เมื่อวันก่อนได้เขียนเอาไว้แล้วเรื่องการแชร์อินเทอร์เน็ต แต่นั่นเป็นเวอร์ชันสำหรับแฟนๆ Mac ดูได้ที่ การแชร์อินเทอร์เน็ตจาก Macbook ไปยัง iPhone แ่ต่วันนี้เหล่าสาวก Windows ได้เฮกันแล้ว เพราะว่าก็สามารถแชร์เน็ตให้น้อง iPhone ของเราได้เหมือนกัน ซึ่งไม่ได้่ยากเลยทำแป๊บเดียวก็ได้ละ มาดูกันเลยดีกว่า
สิ่งที่ต้องเตรียมก่อนการผจญภัยครั้งสำคัญญนี้ได้แก่
- อินเทอร์เน็ตที่มาผ่านทางสาย LAN
- ตัวปล่อย Wifi ที่มีอยู่ใน Notebook แหละครับ
- สุดท้ายคือหัวใจครับ (-: คุณกล้าหรือเปล่า ที่จะเดินไปพร้อมเรา ฮ่าๆๆ
เริ่มเดินทาง
การแชร์อินเทอร์เน็ตจาก Windows XP ไปยัง iPhone
ขั้นที่ 1 เข้าไปที่ Start> Control Panel> Network Connections
ขั้นที่ 2 – คลิกขวาที่ Lan (ส่วนใหญ่เป็น Local Area Network)> Properties
จากนั้นเลือกแถบ Advance
ขั้นที่ 3 ติ๊กถูกที่ Allow… ทั้ง 2 ที่นะครับ, ที่ Home networking connection: เลือก Wireless
เสร็จแล้วกด OK เลยครับ
เมื่อดูที่ Lan จะเห็นสัญลักษณ์รูปมือ ซึ่งหมายถึงการแชร์ ในที่นี้คือการแชร์ฺเน็ตจาก Lan ให้ Wireless ครับ
ขั้นที่ 4 คลิกขวาที่ Wireless Network Connection> Properties
ขั้นตอนนี้จะเริ่มการตั้งค่าให้ notebook เราปล่อยสัญญาณ wireless ออกมา
ขั้นที่ 5 ตั้งค่า Wireless Properties
- เลือกแถบ Wireless Networks
- คลิกที่ปุ่ม Advance
ขั้นที่ 6 เลือก Computer-to-Computer (ad-hoc) network only
เมื่อเลือกเสร็จให้กด Close
ขั้นที่ 7 ตั้งค่า Wireless Properties
- คลิกปุ่ม Add จุดนี้จะเป็นการสร้างตัวกระจายสัญญาณครับ
ขั้นที่ 8 ตั้งค่า Wireless network properties
- ตั้งชื่อสำหรับเครือข่าย เช่นจากตัวอย่าง iPhoneMod-Wifi
- ติ๊กถูกที่ Connect even if this network is not broadcasting
- เอาเครื่องถูกหน้า The key is provide… เอาออกนะครับ
- Network Authentication: Open ตั้งค่าความปลอดภัย ถ้าจะต่อได้ต้องใช้หรัสผ่าน
- Data Encryption: WEP
- Network key: ใส่รหัสผ่าน 5 หรือ 13 ตัวอักษรหรือว่าตัวเลข รวมๆกัน สำหรับการทดสอบผมใช้ 12345
- Confirm key: ก็ใส่รหัสผ่านอีกรอบครับ
- เสร็จแล้วกด OK
ขั้นที่ 9 ผลที่ได้จากการตั้งค่า เราจะเห็นตัวปล่อยสัญญาณตามชื่อที่เราได้ตั้งขึ้น
ขั้นที่ 10 ตรวจความถูกต้องของ Wireless Properties
- คลิกที่ Internet Protocol (TCP/IP)
- เลือก Properties
ขั้นที่ 11 ตรวจสอบ Internet Protocol (TCP/IP) Properties
- เช็คดูค่า IP address
- เช็คดูค่า Subnet Mask
- ตั้งค่าให้เป็นตามรูปนะครับ เสร็จแล้วกด OK ได้เลย
ขั้นที่ 12 คลิกขวาที่สัญลักษณ์ Wireless ที่มุมล่างขวาของจอ เลือก View Available Wireless Networks
ขั้นที่ 13 ที่ Choose a wireless network เราจะเห็นตัวปล่อยสัญญาณที่เราสร้างขึ้น สังเกตว่ามันจะเป็นรูปคอมพิวเตอร์ส่งสัญญาณหากัน เขาเรียกว่า Ad-hoc ครับ
ตรงนี้ไม่ต้องทำอะไร แค่ให่ดูเฉยๆครับ ดูว่าถ้าหากยังไม่มีการเชื่อมต่อเครือข่าย สถานะมันจะเป็น Not connected (-:
ขั้นที่ 14 กลับมาที่ iPhone เข้าไปยัง Settings> Wi-Fi> On
จะเห็นตัวปล่อยสัญญาณที่เราสร้างขึ้นชื่อ iPhoneMod-Wifi ให้คลิกเลือกเพื่อทำการเชื่อมต่อ
ขั้นที่ 15 กรอกรหัสผ่านให้เรียบร้อย แล้วกด Join ที่มุมล่างซ้ายครับ
ขั้นที่ 16 เมื่อ Connect ติด จะมีเครื่องหมาย ถูก ปรากฎขึ้น
นั่นแสดงว่าเราเชื่อมต่อ Wifi จากคอมพิวเตอร์โน็ตบุ๊คเราได้แล้ว เย่!
หากลองตรวจสอบที่ Wireless จะเห็นว่ามันเป็น Connected
ทดสอบเข้าเว็บซะหน่อย สังเกตที่มุมบนซ้ายจะเห็นสัญญาณ Wifi ซึ่งแสดงว่าผมไม่ได้โกหกคุณๆ เฮ่อๆ
ลองแวะไปปเยี่ยมเว็บ Apple ก็เจอสิงโตขาว หน้าหล่อเชียว อิอิ
ทดลองทำดูนะ ได้ผลยังไงหรือว่าติดตรงไหนถามได้ จะช่วยแก้ปัญหาครับ
สำหรับผู้ใช้ Windows Vista หลักการจะคล้ายๆกันครับ ลองดูๆๆๆๆ
ชอบเรื่องนี้ก็ Tweet กันเยอะๆนะ ขอกำลังใจๆ (-:

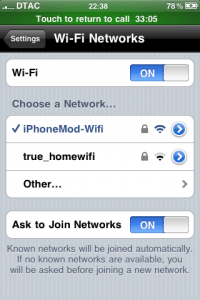
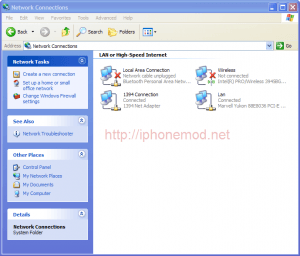
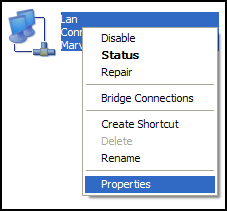
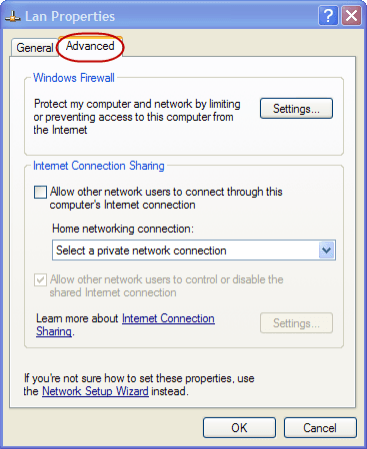
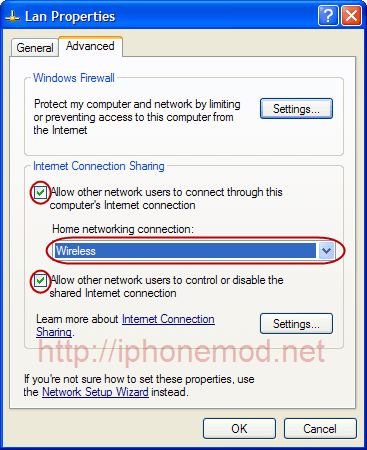
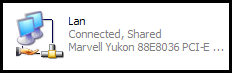
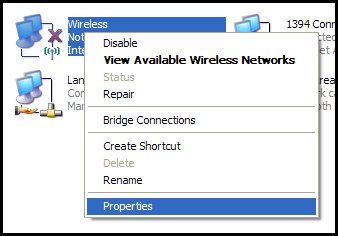
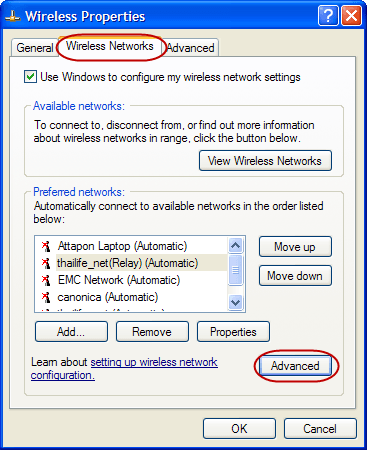
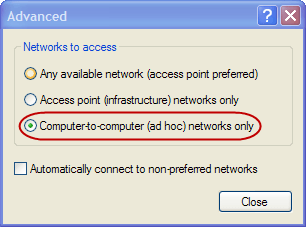
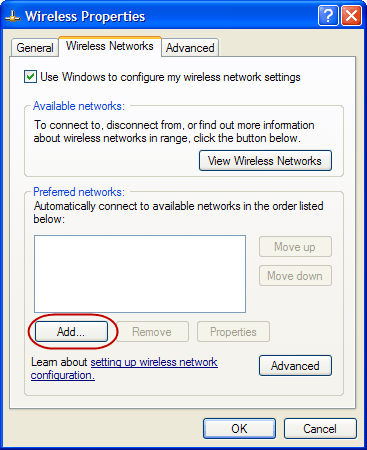
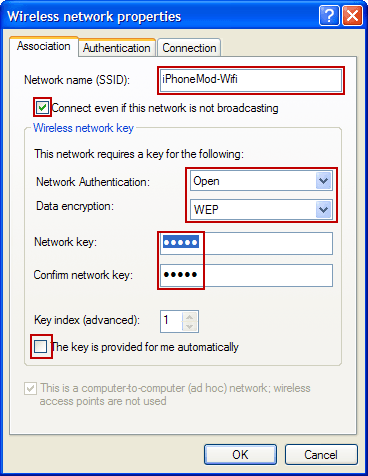
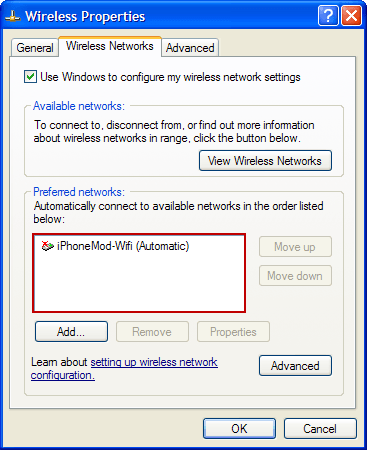
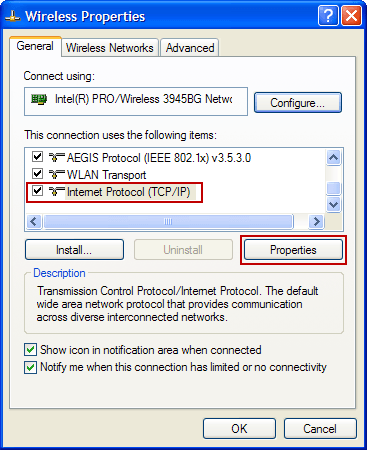
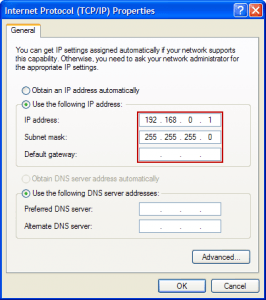
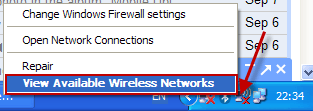
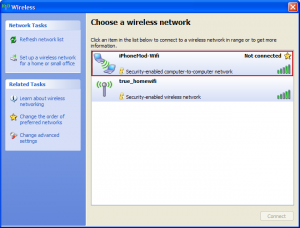
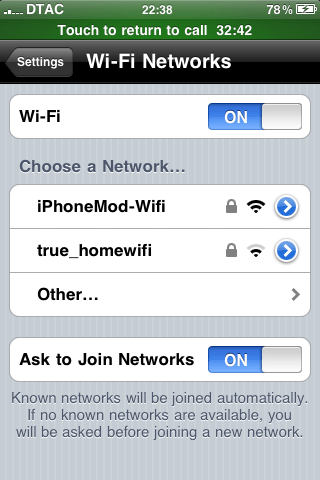
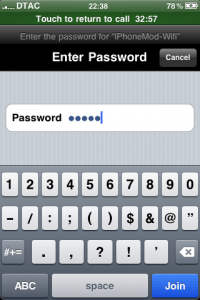
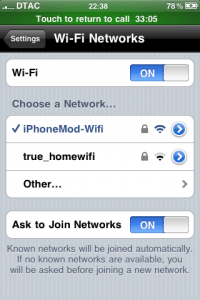
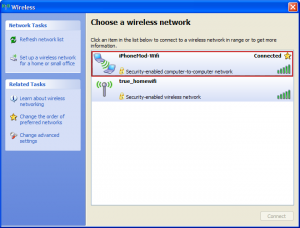
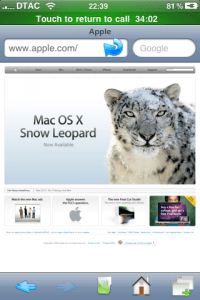
น่ารักจริงๆ ขอบคุณค่ะ
ช้ามากเลย แล้วก็หลุดไป ต้อง connect ใหม่เรื่อยๆเลย ช่วยแก้ไขหน่อยนะคะ ขอบคุณมากค่ะ
เล่นบน iphone ไม่ได้อ่ะครับ มันขึ้นว่า safari could not open the page because the server stopped responding ครับ
เน็ตที่บ้านหรือเปล่าครับ เช็คดูว่าเน็ตเล่นได้โอเคไหมนะ แล้วก็ลองทำใหม่อีกรอบครับผม
ขอ window7 ด้วยนะครับ ขอบคุณครับ
อย่ากให้ใช้ไอโฟนแล้วแชร์เน็ตให้คอมวินโดอะทำได้ป่าว
ขั้นที่ 3 ผมไม่มี drop down lists ให้เลือกตามภาพอ่ะครับ
ต้องทำยังไง
แล้วจะใช้ I Phone เป็นโมเด็มทำไงอ่ะครับแบบว่าไม่มี Air Card
Work มาก ขอบคุณครับ
สำหรับท่านที่ไม่เห็น Tab > Wireless Networks ต้องเปิด Wireless ที่ PC ก่อนครับ จึงจะมา
เซ็ต Wireless ก่อน แล้วค่อยไป Share ที่ LAN ครับ
ใช้ได้แล้ว ขอบคุณมากค่ะ แต่ไม่ทราบว่าทำ peer to peer มันหลุดบ่อยมากอะคะ สัญญาณ หายบ๊อยบ่อย
ขอวิธีของวิสต้าหน่อยคับ ไปไม่เป็นจิงๆคับ
สัญญาณ wifi ในไอโฟนขึ้น ที่โน๊ตบุ๊คก็ขึ้น connect แต่เข้า app หรือ safari ไม่ได้ค่ะ
ฟ้องว่า no internet conection ไม่ทราบว่าแก้ไขยังไงดีคะ
ขอบคุณมากค่ะ
lol…..สำหรับใครที่ เชื่อมต่อ Wireless ได้แล้ว แต่ออก เน้ต ไม่ได้ ลองทำตามขั้นตอนนี้ ครับ
…คลิ๊กขวาที่ My Network Places -> คลิ๊ก ขวาที่ Local Area Connection -> Properties -> Advanced
เลือก Settings.. (ตรง Internet Connection Sharing) จะปรากฎบล๊อก..Advanced Settings
ให้ทำการติ๊ก เครื่องหมายถูก หน้า บล๊อก ให้หมด แล้วคลิ๊ก…OK
แล้วลองทำการ เชื่อมต่อใหม่นะครับ…..ผมลองทำแบบนี้แล้วใช้ได้ครับ
(*ผมเอา Wireless USB มาเซ็ตแทนโน๊ตบุ๊ก ครับ…..)
ขอวินโด7 ด้วยครับบบบบ
ติดตั้ง connectify ครับ
ค้นหา connectify ใน google นะ
ใช้ได้คับ ขอบคุณมากๆๆๆ รู้อย่างนี้ จะได้ ไม่ต้องซื้อ ชม. เน็ตเพิ่มล่ะ
เวลาอยู่ที่หอ เปิด wifi ทิ้งเอาไว้เลยก็ดี ความเร็วก็ดีกว่าต่อ edge เยอะเลย
ผมก็ใช้ iPod Touch G3 iOS 4 เจอสัญญาณแต่เข้า Website หรือ App ต่างๆที่มันต้องใช้ Internet ไม่ได้เลยครับ T__T
ลองใหม่ๆ
อุ้ย….ขอบคุณหลายๆครับ….
ทำแล้วทุกขั้นตอนแต่ก้ไม่สามารถต่อเนตได้ สังเกตุค่า IP Address ในไอพอทและโน๊ตบุ๊คไม่ตรงกัน ไม่ทราบว่าต้องเซตค่าอะไรต่ออีกหรือไม่ค่ะ
ลองใหม่อีกครั้ง เอาช้า ชัดๆครับ
เราต้องทำให้ม IPAddress ตรงกันหรอคะ
IP มันขั้นเป็นค่า default อยู่แล้วครับ
ตอนแรกก็ทำไม่ได้มานานมากเหมือนกันคับ แต่ลองทำเรื่อยๆ จนทำได้แล้วคับ ขอบคุณมากๆคับ อิอิ ใจดีมากเลยคับ
ต่อกับ Ipod Touch ได้แล้ว ขอบคุณมากนะคะ หาวิธีอยู่นาน
ขอให้สนุกกับการใช้งานครับ
ทำไงอ่าคะ ต่อไม่เห็นได้เลยอ่า
ลองทำใหม่ครับ 4-5 รอบเดี๋ยวได้เองครับ
เราตั้งค่าอาไรหมดแล้ว ทำไมมันเล่นเน็ทไม่ได้อ่ะ
เน็ตที่บ้านเข้าได้ไหมครับ ไม่ก็ลอง reset network setting ของ itouch ดูนะครับ
reset ยังไงคะ ไม่เห็นได้เลย
ก็ยังไม่ได้อยู่ดีอะครับ
คือถ้าเนตบ้านเป็นแบบ โมเดมอะครับ จะทำยังไง???
มั่วไปมั่วมาก็ได้จริงๆ
เป็นเหมือนกันเลยครับไม่รู้จะแก้ยังไงดี
เนื่องจากโน็ตบุ๊คของผมไม่ Local Area Network ผมเลยลองข้ามไปขั้นตอนที่ 4 เลย
ปรากฎว่าก็ใช้ได้เหมืิอนกันครับ > <
ขั้นตอนที่3 ที่ให้เลือก wireless มันไม่ขึ้นอ่ะครับ บอกหน่อยๆครับ
window 7 Connectify เลยครับผมใช้ Iphone 4 ต่ออยู่เร็วมาก โมเด็มหมดสิทธิ์ครับ
ขึ้นไปเล่นชั้น2บนห้องนอนยังงได้
ขอบคุณ iamDUMP ที่แนะนำเล่นได้แล้วเยี่ยมมาก
เชื่อมต่อกับ ipod touch ขีดขึ้นแล้ว แต่เข้าเน็ตไม่ได้ค่ะ
ลอง reset แล้วก็ยังไม่ได้ง่ะ
ทำถึงขั้นตอนสุดท้ายแล้วอะครับ แต่ซ้ายบนของiphone มันไม่สัญญาณเข้าทั้งที่ คอมกับiphone เชื่อมกันเรียบร้อยละครับ ทำไงดี
กด connect จาก iPhone แล้ว แต่ในโนตบุ๊กยังขึ้นเป็น Not connect อยู่เลยอ่ะค่ะ แล้วก็เล่นเน็ตไม่ได้ด้วย
properties ตรง authentication ของ wireless มีเครื่องหมายตกใจและแจ้งว่า
"IEEE 802.1x authentication can not operate on peer to peer(ad hoc) networks or on networks for which data encryption is disable" เลยเป็นสาเหตุที่เข้าเนตในไอพอตไม่ได้หรือป่าวคะ ลองทำทุกอย่างเชื่อมได้แต่เข้าไม่ได้
ของผม ทำตามขั้นตอนทุกอย่าง และเชื่อมต่อกับ iPad1 ได้แล้ว ขีดขึ้นแล้ว 3 ขีด แต่เข้าเน็ตไม่ได้ครับ
ขอคำแนะนำด้วยครับ ขอบคุณมากครับ
คุณต้อง restart เครื่อง computer คุณ 1 รอบก่อนครับ
แล้วถ้ารับสัญญาณ wifi มาจากหอแล้วจะ share ให้ iphone ทำอย่างไรครับ หอเค้า lock ip ได้แค่่อันเดียว
ขอคำแนะนำด้วยนะครับ ขอบคุณล่วงหน้าด้วยครับ
ทำได้ครับ คุณต้องมี wireless 2 ตัว อย่างที่ผมทำอยู่ ซื้อเสา wireless ที่เป็น USB มาต่อเพิ่ม
Share ตัวที่รับ และ set อีกตัวเป็น computer to computer
set แล้วต้อง restart เครื่อง ก่อนใช้ครับ
มีวิธีอื่นอีกไหมค่ะ
ถ้าเข้าที่ทำงาน โน๊ตบุ๊คใช้ wireless อยู่แล้ว จะต่อ iphone ได้อีกมั๊ยคะ
ทำไมไม่เอา iPhone ต่อ wifi ที่ทำงานเลยละครับ
ไม่มีช่องให้ติ๊กตรง Home networking connection อ่ะค่ะ แต่ลองทำตามไปจนเสร็จ ปรากฏว่าต่อได้เรียบร้อย แต่ในไอโฟนมีสัญญาณไวเรสขึ้น แต่เล่นเน็ตไม่ได้ ทำไงต่อดีค่ะ ช่วยหน่อยค๊า ^/^
เหมือนกันเป๊ะทุกประการเลยค่ะ
อ๊ายยยยยยยยยยยยยยยยยยยยยยยยยยยยยยย ขอกรี๊ดดังๆ ปลื้มมากเลยคะ ขอบคุณม้วกๆ ค่าาาา
thx so much ka
ใครที่ต่อไม่ได้ลองทำตามบทความต่อไปนี้ครับ ผมทำมาแล้ว OK 100%
http://www.thaidellclub.com/board/index.php?topic…
ขอบคุณมากๆเลยนะคะ ขอบคุณม้ากกกกกกกกก
แล้วถ้าผมใช้ โน๊ตบุ๊คเล่นเน็ต โดยใช้แอร์การ์ด EDGE ผมจะใช้โน๊ตบุ๊คเป็นตัวกระจายสัญญาณ
ไวเร็สได้เป่าครับ และมีวิธีการทำอย่างไรครับ………….ขอบคุณครับ
ขอบคุณ ครับ ของผมใช้ได้ปกติ ไม่มีปัญหา
ถ้าจะต่อกลับโทรศัพท์ที่ใช้ wifi ธรรมดาหละครับได้ป่าว
wifi จาก Notebook ส่งไปยังโทรศัพท์ samsung wifi ทำได้หรือป่าวครับ ทำอย่างไรครับ
ได้เหมือนกันครับ
ทำทุกขั้นตอนแล้ว แต่มันไม่ได้อ่าค่ะ
ดีจังค้าบ ขอคุนมากถึงมาที่สุดด
ชอบมากเลยครับ
ผมทำได้หลายครั้ง แล้ว
เหมือนกันเลย ทำไงดีค่ะ
เวลาล๊อคหน้าจอ แล้วมนชอบ dissconnect เน็ตอ่าครับ
เวลามีใครทำอะไรเครื่องมันเลยไม่ noltify เราเลยขอวิธีแก้หนอยครับ
เราตั้งการล็อคหน้าจอของ ipod เป็น never อ่าค่ะ
ผมใช้ได้ครับขอบคุณมากจริงๆ
ขอผมใช้ Samsung คับ ทำตามขั้นตอนทุกอย่างแล้วคับ แต่ขั้นที่ 14 เปิด Wifi ที่เครื่องโทรศัพท์ Samsung เรียบร้อยแล้ว แต่เครื่องโทรศัพท์ ค้นหา ชื่อที่เราตั้งไว้ในคอมไม่เจอ มีวิธีแก้ไขไหมคับ
คือผมไม่มีตัวที่ให้เลือก wiless อะคับ
ได้เหมือนกันค่ะ ลองทำดูละ ผ่านฉลุย ^^
ทำตามขั้นตอนทุกอย่างเรียบร้อยเป็นปกติ เวลาต่อเนตจากไอโฟนมันก็ขึ้นว่าไวไฟต่อแล้ว แต่เล่นเนตไม่ได้น่ะคะ่
ทำแล้วในคอม เล่นเน็ตไม่ได้เลยอ่ะ
Hmm is anyone else having problems with the pictures on this blog loading? I’m trying to find out if its a problem on my end or if it’s the blog. Any suggestions would be greatly appreciated.
Going to London will give you many choices to think about. Nearly all travels will certainly guide you through the good reputation for Paris , france. Travels are recognized to return traveller approximately London in the course of day and night time respectively. A number of tour guides provide you get along with fall off in your hotel and others will certainly simply just choice you up. The amount of time it will take ranges depending on the visit and the way long you have. There are various choices to pick from.
Zune and iPod: Most people compare the Zune to the Touch, but after seeing how slim and surprisingly small and light it is, I consider it to be a rather unique hybrid that combines qualities of both the Touch and the Nano. It’s very colorful and lovely OLED screen is slightly smaller than the touch screen, but the player itself feels quite a bit smaller and lighter. It weighs about 2/3 as much, and is noticeably smaller in width and height, while being just a hair thicker.
I really wanted to compose a comment in order to say thanks to you for all the awesome strategies you are placing here. My rather long internet search has finally been rewarded with extremely good strategies to write about with my two friends. I would express that most of us readers are unequivoc?ally blessed to dwell in a wonderful place with many lovely people with insightful thi?ngs. I feel rather privileged to have seen your web page and look forward to so many more cool times reading here. Thanks a lot once again for all the details.
เข้า net ไม่ได้ครับ wifi ขึ้นมา สามขีดแล้ว
ขอบคุณคร่ะ เจ๋งมากเรย
ได้แต่ไอโฟนหรอคะ ไอแพดกับไอพอดได้ไหม
-ขอบคุณมากๆๆๆๆครับ ขอบคุณจริงๆๆ-
ขอบคุนค่าาา
งมไปมา ได้เฉยเลย ขอบพระคุณที่เอาความรู้มาแบ่งปันค๊าบ สุดยอดเลย like like
ขอบคุณคัฟ
วินโด 7 ทำไม่ได้เหรอค่ะ ขอคำแนะนำหน่อย เหะ ๆ
ทำไมมันไม่เชื่อมต่อหว่า ??
งงค่ะ ทำตามทุกอย่างเลย
แต่สันยานไม่ออกแฮ่ะ ?
ทำไ้้ด้นิ๊
ทำได้แล้ว ขอบคุณครับ
ขอบคุณคะ ใช้ได้แล้ววว แต่ แอนดรอยใช้ไม่ได้คะ มีวิธีแก้มั้ยคะ
ขอบคุณมากๆครับ ทำได้แล้ว
ขอบคุณอย่างสูงค่ะ ตอนแรกก็เล่นไม่ได้ แต่พอปรับการตั้งค่าของไวไฟก่อน แล้วปรับการแชร์ ใน lan ถึงจะเล่นได้ค่ะ
มันไม่ได้คะ ตรงขั้นที่ 3 มันไม่มี Home networking connection ที่ให้เลือก Wireless
เข้าได้ทุกอย่างเรียบร้อย แต่ไม่มีสัญญาน Wifi ที่ iphone 4 ก็เลยยังเข้าเน็ตไม่ได้ เป็นที่อะไรครับ
ถ้าเราต่อจากแอร์การ์ดล่ะค่ะ ต้องทำไง
ใช้ไม่ได้ค่ะ สัญญาณปล่อยไม่ได้ โทรศัพท์หาสัญญานไม่ได้อะค่ะ
ทำไงต่อดี
แอนดรอยใช้ไม่ได้ฮ่ะ
ผมใช้ได้ ประมาน2อาทิตย์ แล้ว แต่ตอนนี้ เป็นอะไรไม่รู้หาสันญาณไม่ได้ หง่า T^T
ขอบคุณมากครับ อธิบายดีมากเลย
ทำตามขั้นตอนทุกอย่าง แต่เล่นเน็ตไม่ได้ค่ะ