สำหรับผู้ใช้ Apple Watch มือใหม่ที่เพิ่งจะซื้อเครื่องมาใช้หรืออาจจะใช้ไปสักพักแล้ว ทีมงานมีวิธีการตั้งค่า Apple Watch ที่น่าจะจำเป็นต่อการใช้งานกันมาแนะนำให้ชมกันค่ะ
ผู้ใช้ Apple Watch มือใหม่ ควรตั้งค่าอะไรบ้าง อัปเดตปี 2022
ตั้งค่าระบบทั่วไป
1. เช็คการอัปเดตซอฟต์แวร์เวอร์ชันล่าสุด
อันดับแรก แนะนำให้เราเช็คก่อนว่า watchOS ที่ใช้งานอยู่เป็นเวอร์ชันล่าสุดหรือไม่ โดยไปที่ การตั้งค่า (Settings) > ทั่วไป (General) > รายการอัปเดตซอฟต์แวร์ (Software Update)
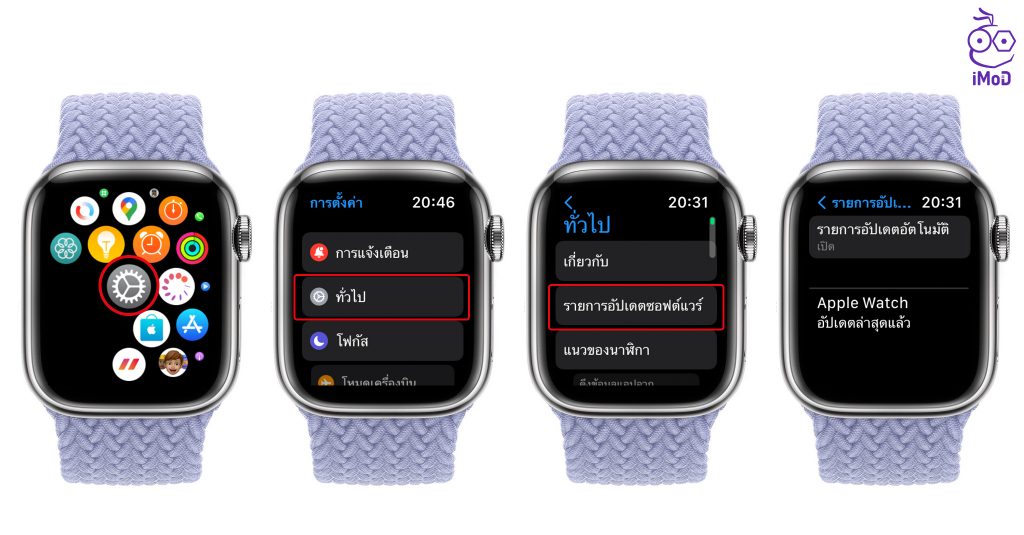
หากไม่ใช่เวอร์ชันล่าสุด แนะนำให้อัปเดตให้เรียบร้อย โดยก่อนอัปเดต ควรเช็คเวอร์ชันของ iOS บน iPhone ด้วย ต้องอัปเดต iOS ให้เป็นเวอร์ชันล่าสุดด้วยเช่นกัน แล้วจึงจะมาอัปเดต watchOS ให้เป็นเวอร์ชันล่าสุด
2. ปิดการติดตั้งแอปอัตโนมัติ
บางครั้งเราก็ไม่อยากให้แอปที่ติดตั้งบน iPhone มาติดตั้งบน Apple Watch ด้วย เราก็สามารถตั้งค่าปิดการติดตั้งแอปอัตโนมัติได้ โดยไปที่ แอป Watch บน iPhone > ทั่วไป (General) > เลื่อนปิด ติดตั้งแอปอัตโนมัติ (Automatic App Install)
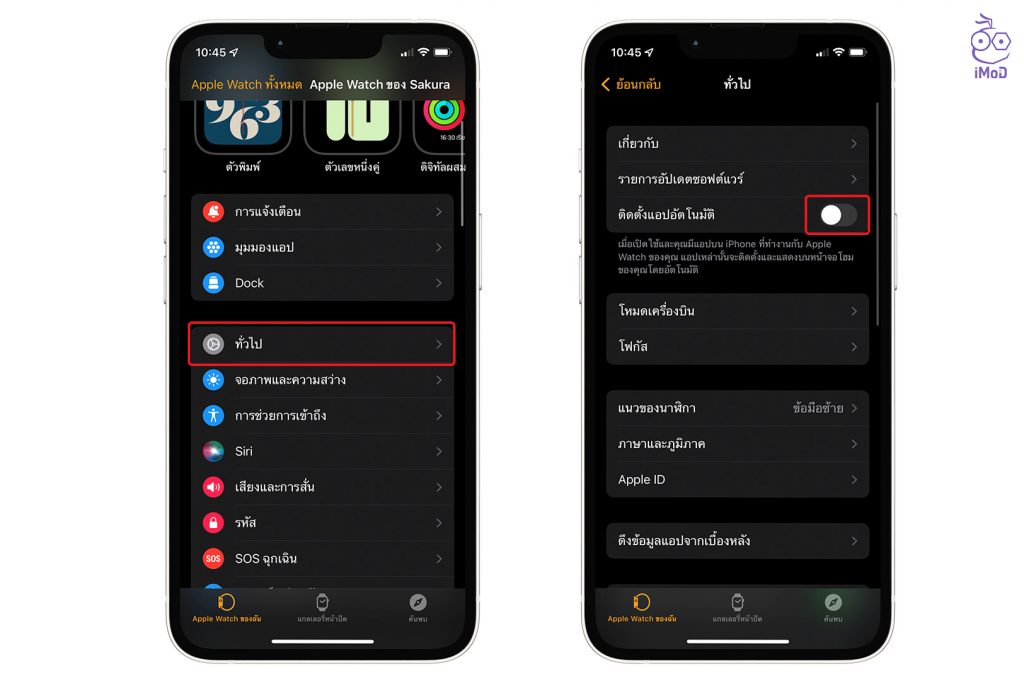
เราก็ดาวน์โหลดแอปที่ต้องการบน Apple Watch แทน โดยไม่ต้องให้มีนำแอปบน iPhone มาติดตั้งอัตโนมัติ
3. เลือกติดตั้งเฉพาะแอปที่จำเป็น
สำหรับผู้ใช้ใหม่ อาจจะเปิดการติดตั้งแอปอัตโนมัติมาก่อนอยู่แล้ว เห็นอีกทีก็มีแอปจาก iPhone มาติดตั้งบน Apple Watch จำนวนมาก ก็สามารถจัดการเลิกติดตั้งแอปที่ไม่ได้ใช้บน Apple Watch ได้
ไปที่แอป Watch บน iPhone > เลื่อนลงมาด้านล่าง > เลือก ติดตั้งแอปที่ต้องการใช้ (Install) ส่วนแอปที่ต้องไม่ต้องการใช้ก็เลื่อนปิดแสดงแอปบน Apple Watch (Show App on Apple Watch)
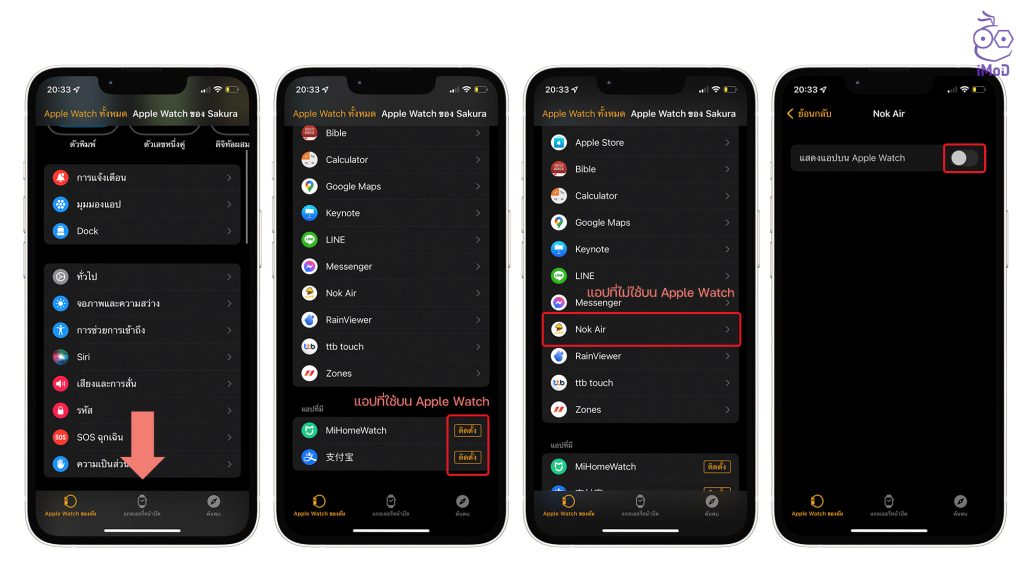
4. ตั้งค่าการดาวน์โหลดแอป App Store
ถ้าเราเปิด รายการดาวน์โหลดแอป App Store อัตโนมัติไว้ นั้นหมายความว่า หากเรามีการซื้อแอปจากอุปกรณ์เครื่องอื่นที่ใช้ iCloud เดียวกัน แอปที่รองรับบน Apple Watch ก็จะดาวน์โหลดมายัง Apple Watch ด้วย ถ้าหากใครอยากจะจัดการดาวน์โหลดแอปเอง ก็สามารถผิดใช้งานไว้ได้
ไปที่ การตั้งค่า (Settings) > App Store > ปิด รายการดาวน์โหลดอัตโนมัติ (Automatic Downloads)
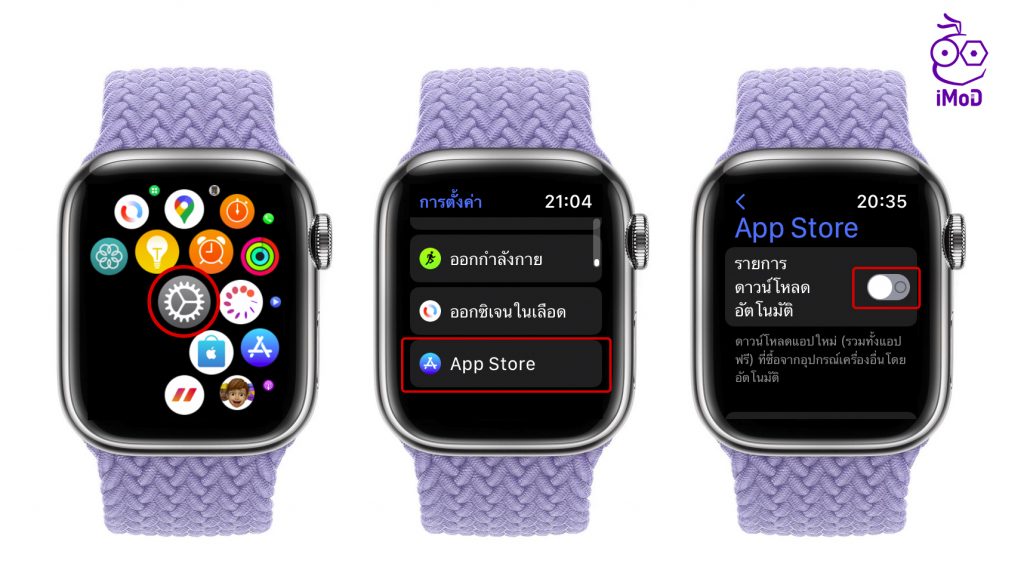
5. ตั้งค่ารหัสปลดล็อค
เพื่อความปลอดภัยและความเป็นส่วนตัวในการใช้งาน Apple Watch แนะนำว่าให้เราตั้งค่ารหัสผ่านเข้าใช้งานด้วย โดยไปที่ การตั้งค่า (Settings) > รหัส (Passcode) > เปิดการใช้รหัส (Turn Passcode On) > ตั้งรหัสผ่าน และยืนยันรหัสผ่านให้เรียบร้อย
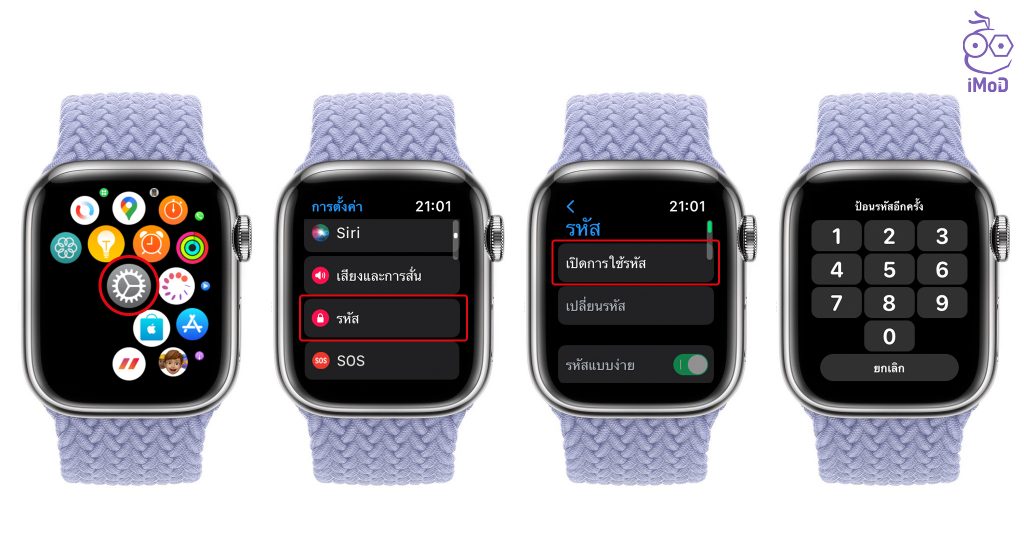
6. ตั้งค่า Siri
การใช้งาน Siri บน Apple Watch ก็ช่วยเพิ่มความสะดวกพอ ๆ กับที่เราใช้บน iPhone ดังนั้นแนะนำให้เราตั้งค่าเปิดการใช้งาน Siri บน Apple Watch ด้วย โดยไปที่ การตั้งค่า (Settings) > Siri
- เลื่อนเปิด ฟัง “หวัดดี Siri” (Listen for “หวัดดี Siri”) เพื่อเรียก Siri เวลาเราพูดว่า “หวัดดี Siri”
- เลื่อนเปิด ยกขึ้นเพื่อพู (Raiseto Speak) เพื่อใช้งาน Siri ด้วคำสั่งการได้ทันทีเมื่อยกข้อมือขึ้นมา โดยไม่ต้องพูด “หวัดดี Siri”
- เลื่อนเปิด Digital Crown เพื่อเรียกใช้งาน Siri โดยไม่ต้องพูดคำสั่งเสียง
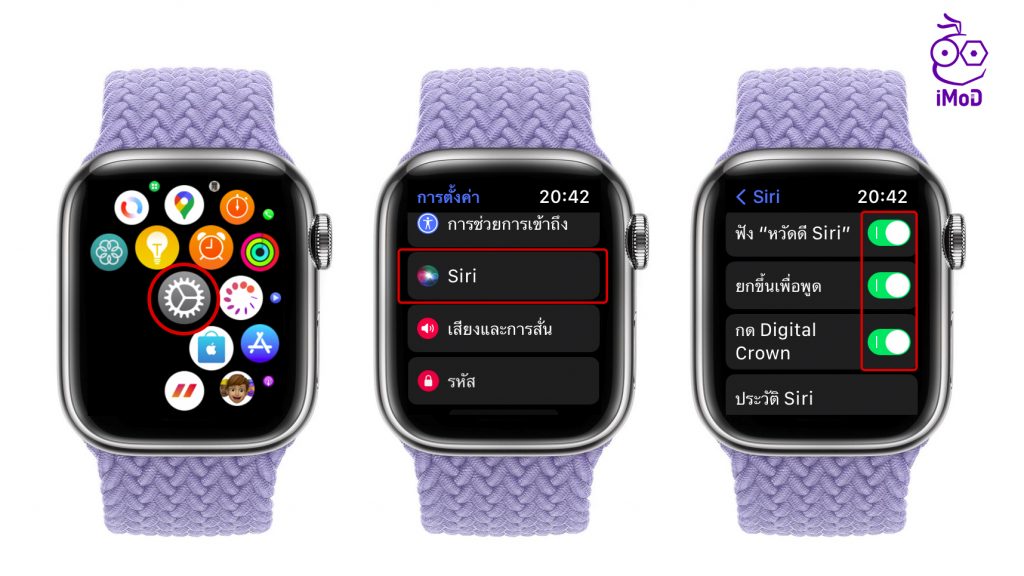
7. ปรับการแสดงผลหน้าจอโฮม
มุมมองการแสดงผลบนหน้าจอโฮมที่แสดงแอปบน Apple Watch มีให้เลือกอยู่ 2 แบบคือ แบบตาราง (Grid) และแบบรายการ (List) ผู้ใช้สามารถตั้งค่าตามความสะดวกในการใช้งานได้
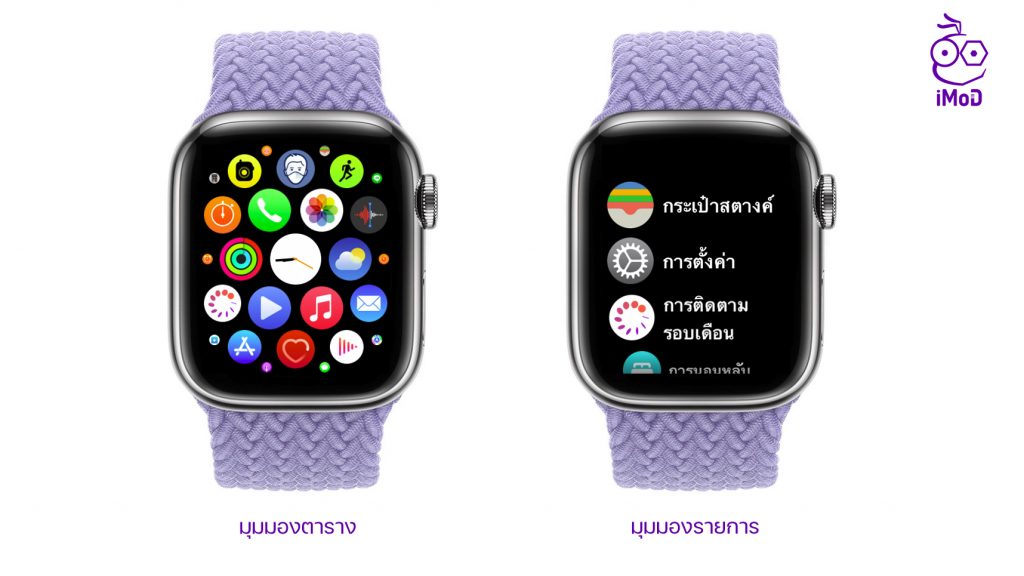
ไปที่แอป Watch บน iPhone > มุมมองหน้าโฮม (App View) > เลือกมุมมองการแสดงผล (หากเป็นแบบตาราง สามารถจัดเรียกแอปเองได้ โดยการแตะค้างที่แอป แล้วลากไปยังตำแหน่งที่ต้องการได้เลย)
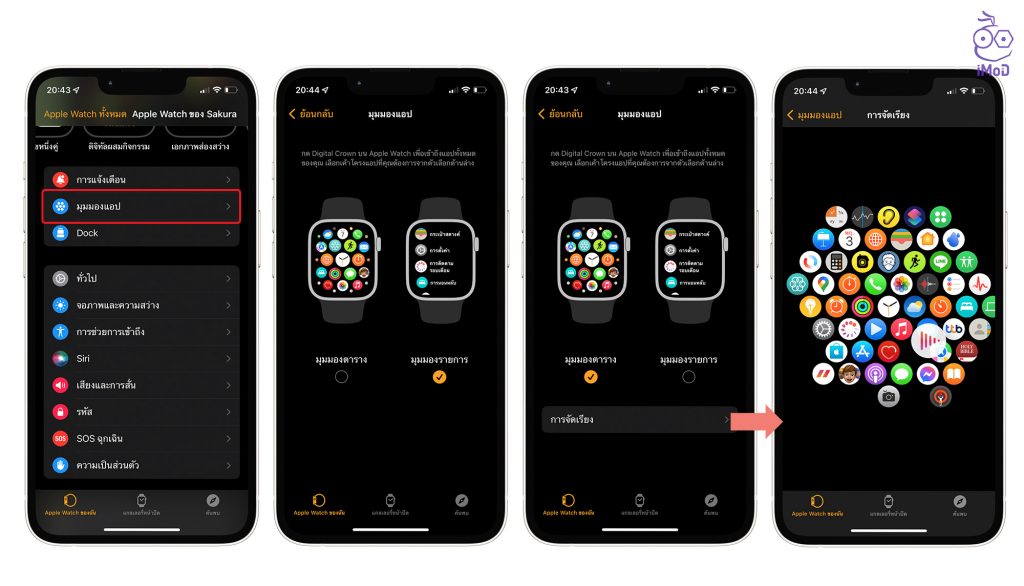
8. ตั้งค่า Dock ตามการใช้งาน
Dock เป็นส่วนที่ช่วยให้เราเข้าถึงแอปบน Apple Watch ได้ง่ายและสะดวกรวดเร็วมากขึ้น เพียงแค่กดปุ่มด้านข้าง 1 ครั้ง เราก็จะเห็นรายการแอป แต่รู้หรือไม่ว่า แอปที่แสดงใน Dock นี้ เราสามารถปรับตั้งค่าให้แสดงผลตามรายการล่าสุดหรือรายการโปรดได้
ไปที่แอป Watch บน iPhone > Dock > เลือกการแสดงผลเป็น ล่าสุด (Recent) หรือ รายการโปรด (Favorites) หากเลือกรายการโปรด เราสามารถแตะแก้ไข เพื่อจัดการแอปที่ให้แสดงใน Dock ได้
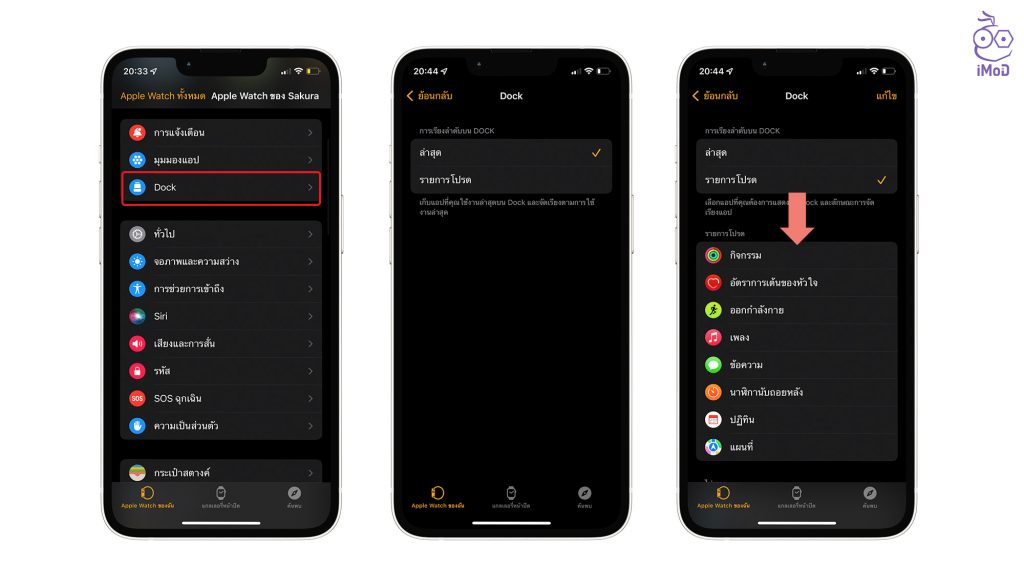
เมื่อเรากดปุ่มด้านข้าง Apple Watch รายการแอปก็จะแสดงผลตามมุมมอง Dock ที่เราตั้งค่า
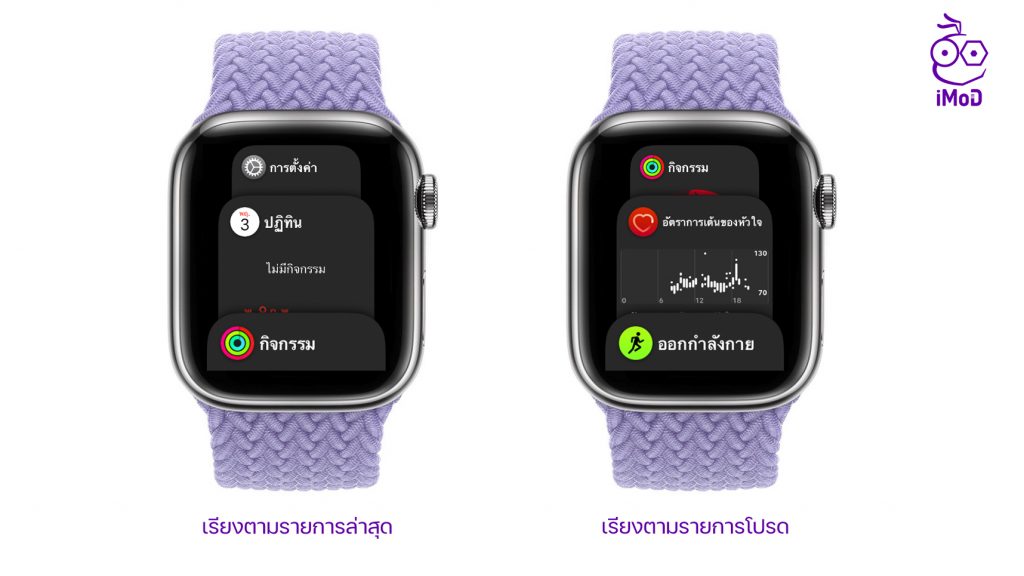
9. ปิดการทำงานเบื้องหลัง
การทำงานของแอปเบื้องหลังมีประโยชน์ในการช่วยอัปเดตข้อมูลให้ใหม่เสมอ แต่ก็อาจจะส่งผลต่อประสิทธิภาพการทำงานของ Apple Watch รวมถึงกินแบตเตอรี่ด้วย แนะนำว่าแอปไหนที่เราไม่ต้องการให้ทำงานเบื้องหลังเลย ก็ให้ตั้งค่าปิดไว้ หรืออาจจะปิดทุกแอปดังนี้
ไปที่การตั้งค่า (Settings) > ทั่วไป (General) > ดึงข้อมูลใหม่ให้แอปอยู่เบื้องหลัง (Background App Refresh) > ปิด ดึงข้อมูลใหม่ให้แอปอยู่เบื้องหลัง (Background App Refresh)
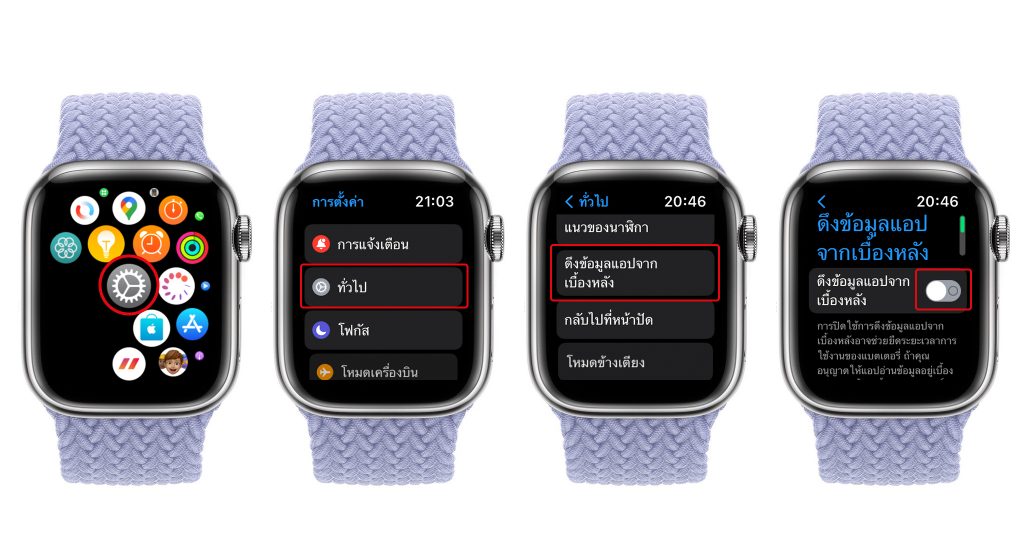
หากต้องการตั้งค่าบางแอป ก็เลื่อนลงด้านล่าง แล้วเลือกปิดบางแอปที่ไม่ต้องการอัปเดตข้อมูลได้เลย
10. ปรับความสว่างของหน้าจอ
บางครั้งหน้าจอ Apple Watch อาจจะดูสว่างหรือมืดเกินไป เราก็สามารถเข้าไปปรับตั้งค่าความสว่างได้ โดยไปที่การตั้งค่า (Settings) > จอภาพและความสว่าง (Display & Brightness) > แตะที่ส่วนปรับความสว่าง แล้วเลื่อนปุ่ม Digital Crown ขึ้นหรือลง เพื่อปรับความสว่าง
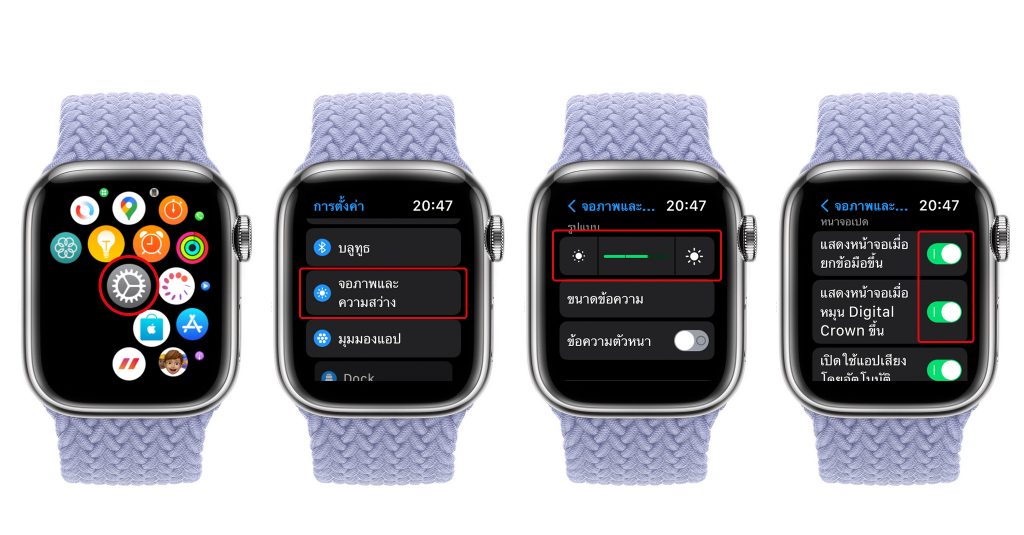
นอกจากนี้ เรายังสามารถปรับให้หน้าจอแสดงเมื่อยกข้อมือขึ้น หรือแสดงเมื่อเราหมุนปุ่ม Digital Crown ขึ้นได้อีกด้วย โดยเลื่อนลงมาด้านล่างแล้วเปิดการใช้งาน 2 ตัวเลือกดังรูป
11. เปิดการชาร์จเพื่อถนอมแบตเตอรี่
เรื่องแบตเตอรี่เสื่อมเป็นเรื่องที่ผู้ใช้ Apple Watch หลายคนค่อนข้างกังวล แต่ใน watchOS 7 ขึ้นไปนั้นมีฟีเจอร์ชื่อว่า “การชาร์จเพื่อถนอมแบตเตอรี่ (Optimized Battery Charging)” ที่จะทำให้เครื่องเรียนรู้การชาร์จและควบคุมการชาร์จไม่ให้เกิน 80% เพื่อไม่ให้เปลืองรอบการชาร์จที่จะเกิดขึ้นและยืดอายุการใช้งานแบตเตอรี่ Apple Watch ให้นานขึ้น
ตั้งค่าได้โดยไปที่ การตั้งค่า (Settings) > แบตเตอรี่ (Battery) > เลื่อนลงด้านล่าง
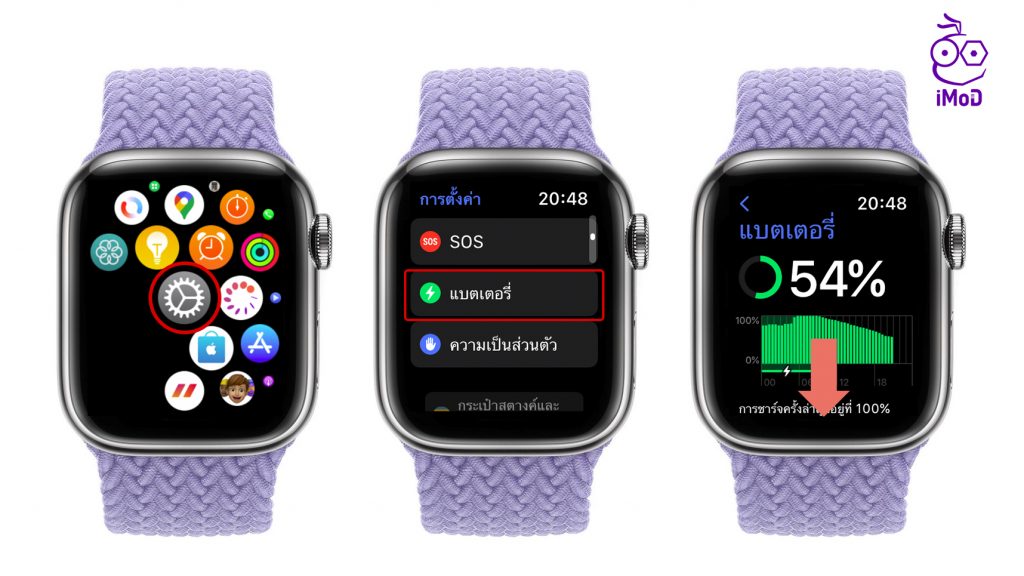
เลือก สุขภาพแบตเตอรี่ (Battery Health) > เราจะเห็นว่าความจุของแบตเตอรี่นั้นมีอยู่กี่เปอร์เซ็นต์ จากนั้นเลื่อนลงด้านล่าง > เลื่อนเปิด การชาร์จเพื่อถนอมแบตเตอรี่ (Optimized Battery Charging)
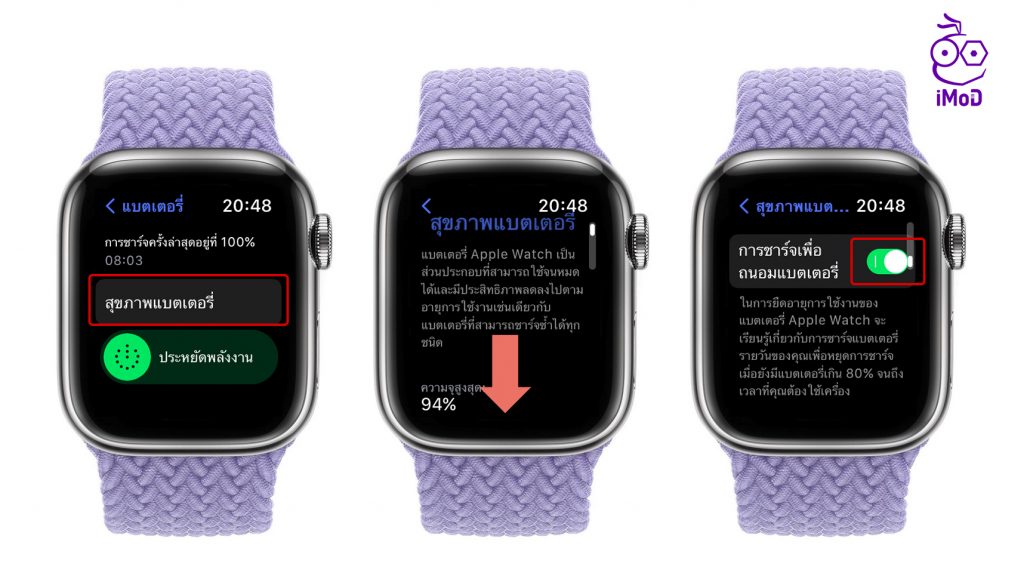
ตั้งสุขภาพและฟิตเนส
สำหรับใครที่ซื้อ Apple Watch มาเพื่อการออกกำลังกายและช่วยดูแลสุขภาพ ลองมาตั้งค่าส่วนของสุขภาพและฟิตเนสกันดูนะคะ
1. ตั้งค่าการเตือนกิจกรรม
การแจ้งเตือนกิจกรรมมีอยู่หลายส่วนที่เราสามารถตั้งค่าได้ โดยให้เราไปที่ แอป Watch บน iPhone > กิจกรรม (Activity) > เลือกเปิดการแจ้งเตือนของกิจกรรมต่าง ๆ ได้ตามต้องการ
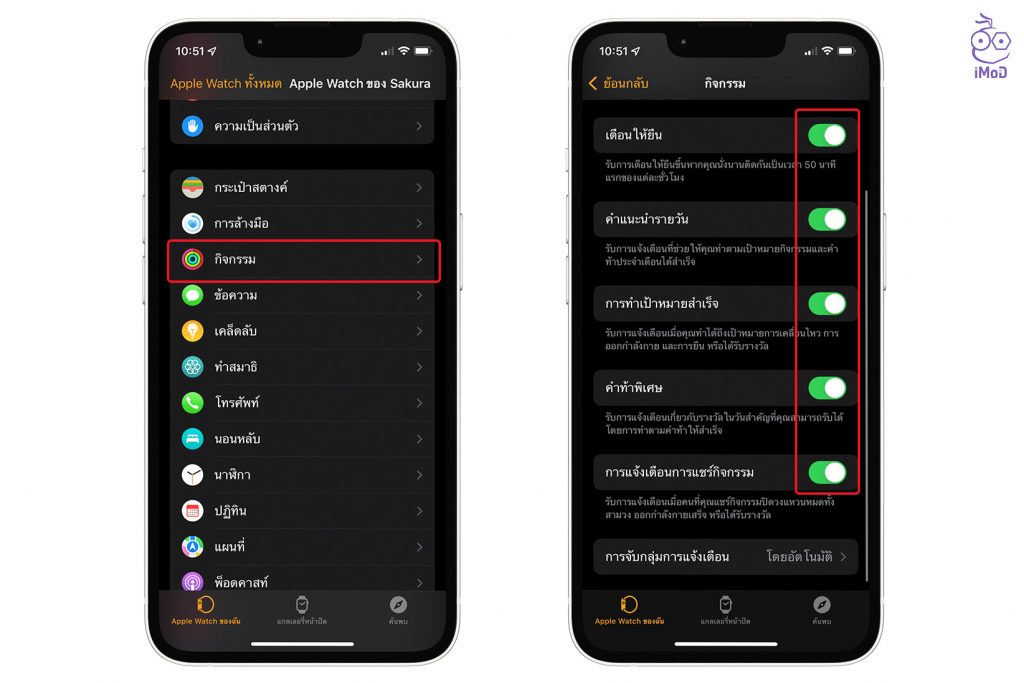
โดยการแจ้งเตือนเหล่านี้จะช่วยกระตุ้นให้เราออกกำลังกาย ยิน หรือเคลื่อนไหว อยู่เป็นประจำนั่นเอง
2. ตั้งค่าเป้าหมายกิจกรรมตามไลฟ์สไตล์
หากต้องการเปลี่ยนเป้าหมายกิจกรรมให้ท้าทายการปิดวงแหวนในแต่ละวันมากขึ้น เราก็สามารถตั้งค่าเป้าหมายได้โดยไปที่แอปกิจกรรม (Activity) > แตะค้างที่หน้าจอกิจกรรม > เลื่อนลงด้านล่าง เลือก เปลี่ยนเป้าหมาย (Change Goal)

ตั้งค่าเป้าหมายการเปลี่ยนไหว ด้วยการหมุนปุ่ม Digital Crow ขึ้น เพื่อปรับจำนวนแคลอรี่ขึ้น หรือจะหมุนลงเพื่อปรับลดก็ได้ แล้วแตะถัดไป (Next) จากนั้นก็ตั้งค่าเป้าหมายการออกกำลังกาย และเป้าหมายการยืนด้วยวิธีเดียวกัน แล้วแตะ ตกลง (OK)
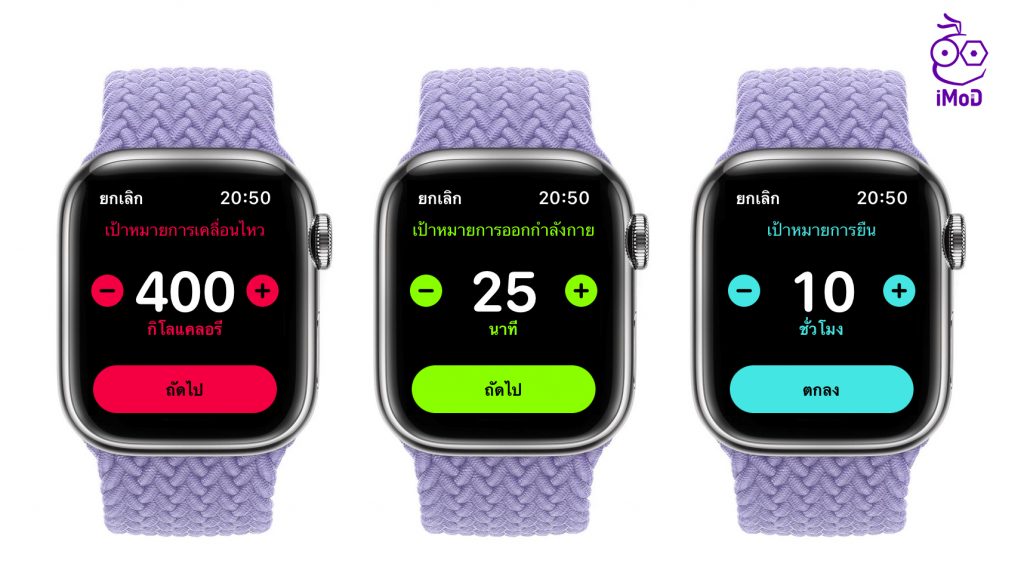
3. ตั้งค่าการมุมมองออกกำลังกาย
สำหรับคนที่ชอบออกกำลังกาย ก็สามารถเข้าไปตั้งค่ามุมมองการออกกำลังกายได้ตามความต้องการ โดยไปที่แอป Watch บน iPhone > การออกกำลังกาย (Workout) > มุมมองการออกกำลังกาย (Workout View) > เลือกประเภทการออกกำลังกาย > ปรับแต่งหน่วยวัดต่าง ๆ ที่ต้องการให้แสดงผลบนหน้าจอออกกำลังกายบน Apple Watch
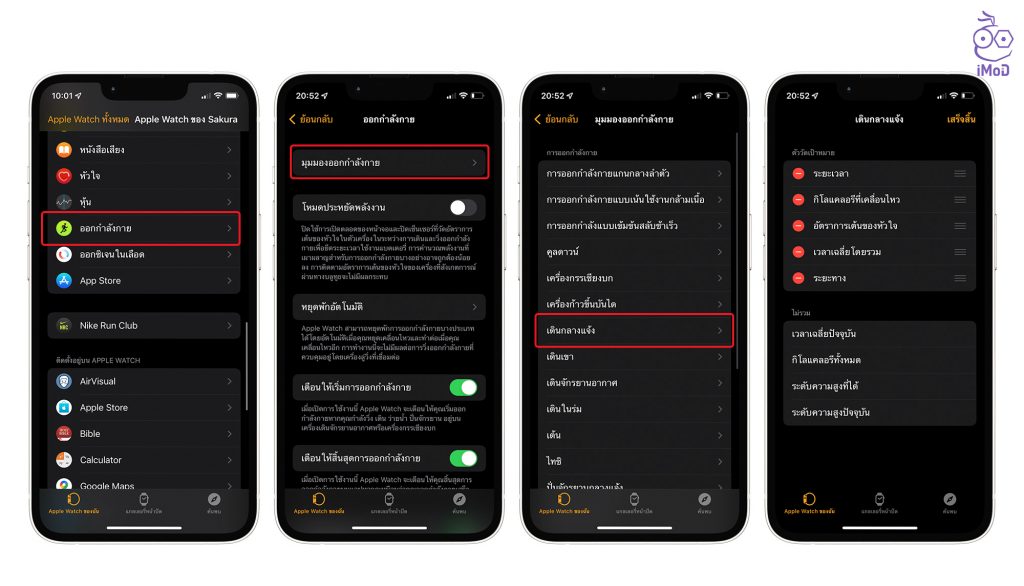
4. ตั้งค่าหน่วยการวัดการออกกำลังกาย
นอกจากนี้เรายังสามารถตั้งค่าหน่วยวัดของการออกกำลังกายได้ด้วย โดยไปที่แอป Watch บน iPhone > การออกกำลังกาย (Workout) > เลื่อนลงด้านล่าง > หน่วยของการวัด (Units of Measure) > เลือกหน่วยที่เราใช้งาน
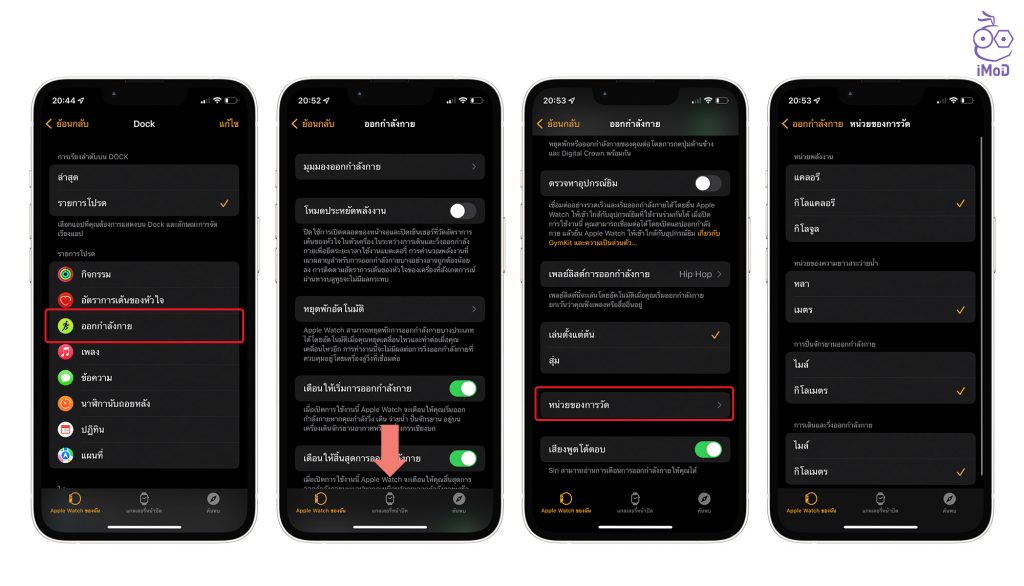
5. ตั้งค่าการนอนหลับ
ใน watchOS 7 ขึ้นไป เรายังสามารถสวมใส่ Apple Watch เพื่อติดตามคุณภาพการนอนหลับได้ด้วย เปิดการใช้งานได้ที่ การตั้งค่า (Settings) > การนอนหลับ (Sleep) > เปิด ติดตามการนอนหลับ (Sleep Tracking) > แนะนำให้เปิด แจ้งเตือนการชาร์จ (Charging Reminder) ด้วย เพื่อให้ Apple Watch แจ้งเตือนการชาร์จก่อนเข้านอน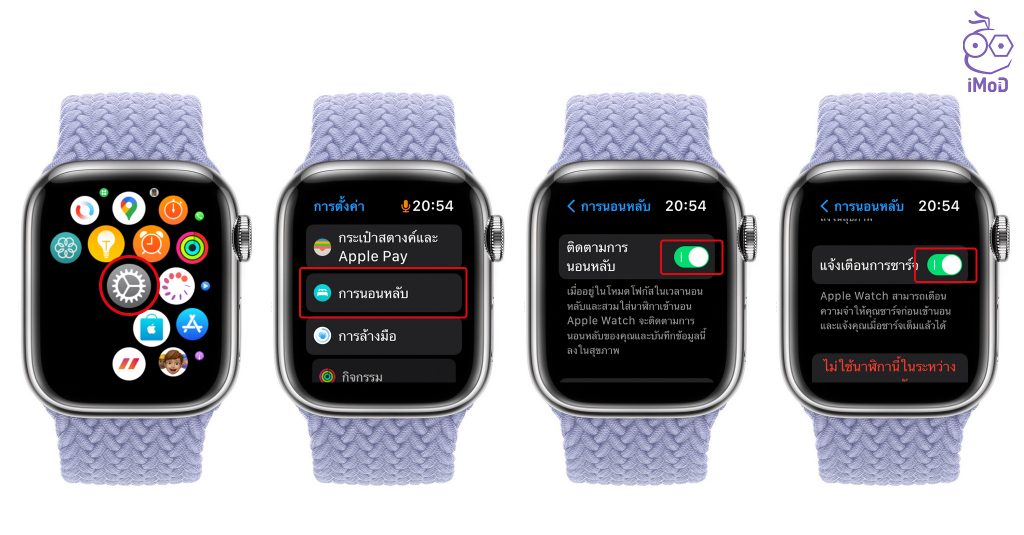
6. ตั้งค่าการล้างมือ
ในยุคการระบาดของไวรัส COVID-19 แน่นอนว่าเราจะต้องล้างมืออยู่บ่อย ๆ บน Apple Watch ก็มีฟีเจอร์การล้างมือ ที่ช่วยนับเวลาถอยหลับให้ล้างมือครบ 20 วินาที เพื่อให้มือของเรานั้นสะอาดและปลอดภัย ถ้าหากเราล้างมือไม่สะอาดก็อาจจะส่งผลให้เชื้อไวรัสยังติดมืออยู่ได้
ตั้งค่าได้โดยไปที่ การตั้งค่า (Settings) > การล้างมือ (Hand washing) > เปิด นับเวลาถอยหลังขณะล้างมือ (Handwashing Timer)
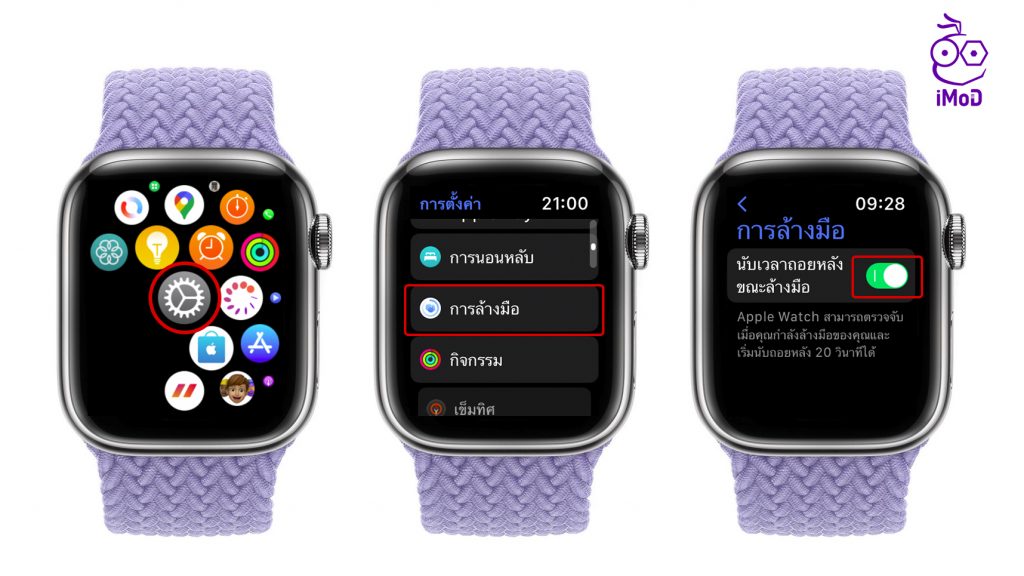
7. เปิดการแจ้งเตือนคาร์ดิโอฟิตเนส
ฟีเจอร์คาร์ดิโอฟิตเนส (Cardio Fitness) จะใช้ Apple Watch วัดระดับคาร์ดิโอฟิตเนสของเรา ถ้าหากพบว่าอยู่ในเกณฑ์ที่ต่ำ (Low) Apple Watch ก็จะแจ้งเตือนให้ทราบ เพื่อให้เราปรับปรุงการออกกำลังกายและวางแผนการออกกำลังกายให้ดียิ่งขึ้น หรือถ้าระดับต่ำเกินไปก็อาจจะปรึกษาแพทย์
เปิดใช้งานได้โดยไปที่ การตั้งค่า (Settings) > หัวใจ (Heart) > การแจ้งเตือนคาร์ดิโอฟิตเนส (Cardio Fitness Noficications) > เลื่อนเปิด การแจ้งเตือนคาร์ดิโอฟิตเนส (Cardio Fitness Noficications)
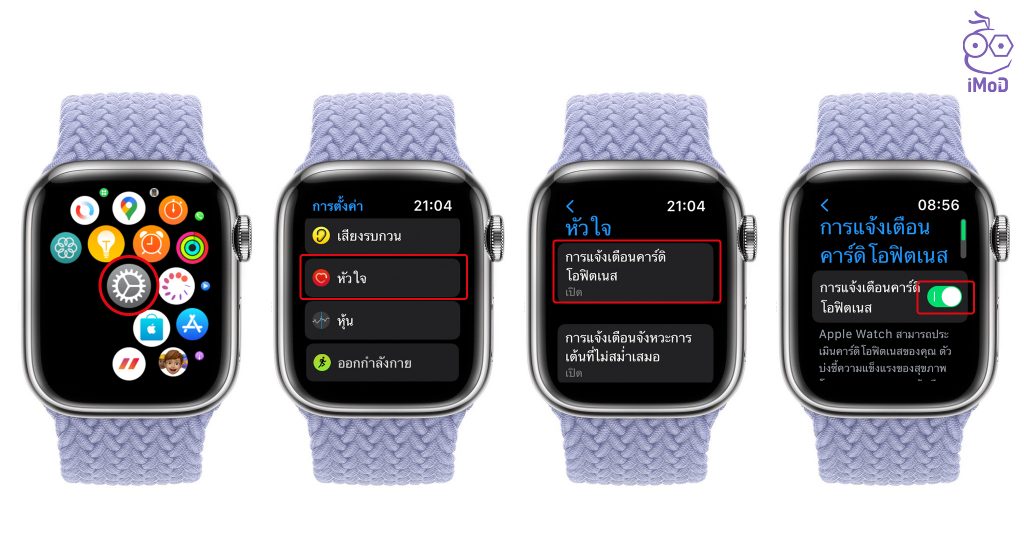
8. เปิดการแจ้งเตือนจังหวะการเต้นที่ไม่สม่ำเสมอของหัวใจ
เปิดการแจ้งเตือนจังหวะการเต้นที่ไม่สม่ำเสมอของหัวใจ เพื่อให้ Apple Watch วัดความผิดปกติของหัวใจของเราว่าหัวใจเต้นผิดจังหวะหรือพบภาวะ AFib หรือไม่ เพื่อป้องกันอันตรายเกี่ยวกับเรื่องโรคหัวใจ
ไปที่ การตั้งค่า (Settings) > หัวใจ (Heart) > การแจ้งเตือนจังหวะการเต้นที่ไม่สม่ำเสมอ (Irregular Rhythm) > เปิด การแจ้งเตือนจังหวะการเต้นที่ไม่สม่ำเสมอ (Irregular Rhythm)
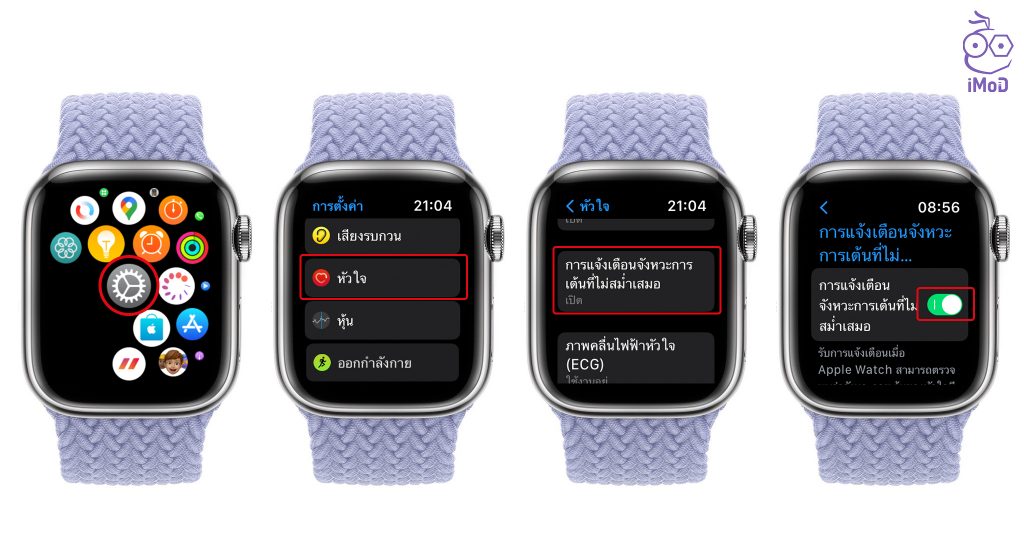
หมายเหตุ ส่วนฟีเจอร์วัดคลื่นไฟฟ้าหัวใจ (ECG) นั้น Apple Watch เปิดใช้อัตโนมัติอยู่แล้ว
9. เปิดการแจ้งเตือนหัวใจเต้นช้า-เร็ว ผิดปกติ
อีกหนึ่งฟีเจอร์เกี่ยวกับสุขภาพหัวใจก็คือการตรวจจับอัตราการเต้นของหัวใจว่าเต้นช้าหรือเต้นเร็วผิดปกติ ซึ่งเราสามารถตั้งค่าการเต้นของจังหวะหัวใจได้ โดยไปที่ การตั้งค่า (Settings) > หัวใจ (Heart) > การแจ้งเตือนอัตราหัวใจเต้นเร็ว (Higgh Heart Rate) > กำหนดอัตราการเต้นของหัวใจที่ต้องการให้แจ้งเตือน
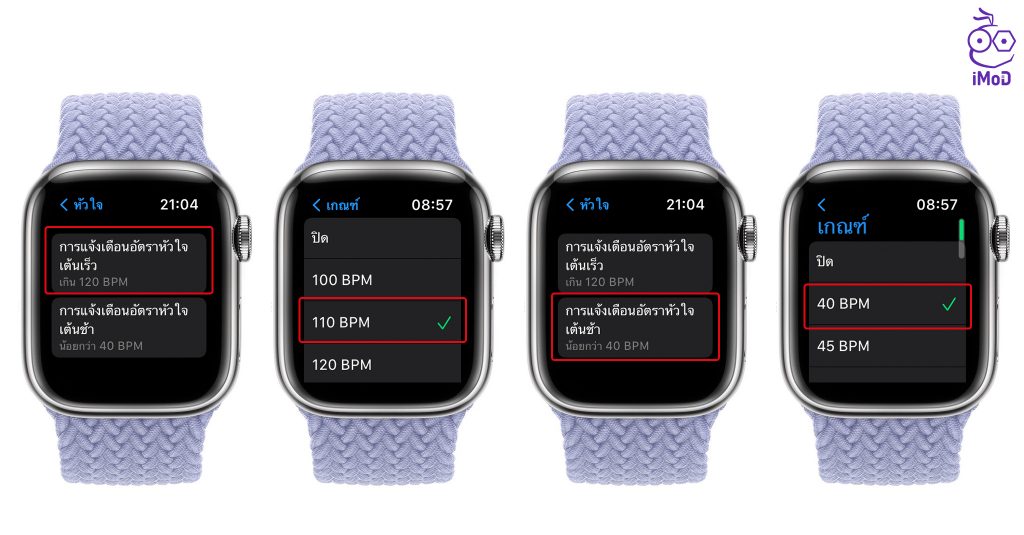
และตั้งค่า การแจ้งเตือนอัตราหัวใจเต้นช้า (Low Heart Rate) ด้วย > กำหนดอัตราการเต้นของหัวใจที่ต้องการให้แจ้งเตือน
การตั้งค่าการแจ้งเตือนนี้จะทำให้ Apple Watch คอยตรวจจับอัตราการเต้นของหัวใจของเรา เมื่อพบความผิดปกติตามการตั้งค่าก็จะแจ้งเตือนให้เราทราบ เพื่อให้เรารีบตรวจเช็คร่างกาย
10. เปิดการวัดออกซิเจนในเลือด (SpO2)
ตั้งแต่ Apple Watch Series 6 ขึ้นไปจะมีเซ็นเซอร์วัดค่าออกซิเจนในเลือด (SpO2) เพื่อตรวจเช็คว่าร่างกายของเรามีสุขภาพดีหรือไม่
ไปที่ การตั้งค่า (Settings) > ออกซิเจนในเลือด (Blood Oxygen) > เปิด การวัดออกซิเจนในเลือด (Blood Oxygen Measurement) เพื่อเปิดให้เซ็นเซอร์ทำการวัดในแอป SpO2 และวัดระหว่างวันได้
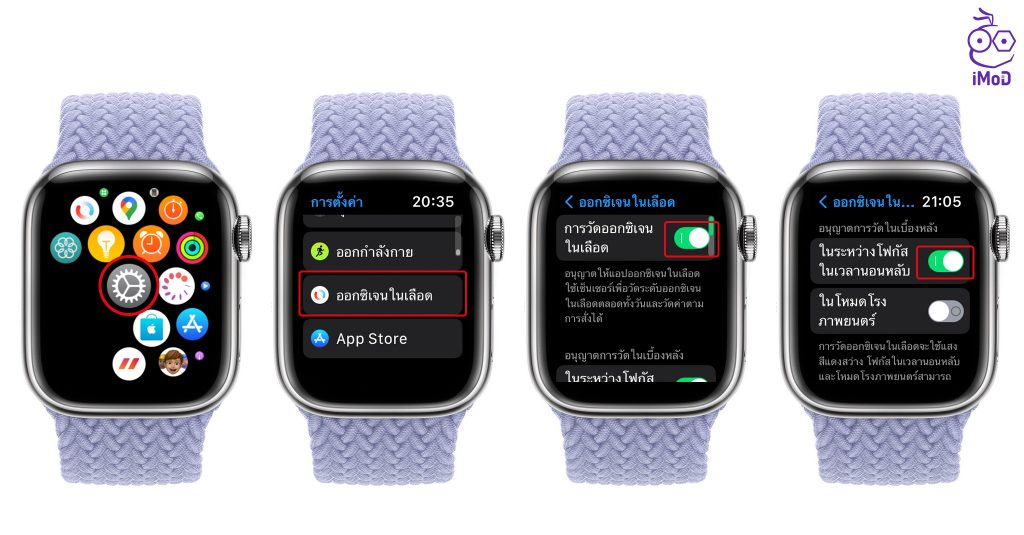
ใครที่อยากจะให้มีการวัดขณะนอนหลับหรืออยู่ในโหมดโรงภาพยนตร์ก็สามารถเลื่อนเปิดใช้งานได้เลยดังรูป
11. เปิดการตรวจจับการล้ม
ฟีเจอร์ตรวจจับการล้ม (Fall Detection) เป็นฟีเจอร์ที่ช่วยเหลือชีวิตผู้คนมากมาย เวลาที่เกิดอุบัติเหตุ ดังนั้นแนะนำว่าให้ผู้ใช้เปิดการตรวจจับการล้มไว้ เผื่อเกิดเหตุไม่คาดคิด
ไปที่ การตั้งค่า (Settings) > SOS > การตรวจจับการล้ม (Fall Detection) > เปิด การตรวจจับการล้ม (Fall Detection)
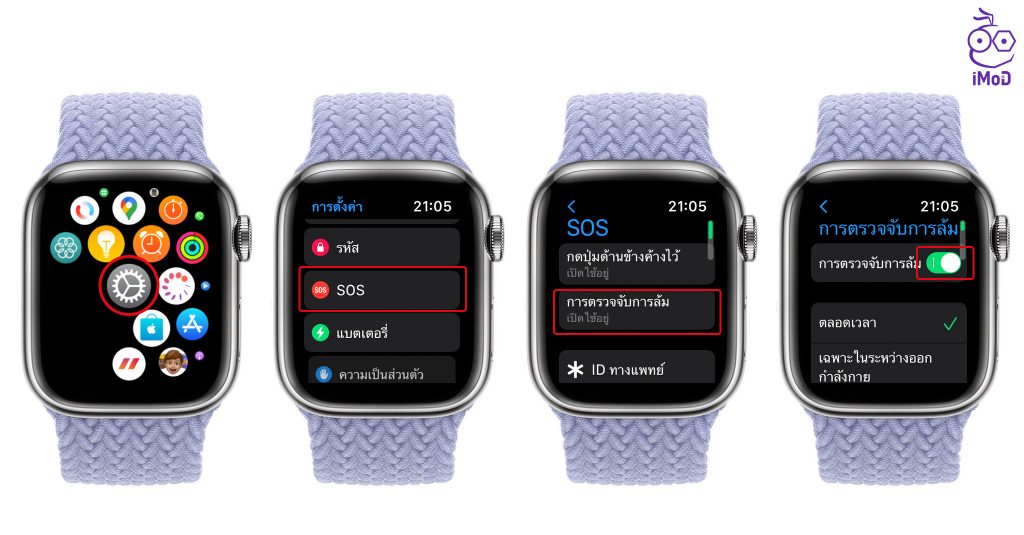
12. เปิดการเรียก SOS ด้วยปุ่มด้านข้าง
แนะนำให้ตั้งค่าเปิดการกดปุ่มด้านข้างค้างไว้ เพื่อเรียก SOS หรือโทรฉุกเฉิน ในเวลาที่เราต้องการความช่วยเหลือ หรืออยู่ในสถานการณ์ที่ไม่ปลอดภัย ตั้งค่าได้โดยไปที่ การตั้งค่า (Settings) > SOS > กดปุ่มด้านข้างค้างไว้ (Hold Side Button) > เปิด กดปุ่มด้านข้างค้างไว้ (Hold Side Button)
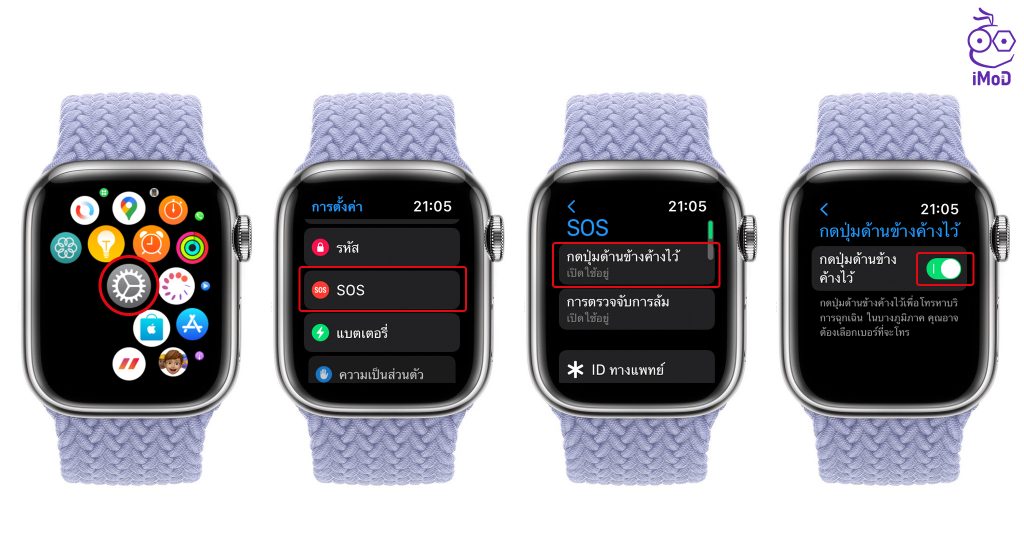
เมื่อต้องการเรียกหน่วยฉุกเฉิน เราก็สามารถกดปุ่มด้านข้างของ Apple Watch ค้างไว้ได้เลย
13. เปิดการติดตามเสียงรบกวน
เพื่อเป็นการดูแลสุขภาพการได้ยิน เราสามารถตั้งค่าการแจ้งเตือนระดับเดซิเบลในฟีเจอร์เสียงรบกวน (Noise) ได้ เพื่อให้มีการแจ้งเตือน เมื่อเสียงรอบข้างนั้นดังเกินไปจนส่งผลกระทบต่อการได้ยิน
ไปที่ การตั้งค่า (Settings) > เสียงรบกวน (Noise) > การวัดระดับเสียงแวดล้อม (Environmental Sound Measurement) > เปิด วัดระดับเสียง (Measure Sound)
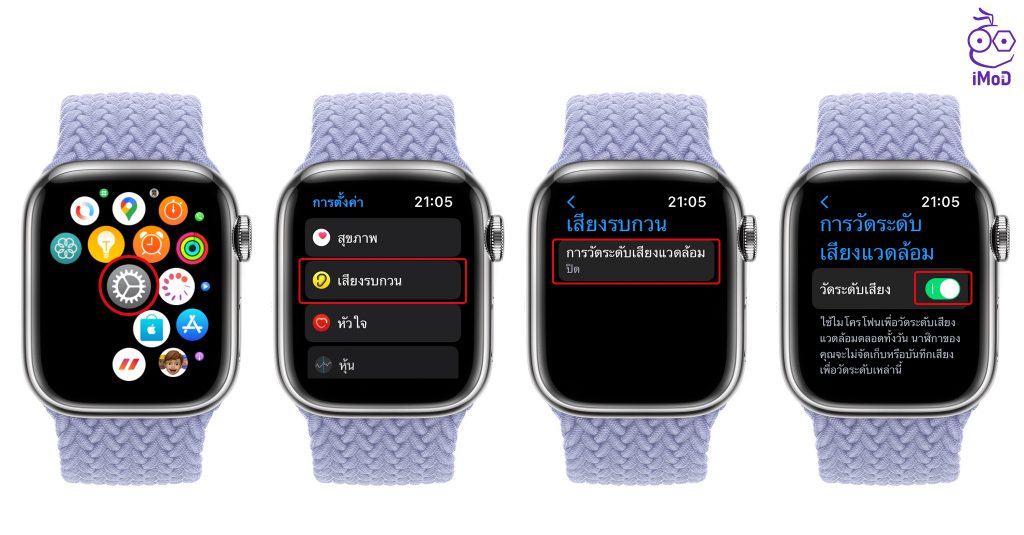
เลือก เสียงรบกวน (Noise) > การแจ้งเตือนเสียงรบกวน (Noise Notifications) > เลือกระดับเสียงที่ต้องการให้แจ้งเตือน
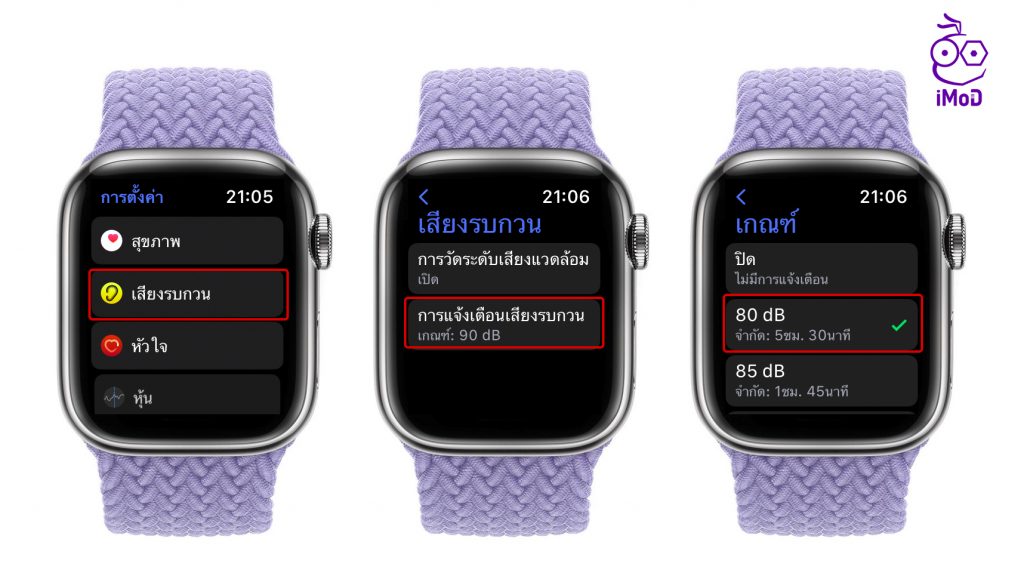
14. ตั้งค่าการทำสมาธิ
สำหรับใครที่ชอบการทำสมาธิหรือฝึกสมาธิ ก็สามารถตั้งค่าให้มีการแจ้งเตือนทำสมาธิเป็นประจำได้ โดยไปที่ การตั้งค่า (Settings) > ทำสมาธิ (Mindfulness) > เลือกช่วงเวลาการเตือนให้ทำสมาธิได้ตามความสะดวก ว่าจะให้เตือน เริ่มต้นวัน สิ้นสุดวัน หรือตามช่วงเวลาที่ระบุเอง
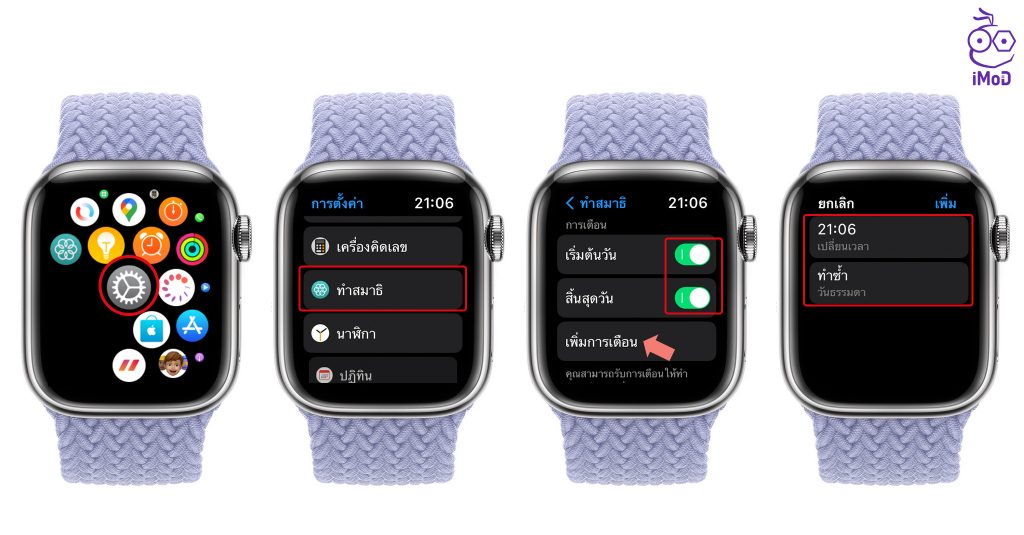
ตั้งค่าความสะดวกในการใช้งาน
1. ตั้งค่าข้อมือข้างที่สวมใส่ Apple Watch
บางคนชอบถนัดใส่นาฬิกาข้อมือด้านซ้าย บางคนก็ถนัดข้อมือด้านขวา เราสามารถตั้งค่า Apple Watch ให้สะดวกต่อการใช้งานของข้อมือแต่ละข้างได้
ไปที่ การตั้งค่า (Settings) > ทั่วไป (General) > แนวของนาฬิกา (Orientation) > เลือกข้อมือด้านซ้ายหรือขวา ตามความถนัด
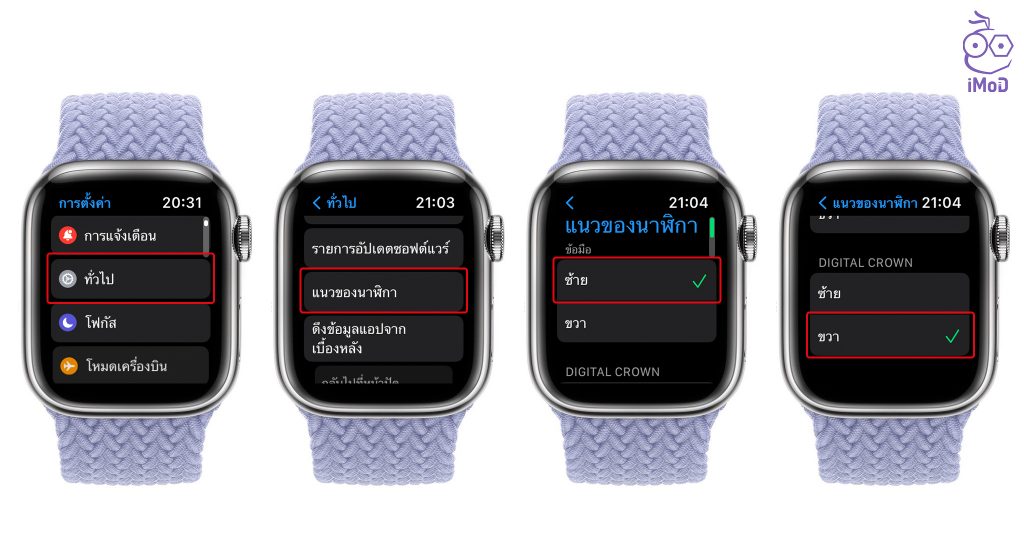
แนะนำให้เลือกการใช้งานของปุ่ม Digital Crown ด้วย ถ้าหากสวมใส่ Apple Watch ที่ข้อมือด้านซ้าย ปุ่ม Digital Crown ควรจะอยู่ด้านขวา แต่ถ้าหากสวมใส่ Apple Watch ที่ข้อมือขวา ปุ่ม Digital Crown ควรอยู่ด้านซ้าย
2. ตั้งค่าหน้าปัด Apple Watch
หน้าปัด Apple Watch มีให้เราแสดงหลายหน้าปัด เราสามารถเลือกหน้าปัดที่ชอบ พร้อมปรับแต่งกลไกหน้าปัดให้เหมาะสมกับไลฟ์สไตล์หรือการใช้งานของเราได้
การเพิ่มหน้าปัดก็ง่าย ๆ เลย ให้แตะค้างที่หน้าปัด > ปัดเลื่อนไปทางซ้าย > แต ไอคอนบวก > เลื่อนลง

เลือกหน้าปัดที่ต้องการ โดยการแตะ เพิ่ม (Add) > ปรับแต่งกลไกลหน้าปัดตามต้องการ เมื่อเสร็จแล้วก็กดปุ่มด้านข้างได้เลย

3. ดาวน์โหลดเพลงจาก Apple Music
สำหรับใครที่ใช้ Apple Watch รุ่น GPS ไม่มีเซลลูลาร์ อยากจะดาวน์โหลดเพลง Apple Music เพื่อใช้ฟังบน Apple Watch ร่วมกับหูฟังบลูทูธ เวลาที่ออกกำลังกาย โดยไม่ต้องใช้ iPhone ก็สามารถทำได้ดังนี้
ไปที่แอป Watch บน iPhone > เพลง (Music) > เพิ่มเพลง (Add Music) > เพลย์ลิสต์ (Playlist) หรือจะเลือกตามศิลปิน อัลบั้ม ประเภท ฯลฯ
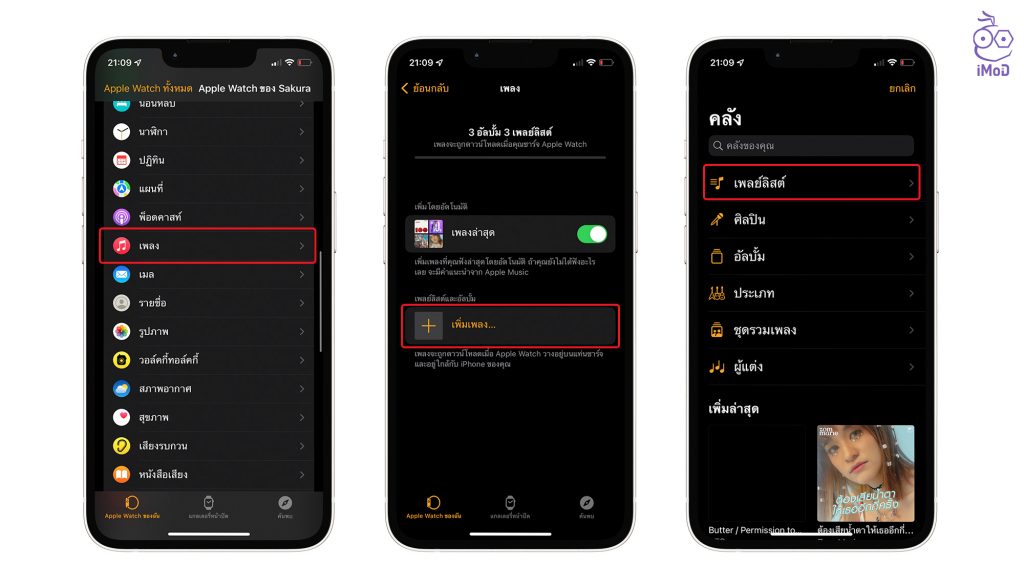
จากนั้นเลือกเพลย์ลิสต์ที่ต้องการ > แตะไอคอนบวก > รอให้ Apple Watch ดาวน์โหลดเพลง (ต้องวาง Apple Watch ไว้บนแท่นชาร์จ)
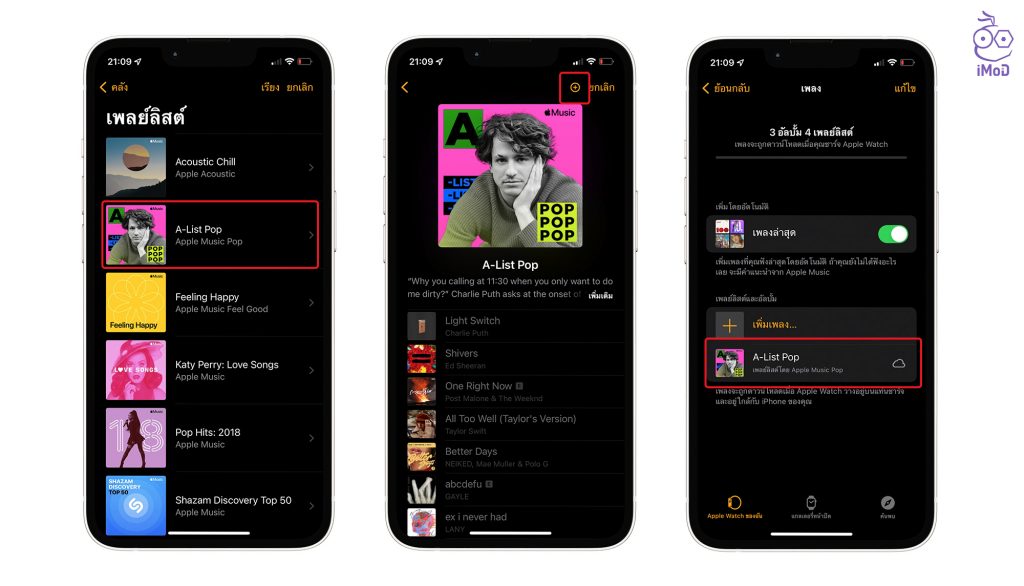
หมายเหตุ การดาวน์โหลดมายัง Apple Watch จะส่งผลต่อการใช้งานความจุบน Apple Watch ด้วยนะคะ
4. ปลดล็อค Apple Watch ด้วย iPhone
ถ้าเราถอด Apple Watch แล้วนำกลับมาสวมใส่ใหม่ เราจะต้องกรอกรหัสผ่านทุกครั้ง แต่รู้หรือไม่ว่าเราสามารถให้ปลดล็อค Apple Watch ด้วย iPhone ได้ โดยการปลดล็อค iPhone แล้ว Apple Watch ที่เราสวมใส่อยู่ก็จะปลดล็อคด้วย โดยที่ไม่ต้องกรอกรหัสผ่านบน Apple Watch อีก
ตั้งค่าได้โดยไปที่แอป Watch บน iPhone > รหัส (Passcode) > เลื่อนเปิด ปลอดล็อคด้วย iPhone > กรอกรหัสผ่านบน Apple Watch
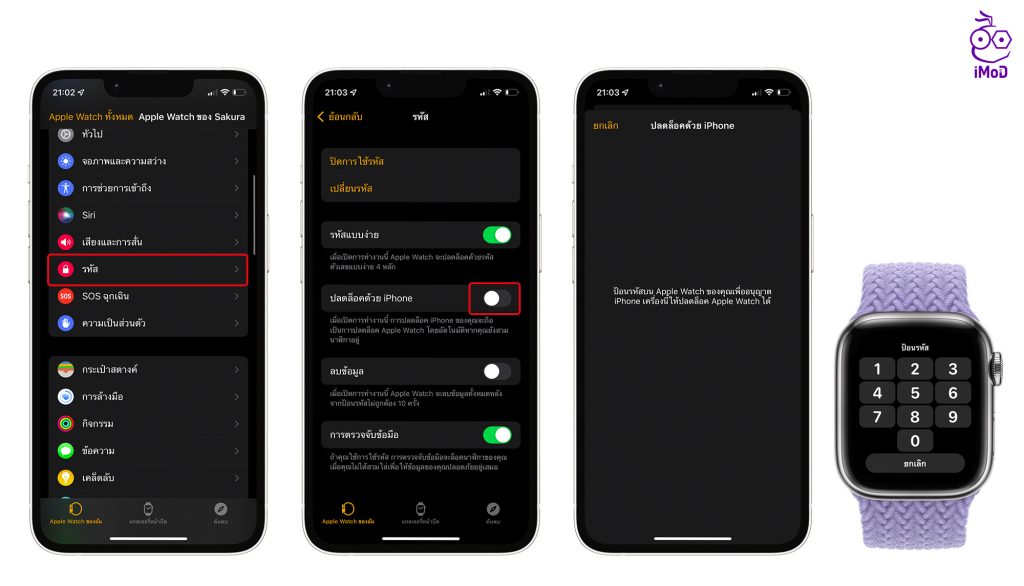
5. ตั้งค่าการปลดล็อค iPhone ด้วย Apple Watch
เวลาที่เราใส่หน้ากากอนามัย (Mask) เราจะอาจจะไม่สะดวกปลดล็อคด้วยการสแกนใบหน้า (Face ID) เราก็สามารถใช้ Apple Watch ปลดล็อค iPhone ได้ ตั้งค่าได้ที่ การตั้งค่า (Setting) บน iPhone > Face ID และรหัส (Face ID & Passcode) > กรอกรหัสผ่าน > เลื่อนเปิด Apple Watch ของ
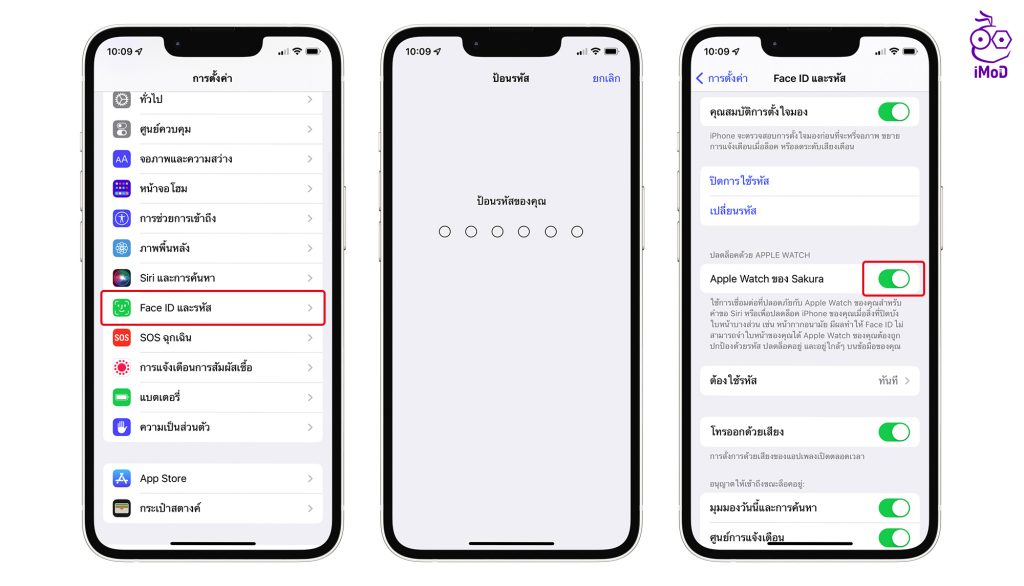
เว้นแต่ว่าจะอัปเดตเป็น iOS 15.4 ที่สามารถสแกนใบหน้า เมื่อสวมใส่หน้ากากได้ ก็อาจจะสะดวกมากขึ้น
6. ตั้งค่าการปลดล็อค Mac ด้วย Apple Watch
สำหรับใครที่ใช้งาน Mac ก็สามารถตั้งค่าให้ Apple Watch ปลดล็อค Mac ได้ด้วยเช่นกันนะคะ แต่ก่อนอื่นเราต้องตั้งค่าเปิดการใช้รหัสของ Apple Watch ก่อน (หัวข้อการตั้งค่าทั่วไป ในข้อ 5 )
จากนั้นก็ตั้งค่าได้ที่เครื่อง Mac เลย ไปที่ System Preferences > Sucurity & Pricacy
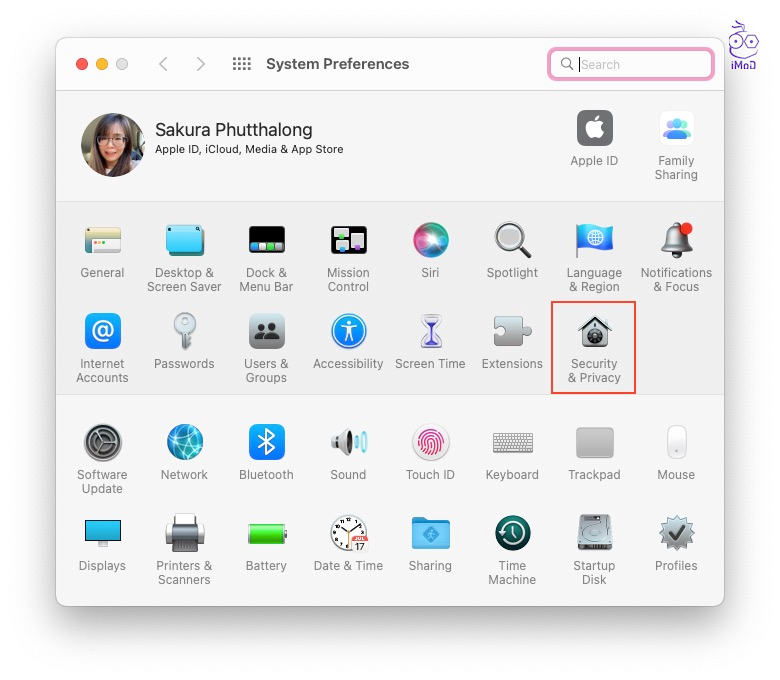
แถบ General ให้เช็คถูกที่ Use you Apple Watch to unlock apps and your Mac
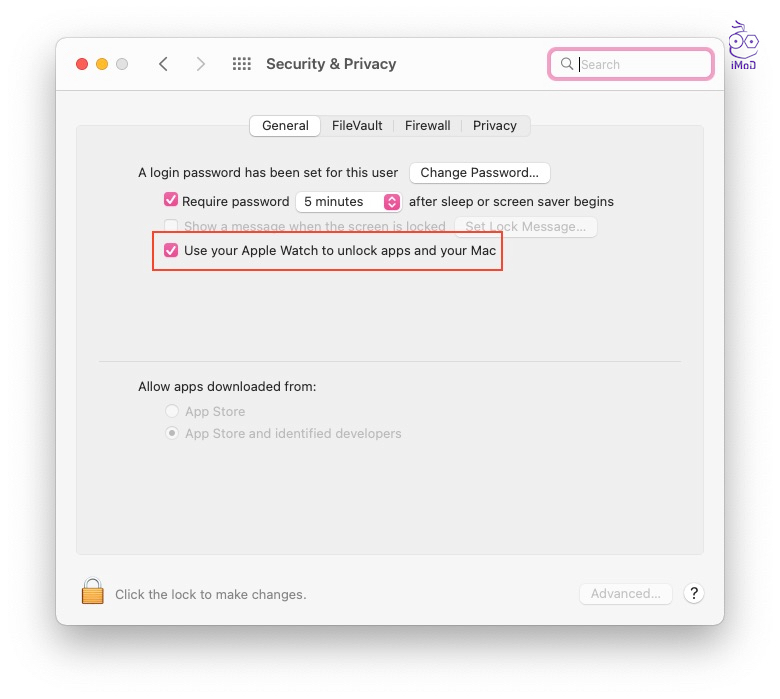
เพียงแค่นี้ เราสามารถปลอดล็อคเข้าใช้งาน Mac ด้วย Apple Watch ได้แล้ว โดยต้องสวมใส่ Apple Watch และปลดล็อค Passcode ของ Apple Watch ให้เรียบร้อยก่อนนะคะ เมื่อไปยังหน้า Login ของ Mac ระบบก็จะปลดล็อคให้อัตโนมัติ โดยไม่ต้องกรอกรหัสผ่านบน Mac เลย
7. ตั้งค่าการถ่ายภาพหน้าจอ
ถ้าหากต้องการถ่ายภาพหน้าจอหรือแคปหน้าจอบน Apple Watch ก็สามารถตั้งค่าเปิดการใช้งานได้ง่าย ๆ ดังนี้ ไปที่ การตั้งค่า (Settings) > ทั่วไป (General) > ภาพถ่ายหน้าจอ (Screenshots) > เปิด เปิดใช้งานการถ่ายภาพหน้าจอ (Enable Screenshots)
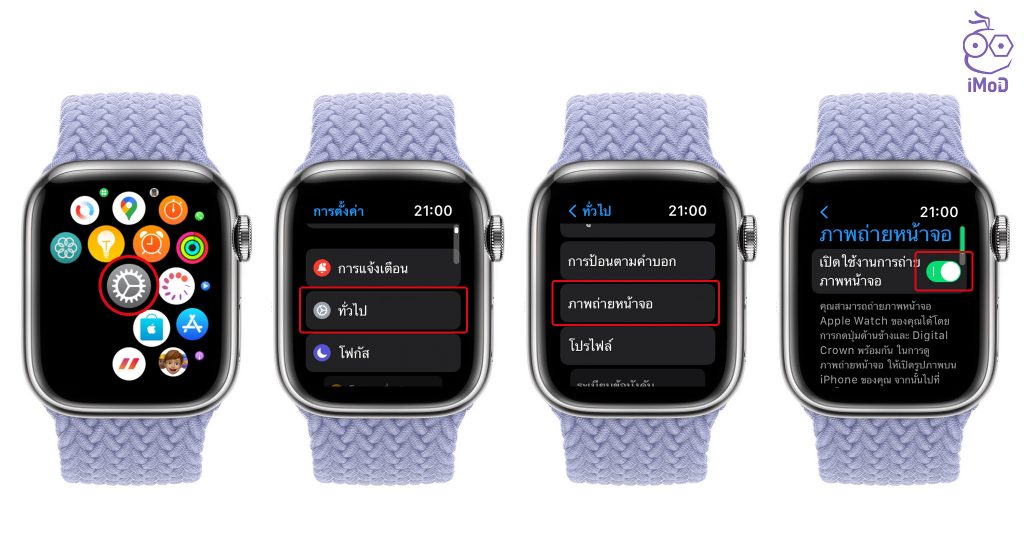
และนี่ก็เป็นการตั้งค่าที่ทีมงานได้รวบรวมมาแนะนำให้กับผู้ใช้ Apple Watch มือใหม่ หวังว่าจะเป็นประโยชน์ในการใช้งาน อาจจะไม่ต้องตั้งค่าตามทั้งหมด แต่ให้เลือกการตั้งค่าที่เหมาะกับการใช้งานของตนเองนะคะ
ที่มา iDownloadBlog เรียบเรียงโดย iMoD

