สำหรับใครที่ซื้อ Apple Watch ใหม่เพิ่งจะเริ่มใช้งาน ทีมงานมีการตั้งค่าเบื้องต้นทั้งหมด 10 จุดมาแนะนำให้ผู้ใช้ Apple Watch มือใหม่ทำการตั้งค่ากันค่ะ
การตั้งค่า 10 จุด แนะนำสำหรับเจ้าของ Apple Watch มือใหม่
ก่อนที่จะแนะนำการตั้งค่าทั้งหมด 10 จุด สิ่งสำคัญอันดับแรกเราต้องคำนึงถึงความปลอดภัยก่อน แนะนำให้ตั้งรหัสผ่านการเข้าถึงเครื่องให้เรียบร้อย โดยดูรายละเอียได้ที่ วิธีตั้งค่ารหัสผ่าน (Passcode) บน Apple Watch
1. ปรับแต่งหน้าปัดให้เหมาะสม
หน้าปัดเป็นส่วนแรกที่เราเห็นบน Apple Watch นอกจากจะมีให้เราเลือกใช้หลายหน้าปัดแล้ว แต่ละหน้าปัดเรายังตั้งค่ากลไกหน้าปัดโดยเลือกข้อมูลแอปได้
แนะนำว่าให้เลือกแอปที่ใช้งานบ่อยหรือข้อมูลสำคัญมาแสดงผลหน้าปัด เช่น ข้อมูลแสดงพยากรณ์อากาศ แสดงวงแหวนกิจกรรม แสดงค่า AQI แบตเตอรี่ เป็นต้น การตั้งค่าก็ขึ้นอยู่กับใช้งานของแต่ละบุคคล
สามารถตั้งค่าได้ที่ กดน้ำหนักลงบนหน้าปัด Apple Watch > แตะ กำหนดเอง (Customize) > ปรับเปลี่ยนหน้าปัดโดยหมุนปุ่ม Digital Crown เพื่อเลือกแอปได้ตามต้องการ

2. การปลุกหน้าจอ
เราสามารถตั้งค่าการปลุกหน้าจอ Apple Watch ได้ว่าจะให้มีการแสดงผลเมื่อยกข้อมือขึ้นมาดูหรือจะใช้การหมุนปุ่ม Digital Crown เพื่อให้หน้าจอ Apple Watch สว่างขึ้นมา หรือจะใช้งานทั้ง 2 แบบก็ได้ แล้วแต่ความสะดวกหรือสถานการณ์
สามารถตั้งค่าได้ที่ การตั้งค่า > ปลุกหน้าจอ (Wake Screen) > แตะเปิดหรือปิดการปลุกหน้าจอเมื่อยกข้อมือขึ้น (Wake Screen on Wrist Raise) และปลุกหน้าจอเมื่อหมุน Crown ขึ้น (Wake Screen on Crown Up) ได้ตามต้องการ
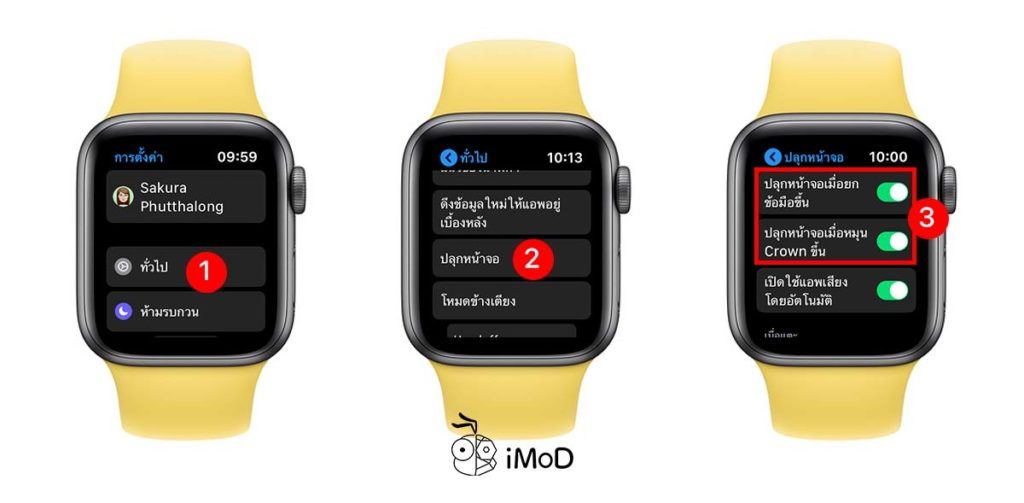
3. ตั้งค่า Siri
Siri ก็สามารถให้อำนวยความสะดวกในการใช้งานบน Apple Watch ได้ เมื่อเราต้องการสั่งงาน ซึ่งบน Apple Watch เราสามารถตั้งค่าได้ทั้งการเรียก หวัดดี Siri , เรียกด้วยปุ่ม Digital Crown หรือจะตั้งค่าเปิดยกขึ้นเพื่อพูด เพื่อสั่งงาน Siri โดยไม่ต้องเรียกหวัดดี Siri ก็ได้ เพียงแค่ยกนาฬิกาขึ้นมาแล้วก็สั่งหรือพูดในสิ่งที่ต้องการได้เลย การใช้งานก็จะสะดวกมากขึ้น
สามารถตั้งค่าได้ที่ การตั้งค่า > Siri > แตะเปิดตัวเลือกการเรียก Siri ได้ตามต้องการ
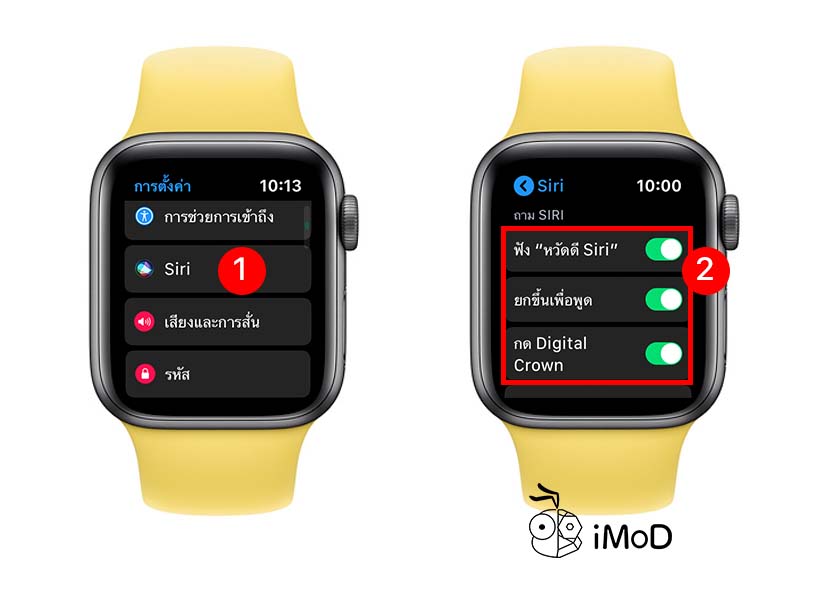
4. ตั้งค่าการเตือนกิจกรรม เพื่อสุขภาพ
Apple Watch เป็นอีกหนึ่งเครื่องมือที่ช่วยกระตุ้นให้เราเคลื่อนไหวร่างกายและออกกำลังกายเพื่อสุขภาพได้ เพื่อให้สิ่งเหล่านี้เกิดขึ้นเป็นกิจวัตร เราสามารถตั้งค่าให้ Apple Watch แจ้งเตือนกิจกรรม
สามารถตั้งค่าโดยไปที่แอป Watch บน iPhone > เลือก กิจกรรม (Activity) > แตะ อนุญาตการแจ้งเตือน แล้วเปิดการแจ้งเตือนกิจกรรมด้านล่าง
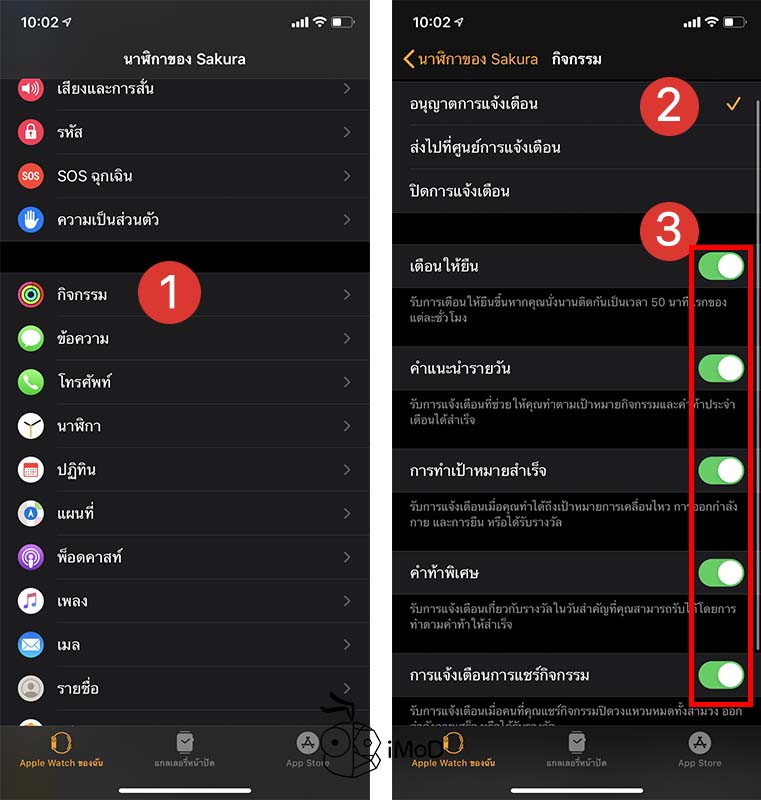
Apple Watch ก็จะแจ้งเตือนและคอยแนะนำกิจกรรมที่ต้องทำให้เสมอ เพื่อสร้างแรงบันดาลใจในการเคลื่อนไหว ออกกำลังกาย และยืนต่อไป
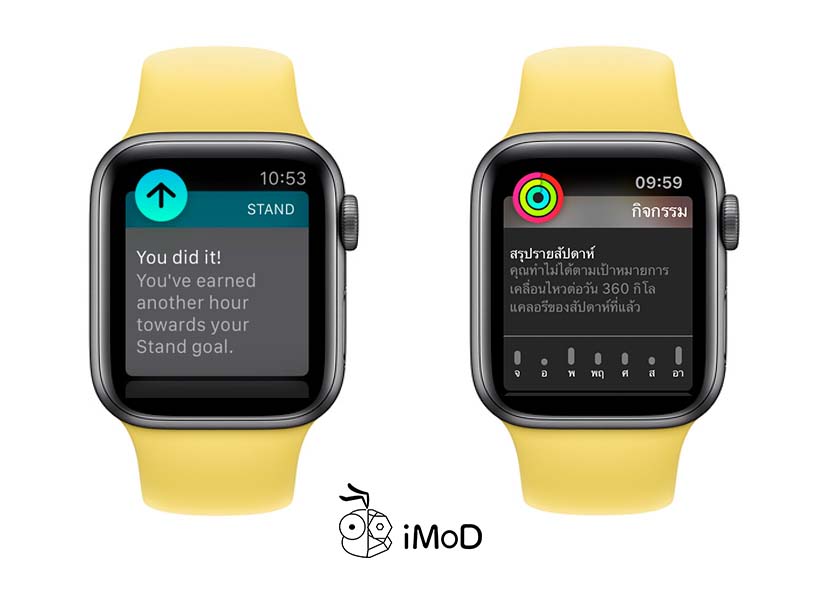
5. ตั้งค่าเตือนเริ่มและหยุดการออกกำลังกาย
บ่อยครั้งที่เราเริ่มออกกำลังกายแล้วลืมเปิดแอปออกกำลังกาย (Workout) หรือบางทีหยุดออกกำลังกายแล้วก็ลืมหยุดในแอปเช่นกัน เราสามารถตั้งค่าให้ Apple Watch ตรวจจับการออกกำลังกายได้ เมื่อเราเริ่มออกกำลังกาย Apple Watch ก็จะแจ้งเตือนให้เริ่มในแอปออกกำลังกาย และเมื่อเราหยุดออกกำลังกายแล้ว Apple Watch ก็จะแจ้งเตือนให้หยุด
สามารถตั้งค่าได้ที่ การตั้งค่า > การออกกำลังกาย (Workout) > เปิด เตือนให้เริ่มออกกำลังกาย และเปิด เตือนให้สิ้นสุดการออกกำลังกาย
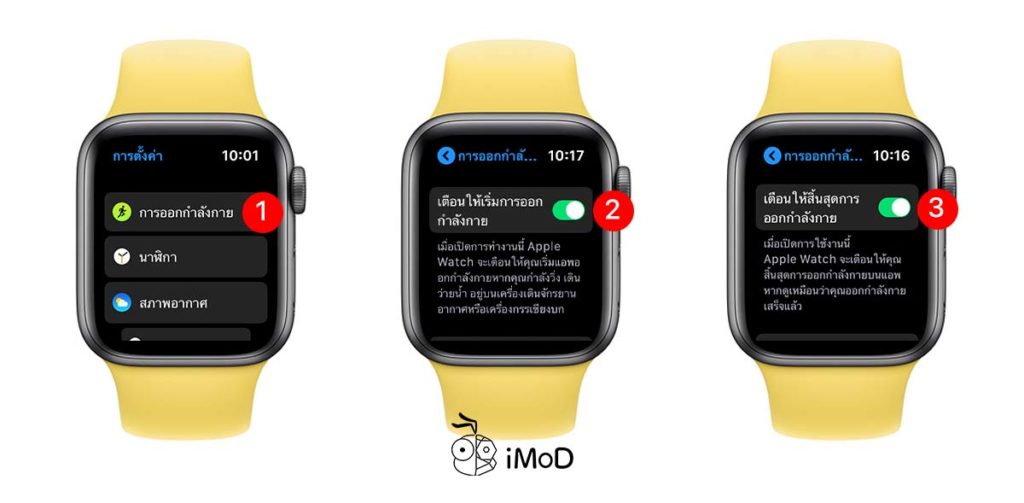
6. ตั้งค่าโปรไฟล์สุขภาพและ ID ทางแพทย์
โปรไฟล์สุขภาพเป็นข้อมูลสำคัญอีกอย่างหนึ่งที่เราต้องตั้งค่าตั้งแต่เริ่มต้น เนื่องจากการคำนวณแคลอรี่รวมถึงการรายงานข้อมูลสุขภาพอื่น ๆ จำเป็นจะต้องใช้ข้อมูลจากโปรไฟล์สุขภาพ ไม่ว่าจะเป็น อายุ ส่วนสูง และน้ำหนัก และเราก็ควรอัปเดตอยู่เสมอ เวลาที่น้ำหนักเปลี่ยนแปลง เพื่อการวัดผลที่แม่นยำ
สามารถตั้งค่าโดยไปที่แอป Watch บน iPhone > สุขภาพ (Health) > โปรไฟล์สุขภาพ > แตะ แก้ไข เพื่ออัปเดตข้อมูลสุขภาพให้เป็นข้อมูลล่าสุด
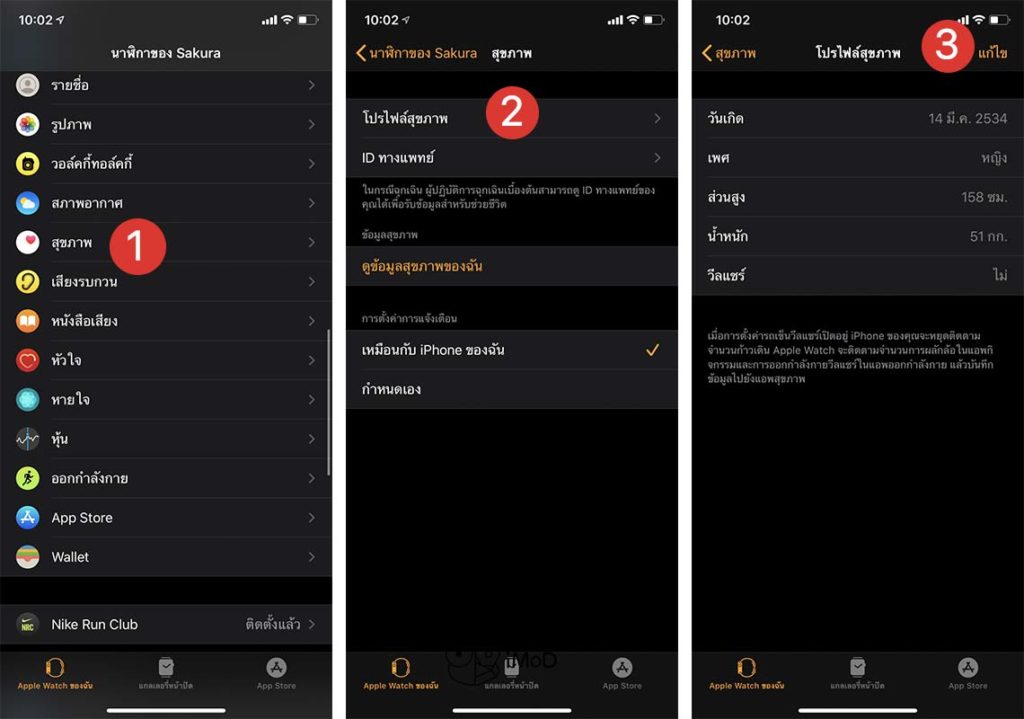
และสิ่งที่แนะนำให้ตั้งค่าไว้ด้วยก็คือข้อมูล ID ทางแพทย์ ซึ่งเป็นข้อมูลเกี่ยวกับทางการแพทย์ของเรา เช่น กรุ๊ปเลือด การแพ้ยา ผู้ติดต่อฉุกเฉิน เป็นต้น ข้อมูลเอาไว้ใช้ในยามฉุกเฉินเวลาที่เกิดเหตุร้าย เพื่อให้ผู้ที่ช่วยเหลือทราบข้อมูลสุขภาพของเราและให้การช่วยเหลือเบื้องต้นได้อย่างถูกต้อง
สามารถตั้งค่าโดยไปที่แอป Watch บน iPhone > สุขภาพ (Health) > ID ทางแพทย์ (Medical ID) > แตะแก้ไข เพื่ออัปเดตข้อมูลทางแพทย์ของตนเองให้ถูกต้อง
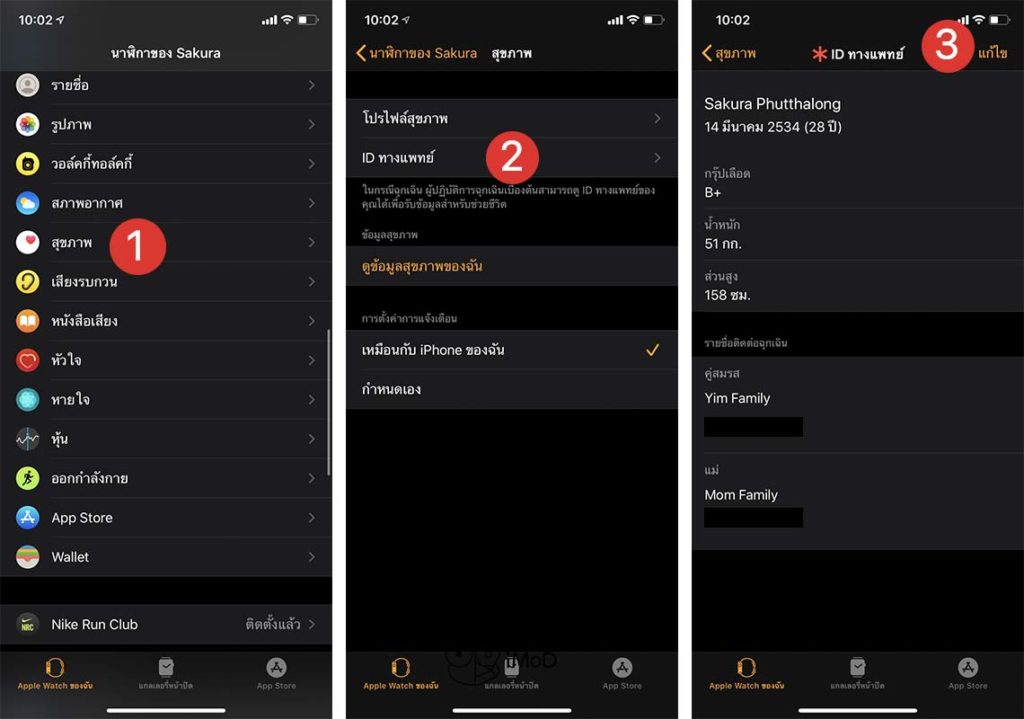
เมื่อเกิดเหตุฉุกเฉิน ผู้ช่วยเหลือก็จะสามารถดูข้อมูลทางแพทย์ของเราและให้การช่วยเหลืออย่างถูกต้องได้
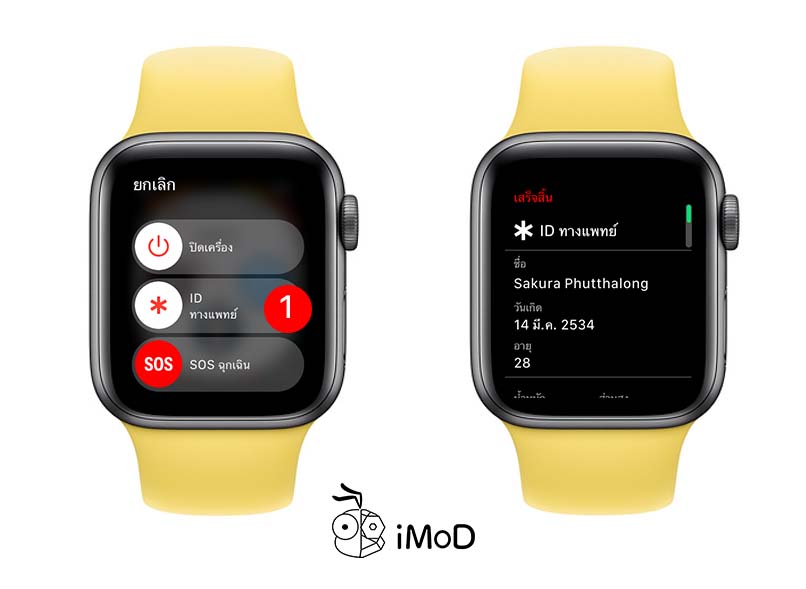
7. ตั้งการแจ้งเตือนเสียงรบกวน
บน Apple Watch Series 4 และ Series 5 สามารถใช้งานฟีเจอร์เสียงรบกวน (Noise) ได้ เพื่อป้องกันและเตือนให้เราหลีกเลี่ยงเสียงดังที่จะเกิดอันตรายต่อสุขภาพหูและการได้ยิน แนะนำว่าให้ตั้งค่าเกณฑ์ระดับเสียงรบกวนไว้ เมื่อเสียงรอบข้างดังเกินกว่าเดซิเบลที่ตั้งค่าเป็นเวลานาน Apple Watch ก็จะแจ้งเตือนทันที เราก็สามารถหลีกเลี่ยงหรือพาตนเองออกจากที่เสียงดังได้
สามารถตั้งค่าได้ที่ การตั้งค่า > เสียงรบกวน (Noise) > เปิด การวัดระดับเสียงแวดล้อม > เลือกเกณฑ์ระดับของความดัง แนะนำที่ 80 เดซิเบล
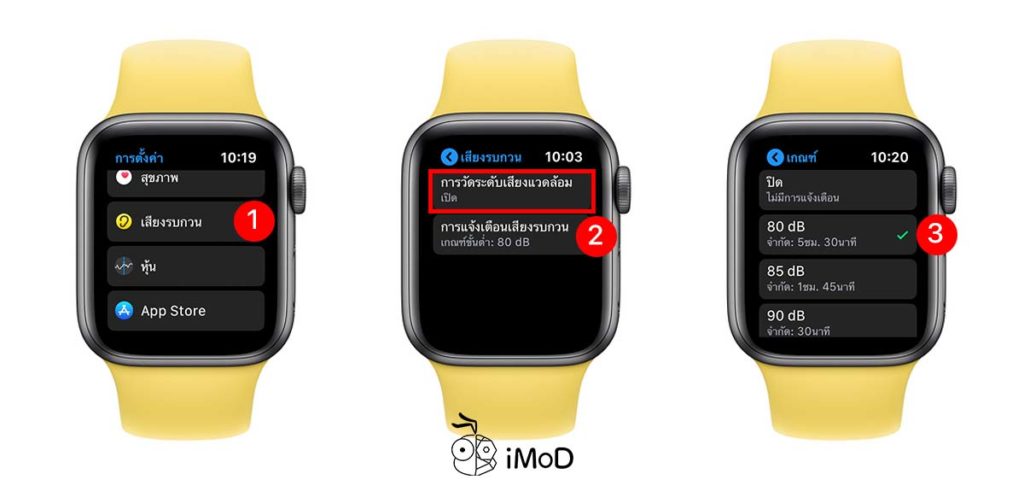
เมื่ออยู่ในสภาพแวดล้อมที่มีเสียงดังเกินระดับเดซิเบลที่เราตั้งค่าไว้นานเฉลี่ยเกิน 3 นาที Apple Watch ก็จะแจ้งเตือนให้เราทราบว่าเสียงรอบข้างที่ดังนั้นเป็นอันตรายต่อการได้ยิน

8. เปิดการแจ้งเตือนหัวใจเต้นผิดปกติ
สุขภาพหัวใจก็เป็นที่เราจะต้องใส่ใจและให้ความสำคัญ เราไม่รู้ว่าปัญหาสุขภาพจะเกิดขึ้นเมื่อไหร่ แต่สิ่งที่ทำได้ก็คือการป้องกัน Apple Watch มีฟีเจอร์ช่วยในการตรวจจับหัวใจเต้นเร็วและเต้นช้าผิดปกติ เมื่อพบว่ามีความผิดปกติเกิดขึ้นนานเกิน 10 นาที Apple Watch ก็จะแจ้งเตือนให้เราทราบทันที พร้อมคำแนะนำให้ไปพบแพทย์
แจ้งเตือนหัวใจเต้นเร็วสามารถตั้งค่าได้โดยไปที่แอป Watch บน iPhone > หัวใจ (Heart) > อัตราหัวใจเต้นเร็ว > เลือกอัตราหัวใจที่ต้องการได้รับการแจ้งเตือน แนะนำที่ 110 BPM
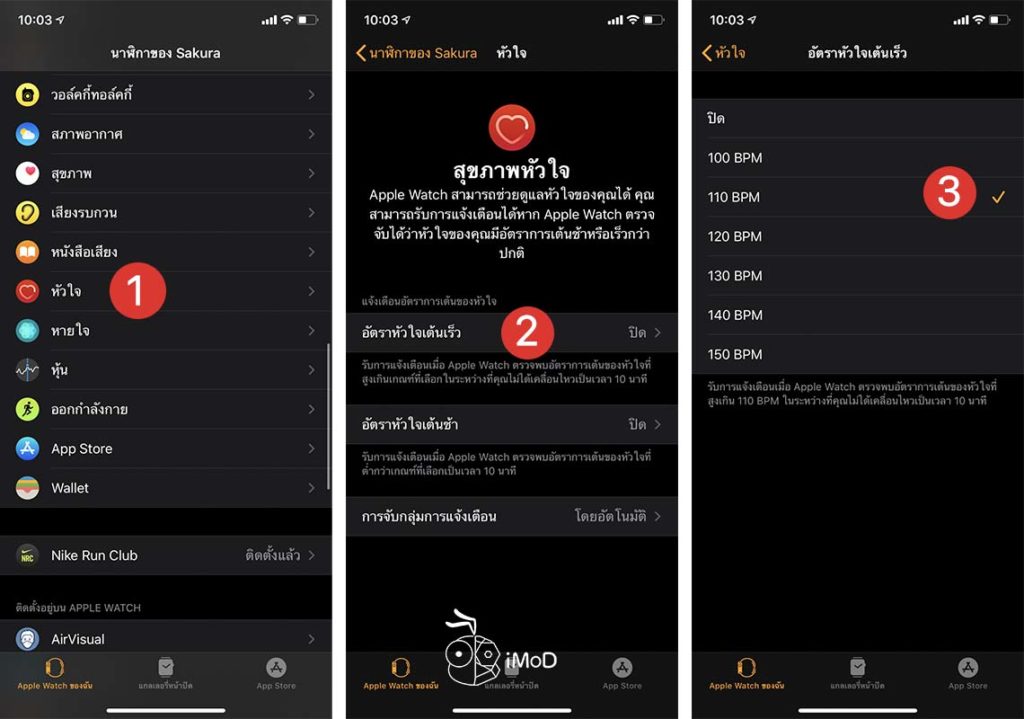
แจ้งเตือนหัวใจเต้นช้าสามารถตั้งค่าได้โดยไปที่แอป Watch บน iPhone > หัวใจ (Heart) > อัตราหัวใจเต้นช้า > เลือกอัตราหัวใจที่ต้องการได้รับการแจ้งเตือน
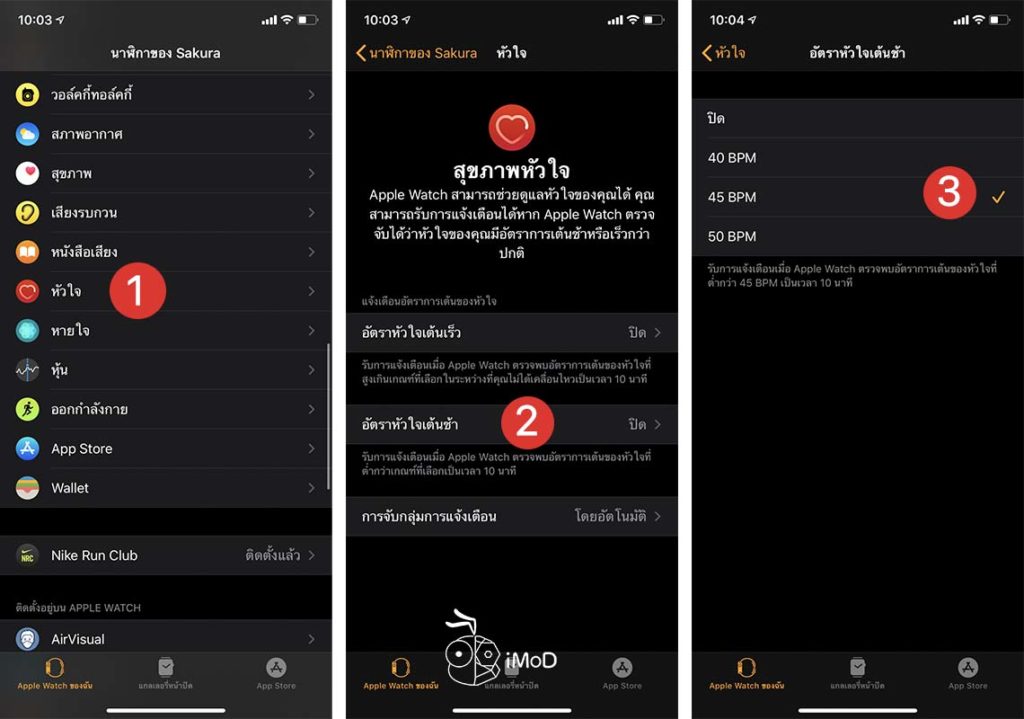
เมื่อ Apple Watch ตรวจจับความผิดปกติของหัวใจเต้นช้าหรือเร็ว ก็จะมีการแจ้งเตือนให้ผู้สวมใส่ทราบ ส่วนฟีเจอร์วัดคลื่นไฟฟ้าหัวใจ (ECG) ในประเทศไทยนั้นรอใช้งานกันเร็ว ๆ นี้นะคะ
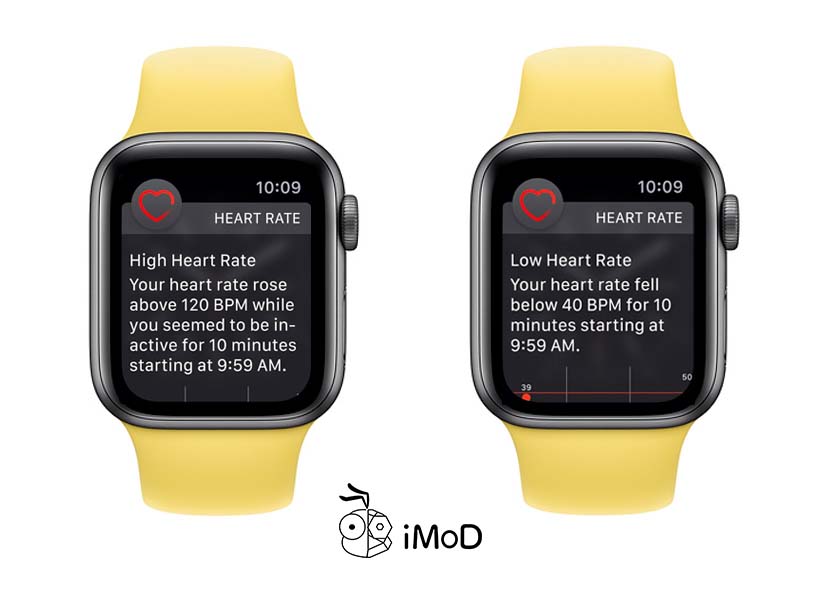
9. เปิดใช้ฟีเจอร์ตรวจจับการล้ม
อุบัติเหตุเกิดขึ้นได้เสมอและแน่นอนว่าเป็นสิ่งที่ไม่คาดคิด ดังนั้นการช่วยเหลือจากฟีเจอร์ตรวจจับการล้ม (Fall Detection) ก็อาจจะเป็นประโยชน์เมื่อเราเกิดหกล้ม ลื่น หรือได้รับแรงกระแทก เมื่อ Apple Watch ตรวจจับการล้มของเราได้ Apple Watch ก็จะโทรหาหน่วยฉุกเฉินและแจ้งให้ผู้ติดฉุกเฉินของเราทราบทันที หากผู้ใช้ไม่มีการโต้ตอบกลับ
สามารถตั้งค่าได้ที่การตั้งค่า > SOS > การตรวจจับการล้ม (Fall Detection) > เปิดการตรวจจับการล้ม
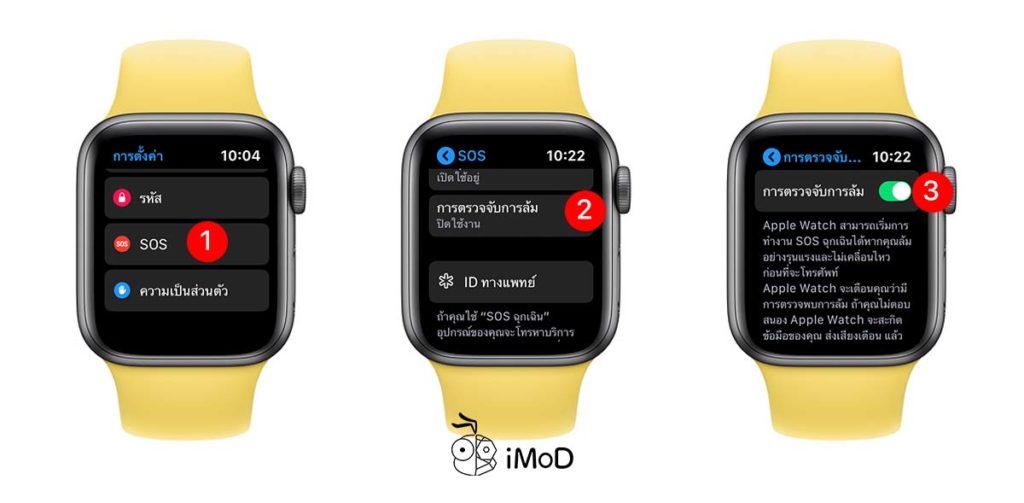
10. ปรับแต่งเลย์เอาท์ของแอป
มีแอปอยู่มากมายที่เราดาวน์โหลดมาใช้งานบน Apple Watch บางทีก็เยอะจนเกินไปจนหาไม่เจอว่าแอปไหนเป็นแอปไหน แต่เราสามารถจัดระเบียบของแอปได้โดยการปรับแต่งเลย์เอา
สามารถปรับแต่งได้โดย แตะค้างที่ไอคอนแอปจนรูปแอปสั่น และลากแอปไปยังตำแหน่งที่ต้องการ แนะนำว่าให้เลือกจัดวางแอปประเภทเดียวกันให้อยู่ใกล้กัน เพื่อการค้นหาที่ง่ายขึ้น

หรือถ้าหากหาไม่เจอจริง ๆ ก็สามารถเลือกใช้การแสดงผลแบบรายการ (List View) ได้ โดยแตะแบบกดน้ำหนักบนหน้าโฮม > แตะเลือก มุมมองรายการ (List View) > แอปจะแสดงผลเป็นรายการแทน โดยจะเรียงตามตัวอักษรของชื่อแอป ทำให้หาแอปได้ง่ายขึ้น
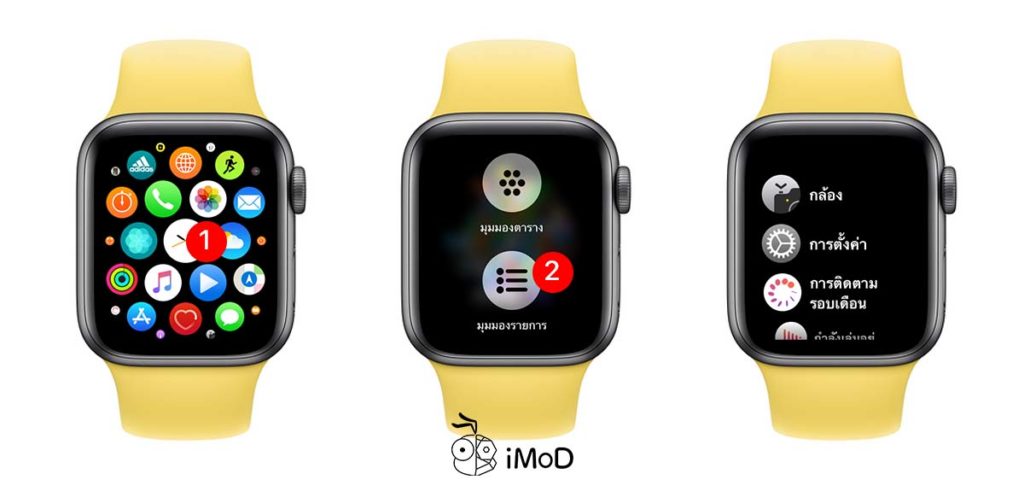
และนี่ก็เป็นการตั้งค่าเบื้องต้นที่แนะนำให้กับผู้เริ่มต้นใช้ Apple Watch ก็ลองตั้งค่ากันดูนะคะ ส่วนการตั้งค่าอื่น ๆ ที่เป็นประโยชน์ต่อการใช้งานยังมีอีกมากมาย สามารถเรียนรู้และดูข้อมูลเกี่ยวกับ Apple Watch อื่น ๆ ได้ที่ [Apple Watch] นะคะ
