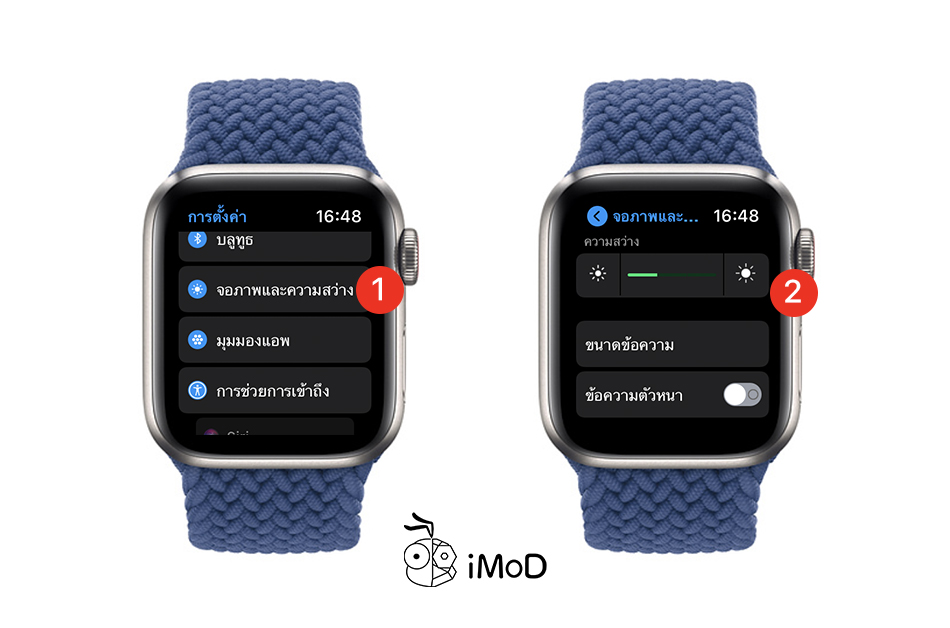ทีมงานมีวิธีตั้งค่า Apple Watch ที่อัปเดตเป็น watchOS 7 ให้ประหยัดแบตเตอรี่มาแนะนำให้กับคนที่กำลังพบปัญหากแบตเตอรี่หมดไวหลังอัปเดต เรามาชมกันเลยว่าต้องตั้งค่าจุดไหนบ้าง
รวมวิธีตั้งค่าให้ Apple Watch หลังอัปเดตเป็น watchOS 7 ประหยัดแบตเตอรี่
1. ปิดการปลุกหน้าจอ
การปลุกหน้าจอ คือการแสดงผลหน้าจอเมื่อเรายกข้อมือขึ้นมาดู หากเรายกขึ้นบ่อย ๆ โดยที่ไม่ได้ตั้งใจก็ทำให้เปลืองแบตเตอรี่ได้ ให้เราตั้งค่าปิดการการแสดงหน้าจอเมื่อยกข้อมือขึ้น และหันมาใช้วิธีกดหรือหมุนปุ่ม Digital Crown แทน
ไปที่ การตั้งค่า (Settings) > ทั่วไป (General) > ปลุกหน้าจอ (Wake Screen) > แตะปิด ปลุกหน้าจอเมื่อยกข้อมือขึ้น (Wake Screen on Wrist Raise)
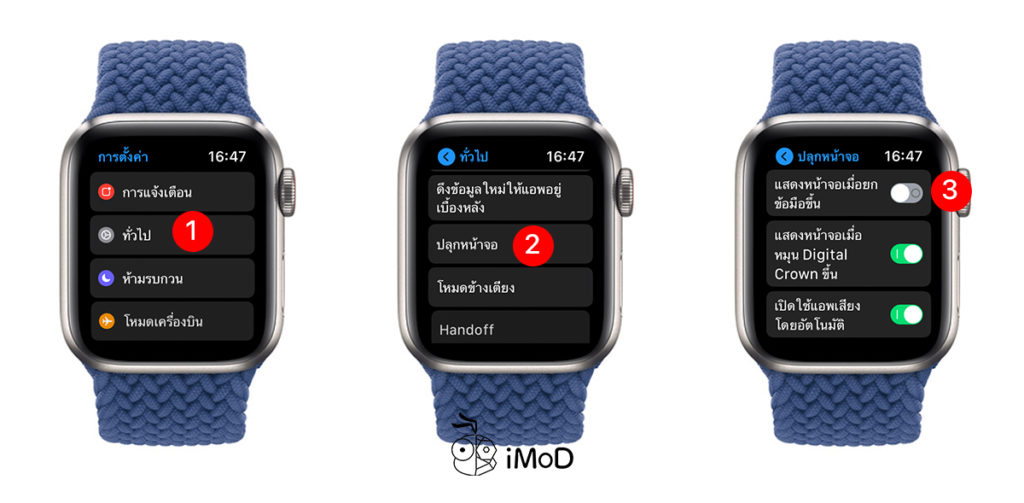
2. ลดเวลาแสดงหน้าจอ
ปรับลดเวลาการแสดงหน้าจอหลังจากที่แตะหน้าจอ โดยกำหนดให้ระยะเวลาการแสดงผลสั้นลง เพื่อให้หน้าจอดับเร็วขึ้น อาจจะปรับลดเวลาการแสดงหน้าจอในเวลาที่ไม่ได้ใช้งานหน้าจอนาน ๆ เช่น เวลาที่ทำงาน เวลาที่ไม่ได้ออกกำลังกาย
ไปที่ การตั้งค่า (Settings) > ทั่วไป (General) > ปลุกหน้าจอ (Wake Screen) > ปลุกหน้าจอ 15 วินาที
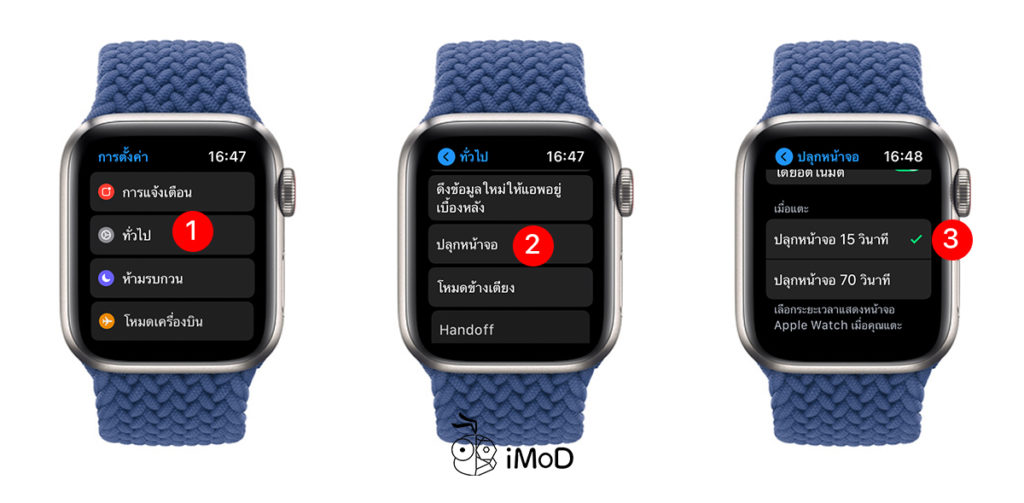
3. ปรับความสว่างหน้าจอให้ต่ำลง
การปรับหน้าจอให้มืดลงก็ช่วยประหยัดแบตเตอรี่ได้ ถึงแม้จะปรับความสว่างต่ำสุด เราก็ยังสามารถใช้งานได้ปกติ สีก็ยังคงคมชัดเหมือนเดิม และช่วยลดการสะท้อนดวงตาเวลาอยู่ในที่มืดด้วย
ไปที่ การตั้งค่า (Settings) > จอภาพและความสว่าง (Display & Brightness) > ปรับความสว่างต่ำสุด (สามารถปรับความสว่างโดยหมุนปุ่ม Digital Crown ด้านข้างได้)
4. เปิดโหมดโรงภาพยนตร์ (Theater)
สำหรับบางคนอาจจะไม่สะดวกที่จะปิดหน้าการปลุกหน้าจอตลอดทั้งวัน แนะนำว่าให้เปิดโหมดโรงภาพยนตร์ เพื่อปิดการปลุกหน้าจอเฉพาะเวลาที่เราต้องการเท่านั้น เช่น ตอนที่เราดูหนัง ประชุมงาน ทำงาน เป็นต้น โหมด Theater จะช่วยปิดการปลุกหน้าจอ รวมถึงเสียงการแจ้งเตือนต่าง ๆ อีกด้วย
ปัดหน้าจอ Apple Watch ขึ้น เพื่อเปิด Control Center > แตะไอคอน Theater Mode > แตะโหมดโรงภาพยนตร์ หากเปิดแล้วไอคอนจะกลายเป็นสีส้ม
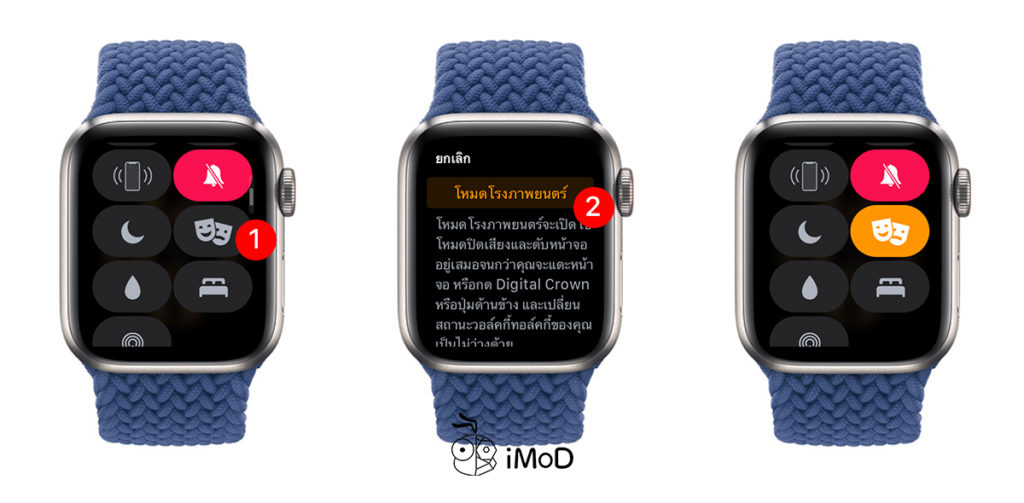
5. ปิด Background App Refresh
เหมือนกับการปิด Background App Refresh บน iPhone ที่ช่วยลดการใช้ทรัพยากรและแบตเตอรี่ได้ค่อนข้างมากเลยทีเดียว แนะนำให้เลือกเฉพาะแอปที่ไม่จำเป็นต้องการอัปเดตการแจ้งเตือนแบบ Real Time หรือจะปิดทั้งหมดก็ได้ ใน watchOS 7 เราสามารถตั้งค่าได้บน Apple Watch เลย
ไปที่การตั้งค่า (Settings) > ทั่วไป (General) > ดึงข้อมูลใหม่ให้แอปอยู่เบื้องหลัง (Background App Refresh) > เลื่อนลงด้านล่างแล้วแตะปิดแอปที่ไม่ต้องการให้ทำงานเบื้องหลัง
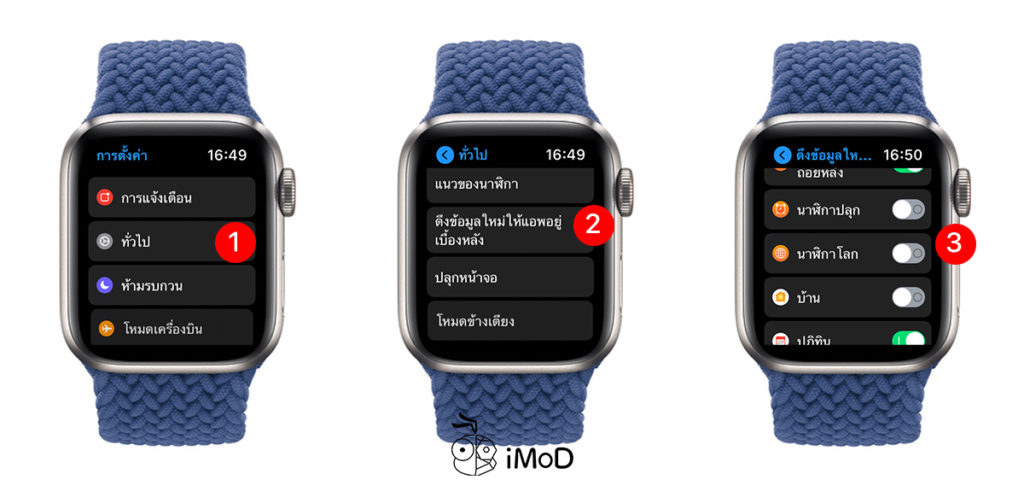
6. เปิดลดการเคลื่อนไหว
ลดการเคลื่อนไหว (Reduce Motion) จะช่วยลดเอฟเฟ็กต์และลูกเล่นต่างๆ ที่เคลื่อนไหวบนหน้าจอได้ ก็ช่วยประหยัดพลังงานได้เช่นกัน
ไปที่ การตั้งค่า (Settings) > การช่วยการเข้าถึง (Accessibility) > ลดการเคลื่อนไหว (Reduce Motion) > เปิด ลดการเคลื่อนไหว (Reduce Motion)
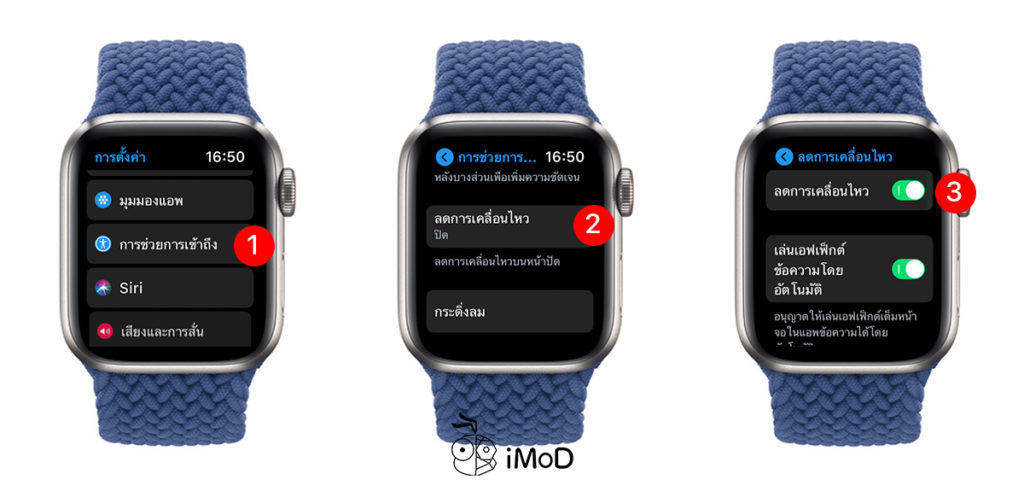
7. เปิดระดับสีเทา
ด้วยหน้าจอของ Apple Watch เป็นหน้าจอ OLED การเปิดระดับสีเทา (Greyscale) บนหน้าจอ Apple Watch จะช่วยให้ประหยัดพลังงานได้ เนื่องจากหน้าจอจะปรับจุดที่มีสีเข้มให้เป็นโทนสีดำ จึงทำให้การจ่ายไฟบนหน้าจอทั้งหมดน้อยลง
ไปที่ การตั้งค่า (Settings) > การช่วยการเข้าถึง (Accessibility) > เปิด ระดับสีเทา (Grayscale)
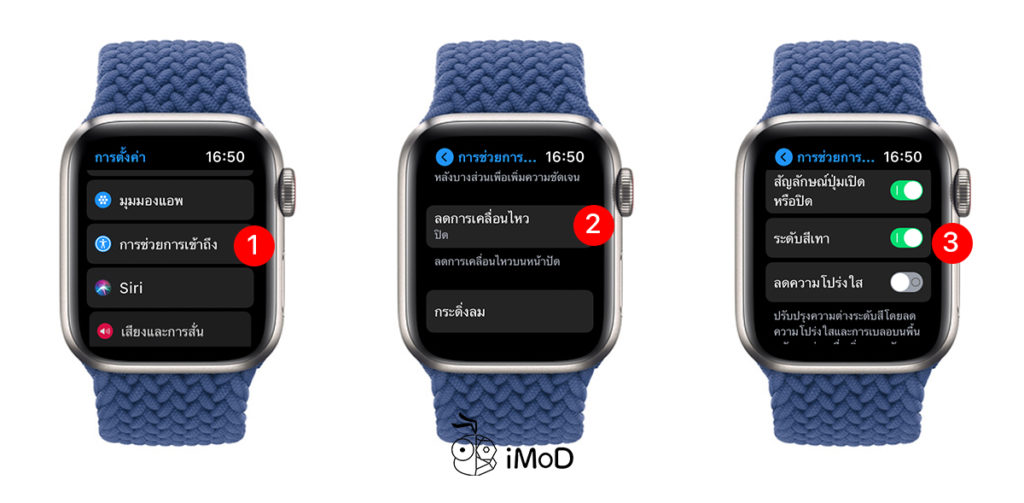
การปรับให้หน้าจอเป็นสีเทา อาจจะเหมาะในเวลาที่แบตเตอรี่ใกล้หมด และเราอยากจะยืดระยะเวลาใช้งานให้ได้ยาวนานที่สุดก็สามารถเปิดใช้งานได้ แต่ถ้าใช้งานปกติทั่วไปก็ปิดไว้ และใช้หน้าจอที่ยังคงมีสีสันอยู่
8. เลิกติดตั้งแอปที่ไม่ได้ใช้
สำหรับแอปที่ดาวน์โหลดมาบน iPhone แต่เราไม่ได้ใช้บน Apple Watch เราก็ไม่จำเป็นต้องติดตั้งบน Apple Watch นอกจากจะเก็บไฟล์แคชต่างๆ แล้ว การแจ้งเตือนจากแอปที่ไม่ได้ใช้ยังทำให้เปลืองแบตอีกด้วย
แตะค้างบนหน้าโฮม จนแอปแสดงไอคอนกากบาท > แตะกากบาทแอปที่ต้องการเลิกติดตั้งหรือไม่ได้ใช้งาน > แตะลบแอป

หรือไปที่แอป Watch บน iPhone > เลื่อนลงมาด้านล่างในส่วน ติดตั้งอยู่บน Apple Watch > เลือกถอนการติดตั้งแอปที่ไม่ได้ใช้บน Apple Watch
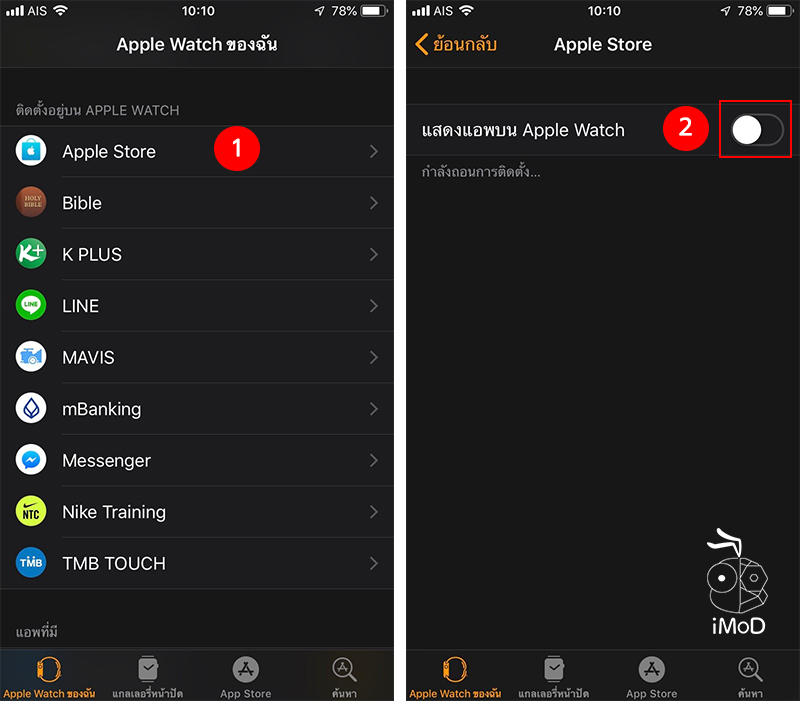
9. เปิดการแจ้งเตือนแอปที่จำเป็น
บางแอปที่เราไม่ต้องการรับการแจ้งเตือน เราก็สามารถตั้งค่าปิดการแจ้งเตือนได้
ไปที่แอป Watch บน iPhone > การแจ้งเตือน (Notifications) > ปิดการแจ้งเตือนแอปที่ไม่ต้องการให้แจ้งเตือน
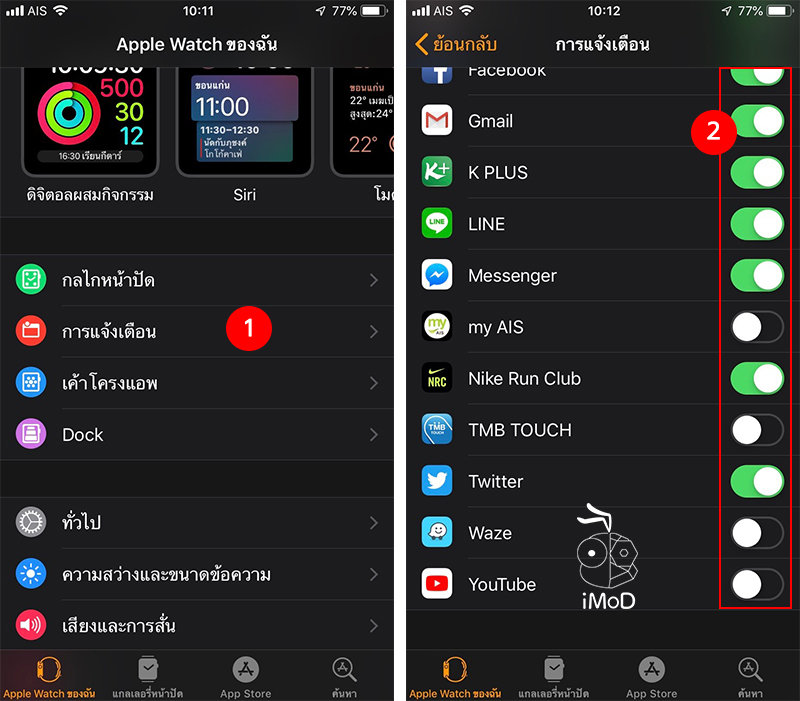
10. เปิดโหมดประหยัดพลังงาน สำหรับออกกำลังกาย
เวลาที่เราไม่ได้ออกกำลังกายหรือใช้ชีวิตประจำวันโดยไม่ต้องการให้มีการวัดอัตราการเต้นของหัวใจตลอดเวลา ก็สามารถปิดได้ แต่ถ้าใครต้องการติดตามการเต้นของหัวใจช้าหรือเร็วก็ไม่ต้องปิดนะคะ แนะนำปิดแค่ตอนที่เราคิดว่าไม่ได้ใช้เท่านั้น
ไปที่ การตั้งค่า (Settings) > การออกกำลังกาย (Workout) > เปิด โหมดประหยัดพลังงาน (Power Save Mode)
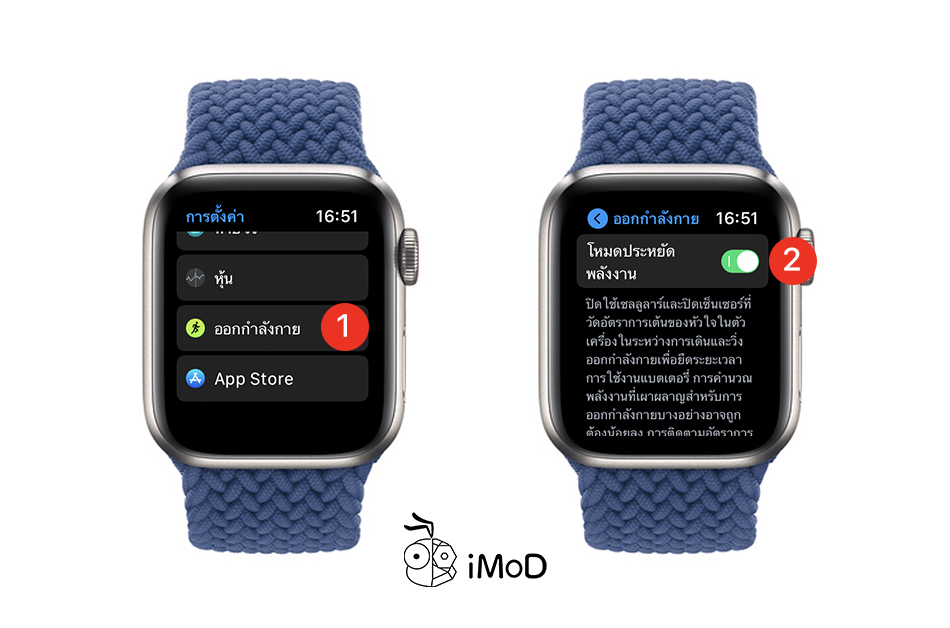
11. ปิด Handoff
หากเราไม่ได้เชื่อมต่อ iCloud หรืออยู่ใกล้อุปกรณ์ของ Apple อย่าง Mac หรือไม่ได้ใช้อุปกรณ์ Apple หลายชิ้น ก็ไม่จำเป็นต้องเปิดใช้ฟีเจอร์นี้
ไปที่ การตั้งค่า (Settings) > ทั่วไป (General) > Handoff > ปิดใช้งาน Handoff
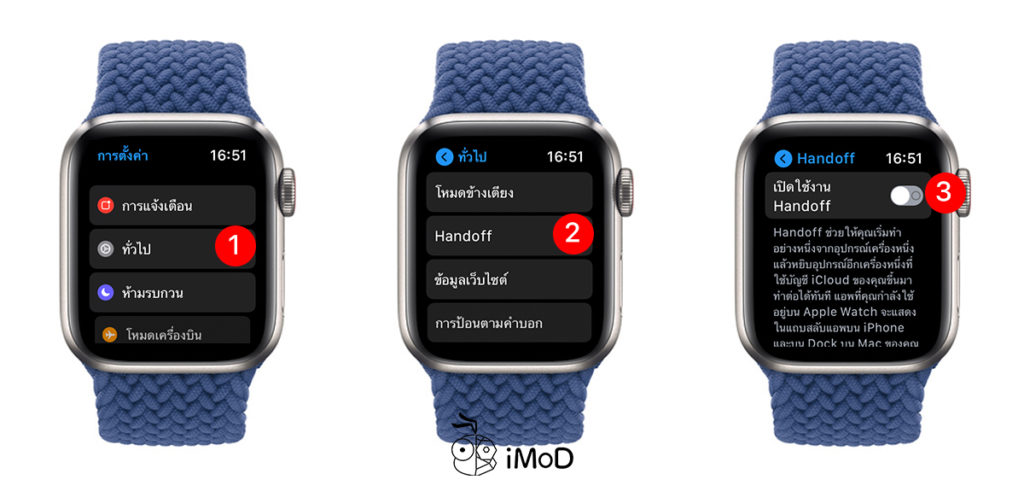
12. ปิดการเรียก Hey Siri
หากเราเปิด หวัดดี Siri และยกขึ้นเพื่อพูดไว้ อุปกรณ์จะต้องรอตอบสนองการทำงานอยู่ตลอดเวลา ทำให้ใช้พลังงานแบตเตอรี่เยอะอยู่พอสมควร ถ้าเราไม่จำเป็นต้องเรียก Siri ด้วยเสียงก็สามารถปิดไว้ และเปิดการใช้งานเรียก Siri ด้วยการกดปุ่ม Digital Crown ค้างไว้แทน
ไปที่ การตั้งค่า (Settings) > Siri > ปิดหวัดดี Siri (Hey Siri) และปิด ยกขึ้นเพื่อพูด (Raise to Speak)
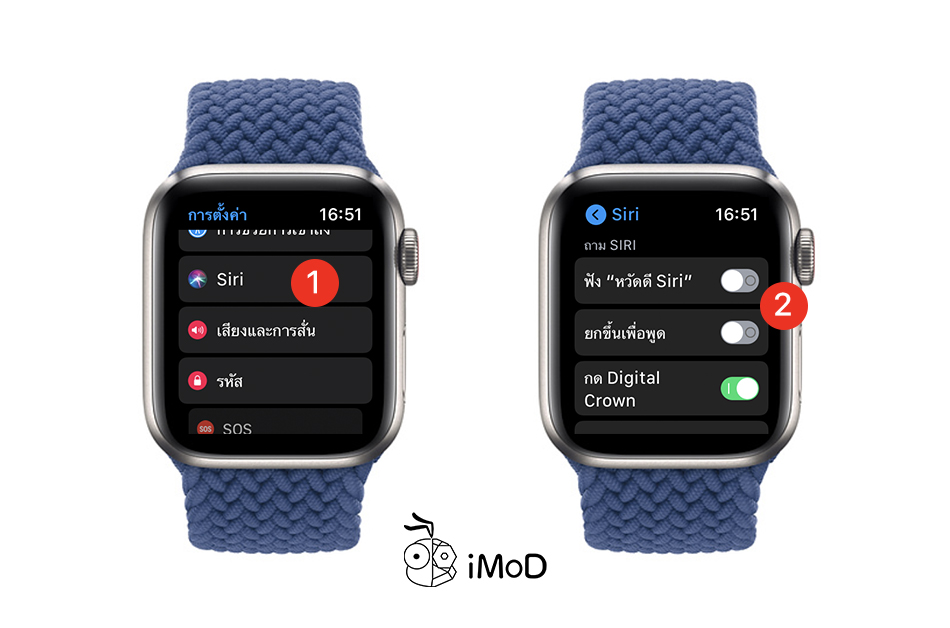
13. ปิดการตรวจพบอุปกรณ์ยิม
สำหรับใครที่ไม่ได้ออกกำลังกายร่วมกับอุปกรณ์ที่รองรับ GymKit ก็สามารถปิดการตรวจพบอุปกรณ์ยิมได้ เพื่อให้ Apple Watch ไม่ต้องใช้พลังงานในการตรวจหาอุปกรณ์
ไปที่ การตั้งค่า (Settings) > การออกกำลังกาย (Workout) > ปิด ตรวจพบอุปกรณ์ยิม
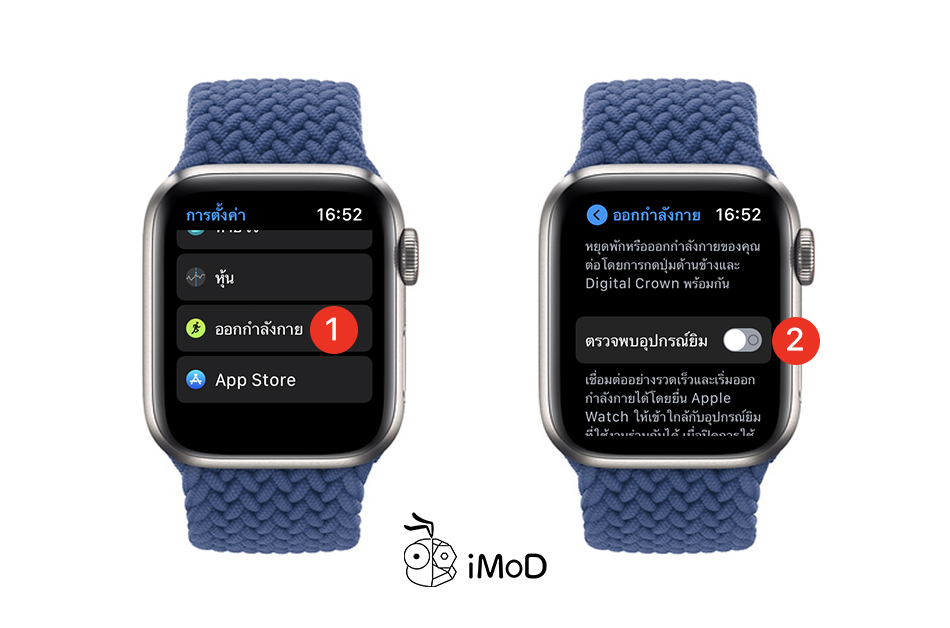
14. ใช้หน้าปัดสีดำ
การใช้หน้าปัดที่มีภาพเคลื่อนไหวหรือจำนวนการแสดงของสีเยอะๆ ก็ทำให้เปลืองแบตเตอรี่ได้ แนะนำว่าหากต้องการประหยัดแบต ก็สามารถปรับใช้พื้นหลังหน้าปัดให้เป็นโทรสีดำหรือมีส่วนการแสดงสีอื่นน้อยๆ เนื่องจากหน้าจอ OLED จะไม่แสดงไฟตรงจุดการแสดงผลที่เป็นสีดำ

15. ปิดการวัดระดับเสียง
ตั้งแต่ watchOS 6 ขึ้นไป เราสามารถใช้งานการวัดระดับเสียงรบกวนได้ แต่ถ้าหากเราไม่ได้อยู่หรือทำงานในที่เสียงดังและมีความเสี่ยงต่อสุขภาพการได้ยิน เราก็สามารถปิดการวัดระดับเสียงได้ เนื่องจากถ้าเราเปิดใช้งานไว้ ไมโครโฟนบน Apple Watch จะต้องคอยตรวจจับเสียงตลอดเวลา เป็นอีกหนึ่งสาเหตุที่ทำให้เปลืองแบตเตอรี่ได้ (ตั้งค่าได้ตั้งแต่ Apple Watch Series 4 ขึ้นไป)
ไปที่การตั้งค่า (Settings) > เสียงรบกวน (Noise) > การวัดระดับเสียงแวดล้อม > ปิด วัดระดับเสียง
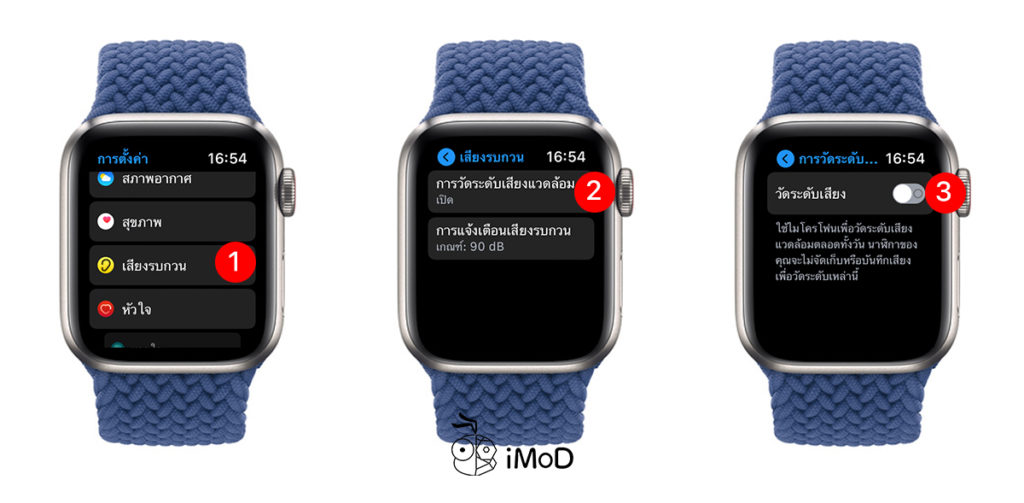
16. เปิดโหมดประหยัดพลังงาน
เวลาที่แบตเตอรี่เหลือน้อย แล้วเราไม่สามารถ ชาร์จได้ทันทีหรือลืมสายชาร์จ แต่อยากจะเก็บแบต ไว้ใช้งานภายหลัง เช่น ออกกำลังกายตอนเย็น เราสามารถเปิดใช้งาน โหมดประหยัดพลังงานได้ ซึ่งโหมดนี้สามารถดูได้เฉพาะเวลา
ไปที่ Control Center > แบตเตอรี่ > แล้วเลื่อนเปิดโหมดประหยัดพลังงาน > ดำเนินการ
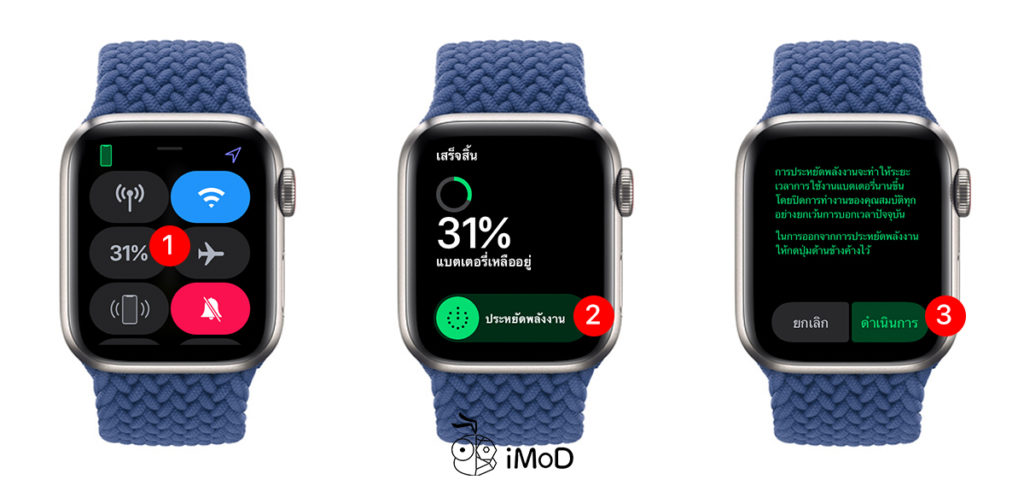
ทั้งหมดนี้ก็เป็นวิธีที่จะช่วยประหยัดแบตเตอรี่บน Apple Watch ใน watchOS 7 ใครที่อัปเดตแล้วรู้สึกว่าแบตเตอรี่หมดไวหรือแบตไหล ก็อย่าลืมรีเซ็ตโดยการลบเนื้อหาและการตั้งค่าทั้งหมด (Erase All Content and Settings) ก่อนและปรับตั้งค่าตามความเหมาะสมในการใช้งาน ไม่จำเป็นต้องตั้งค่าทุกข้อ