สำหรับใครที่กำลังใช้ iOS 10 อยู่ เราลองมาดูกันครับว่า 10 เคล็ดลับใน iOS 10 ที่คุณอาจจะยังไม่เคยใช้ จะมีอะไรบ้างที่เรายังไม่เคยใช้
10 เคล็ดลับใน iOS 10 ที่คุณอาจจะยังไม่เคยใช้
1. Guided Access
รำคาญหรือไม่ เวลาเปิดแอปที่ต้องการให้เด็กเล่น แต่เด็กดันแอบกดปุ่ม Home ออกแอปไปเล่นเกมซะอย่างนั้น เพียงเปิด Guided Access ฟีเจอร์ตั้งค่าล็อกการเข้าถึงภายในแอปนั้น ๆ เช่น ตั้งค่าควบคุมการกดปุ่ม Home เพื่อออกแอป ตั้งค่าให้ปุ่มไหนกดไม่ได้ ปุ่มไหนกดได้ หรือตั้งค่าจำกัดเวลาการเล่น เป็นต้น
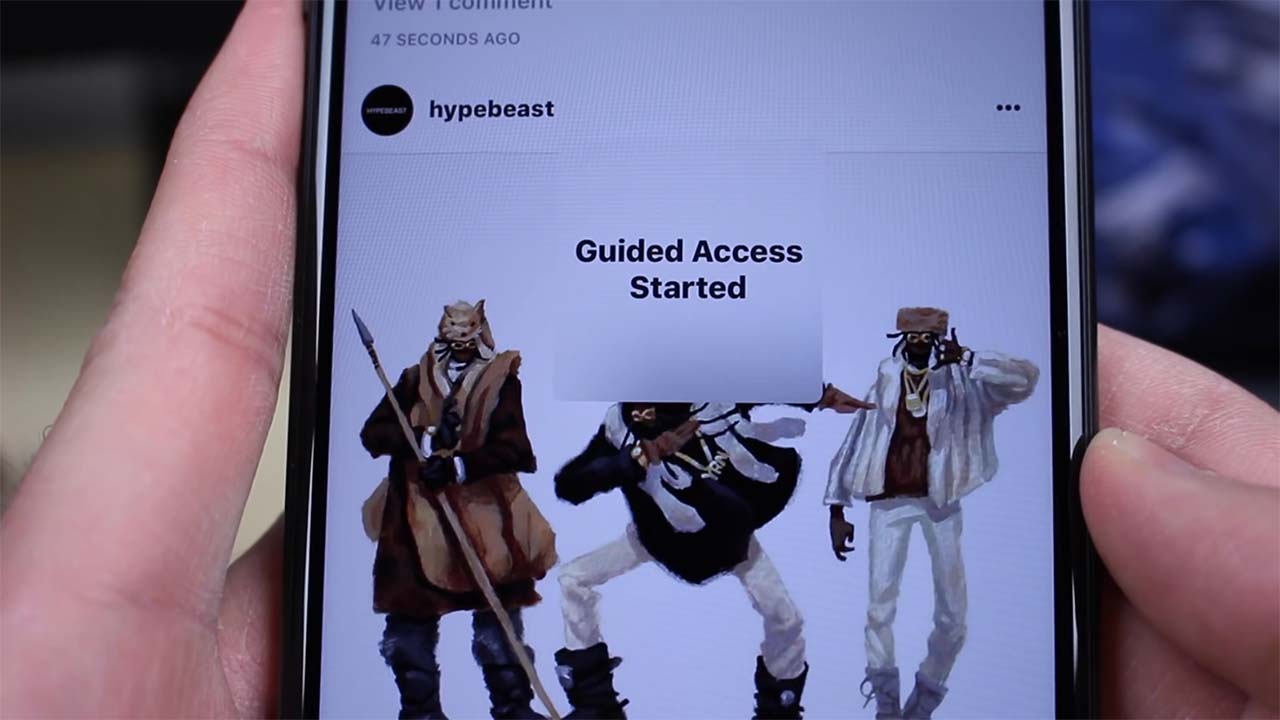
โดยมีวิธีเปิดใช้งานคร่าว ๆ ดังนี้
- เข้าไปเปิดการตั้งค่า Guided Access ได้ที่ Settings > General > Accessibility > Guided Access > และปรับเป็น On
- ตั้ง Passcode สำหรับการปลดล็อก
- เข้าแอปที่ต้องการและกดปุ่ม Home รัว ๆ 3 ครั้ง เพื่อตั้งค่า และกด เริ่ม เพื่อใช้งานการล็อก
- ยกเลิกการใช้งานโดยกดปุ่ม Home รัว ๆ 3 ครั้ง และใส่ Passcode และกด ปิดการใช้งาน
2. Force Touch with Keyboard
เป็นเทคนิคสำหรับการข้ามตัวอักษรที่ต้องการแก้ไขในคีย์บอร์ด เช่น เมื่อเราพิมพ์ข้อความในคีย์บอร์ดที่ยาวมากและต้องการแก้ไขข้อความในส่วนก่อนหน้านั้น ปรกติเราจะใช้วิธีเล็งแม่น ๆ แล้วแตะที่ช่องข้อความ หรือบางคนอาจใช้วิธีกดค้างไว้ที่ช่องข้อความเพื่อซูมและเลื่อนไปยังตำแหน่งที่ต้องการ แต่รู้หรือไม่ว่า เราสามารถกดค้างที่คีย์บอร์ดส่วนใดก็ได้เพื่อเลื่อนไปแก้ไขได้เช่นกัน
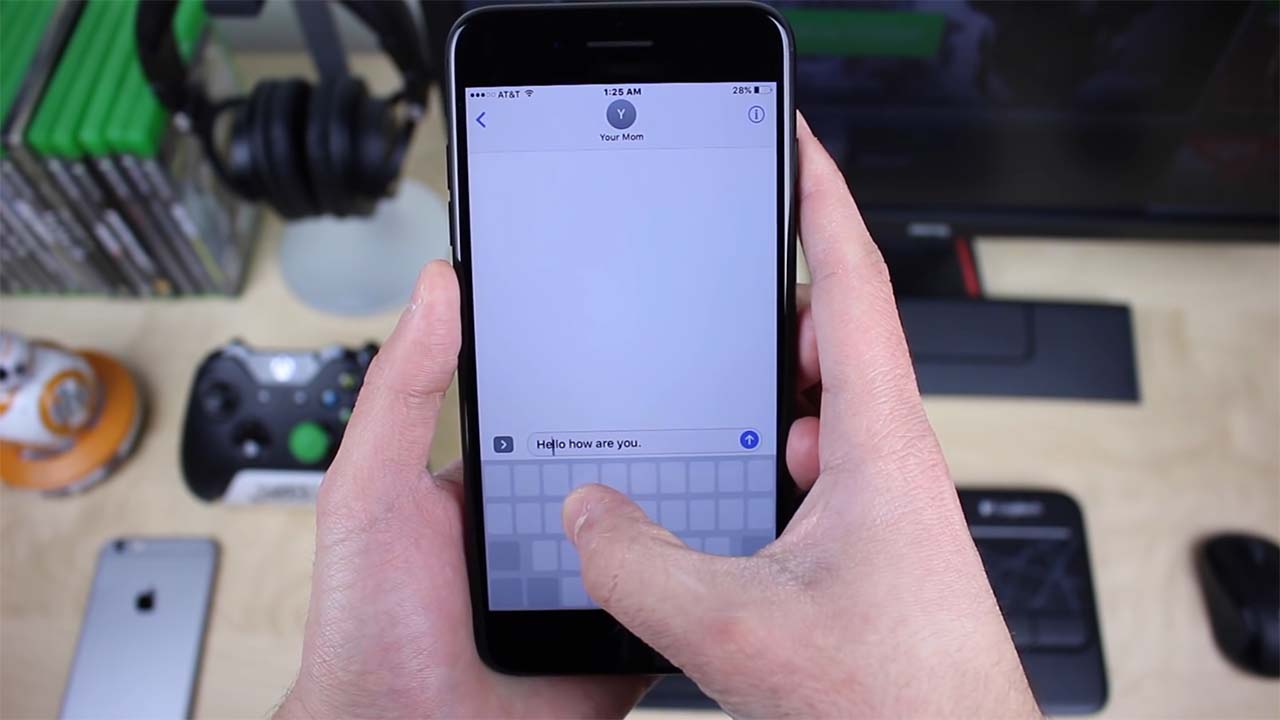
*iPhone 6s, 6s Plus, 7, 7 Plus
3. Japanese Text Emoji
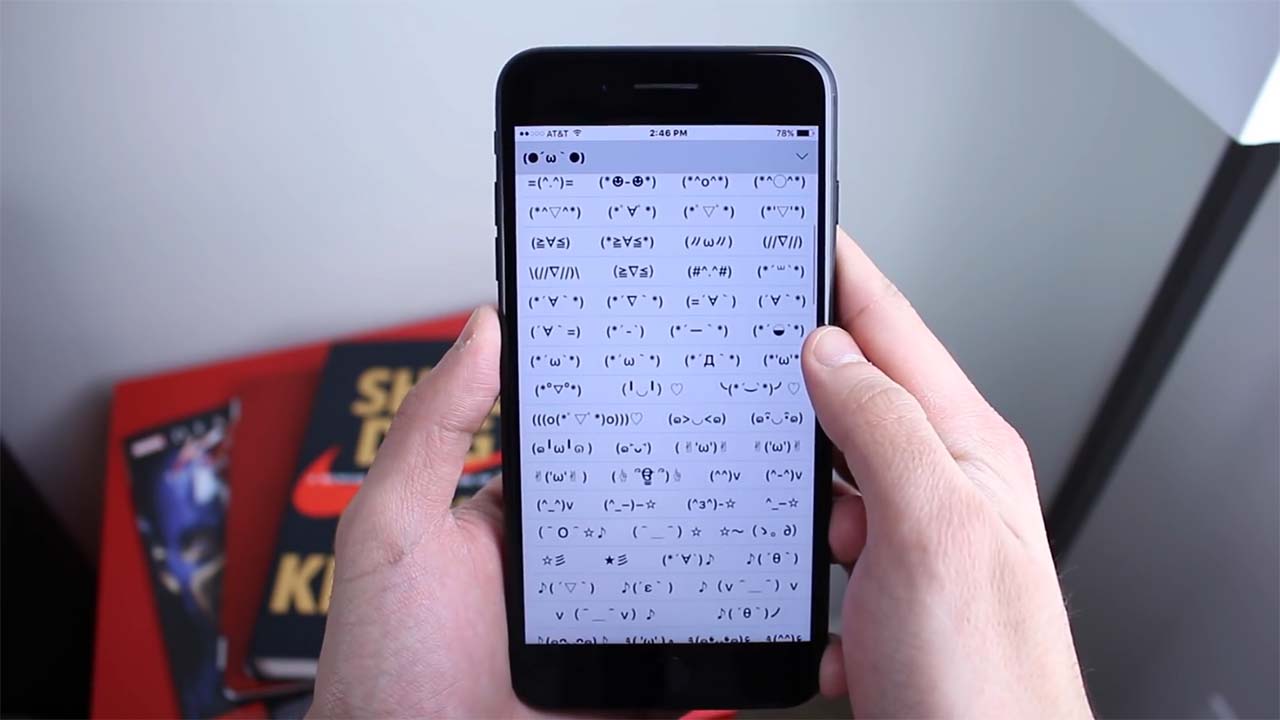
จากรูปภาพด้านบนเราจะเห็น Emoji แบบญี่ปุ่นน่ารัก ๆ สำหรับใครที่สนใจอยากเพิ่ม Emoji แบบญี่ปุ่นมาใช้ในคีย์บอร์ด ก็สามารถทำได้โดยเข้าไปเพิ่มที่
Settings > General > Keyboard > Keyboards > Add New Keyboard… > เลือก Japanese > เลือก Kana และกด Done
เพียงเท่านี้ก็สามารถใช้ Emoji แบบญี่ปุ่นได้แล้ว
4. Reduce Motion
ฟีเจอร์ที่ทำให้การแสดงผลเสมือนว่าการเข้าแอปหรือไอคอนลอยแยกอยู่บนภาพ Wallpaper จะเรียกว่าเอฟเฟ็กต์แบบ Parallax ก็ได้ แน่นอนครับว่ามันคงจะสวยและดู Smooth ไม่น้อย แต่เจ้าฟีเจอร์นี้ละครับที่ทำให้เปลืองแบตโดยไม่จำเป็น โดยปรกติ iPhone ที่เราได้มาจะเปิด Reduce Motion อยู่ก่อนแล้ว สำหรับผู้ที่ใช้ iPhone รุ่นเก่าหรือผู้ที่ต้องการประหยัดแบต ก็สามารถเข้าไปปิดได้ที่
Settings > General > Accessibility > Reduce Motion และปรับให้เป็น On (On คือปิด Off คือเปิด)
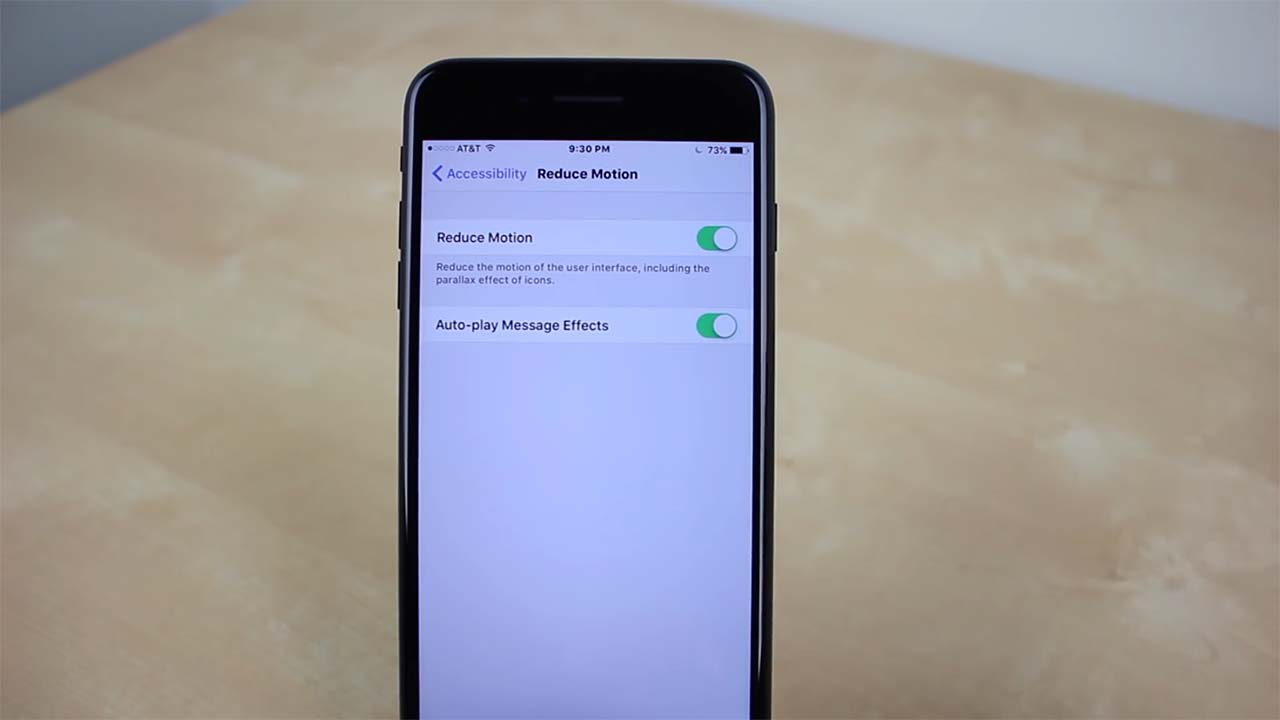
5. Force Touch with Messages
สำหรับ iMessages เมื่อมีการแจ้งเตือน (Notification) มาในระหว่างที่เรากำลังเข้าแอปอื่นอยู่นั้น เราสามารถกดที่ Notification เพื่อพิมพ์ตอบระหว่างใช้งานแอปอื่นโดยตรงได้ โดยไม่จำเป็นต้องออกแอปไปเข้า iMessages
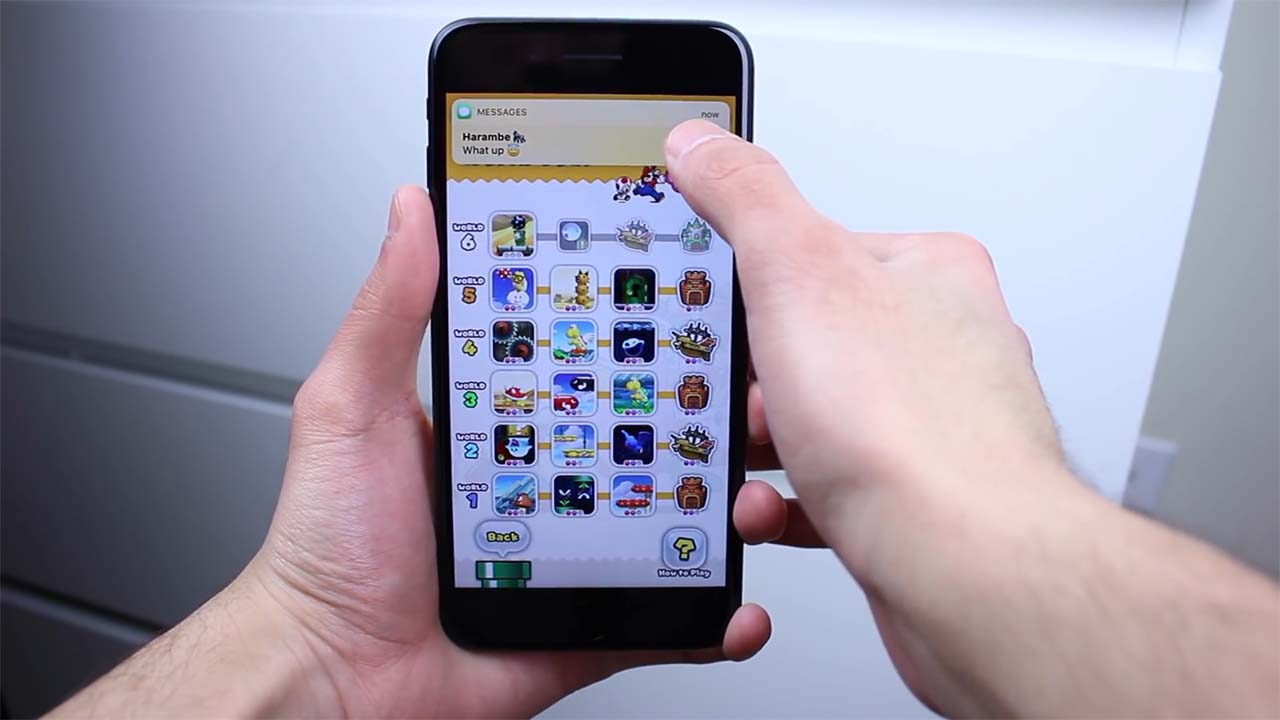
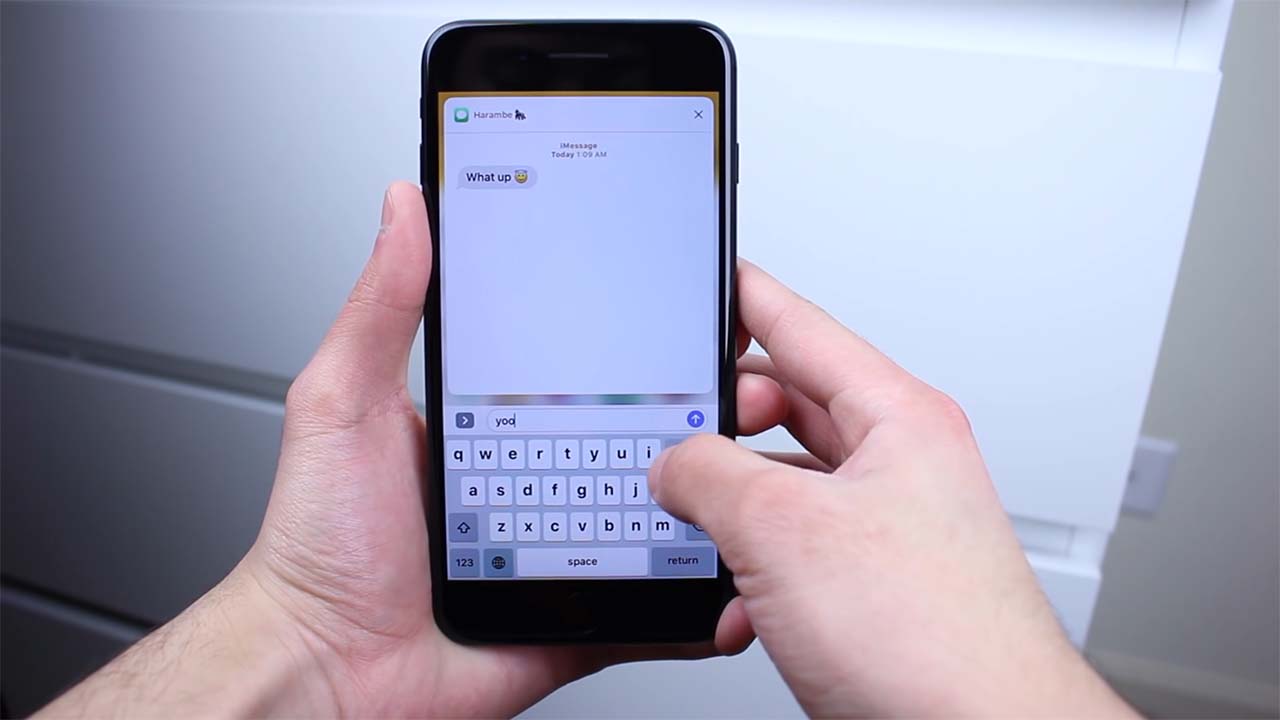
*iPhone 6s, 6s Plus, SE, 7, 7 Plus
6. Widgets
ฟีเจอร์ Widgets บน iPhone ก็เป็นอีกส่วนสำคัญที่เป็นส่วนแจ้งเตือน รายงานกิจกรรมต่าง ๆ อย่างง่าย และยังทำให้เราใช้งานแอปได้อย่างเต็มประสิทธิภาพอีกด้วย โดยปรกติเราจะเข้าดู Widget จากหน้า Home หรือหน้า Lockscreen เป็นส่วนใหญ่ ซึ่งยังมีอีกหนึ่งวิธีที่ทำให้เราสามารถเข้าถึง Widget เพิ่มหรือแก้ไขได้อย่างง่าย คือ การสไลด์ด้านบนของหน้าจอลงมา แม้แต่ตอนที่เรากำลังเข้าแอปอื่นอยู่
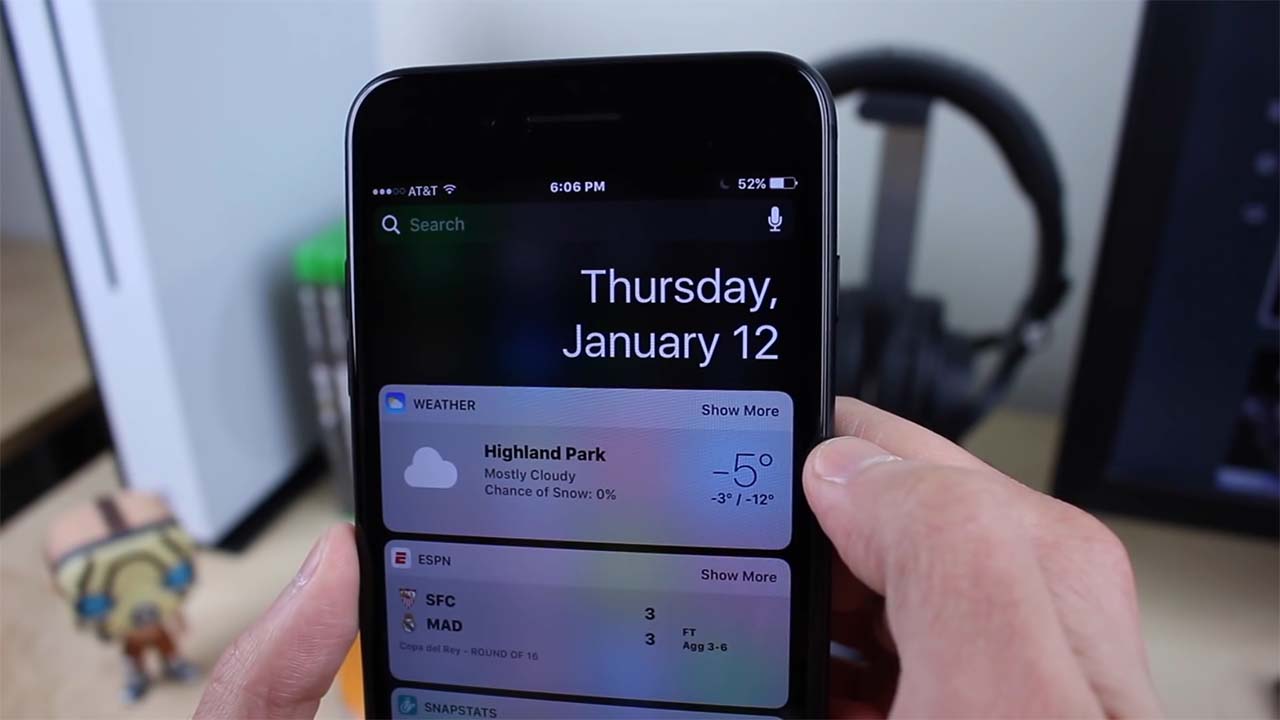
7. Save Fingerprint X2
หากใครที่ใช้การสแกนลายนิ้วในการปลดล็อก iPhone อยู่เป็นประจำ ก็ควรบันทึกและเพิ่มลายนิ้วมือในหลาย ๆ มุม เพื่อทำให้การสแกนนิ้วมือทำได้ง่ายและไวมากยิ่งขึ้น
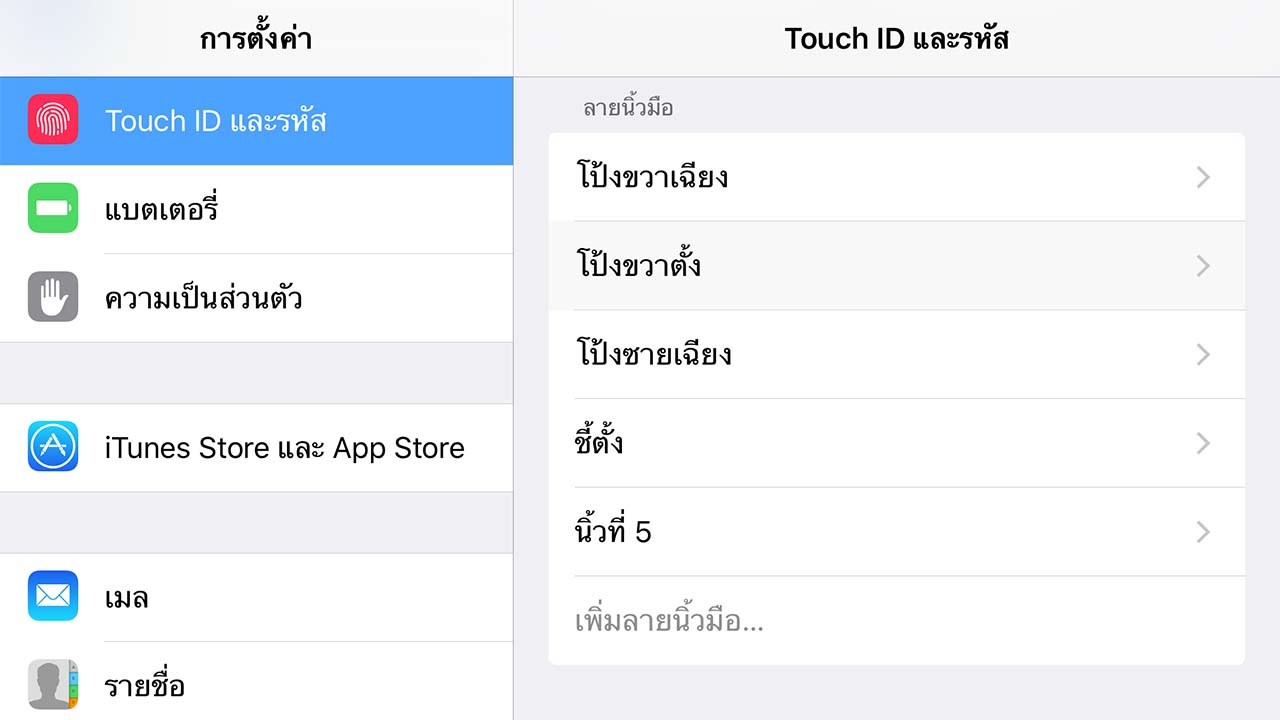
8. Clear All Notifications
คงจะหลีกเลี่ยงได้ยากสำหรับการแจ้งเตือนต่าง ๆ ผ่าน Notifications ที่เราต้องมานั่งไล่ลบทีละอันในทุก ๆ เช้า เรามีวิธีในการลบที่ง่ายขึ้นครับ เพียงกดค้างไว้ที่เครื่องหมายลบ ก็สามารถลบการแจ้งเตือนทั้งหมดได้อย่างง่ายดาย (สามารถทำวิธีเดียวกันนี้ในการลบ Tab หน้าต่างใน Safari ได้อีกด้วยครับ เพียงกดที่ Tab หน้าต่างค้างไว้ก็สามารถลบ Tab หน้าต่างทั้งหมดได้เช่นกัน)
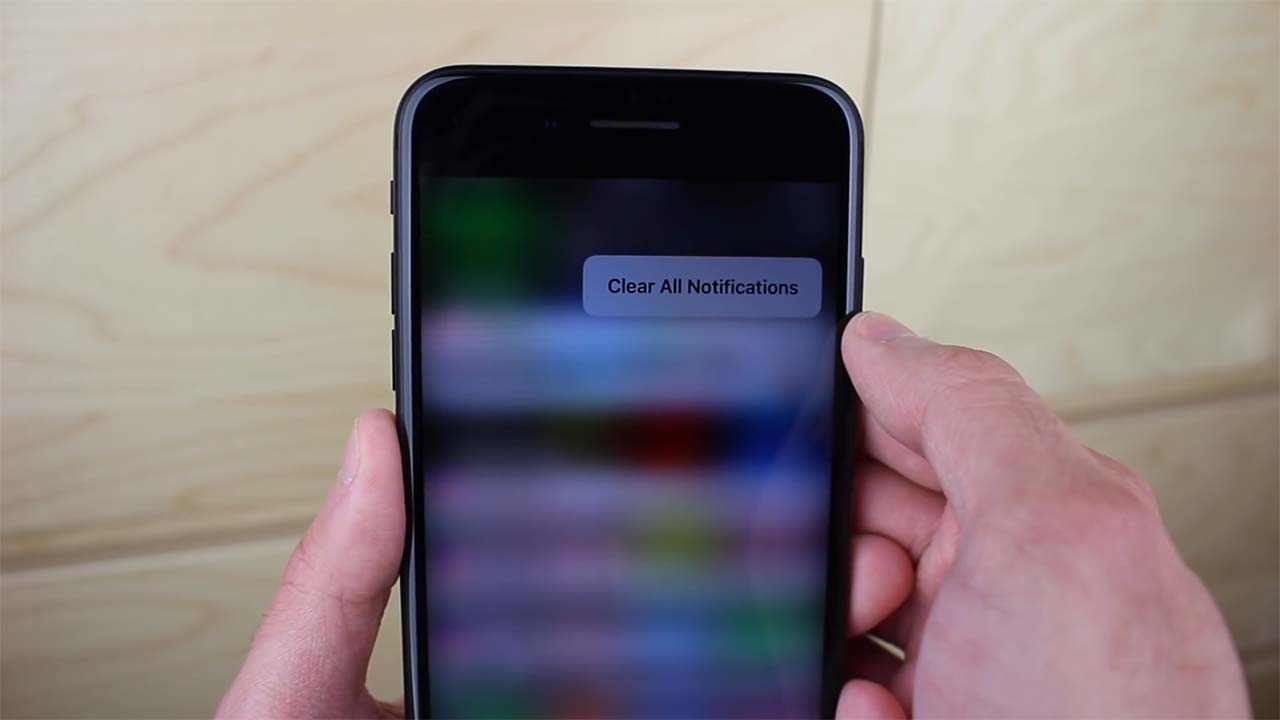
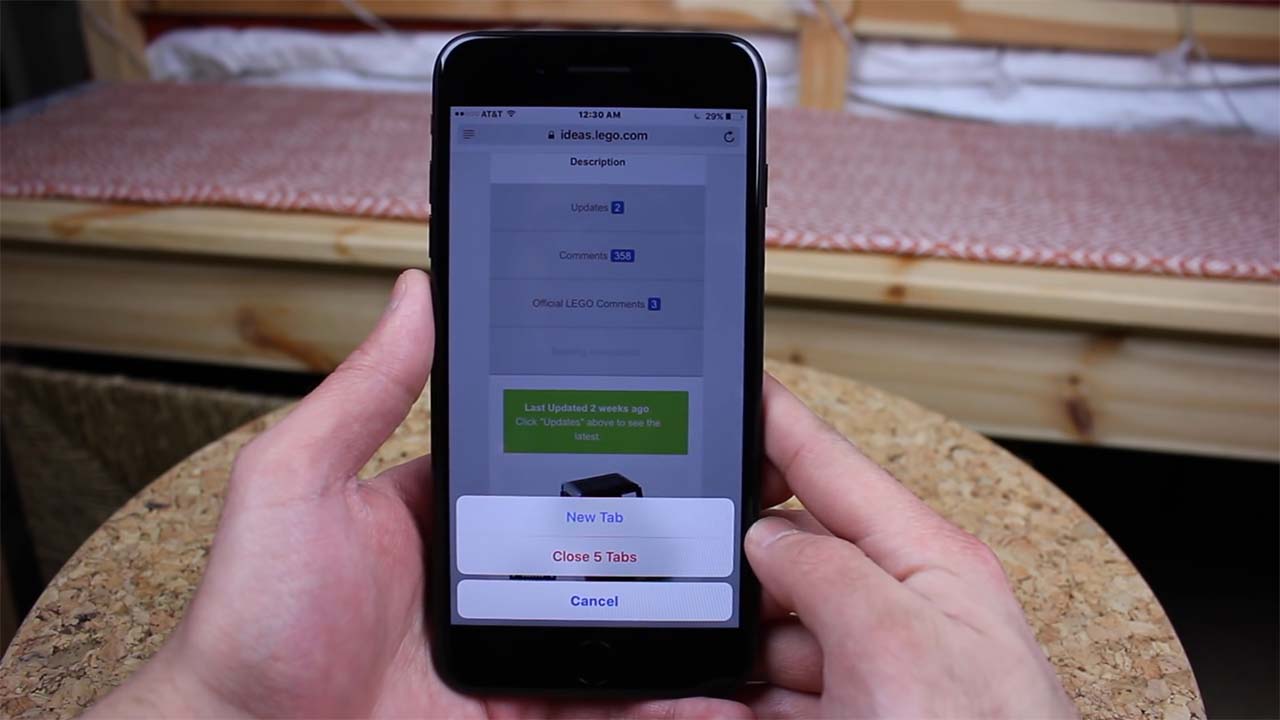
9. Prioritizing Downloads
ใครที่ดาวน์โหลดแอปหรือทำการอัปเดตแอปทั้งหมดที่มีจำนวนมากอยู่เป็นประจำคงจะรำคาญไม่น้อยที่เราต้องมานั่งรอให้แอปอัปเดตเสร็จถึงจะเล่นได้ หรือบางทีเล่น ๆ อยู่ดันเด้งออกซะงั้น นี่เลยครับวิธีสำหรับการกำหนดความสำคัญในการอัปเดตว่าจะให้แอปไหนอัปเดตก่อนและหลัง เพียงกดอัปเดตใน App Store แล้วออกมากดค้างไว้ที่แอปที่ต้องการให้อัปเดตก่อน จะเลือกหยุด ยกเลิก หรือกำหนดให้อัปเดตก่อนก็ได้ครับ
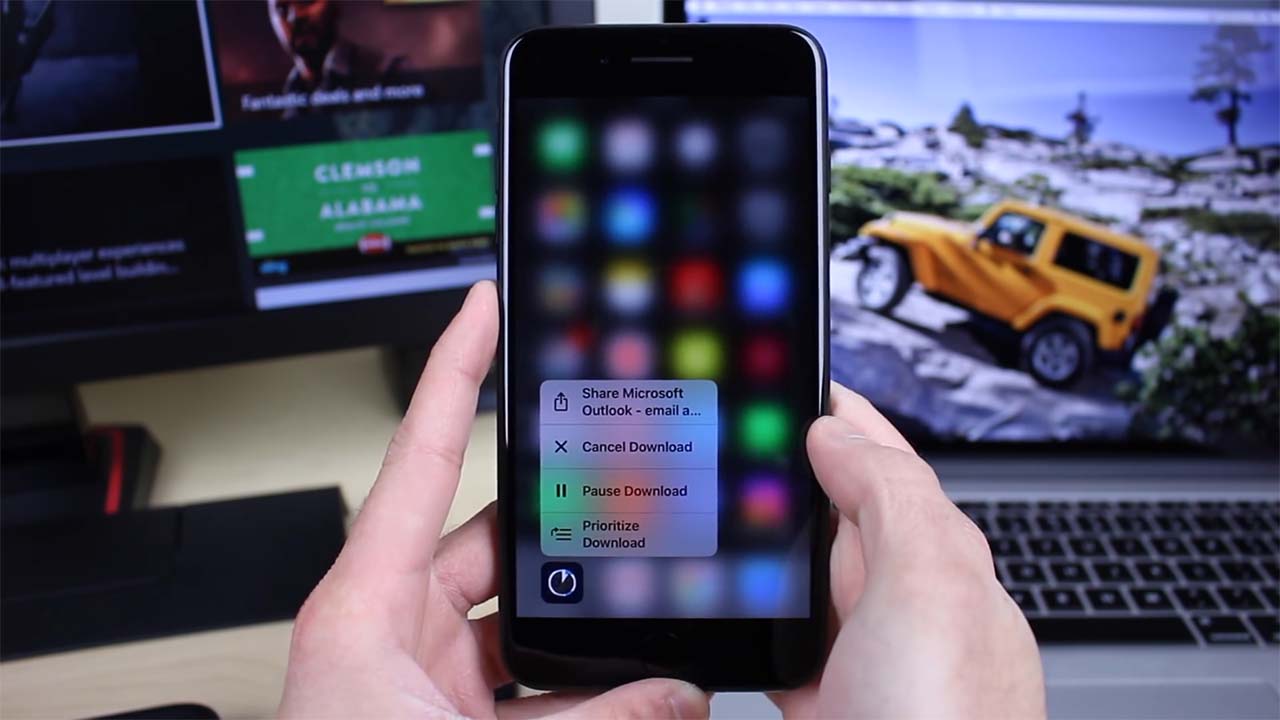
10. Photo Markup
นอกจากหมุนภาพและปรับโทนสีของภาพแล้ว อีกหนึ่งฟีเจอร์ที่แอป Photos ใน iPhone สามารถทำได้ คือ Markup ฟีเจอร์ตกแต่งรูปภาพโดยการขีดเขียน ระบายสี เพิ่มข้อความ หรือแปะกล้องซูมไว้ในรูปภาพโดยไม่ต้องง้อแอปตกแต่งภาพ หากใครที่สนใจก็สามารถทำได้โดยการกดปุ่ม Markup เพื่อเติมในเมนูแก้ไขรูปภาพ
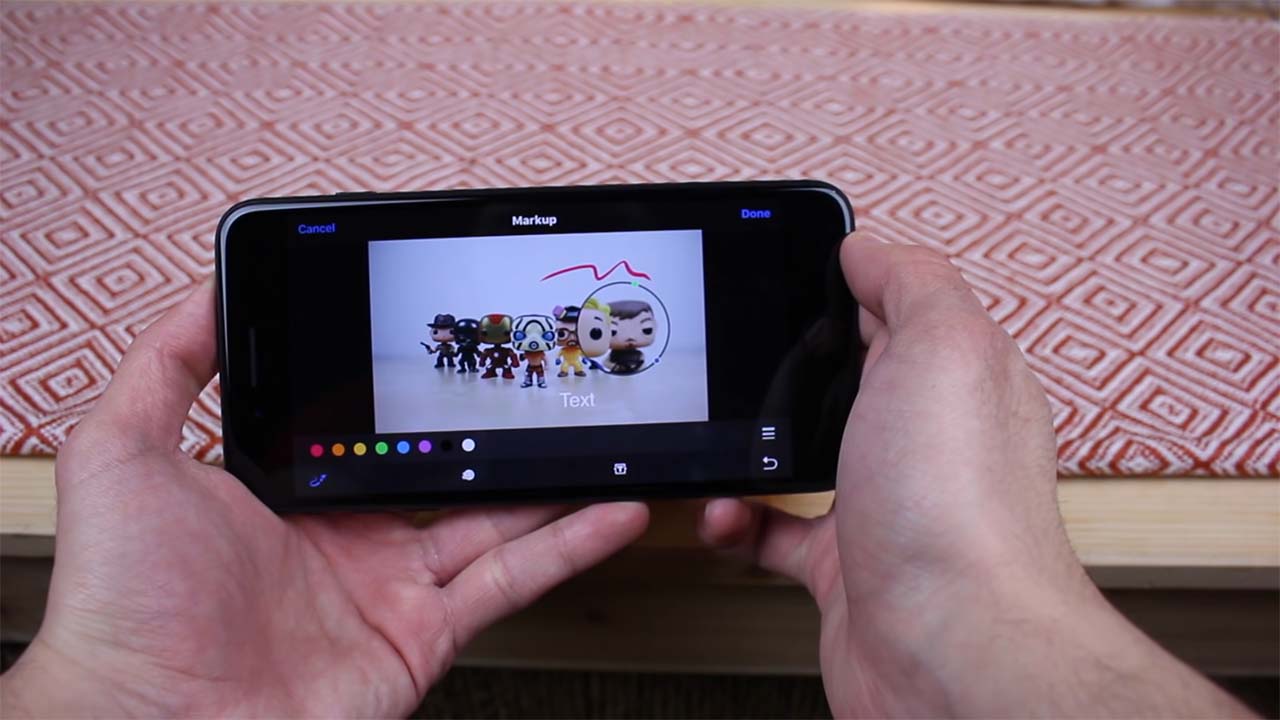
เป็นอย่างไรบ้างครับสำหรับ 10 เคล็ดลับใน iOS 10 ที่คุณอาจจะยังไม่เคยใช้ ที่แอดมินได้เอามาแนะนำในวันนี้ คงต้องมีบางฟีเจอร์หรือบางเทคนิคที่ชาว iPhoneMod ต้องไม่ทราบหรือแอบลืมไปบ้างละครับ สำหรับใครที่อ่านแล้วยังงง ๆ ก็สามารถดูเพิ่มเติมได้จากวีดีโอด้านล่างนี้เลยครับ

