ฟีเจอร์ที่มีประโยชน์บน iPhone นั้นมีอยู่มากมาย และในบทความนี้ทีมงานก็จะมาแนะนำ 10 ทริค iPhone สุดเจ๋งที่จะช่วยให้การใช้งานสะดวกมากขึ้น โดยบางคนอาจยังไม่ทราบมาก่อน โดยเฉพาะมือใหม่หัดใช้ เรามาชมกันว่ามีอะไรบ้าง
รวม 10 ทริค iPhone มีประโยชน์ที่บางคนอาจยังไม่ทราบมาก่อน
1. เซ็นเซอร์ข้อมูลสำคัญในรูปภาพ
เราสามารถใช้คุณสมบัติ Markup ช่วยเซ็นเซอร์ข้อมูลสำคัญในรูปภาพได้อย่างรวดเร็ว เช่น การปิดใบหน้าบุคคลในภาพ เพื่อความเป็นส่วนตัว, การปิดข้อมูลอีเมล เบอร์โทร เลขประจำตัวประชาชนที่แสดงในรูปภาพ ซึ่งสามารถทำได้ง่ายมาก ๆ โดยไม่ต้องโหลดแอปเพิ่ม
ไปที่แอปรูปภาพ (Photos) แล้วเลือกรูปภาพที่ต้องการ > แตะ แก้ไข (Edit) > แตะไอคอน Markup > แตะไอคอน + ด้านล่าง แล้วเลือกสี่เหลี่ยม (หรือรูปภาพที่ต้องการ)
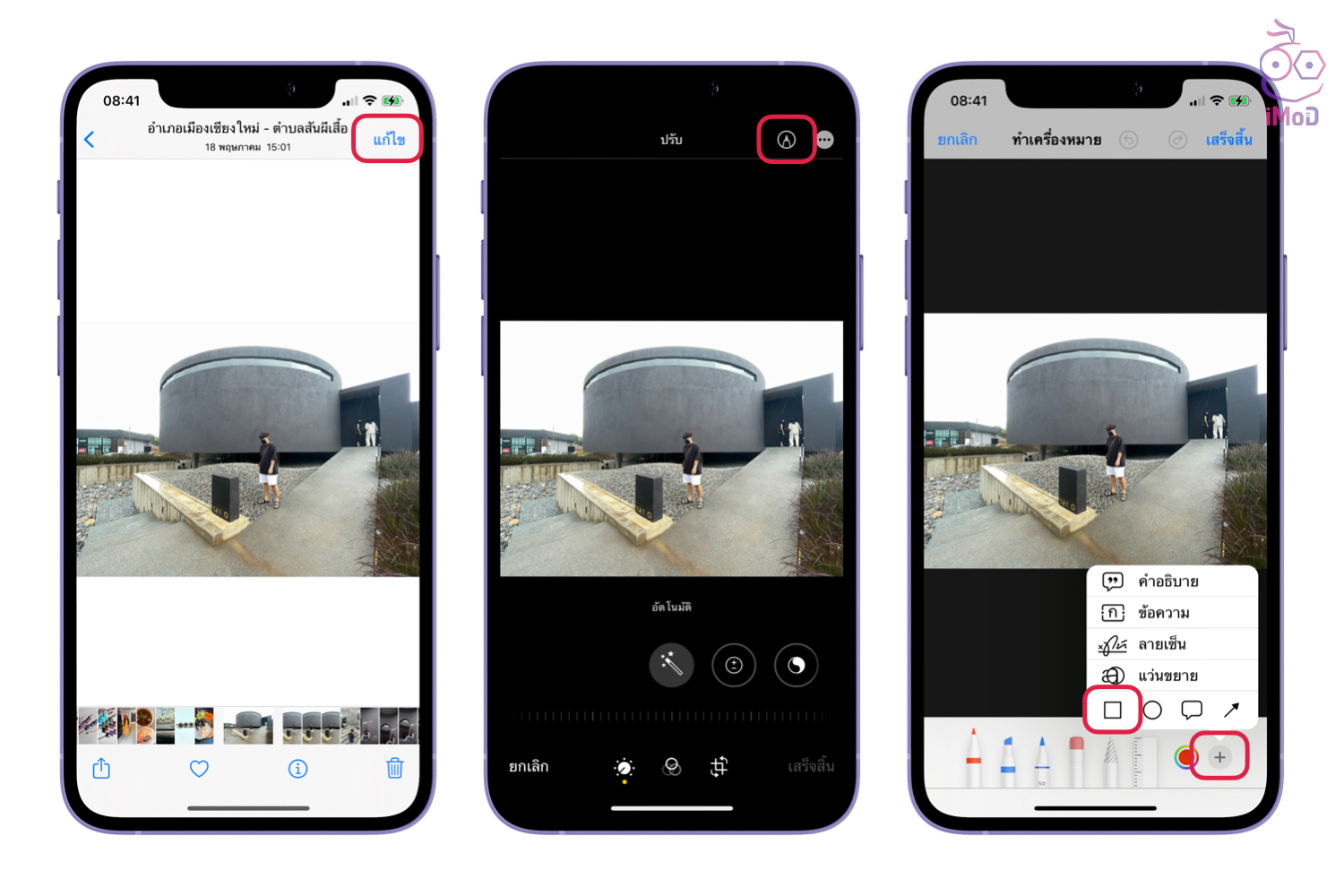
สามารถปรับขนาดรูปต่างได้ โดยลากจุดของรูปภาพ เลือกสีได้ด้านล่าง เมื่อปรับแต่งและปิดเซ็นเซอร์ส่วนที่ต้องการแล้ว ให้แตะ เสร็จสิ้น (Done) > แตะ เสร็จสิ้น (Done) อีกครั้ง
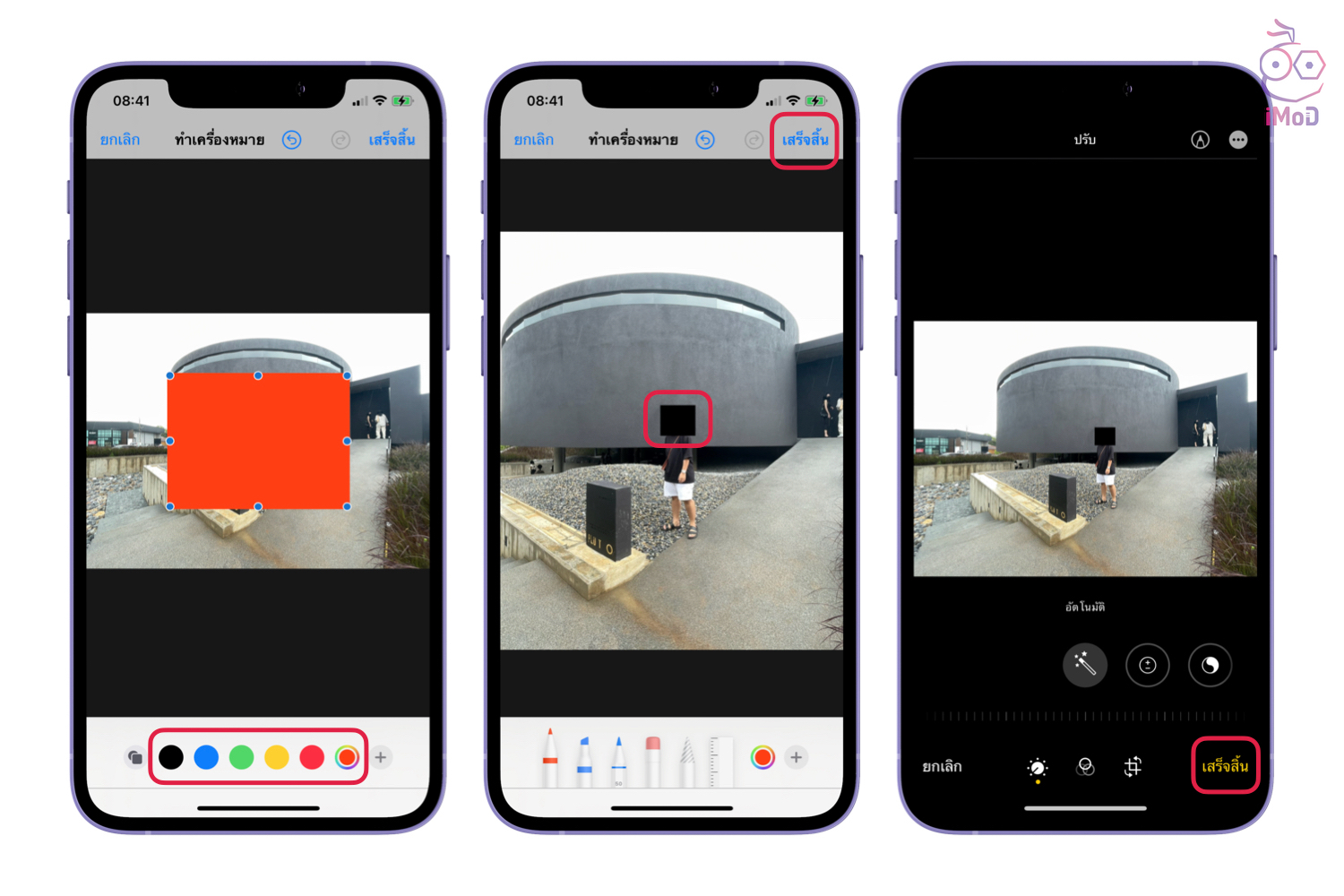
แนะนำ ไม่ควรใช้ฟังก์ชันปากกาไฮไลท์ในการปิดทับข้อมูล เนื่องจากการใช้ไฮไลท์นั้นจะไม่ได้ปิดทับสนิท สามารถนำรูปไปปรับคอนทราสให้เห็นข้อมูลที่อยู่ด้านหลังได้
2. แชร์ภาพถ่ายหน้าจออย่างรวดเร็ว
เวลาที่เราอยากจะแชร์ภาพถ่ายหน้าจอ เราไม่จำเป็นจะต้องบันทึกในแอป Photo แล้วแชร์ต่อ แต่เราสามารถแชร์ได้ทันทีหลังจากถ่ายภาพหน้าจอเสร็จ
กดปุ่มด้านข้างและปุ่มเพิ่มเสียงพร้อมกัน เพื่อถ่ายภาพหน้าจอ จากนั้นที่รูปภาพที่เราถ่ายหน้าจอด้านล่างซ้าย > แตะไอคอนแชร์ > แตะช่องทางที่ต้องต้องการแชร์หรือส่ง
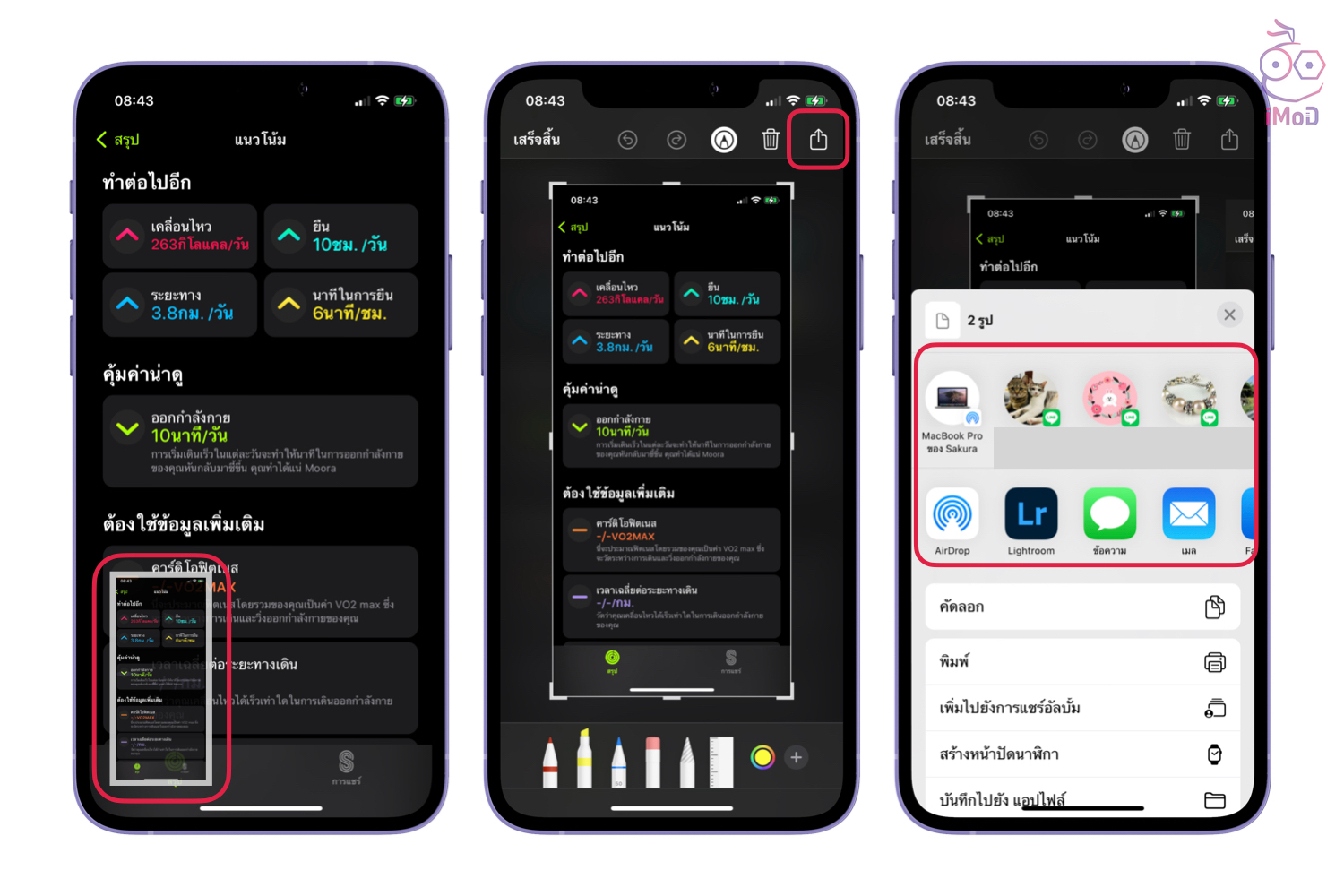
เพียงแค่นี้เราก็จะแชร์ภาพถ่ายหน้าจอได้อย่างรวดเร็ว โดยไม่จำเป็นจะต้องบันทึกภาพหน้าจอไปแอปรูปภาพก่อน
3. พิมพ์ตัวเลขและเครื่องหมายแบบรวดเร็ว
เวลาที่เรากำลังพิมพ์ข้อความอยู่ แล้วจะอยากจะเปลี่ยนแป้นพิมพ์เพื่อพิมพ์ตัวเลขหรือเครื่องหมายพิเศษต่าง ๆ ปกติแล้วเราจะต้องแตะที่ปุ่ม 123 เพื่อเปลี่ยนแป้นพิมพ์ แล้วก็แตะ ABC เพื่อกลับมาพิมพ์ข้อความอีกครั้ง แต่มีวิธีที่จะทำให้การพิมพ์ทำได้เร็วมากขึ้น
เพียงแค่พิมพ์ข้อความ แล้วแตะไอคอน 123 แล้วลากไปยังตัวเลขหรือเครื่องหมายที่ต้องการ (ลากโดยไม่ต้องยกนิ้วออก) จากนั้นก็ปล่อยนิ้วออก > แป้นพิมพ์ก็จะกลับมาที่แป้นพิมพ์ตัวอักษรที่เราใช้พิมพ์ก่อนหน้านี้อัตโนมัติ โดยที่ไม่ต้องเปลี่ยนแป้นพิมพ์ไป ๆ มา ๆ
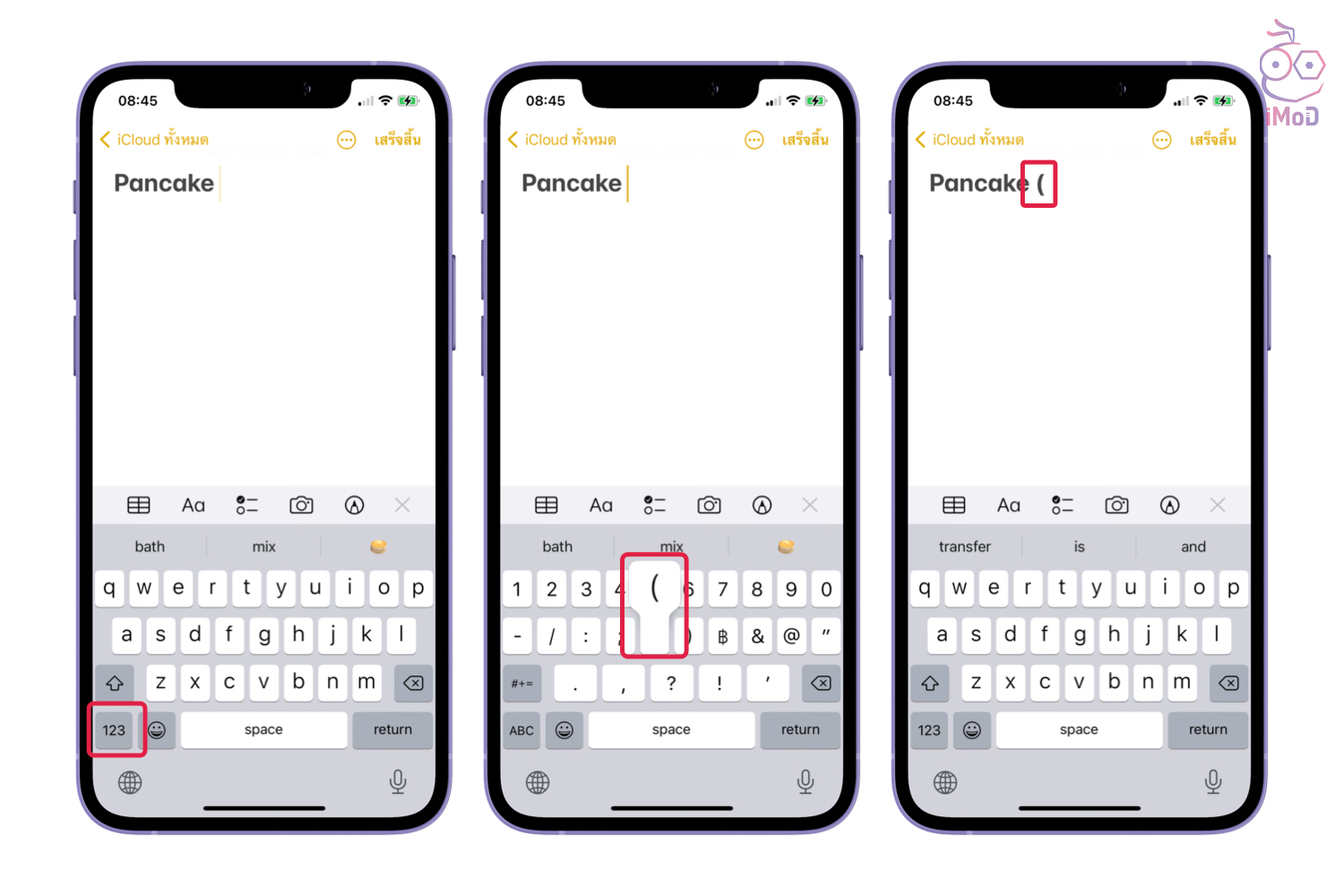
4. ดูรูปภาพล่าสุดและรูปภาพเก่าสุดในแอป Photos
เวลาที่เราดูรูปภาพในคลังจากแอป Photos เราก็มักจะเลื่อนขึ้นไปเพื่อดูหรือค้นหารูปภาพเก่า ๆ แต่ถ้าเราอยากกับไปดูรูปภาพเก่าตั้งแต่เริ่มต้น ให้เราแตะด้านบนสุดของหน้าจอ แอปก็จะเลื่อนไปยังรูปภาพแรกของคลัง
แต่ถ้าหากอยากจะเลื่อนกลับมาดูรูปภาพล่าสุด ก็สามารถแตะ รูปภาพทั้งหมดด้านล่าง แอปก็จะเลื่อนกลับลงมายังรูปภาพล่าสุด โดยที่เราไม่ต้องปัดเลื่อนหน้าจอลงมาเอง ง่ายมาก!
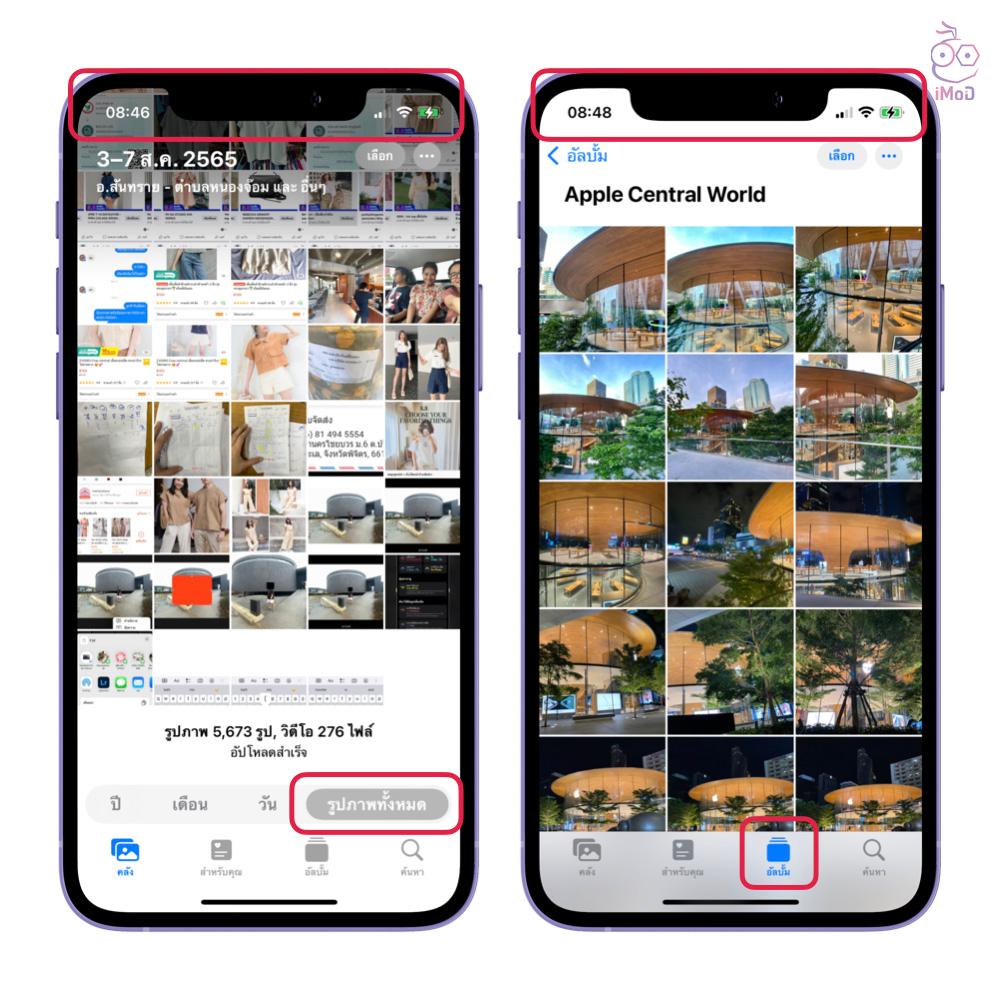
5. วัดระนาบด้วยแอป Measure
เราคงจะรู้จักแอปเครื่องมือวัด (Measure) กันอยู่แล้วว่าแอปนี้เป็นตัวช่วยวัดความยาวและความสูงได้ แต่รู้หรือไม่ว่าภายในแอปนี้ยังมีส่วนของการวัดระนาบด้วย เวลาที่เราจะติดกรอบรูป ชั้นวางของที่ฝาผนังให้ตรง เราก็สามารถใช้ฟีเจอร์นี้ช่วยได้
เพียงไปที่แอปเครื่องมือวัด แล้วแตะระนาบ (Level) จากนั้นก็วาง iPhone บนของที่จะติดผนัง แล้วขยับให้เส้นตรง สามารถวาง iPhone ได้ทั้งแนวตั้งและแนวนอน
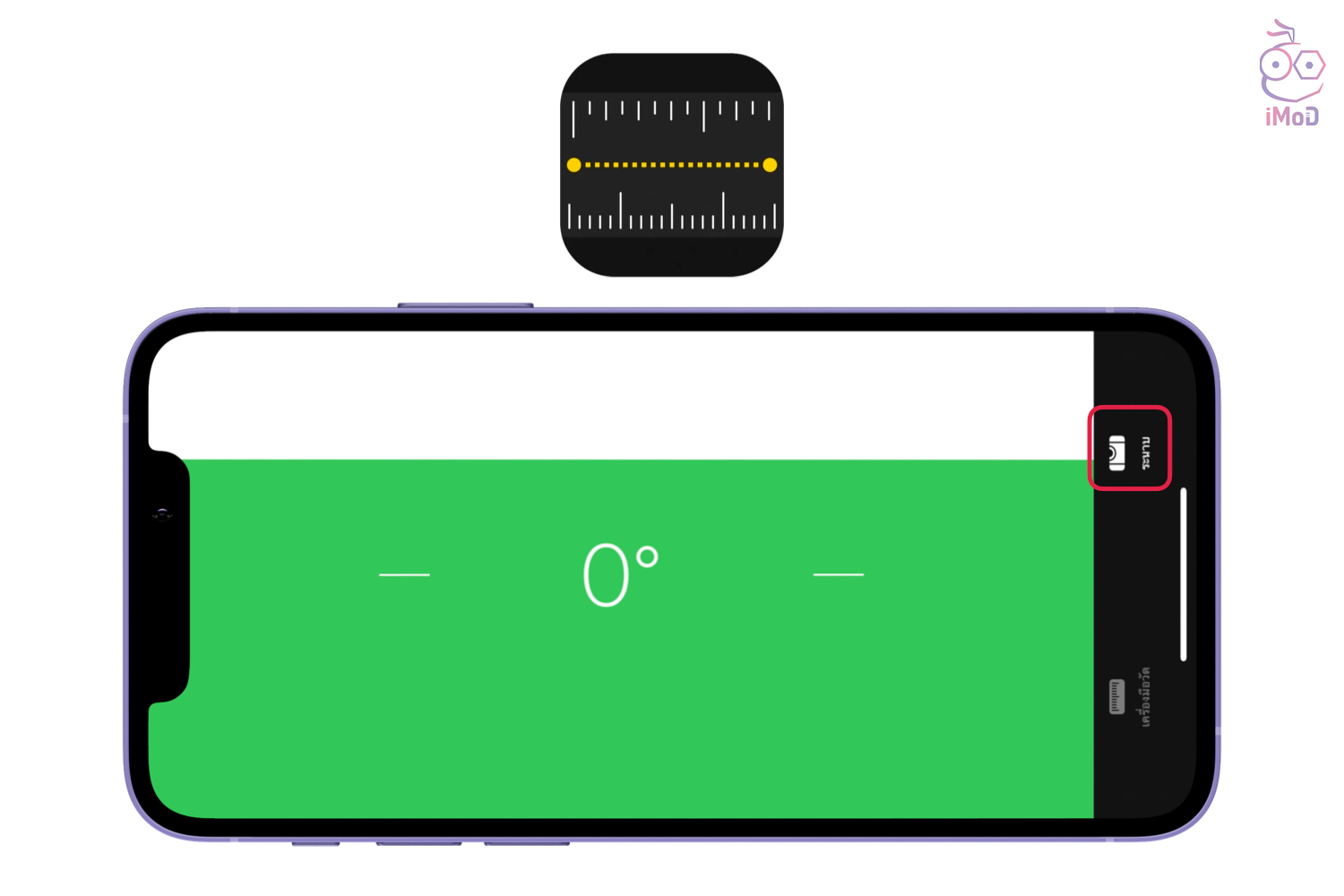
6. เข้าถึงการอัปเดตแอปแบบรวดเร็ว
ปกติแล้ว ถ้าหากเราต้องการดูรายการแอปที่รออัปเดตอยู่ เราก็จะเข้าไปที่แอป App Store แล้วแตะที่รูปโปรไฟล์ของตนเอง เพื่อดูแอปที่มีการอัปเดต แต่เราสามารถเข้าถึงรายการเหล่านี้ได้เร็วขึ้น ด้วยการแตะค้างแอป App Store ที่หน้าโฮม จากนั้นก็เลือกอัปเดต (Updates)
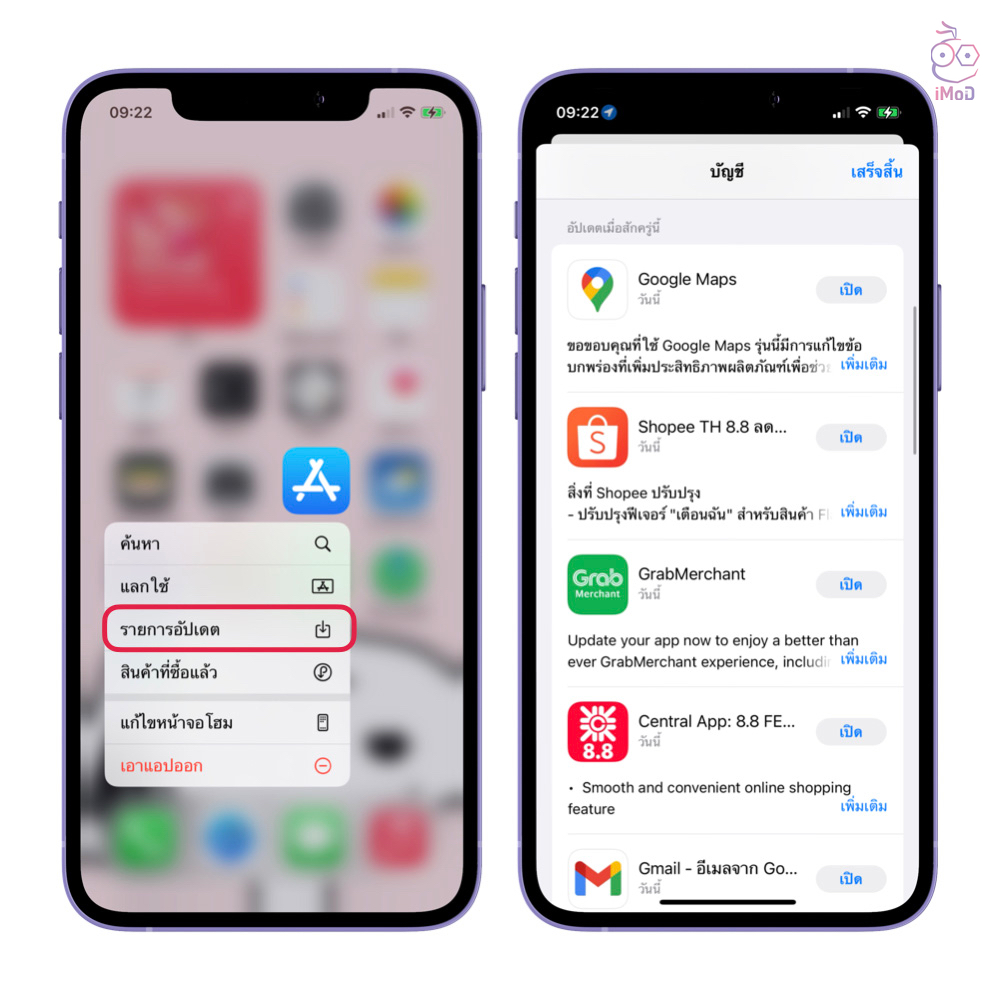
7. เข้าถึงส่วนควบคุมกล้องมากขึ้น
สำหรับคนที่ชอบถ่ายรูปและอยากจะปรับแต่งการตั้งค่าอื่น ๆ ของกล้อง เพื่อให้การถ่ายภาพโปรขึ้น ก็สามารถเข้าถึงส่วนควบคุมของกล้องได้ โดยการแตะไอคอนลูกศรชี้ขึ้นด้านบน
แต่ถ้าหากเราอยากเข้าถึงอย่างรวดรเร็ว ก็สามารถปัดหน้าจอขึ้น ระหว่างเปิดกล้องถ่ายรูป เราก็จะพบกับส่วนควบคุมกล้องอื่น ๆ มากมายที่สามารถปรับแต่งระหว่างถ่ายรูปได้
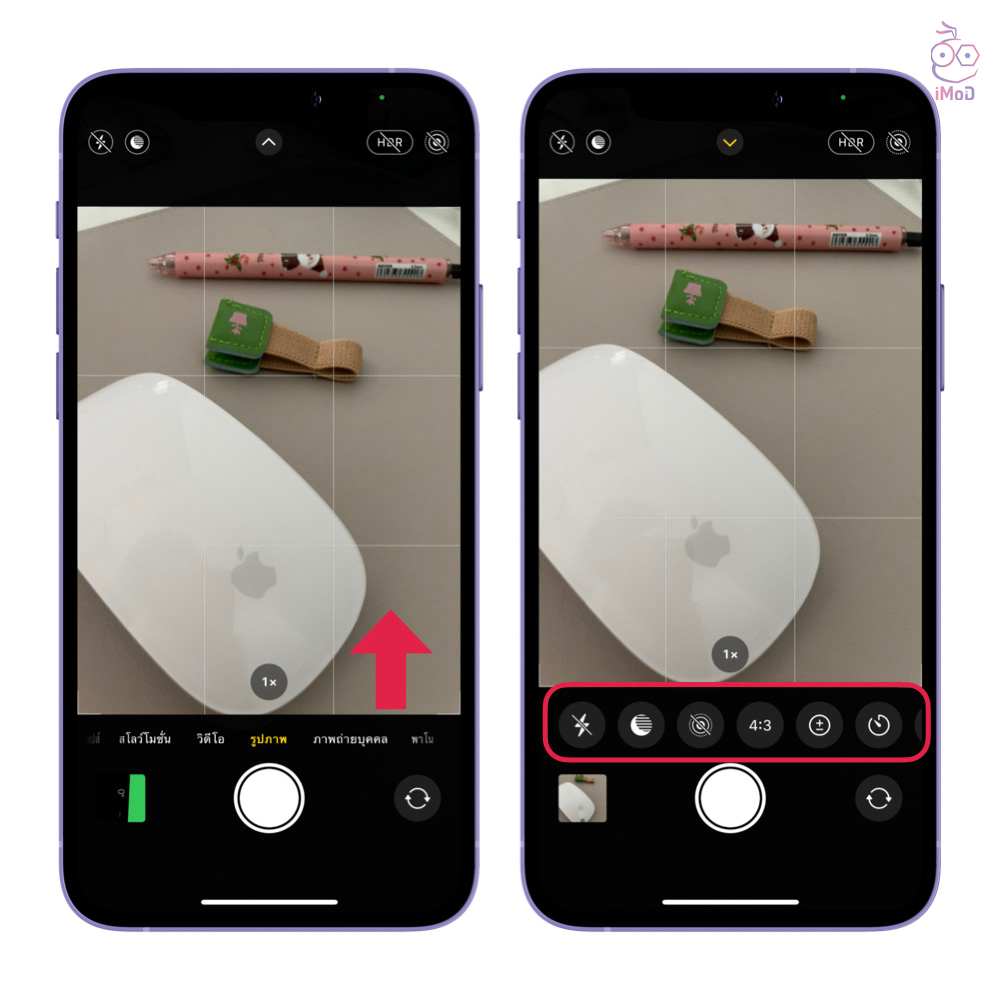
8. สลับอุปกรณ์ฟังเสียง Audio ง่าย ๆ
ถ้าหากเรามีการเชื่อมต่อ iPhone กับอุปกรณ์เสียงบลูทูธหลายเครื่อง เช่น เชื่อมต่อหูฟัง ลำโพง ทีวี เราสามารถสลับอุปกรณ์ได้ง่าย ๆ เพียงแค่เปิด Control Center จากนั้นก็แตะไอคอน AirPlay ในส่วนของ Now Playing จากนั้นก็สลับอุปกรณ์ที่ต้องการฟังได้เลย
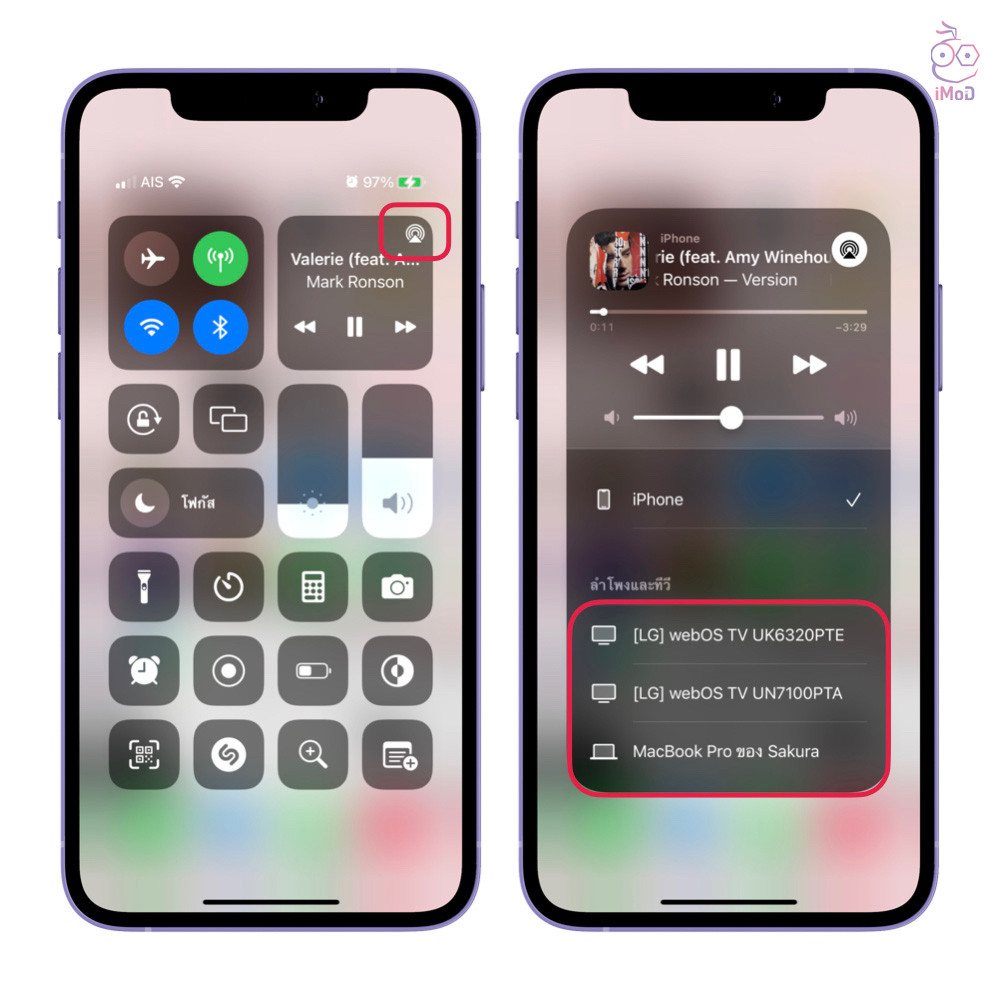
9. สแกนเอกสารอย่างรวดเร็ว
แอปโน้ต (Note) เป็นแอปจดบันทึกที่สะดวกมาก ๆ นอกจากจะจดบันทึกได้แล้ว ยังสามารถสแกนเอกสารได้ด้วย ถ้าหากเราต้องการสแกนเอกสารอย่างรวดเร็ว ก็สามารถแตะค้างที่ไอคอนแอปโน้ต (Note) ในหน้าโฮม แล้วเลือกสแกนเอกสารได้เลย
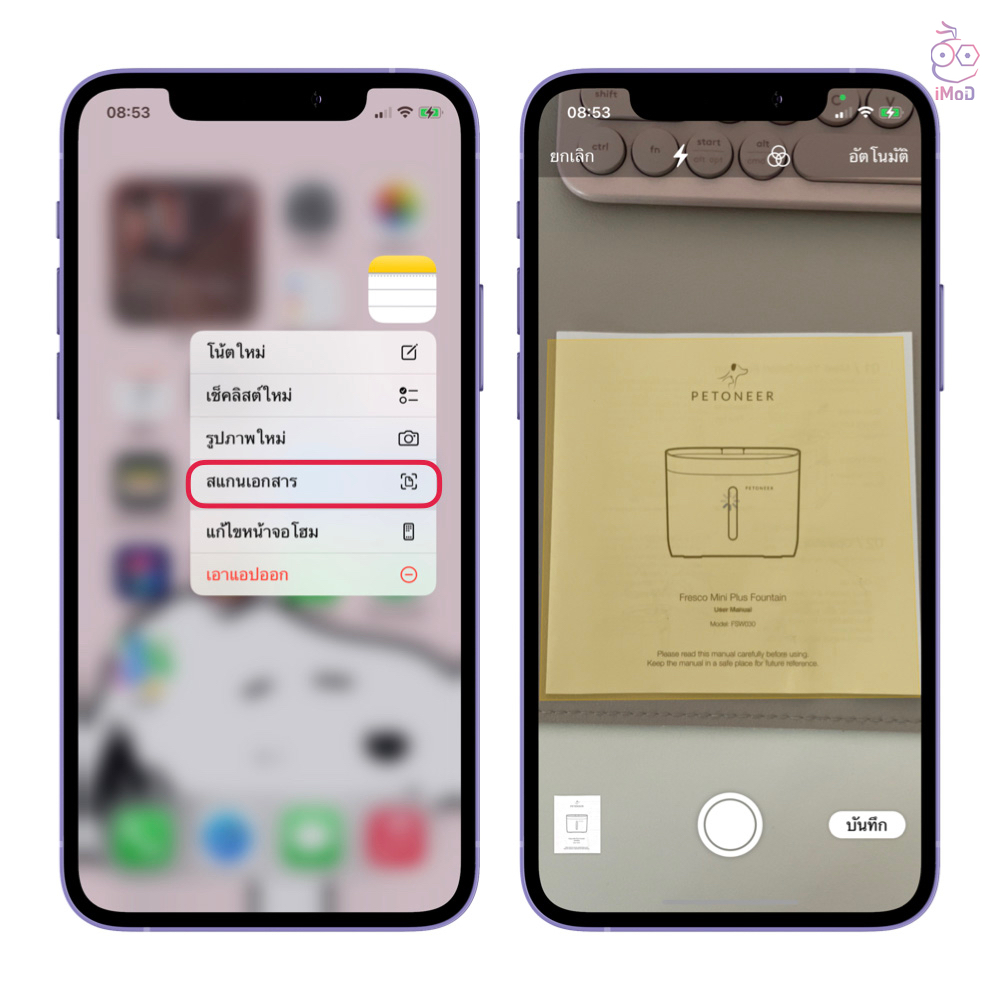
แต่ถ้าหากเราไม่ได้อยู่ในหน้าจอโฮมที่มีแอปโน้ตแสดงอยู่ ก็สามารถเรียกเปิด Control Center แล้วแตะค้างที่ไอคอนสร้างโน้ตใหม่ จากนั้นเลือกสแกนเอกสาร ก็เข้าถึงได้รวดเร็วเช่นกัน
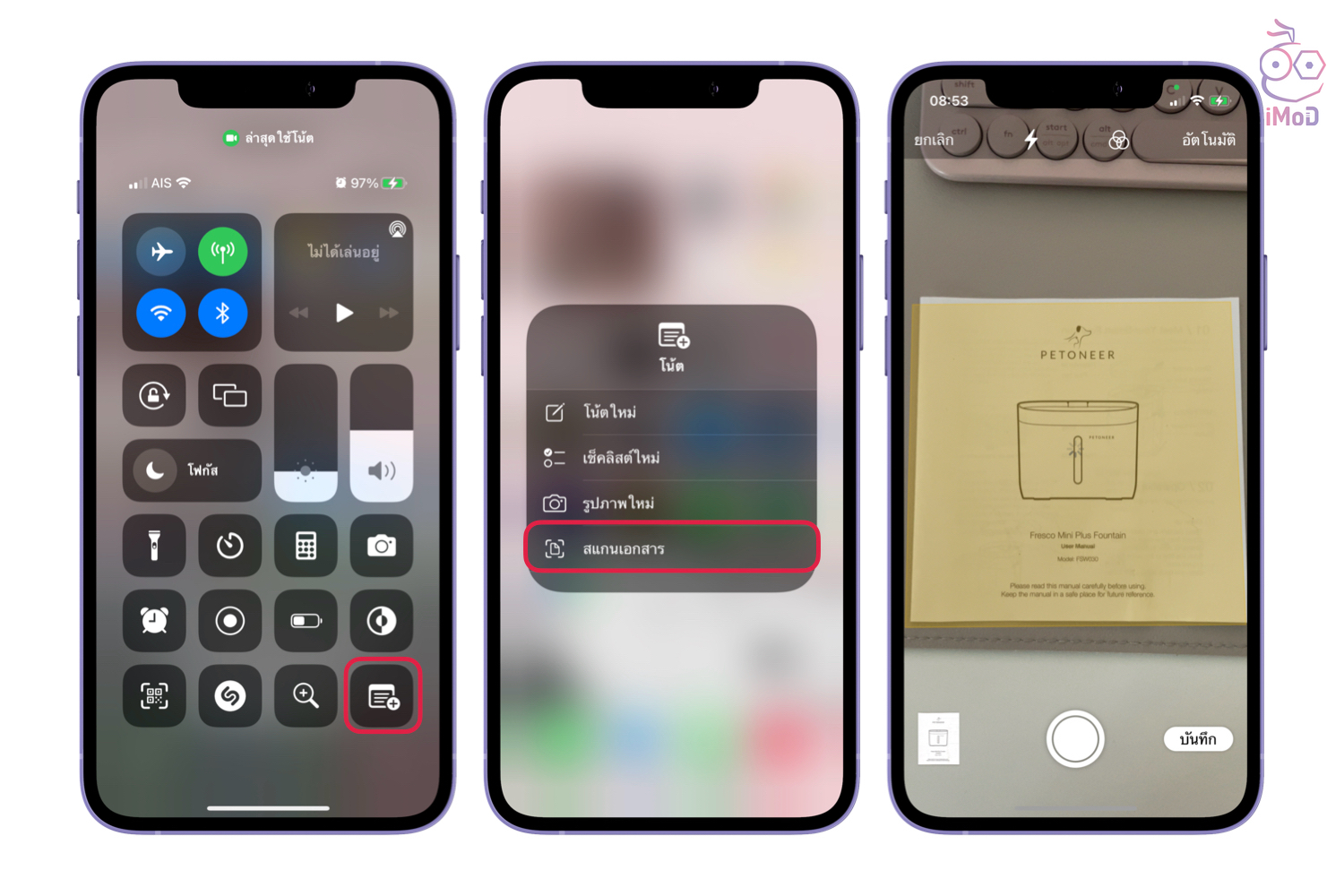
10. ปรับความสว่างของไฟฉาย
เราสามารถเปิดหรือปิดไฟฉาย iPhone ได้ง่าย ๆ บนหน้าจอล็อค โดยการแตะไอคอนไฟฉาย แต่ถ้าหากเราอยากจะปรับความสว่างของไฟฉายก็สามารถทำได้โดยไปที่ Control Center > แตะค้างที่ไอคอนไฟฉาย จากนั้นก็เลื่อนนิ้วขึ้นเพื่อเพิ่มความสว่าง หรือลากเลื่อนลงเพื่อลดความสว่าง โดยสามารถปรับได้ถึง 4 ระดับ
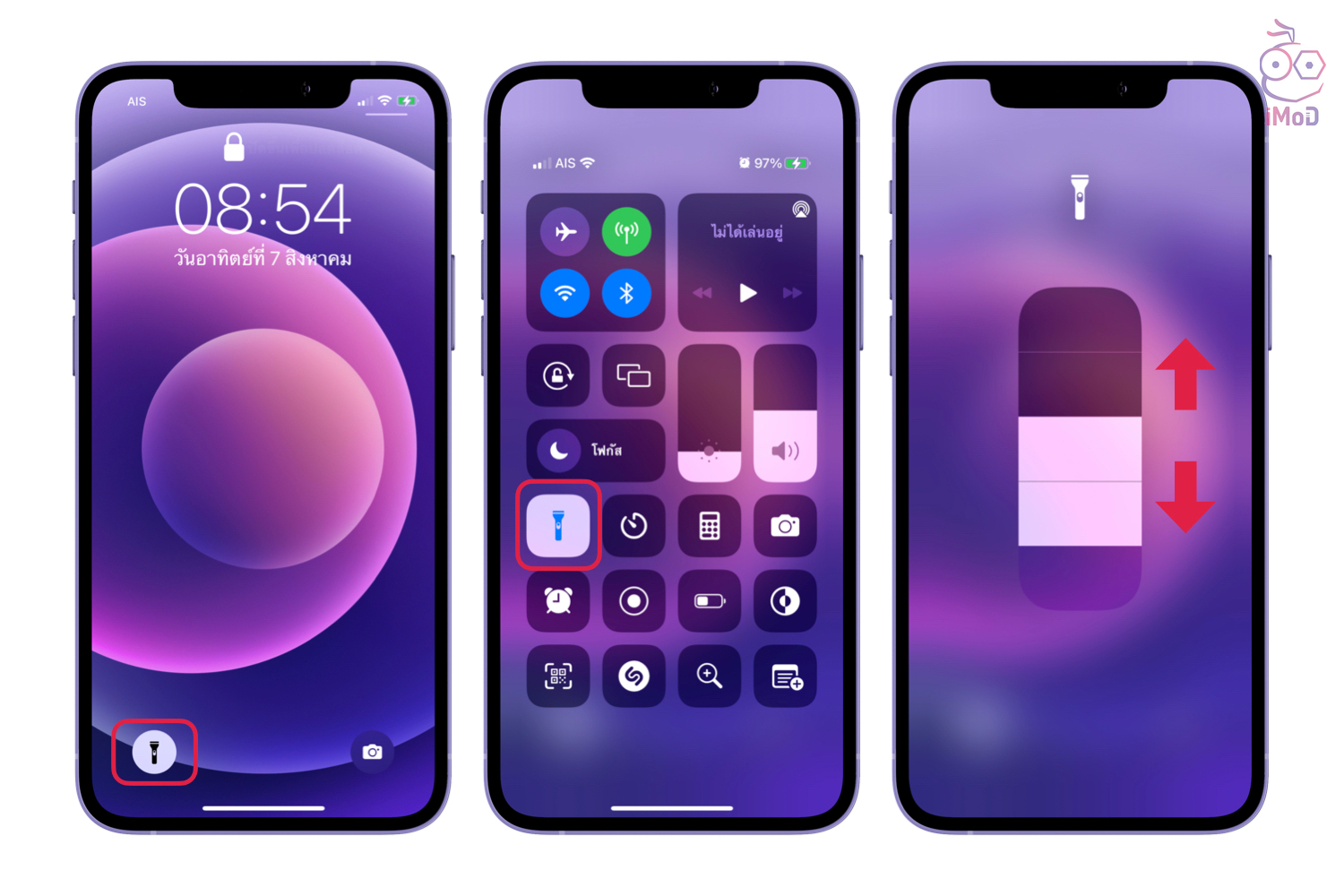
ทั้งหมดนี้ก็เป็นทริคการใช้งาน iPhone เล็ก ๆ น้อย ๆ ที่น่าจะมีประโยชน์สำหรับผู้ใช้หลายคน โดยเฉพาะผู้ใช้มือใหม่ที่อาจจะยังไม่ทราบว่ามีฟีเจอร์เหล่านี้ให้ใช้งาน ใครที่ทราบอยู่แล้วก็สามารถแชร์ต่อให้เพื่อน ๆ ได้นะคะ 🙂
ที่มา idownloadblog

