ฟีเจอร์ที่มีประโยชน์บน iPhone นั้นมีให้เราใช้งานมากมาย แต่ 8 เคล็ดลับที่ทีมงานจะมาแนะนำต่อไปนี้อาจจะมีประโยชน์สำหรับบางคน และหลายคนก็อาจจะไม่เคยรู้มาก่อนว่าสามารถทำได้ ไปชมกันเลย
รวม 8 เคล็ดลับการใช้งานบน iPhone ที่หลายคนอาจไม่เคยรู้มาก่อน
1. สลับไปพิมพ์ตัวเลขอย่างรวดเร็ว
หากเรากำลังพิมพ์ข้อความยาว ๆ อยู่ แล้วต้องมีการพิมพ์ตัวเลขเข้าไป เราสามารถแตะค้างที่ไอคอน่คีย์บอร์ดตัวเลข แล้วลากนิ้วไปยังตัวเลขที่ต้องการ โดยไม่ต้องยกนิ้วออก เมื่อได้เลขที่ต้องการแล้ว ให้ปล่อยนิ้วออก เราก็สามารถพิมพ์ข้อความได้ปกติ โดยไม่ต้องสลับคีย์บอร์ดไป ๆ มา ๆ
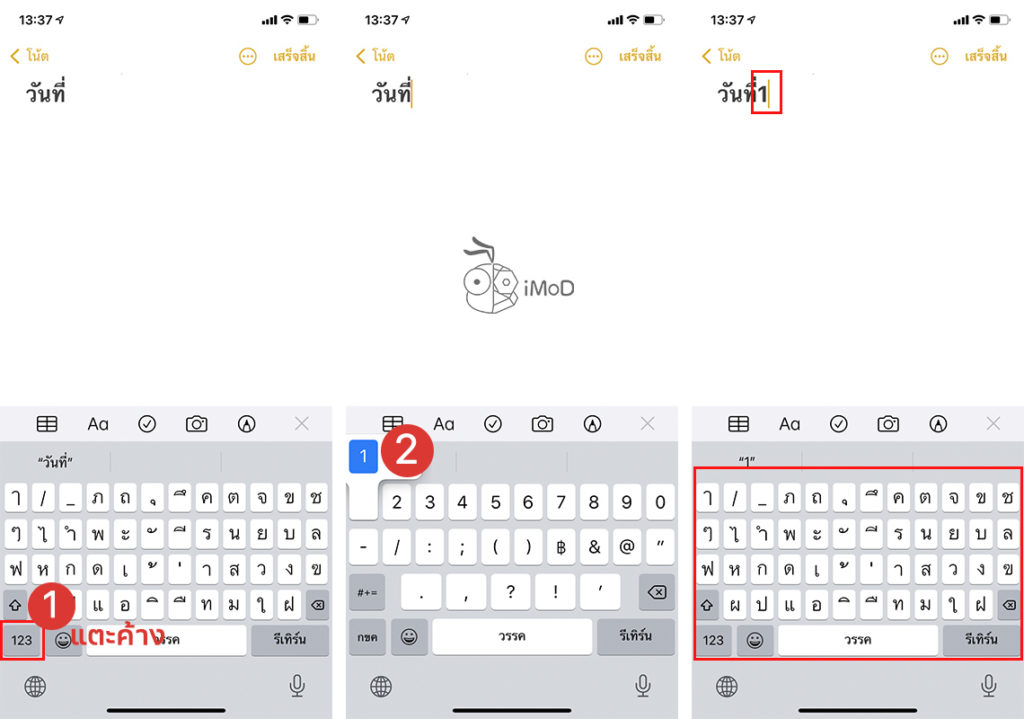
ในทางกลับกัน หากเรากำลังใช้คีย์บอร์ดตัวเลขอยู่ แล้วอยากจะสลับไปพิมพ์ตัวอักษร ก็สามารถแตะค้างที่ไอคอนคีย์บอร์ดตัวอักษร แล้วเลื่อนนิ้วไปยังตัวอักษรที่ต้องการ จากนั้นก็ปล่อยนิ้ว คีย์บอร์ดก็จะกลับมายังคีย์บอร์ดตัวเลข
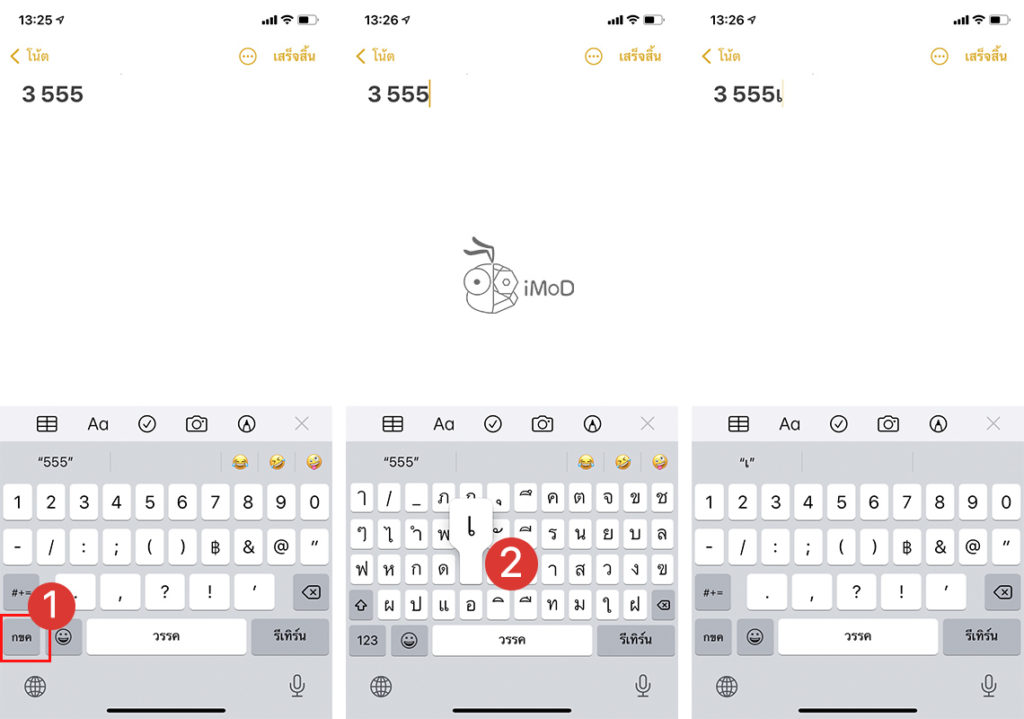
วิธีนี้จะทำให้เราสลับไปพิมพ์ตัวอักษรหรือตัวเลขได้ง่าย ๆ โดยที่ไม่ต้องแตะเปลี่ยนคีย์บอร์ดหลายครั้ง
2. วาดรูปทรงสวยเป๊ะใน Markup
หากเราอยากจะวาดรูปทรงต่าง ๆ ในส่วนของ Markup ไม่ว่าจะเป็น สี่เหลี่ยม สามเหลี่ยม วงกลม ดาว หรือรูปทรงอื่น ๆ เพียงแค่เราวาดรูปทรงไปก่อน เมื่อวาดจบให้เราแตะค้างไว้บนหน้าจอสักครู่ (โดยไม่ต้องยกนิ้วออก) รูปทรงก็จะตรงสวยเป๊ะ ไม่บิดเบี้ยว
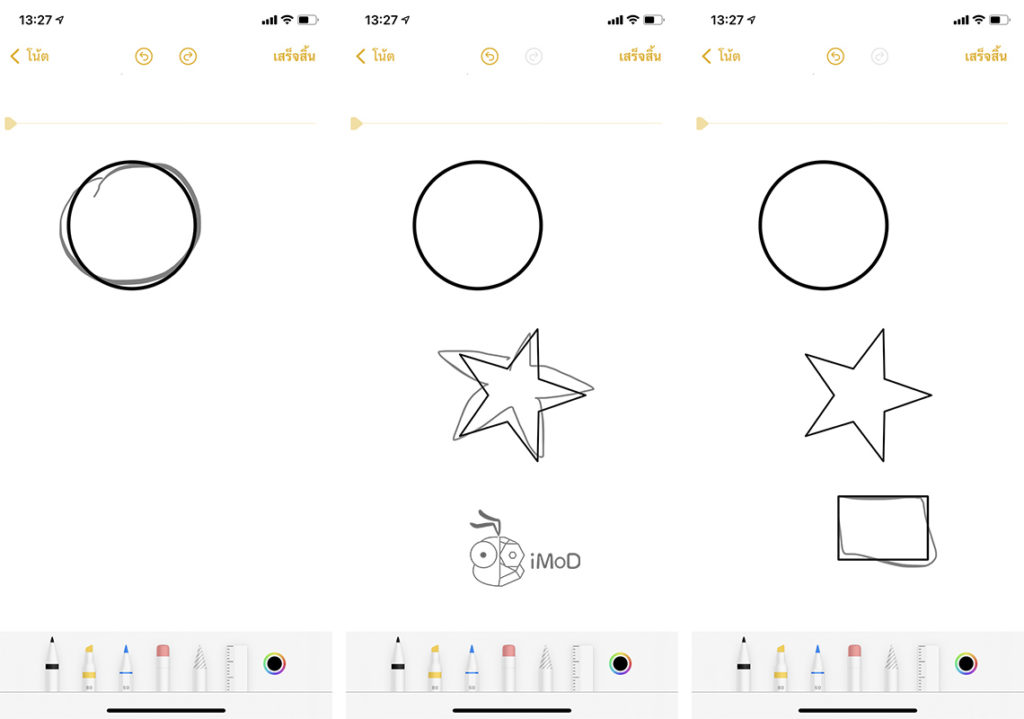
3. เช็คประกันเครื่องง่าย ๆ
ตั้งแต่ iOS 12.2 ได้มีการเพิ่มข้อมูลรับประกันหรือความคุ้มครอบเครื่องไว้ในส่วนการตั้งค่า ทำให้ผู้ใช้สามารถดูข้อมูลการรับประกันได้ง่ายมากขึ้น โดยไม่ต้องเข้าไปกรอกหมายเลขเครื่องในเว็บ Apple
เพียงแค่เข้าไปที่แอป การตั้งค่า (Settings) > ทั่วไป (General) > เกี่ยวกับ (About)
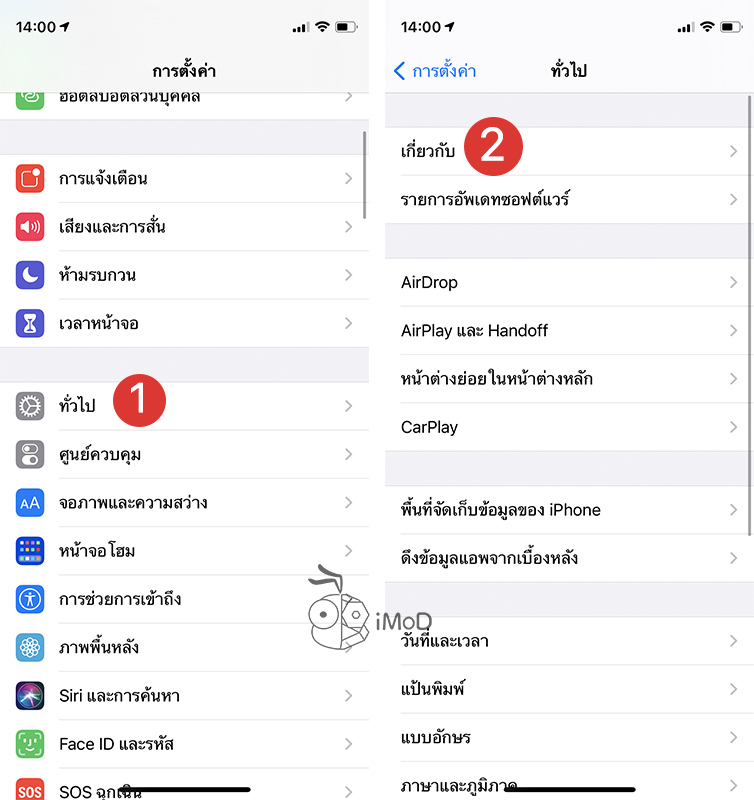
แตะ การรับระกันแบบจำกัด เราก็จะพบกับข้อมูลการรับประกันหรือความคุ้มครอง ว่ามีบริการอะไรบ้าง รวมถึงสามารถเปิดแอป Apple Support สำหรับติดต่อขอความช่วยเหลือ เมื่อพบปัญหาการใช้งาน
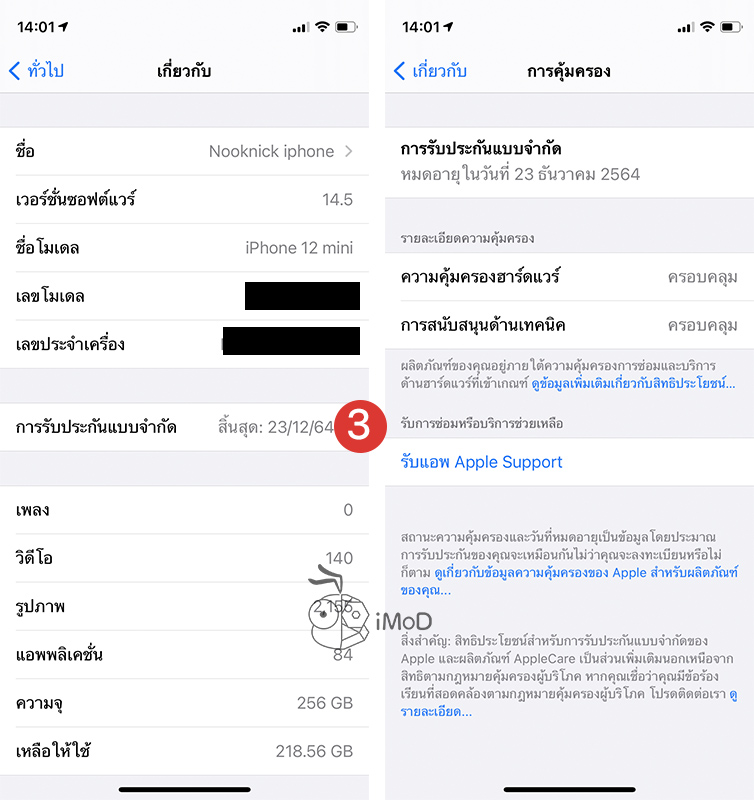
4. ใช้ Apple Watch เป็นตัวช่วยในการดูภาพ
สำหรับผู้ใช้ Apple Watch คงจะเคยใช้งานแอปรีโมทกล้องเพื่อถ่ายรูปกันแล้ว แต่ไม่นานมานี้ก็ได้มีการแชร์ทริคสำหรับการใช้ Apple Watch ช่วยเป็นจอหรือช่องมองภาพสำหรับการถ่ายวิดีโอด้วยกล้องหลัง iPhone [อ่านเพิ่มเติมที่นี่]

ทำง่าย ๆ โดยการนำ Apple Watch ไปสวมใส่ให้กับ iPhone โดยให้จอภาพของ Apple Watch อยู่ด้านหลังตัวเครื่อง iPhone จากนั้นเราก็เปิดแอปกล้องและเปิดโฆมดวิดีโอบน iPhone แล้วก็เริ่มถ่ายทำได้เลย

วิธีนี้จะช่วยให้เหล่า Vlogger สามารถถ่ายวิดีโอพร้อมกับมองตนเองบนช่องมองภาพ (บนหน้าจอ Apple Watch) ได้สะดวกมากขึ้น สามารถเช็คมุมกล้องเบื้องต้นได้
5. รวมภาพแบบตารางด้วยคำสั่งลัด
เราสามารถรวมภาพหลาย ๆ รูปให้อยู่ในรูปภาพเดียวแบบตารางได้ง่าย ๆ ด้วยคำสั่งลัด โดยไม่ต้องดาวน์โหลดแอปเสริม เพียงสร้างคำสั่งลัดครั้งเดียวก็สามารถนำไปใช้ได้อีกหลายครั้ง
สร้างคำสั่งลัดได้โดย ไปที่แอปคำสั่งลัด (Shortcuts) > แตะไอคอนบวก > แตะค้นหา (Search)
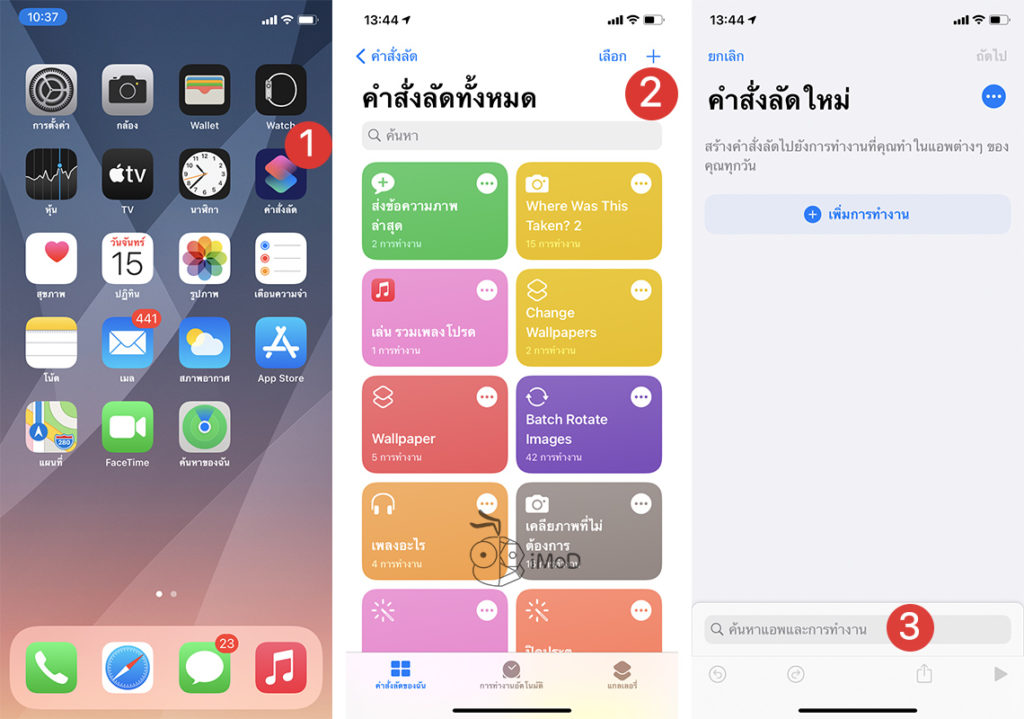
ค้นหาคำว่า รูปภาพ แล้วแตะ เลือกรูปภาพ > แสดงเพิ่มเติม > แตะเปิด เลือกหลายรายการ
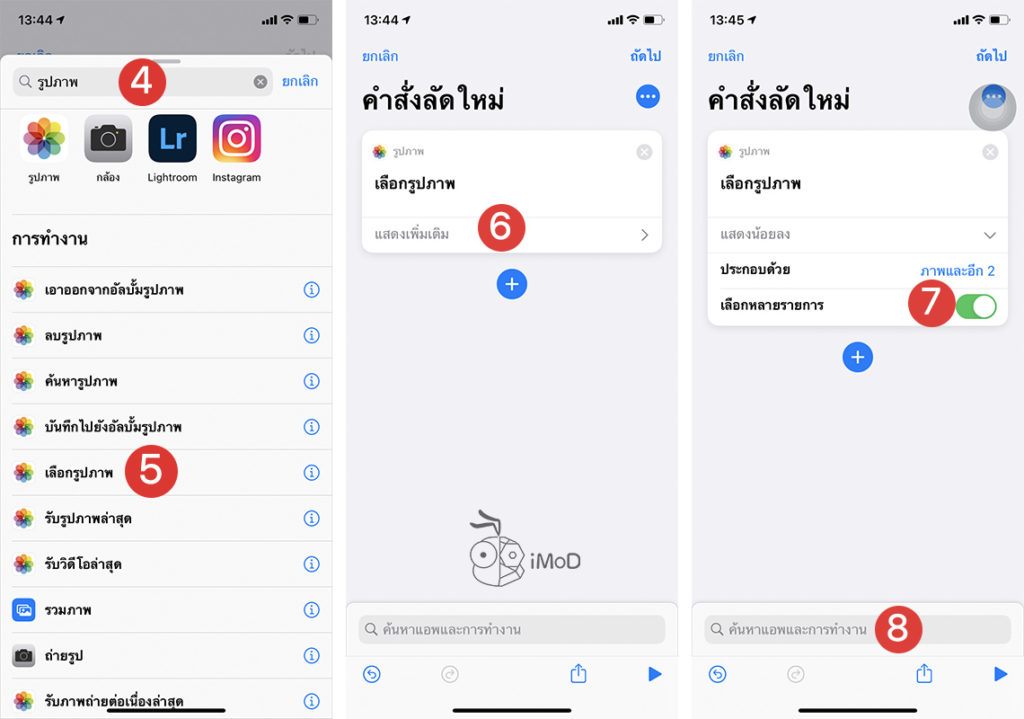
แตะช่องค้นหา ค้นหาคำว่า รวมภาพ > แตะ รวมภาพ > แตะ แนวนอน > แตะ ในเส้นตาราง
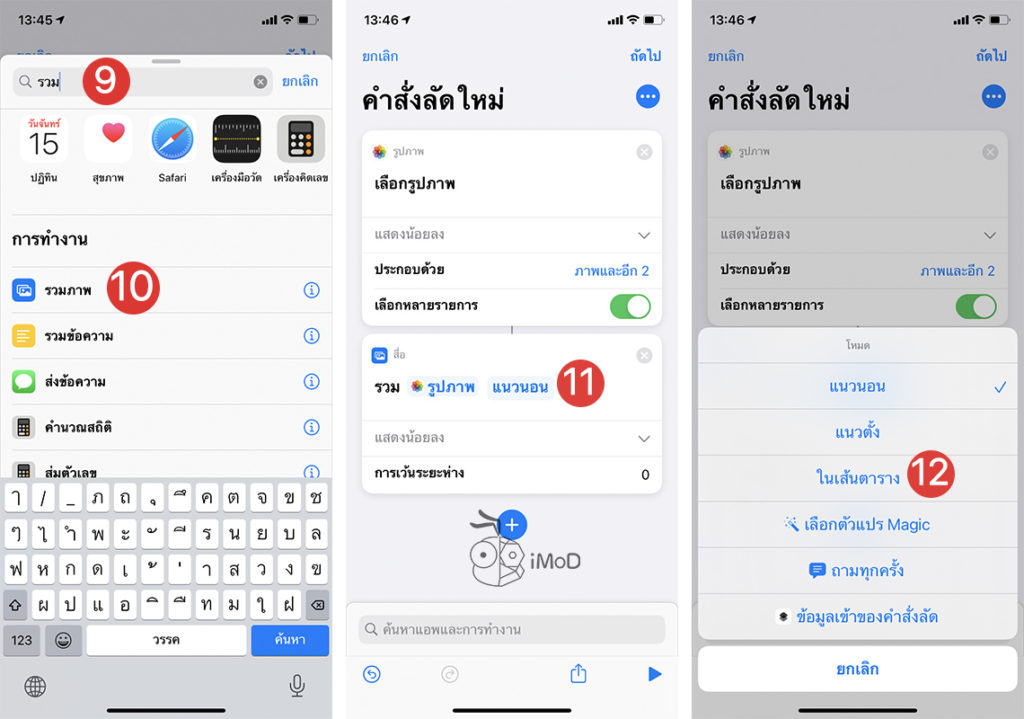
แตะช่องค้นหา พิมพ์คำค้นหา บันทึก > เลือก บันทึกไปยังอัลบั้มรูปภาพ > แตะ ถัดไป
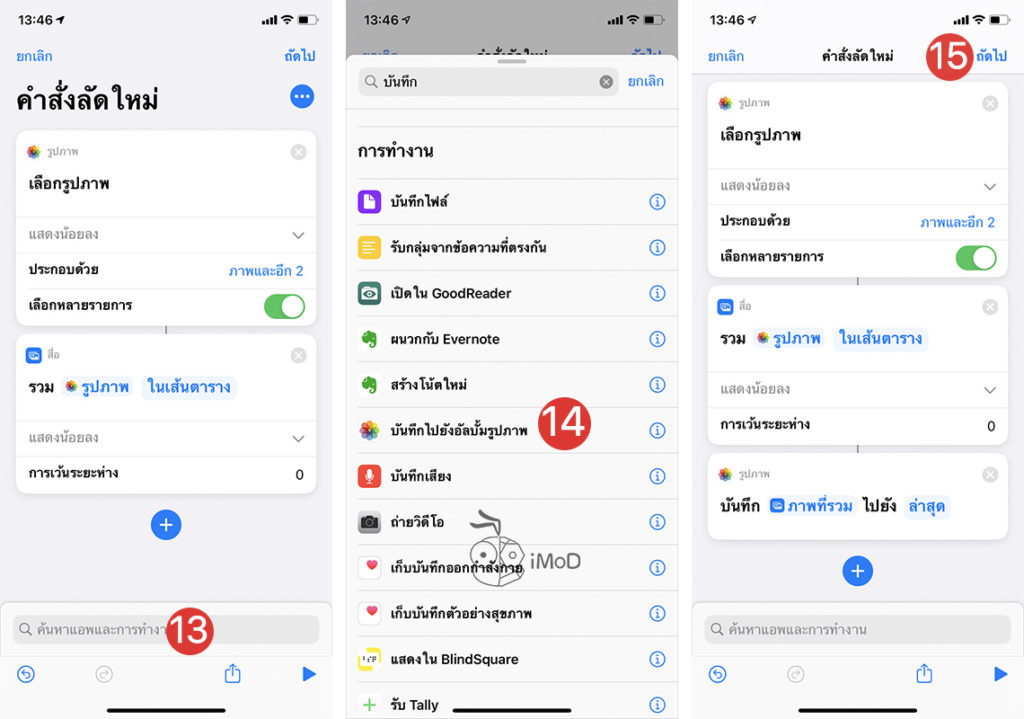
ตั้งค่าคำสั่งลัด แล้วแตะเสร็จสิ้น
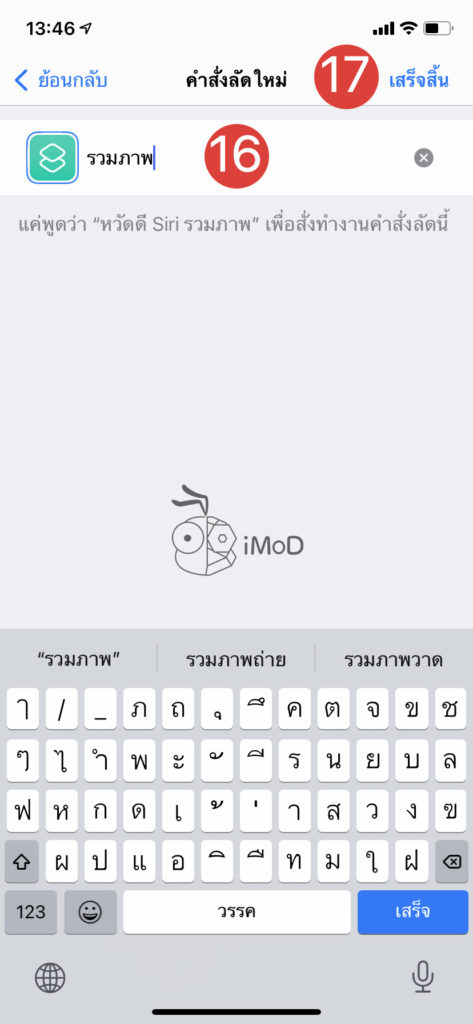
เมื่อเราได้คำสั่งลัดมาแล้ว ก็ให้แตะใช้งานคำสั่งลัดที่เราสร้างได้เลย โดยแตะคำสั่งลัด รวมภาพ > เลือกรูปภาพหลาย ๆ รูป > เราก็จะได้รูปภาพที่ถูกรวมแบบตารางที่บันทึกในแอปรูปภาพ (Photos)
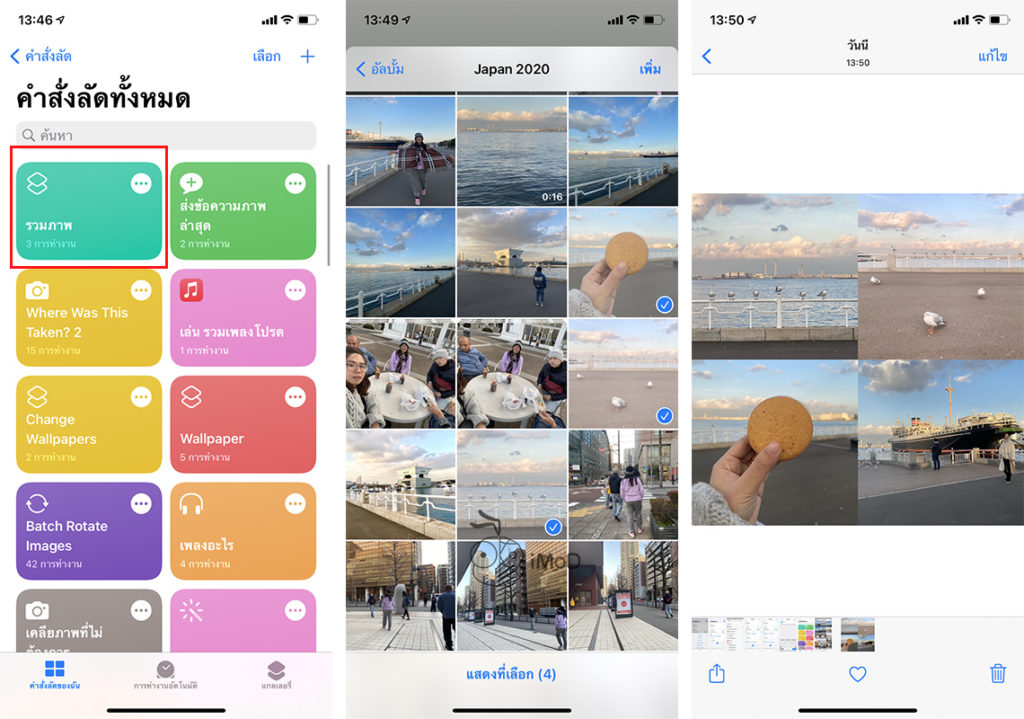
6. ตั้งค่าเปิดโหมดประหยัดพลังงานอัตโนมัติ
สำหรับใครที่อยากจะค่าให้เปิดโหมดประหยัดพลังงานอัตโนมัติ ก็สามารถสร้างคำสั่งลัดที่ทำงานอัตโนมัติได้ (Automation Shortcuts)
สามารถสร้างคำสั่งลัดได้ที่ แอปคำสั่งลัด (Shortcuts) และไปยังแถบ การทำงานอัตโนมัติ (Automation) > แตะ สร้างการทำงานอัตโนมัติส่วนบุคคล (Create a new automation) > เลือกระดับแบตเตอรี่ (Battery Level)
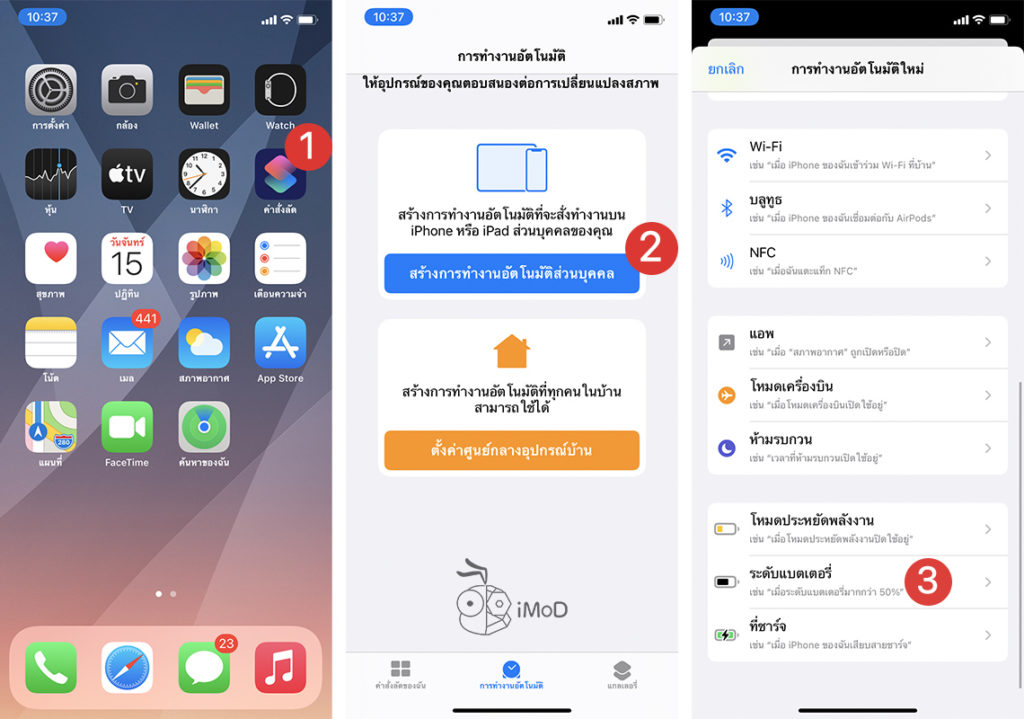
เลือกระดับแบตเตอรี่ที่ต้องการให้เปิดโหมดประหยัดพลังงาน แล้วแตะถัดไป > แตะช่องค้นหา แล้วค้นหาโหมดประหยัดพลังงาน > แตะ ตั้งค่าโหมดประหยัดพลังงาน (Low Power Mode)
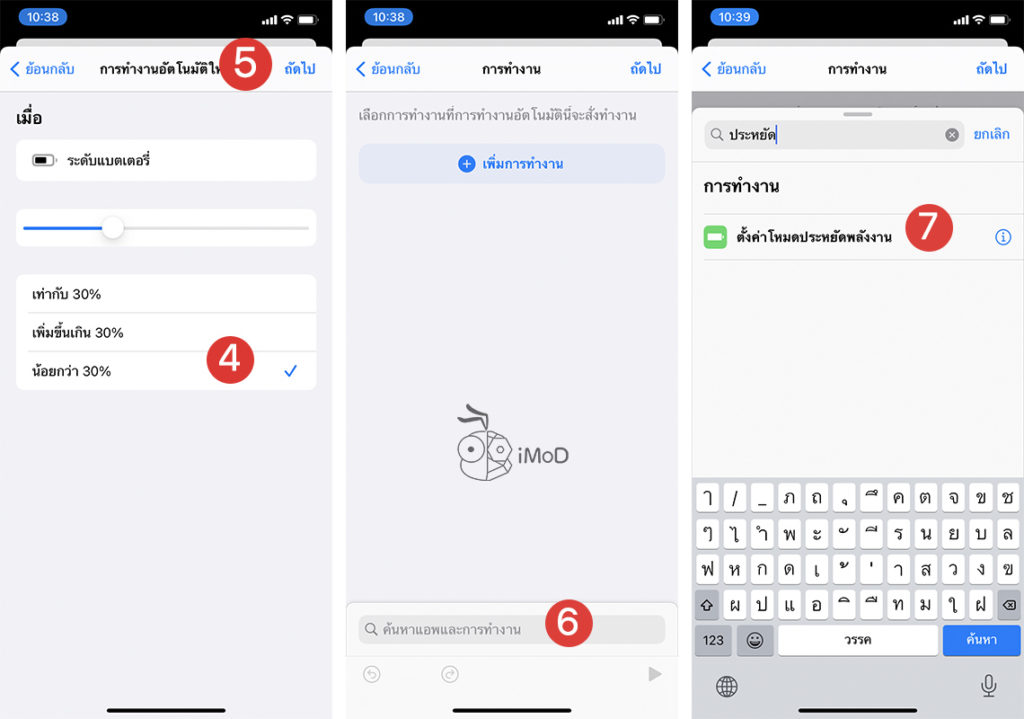
แตะ ถัดไป > ปิด ถามก่อนสั่งทำงาน > แตะ ไม่ต้องถาม (Don’t Ask)
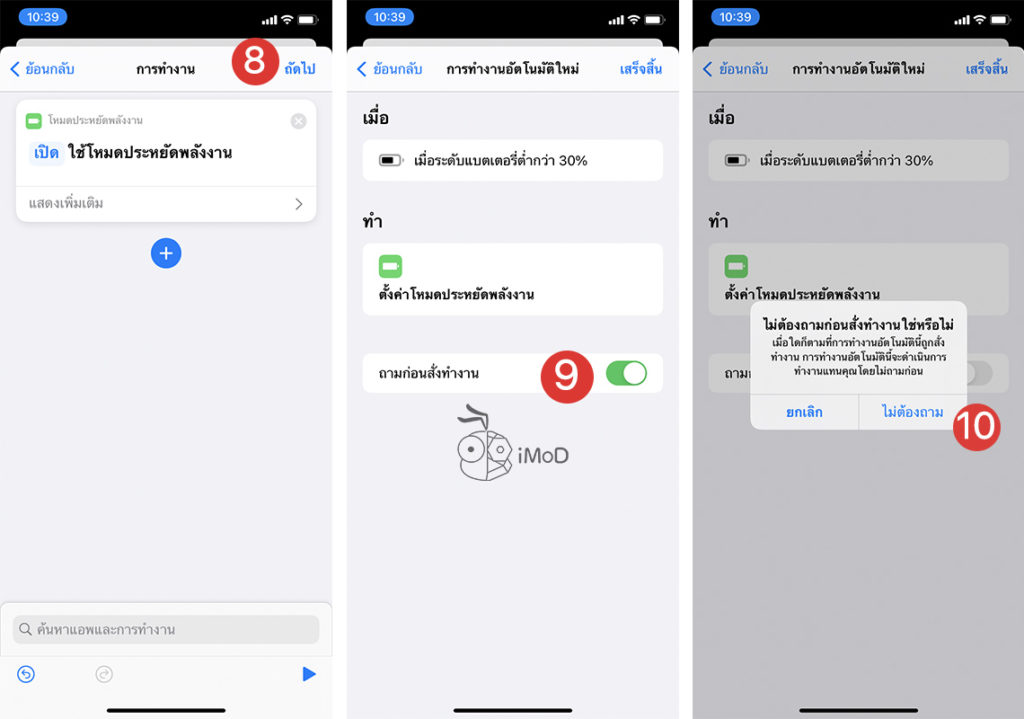
แตะ เสร็จสิ้น (Done)
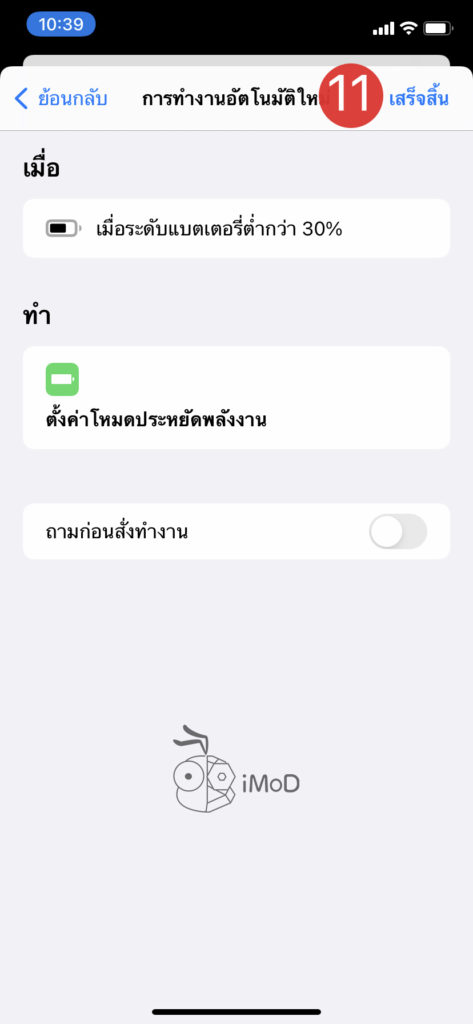
หลังจากที่เราตั้งค่าคำสั่งลัดอัตโนมัติแล้ว เมื่อแบตเตอรี่เหลือเท่ากับหรือน้อยกว่าที่เรากำหนด เครื่องก็จะเปิดโหมดประหยัดพลังงาน (Low Power Mode) ให้อัตโนมัติ ก็ช่วยให้เราประหยัดพลังงานได้สะดวกมากขึ้น เวลาที่แบตเหลือน้อย
7. ใช้ Shazam ช่วยหาชื่อเพลง
ใน iOS 14.2 ได้เพิ่มฟีเจอร์การค้นหาชื่อเพลง Shazam โดยผู้ใช้สามารถเรียกใช้งานได้ในส่วนของ Control Center เราสามารถตั้งค่าให้เมนู “การจำเสียงเพลง” ที่เป็นไอคอนรูป Shazam ให้มาแสดงบน Control Center ก่อน
โดยไปที่ การตั้งค่า (Setting) > ศูนย์ควบคุม (Control Center) > แตะเพิ่ม การจำเสียงเพลง (Music Recognition)
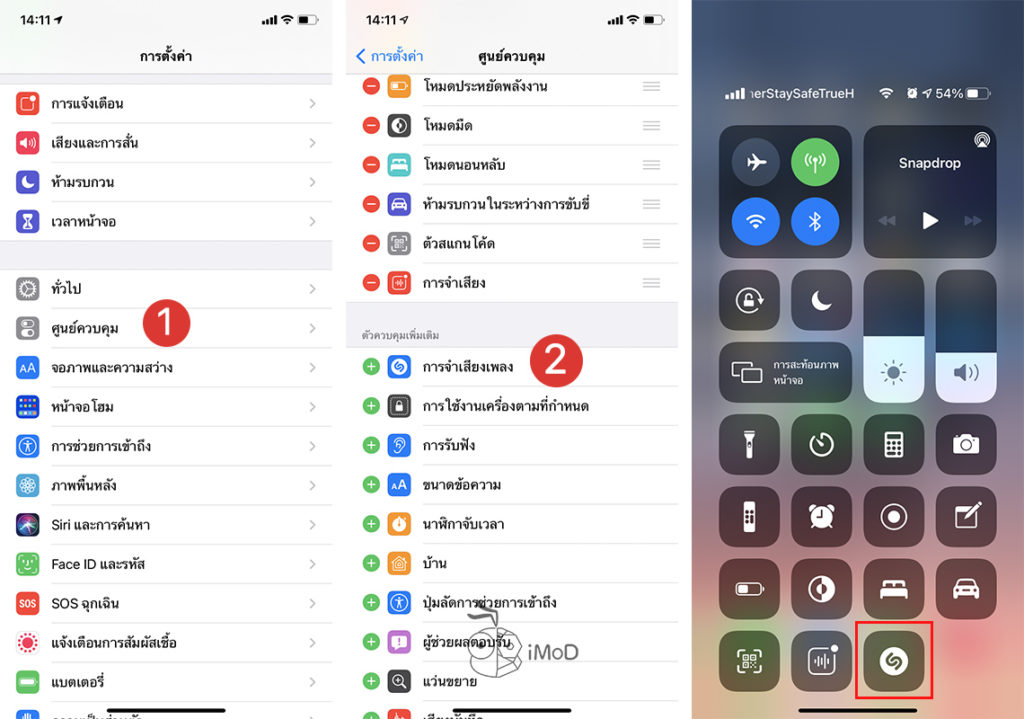
เมื่อเราฟังเพลงอยู่ในเครื่องหรือฟังเพลงจากอุปกรณ์อื่น ๆ ให้เราปัด Control Center ลงมา แล้วเลือกเปิดไอคอนการจำเสียงเพลง (Music Recognition) ให้เครื่องฟังเพลงสักครู่ เครื่องก็จะบอกชื่อเพลงทันที (ถึงแม้ไม่มีแอป Shazam ก็สามารถใช้งานได้)
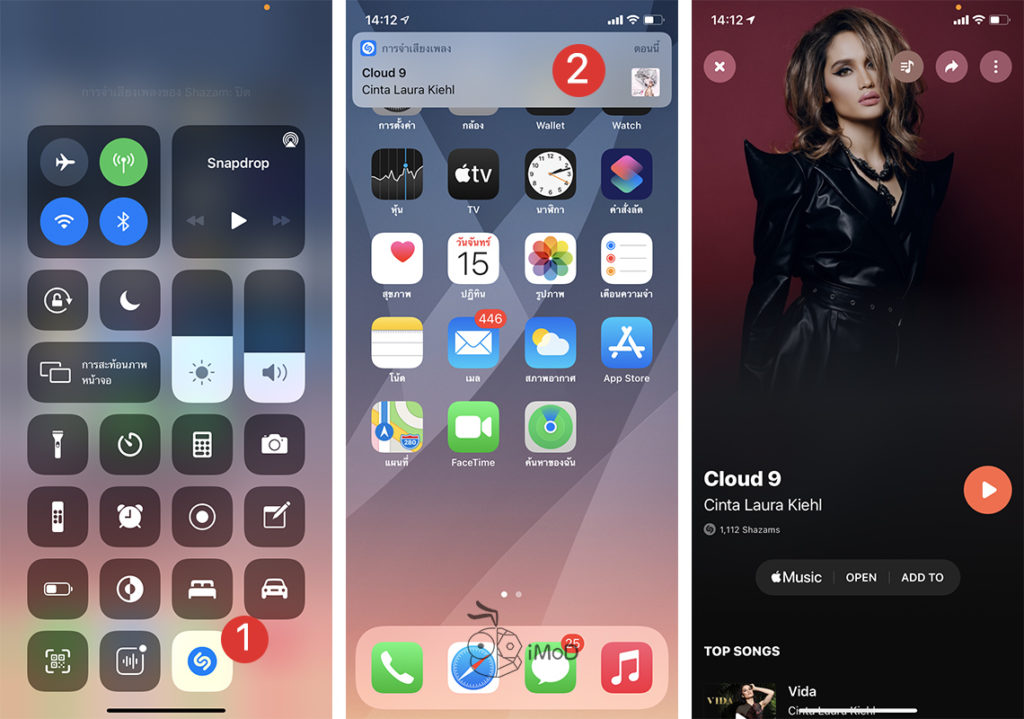
8. ใช้ AirDrop ส่งข้อมูลไปยังอุปกรณ์ Android
การส่งข้อมูลไม่ว่าจะเป็นไฟล์รูปภาพ วิดีโอ เอกสาร ลิงก์ หรือข้อมูลอื่น ๆ ผ่านการ AirDrop เป็นวิธีที่ง่ายและรวดเร็ว แต่เราคงคุ้นเคยการส่ง AirDrop ระหว่างอุปกรณ์ Apple เท่านั้น ถ้าหากเราต้องการส่งให้กับอุปกรณ์ Android ก็สามารถทำได้ผ่านเว็บไซต์ https://snapdrop.net/
เปิดเว็บไซต์ในเว็บบราวเซอร์ จากนั้นก็เลือกอุปกรณ์ โดยการแตะค้างเพื่อส่งข้อความ ถ้าหากต้องการส่งไฟล์ก็สามารถแตะที่อุปกรณ์แล้วเลือกส่งไฟล์ได้เลย
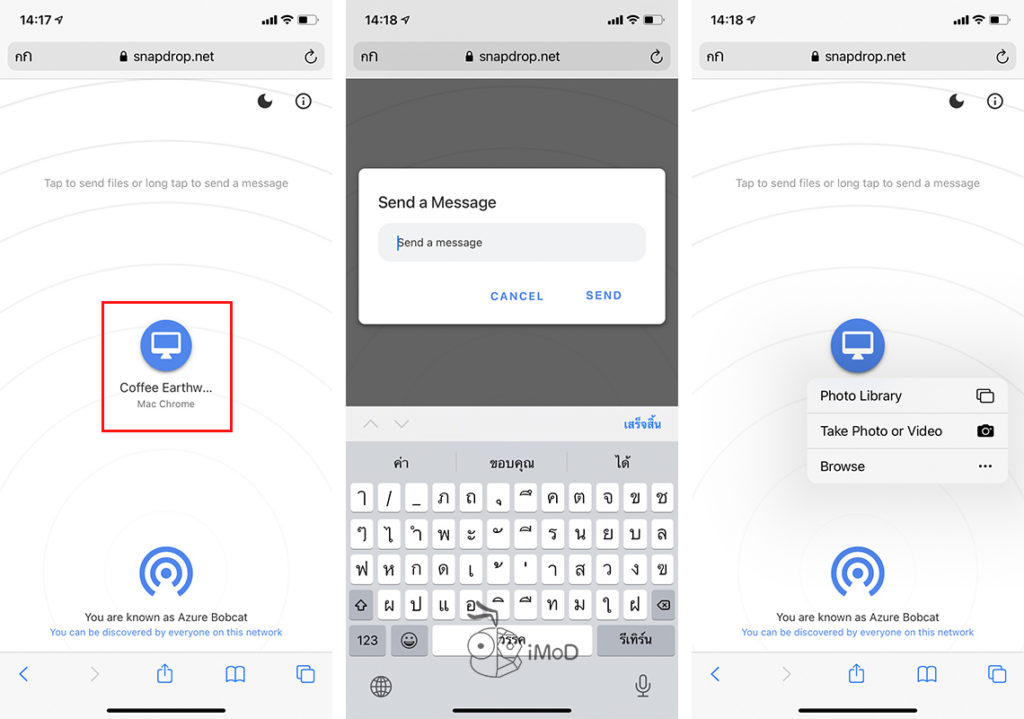 \
\
เพียงเท่านี้เราก็สามารถส่งไฟล์ผ่าน AirDrops ให้อุปกรณ์อื่นที่ไม่ใช่อุปกรณ์ Apple ได้
ทั้งหมดนี้ก็เป็นฟีเจอร์เจ๋ง ๆ ที่สามารถทำได้บน iPhone ช่วยให้การใช้งานบางอย่างสะดวกมากขึ้น ก็ลองนำไปทำกันดูนะคะ
ขอบคุณ MacRumors

