ปัญหาการลักขโมยถือว่าเป็นสิ่งทีสร้างความสูยเสียให้กับผู้ใช้งาน iPhone, iPad มากที่สุด น้อยกรณีที่จะได้เครื่องกลับมาซึ่งอาจจะต้องลงแรงกันเยอะหน่อยกว่าจะตามกลับคืนมาได้ กรณีตัวอย่างเกิดขึ้นเรียบร้อยครับและโชคดีมากที่ได้เครื่องกลับมา อ่านประสบการณ์ของ Mod-P เกี่ยวกับเรื่องนี้ได้ที่ iPhone หาย!! ทำไงดี??
สำหรับวันนี้ผมจะขอนำเสนอวิธีการป้องกันพร้อมเสริมความปลอดภัยให้ iPhone, iPad มากขึ้นกว่าเดิม เพื่อเพิ่มโอกาสการได้เครื่องกลับมาถ้าหากว่าทำหายหรือว่าโดนขโมยไปจริงๆ เป็นเรื่องที่น่าสนใจที่อยากให้ทุกคนได้อ่านกัน

สิ่งที่จะได้จากบทความนี้
- เรียนรู้วิธีการเพิ่มความปลอดภัยให้ iPhone, iPad มากขึ้น เหมือนกับเราเอารถยนต์ไปติดสัญญาณกันขโมยเพิ่มนั่นเอง
- เพิ่มโอกาสได้เครื่องคืนกรณีที่หายหรือโดนโจรกรรม
- ได้หลักฐานของคนร้ายที่สามารถนำไปแจ้งความได้ เช่น รูปภาพของคนร้าย
ขั้นเตรียมการ
ใช้ได้ทั้งเครื่องที่เจลและไม่ได้เจลนะครับ แต่ว่าเครื่องเจลแล้วจะทำอะไรได้เยอะกว่ามากเรียกว่า Advance กว่าที่ไม่ได้เจล นี่แหละถือว่าเป็นเหตุผลที่สำคัญอีกอย่างว่า ทำไมต้องเจลเบรค
ตั้งระบบความปลอดภัยที่มากับ iOS
ใช้ได้ทั้งเจลและไม่ได้เจลเบรคนะครับ
1. Location Service
สำคัญมากต้องเปิดเพื่อจะได้ติดตามได้ว่าเครื่องอยู่ที่ไหน ถ้าไม่เปิดก็จบชีวิตเลยและตรงนี้ ถ้าจะให้ดีมากๆ ต้องเปิดตลอดและตั้งค่า restriction ห้ามไม่ให้คนอื่นปิดได้ (ดูข้างล่าง)
เปิดการใช้งานที่ Settings> Location Service> On
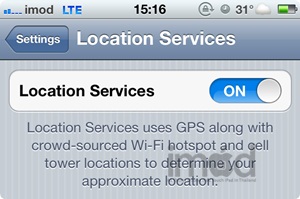
2. Find My iPhone
ช่วยให้เรารีโมทไปควบคุมเครื่องให้ Lock หน้าจอโดยใส่ Passcode, ส่ง SMS ไปแจ้ง, สั่งให้ iPhone ส่งเสียงออกมาและสั่งให้ลบข้อมูลในเครื่องได้ ประโยชน์ที่เราจะใช้ในตอนนี้คือดูว่าเครื่องตอนนี้อยู่ที่ไหนในแผนที่โลก
เปิดการใช้งานที่ Settings> iCloud> Find My iPhone> On
* ต้องสมัคร iCloud user ถึงใช้งานได้ , Find My iPhone >> ดูวิธีการใช้งานที่นี่
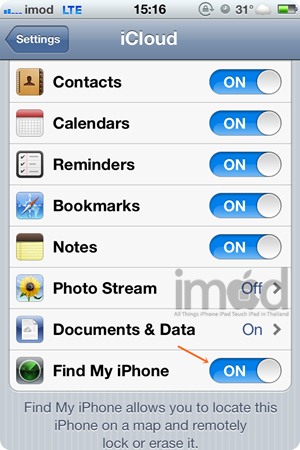
3. Passcode Lock
ประตูด่านแรกที่เราจะป้องกันไม่ให้คนเปิดเข้าเครื่องเพื่อดูข้อมูลต่างๆ โดยไม่ได้รับอนุญาตและตั้งค่าได้ว่าหากใส่รหัสผ่านผิด 10 ครั้งให้ทดการลบข้อมูลในเครื่องได้เลย
เปิดการใช้งานที่ Settings> General> Passcode Lock> On
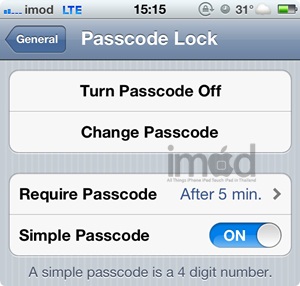
4. Restriction
ตั้งไว้เพื่อไม่ให้ใครมาปิด Location Service หรือ Apple ID โดยไม่ได้รับอนุญาติ
เปิดการใช้งานที่ Settings> General> Restriction> Enable Restriction
ที่ Allow Changes:
- Location: เลือกเป็น Don’t Allow Changes ส่งผลให้เปลี่ยนการตั้งค่า Location ไม่ได้
- Account: เลือกเป็น Don’t Allow Changes ส่งผลให้ไม่สามารถเปลี่ยนการตั้งแค่ของ Account อย่าง Mail, iCloud, Twitter
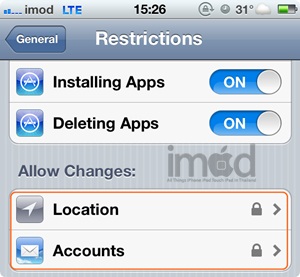
5. ติดตั้ง Tap Trace Pro (1.99$)
แอปที่ช่วยติดตาม iPhone หายลักษณะจะคล้ายกับ Find My iPhone แต่ส่วนที่เพิ่มเข้ามาคือถ่ายรูปคนร้ายได้ด้วย สามารถชมการใช้งานได้ที่ [Review] การใช้งาน TapTrace Pro
ติดตั้งแอปฯ เสริมสำหรับเครื่องที่เจลเบรคแล้ว
ส่วนต่อไปพูดถึงเครื่องที่เจลแล้วจะมีการติดตั้งแอปฯ เพิ่มอีกเรียกได้ว่าเป็นการเพิ่มเกราะให้อีกชั้นก็ว่าได้ ทั้งนี้ต้องระวังกันหน่อยสำหรับเครื่องที่ลง SBSettings และ Bulletin จะต้องตั้งค่าให้ดีไม่เช่นกันมันจะมีจุดอ่อน
1. การตั้งค่า SBSettings
หากใครใช้ SBSettings และตั้งค่าให้ใช้งานในหน้า NC (Notification Center) ตามบทความนี้ จะต้องเข้าไปปิด toggle ของ Location และ Data เอาไว้ไม่ได้โชว์ออกมา เพราะว่าถ้าปิด Location ผ่าน SBSettings มันจะปิดได้แม้ว่าเราตั้ง Restriction เอาไว้แล้ว ส่วนตัว Data นั้นผมแนะนำว่าให้เปิดไว้ตลอดไม่งั้นเครื่องเราจะติดตามเครื่องผ่าน Find My iPhone ไม่ได้
การตั้งค่า เปิดเข้าไป SBSettings> iOS 5+ Notification
- Dropdown Windows> เลือก On
- Set Notification Toggles ให้ปิดทุกกรณี
- Activation Methods> ลบการตั้งค่าเรียกใช้งานออกให้หมดเลยครับ เราจะเรียกใช้งานผ่าน Notification Center อย่างเดียว
- Separate List เลือกเป็น On
- Set Notification Toggles> เลือกตามที่ต้องการให้แสดง ผมแนะนำ 3G, Wifi, Brightness และ Bluetooth ที่สำคัญคือให้ซ่อน Location, Data, Airplane Mode เอาไว้ เพราะนั่นเป็นช่องทางที่ผู้ร้ายจะปิดการเชื่อมต่อ iPhone กับเครือข่ายได้
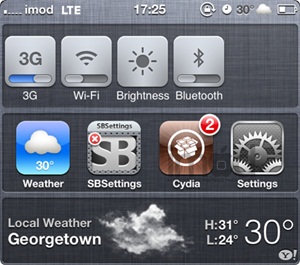
2. การตั้งค่า Bulletin (ส่วนเสริมหากใครไม่ได้ลงตัวนี้ก็ข้ามไปได้เลย)
ให้ปิด Bulletin ไม่ให้สามารถเรียกใช้งานที่หน้า Lockscreen ก็เพียงพอแล้ว ทำได้โดยเข้าไปที่ Settings> Bulletin> Lock Screen เลือก Enable ให้เป็น Off
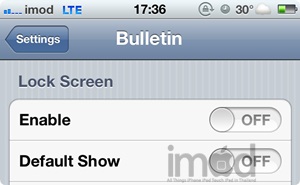
3. iAppLocker ตั้งรหัสผ่านให้แอปฯ
ป้องกันอีกชั้นโดยการปิดไม่ให้แก้ไขค่าที่ Settings ตรงนี้เข้าไปไม่ได้ก็คงจะจบแล้วหละครับ เราสามารถตั้งให้ถามรหัสผ่านทุกครั้งที่ต้องการเปิดแอปฯ นั่นๆ เช่น Settings, Cydia, AppStore, SBSettings เพื่อความปลอดภัยไม่ให้ใครมาปรับค่าเครื่องเราโดยไม่ได้รับอนุญาต
โหลดฟรีได้จาก Cydia ครับ
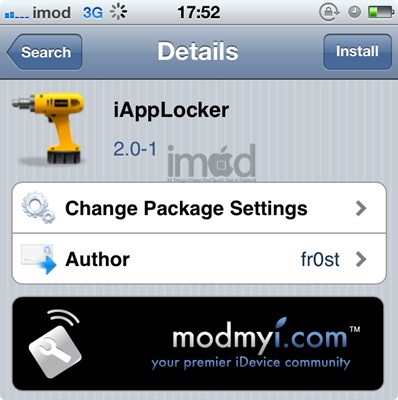
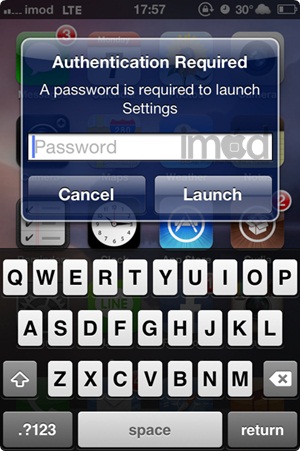
4. การใช้งาน iCaughtU ฟรีจาก Cydia
ถือว่าเป็นพระเอกของงานนี้เลยมีให้เลือก 2 เวอร์ คือ iCaughtU (ฟรี) และ iCaughtU Pro (2.5$) ซึ่งทดสอบใช้งานแล้วพบว่าเวอร์ชันฟรีก็ช่วยได้เยอะแล้วครับ หากใครอยาก Advance เพิ่มอีกก็ซื้อตัว Pro มาใช้ก็ไม่ว่ากันครับ
เข้า Cydia ติดตั้ง iCaughtU ให้เรียบร้อย ทดสอบกับ iPhone 4 iOS 5.0.1 ใช้งานได้ปกติ
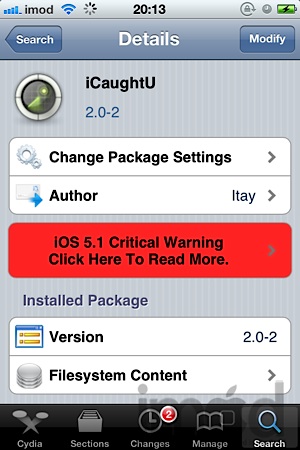
หลังติดตั้งเสร็จเข้าไปตั้งค่าที่ Settings> iCaughtU
- iCaughtU
- Save Picture to Photos เลือก On
- Email: ใส่ email ของเรา แนะนำให้ใช้ Gmail
- Fail Attempts คือจำนวนครั้งถ้ากดรหัส passcode ผิดแล้วจะถ่ายรูป
- Alert
- Show Alert? เลือก Yes ถ้าต้องการให้แสดงข้อความที่เราต้องการให้แสดงเมื่อกดรหัส Passcode ผิด ตรงนี้ผมปิดเอาไว้เลยเลือก No เพื่อไม่ให้คนร้ายเกิดความสงสัย
- Power Down
- Disable When Device… เลือก On เพื่อป้องกันไม่ให้ปิดเครื่องได้ที่หน้า lock screen ตรงนี้สำคัญมากจะช่วยป้องกันไม่ให้ปิดเครื่องได้ง่ายๆ
- Mail Details ตั้งค่าอีเมลสำหรับการส่งรูปและตำแหน่งที่ iPhone โดนป้อน Passcode ผิด แนะนำให้ใช้งานของ Gmail
- Host: smtp.gmail.com
- Email: ใส่อีเมลของคุณ เช่น [email protected]
- Use Secure Connection: Yes
- Username: ใส่ username ของ gmail
- Password: ใส่รหัสผ่านของ gmail
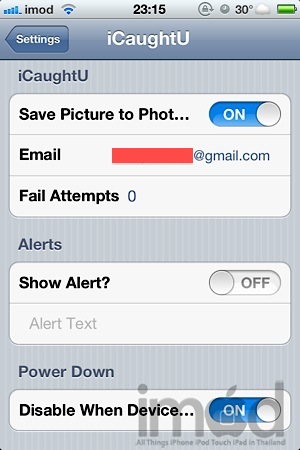
เท่านี้ก็พร้อมใช้งานแล้วครับ
หลักการทำงานคือหลังจากที่มีคนพยายามป้อน passcode ผิดก็จะถูกถ่ายรูปและบันทึกที่ Photos หลังจากนั้นจะส่งรูปพร้อม Location นั้นไปให้ที่อีเมลที่เราตั้งค่าเอาไว้ เท่านี้อย่างน้อยเราก็ได้รูปคนร้ายหรือผู้ต้องสงสัยที่พยายามเข้าเครื่องเราแล้วสามารถเก็บไว้เป็นหลักฐานชิ้นสำคัญสำหรับการแจ้งความได้ครับ
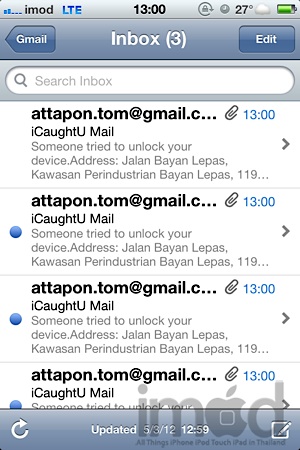
การแก้ปัญหาเบื้องต้น หาก Gmail ไม่ส่งเมลคุณจะต้องเข้าไปที่ gmail ของคุณแล้วไปเปิดฟีเจอร์ POP3 และ IMAP ให้สามารถใช้งานได้ก่อน
ลองทำครับ สงสัยตรงไหนถามได้ครับและก็ขอคุณสำหรับ 500+ Likes ที่มอบให้นะครับ


