สำหรับคนที่ส่งไฟล์หรือรูปภาพผ่าน AirDrop อยู่เป็นประจำ บางครั้งก็อาจจะพบปัญหาไม่สามารถส่งไฟล์ได้หรือไม่มีไอคอน AirDrop ให้เลือกใช้งาน เรามาชมสาเหตุและวิธีแก้ไขปัญหากัน
สาเหตุที่ AirDrop ไม่ทำงาน
- ไม่ได้ปลดล็อคอุปกรณ์ที่ต้องการรับไฟล์ผ่าน AirDrop ดังนั้นให้เราเช็คก่อนว่าเครื่องผู้รับปลดล็อคเครื่องแล้วหรือยัง ถ้ายัง ให้ทำการปลดล็อคให้เรียบร้อย
- เมื่อเราเปิดฮอตปอตส่วนบุคคล การเชื่อมต่อ Wi-Fi และ AirDrop จะไม่ทำงาน เพราะฉะนั้นจะต้องปิดการแชร์ฮอตสปอตก่อน
- อุปกรณ์รุ่นเก่า ๆ ไม่รองรับฟีเจอร์ AirDrop ได้แก่ iPhone 5, iPod touch รุ่นที่ 5 , iPad รุ่นที่ 4, iPad mini และอุปกรณ์ที่ต่ำกว่า iOS 7
- อุปกรณ์ไม่ได้เปิดใช้งานบลูทูธและ Wi-Fi ตรวจสอบให้แน่ใจว่าอุปกรณ์เครื่องที่ส่งและรับ เปิดใช้งานบลูทูธและ Wi-Fi
ฟีเจอร์ AirDrop ไม่ทำงานบน iPhone, iPad และ Mac มีขั้นตอนแก้ไขอย่างไร
1. เช็คดูว่าอุปกรณ์เปิดใช้งาน AirDrop เรียบร้อยแล้ว
ก่อนอื่นให้เราเช็คก่อนว่าอุปกรณ์เครื่องที่รับและส่งว่าได้เปิดใช้งาน AirDrop เพื่อให้อุปกรณ์ทั้งสองสามารถค้นหากันได้ โดยต้องเปิด AirDrop ให้เป็น รายชื่อเท่านั้น หรือทุกคนเป็นเวลา 10 นาที
บน iPhone, iPad ไปที่ Control Center > แตะค้าง ส่วนการเชื่อมต่อ > แตะค้าง AirDrop > ถ้าหากเรามีรายชื่อผู้รับเป็นผู้ติดต่อ ก็แตะ รายชื่อเท่านั้น หรือถ้าหากไม่ได้เป็นผู้ติดต่อ ให้แตะ ทุกคนเป็นเวลา 10 นาที
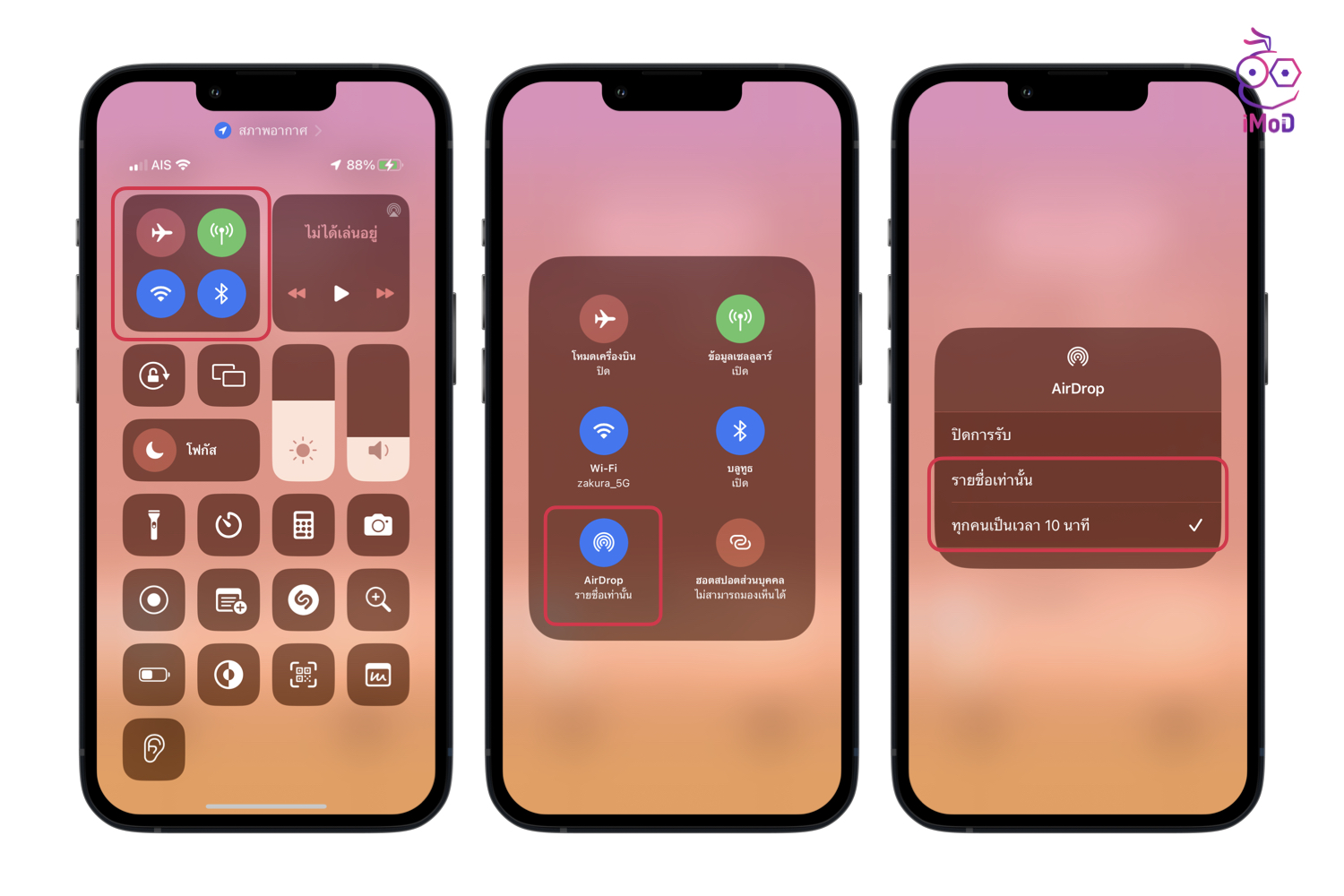
บน Mac ไปที่ Finder > เมนูด้านข้างเลือก AirDrop > เลือก Everyone
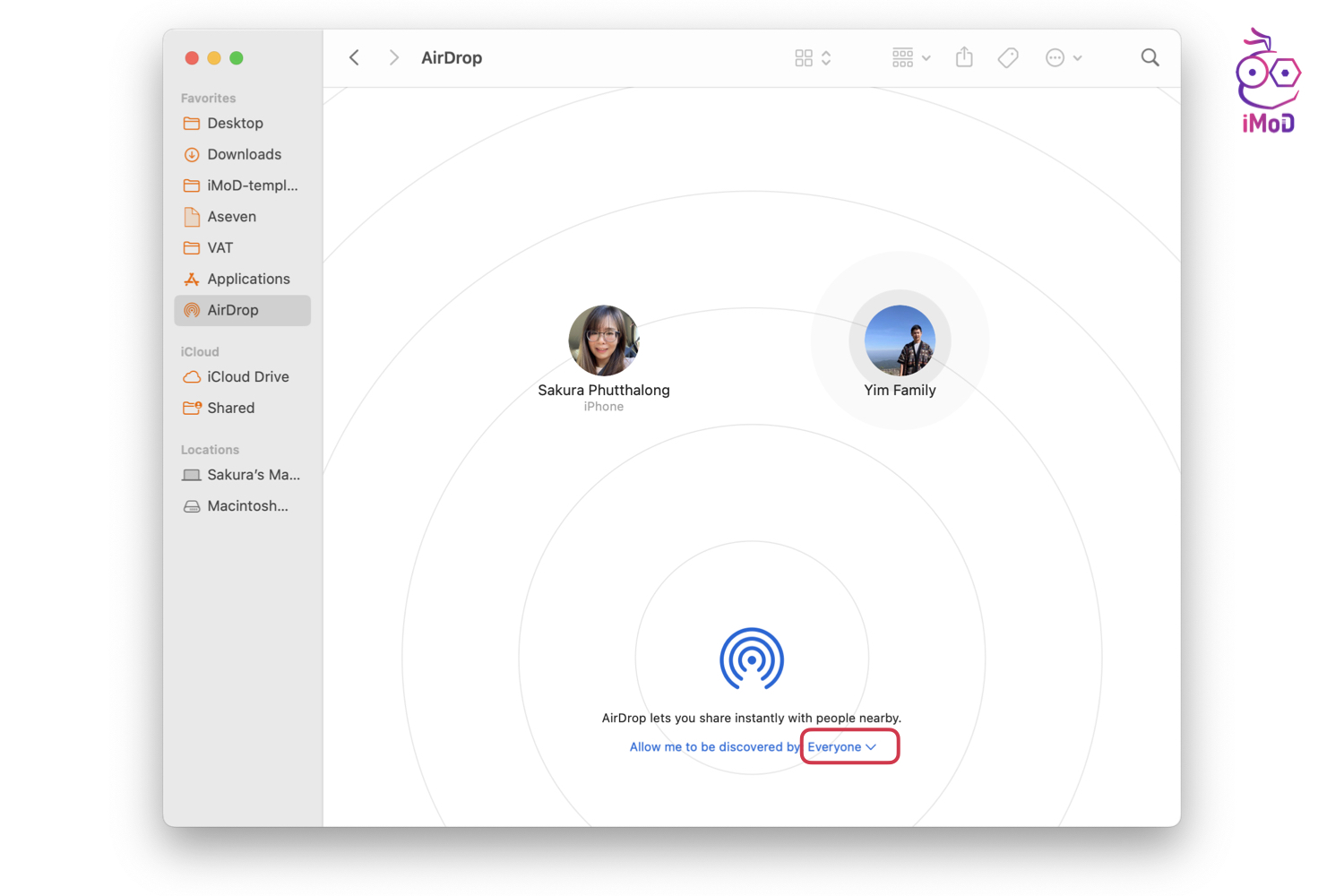
2. รีสตาร์ทบลูทูธและ Wi-Fi
เราสามารถรีสตาร์ทบลูทูธและ Wi-Fi เพื่อรีเซ็ตการเชื่อมต่อเบื้องต้นได้ วิธีเป็นวิธีง่าย ๆ ที่อาจจะช่วยแก้ไขปัญหาได้
บน iPhone, iPad ไปที่ การตั้งค่า > Wi-Fi > ปิด Wi-Fi แล้วเปิดใหม่อีกครั้ง
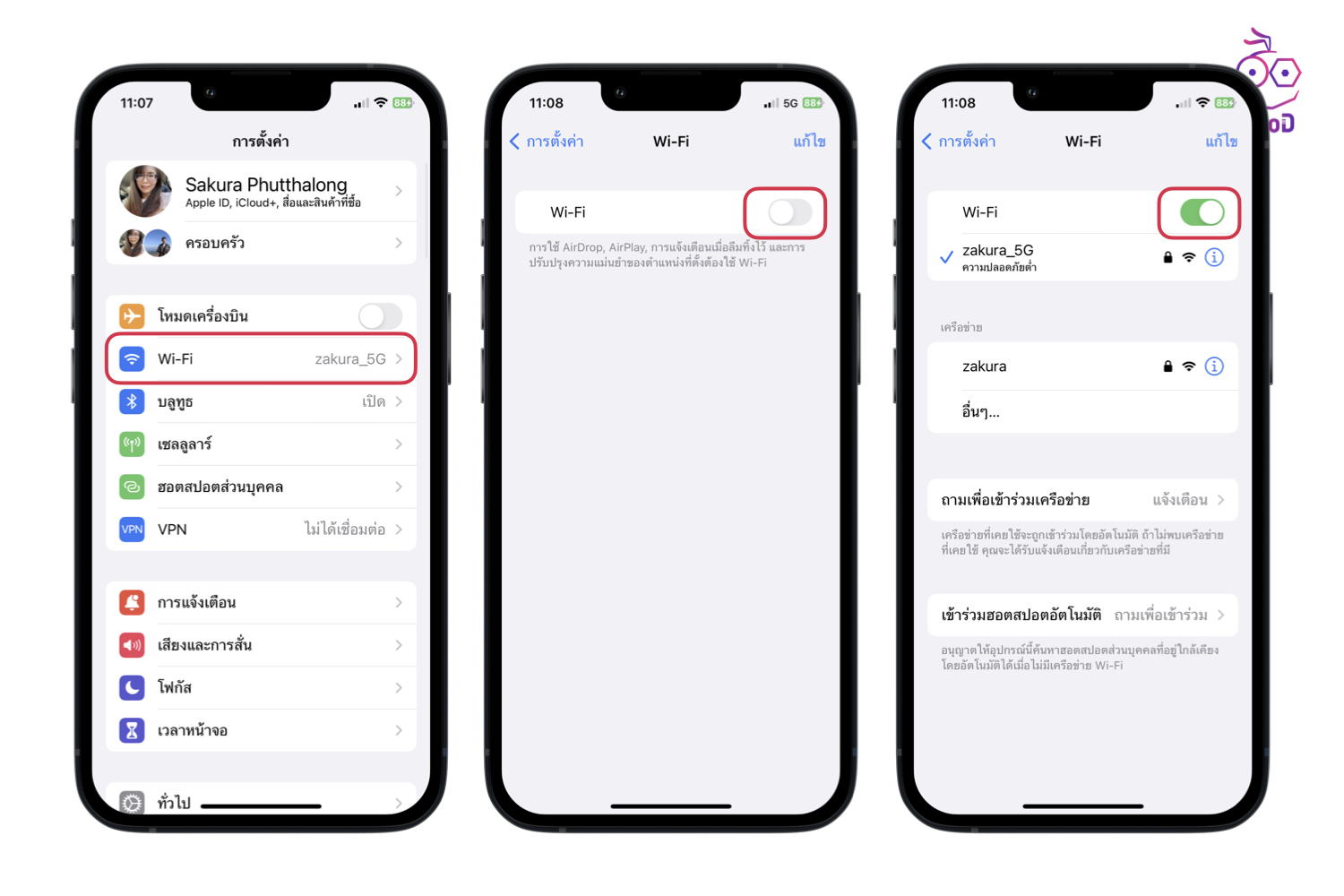
ส่วนบลูทูธ ก็ไปที่ การตั้งค่า > บลูทูธ > ปิด บลูทูธ และยืนยันปิดใช้ จากนั้นก็เปิดใช้งานบลูทูธใหม่อีกครั้ง
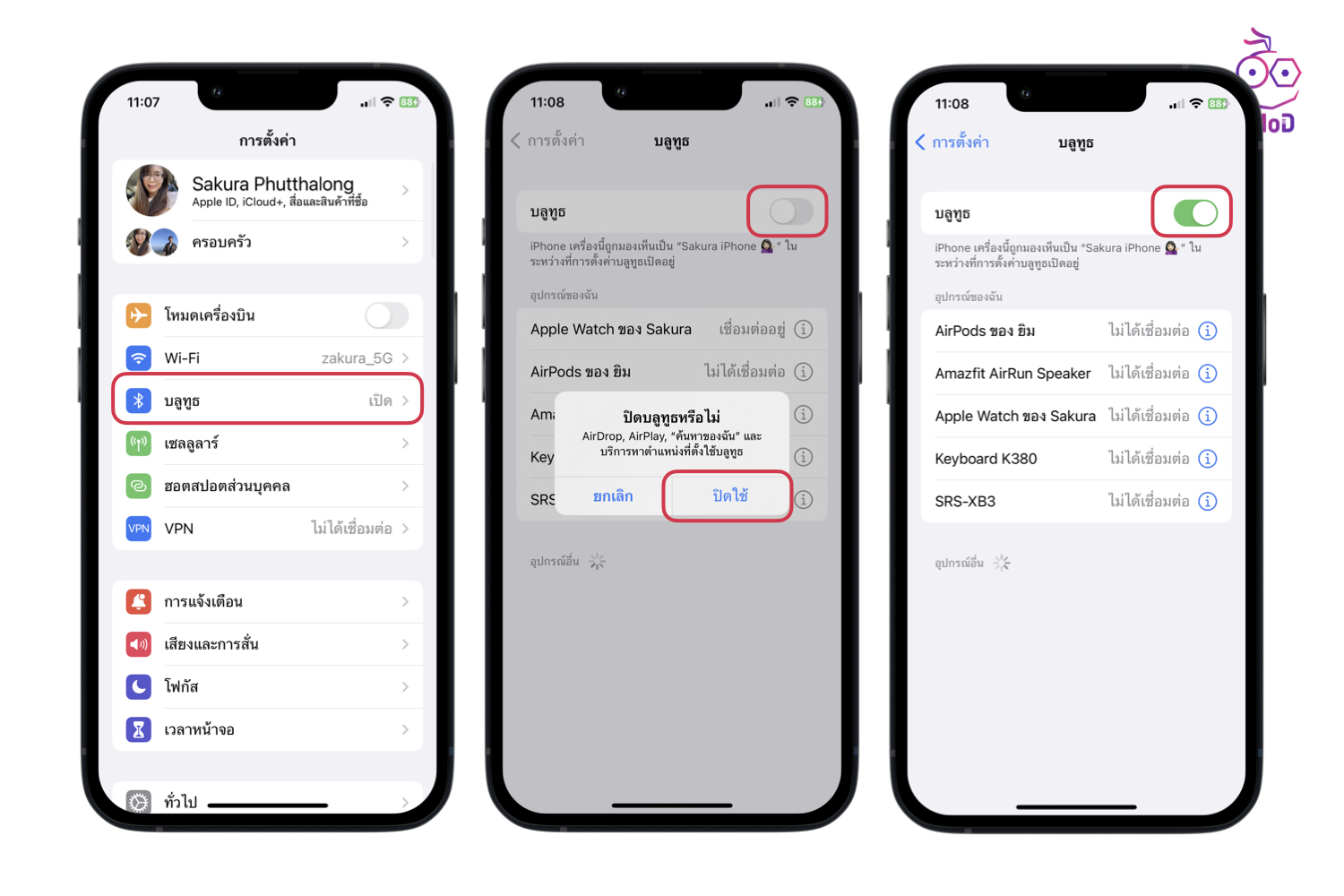
บน Mac ไปที่ส่วน Control Center > ปิด Wi-Fi และบลูทูธ จากนั้นก็เปิดใหม่อีกครั้ง
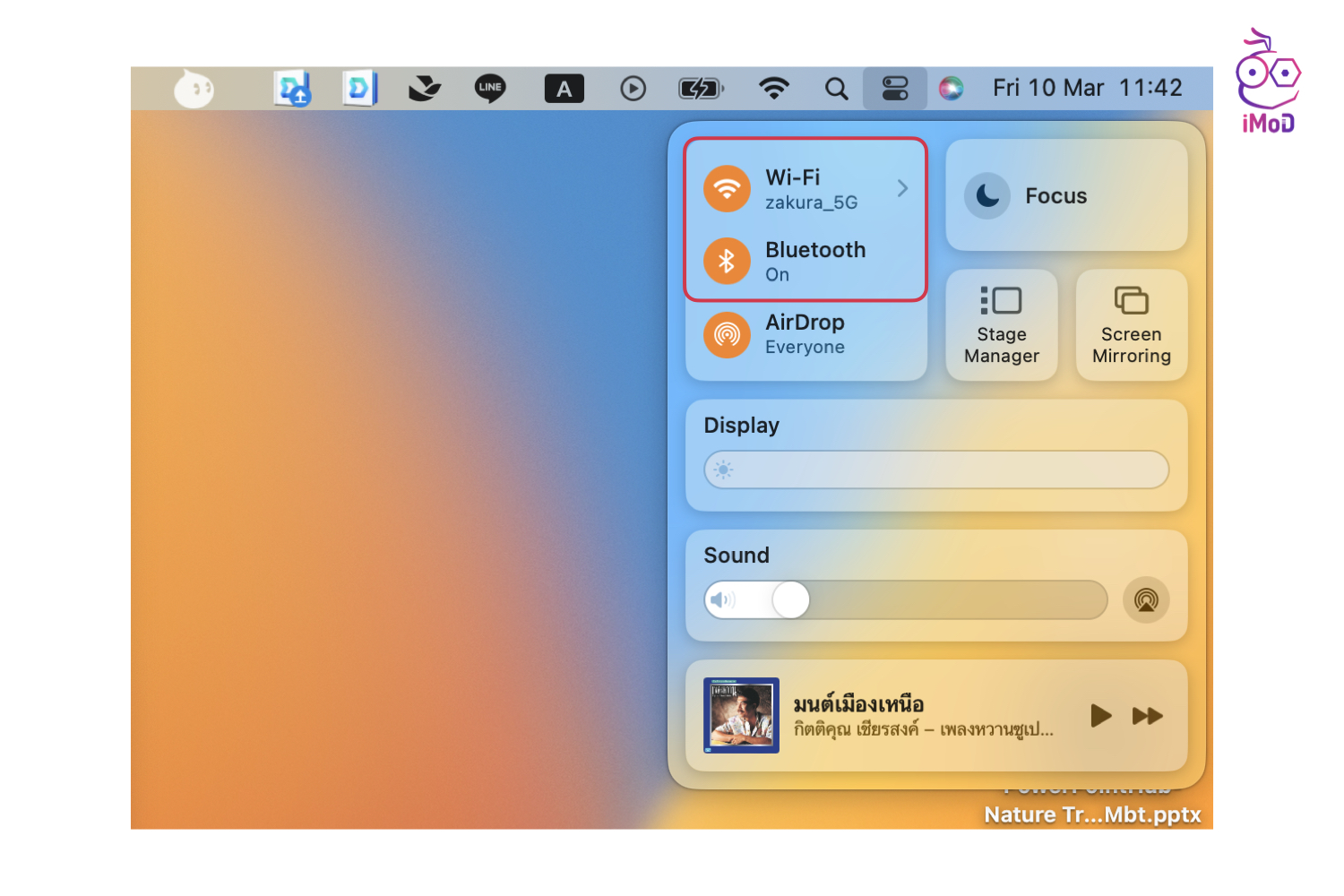
3. ปิดการจำกัดใช้งาน AirDrop
ถ้าหากเราไม่เห็นไอคอน AirDrop ในส่วนของการแชร์เลย เป็นไปได้ว่าฟีเจอร์ AirDrop อาจจะถูกปิดกั้นจากการเปิดใช้งานเวลาหน้า (Screen Time) ที่เราเคยตั้งค่าไว้ เราสามารถปิดการจำกัดการใช้งาน AirDrop ได้ดังนี้
บน iPhone, iPad ไปที่ การตั้งค่า > เวลาหน้าจอ > จำกัดเนื้อหาและความเป็นส่วนตัว
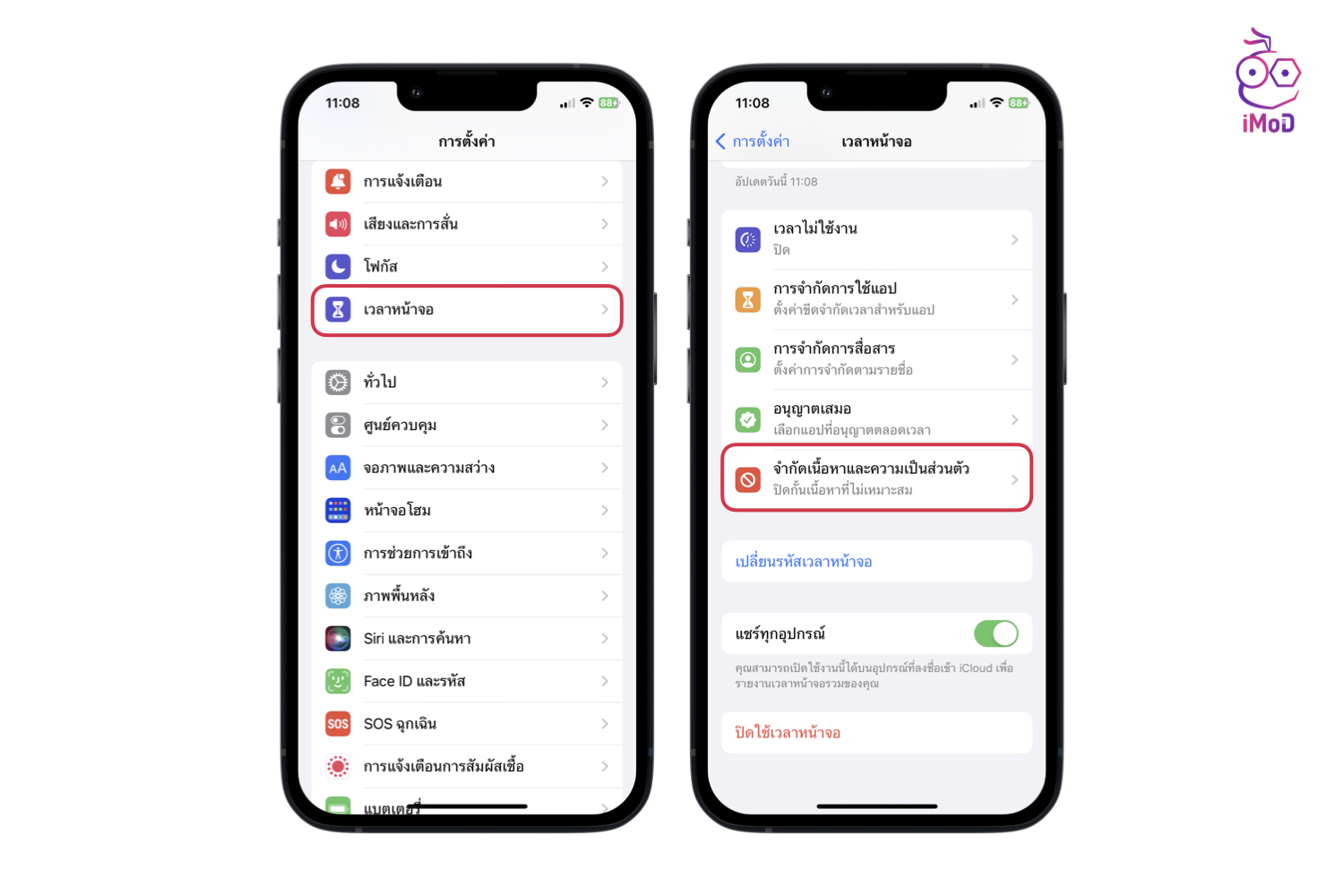
เลือก แอปที่ได้รับอนุญาต > เปิด AirDrop
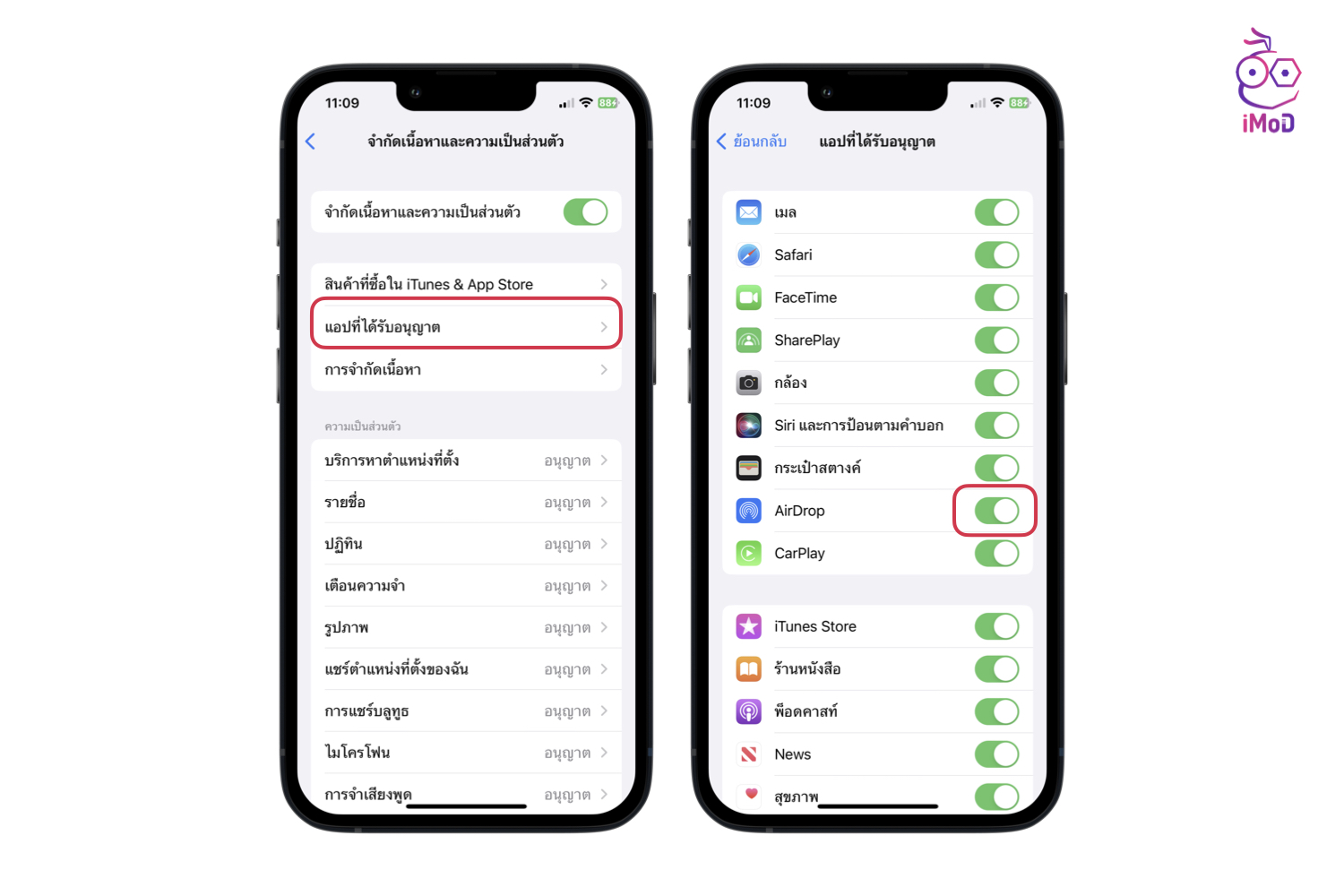
บน Mac ไปที่ System Settings > เมนูด้านซ้ายเลือก Screen Time > คลิก Content & Privacy
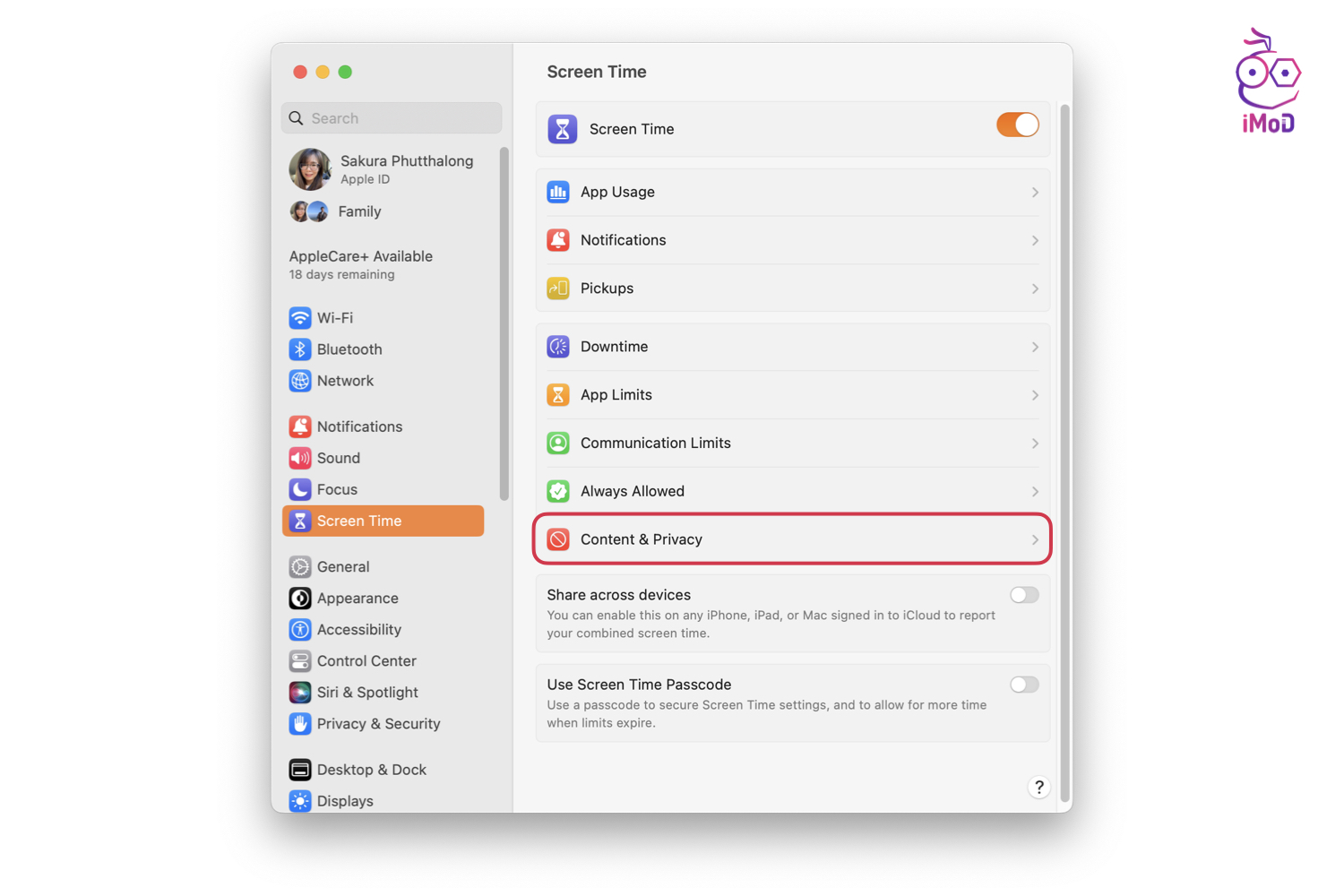
เลือก App Restrictions
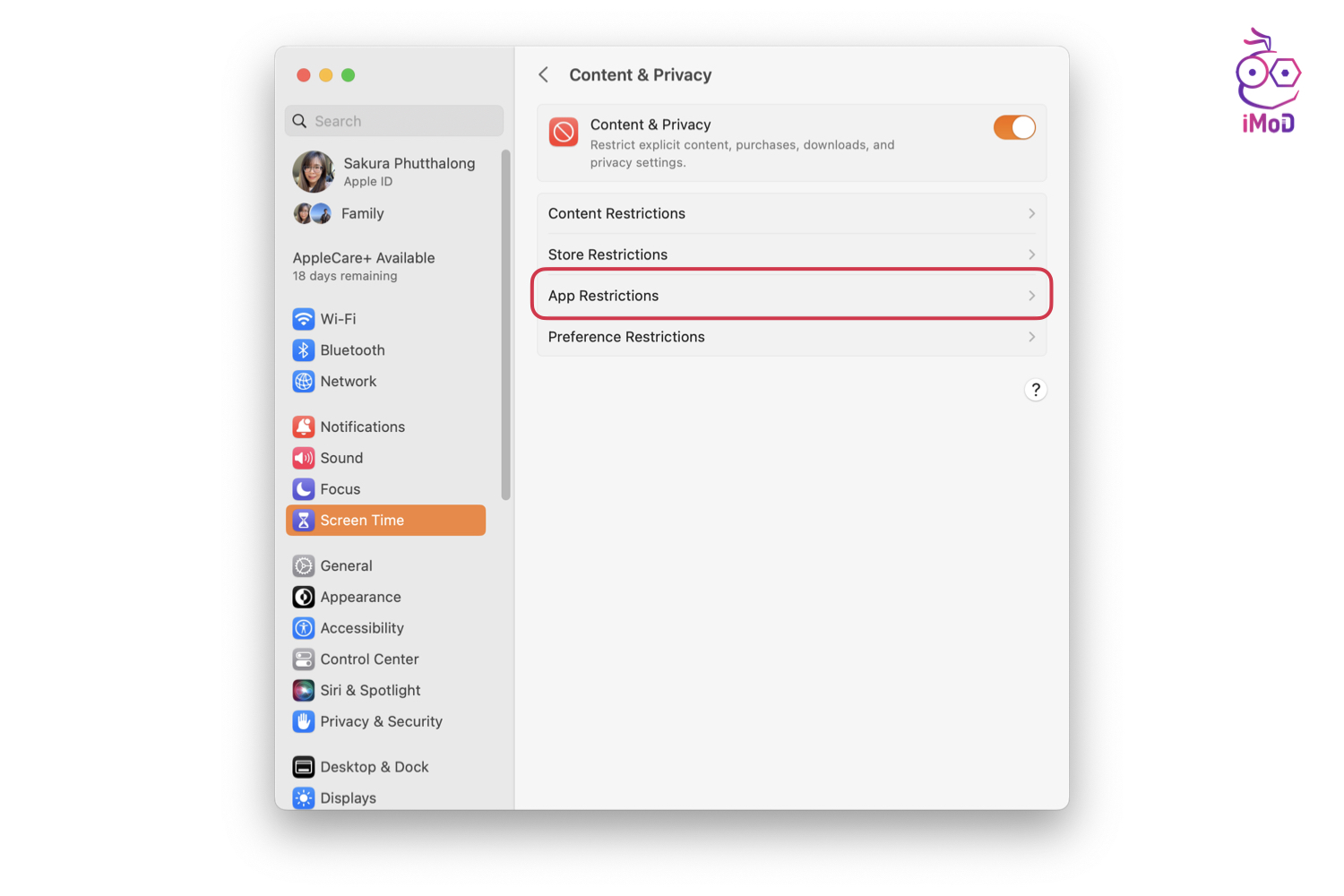
เปิดใช้งาน Allow AirDrop
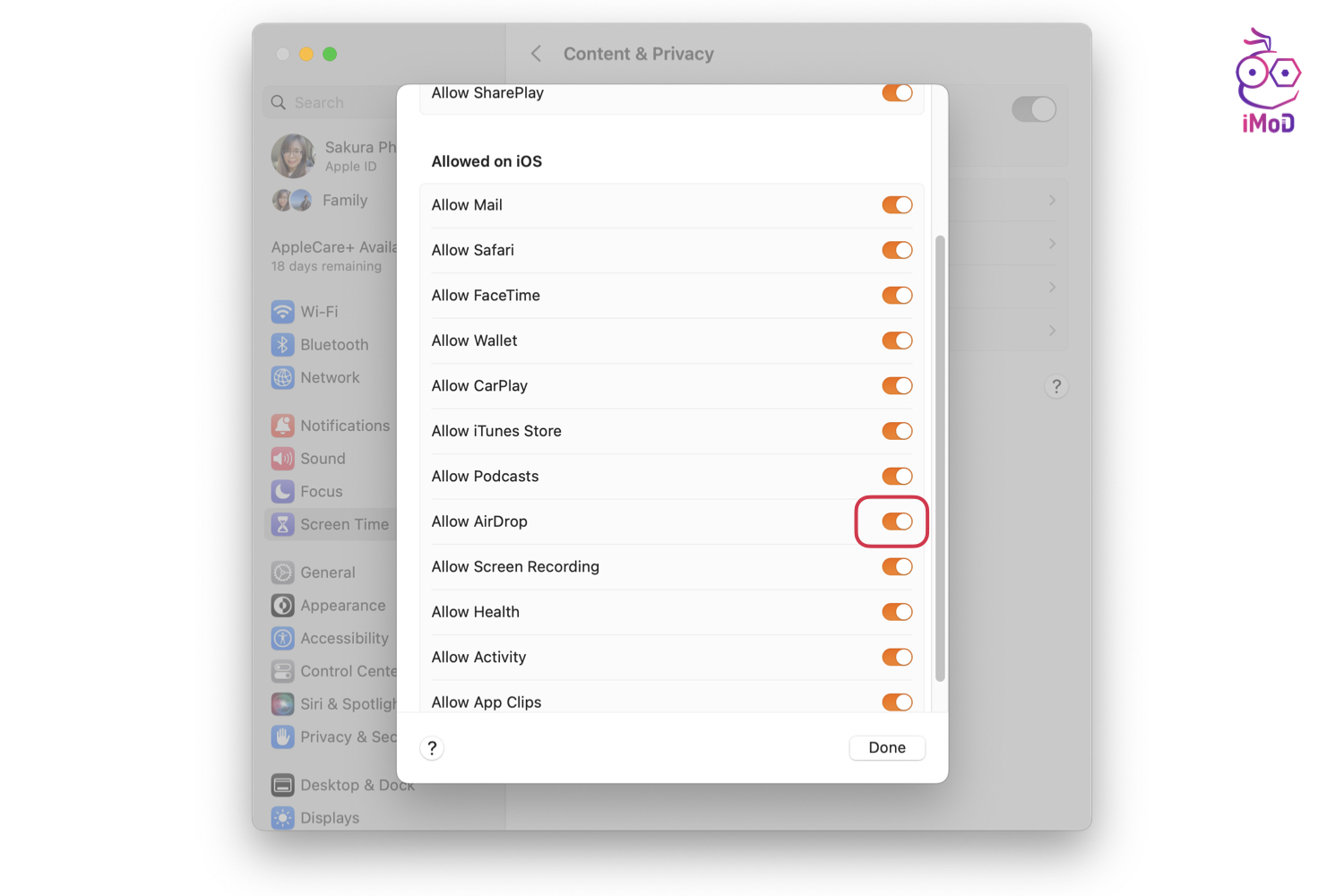
4. ปิดใช้งาน VPN
ถึงแม้ว่าการเปิดใช้งาน VPN จะไม่เกี่ยวข้องกับการใช้งาน AirDrop โดยตรง แต่บางครั้ง VPN ก็มีผลต่อการตั้งค่าเครือข่าย ทำให้ไม่สามารถใช้งาน AirDrop ได้ แนะนำว่า ถ้าเราใช้งาน VPN อยู่ แล้วไม่สามารถใช้งาน AirDrop ได้ ก็ให้ทำการปิดใช้งาน VPN ไปก่อน แล้วลอง AirDrop ดู
5. ปิดใช้งานโหมดห้ามรบกวน
โหมดห้ามรบกวน (Do Not Disturb) ก็อาจจะส่งต่อการใช้งาน AirDrop ได้ คล้าย ๆ กับ VPN ที่อาจจะไม่ได้มีผลโดยตรงกับการใช้งาน AirDrop แต่ถ้าหากเราไม่สามารถใช้งาน AirDrop ได้ ก็ลองปิดโหมดห้ามรบกวนไปก่อน
บน iPhone, iPad ไปที่ Control Center > แตะปิดโหมด ห้ามรบกวน

บน Mac ไปที่ Control Center > คลิกปิด โหมดห้ามรบกวน (Do Not Disturb)
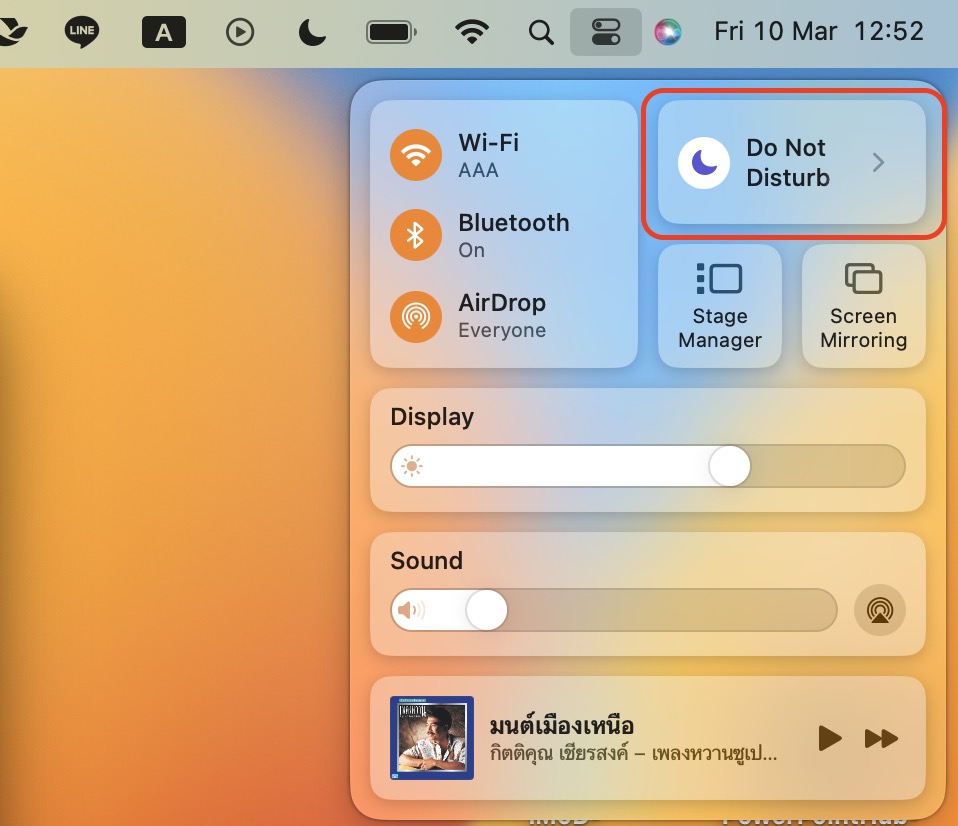
6. รีสตาร์ทอุปกรณ์
การรีสตาร์ทอุปกรณ์อาจช่วยแก้ปัญหาการใช้งาน AirDrop ได้ โดยเฉพาะเวลาที่เราไม่สามารถส่งไฟล์ระหว่าง iPhone, iPad ไปยัง Mac ก็สามารถรีสตาร์ทอุปกรณ์ได้เลย
- iPhone 8 หรือรุ่นก่อนหน้า : กดปุ่มด้านข้าง (บางรุ่นเป็นปุ่ม ด้านบน) ค้างไว้จนกว่าจะมีแถบเลื่อนสำหรับปิดเครื่องแสดงขึ้นมา จากนั้นก็เลื่อนแถบเพื่อปิดเครื่อง แล้วกดปุ่มด้านข้างหรือด้านบนค้างไว้จนแสดงโลโก้ Apple เพื่อเปิดเครื่องใหม่
- สำหรับ iPhone X ขึ้นไป : กดปุ่มด้านข้างและปุ่มปรับระดับเสียง (เพิ่มหรือลดเสียง) ปุ่มใดปุ่มหนึ่ง ค้างไว้จนกว่าจะมีแถบเลื่อนสำหรับปิดเครื่องแสดงขึ้นมา จากนั้นก็เลื่อนแถบเพื่อปิดเครื่อง แล้วกดปุ่มด้านข้างค้างไว้จนแสดงโลโก้ Apple เพื่อเปิดเครื่องใหม่
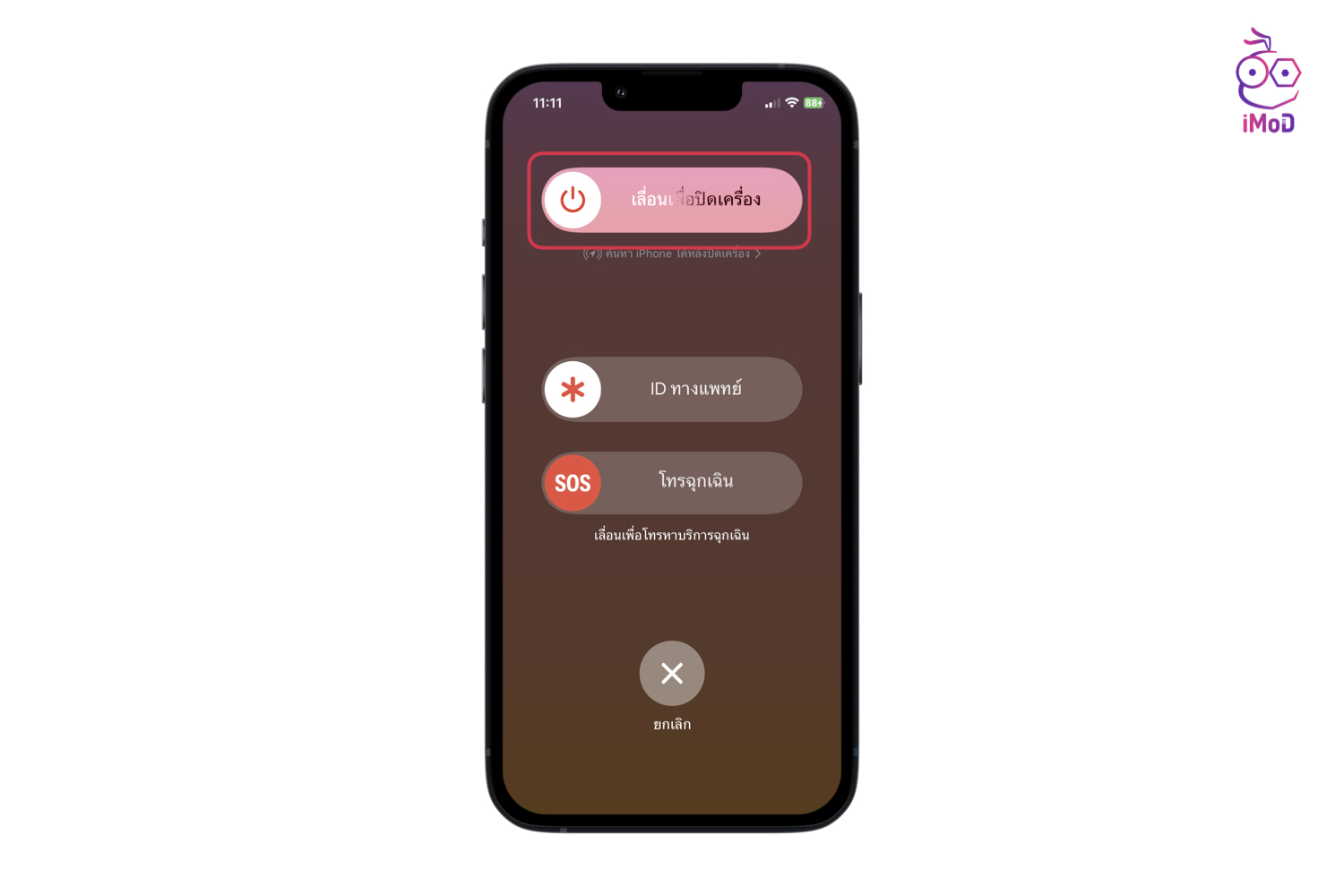
บน Mac ให้คลิกไอคอน Apple มุมบนซ้าย > คลิก Restart
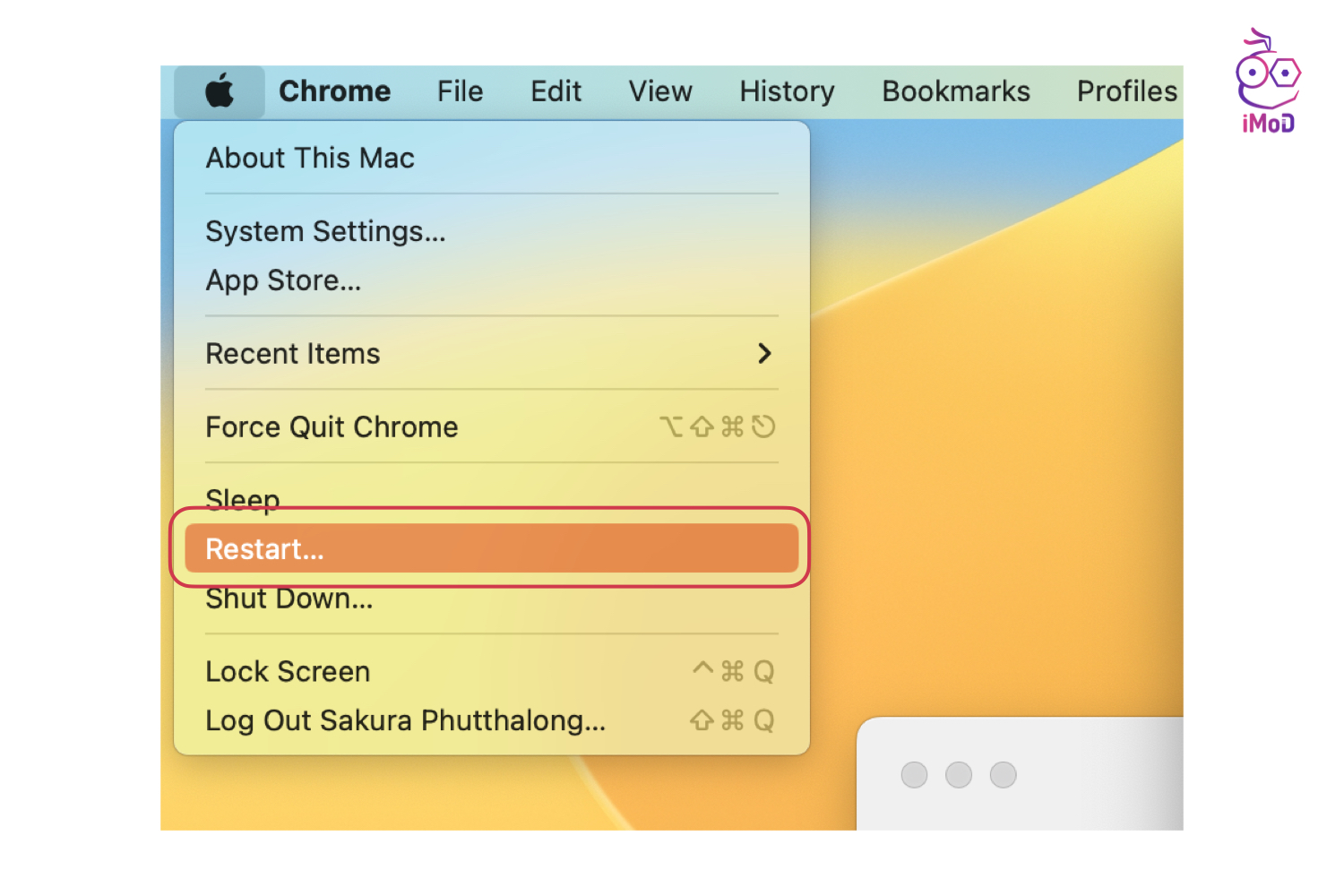
7. อัปเดตซอฟต์แวร์ให้เป็นเวอร์ชันล่าสุด
บางครั้งสาเหตุที่ทำให้ AirDrop ไม่ทำงานก็อาจจะเกิดจากข้อผิดพลาดของซอฟต์แวร์ ดังนั้นเมื่อมีการปล่อย iOS, iPadOS หรือ macOS เวอร์ชันใหม่ ให้เราทำการอัปเดตให้เป็นเวอร์ชันล่าสุดทันที
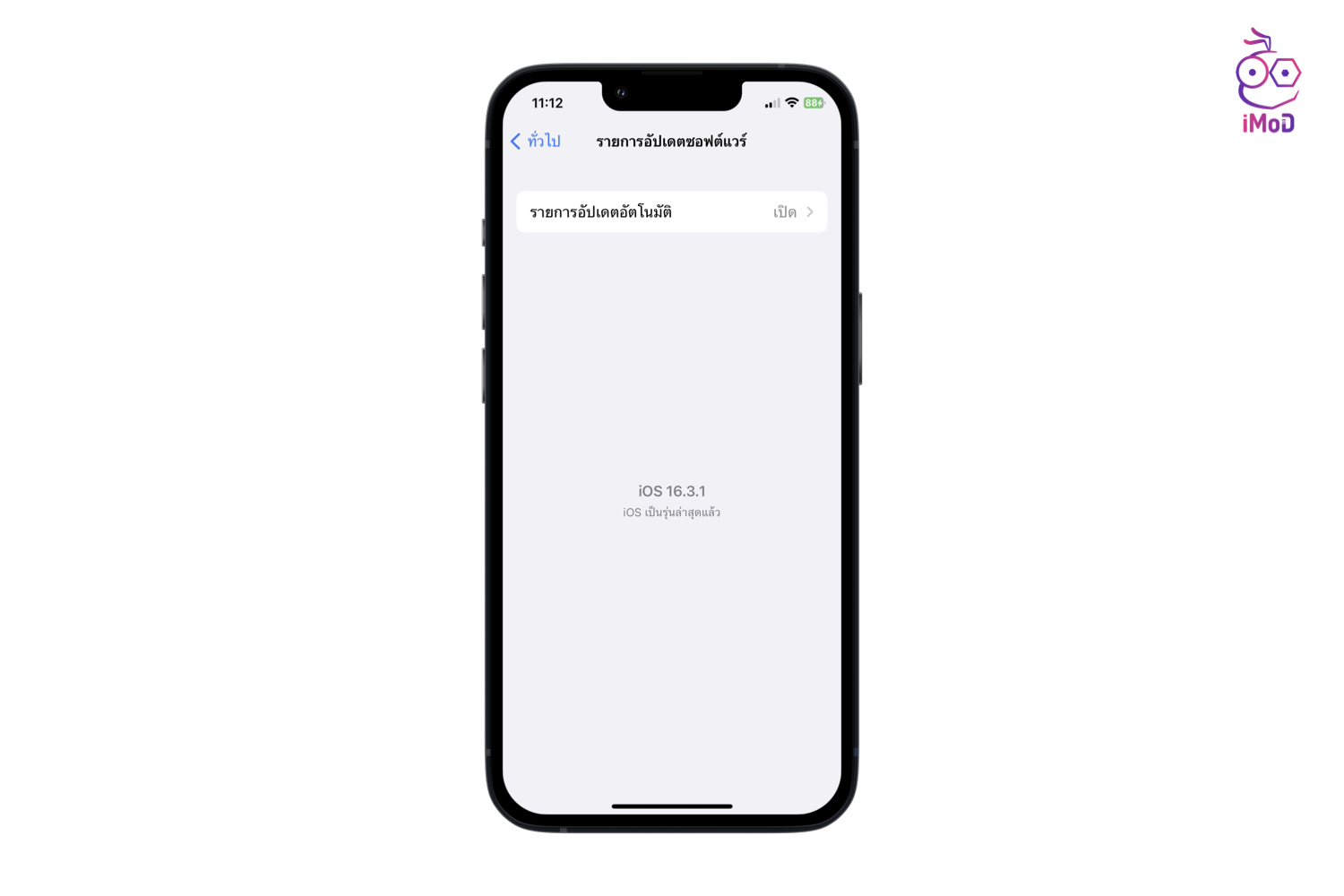
8. รีเซ็ตการตั้งค่าเครือข่าย บน iPhone, iPad
การรีเซ็ตการตั้งค่าเครือข่ายอาจะช่วยแก้ไขปัญหาได้ เนื่องจากจะช่วยคืนค่า Wi-Fi, บลูทูธ, การตั้งค่า VPN และข้อมูลเครือข่ายอื่น ๆ ให้เป็นค่าเริ่มต้น (หลังจากรีเซ็ตแล้วเราจะต้องเชื่อมต่อ Wi-Fi และอุปกรณ์บลูทูธใหม่ทั้งหมด)
ไปที่ การตั้งค่า > ทั่วไป > ถ่ายโอนหรือรีเซ็ต iPhone
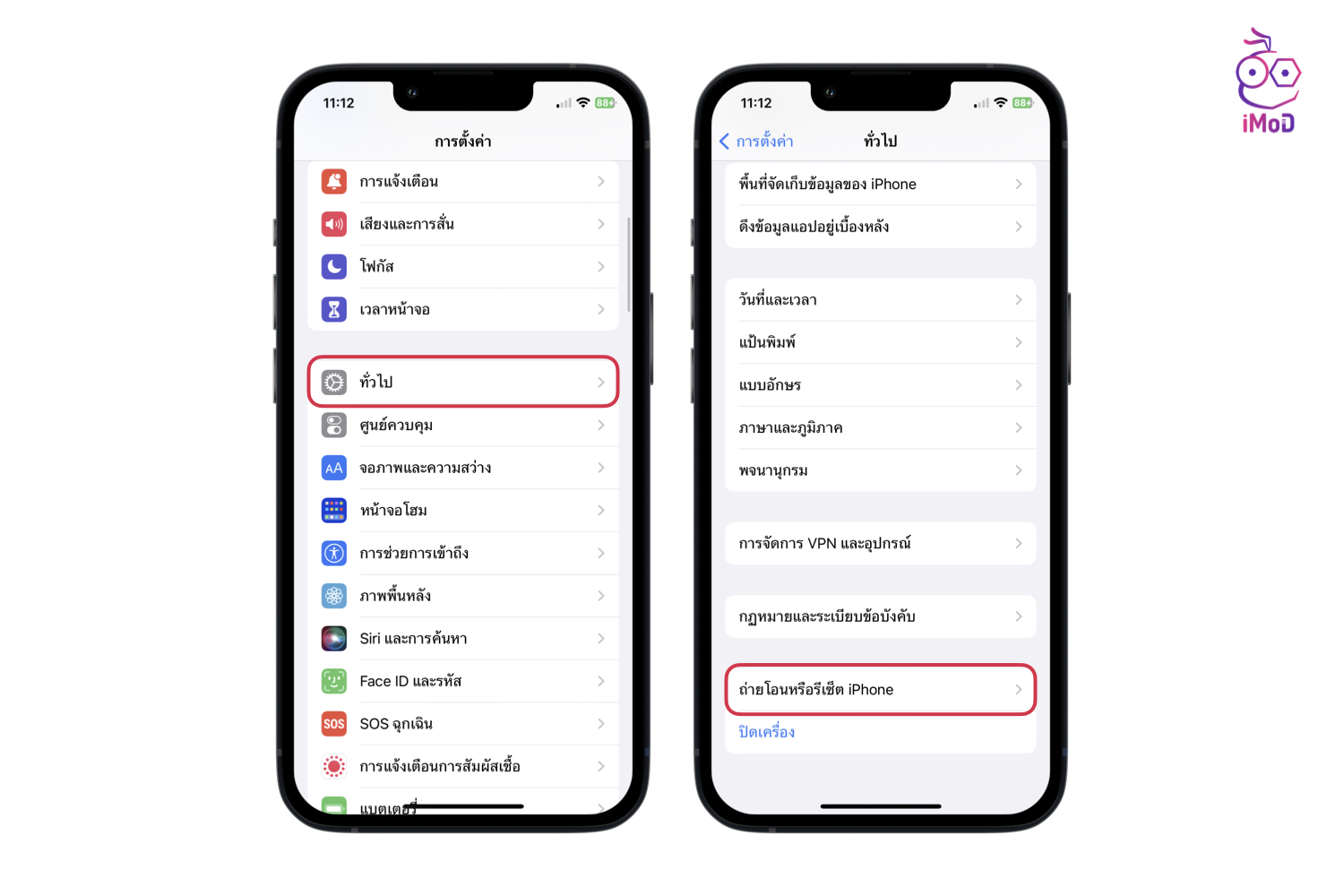
แตะเลือก รีเซ็ต > รีเซ็ตการตั้งค่าเครือข่าย แล้วยืนยีนการรีเซ็ต
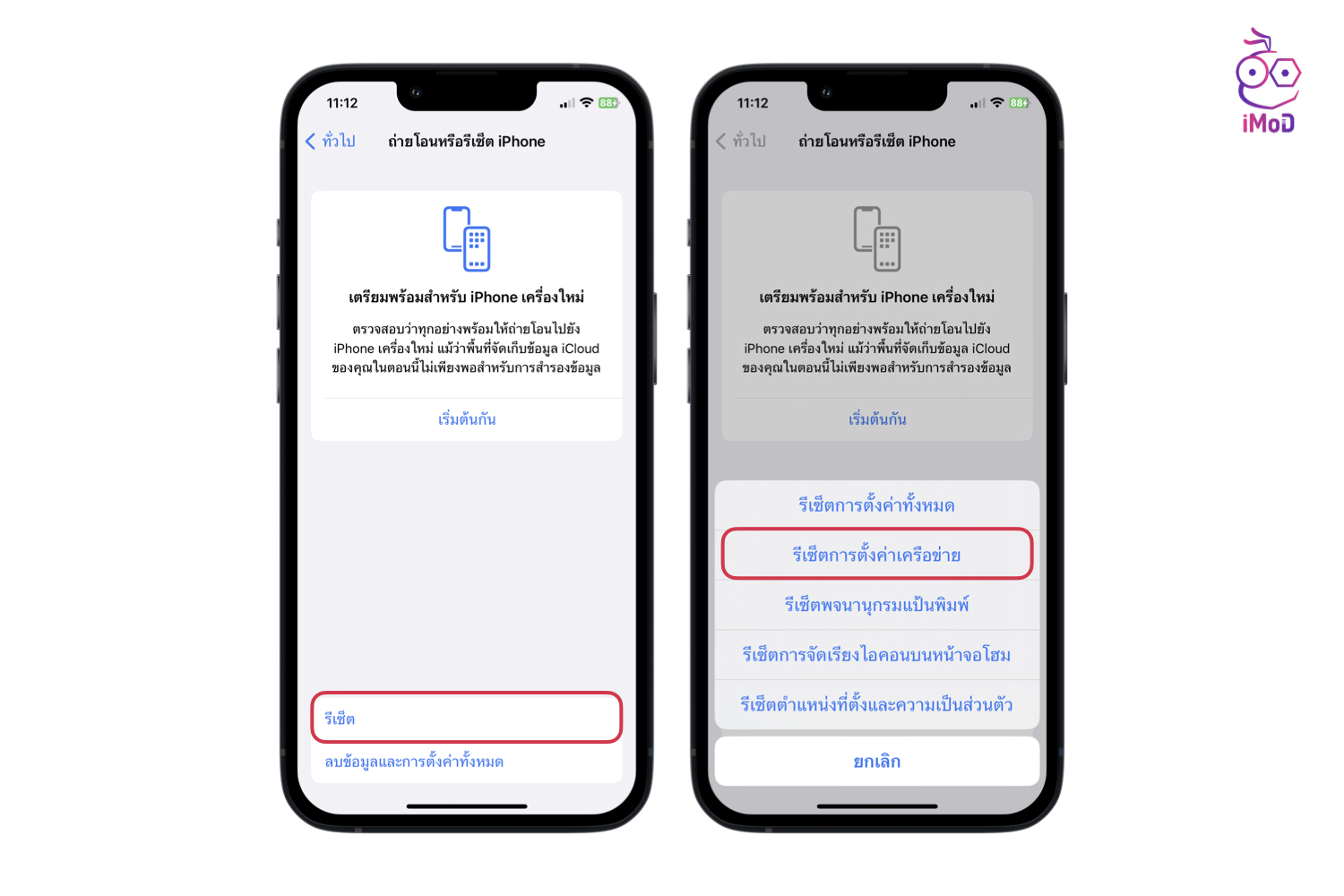
9. รีเซ็ตบลูทูธและ Wi-Fi บน Mac
การรีเซ็ตบลูทูธและ Wi-Fi บน Mac ก็คล้าย ๆ กับการรีเซ็ตบน iPhone, iPad ที่จะช่วยคืนค่าข้อมูลเครือข่ายกลับไปเป็นค่าเริ่มต้น และหลังจากรีเซ็ตเครื่องจะล้างการตั้งค่าเครือข่ายทั้งหมด เราจะต้องเชื่อมต่อ Wi-Fi และอุปกรณ์บลูทูธใหม่
รีเซ็ตบลูทูธ (Bluetooth) ให้เปิด Spotlight Search ขึ้นมา โดยการกดปุ่ม Command + Spacebar จากนั้นค้นหา Terminal แล้วพิมพ์คำสั่ง sudo pkill bluetoothd > จากนั้นป้อนรหัสผ่านเครื่อง แล้วรีสตาร์ทเครื่องใหม่
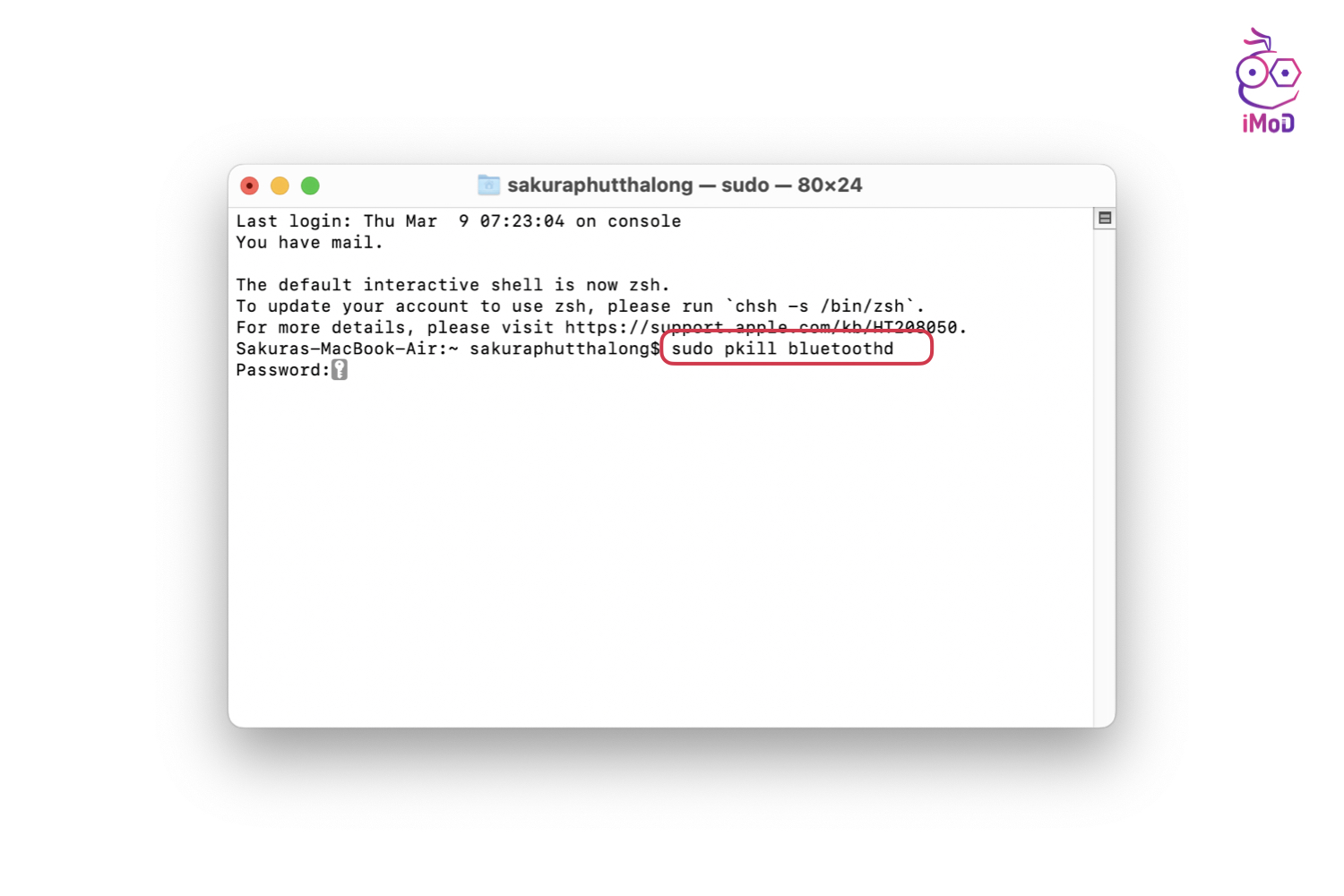
รีเซ็ต Wi-Fi ไปที่แอป Finder > กดปุ่ม Command+Shift+G แล้วป้อน /Library/Preferences/SystemConfiguration/ ลงไป > จากนั้นเลือกไฟล์ตามลิสต์ด้านล่าง แล้วคัดลอกเก็บไว้ เพื่อความปลอดภัย แล้วก็ลบไฟล์ดังกล่าวออกได้เลย จากนั้นก็รีสตาร์ทเครื่องใหม่
- com.apple.airport.preferences.plist
- com.apple.network.eapolclient.configuration.plist
- com.apple.wifi.message-tracer.plist
- NetworkInterfaces.plist
- preferences.plist
10. เปลี่ยนการตั้งค่า Firewall บน Mac
บางครั้งตัวการที่ทำให้ AirDrop ไม่ทำงานก็คือการจำกัด Firewall ของ macOS ซึ่งปกติแล้วเมื่อเราเปิดใช้งาน Firewall เครื่องจะบล๊อกการเชื่อมต่อกับเครื่องที่ไม่รู้จัก ซึ่งอาจจะรวมถึงการเชื่อมต่อกันผ่าน AirDrop ด้วย ดังนั้นให้เราตั้งค่าปิด Firewall ก่อนที่จะส่งข้อมูลผ่าน AirDrop
ไปที่ System Settings > เมนูด้านซ้ายเลือก Network > เลือก Firewall
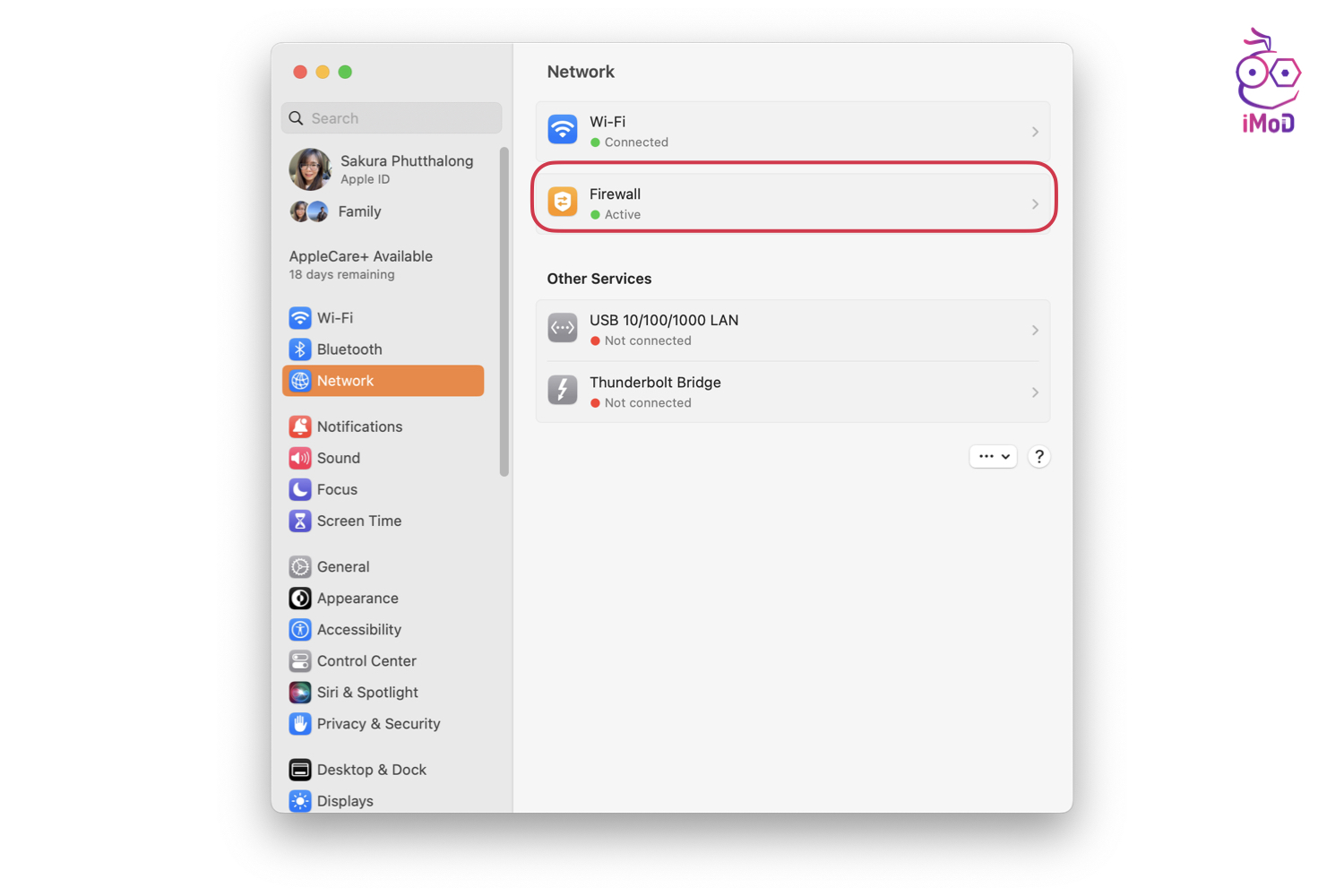
ปิด Firewall
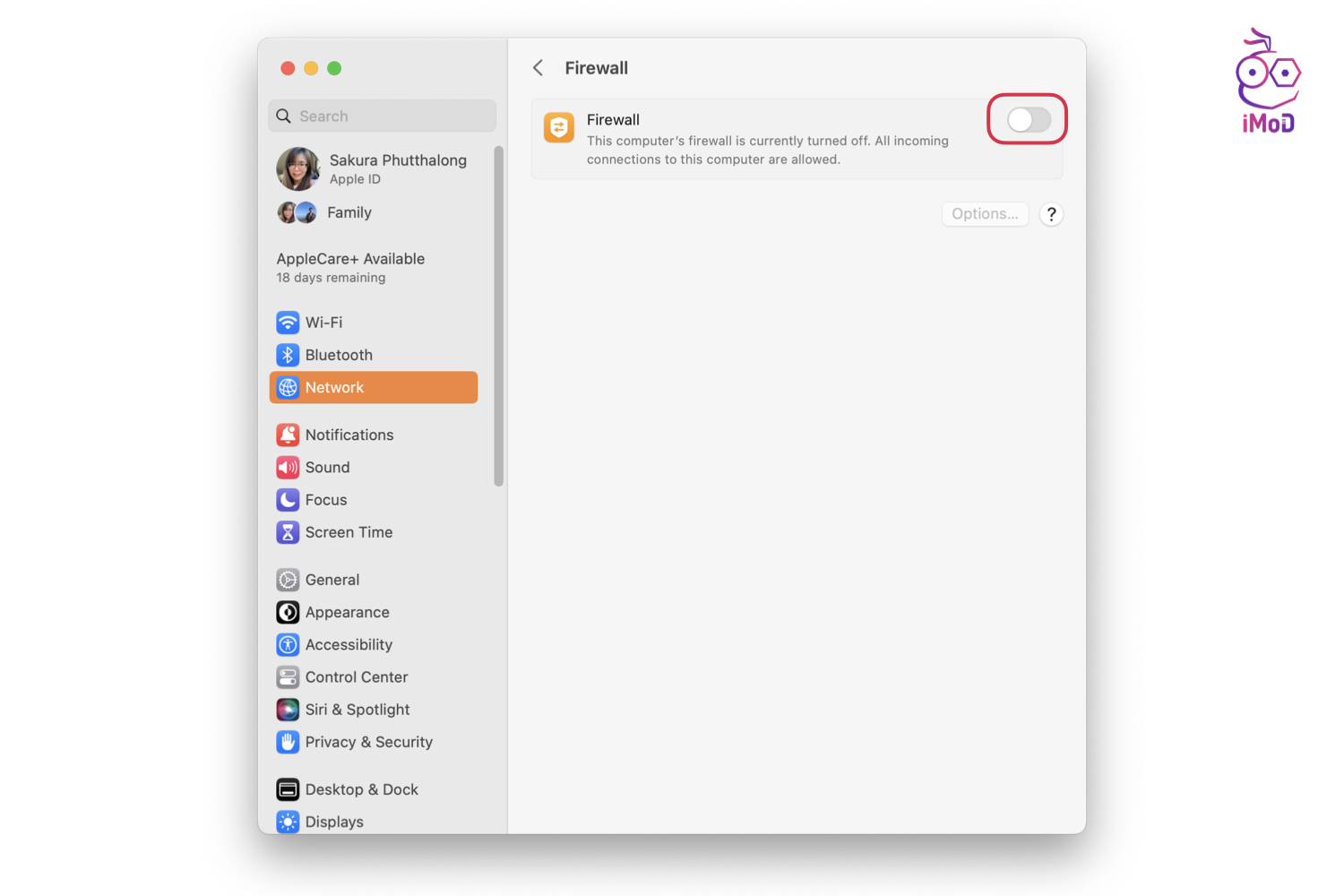
สิ่งที่ควรทราบ
สำหรับผู้ใช้ Mac รุ่นก่อนปี 2012 และใช้ macOS Mojave หรือ macOS เวอร์ชันก่อนหน้า ให้ไปที่ System Preferences > AirDrop > คลิก Don’t see who you’re looking for? > คลิก Search for an Older Mac
และนี่ก็เป็นวิธีการแก้ปัญหาไม่สามารถใช้งาน AirDrop บน iPhone, iPad และ Mac สามารถทำตามทีละขั้นตอนได้เลย แล้วเช็คดูว่าสามารถส่งข้อมูลผ่าน AirDrop หรือไม่ ลองทำกันดูนะคะ
ที่มา iGeeksBlog

