สำหรับผู้ใช้อุปกรณ์ Apple ร่วมกันหลาย ๆ อุปกรณ์อาจจะคุ้นเคยกับคุณสมบัติการทำงานต่อเนื่อง (Continuity) กันดี แต่สำหรับใครที่ยังไม่เคยรู้มาก่อนว่าระหว่างอุปกรณ์อย่าง iPhone, iPad, Apple Watch และ Mac สามารถทำงานร่วมกันหรือทำงานข้ามอุปกรณ์ได้อย่างไร้รอยต่อนั้นมีอะไรบ้าง ทีมงานจะมาแนะนำให้ชมกันค่ะ
คุณสมบัติการทำงานต่อเนื่อง (Continuity) บน iPhone, iPad, Apple Watch และ Mac มีอะไรบ้าง
ปกติแล้วการที่อุปกรณ์ไม่ว่าจะเป็น iPhone, iPad, Apple Watch และ Mac จะทำงานต่อเนื่องกันได้นั้น บางฟีเจอร์จะต้องลงชื่อเข้าใช้ Apple ID เดียวกัน, เชื่อมต่อบลูทูธและ Wi-Fi เดียวกัน หรือเครื่องจะต้องอยู่ใกล้ ๆ กัน ขึ้นอยู่กับแต่ละเงื่อนไขของฟีเจอร์นั้น
1. การควบคุมจากอุปกรณ์กลาง
เราสามารถใช้คีย์บอร์ด เมาส์ หรือแทร็คแพด ควบคุม iPad และ Mac พร้อมกันได้ด้วยฟีเจอร์ Universal Control โดยเลื่อนเมาส์หรือแทร็คแพดผ่านหน้าจอ iPad และลากไปทำงานต่อเนื่องได้บนหน้าจอ Mac เหมือนใช้งาน 2 จอ
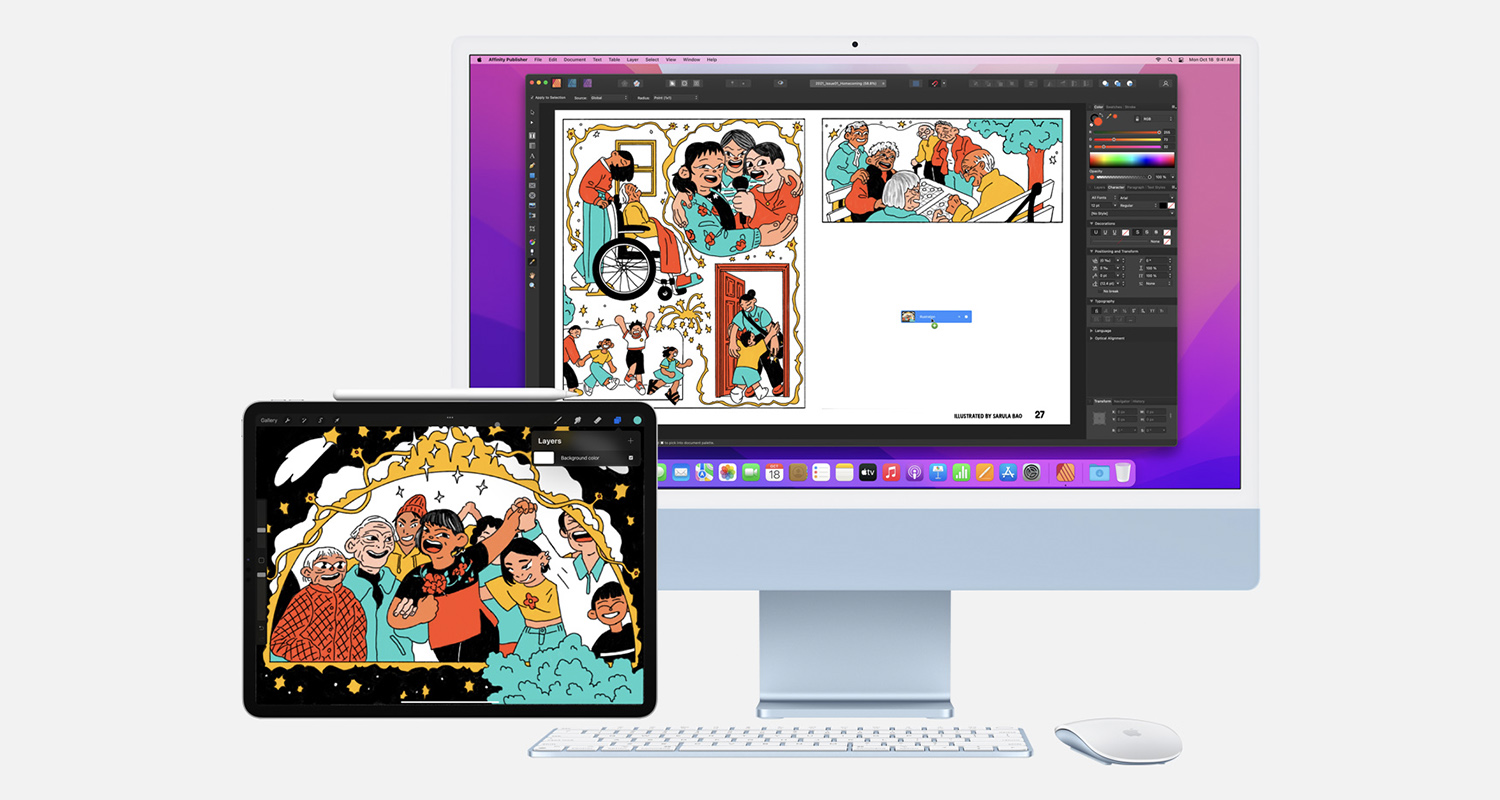
2. การ AirPlay ระหว่างอุปกรณ์
เราสามารถแชร์เนื้อหา รูปภาพ หรือวิดีโอจากหน้าจอ iPhone, iPad ไปยังหน้าจอ Mac ได้ด้วยการ AirPlay หรือสะท้อนหน้าจอ (หรือบนสมาร์ตทีวีหน้าจอใหญ่ที่รองรับการ AirPlay) เพื่อให้ผู้อื่นได้รับชมเนื้อหาบนหน้าจอใหญ่พร้อม ๆ กัน รวมถึงใช้ Mac เป็นลำโพงจากการ AirPlay ได้ด้วย จะได้ยินเสียงดัง คมชัด [อ่านรายละเอียดเพิ่มเติม]
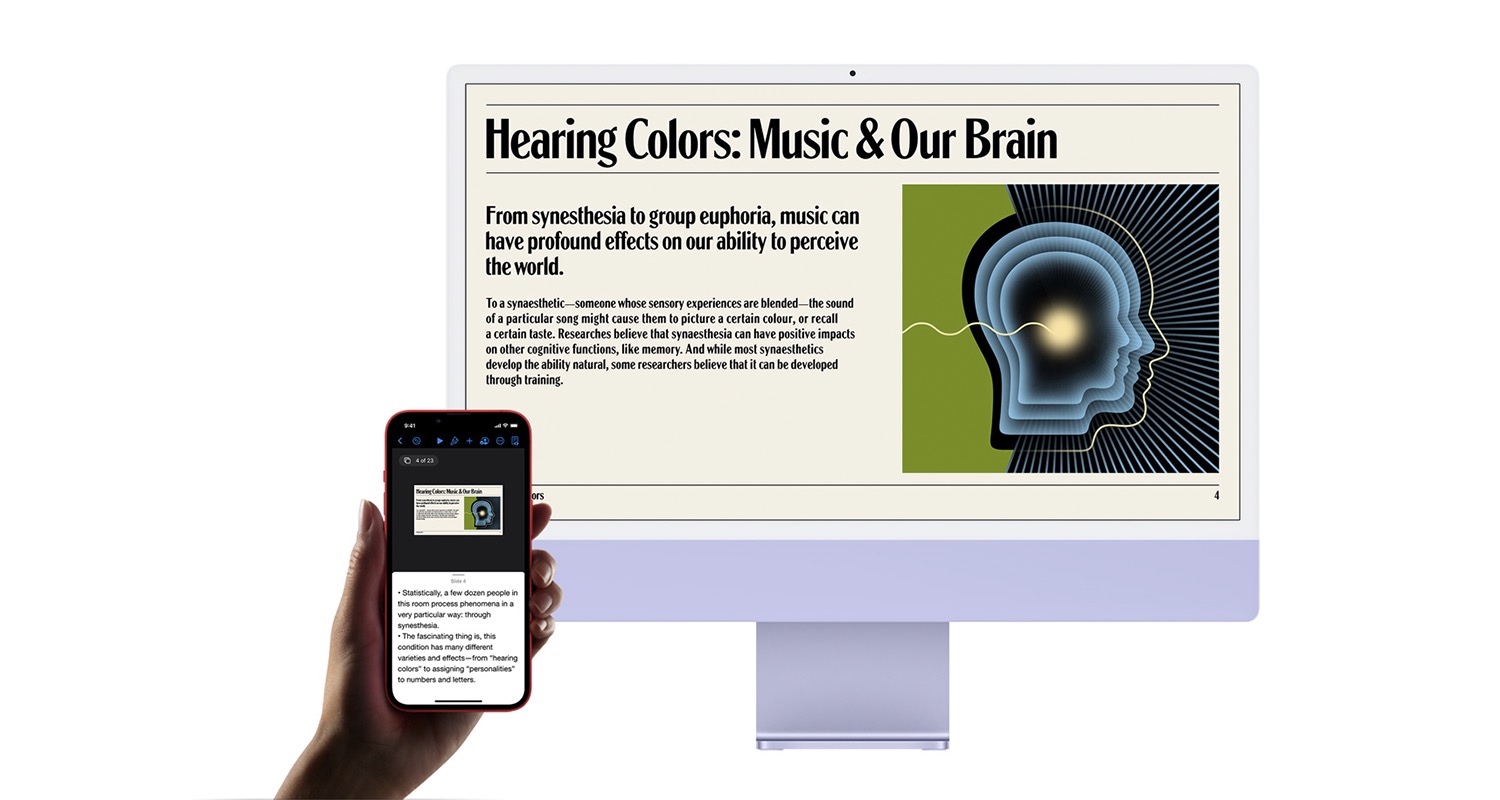
นอกจากนี้เรายังสามารถใช้ iPhone และ Apple Watch ควบคุมการนำเสนอ Keynote ได้อีกด้วย สะดวกมาก Continuity
3. Sidecar ขยายหน้าจอ iPad ไปยัง Mac
ฟีเจอร์ Sidecar จะทำให้เราเปิดหน้าจอ iPad ทำงานควบคู่ไปกับ Mac ได้ โดยเราสามารถเปิดแอปหนึ่งที่ iPad และเปิดอีกแอปหนึ่งบน Mac เพื่อดูพร้อมกันได้ เหมือนมี 2 หน้าจอ
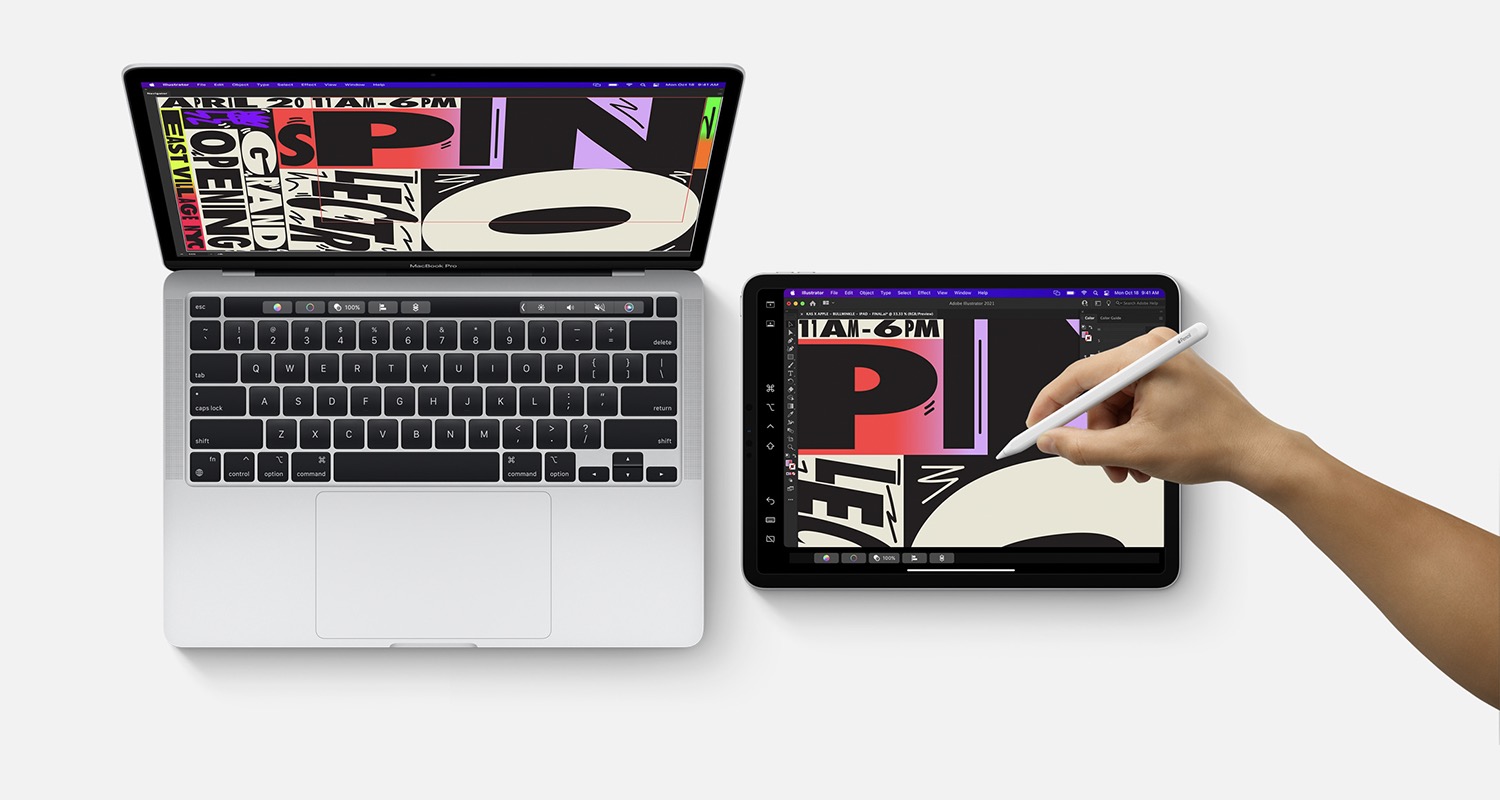
นอกจากนี้เรายังสามารถสะท้อนหน้าจอ iPad ไปยัง Mac ให้แสดงข้อมูลแบบเดียวกันได้ รวมถึงยังทำให้ iPad เป็นแผ่นรองวาดรูปอีกด้วย เพียงแค่สะท้อนหน้าจอ Mac ไปยัง iPad จากนั้นก็เปิดแอปที่รองรับ Sidecar อย่างเช่น แอป Illustrator, Affinity Photo, ZBrush ฯลฯ แล้วลากแอปไปยัง iPad จากนั้นก็ใช้ Apple Pencil เริ่มออกแบบงานได้เลย
4. ความต่อเนื่องของการทำเครื่องหมาย
เราสามารถทำเครื่องหมาย (Markup) บน iPhone หรือ iPad แล้วดูการแก้ไขแบบเรียลไทม์ได้บน Mac เช่น เราเปิดเอกสาร PDF บน Mac แล้วใช้การทำเครื่องหมาย (Markup) บน iPhone หรือ iPad เพื่อเซ็นเอกสารได้เลย ซึ่งบนหน้าจอ Mac ก็จะเห็นการเซ็นลายเซ็นแบบเรียลไทม์
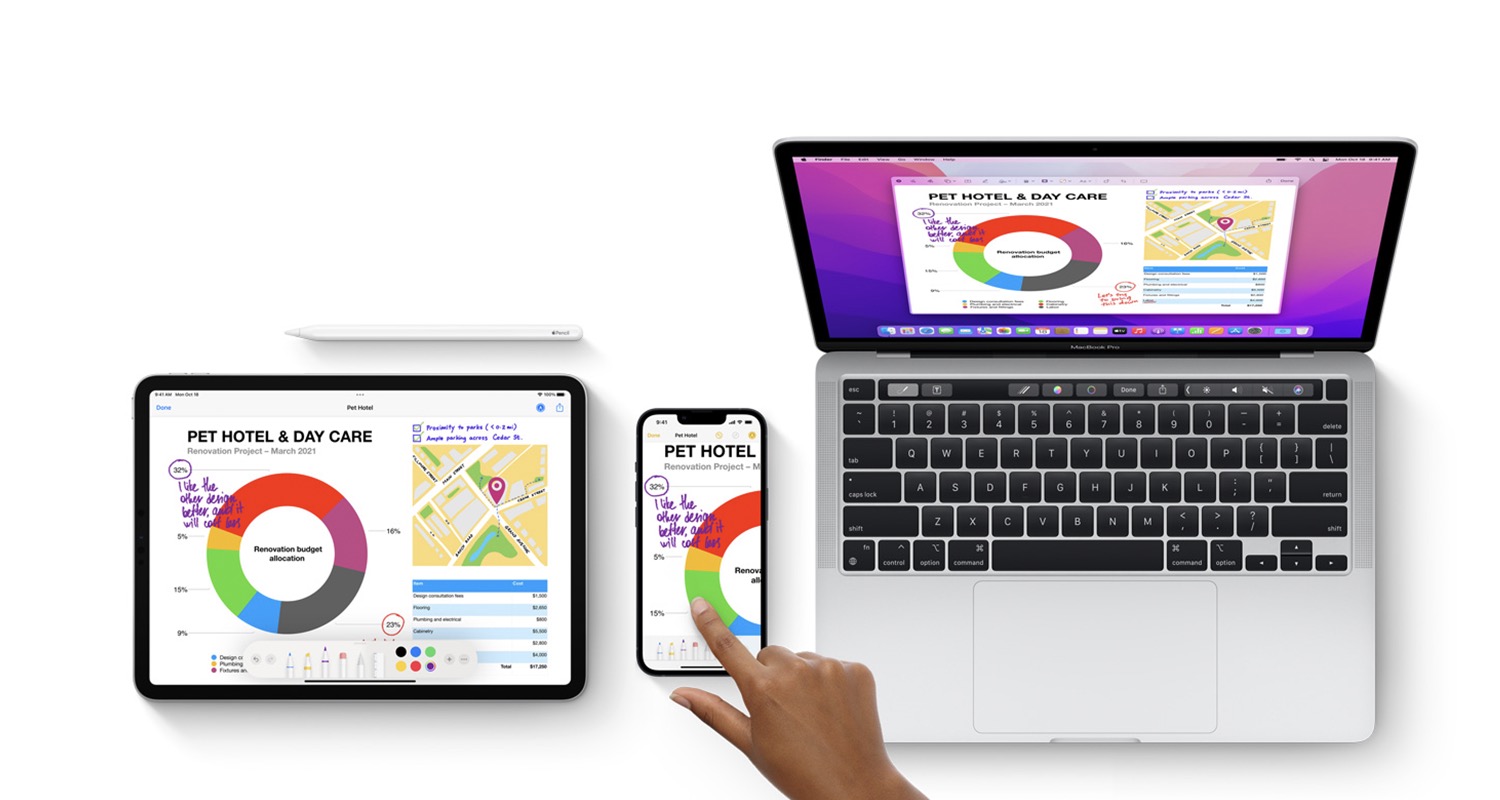
5. iMessage ที่สนทนาได้ทุกอุปกรณ์
ถ้าหากเราใช้งานทั้ง iPhone และ Mac เราสามารถรับและส่งข้อความได้ทุกอุปกรณ์ ซึ่งข้อความจะอัปเดตตรงกันบนทุกอุปกรณ์ที่เราใช้งาน iCloud เดียวกัน ไม่ว่าเราจะใช้งานอุปกรณ์ไหนอยู่ ก็สามารถตอบข้อความหรือสนทนาผ่านแอป iMessage ได้อย่างต่อเนื่อง
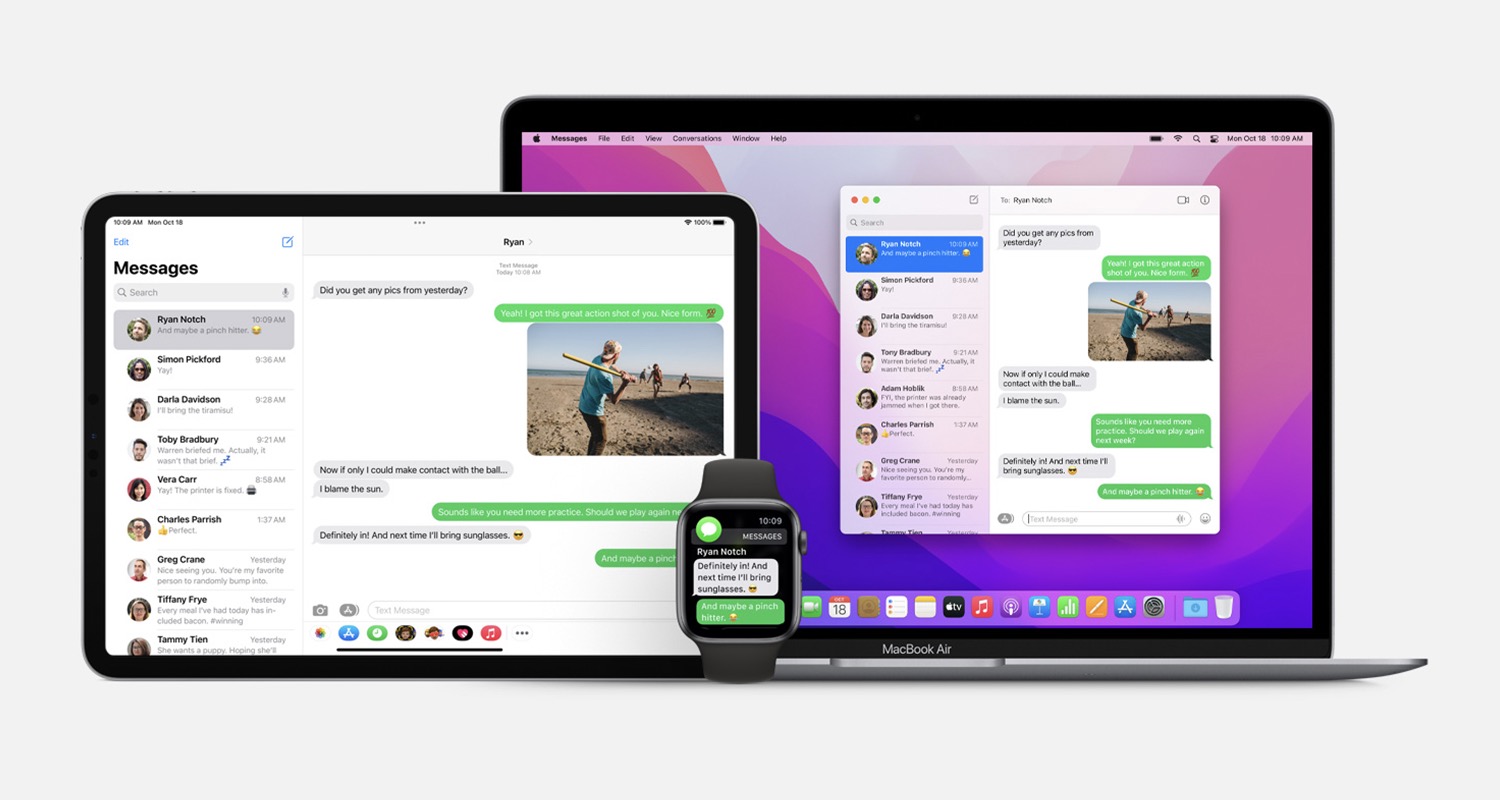
6. รับโทรศัพท์อุปกรณ์ไหนก็ได้
เราสามารถรับสายโทรศัพท์ iPhone บนเครื่อง Apple Watch, Mac, หรือ iPad ของเราได้ เมื่อเราเปิดใช้งานการโทรบนอุปกรณ์อื่น เมื่อมีสายโทรเข้ามา เราก็จะได้ยินเสียงการโทรเข้า ชื่อ หรือหมายเลขผู้โทร รวมถึงรูปโปรไฟล์ของผู้โทรด้วย

นอกจากนี้เรายังกดโทรออกบนอุปกรณ์เหล่านี้ด้วยก็ได้เช่นกัน และพูดคุยผ่านลำโพงบนอุปกรณ์ได้เลย สะดวกมาก ๆ เวลาที่ iPhone ไม่ได้อยู่ใกล้ตัวเรา และเรากำลังใช้อุปกรณ์อื่น ๆ อยู่ [ชมวิธีเปิดและปิดใช้งาน พร้อมรายละเอียดที่นี่]
7. สแกนหรือถ่ายรูปไปยัง Mac
เราสามารถแทรกรูปภาพ ภาพสเก็ต หรือเอกสารที่สแกนจาก iPhone ไปยัง Mac ได้ โดยใช้เมนู Import from iPhone ในแอป Finder, เมล, ข้อความ, โน้ต, Pages, Keynote และ Numbers เพื่อแทรกสิ่งที่เราต้องการไปยังเอกสารหรือแทรกภายในแอป [ชมวิธี]
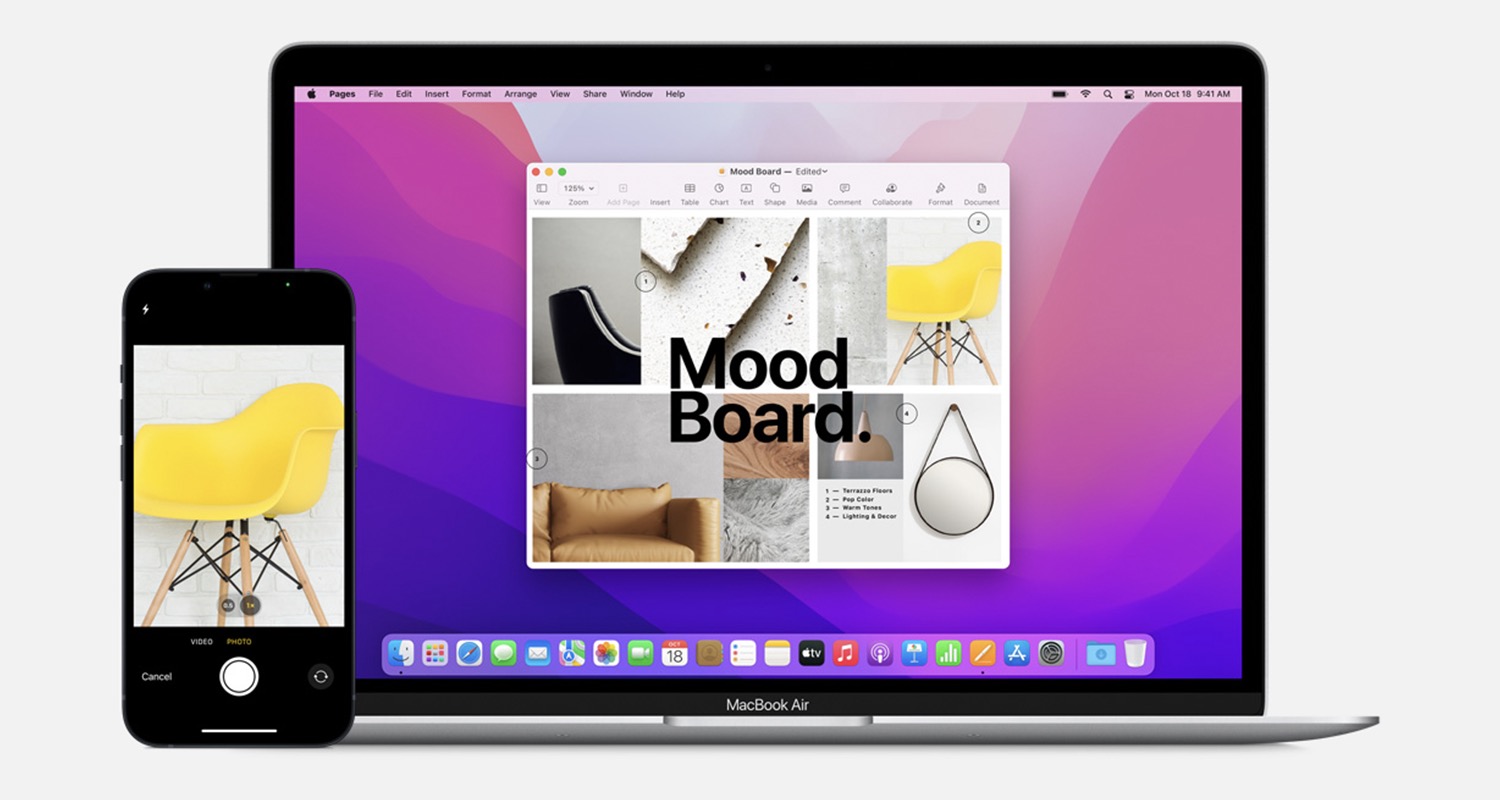
โดยรูปภาพและภาพสเก็ตก็จะแทรกเป็นไฟล์รูปภาพ ส่วนการสแกนเอกสารจะแสดงเป็นไฟล์ PDF
8. ปลดล็อค Mac ด้วย Apple Watch
หากเราใช้ Apple Watch กับ Mac เราสามารถตั้งค่าให้ปลดล็อคเครื่อง Mac ด้วย Apple Watch ในขณะที่เราสวมใส่ Apple Watch อยู่ โดยที่เราไม่จำเป็นต้องกรอกรหัสผ่านหรือสแกนนิ้วมือเข้าเครื่อง Mac [ชมวิธีตั้งค่า]
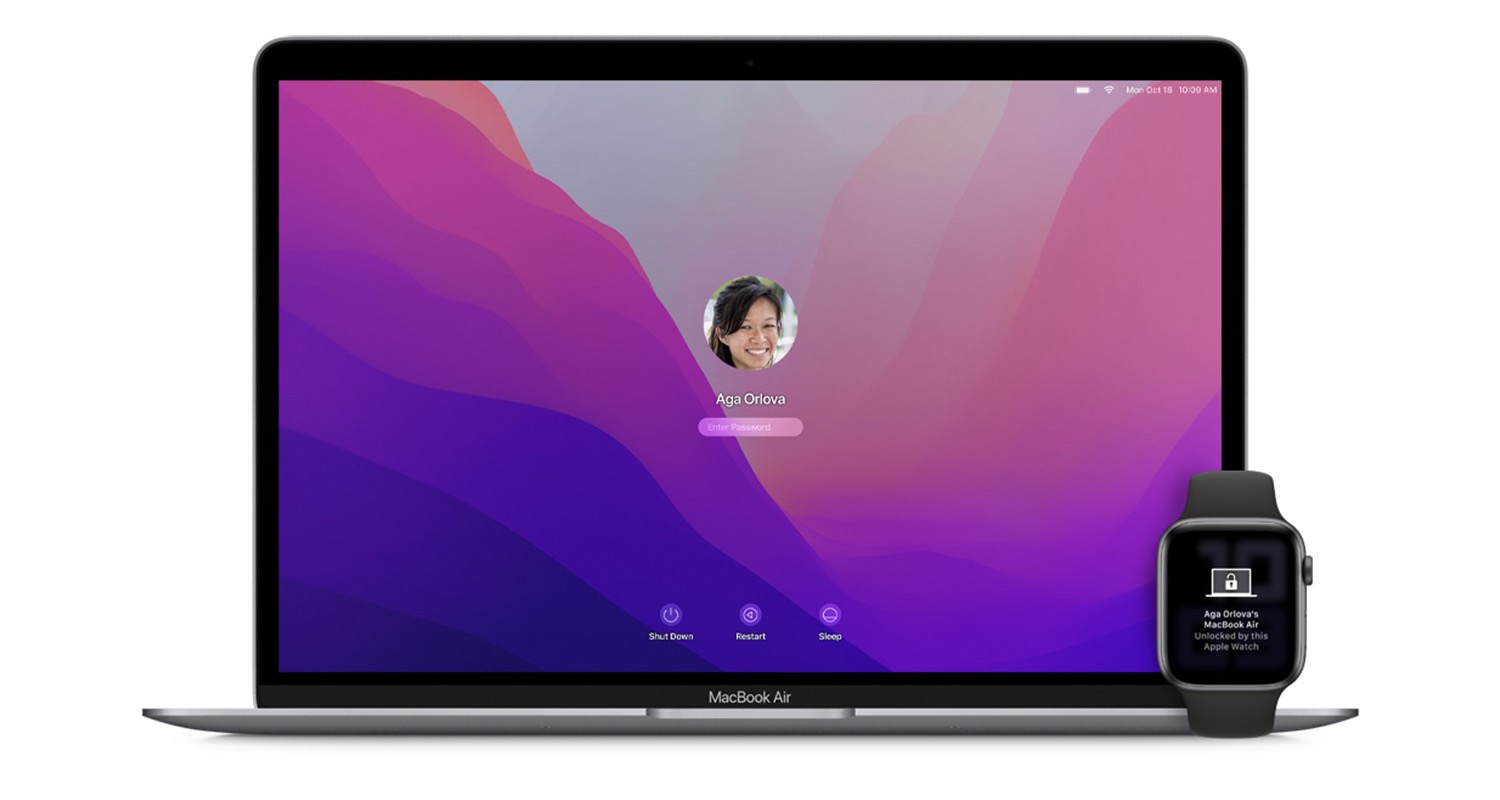
9. Handoff ระหว่างอุปกรณ์
เราสามารถทำงานได้อย่างต่อเนื่องจากอุปกรณ์หนึ่งไปยังอุปกรณ์หนึ่ง เช่น ถ้าเราท่องเว็บในแอป Safari บน iPhone อยู่ แล้วต้องการดูต่อบนหน้าจอใหญ่บน iPad หรือ Mac ก็สามารถเข้าที่ไอคอน Safari ที่มีรูป iPhone ติดอยู่ตรงแอปล่าสุดได้เลย
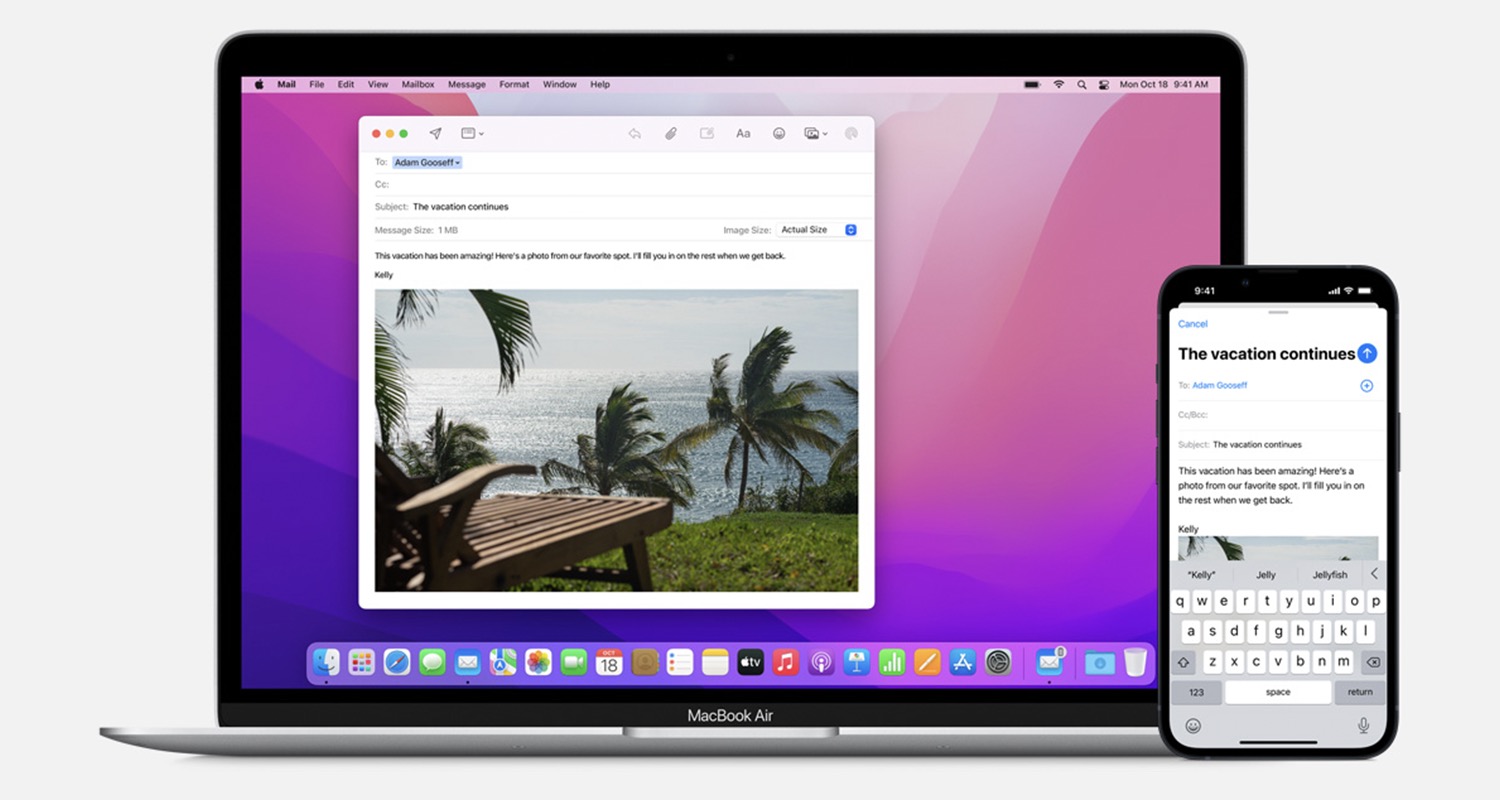
สามารถใช้งาน Handoff ได้บนแอป เมล, Safari, โน้ต, Pages, Numbers, Keynote, แผนที่, ข้อความ, เตือนความจำ, ปฏิทิน และรายชื่อ รวมถึงแอปอื่น ๆ ที่รองรับด้วย เช่น Google Chrome
10. คัดลอกจากอุปกรณ์หนึ่งไปยังอุปกรณ์หนึ่ง
การคัดลอกข้อมูลจากอุปกรณ์หนึ่งไปวางยังอุปกรณ์หนึ่งเป็นเรื่องที่ง่ายมาก ๆ เพียงแค่เราคัดลอกข้อความ รูปภาพ หรือวิดีโอ จาก iPhone หรือ iPad แล้วไปวางบน Mac หรือจะคัดลอกจาก Mac หรือ iPad ไปวางบน iPhone ก็ทำได้ โดยอุปกรณ์ที่จะคัดลอกและวางนั้นจะต้องอยู่ใกล้กัน
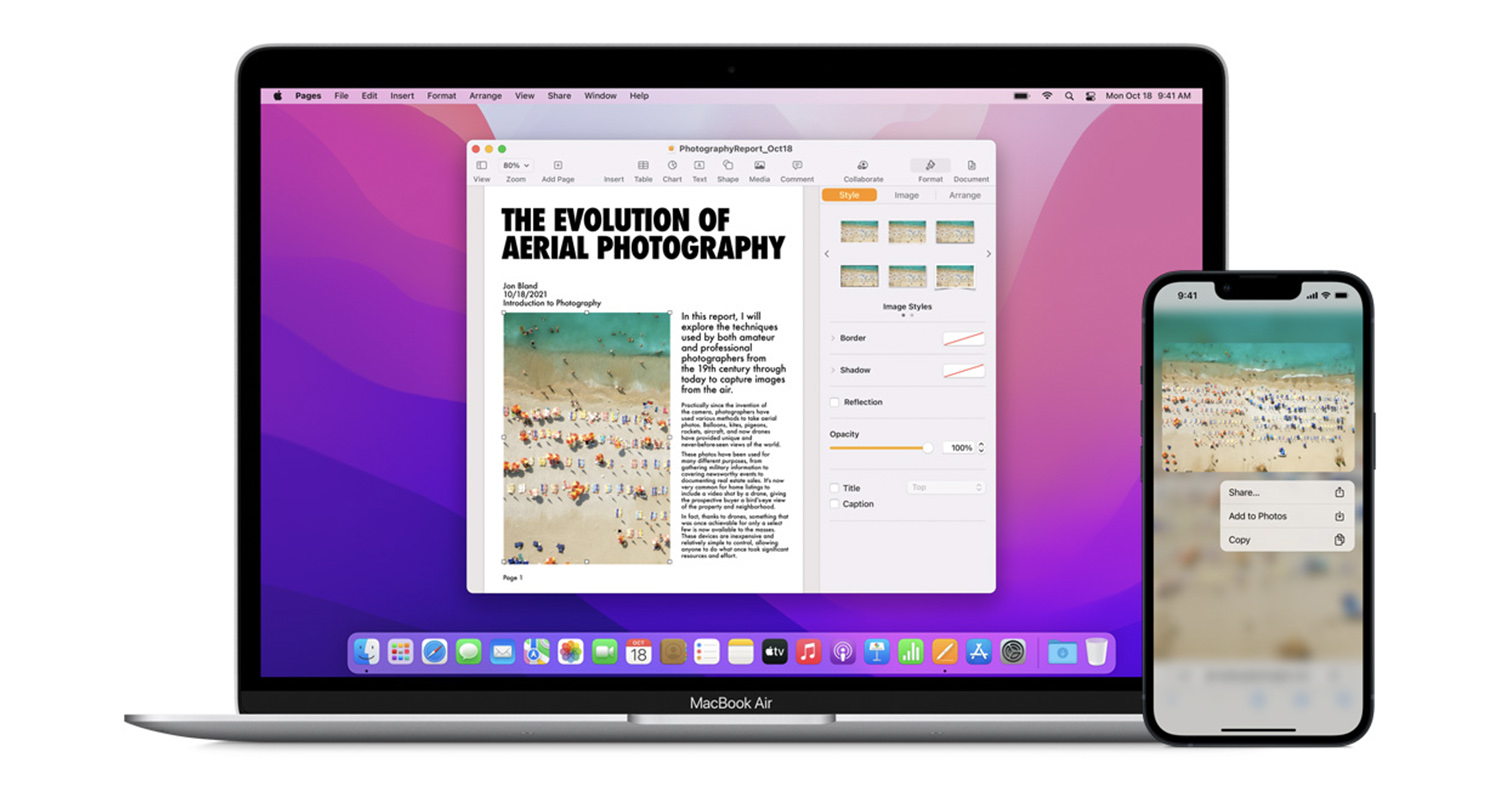
11. แชร์ไฟล์ด้วย AirDrop
การแชร์หรือส่งไฟล์ผ่าน AirDrop เป็นวิธีที่ผู้ใช้อุปกรณ์ Apple นิยมใช้กัน นอกจากจะแชร์ไฟล์ได้อย่างรวดเร็วแล้ว ยังคงคุณภาพของไฟล์ไว้ด้วย โดยไฟล์ภาพหรือวิดีโอที่แชร์ไปยังคงมีขนาดไฟล์ต้นฉบับ และไม่เพียงแต่จะแชร์ไฟลรูปหรือวิดีโอเท่านั้น การแชร์โฟล์เดอร์ แชร์ไฟล์เอกสารต่าง ๆ แชร์โน้ต ก็สามารถแชร์ผ่าน AirDrop ได้เช่นกัน
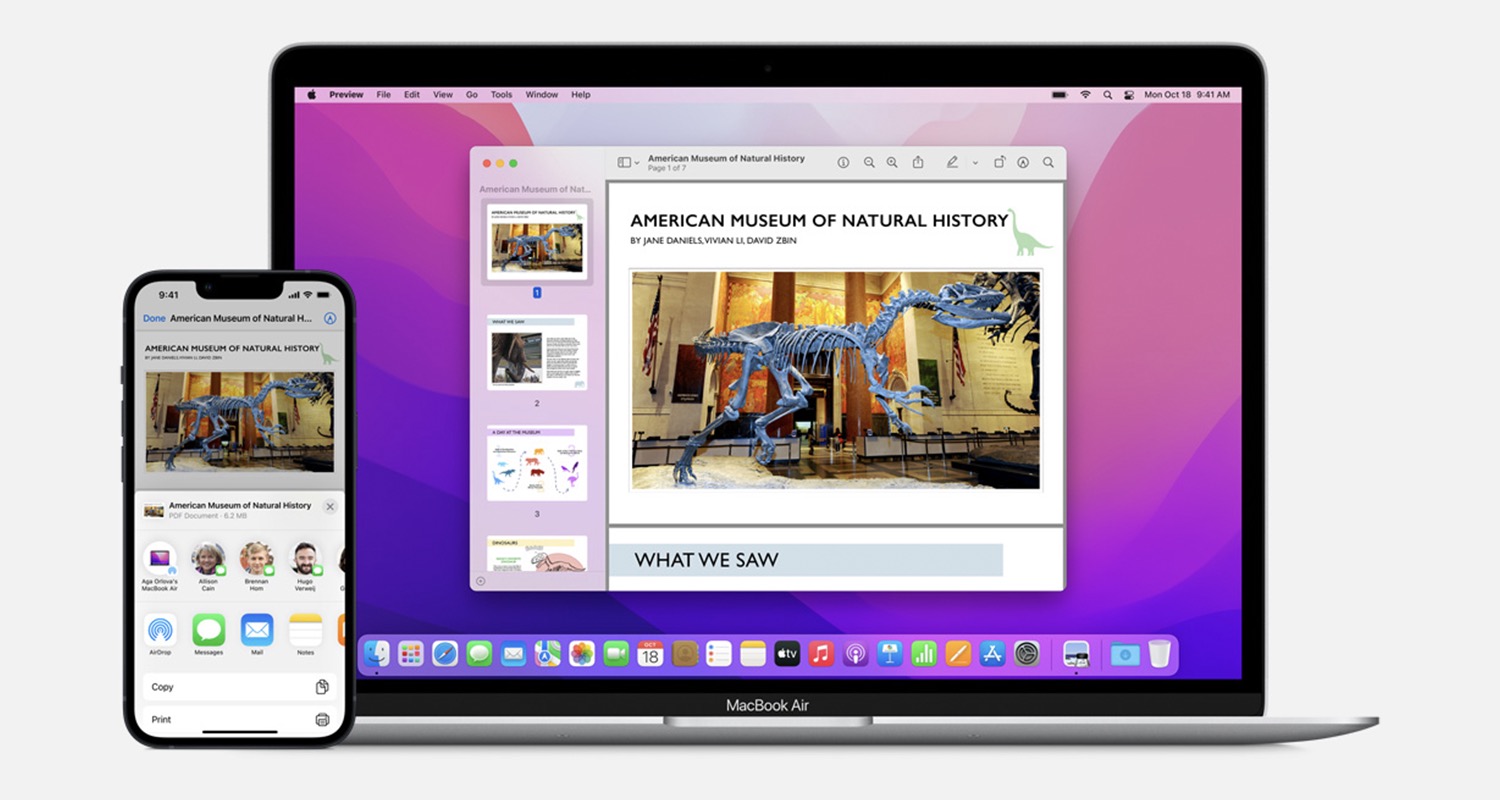
12. Instant Hotspot แชร์เน็ตง่าย ๆ
ถ้าหาก Mac ของเราไม่มี Wi-Fi ให้เชื่อมต่อ เราก็สามารถใช้งานฮอตสปอตส่วนบุคคลจาก iPhone หรือ iPad รุ่นเซลลูลาร์ได้ เมื่อ Mac อยู่ใกล้กับ iPhone หรือ iPad เราสามารถเลือก Wi-Fi เป็น iPhone หรือ iPad ของเราได้เลย โดยไม่ต้องเข้าไปตั้งค่าเปิดฮอตสปอตเพิ่มเติม
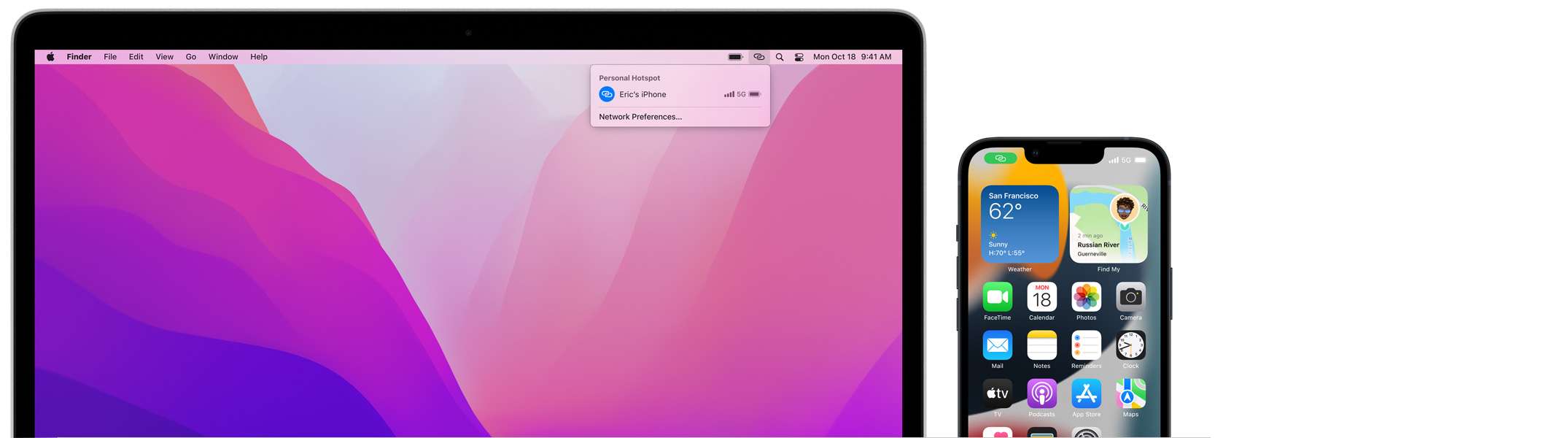
เวลาที่ไม่มีอินเทอร์เน็ตจาก Wi-Fi ให้เชื่อมต่อ เราก็สามารถเลือกเชื่อมต่อฮอตปอตส่วนบุคคล iPhone หรือ iPad ได้เสมอ ทำงานได้ทุกที่
13. ใช้กล้อง iPhone เป็นเว็บแคม (macOS Ventura และ iOS 16)
Apple ได้ประกาศฟีเจอร์ใหม่ Continuity Camera หรือความต่อเนื่องของกล้อง ใน macOS Ventura และ iOS 16 ที่ทำให้ iPhone เป็นกล้องเว็บแคมสำหรับ Mac ได้ โดย iPhone จะเชื่อมต่อไร้สายกับ Mac และใช้กล้องหลังในการถ่ายวิดีโอ ทำให้ภาพคมชัดมากขึ้น รองรับตั้งแต่ iPhone XR ขึ้นไป

สำหรับ macOS Ventura และ iOS 16 ในตอนนี้ ยังคงเปิดให้นักพัฒนาทำการทดสอบเวอร์ชัน Beta เท่านั้น ก็รอใช้งานฟีเจอร์นี้กันอีกครั้ง เมื่อ Apple ปล่อยให้ผู้ใช้ทั่วไปได้อัปเดตกันช่วงปลายปีนี้นะคะ
และทั้งหมดนี้ก็เป็นคุณสมบัติการทำงานต่อเนื่องระหว่างอุปกรณ์ Apple ไม่ว่าจะเป็น iPhone, iPad, Apple Watch และ Mac ที่สามารถทำงานเชื่อมโยงกันได้แบบไร้รอยต่อ ช่วยให้การใช้งานในแต่ละอุปกรณ์สะดวกมากขึ้น ใครที่ไม่เคยใช้ฟีเจอร์ไหน ก็ลองใช้งานกันดูได้เลยนะคะ
ที่มา Apple

