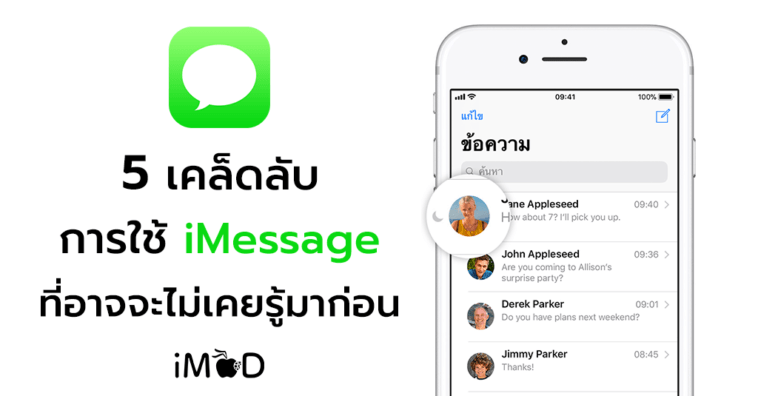บางคนอาจจะใช้ iMessage สำหรับส่งข้อความ SMS เท่านั้น แต่รู้หรือไม่ว่า iMessage มีฟีเจอร์ที่มีประโยชน์และมีลูกเล่นเยอะมากมาย ซึ่งทีมงานจะขอแนะนำ 5 เคล็ดลับการใช้ iMessage ที่หลายคนอาจจะไม่เคยรู้มาก่อน
iMessage
iMessage เป็นการส่งข้อความ รูปภาพ หรือวิดีโอระหว่างอุปกรณ์ iOS และ OS X ไม่ว่าจะเป็น iPhone, iPad, iPod Touch, Apple Watch และ Mac โดยส่งผ่านอินเตอร์เน็ททั้ง Wi-Fi และเซลลูลาร์ ซึ่งไม่มีค่าใช้จ่ายในการส่งใดๆ ทั้งสิ้น รวมถึงยังมีฟีเจอร์และลูกเล่นมากมายที่มีลักษณะคล้ายกับการแชท
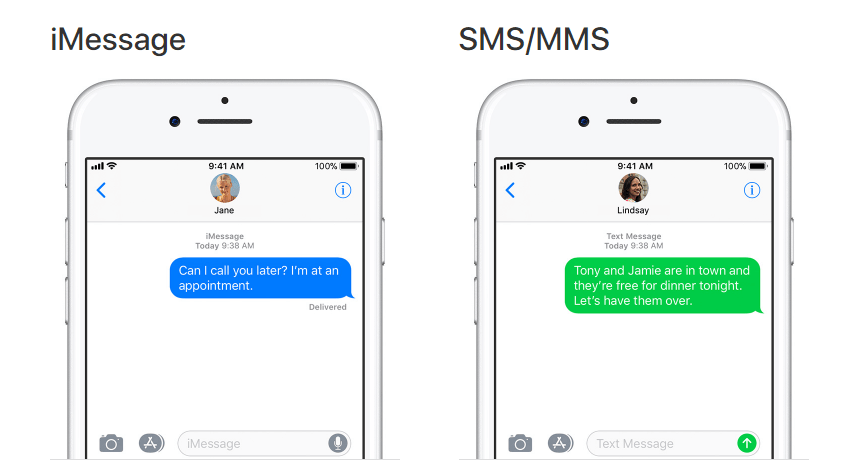
มีประเด็นที่หลายๆ คนอาจจะไม่แน่ใจว่าการส่งข้อความแต่ละครั้งจะมีค่าใช้จ่ายหรือไม่และจะรู้ได้ยังไงว่าการส่งข้อความแต่ละครั้งเป็น iMessage หรือข้อความธรรมดา ให้สังเกตเวลาที่เราสร้างข้อความขึ้นมาใหม่และเลือกรายชื่อผู้ติดต่อ หากตัวอักษรของชื่อผู้ติดต่อเป็นสีฟ้าแสดงว่าเราสามารถส่งเป็น iMessage ได้ แต่ถ้าหากตัวอักษรเป็นสีเขียวแสดงว่าเป็นการส่งข้อความธรรมดาที่มีค่าใช้จ่ายตามผู้ให้บริการ หลังจากส่งแล้วสีพื้นหลังของข้อความก็จะเป็นตัวบอกเช่นกันว่าสีน้ำเงินเป็นการส่งแบบ iMessage และสีเขียวเป็นการส่งข้อความธรรมดา
แต่ก่อนที่จะชมเคล็ดลับ ควรเช็คการเปิดใช้งาน iMessage ก่อน ดังนี้
ไปที่ การตั้งค่า (Setting) > ข้อความ (Message) > แตะเปิด iMessage
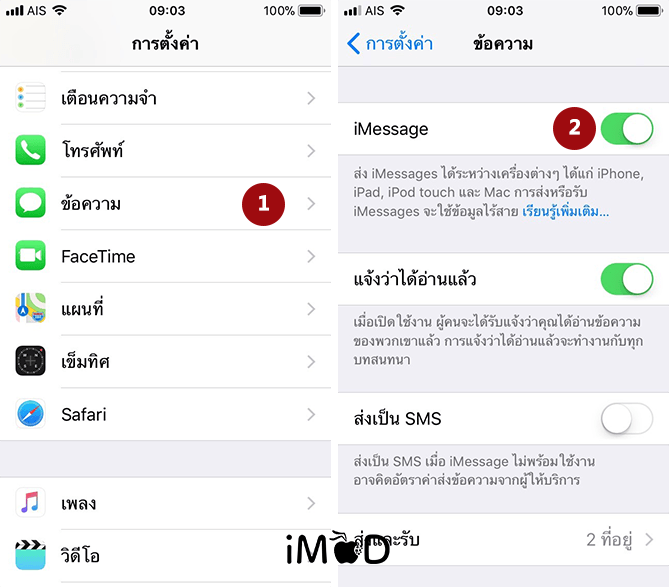
หลังจากที่เปิดใช้งาน iMessage แล้ว อย่าลืมเชื่อมต่อ Wi-Fi หรือเซลลูลาร์นะคะ
5 เคล็ดลับกับการใช้ iMessage ใน iOS 11
1. สั่งงาน Siri ส่งข้อความได้รวดเร็วขึ้น
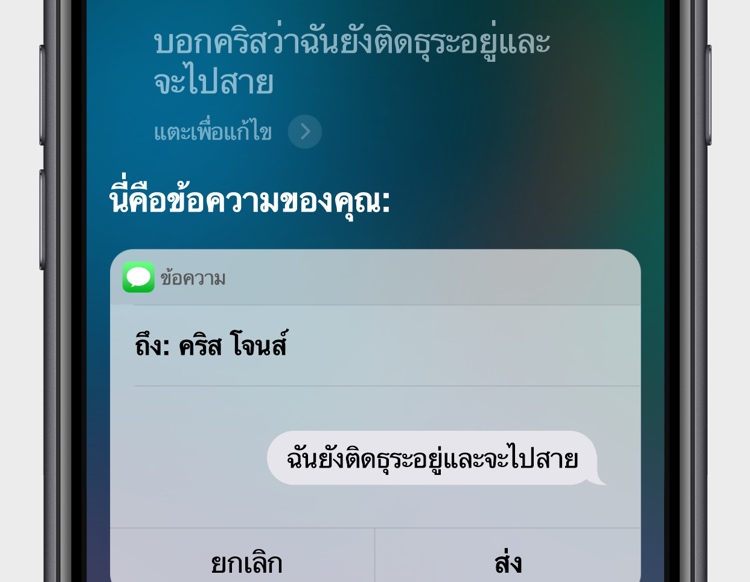
การสั่งงานผ่าน Siri เป็นวิธีที่ช่วยอำนวยความสะดวกในชีวิตประจำวันเป็นอย่างมาก บางคนอาจจะมองข้ามไป แต่หากลองสั่งงานบ่อยๆ จะรู้เลยว่า Siri สามารถลดระยะเวลาในการทำงานของเราได้มากขึ้นเลยทีเดียว การส่งข้อความก็เช่นกัน หากเราไม่ว่างที่จะพิมพ์ข้อความก็สามารถสั่งให้ Siri ส่งข้อความตามที่เราบอกไปยังผู้ติดต่อในโทรศัพท์ได้ ลองทำตามดังนี้
เรียก Siri ขึ้นมาโดยใช้ “หวัดดี Siri บอก ชื่อผู้ติดต่อในเครื่อง ว่าฉันยังติดธุระอยู่และจะไปสาย” > Siri จะข้อความตามคำพูดของเราขึ้นมา และถามว่า “ให้ส่งเลยไหม” > เมื่อตรวจสอบว่าถูกต้องแล้ว ให้ตอบกลับว่า “ส่งเลย” Siri จะส่งข้อความไปยังผู้รับทันที
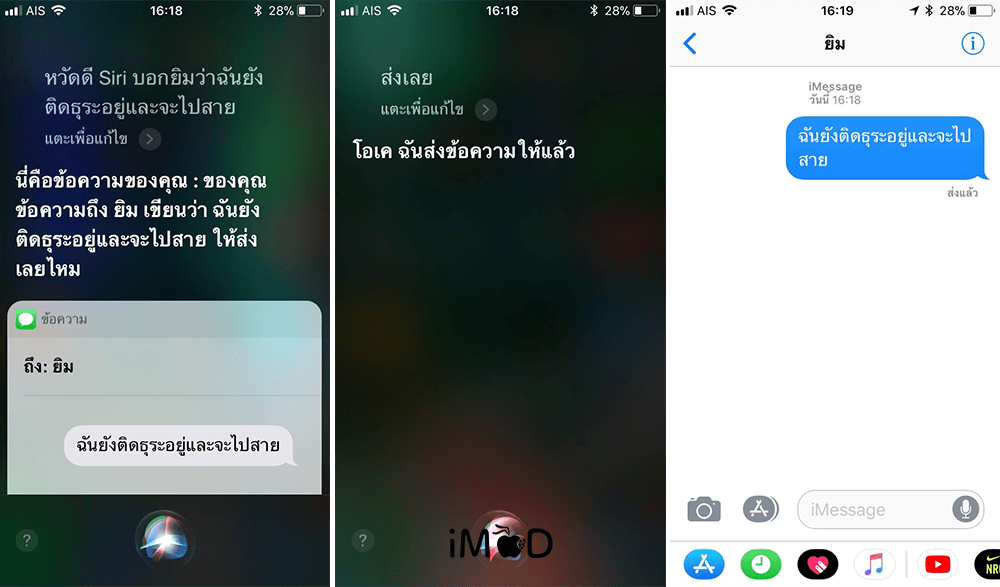
2. เพลิดเพลินกับแอปใน iMessage
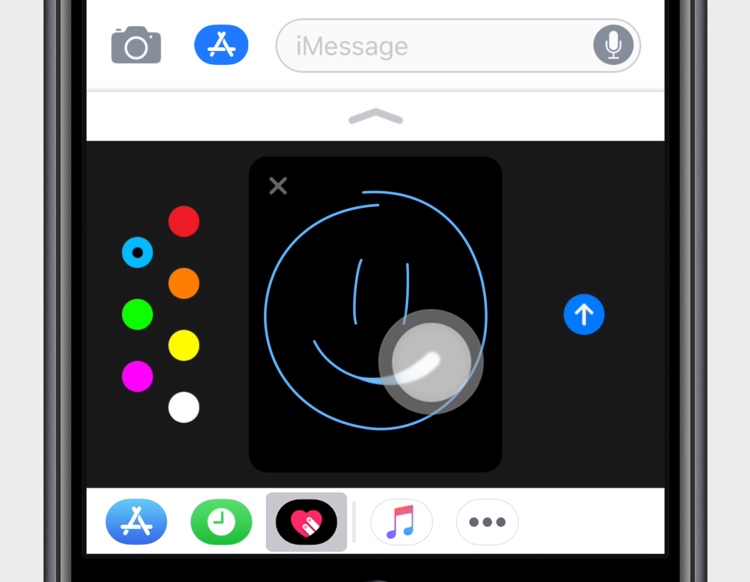
iMessage ได้เพิ่มฟีเจอร์ใหม่ที่ทำให้ผู้ใช้ได้สนุกเพลิดเพลินกับการใช้งานแอปพลิเคชันจาก App Store มาเป็นลูกเล่นในข้อความได้ โดยที่เราสามารถเลือกแอปและใช้งานในกล่องข้อความแล้วส่งต่อได้เลย ตัวอย่างด้านล่างเป็นการใช้งานแอป Digital Touch ที่แสดงภาพเคลื่อนไหวจากการวาดภาพเองลงบนข้อความ
แตะไอคอน App Store > ปัดซ้ายหรือขวาเพื่อเลือกแอป > วาดภาพลงไปและส่งให้เพื่อนได้เลย
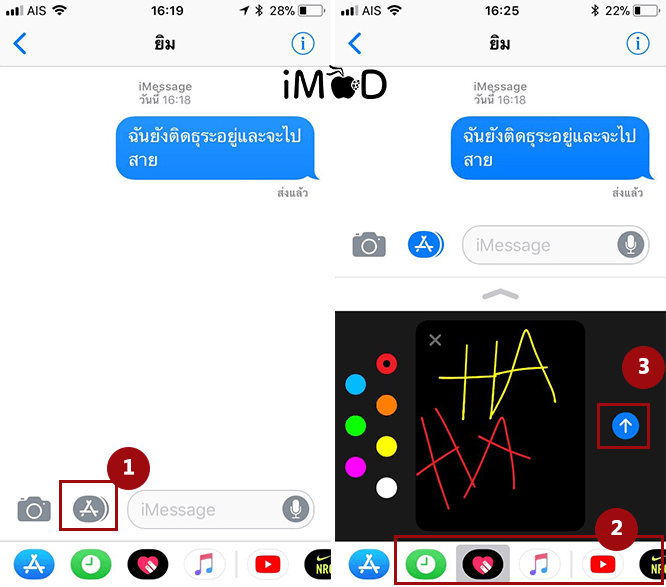
เมื่อเปิดดูภาพ Digital Touch จะเห็นเป็นการแสดงภาพตามการวาดของเรา นอกจากนี้ยังสามารถส่งเป็นไฟล์เพลงจาก Apple Music และวิดีโอจาก Youtube ก็ลองเลือกจากแต่ละแอปดู
ดาวน์โหลดแอปหรือสติ๊กเกอร์ที่รองรับ iMessage ได้ดังนี้
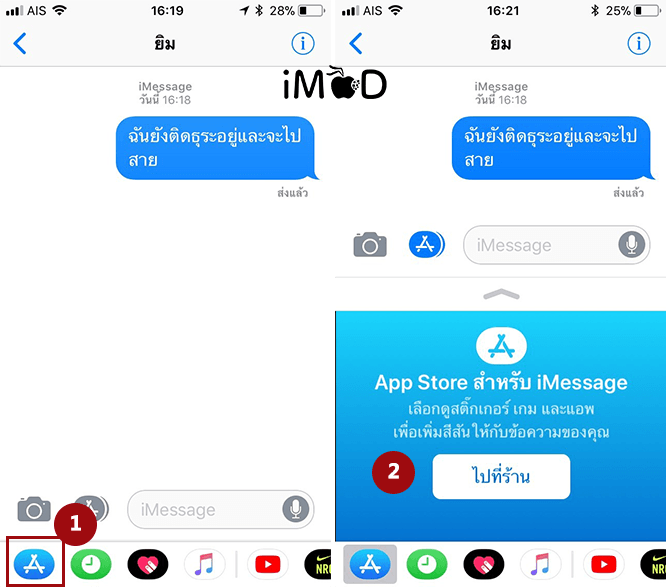
3. ส่งข้อความลับกับเอฟเฟคพิเศษ
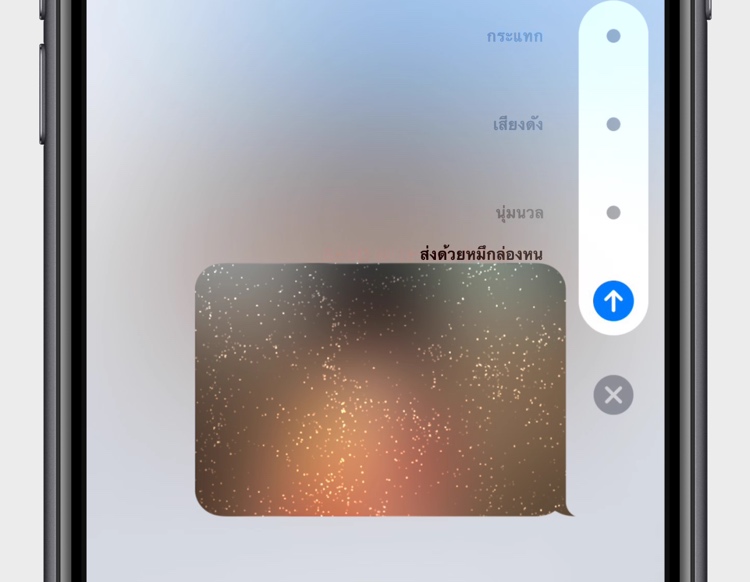
ลูกเล่นที่มีมาตั้งแต่ iOS 10 แต่บางคนอาจจะยังไม่รู้ว่า iMessage มีเอฟเฟคที่ทำให้การส่งข้อความพิเศษมากขึ้น หากคุณเป็นคนไม่ธรรมดาก็ลองเล่นฟีเจอร์หมึกล่องหนดู เพื่อเปลี่ยนจากการส่งข้อความปกติให้เป็นข้อความที่มีลูกเล่นสำหรับคนพิเศษ อาจจะสร้างความเซอร์ไพร์ได้ไม่น้อย หมึกล่องหนเป็นการซ่อนข้อความไว้ โดยผู้รับจะต้องถูที่ข้อความเพื่อดูว่ามีการส่งข้อความลับอะไรมา วิธีการส่งข้อความลับทำได้ดังนี้
ผู้ส่ง: พิมพ์ข้อความที่ต้องการ > แตะไอคอนลูกศรขึ้นค้างไว้ > เลื่อนขึ้นไปที่ หมึกล่องหน
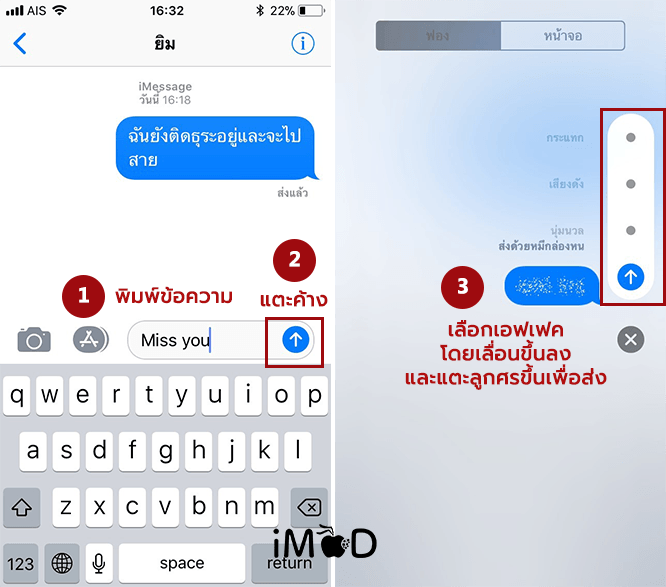
ผู้รับ: เมื่อได้รับข้อความแล้ว ให้ใช้นิ้วถูไปที่ข้อความเพื่อเปิดอ่าน
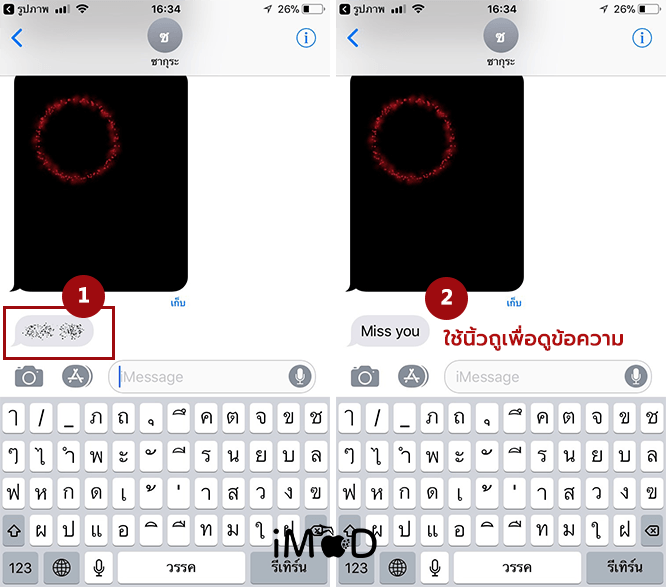
นอกจากนี้ยังมีเอฟเฟคอื่นๆ ให้เลือกอีกมากมาย แนะนำว่าลองเลือกเอฟเฟค “หน้าจอ” ดู จะพบว่ายังมีความสวยงามให้เล่นอีกเยอะ
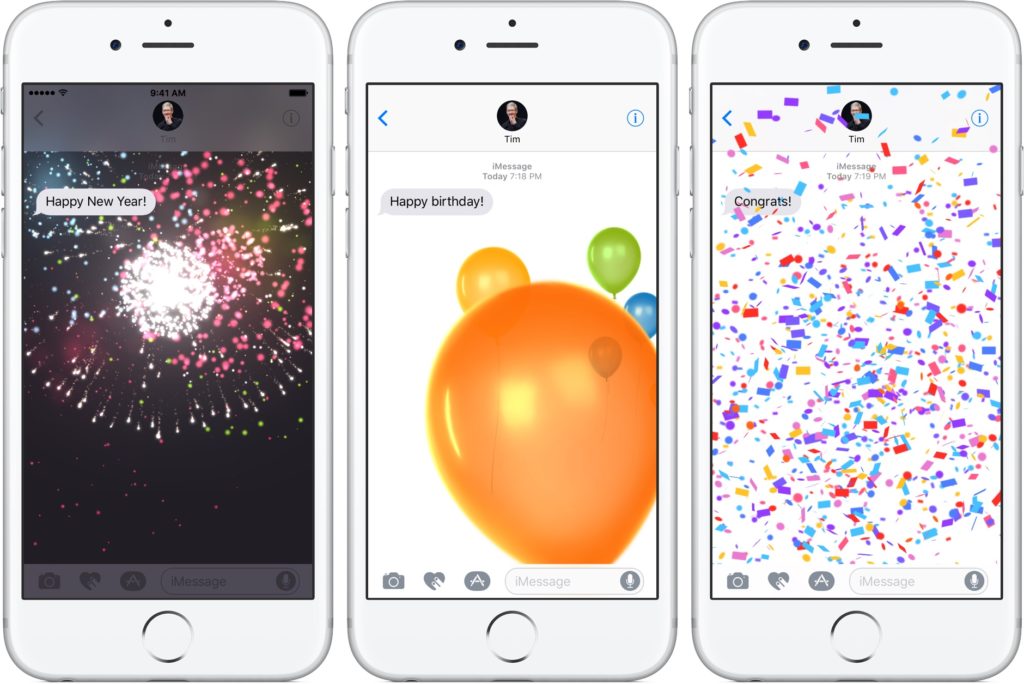
4. ใช้รูปภาพตอบกลับแทนความรู้สึก
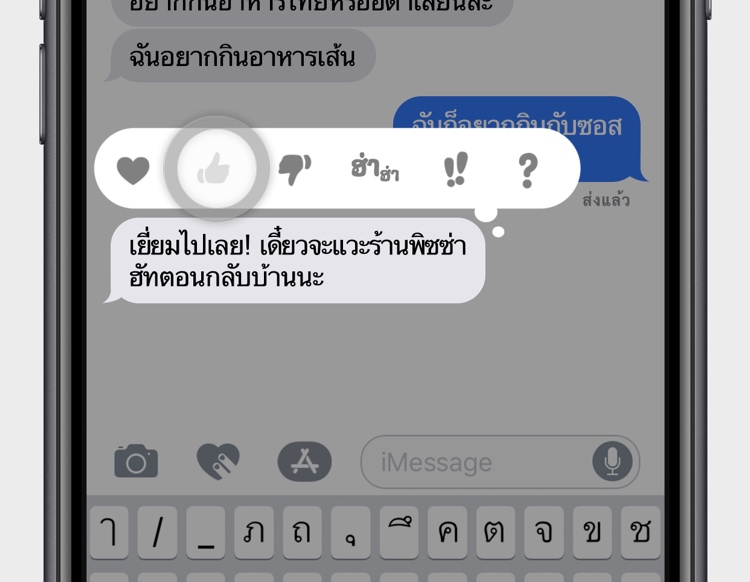
ปัจจุบันเรามักจะคุ้นเคยกับการใช้รูปภาพแทนคำพูดหรือความรู้สึกตอบกลับไป ลักษณะจะเหมือนกับการกดถูกใจคอมเม้นท์หรือข้อความใน Facebook เพื่อเป็นการแสดงความรู้สึกกลับไปยังผู้ส่งว่าเรามีความรู้สึกกับข้อความนั้นอย่างไร เช่น การถูกใจ ฮ่าๆ รัก แย่ เป็นต้น ใน iMessage ก็เช่นกัน สามารถกดเลือกรูปแทนความรู้สึกตอบกลับไปยังผู้ส่งได้ สอดคล้องกับพฤติกรรมที่เคยชินของผู้ใช้
เมื่อได้รับข้อความแล้วให้ แตะข้อความ 2 ครั้ง (Double Tap) > เลือกไอคอนความรู้สึกที่ต้องการ
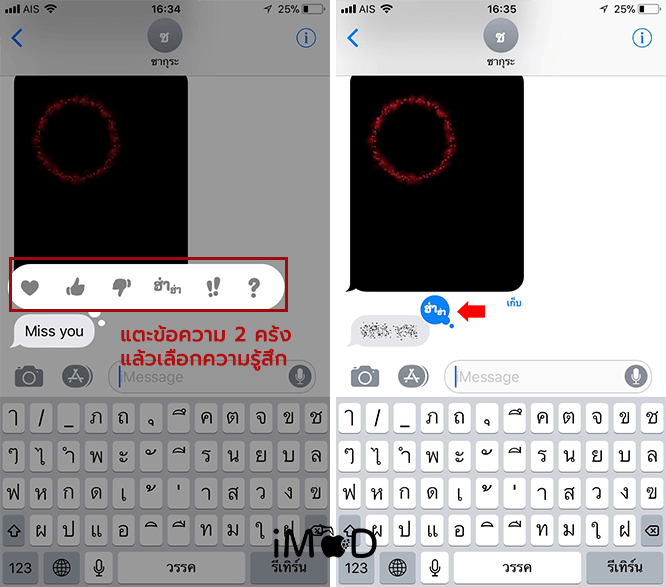
5. บันทึกรูปเก็บในอัลบั้ม
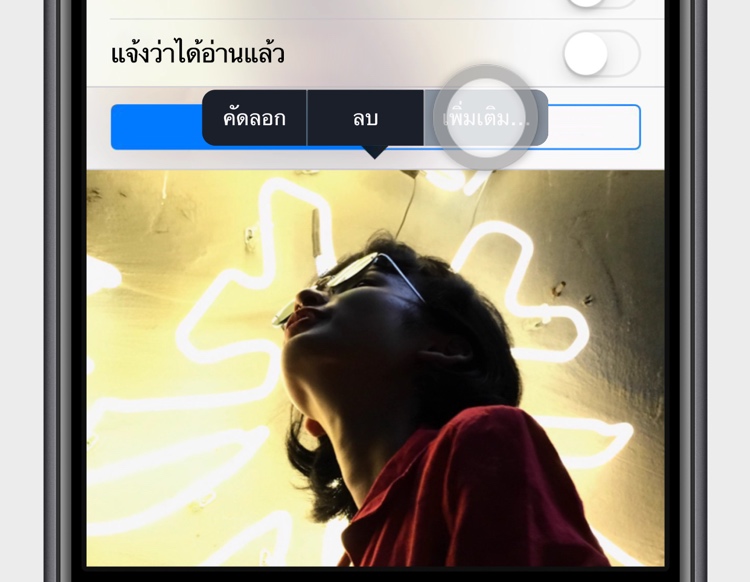
เวลาที่มีคนส่งรูปภาพมาให้ข้อความ หากใครต้องการบันทึกไปเก็บไว้ยังอัลบั้มในเครื่อง เพื่อเก็บไว้ดูหรือส่งต่อให้คนอื่นภายหลัง ก็สามารถทำการบันทึกภาพได้ง่ายๆ ดังนี้
แตะปุ่ม Info > แตะค้างไว้ที่รูปภาพสักครู่ จนกว่าตัวเลือกจะแสดง จากนั้นให้แตะเลือก เพิ่มเติม เลือกรูปภาพอื่นๆ และแตะบันทึกภาพ
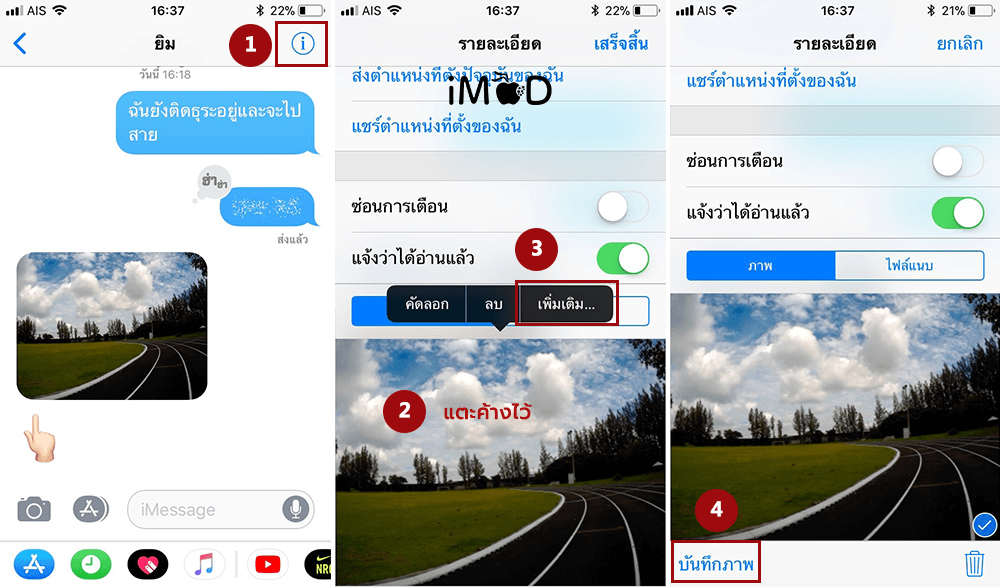
ทั้งหมดนี้ก็เป็นเคล็ดลับการใช้งาน iMessage ที่เป็นประโยชน์สำหรับผู้ใช้อุปกรณ์ iOS และ OS x นอกจากนี้ iMessage ใน iOS 11 ยังมีสิ่งที่น่าสนใจอีกเยอะมากมายแล้ว (เช่น การส่งสติ๊กเกอร์ การส่งไฟล์จาก Dropbox ผ่าน iMessage เป็นต้น) การส่งก็ฟรีไม่มีค่าใช้จ่ายอีกด้วย อยากให้ลองใช้กันดู
ขอบคุณ Apple