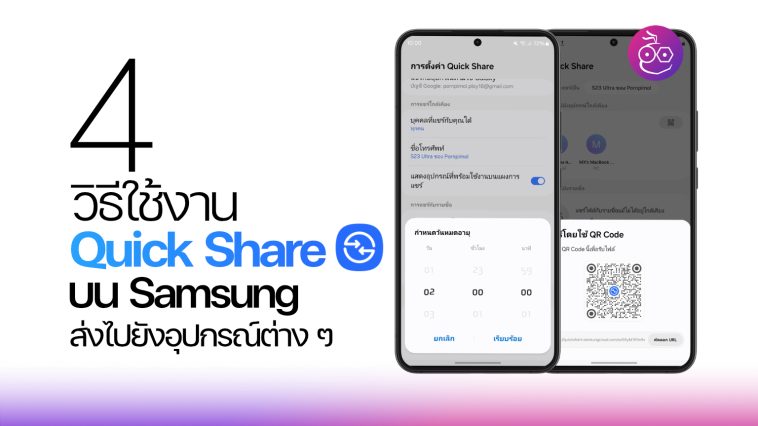สาวก Samsung ห้ามพลาด วันนี้ทีมงานมี 4 วิธีในการใช้ Quick Share บน Samsung มาฝาก แถมยังสามารถแชร์ไปยัง iPhone ได้ด้วยนะ!
4 วิธีใช้งาน Quick Share บน Samsung ส่งไปยังอุปกรณ์ต่าง ๆ!
Quick Share เป็นฟีเจอร์ที่มีอยู่ในเครื่อง Samsung อยู่แล้วและโทรศัพท์แบรนด์อื่น ๆ ที่ใช้ Android 13 ขึ้นไป ก็สามารถใช้งานฟีเจอร์นี้ได้ ซึ่งฟีเจอร์นี้สามารถแชร์ไฟล์ต่าง ๆ ไม่ว่าจะเป็น รูปภาพ วิดีโอ และอื่น ๆ ผ่านระบบเครือข่าย Bluetooth ได้ง่าย ๆ แถมยังแชร์เป็น QR-Code หรือ แชร์เป็นลิงก์ URL ก็ได้
ก่อนจะใช้งานฟีเจอร์ Quick Share ให้เราเข้าไปที่แผงควบคุมเปิด “Bluetooth” แล้วกดเปิด “Quick Share” เลือก “ทุกคน” (เราสามารถกด “10 นาทีเท่านั้น” เพื่อเปิดการแชร์ทุกคนแค่ 10 นาทีได้ด้วยนะ) โดยต้องเปิดไว้ทั้ง 2 เครื่อง ทั้งเครื่องที่ต้องการแชร์และอีกเครื่องที่ต้องการรับ
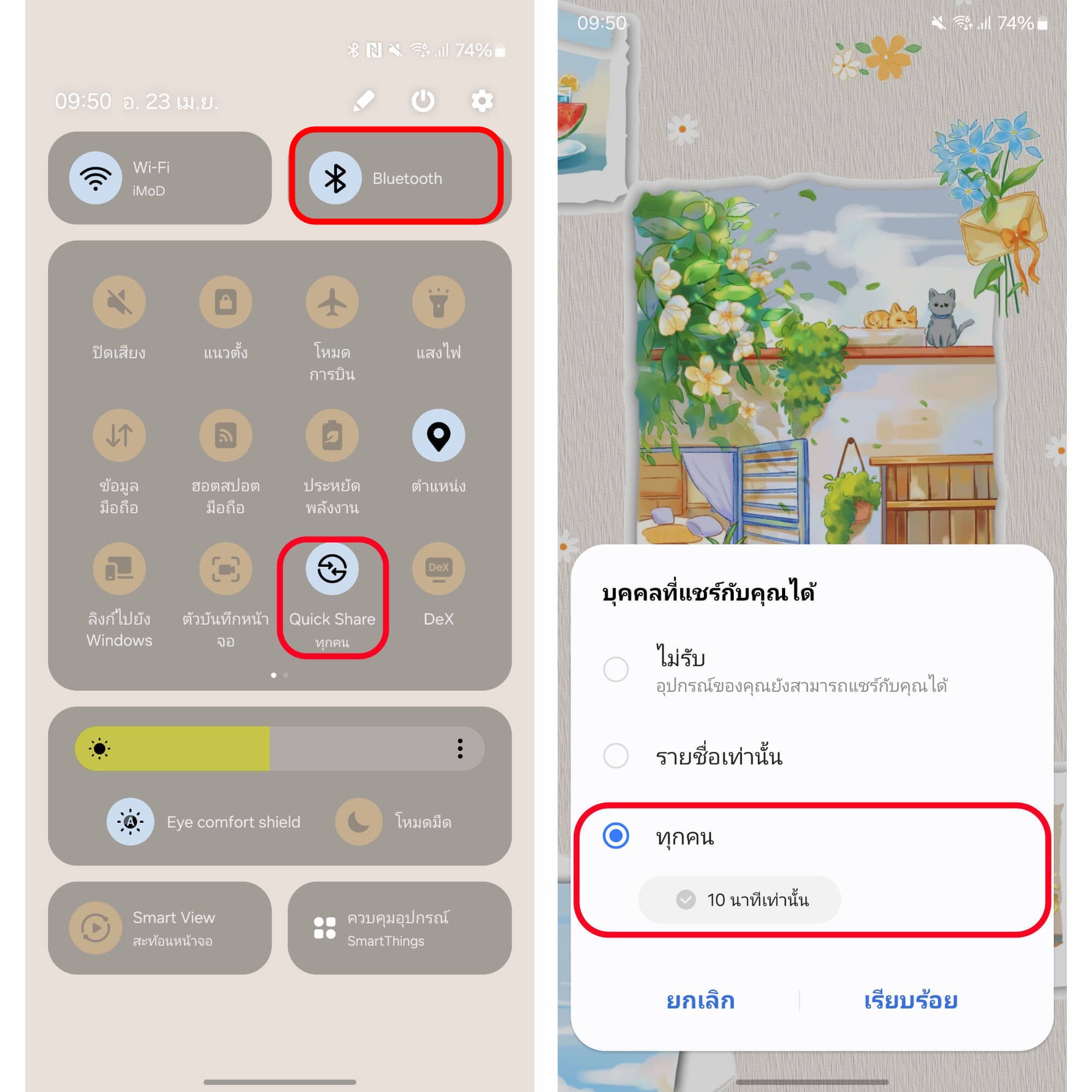
1. วิธีการใช้ Quick Share บน Samsung แชร์ไปยัง Samsung อีกเครื่อง
เข้ามาที่แกลอรี่หรือเข้าไปที่ไฟล์ต่าง ๆ ที่ต้องการแชร์ จากนั้นพอเลือกเสร็จให้กด “แชร์” แล้วกด “Quick Share”
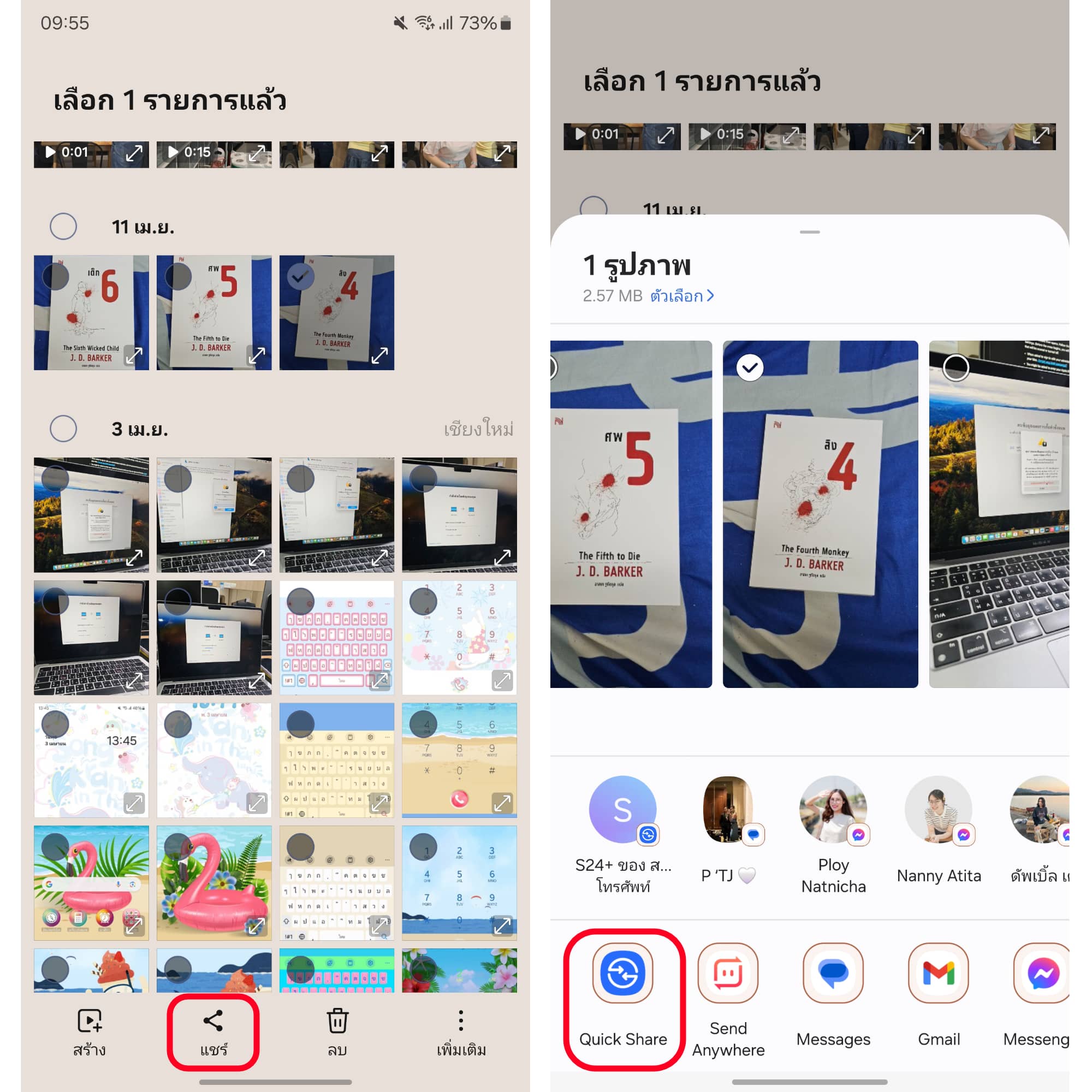
กด “เลือกเครื่องที่เราต้องการแชร์” ได้เลย
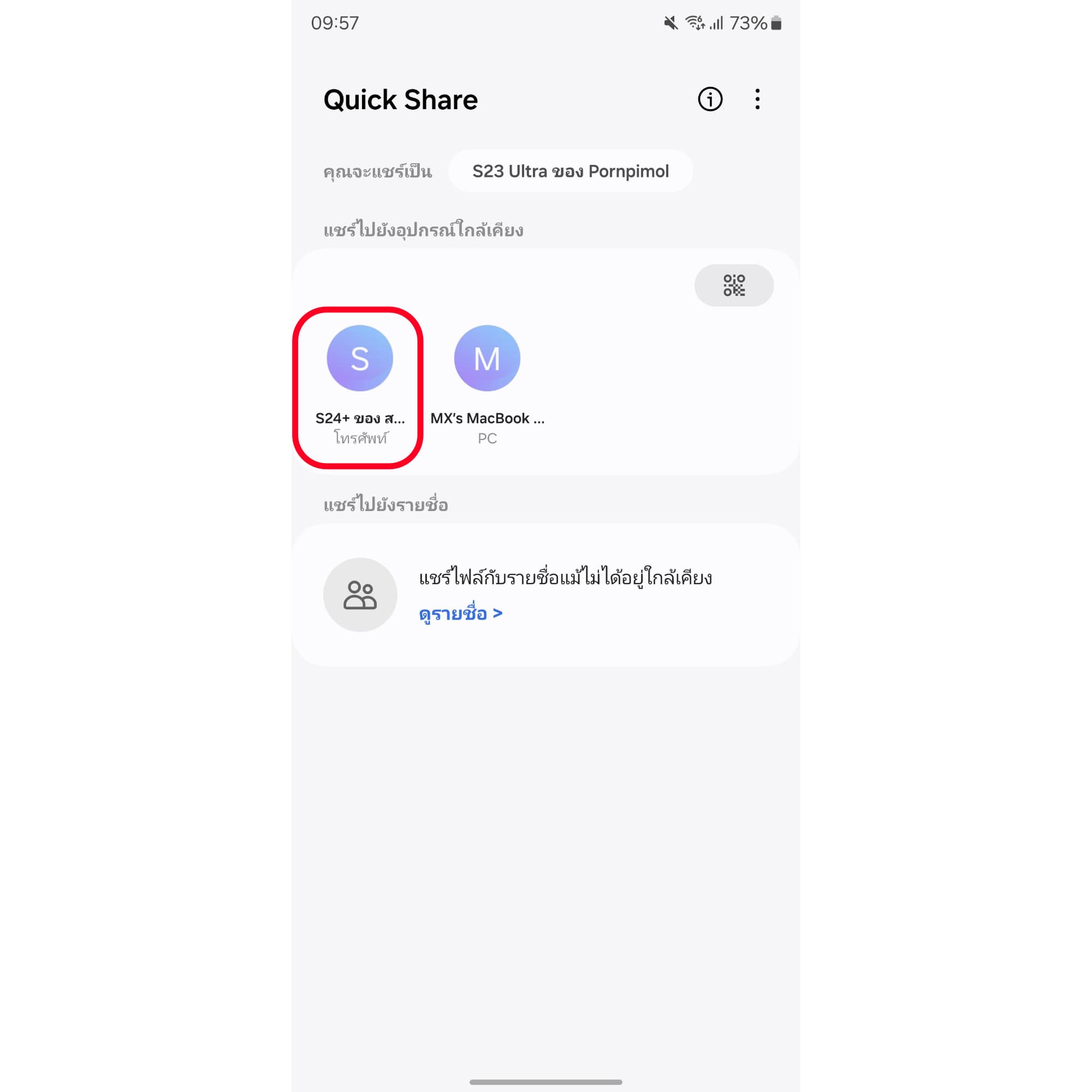
หรือจะแชร์เป็น QR Code ให้สแกนหรือส่งเป็นลิงก์ก็ทำได้นะ
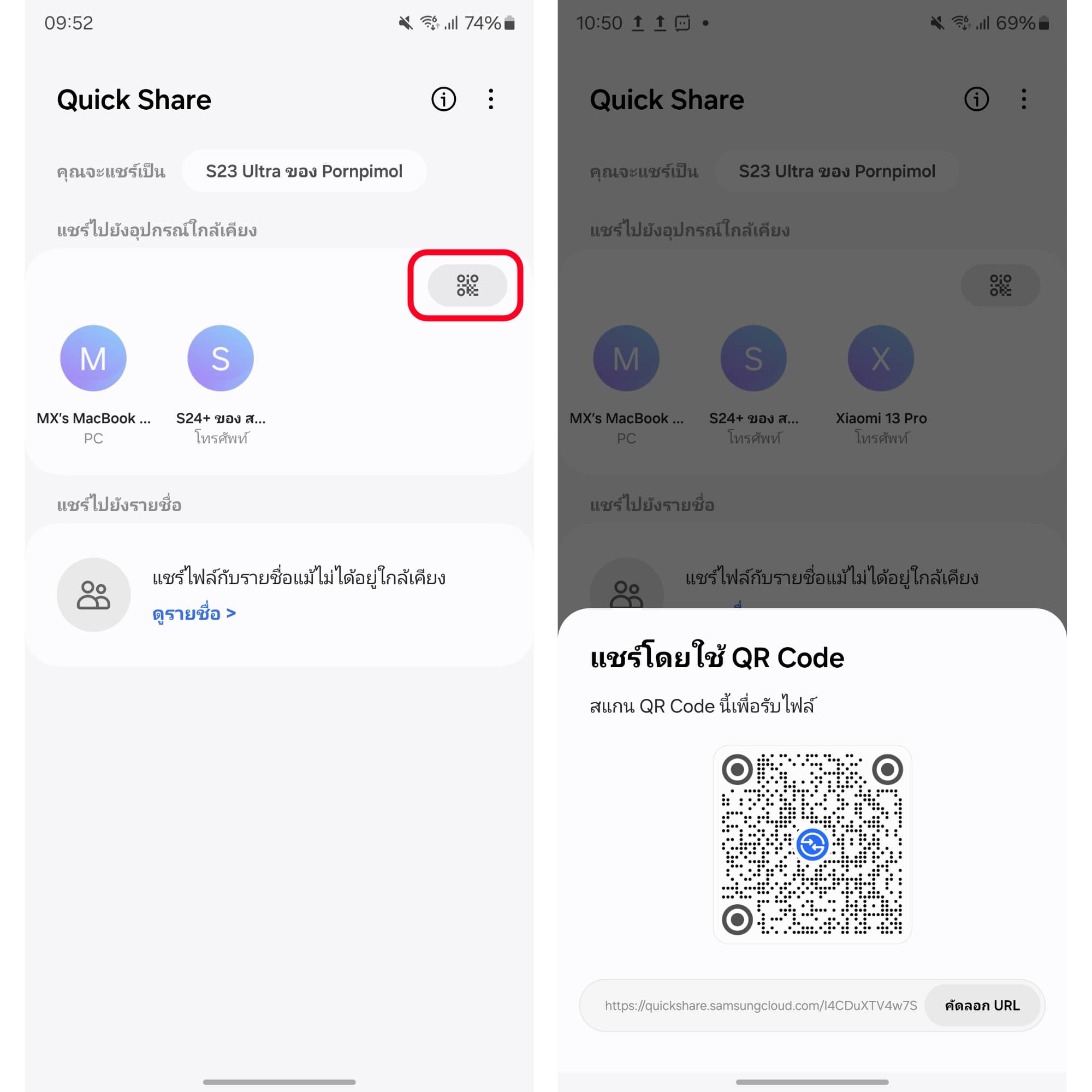
แต่การแชร์ไฟล์แบบ QR Code หรือแชร์ลิงก์ จะสามารถแชร์ได้มากสุดต่อวัน 5 GB และมีวันหมดอายุในการดูไฟล์ที่ถูกแชร์มาด้วย โดยที่เราสามารถเข้าไปเช็คดูได้โดยเข้าไปที่แผงควบคุมกดค้าง “Quick Share” เราก็จะสามารถดูได้ว่าแชร์ไฟล์ต่าง ๆ ผ่าน QR Code หรือแชร์ลิงก์ไปเท่าไหร่แล้ว
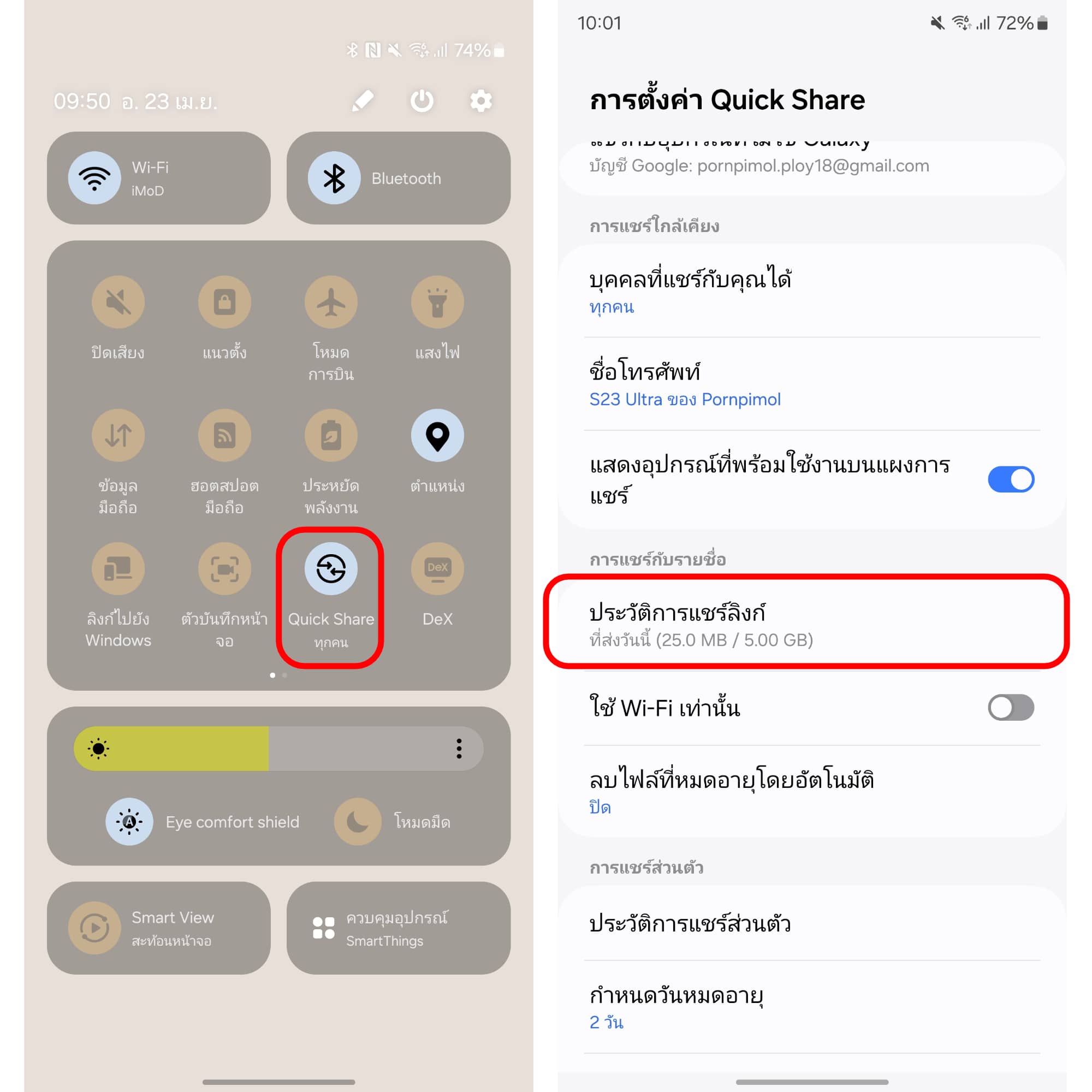
นอกจากนี้เรายังสามารถตั้งค่าวันหมดอายุ ก่อนเราจะแชร์ผ่าน QR Code หรือแชร์ลิงก์ ได้ด้วยนะ
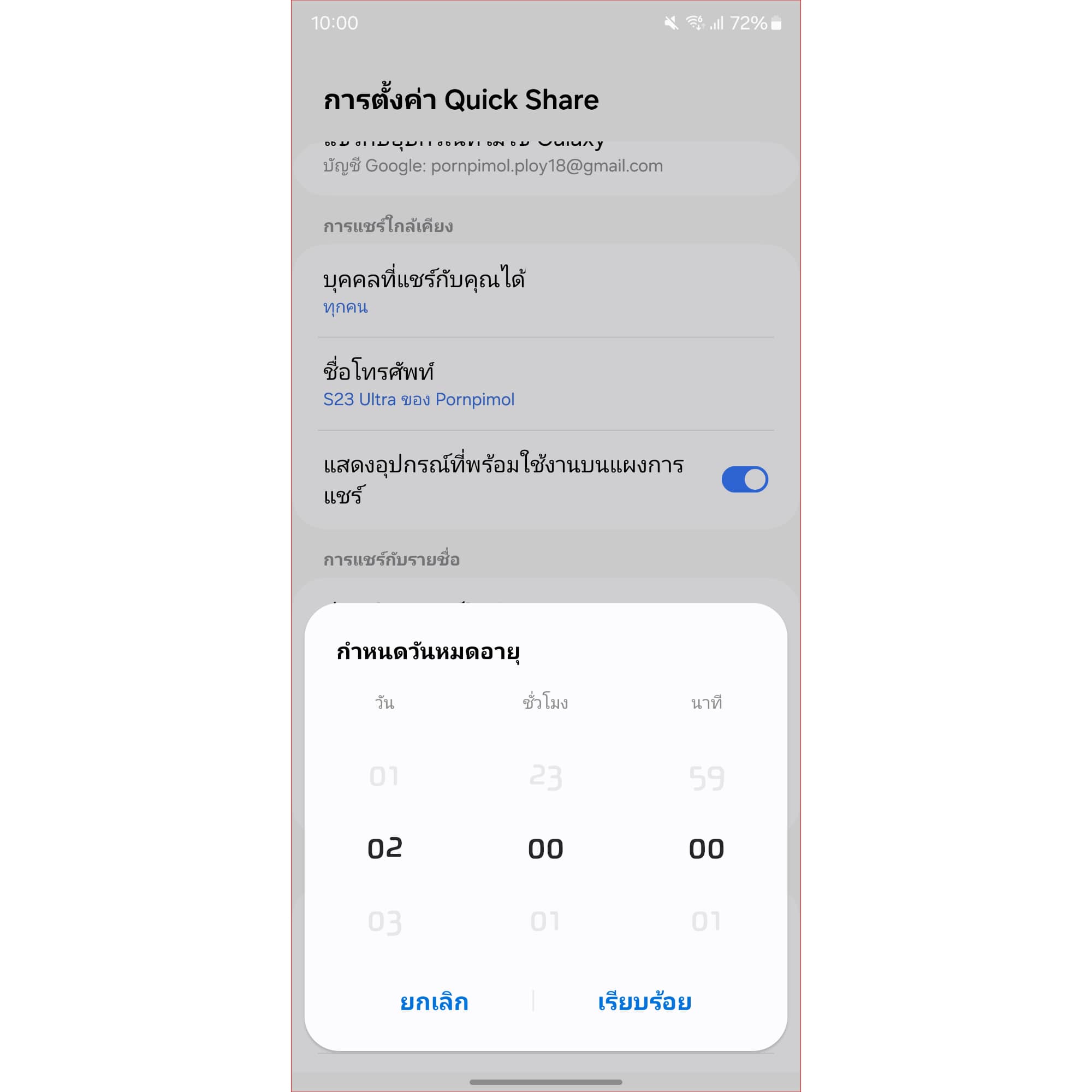
พอเราแชร์ไฟล์ไปหา Samsung อีกเครื่องแล้ว ก็จะมีแจ้งเตือนเด้งมาใน Samsung เครื่องที่รับไฟล์ ว่า “มีการแชร์ไฟล์มาจากอีกเครื่อง” ให้เรากด “ยอมรับ” แค่นี้ไฟล์ที่แชร์มาก็จะมาอยู่ในเครื่องที่รับแล้ว
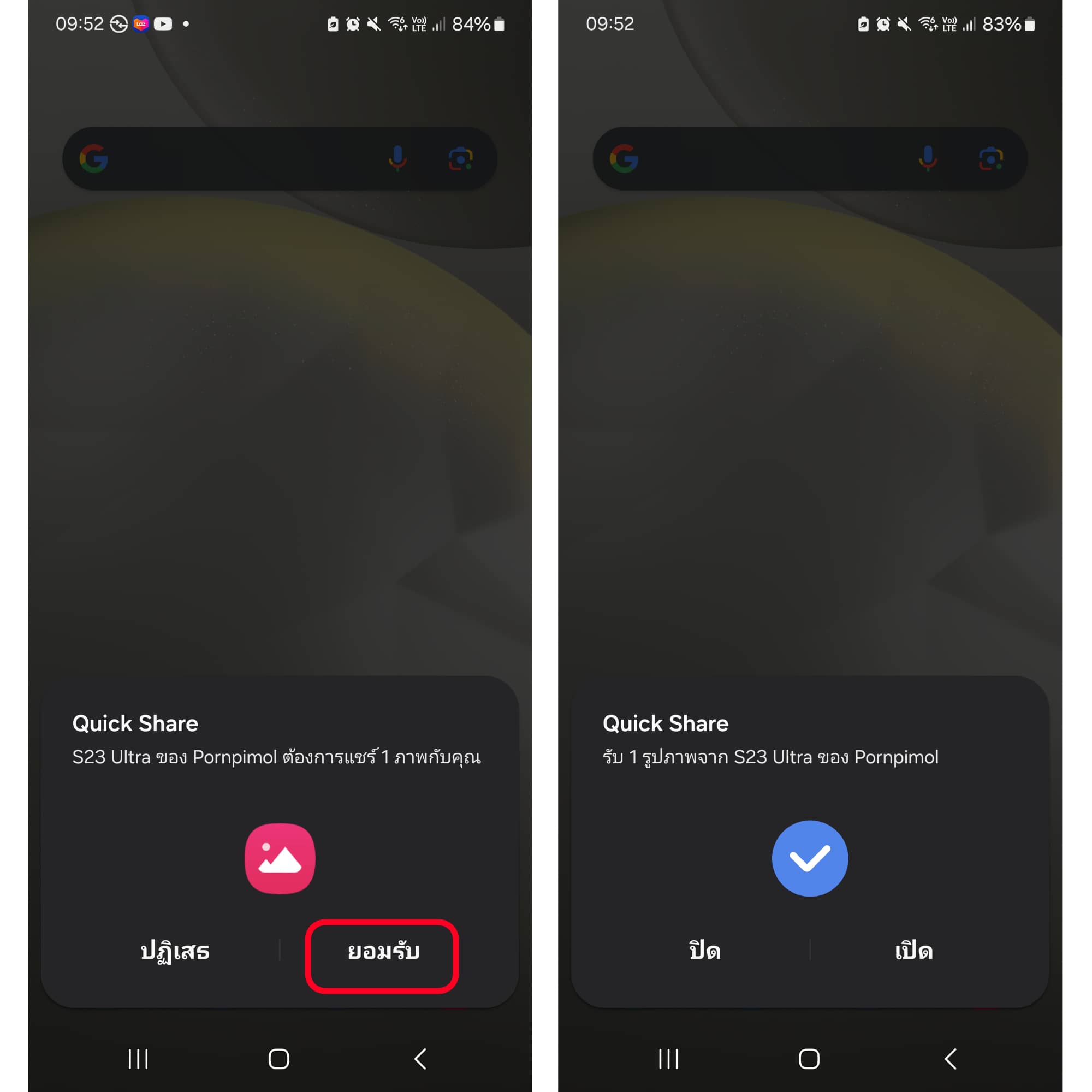
2. วิธีการใช้ Quick Share บน Samsung แชร์ไปยัง iPhone
เลือกรูปภาพ วิดีโอ หรือไฟล์ต่าง ๆ ที่ต้องการแชร์ จากนั้นให้ทำวิธีเดิมที่สอนไปด้านบนได้เลยนะ แล้วกด “แชร์เป็น QR Code”
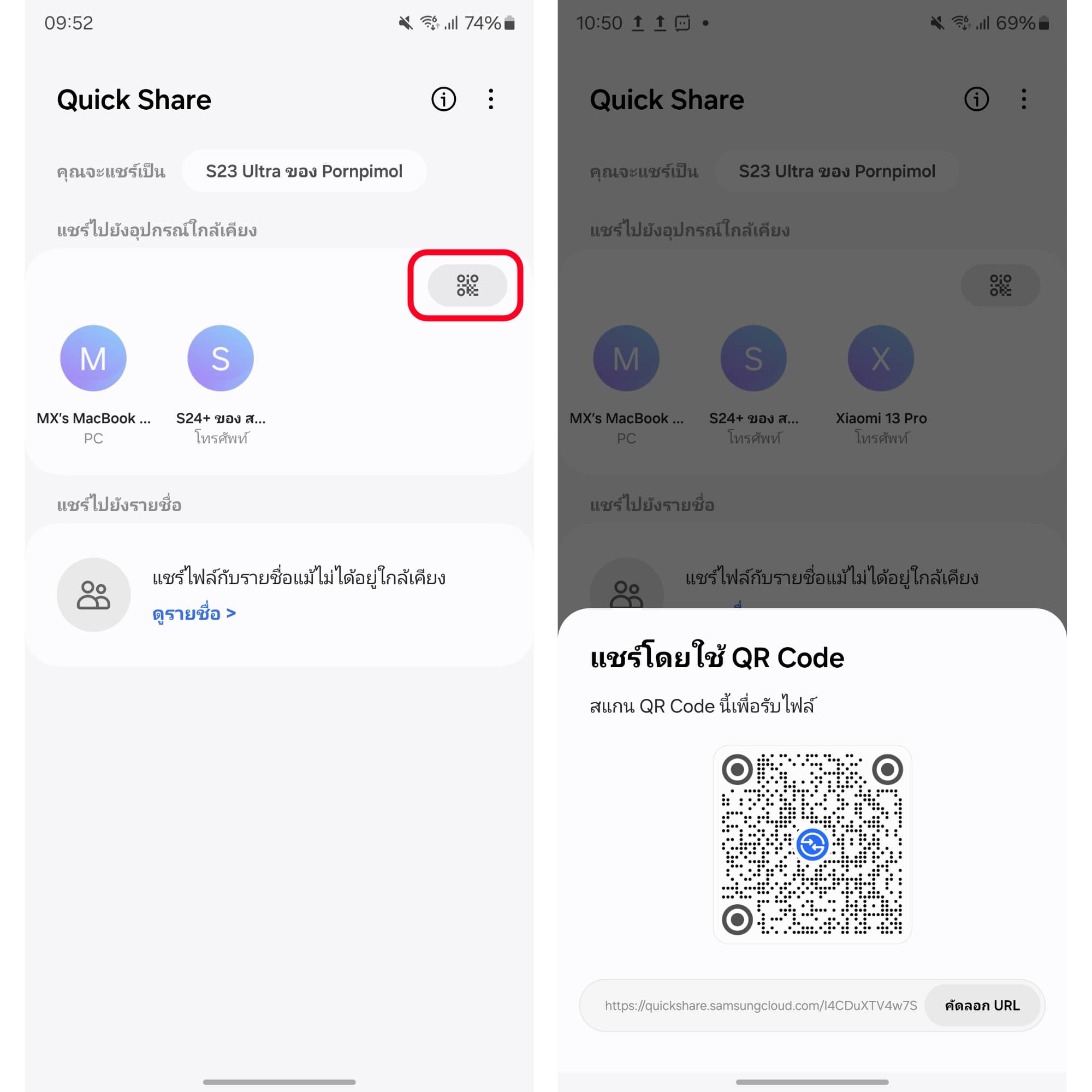
จากนั้นให้ใช้ iPhone สแกน “QR Code”
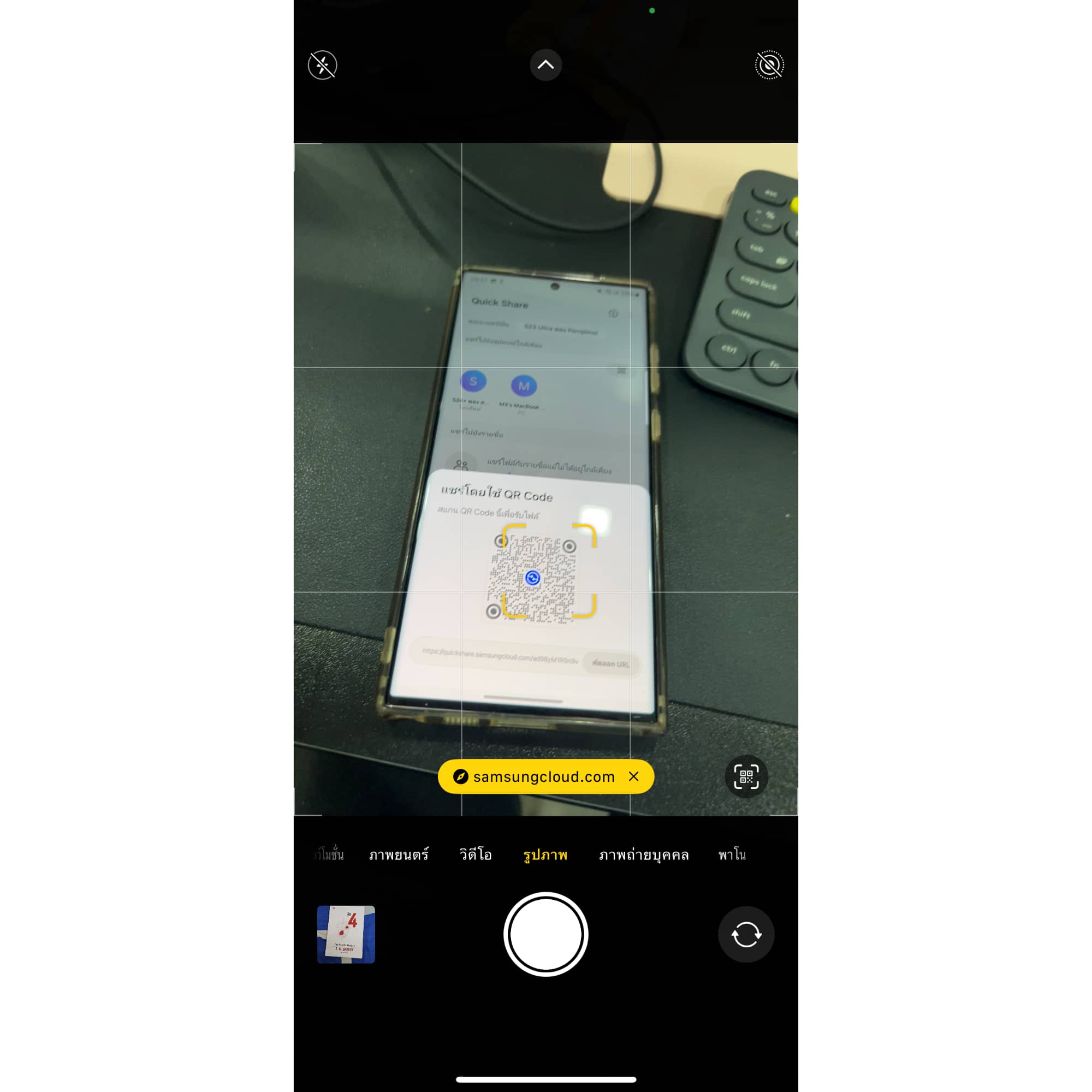
พอสแกนแล้วจะเข้ามาที่เว็บ Quickshare ที่เราได้แชร์ไฟล์ไว้ โดยไฟล์จะถูกอัปโหลดแล้วเก็บไว้บน Samsung Cloud ซึ่งเราสามารถเลือกดาวน์โหลดได้ 2 แบบ คือ ดาวน์โหลดไฟล์แยก หรือดาวน์โหลดเป็นไฟล์ ZIP แต่ทีมงานจะเลือกโหลดเป็นไฟล์แยก
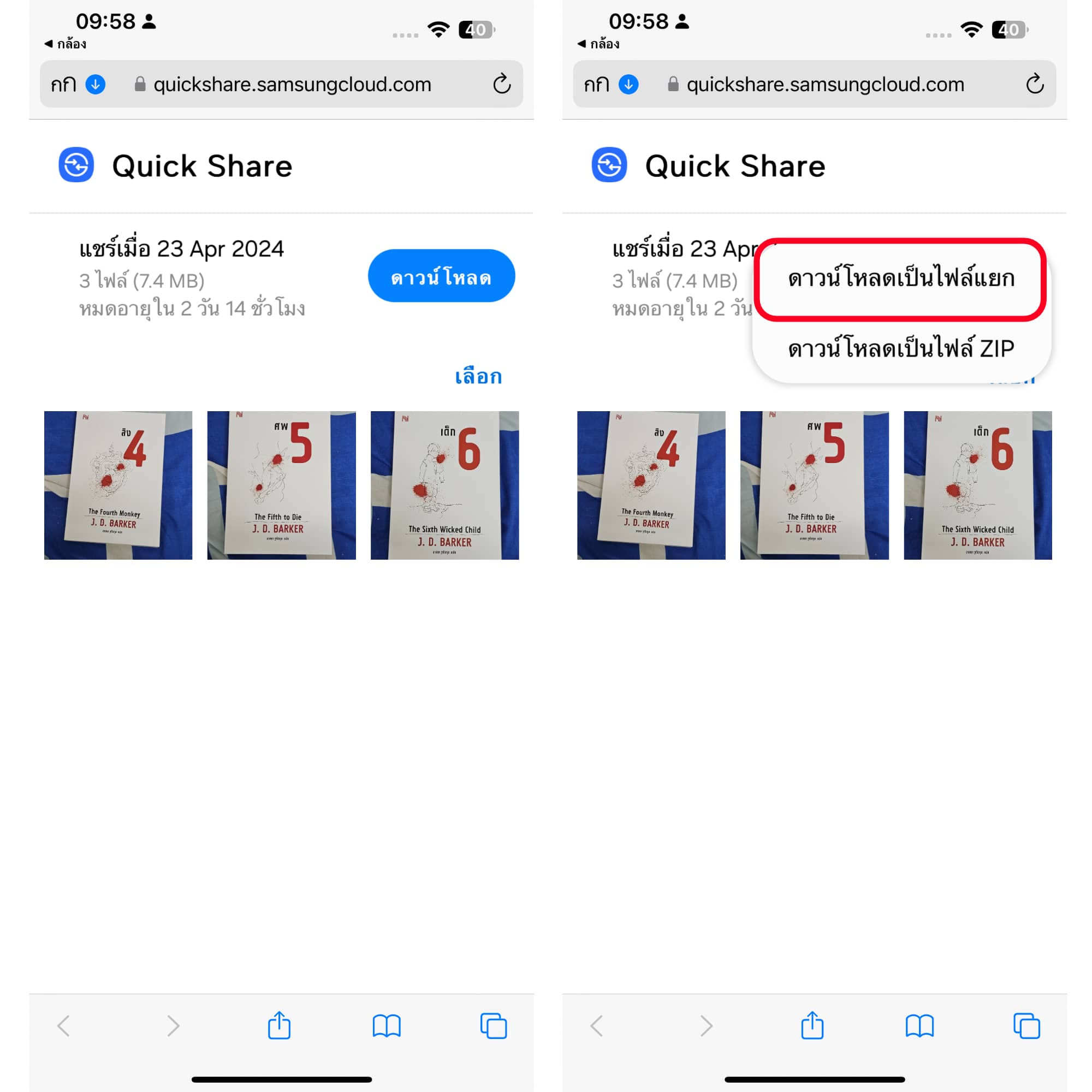
ถัดมากด “ดาวน์โหลด” ให้รอสักแปป พอดาวน์โหลดเสร็จ ให้เรากด “มุมบนซ้าย”
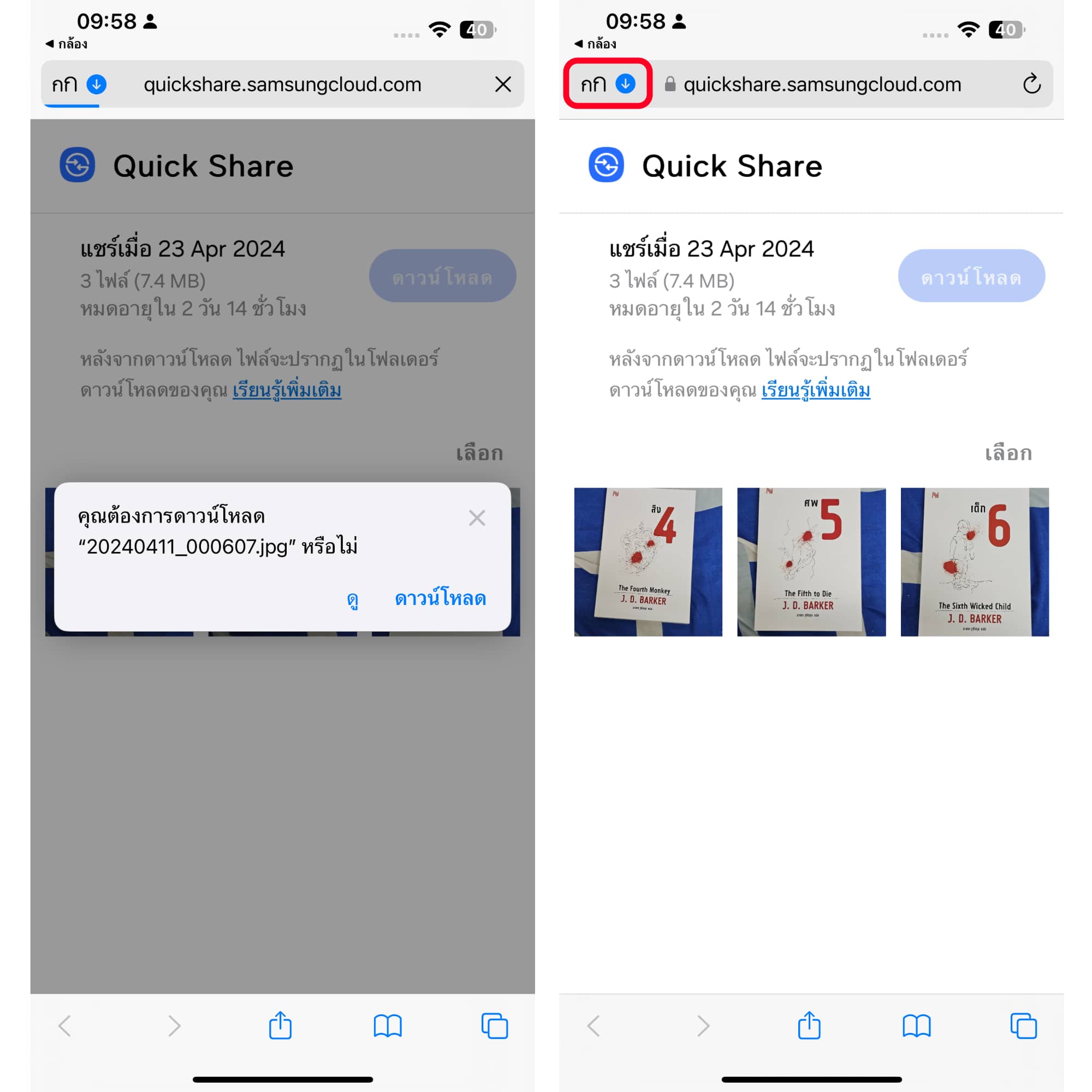
กด รายการดาวน์โหลด > เลือกรูปที่ต้องการ
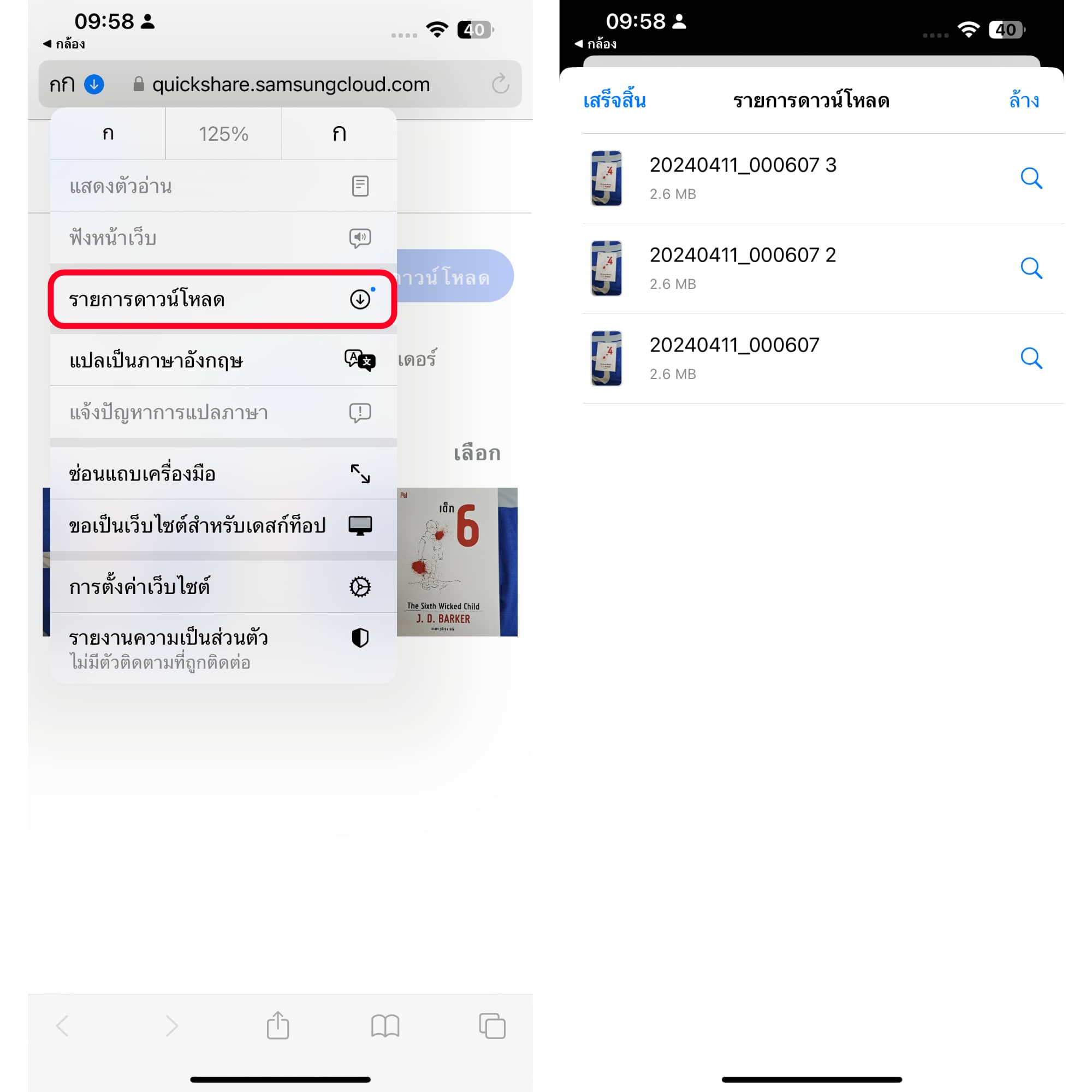
กด แชร์ > บันทึกภาพ เพียงเท่านี้รูปที่ถูกแชร์มาจาก Samsung ก็จะมาอยู่ใน iPhone ของเราแล้ว
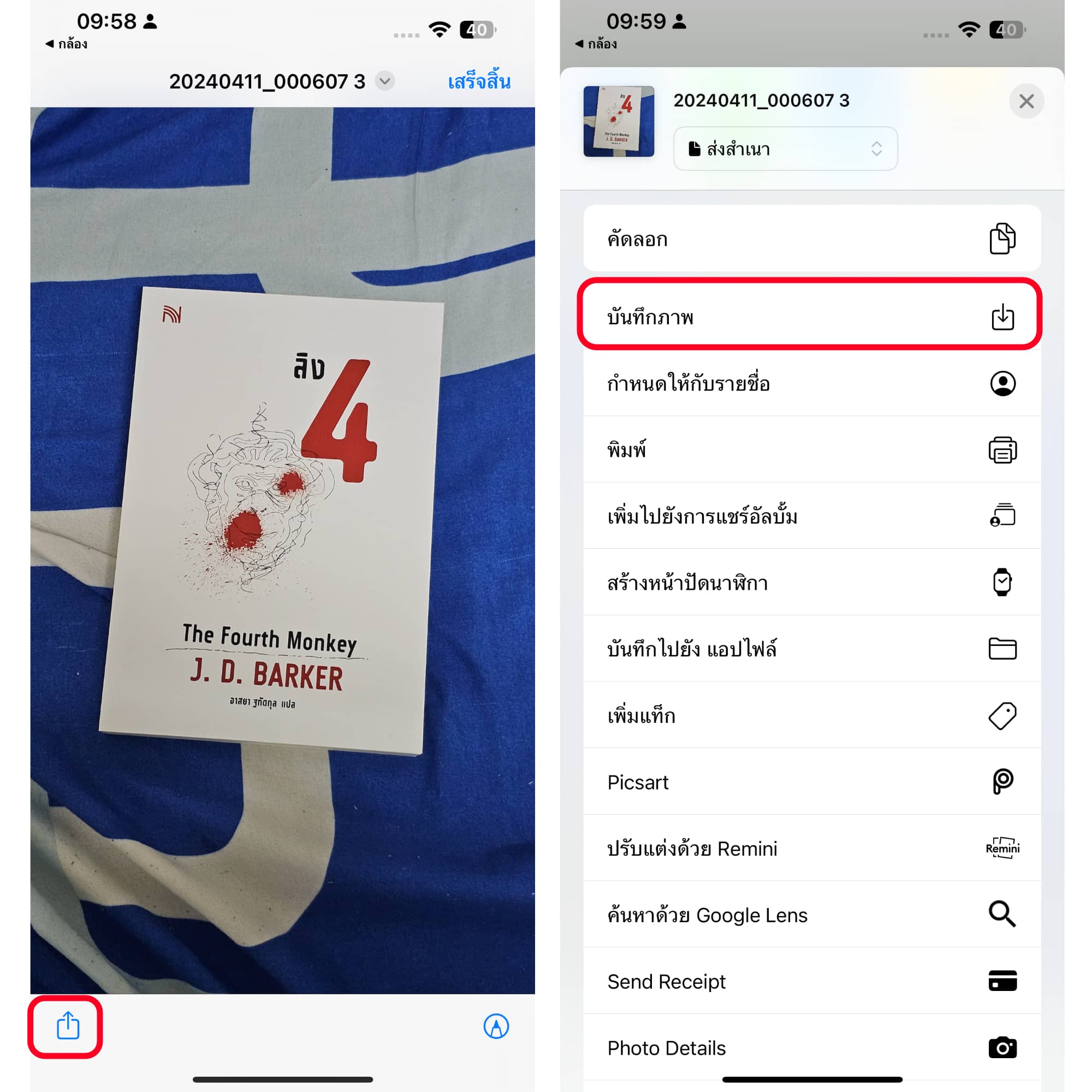
3. วิธีการใช้ Quick Share บน Samsung แชร์ไปยัง PC
ให้เรามาที่เว็บ Microsoft/Quick Share หรือจะค้นในแอป Microsoft ว่า “Quick Share” ก็ได้ จากนั้นให้กด “Download” ได้เลย
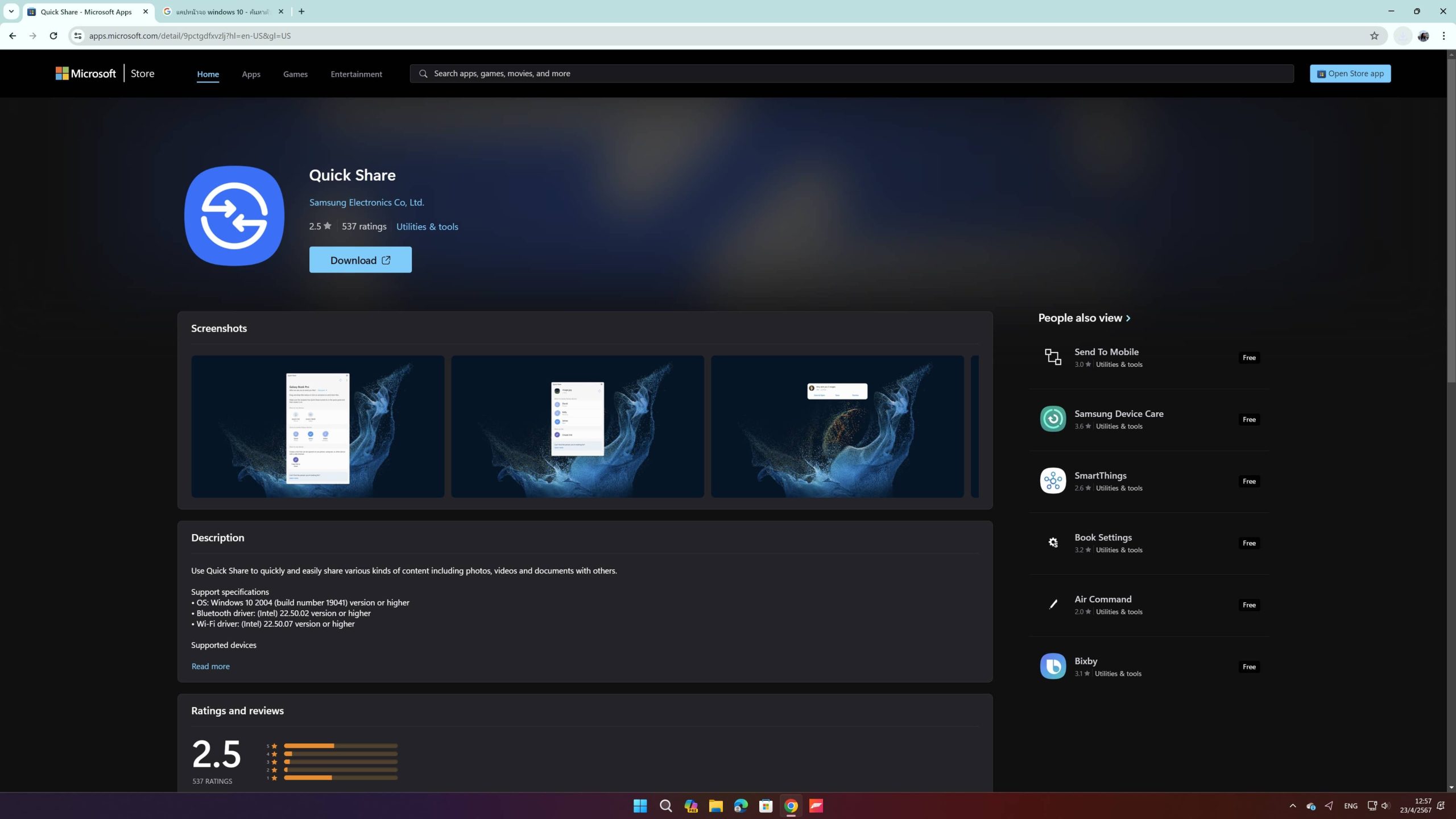
พอโหลดเสร็จแล้วให้เรา กดมุมบนขวา เพื่อเริ่มการติดตั้งโปรแกรม “Quick Share” ได้เลย
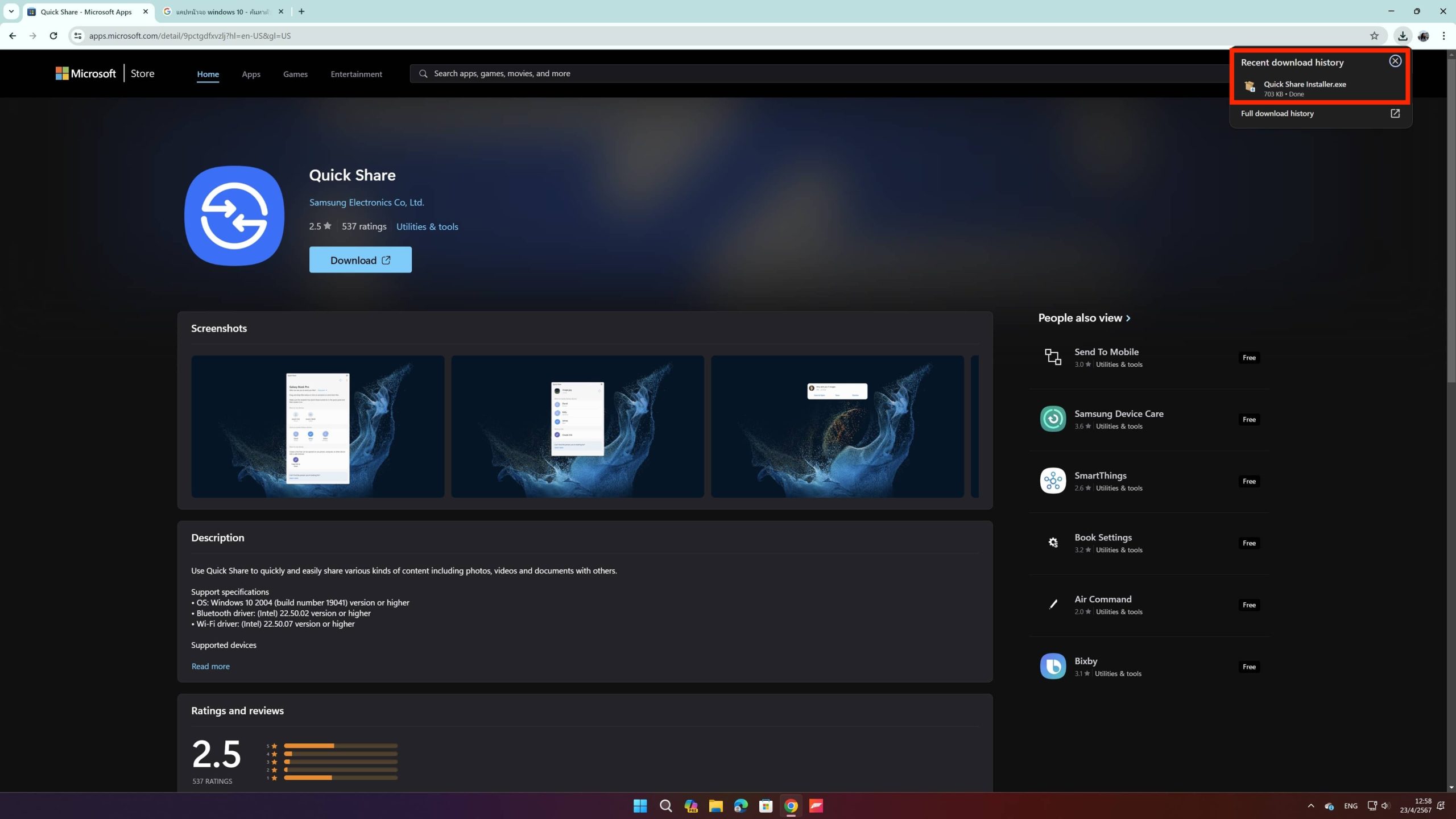
โปรแกรมจะใช้เวลาติดตั้งสักพัก ประมาณ 1-2 นาที
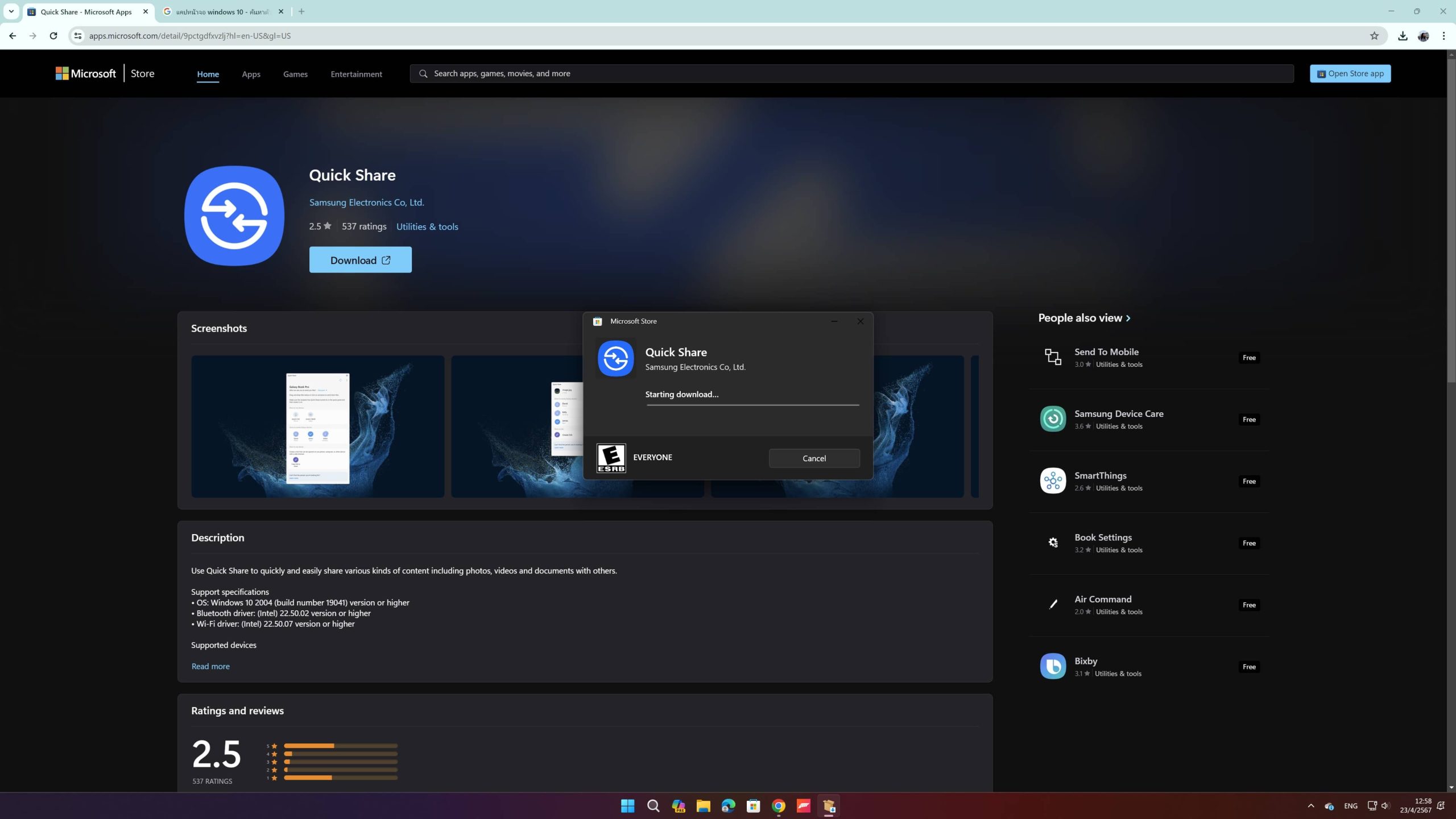
จากนั้นพอติดตั้งโปรแกรมเสร็จแล้ว ให้เราเข้ามาที่แอป Quick Share ได้เลยนะ
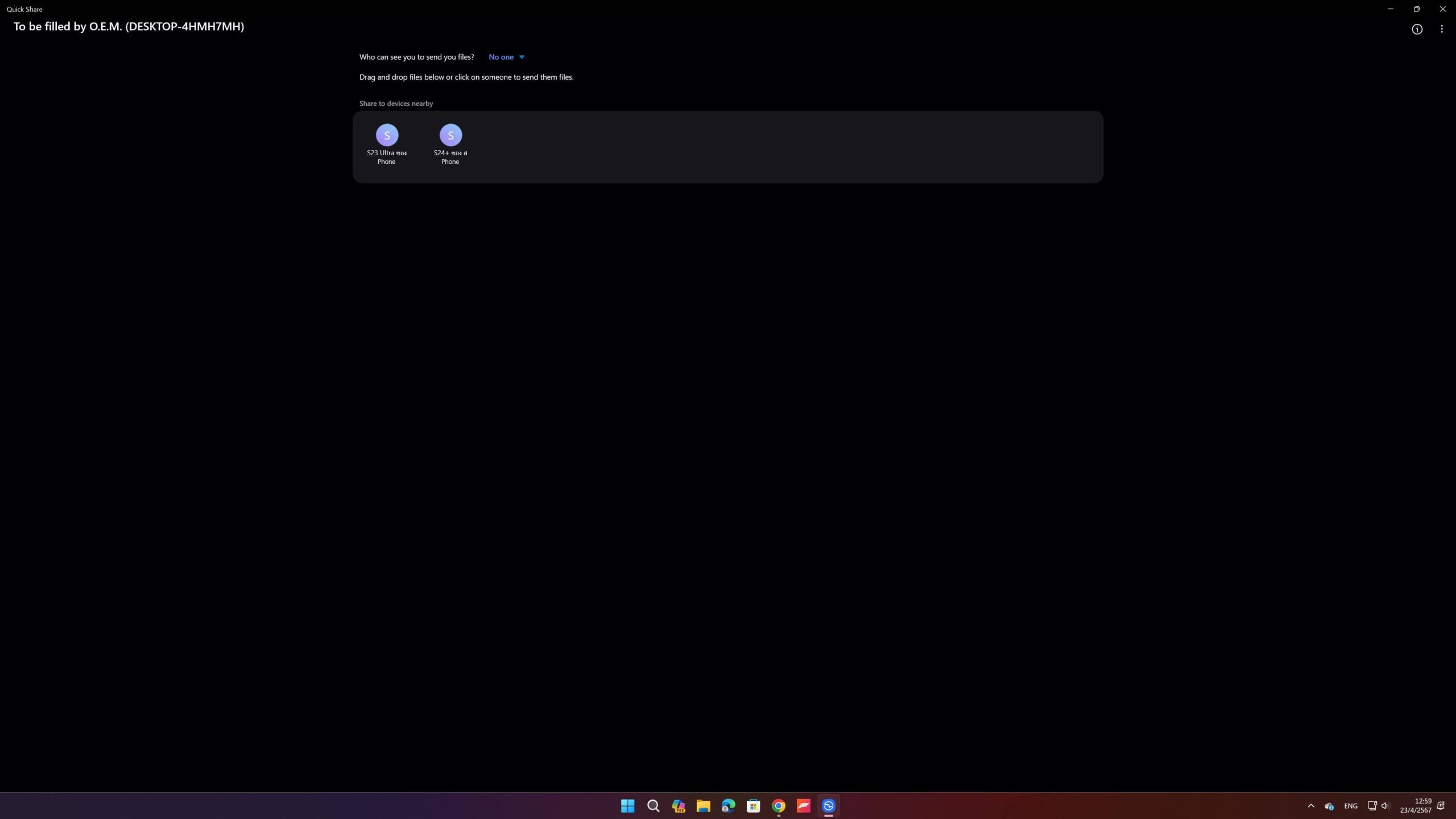
ให้กดเลือก “Everyone (ทุกคน)” ก่อนด้วยนะ เพราะไม่งั้นเราจะไม่สามารถแชร์รูปภาพ วิดีโอ และไฟล์ต่าง ๆ จาก Samsung มาบน PC ได้
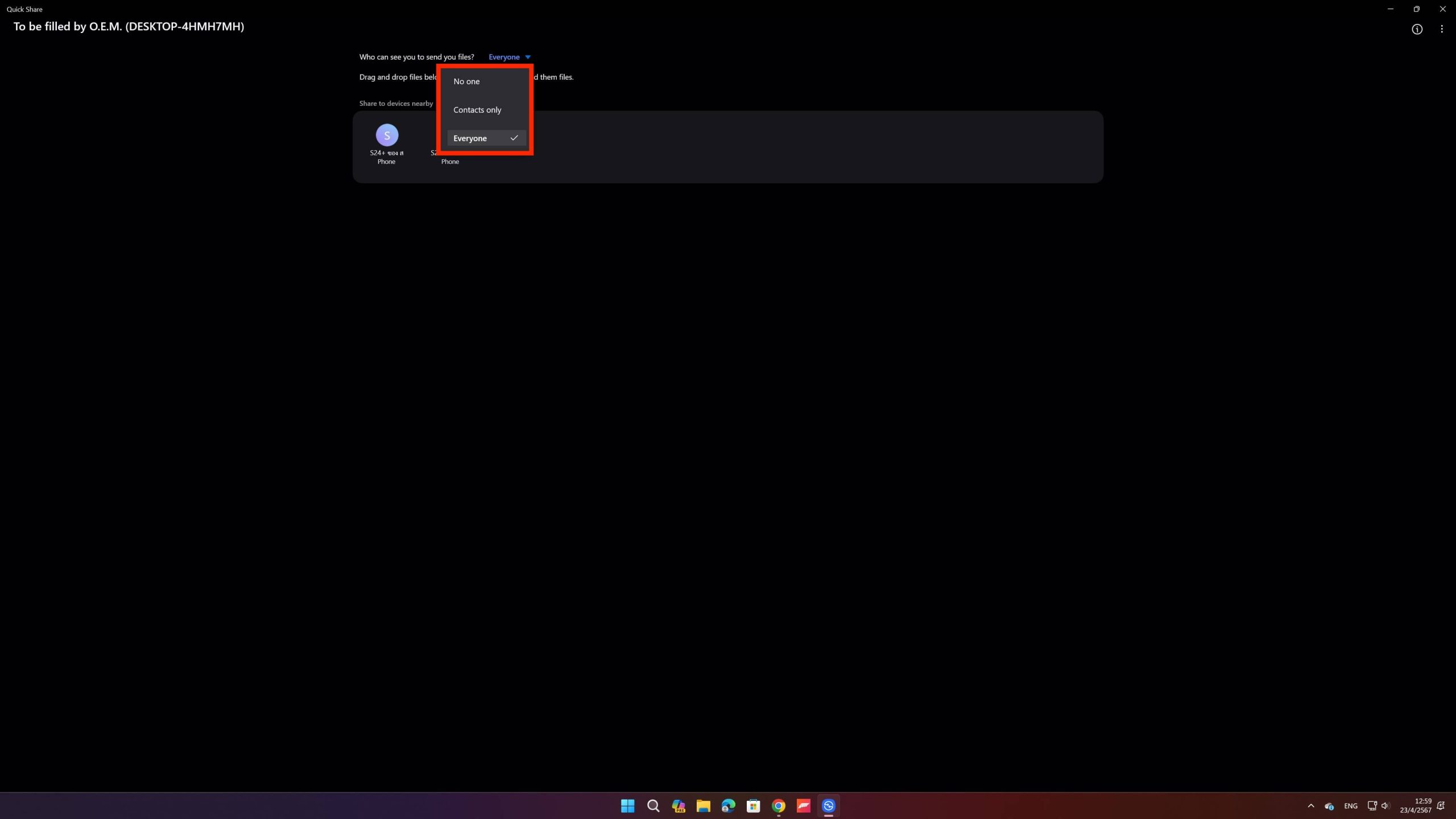
แล้วให้เราเลือกส่งไฟล์จาก Samsung ได้เลย ก็จะเห็นว่ามีอุปกรณ์ PC เพิ่มขึ้นมาตามรูปด้านล่าง ให้กด “ชื่อ PC ของเรา” เพื่อแชร์รูป วิดีโอ หรือไฟล์ต่าง ๆ ไปหา PC
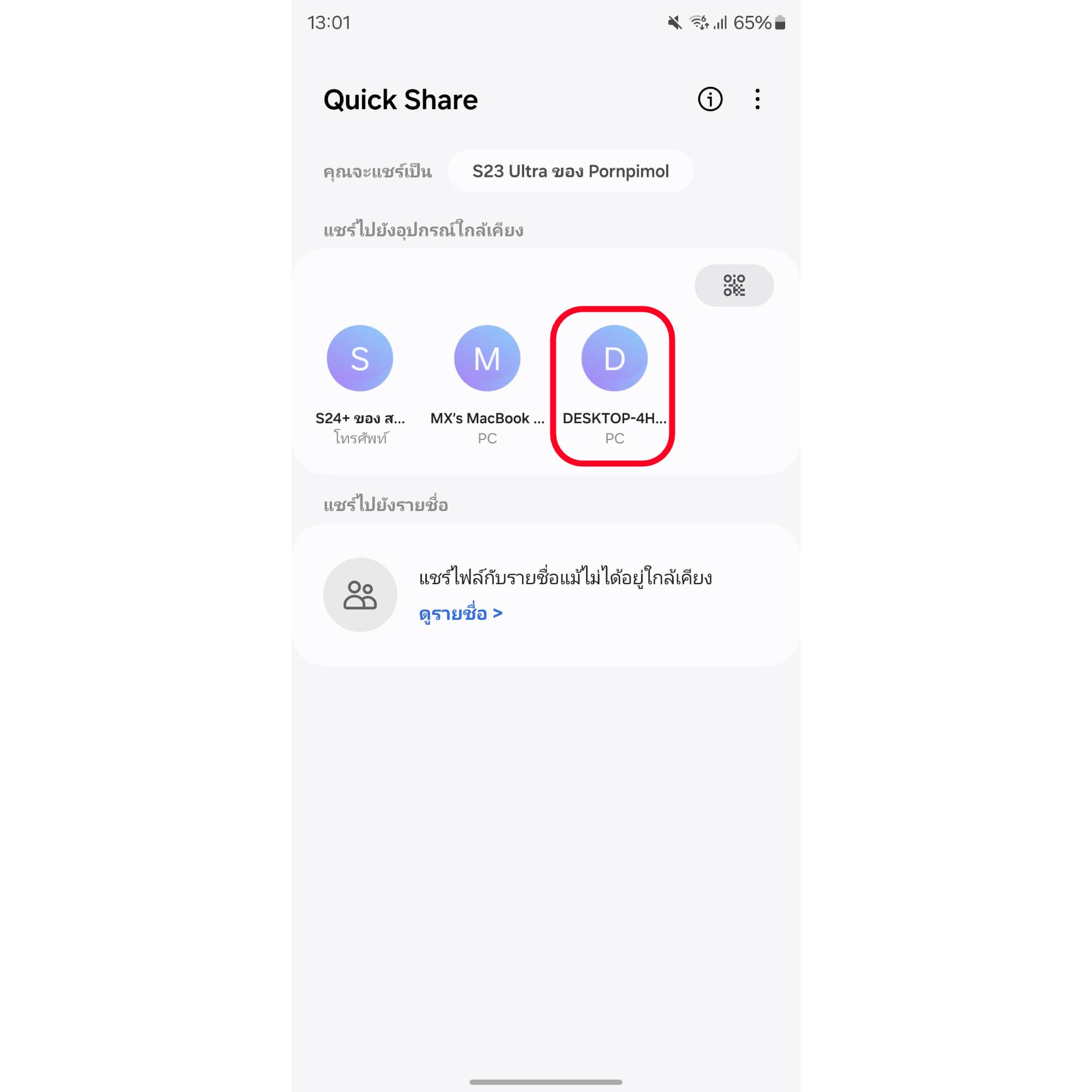
พอเราแชร์มาใน PC ให้เรากด “Save” เพื่อรับภาพจาก Samsung ได้เลยนะ
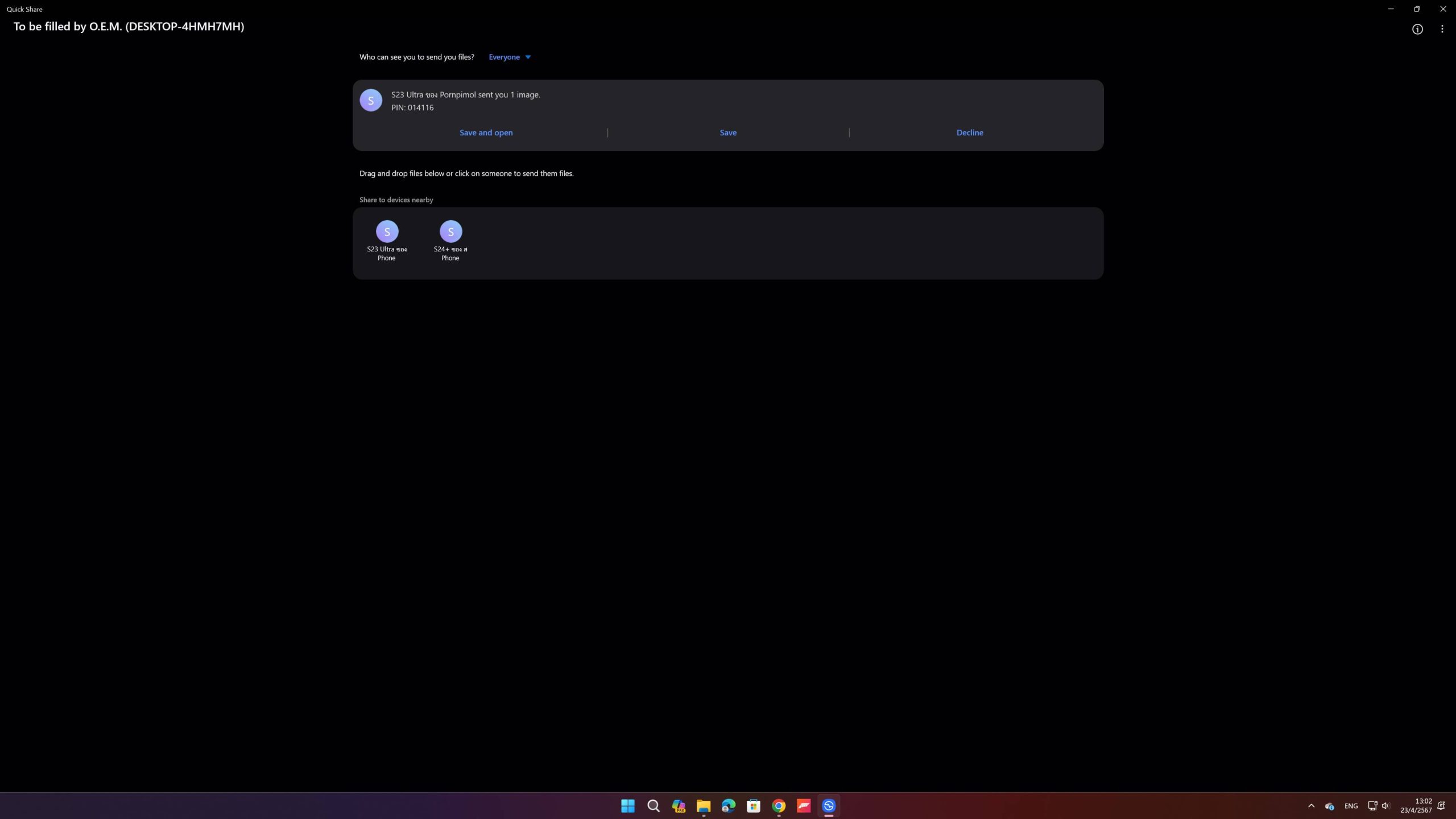
แล้วเรายังสามารถตั้งค่าว่าจะให้เรารูปที่แชร์มาจาก Samsung ไปอยู่ที่โฟลเดอร์ที่เราต้องการ โดยให้เรากด “จุดสามจุดมุมบนขวา”
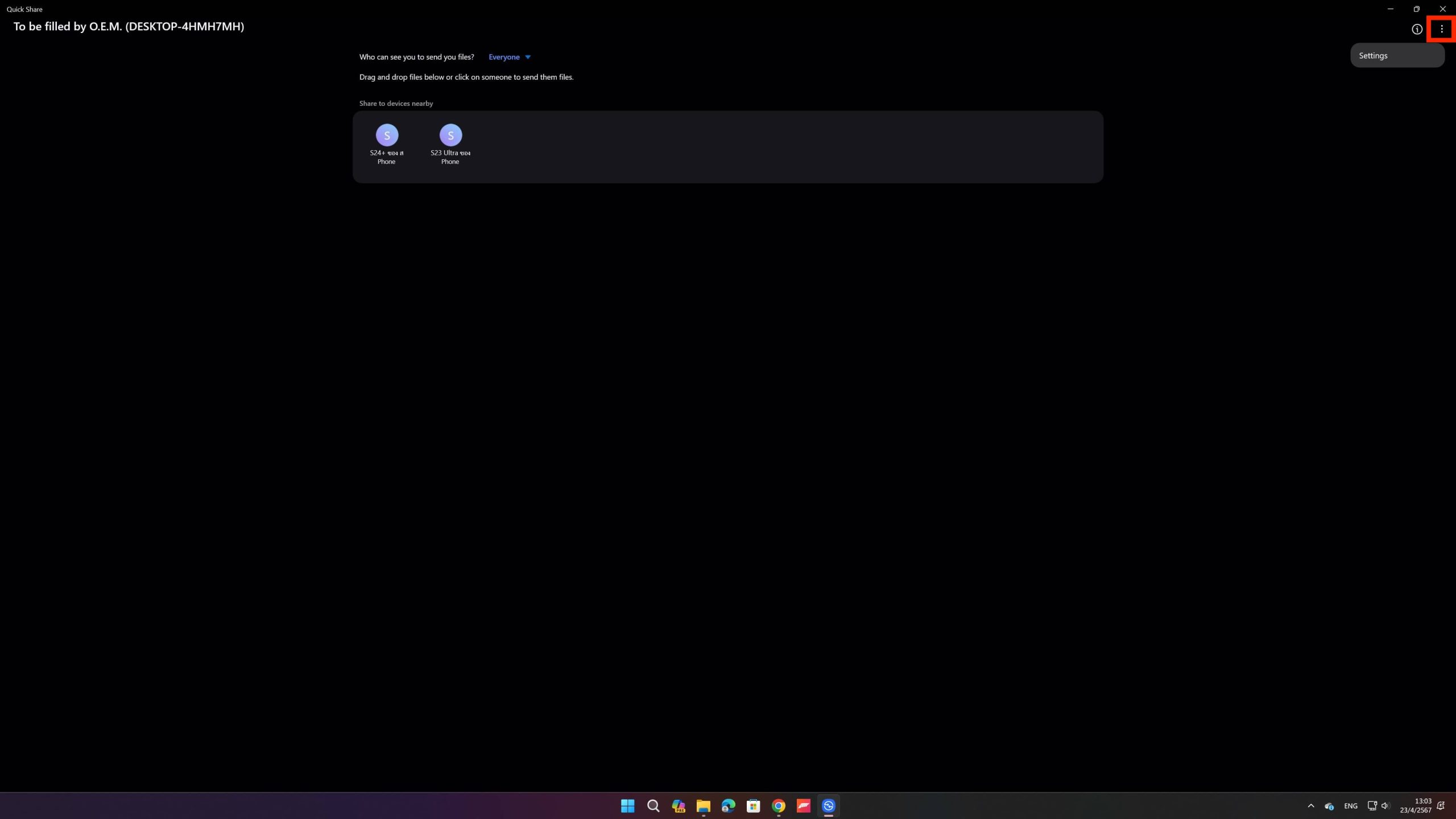
และเลือก “Change Floder” เพื่อเปลี่ยนที่อยู่ในการรับไฟล์จาก Samsung ได้เลย
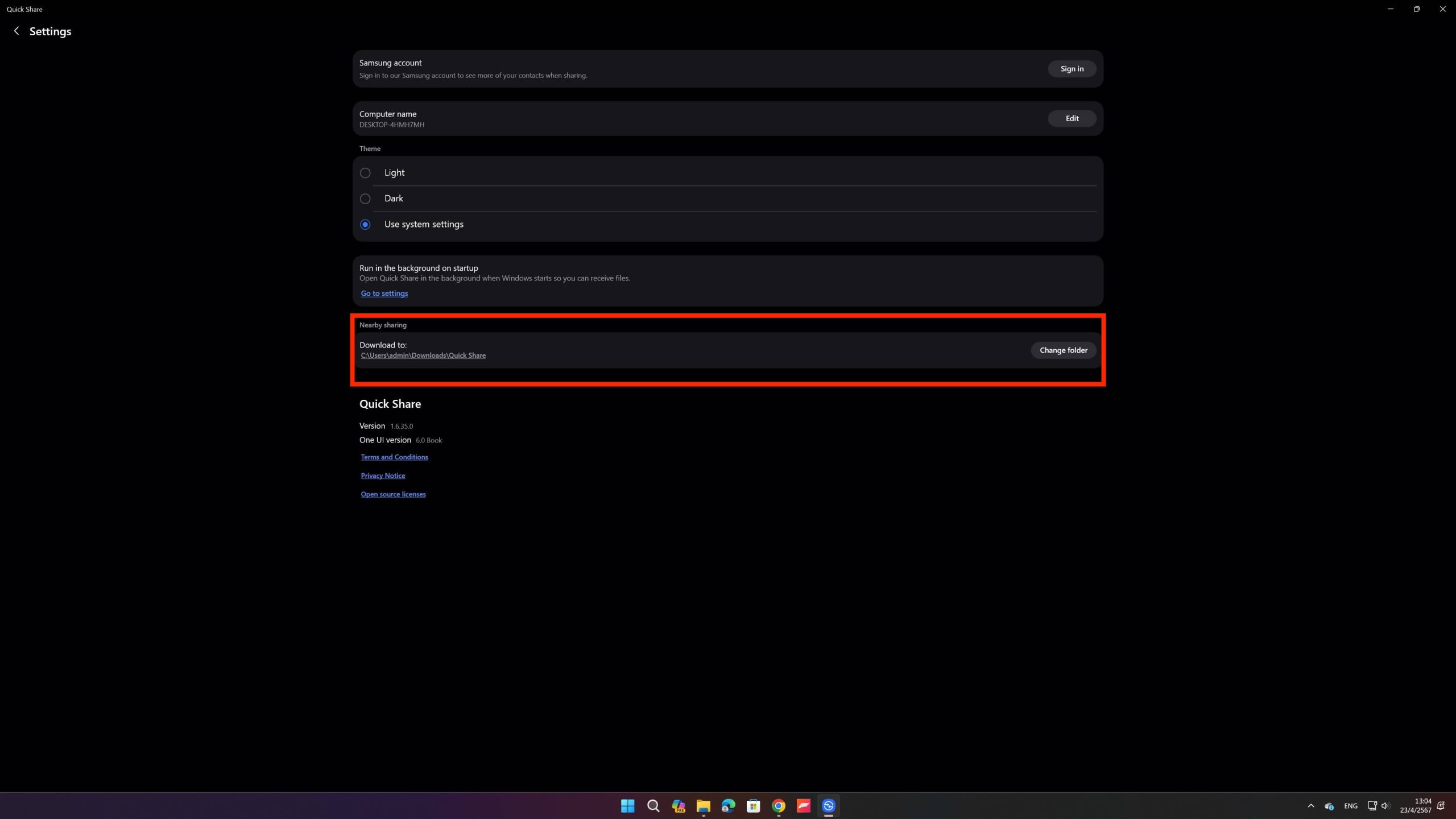
นอกจากนี้เรายังสามารถแชร์รูปภาพ วิดีโอ หรือไฟล์ต่าง ๆ ไปยัง Samsung ได้ด้วย เพียงแค่เรากดเลือก อุปกรณ์ Samsung ที่ต้องการแชร์
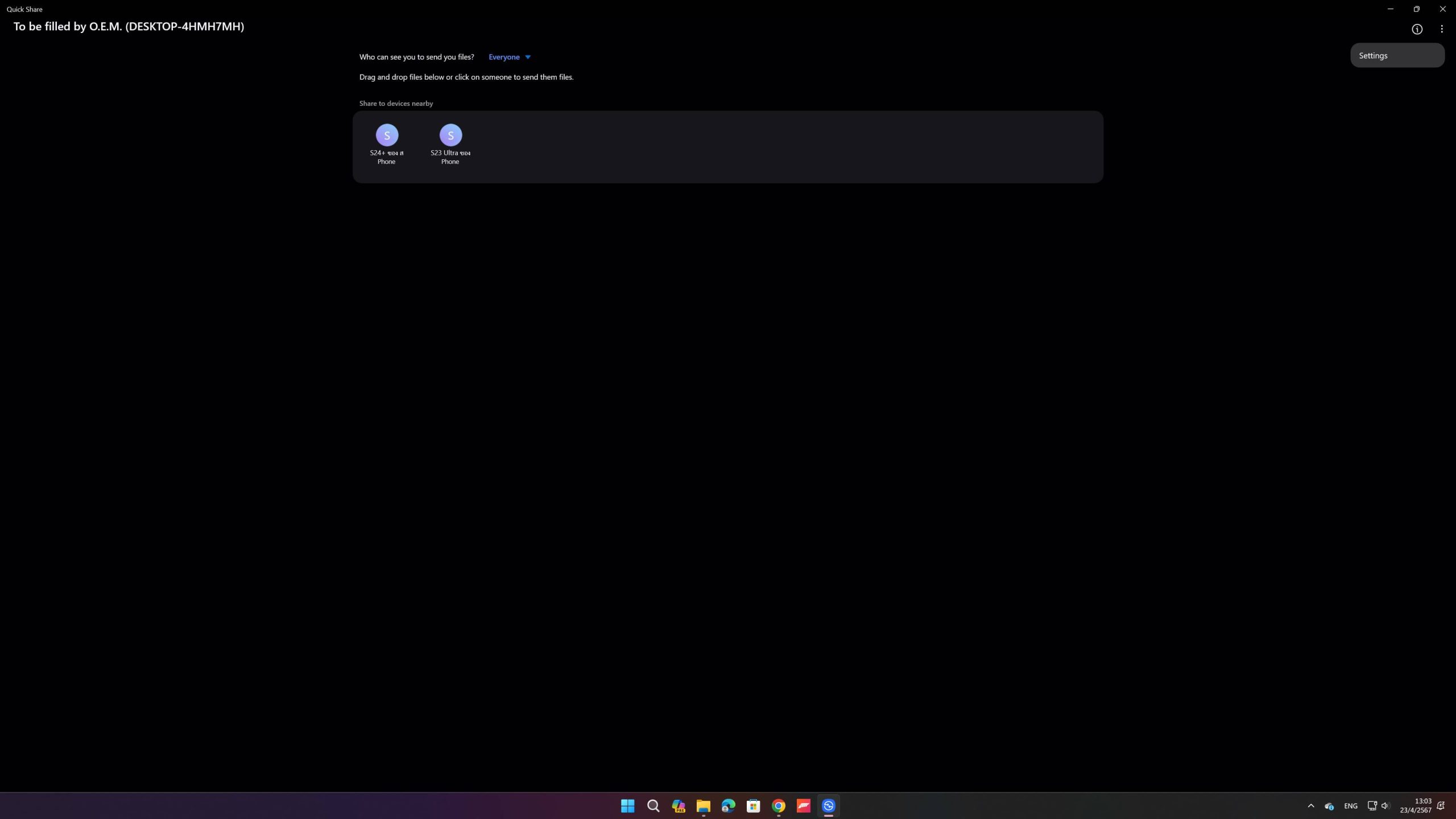
จากนั้นให้เราเลือกไฟล์ที่ต้องการส่งได้เลย
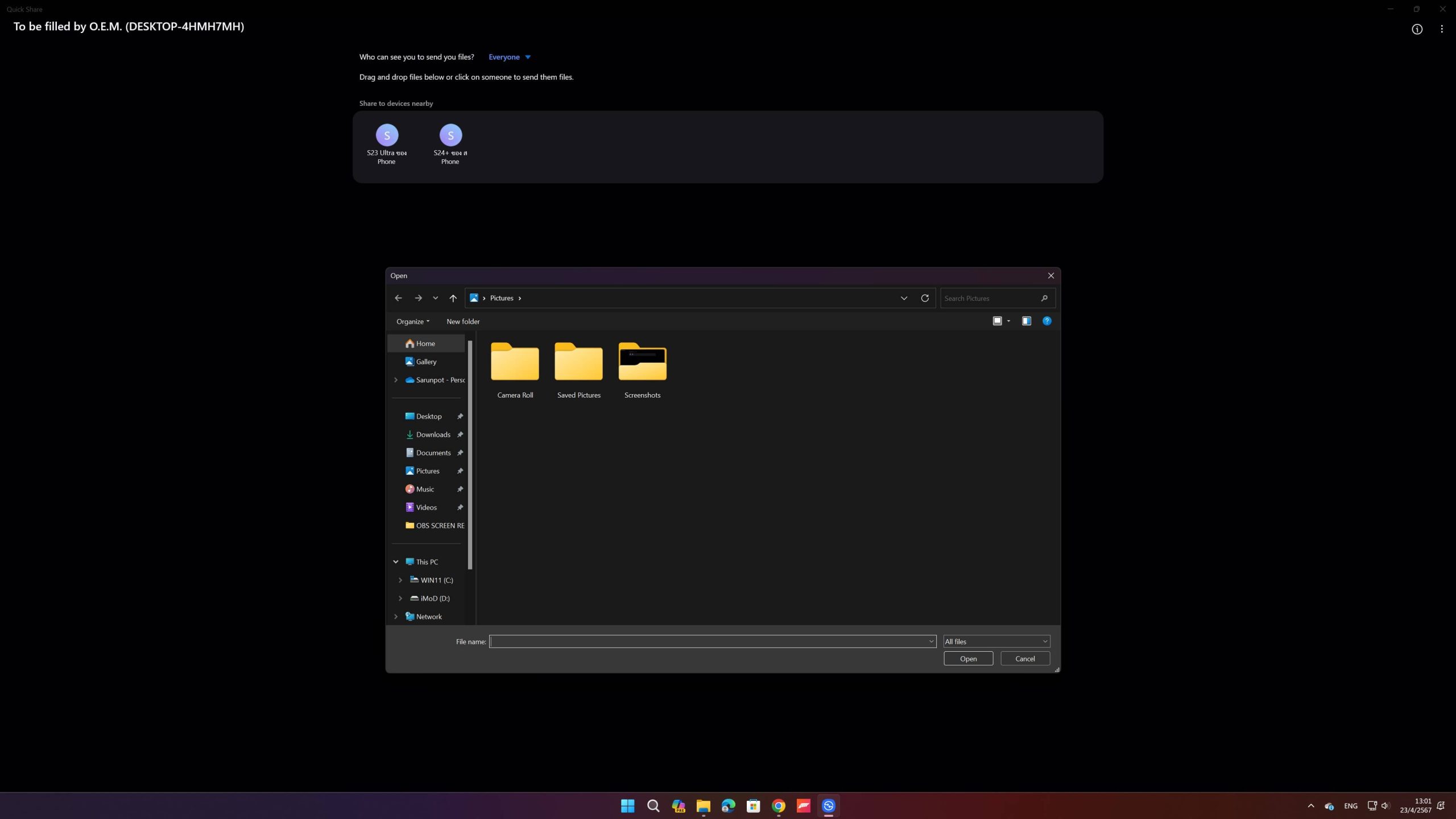
พอเราได้รับรูปภาพ วิดีโอ หรือไฟล์ต่าง ๆ มาใน Samsung ก็จะขึ้นว่าแชร์มาจาก PC เพียงเท่านี้เราก็สามารถแชร์ไฟล์จาก PC ไป Samsung ได้แล้ว
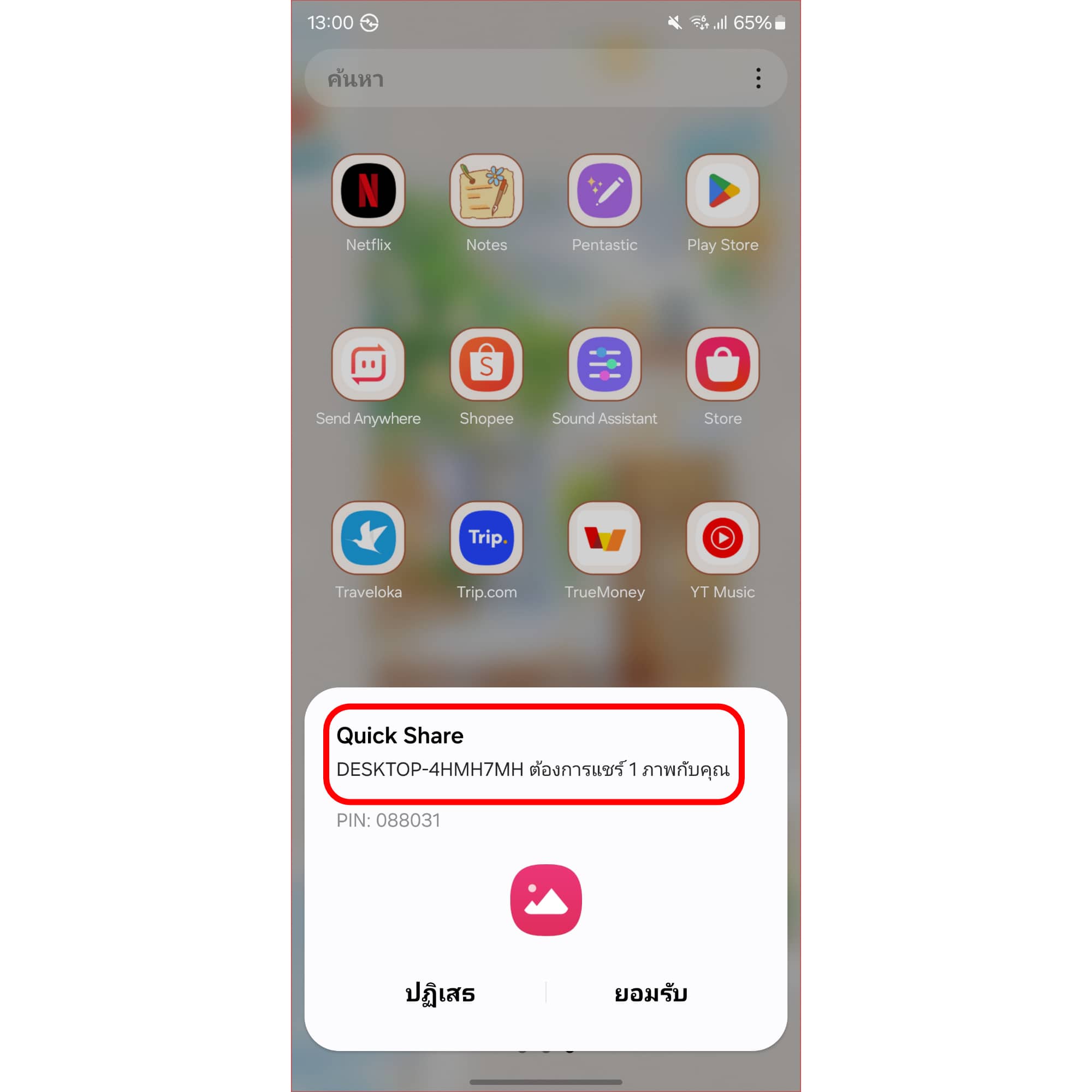
4. วิธีการใช้ Quick Share บน Samsung แชร์ไปยัง Mac
ให้เราเลือกรูปภาพ วิดีโอ หรือไฟล์ต่าง ๆ ที่ต้องการแชร์ แล้วกด “แชร์เป็น QR Code” แล้วคัดลอก URL ไว้ก่อน
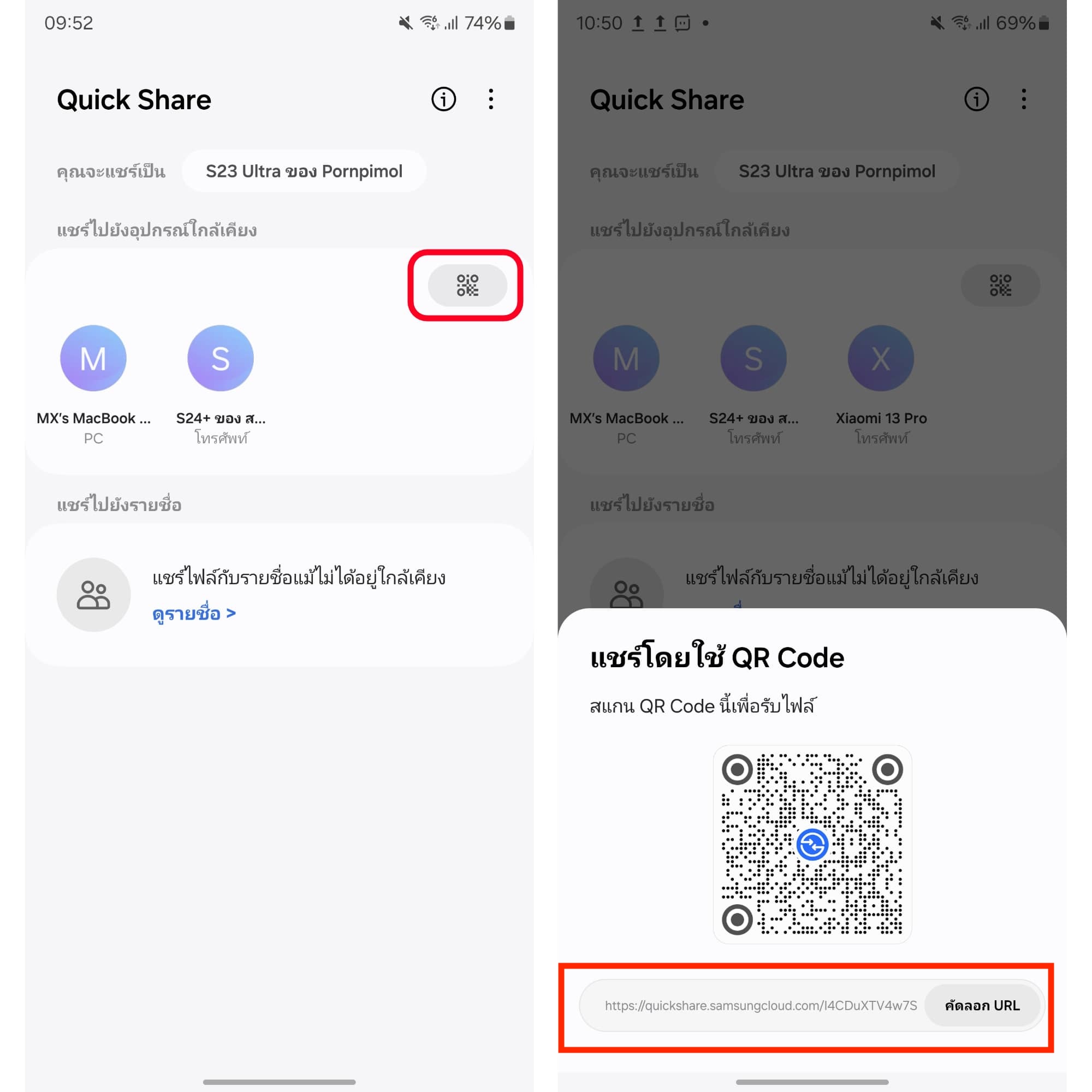
จากนั้นให้ก็อปปี้ลิงก์ไปวางที่ Google Chorme แล้วกด “แชร์”
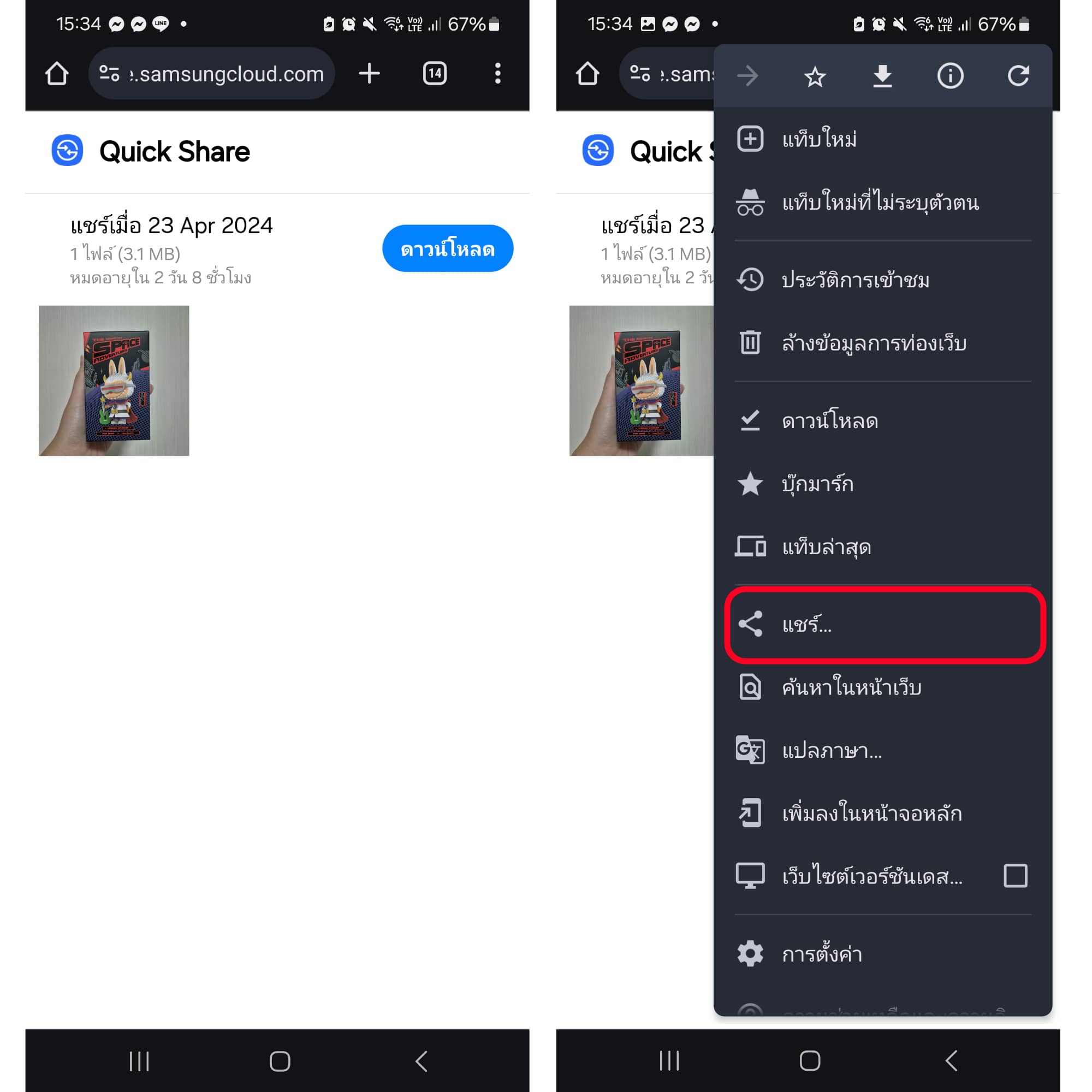
กด ส่งไปที่อุปกรณ์ของเรา > เลือก Mac แต่ก่อนที่เราจะกดส่งไปที่อุปกรณ์ของเรา ต้องมีการเชื่อมต่อแอคเคาท์ Google บัญชีเดียวกันไว้บน Chorme ของ Mac ที่เราใช้ด้วยนะ ถึงจะสามารถแชร์ลิงก์ URL ผ่าน Chorme ได้
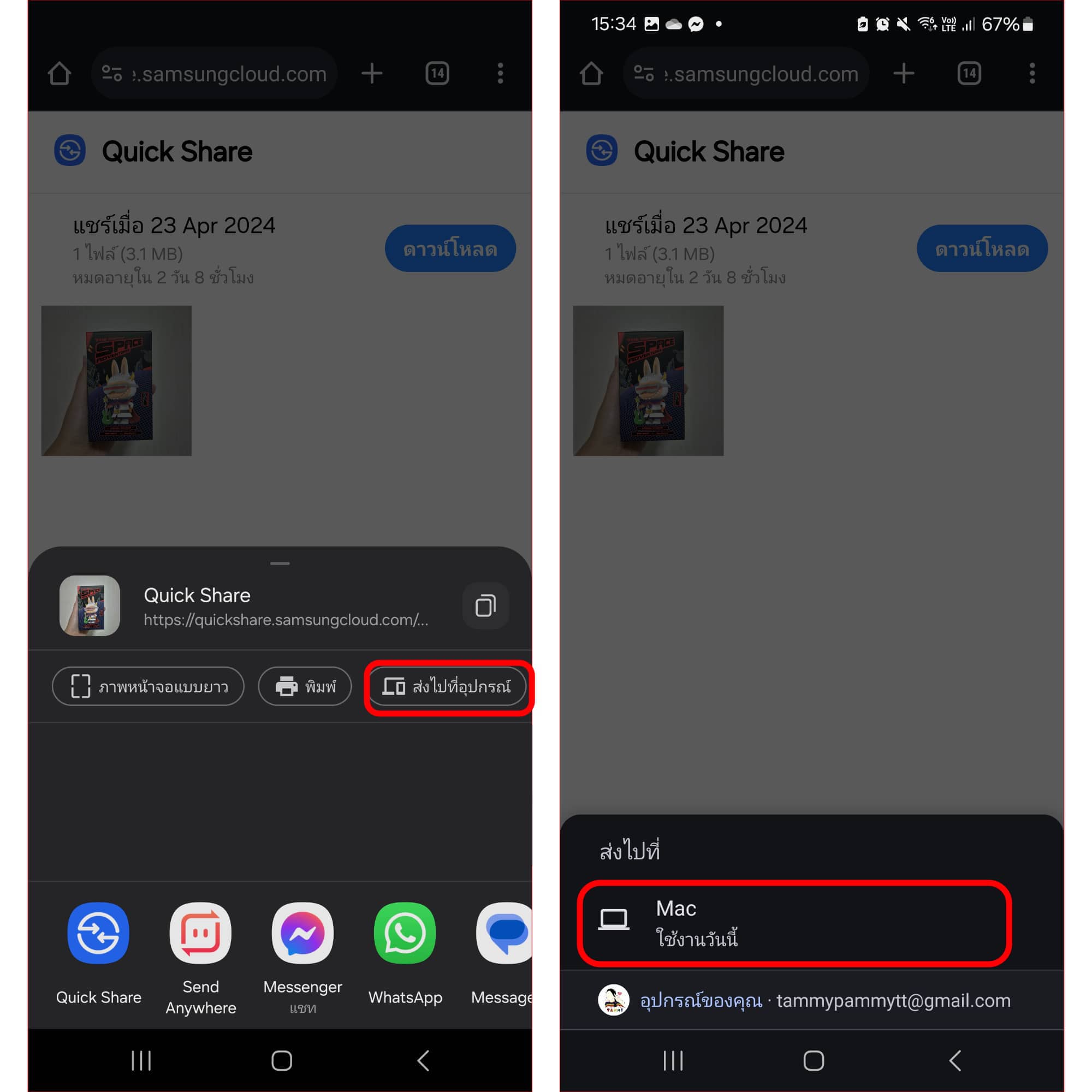
เพียงเท่านี้ลิงก์ที่เราแชร์มาก็จะแจ้งเตือนบน Chorme ให้เรากด “เปิดในแท็บใหม่” ได้เลย
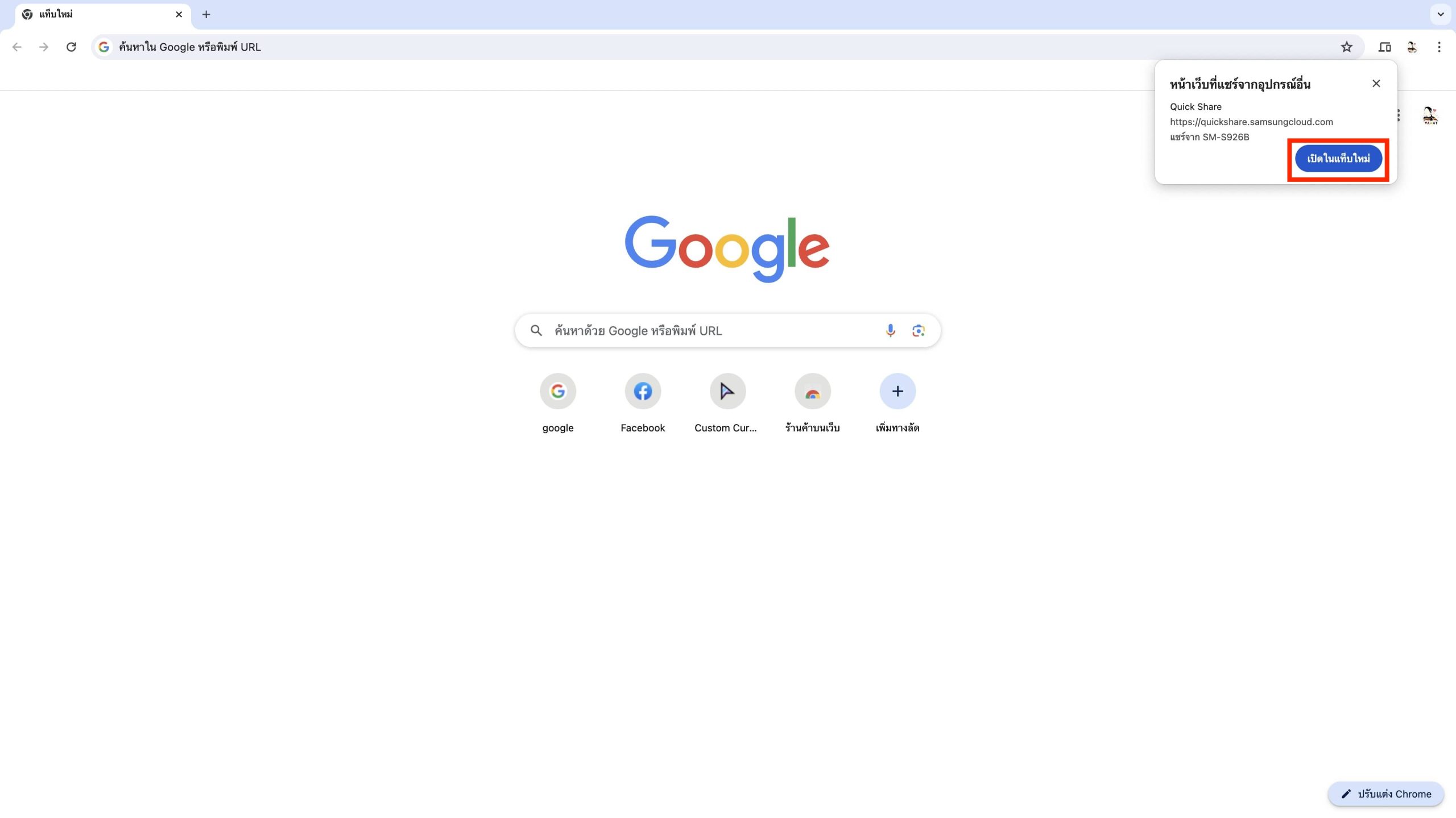
แค่นี้เราก็จะสามารถโหลดไฟล์ที่ถูกแชร์มาจาก Samsung ได้แล้ว
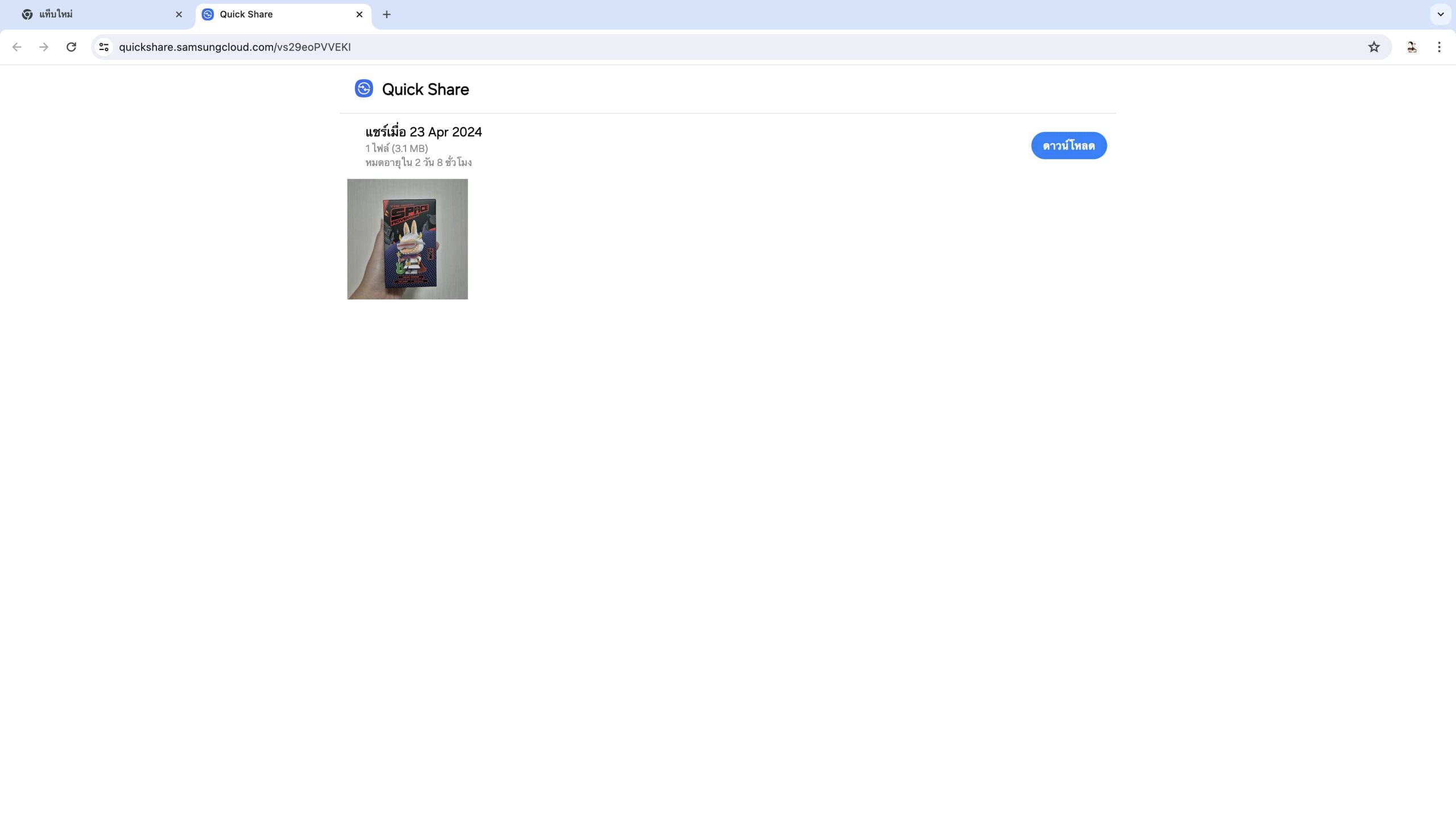
สำหรับใครที่ใช้แอป Quick Share ก็ลองนำวิธีที่ทีมงานบอก ไปลองใช้งานกันดูนะ!