สำหรับใครที่กำลังจะเริ่มใช้งานแอป Procreate ที่เป็นแอปวาดรูปยอดนิยมบน iPad แต่ยังไม่รู้จะเริ่มต้นอย่างไร ลองชมพื้นฐานการใช้งานแอป Procreate ที่ควรรู้กันก่อน
20 พื้นฐานที่ควรรู้สำหรับมือใหม่ใช้ Procreate วาดรูปบน iPad
1. สร้างพาเลทสี
การสร้างพาเลทสี (Color Palette) หรือจานสีจะช่วยให้เราสามารถเลือกสีที่ต้องการใช้ในงานวาดนั้น ๆ สะดวกมากขึ้น ซึ่งเราสามารถสร้างเองแล้วตั้งค่าเป็นค่าเริ่มต้นได้ ดังนี้
นำเข้ารูปภาพตัวอย่างสีที่ต้องการมาวางในแอป Procreate
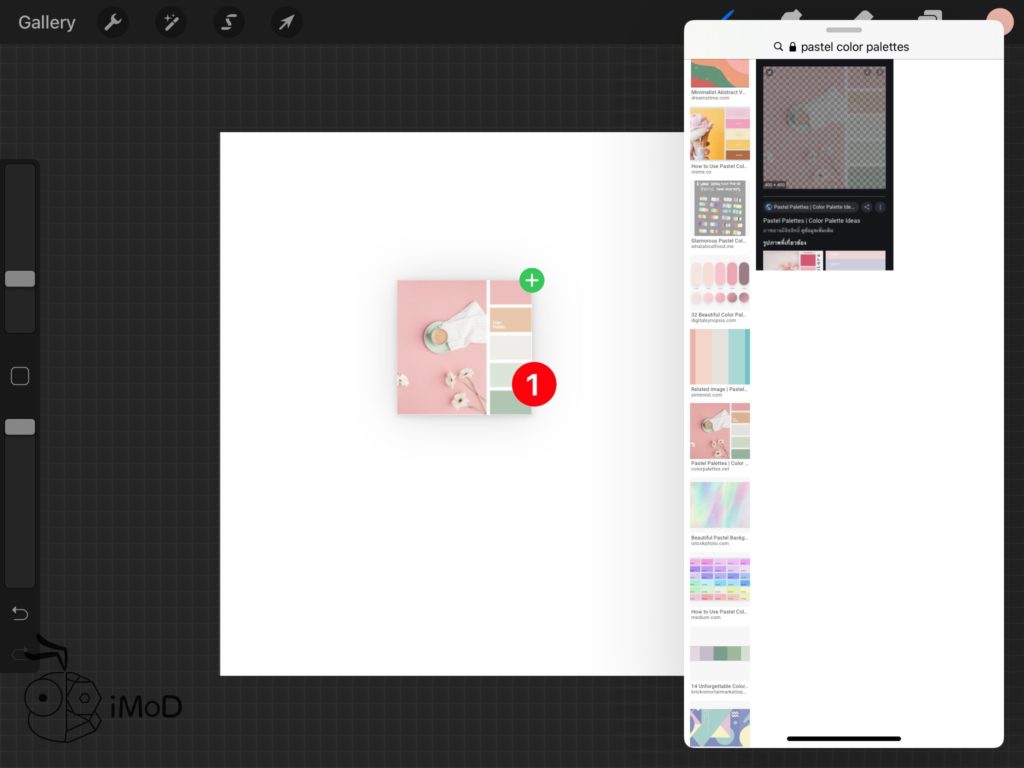
แตะไอคอนสีด้านบนมุมขวาสุด > แตะไอคอนบวก เพื่อสร้างพาเลทใหม่ แล้วตั้งชื่อพาเลท > แตะไปที่แถบสีแถทบแรก Disc
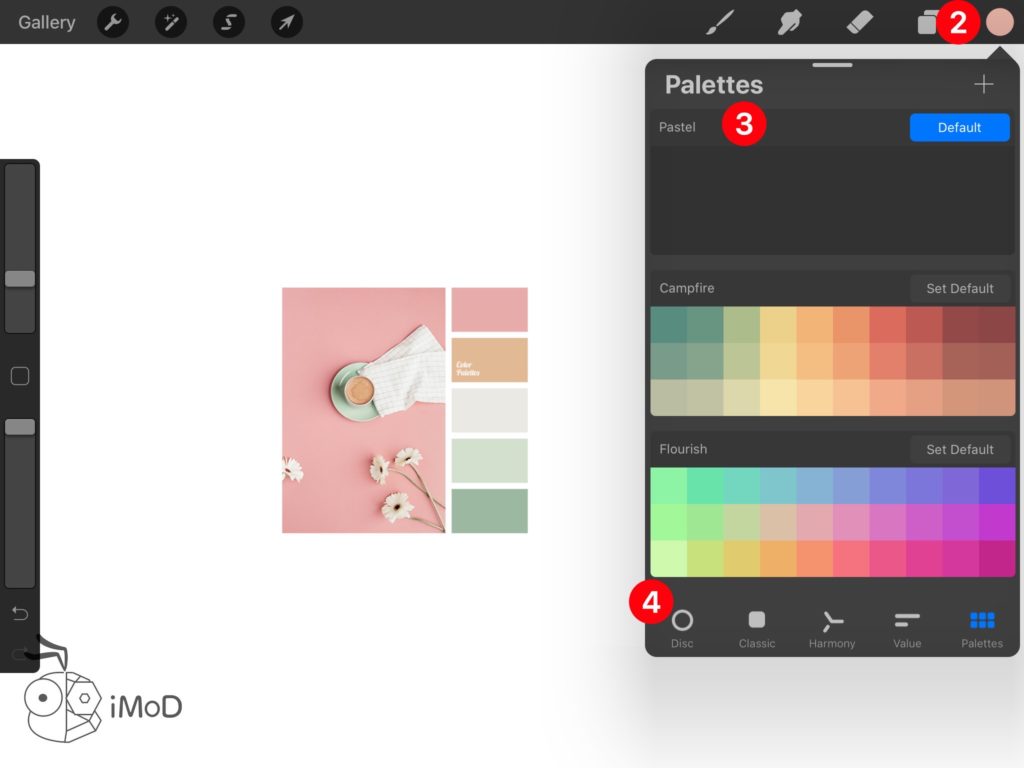
แตะเลือกสีที่แถบเครื่องมือด้านขวา แล้วแตะค้างที่สี เพื่อดูดสีที่ต้องการ
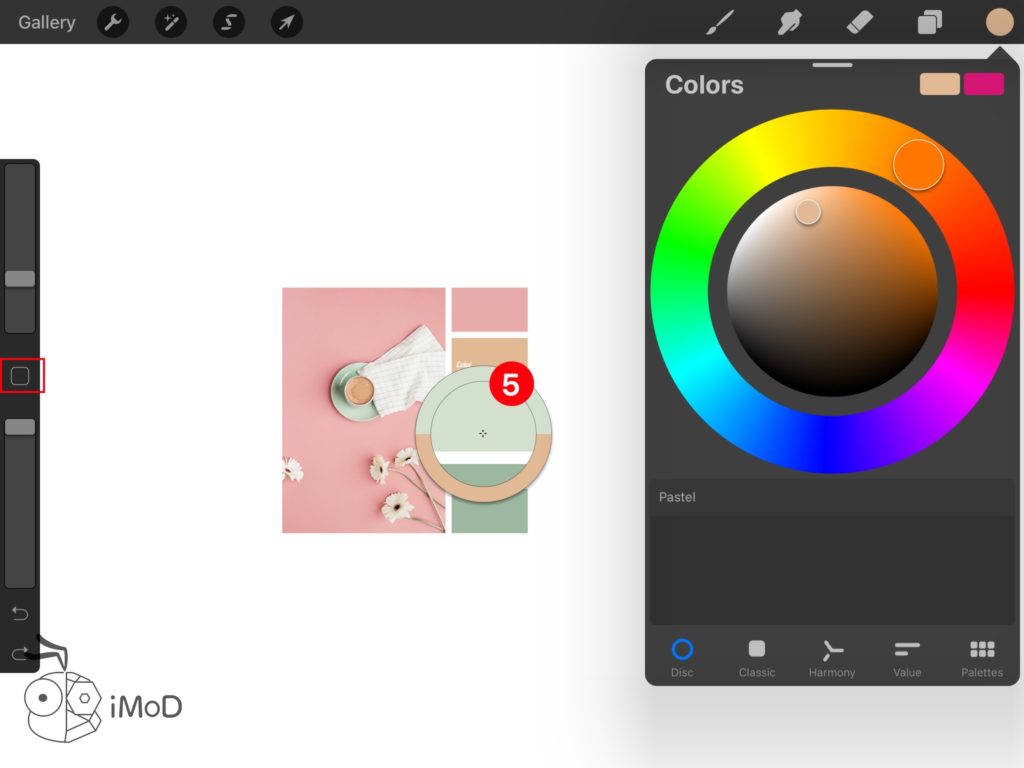
แตะที่พาเลทด้านล่าง สีที่ดูดมาก็จะแสดงในพาเลท
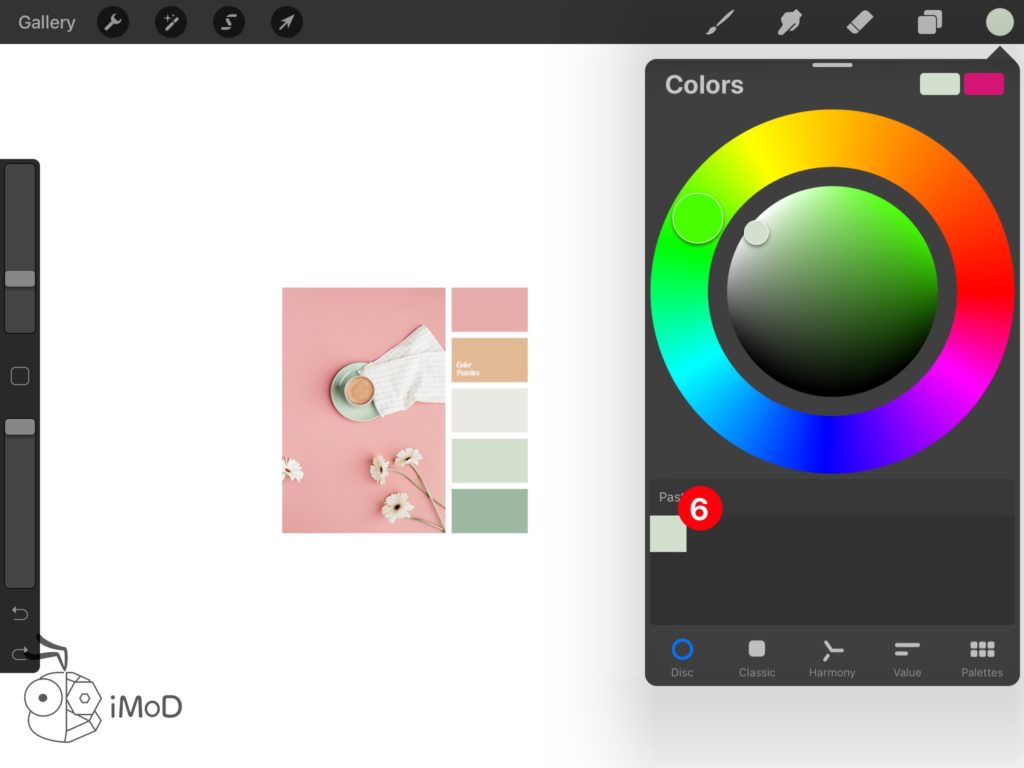
จากนั้นก็ดูดสีอื่น ๆ มาเรื่อย ๆ แล้วนำมาใส่ในพาเลท เราก็จะได้พาเลทสีใหม่ (อย่างลืมลบรูปตัวอย่างสีออกด้วยนะ)
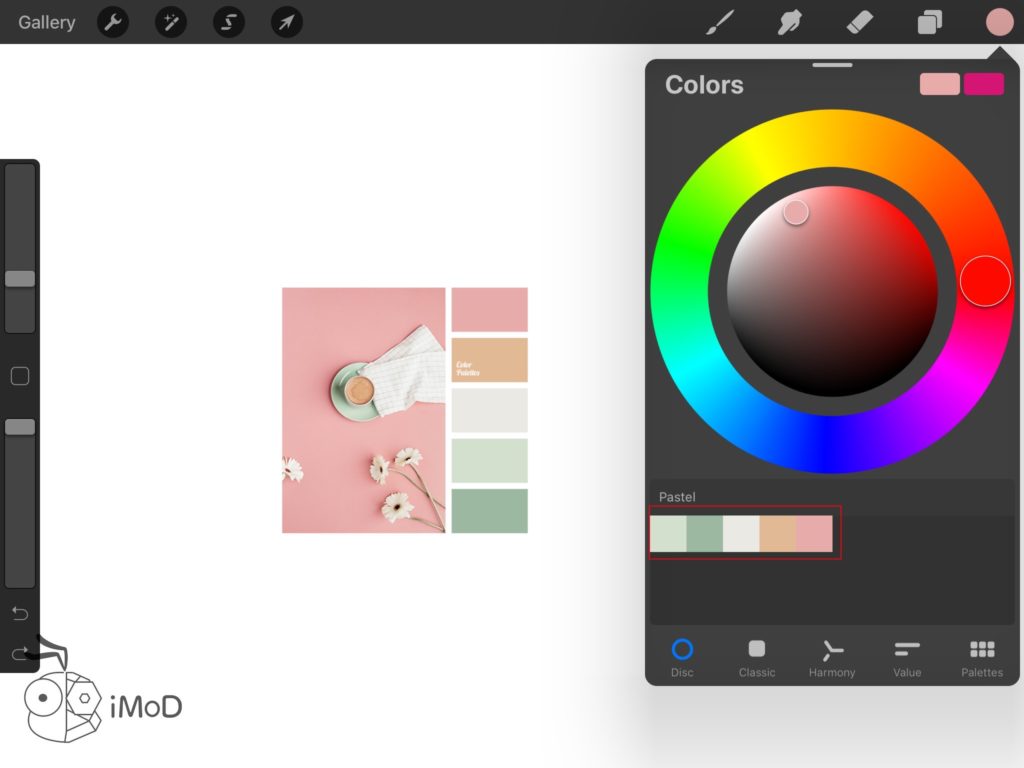
2. การเทสีหรือการลงสี
สำหรับการลงสีในวัตถุที่วาดก็เพียงแค่จิ้มที่สีแล้วลากมาวางตรงส่วนที่ต้องการลงสีได้เลย [ชมวิธีอย่างละเอียดที่นี่]

3. ใช้ Layer
เลเยอร์ (Layer) เป็นซ้อนทับของพื้นที่เราวาด เราสามารถสร้างเพิ่มได้โดยการ แนะนำว่าให้ตั้งชื่อเลเยอร์ให้สอดคล้องกับงาน เวลากลับมาแก้ไขจะได้เลือกง่าย ๆ
แตะไอคอนเลเยอร์ด้านบน > แตะไอคอนบวก เพื่อเพิ่มเลเยอร์
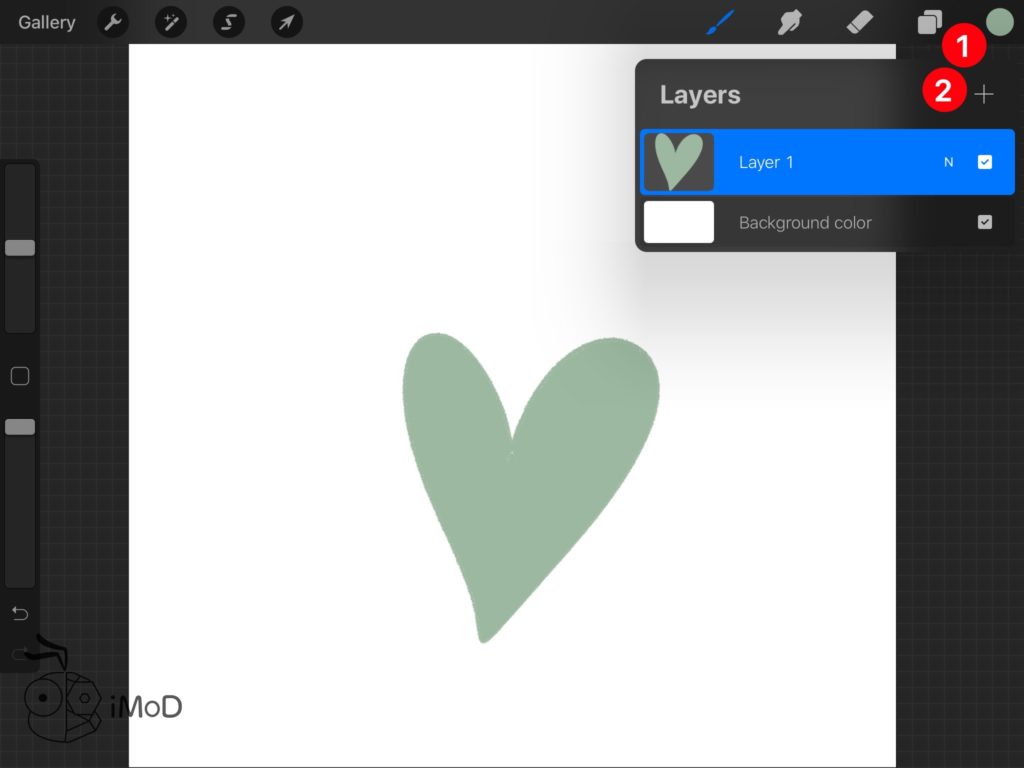
แตะที่เลเยอร์ใหม่ แล้วเลือก Rename
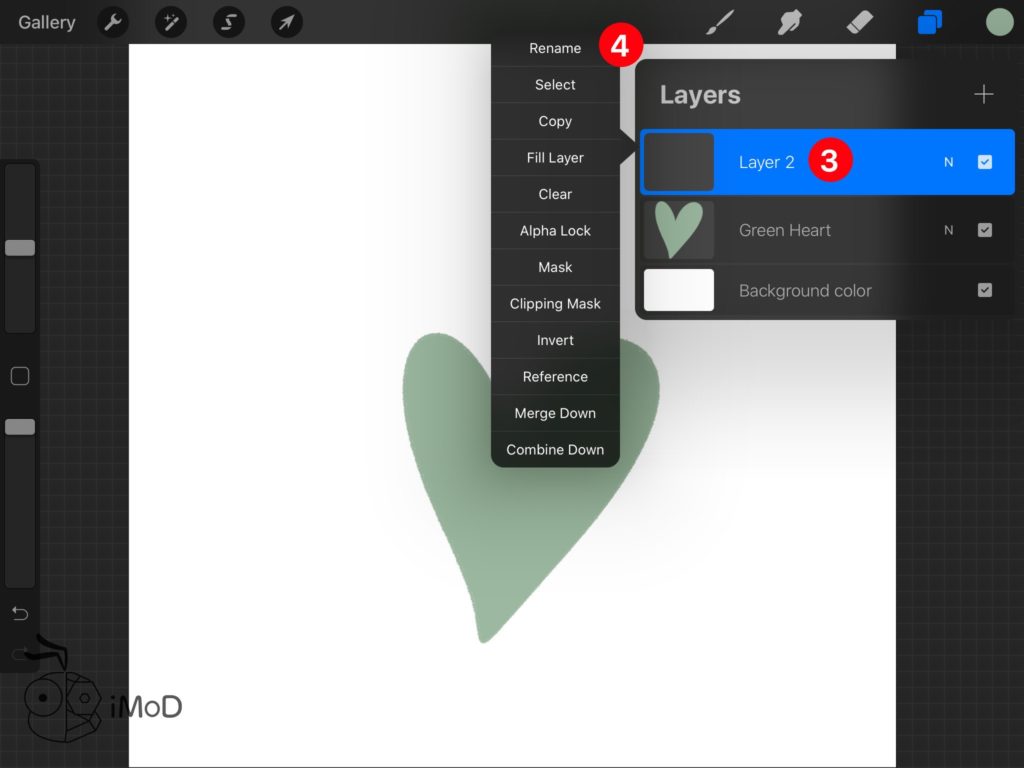
ตั้งชื่อเลเยอร์ให้เหมาะกับงาน
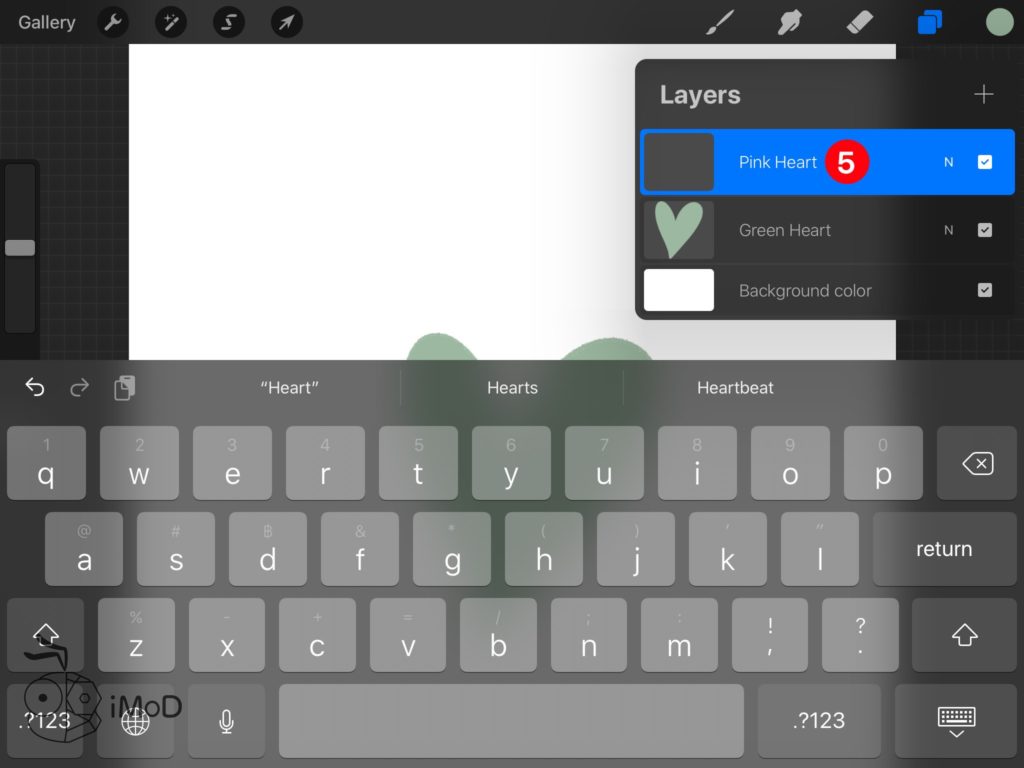
วาดงานบนเลเยอร์ใหม่ไดเลย หากต้องการไปยังเลเยอร์อื่น ก็ให้แตะเลือกเลเยอร์นั้น ๆ
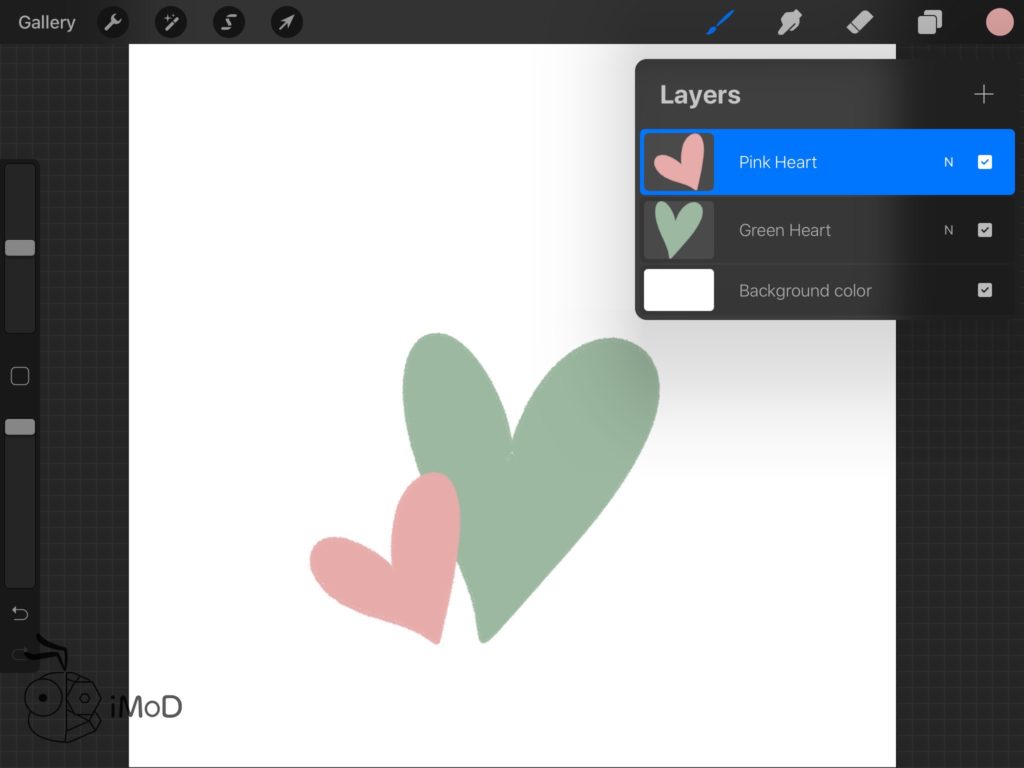
เมื่อต้องการย้ายก็เพียงแค่แตะค้างที่เลเยอร์แล้วเลื่อนขึ้นหรือลงได้เลย เพื่อจัดลำดับเลเยอร์ได้ตามต้องการ ดังรูปเมื่อย้ายเลเยอร์ Pink Heart ลงมา หัวใจสีชมพูก็จะวางอยู่ด้านหลังหัวใจสีเขียวในเลเยอร์ Green Heart
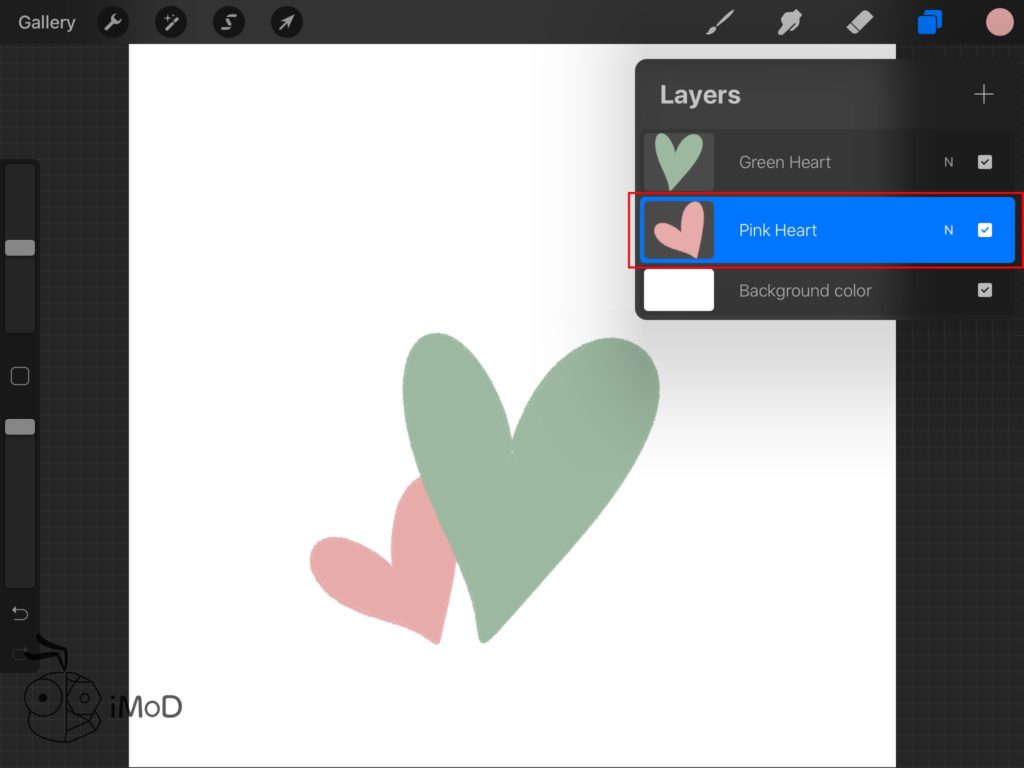
4. รวมกลุ่ม Layer
สำหรับคนที่วาดรูปบนเลเยอร์เป็นจำนวนมากจนทำให้ค้นหาลำบาก ดังนั้นการจัดกลุ่ม Layer ให้เป็นสัดส่วนและเป็นระเบียบก็จะช่วยให้ค้นหาได้ง่ายขึ้น แนะนำว่าให้ตั้งชื่อกลุ่มในสอดกล้องกับกลุ่มที่จัดด้วย เช่น ส่วนหัว ส่วนลำตัว ส่วนพื้นหลัง เป็นต้น [ชมวิธีที่นี่]

5. เปิดใช้ Alpha Lock
Alpha Lock จะช่วยให้การเติมสีหรือระบายสีอยู่ในขอบของรูปภาพ ป้องกันการระบายสีเลอะออกมานอกขอบ ช่วยให้การลงสีหรือแรเงาบนแต่ละเลเยอร์ได้ง่ายมากขึ้น [ชมวิธีใช้ Alpha Lock ที่นี่] ดังตัวอย่างกำหนด Alpha Lock ให้ระบายสีได้เฉพาะบนตัวสิงโต

6. ใช้ Brush cursor
Brush cursor เป็นการแสดงขนาดและขอบเขตของ Brush เมื่อเราใช้ Apple Pencil วาด เราก็จะเห็นและทราบขอบเขตหรือลักษณะหัว Brush ที่ใช้ ทำให้การวาดสะดวกและแม่นยำ มากขึ้น [ชมวิธีเปิดใช้งานที่นี่]

7. ครอปรูปและย่อขนาด
หากอาร์ตเวิร์คที่เราสร้างขึ้นมาใหญ่เกินรูปภาพที่วาด เราสามารถครอปขนาดอาร์ตเวิร์คให้พอดีกับรูปภาพที่วาดได้ เพื่อความสมส่วนของงาน [ชมวิธีที่นี่]

8. ลองใช้ Quick Shape
สำหรับการวาดรูปร่างต่าง ๆ ไม่ว่าจะเป็นการลากเส้น วงกลม วงรี สี่เหลี่ยม สามเหลี่ยม บางคนที่มือไม่นิ่งอาจจะทำให้เส้นหยักตามการสั่นของมือได้ แต่เรามีตัวช่วย Quick Shape ที่จะทำให้รูปร่างเหล่านี้เนียนและสมบูรณ์ [ชมวิธีเปิดการตั้งค่าที่นี่]

9. เปิดการแสดงผล Grid
การแสดงผล Grid หรือเส้นตารางจะช่วยให้การวาดรูปทำได้ง่ายมากขึ้น เพื่อให้เราเห็นแนวทางในการวางภาพ ซึ่งเส้น Grid ใน Procreate มีให้เลือกหลายแบบ สามารถเลือกได้ตามแนวผลงานที่ต้องการ [ชมวิธีเปิดการแสดงผล Grid ที่นี่]

10. ปรับแต่งด้วย Filter
เราสามารถปรับแต่งเลเยอร์ด้วย Filter ที่แอปเตรียมมาให้มากมาย ไม่ว่าจะเป็นการ Blur, การเพิ่ม Noise, การปรับให้โปร่งแสง Opacity และปรับสีอื่น ๆ อีกมากมาย เพื่อให้ภาพบนเลเยอร์มีลักษณะตามที่ต้องการ
เลือกเลเยอร์ที่ต้องการปรับก่อน
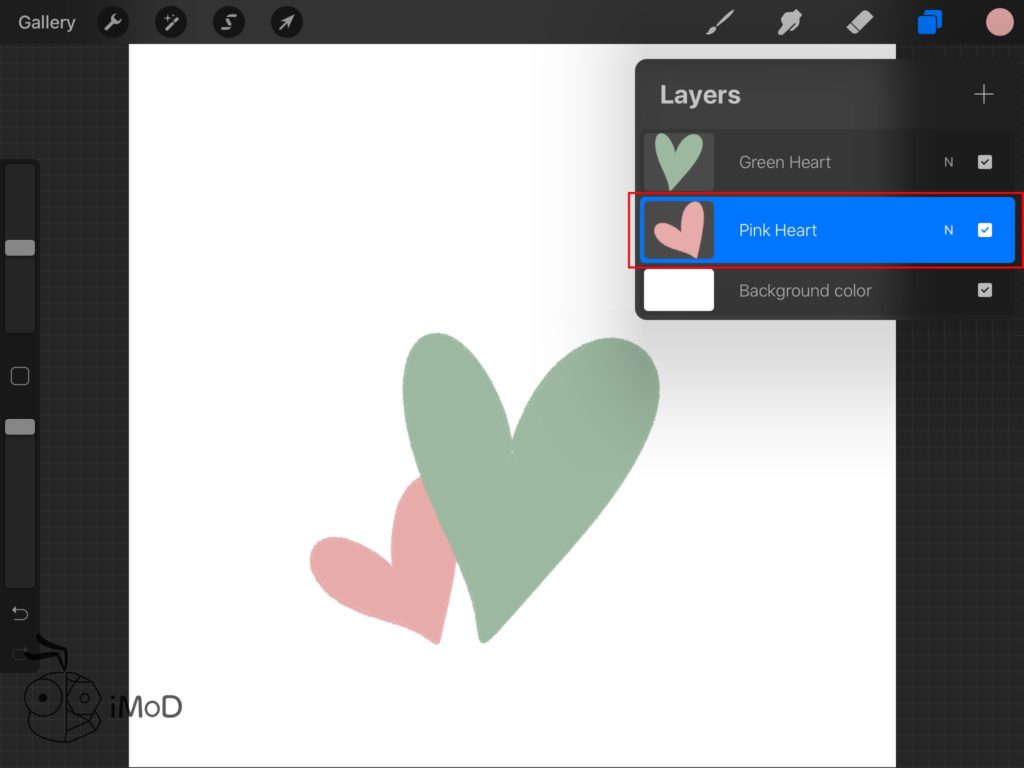
ไปที่เมนู Adjustment แล้วเลือก Filter ที่ต้องการได้เลย ดังตัวอย่างเลือก Noise
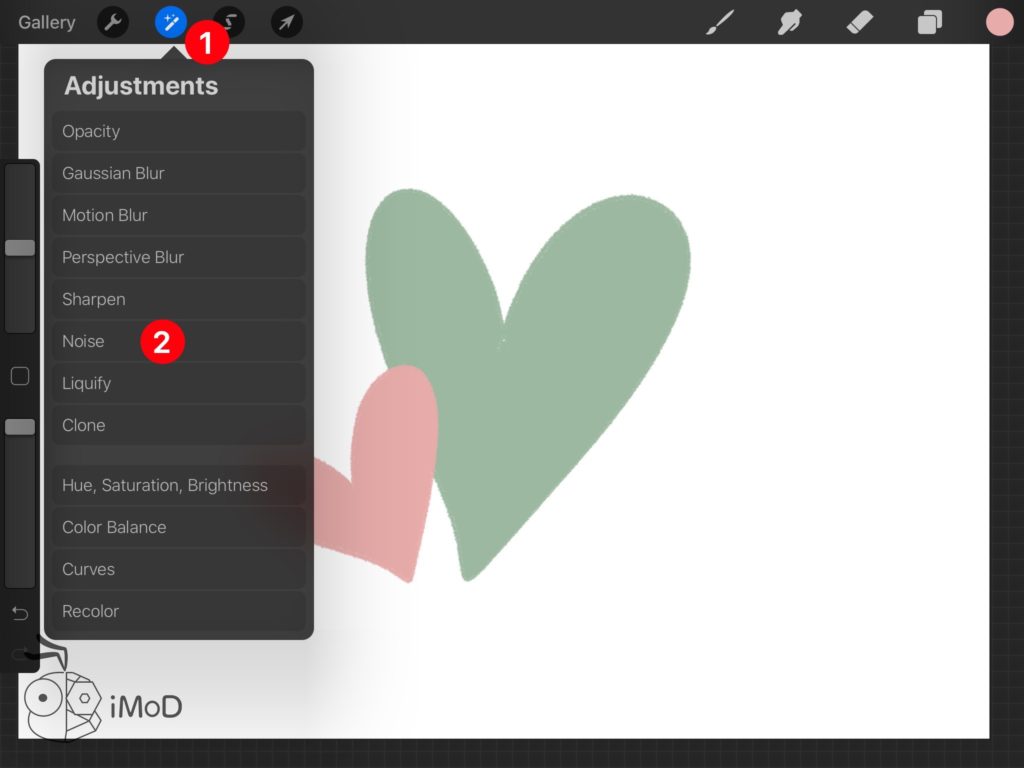
จากนั้นก็เลื่อนนิ้วไปทางซ้ายหรือขวาเพื่อเพิ่มลด Filter ได้ตามต้องการ
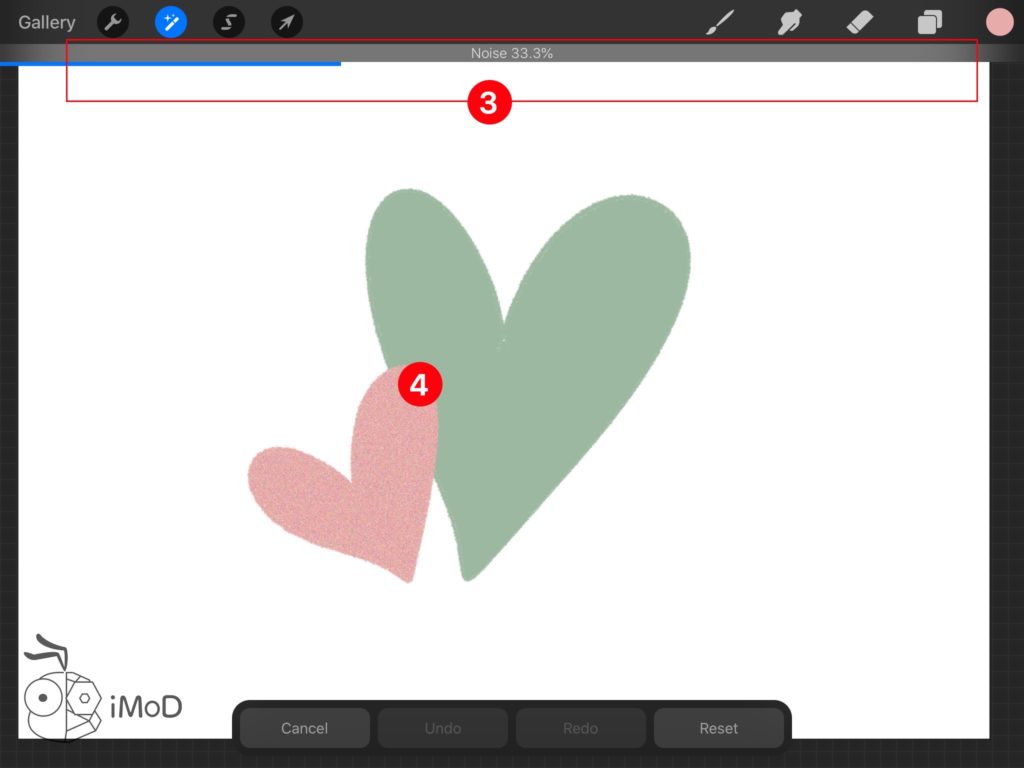
11. ใช้ Blend Mode
Blend Mode เป็นเครื่องมือสำหรับปรับภาพในเลเยอร์ให้มีโทนสีที่แตกต่างมากขึ้น โดยมีให้เลือกปรับทั้ง Darken, Lighten, Contrast, Different และ Colour
เลือกเลเยอร์ที่ต้องการ แล้วแตะเลือกตัว N
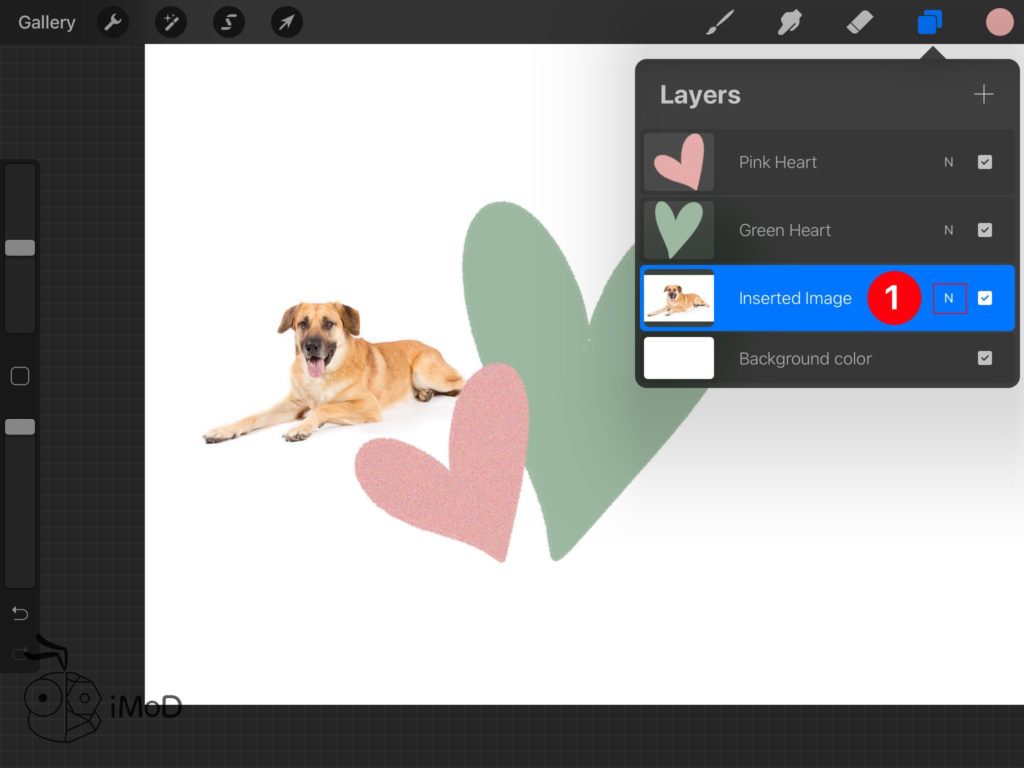
จะมีโหมดการปรับแต่งให้เลือกมากมาย สามารถเลือก Blend Mode ได้ตามต้องการ
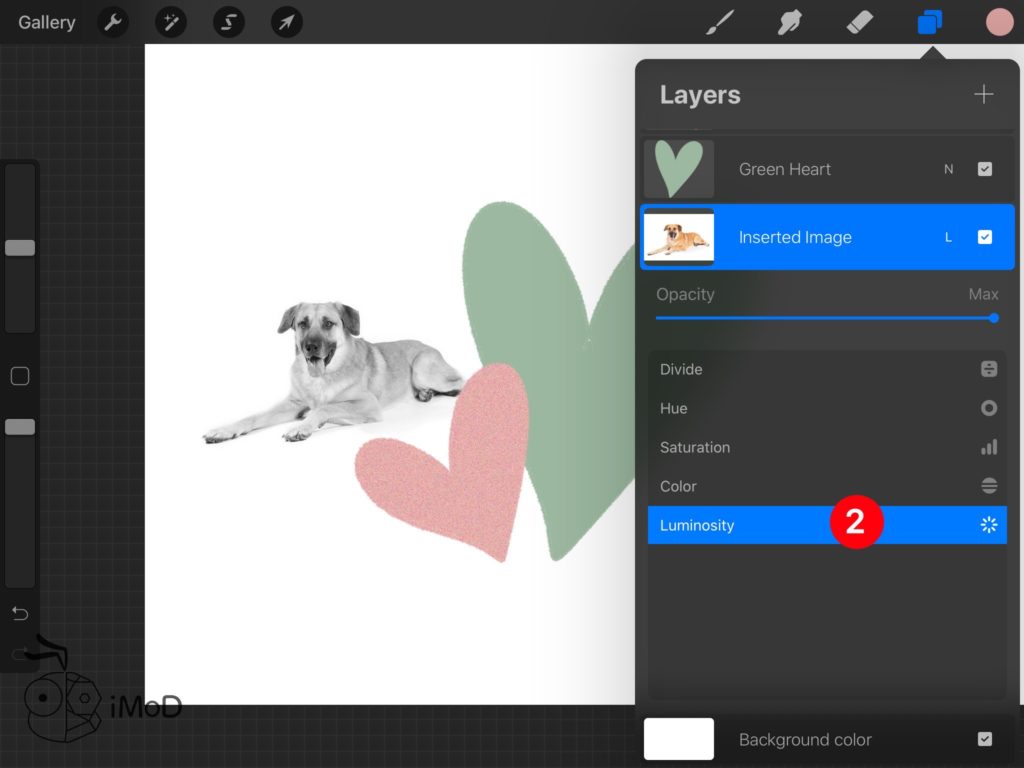
12. ลองสร้างภาพสมมาตร (Symmetry)
Symmetry เป็นการวาดภาพแบบสมมาตรที่วาดเพียงครั้งเดียวแต่ได้ภาพหลายด้านเท่ากันทุกส่วน ทำให้ผลการวาดที่ออกมาในอยู่ในรูปแบบของการสะท้อนอีกด้านออกมา ไปชมวิธีการตั้งค่ากันได้เลย [ชมวิธีที่นี่]

13. เพิ่มตัวอักษรในงาน
นอกจากจะวาดรูปได้แล้วเรายังสามารถแทรกตัวอักษรหรือข้อความที่ต้องการในชิ้นงาน Procreate ได้ โดยสามารถเลือกฟอนต์ รูปแบบอักษร กำหนดขนาด การจัดวาง และอื่น ๆ ได้อีกมากมาย [ชมวิธีการแทรกตัวอักษรที่นี่]

14. ใช้ Streamline
Streamline เป็นตัวช่วยที่จะทำให้การวาดเส้นของเราสมูทราบรื่นมากขึ้น จากการวาดปกติที่มือใหม่ส่วนใหญ่มือจะชอบสั่น แต่ Streamline จะทำให้การวาดเส้นของเราลื่นไหลเหมือนมืออาชีพ เปิดได้ที่ ไอคอน Brush > เลือก Brush ที่ต้องการ แล้วแตะอีกครั้ง
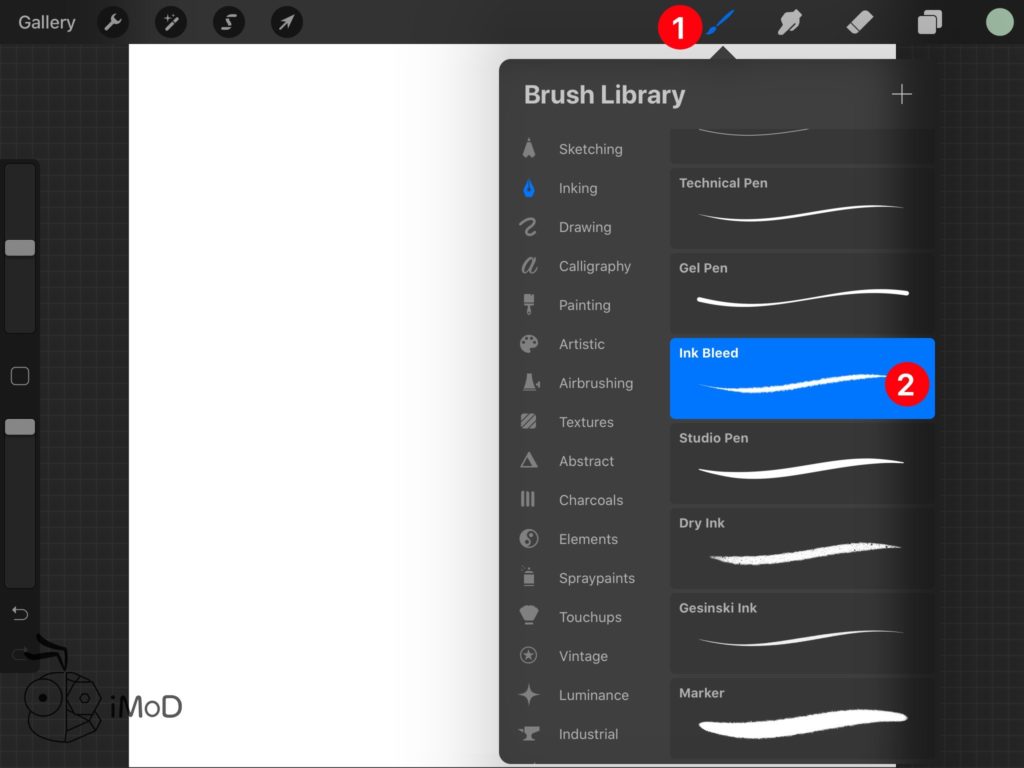
ปรับ StreamLine ให้สูง ๆ เป็น Max เลยก็ได้ เพื่อความลื่นมากขึ้น
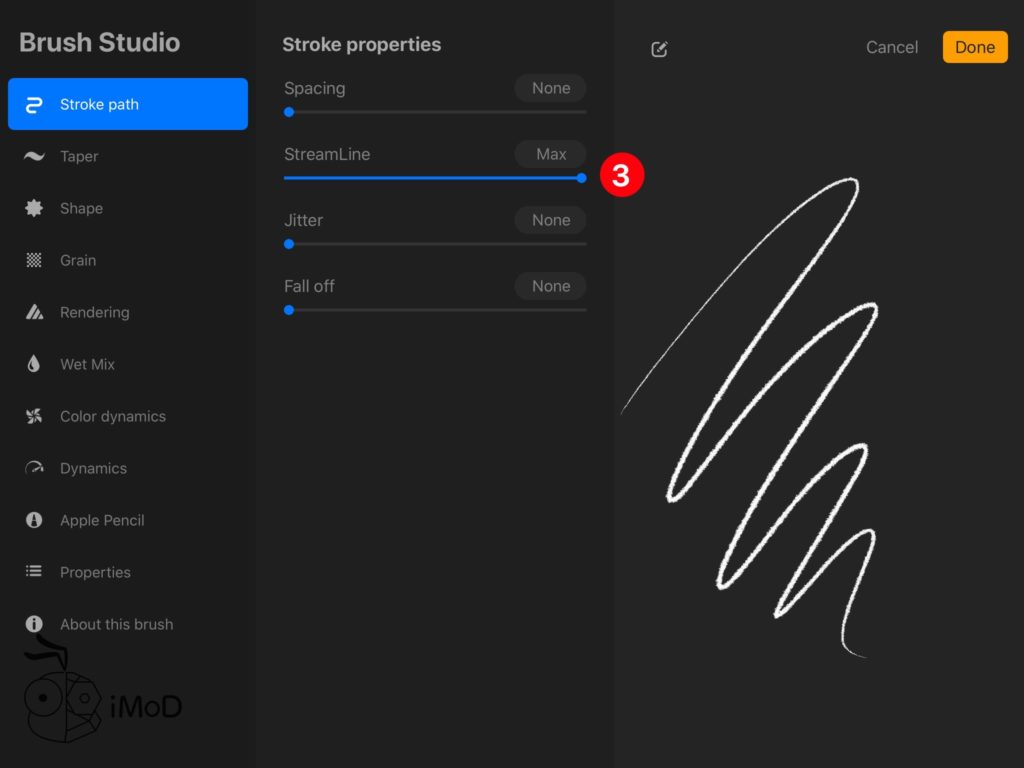
หลังจากปรับแล้วลองวาดดูจะเห็นว่าเส้นสมูทขึ้น
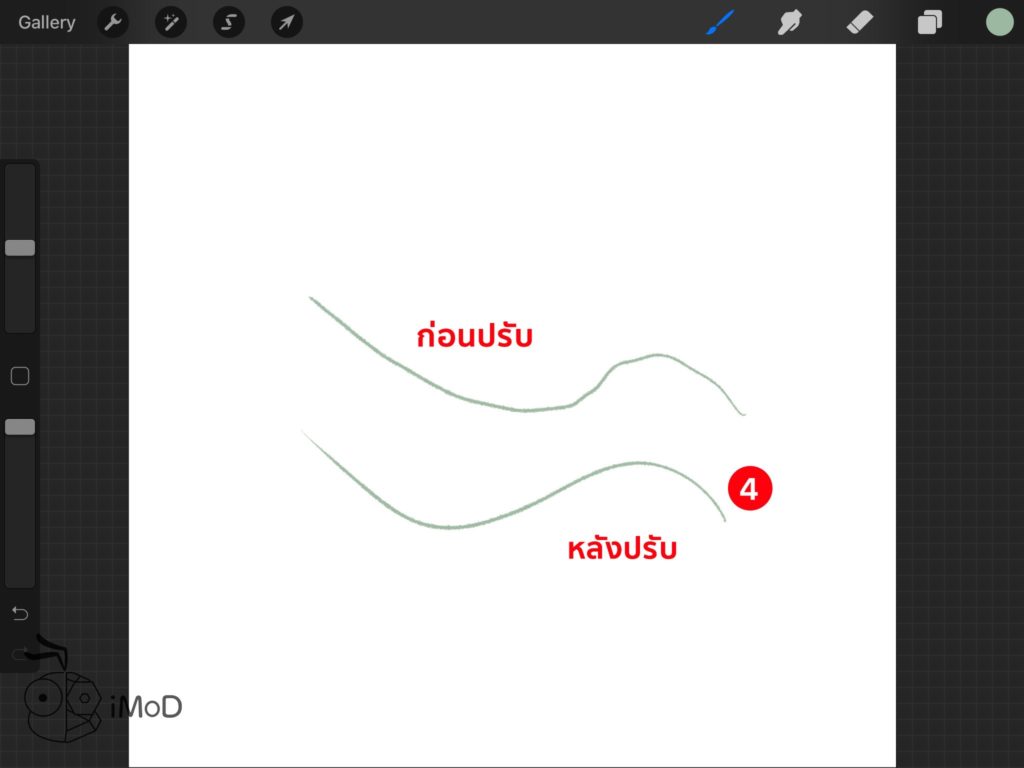
15. บันทึกภาพเป็นพื้นหลังใส
หากเราต้องการบันทึกและส่งออกภาพที่วาดให้มีพื้นหลังโปร่งใส ให้เราบันทึกไฟล์เป็น PNG เช่น การสร้างสติกเกอร์ไลน์ เป็นต้น [ชมวิธีที่นี่]

16. ติดตั้ง Brush อื่น ๆ
ภายในแอป Procreate มี Brush เริ่มต้นให้เลือกวาดมากมาย แต่เหล่าครีเอเตอร์ก็ได้สร้างสรรค์ Brush อื่น ๆ เพื่อให้ผลงานมีความแปลกใหม่มากขึ้น เราสามารถดาวน์โหลดมาติดตั้งหรือ Import ในแอปเพิ่มเติมได้ [ชมวิธีที่นี่]

ดาวน์โหลด Brush แจกฟรี
- แจกฟรี!!! Brush 230 แบบ
- แจก Brush ฟรี!! สไตล์วาดการ์ตูนมังงะ
- แจกฟรี!! 60 Stamps Brush
- แจกฟรี!! Brush แบบ Light Pen
17. บันทึกวิดีโอขณะวาด
หากเราต้องการเก็บบันทึกขั้นตอนการวาดของเราไว้ ก็สามารถเปิดฟังก์ชันการบันทึกวิดีโอขณะวาดภายในแอปได้เลย ไปที่ไอคอนตั้งค่า > เลือก Video > เปิด Time-lapse Recording
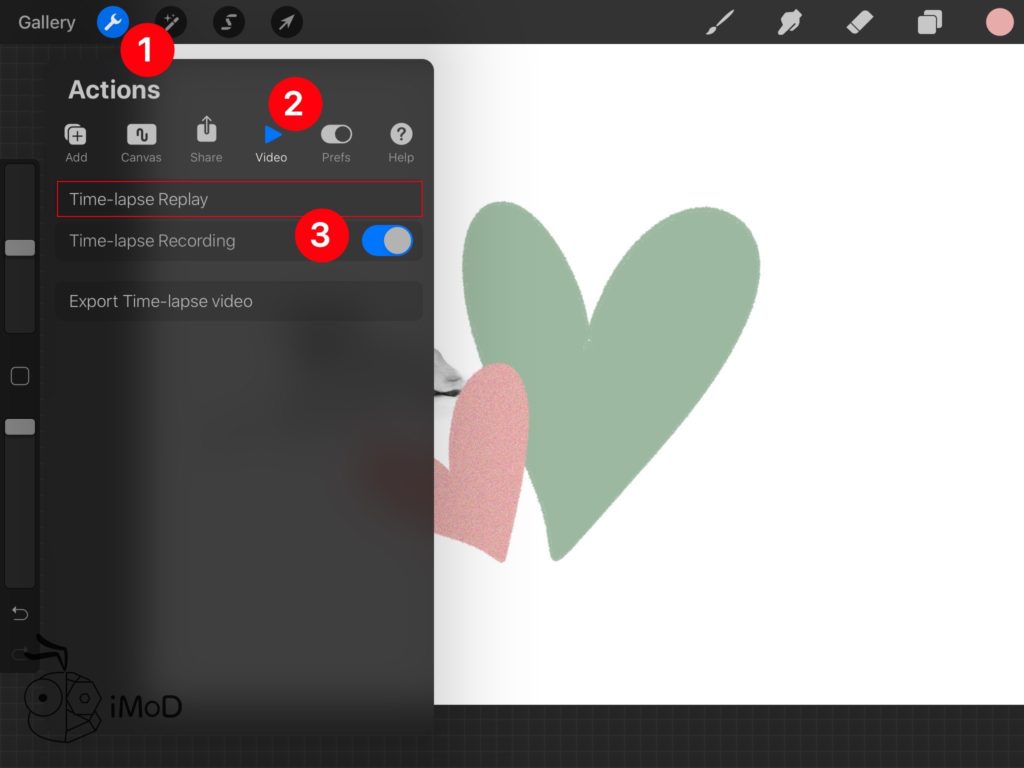
เมื่อต้องการดูวิดีโอให้เลือก Time-lapse Replay แล้วบันทึกได้เลย หากใครไม่ชอบแบบ Timelapse ก็สามารถใช้การบันทึกหน้าจอที่มาพร้อมกับ iPadOS ในส่วน Control Center ได้เลย
18. ท่าทางที่ใช้
นอกจากจะใช้ Apple Pencil ในการวาดแล้ว ท่าทางการใช้หรือแตะด้วยนิ้วมือในแอป Procreate เพื่อสั่งการทำงานต่าง ๆ ก็ช่วยให้ทำงานได้เร็วและสะดวกมากขึ้น เช่น การแตะสองนิ้วพร้อมกันเพื่อเลิกทำ การแตะค้างเพื่อดูสี เป็นต้น [ชมท่าทางการใช้ทั้งหมดที่นี่]

19. ย้ายเครื่องมือตามความถนัด
ผู้ใช้แอป Procreate ที่เป็นคนถนัดข้างซ้ายอาจจะใช้งานแถบเครื่องมือการปรับค่า Brush ที่มีค่าเริ่มต้นวางอยู่ชิดซ้ายไม่สะดวกมากนัก สามารถตั้งเปลี่ยนตำแหน่งของเครื่องมือนี้ให้ไปอยู่ด้านขวาแทนได้ เพื่อช่วยให้การเลือกปรับขนาด Brush และเลือกส่วนอื่น ๆ ง่ายมากขึ้น [ชมวิธีที่นี่]

20. สำรองข้อมูลด้วย
เพื่อเป็นการป้องกันไฟล์ที่เราสร้างสรรค์มาหาย แนะนำให้หมั่นสำรองข้อมูล (Back up) อยู่เสมอ โดยวิธีที่ง่ายที่สุดก็คือการสำรองไฟล์ใว้ในแอป Files บน iCloud นั่นเอง
ไปที่หน้า Gallery > แตะ Select เพื่อเลือกไฟล์
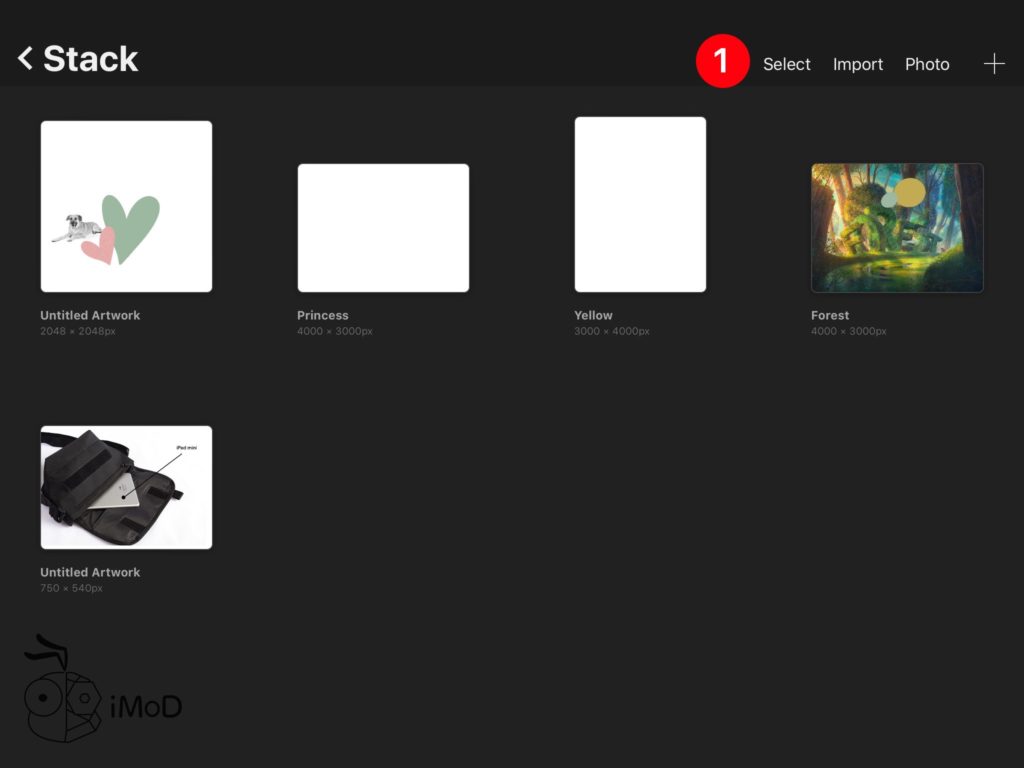
เลือกไฟล์ที่ต้องการสำรองข้อมูล
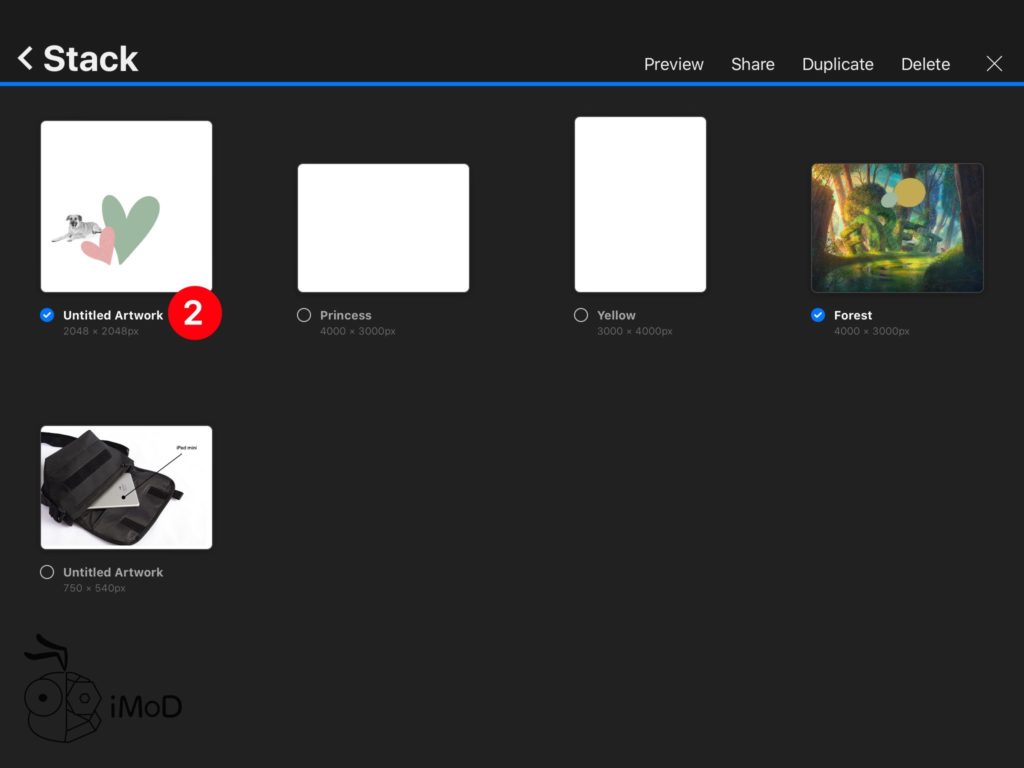
เลือก Share > Procreate
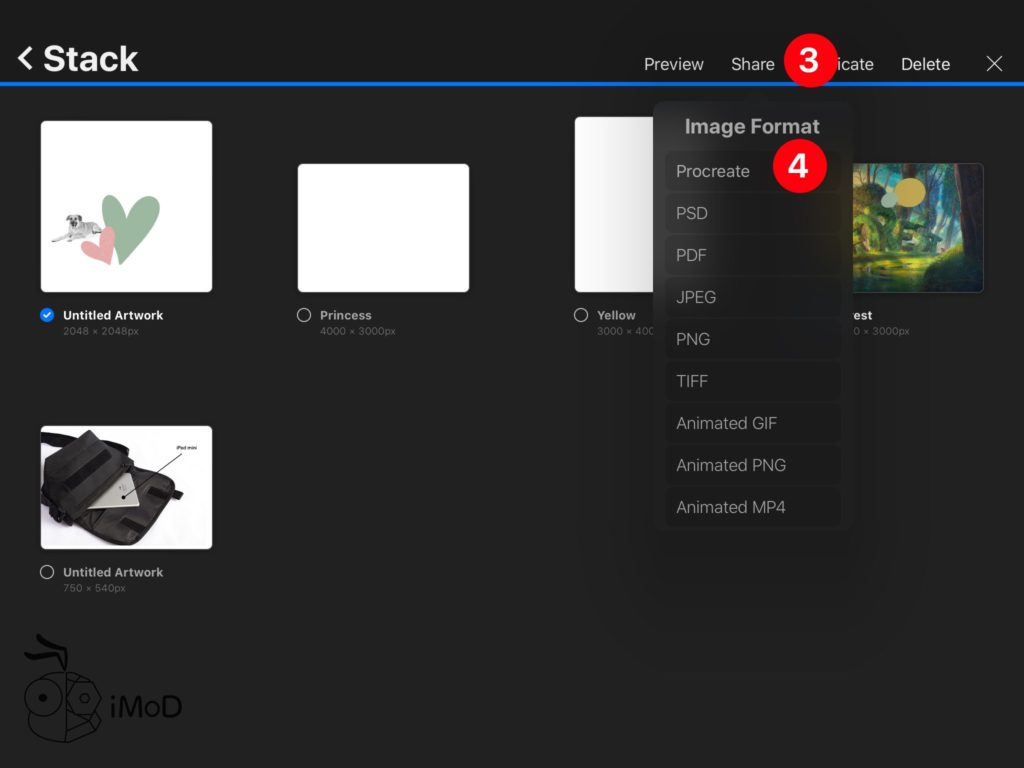
แตะ Save to Files
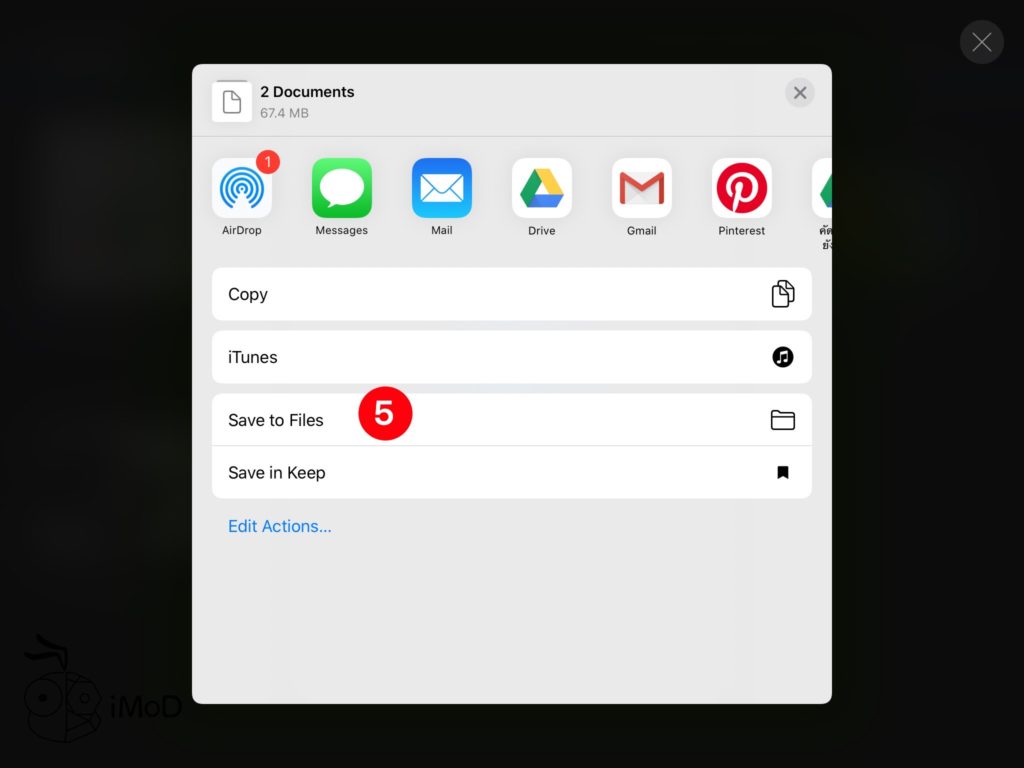
เลือกโฟลเดอร์ปลายทางที่ต้องการเก็บได้เลย
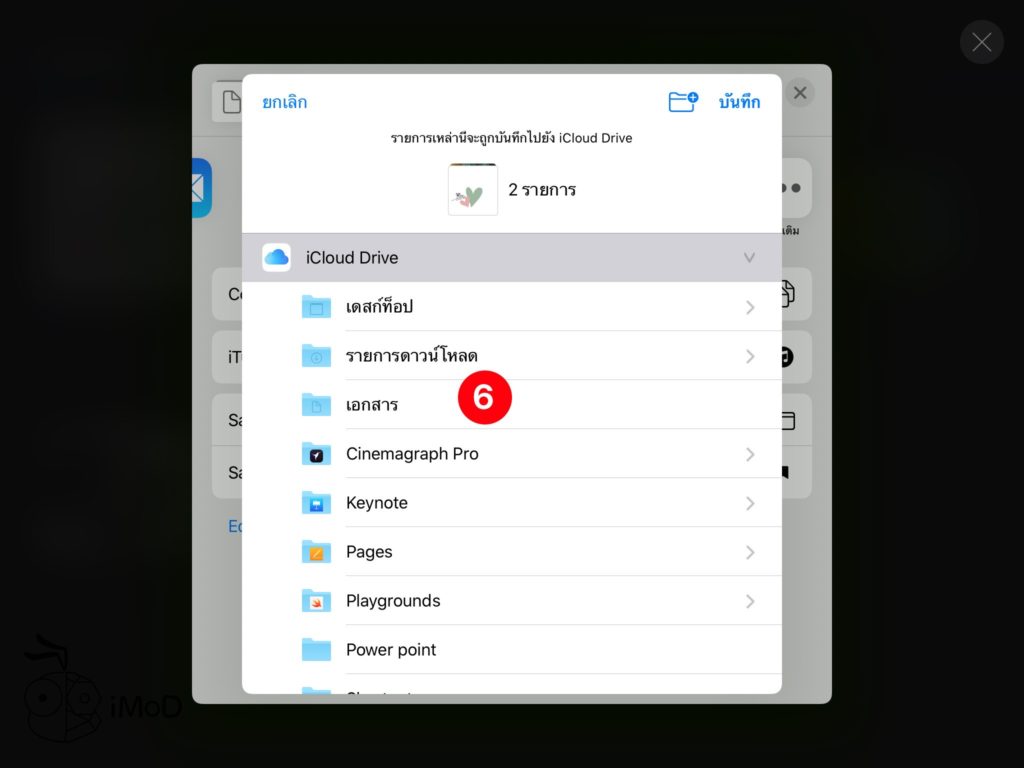
และนี่ก็เป็นการใช้งานพื้นฐานแอป Procreate บน iPad สำหรับผู้ที่กำลังเริ่มต้น ลองฝึกฝนกันดูนะคะ คาดว่าถ้าใช้บ่อย ๆ ก็จะรู้เทคนิคอีกมากมาย สามารถดู แหล่งคู่มือการใช้งานสำหรับมือใหม่หรือผู้เริ่มต้นใช้แอปวาดภาพ Procreate เพิ่มเติมได้

