สำหรับใครที่อัปเดตมาใช้ macOS Big Sur กันแล้ว อาจจะพบปัญหาที่ส่งผลต่อการใช้งาน เรามาชมกันว่า 10 ปัญหาที่ทั่วไปที่ผู้ใช้มักจะพบมีอะไรบ้าง และมีวิธีแก้ไขเบื้องต้นอย่างไร
10 ปัญหาทั่วไปที่พบใน macOS Big Sur พร้อมวิธีแก้ไขเบื้องต้น
1. แบตเตอรี่หมดเร็วเกินไป
ผู้ใช้บางคนพบว่าแบตเตอรี่ MacBook หมดเร็วกว่าที่เคยหลังจากอัปเดตเป็น macOS Big Sur อาจจะเป็นเพราะว่ามีแอปทำงานอยู่เป็นจำนวนมาก หรือไม่ก็แบตเตอรี่เริ่มเสื่อม ซึ่งเราสามารถเช็คการใช้งานแบตเตอรี่ได้
อย่างแรกให้เราไปเช็คก่อนกว่าแอปไหนมีการใช้พลังงานเยอะ โดยไปที่ Spotlight Search พิมพ์คำว่า Activity Mornitor > เลือกแถบ Energy แล้วก็ดูว่าแอปไหนใช้พลังงานเยอะ ที่ค่า Energy Impact หากพบว่ามีแอปที่เปิดไว้แต่ไม่ได้ใช้งานแล้วมีการใช้พลังงาน ก็แนะนำให้ปิดแอป
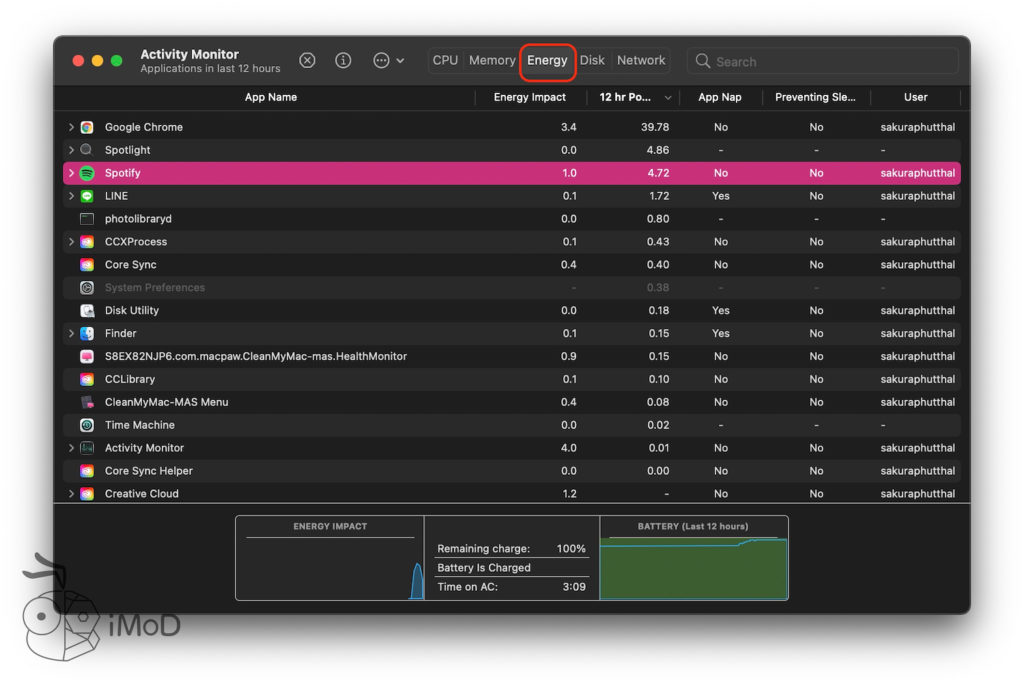
หากพบว่ามีแอปที่เราไม่ได้ใช้งานในปัจจุบันทำงานอยู่เบื้องหลังก็แนะนำว่าให้ปิดแอปนั้นให้เรียบร้อย
ต่อมาเป็นวิธีการเช็คดูว่าแบตเตอรี่ของ MacBook เราเสื่อมแล้วหรือยัง โดยไปที่ System Preferences > Battery > แถบ Battery > คลิก Battery Health > ดู Battery Condition
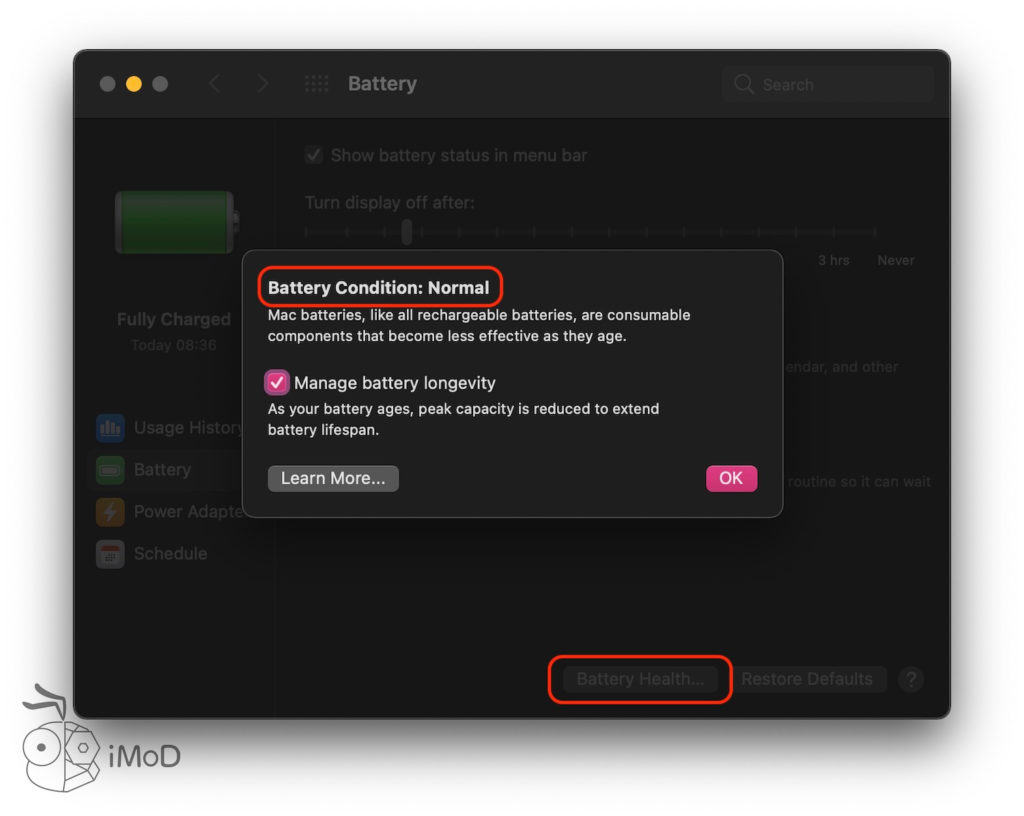
ถ้าหาก Condition เป็น Normal แสดงว่าแบตเตอรี่ของเรายังปกติดี ยังไม่เสื่อม โดยแยกได้ดังนี้
- Normal : แบตเตอรี่ทำงานปกติ
- Replace Soon : แบตเตอรี่ทำงานปกติ แต่เก็บประจุไฟฟ้าได้น้อยกว่าเดิมเมื่อเทียบกับตอนได้เครื่องมาใหม่ ๆ แนะนำให้เปลี่ยนในเร็ว ๆ นี้
- Replace Now : แบตเตอรี่ทำงานปกติ แต่ว่าเก็บประจุไฟฟ้าได้น้อยกว่ามาตรฐานมาก ๆ ผู้ใช้ยังคงใช้งานได้โดยที่ไม่เป็นอันตรายต่อตัวเครื่องจนกว่าเปลี่ยนแบตเตอรี่ใหม่
- Service Battery : แบตเตอรี่ทำงานไม่ปกติ ซึ่งอาจจะชาร์จไฟไม่เข้าหรือแบตเตอรี่ไม่เก็บประจุไฟฟ้า แนะนำให้เปลี่ยนแบตเตอรี่ใหม่โดยเร็วที่สุด แต่ทั้งนี้ระบบยังทำงานได้อยู่แต่ต้องใช้สายชาร์จควบคู่กันไป
2. การชาร์จแบตเตอรี่ช้า
อีกหนึ่งประเด็นที่ผู้ใช้ MacBook พบและบ่นกันอยู่บ่อย ๆ ก็คือการชาร์จแบตเตอรี่ใช้เวลานานกว่าเดิม เนื่องจากใน macOS Catalina 10.15.5 ได้เพิ่มฟีเจอร์ การชาร์จเพื่อถนอมแบตเตอรี่ (Optimized Battery Charging) เข้ามา เพือช่วยยืดอายุของแบตเตอรี่ให้ใช้ได้ยางนานมากขึ้น ป้องกันการเสื่อมสภาพของแบตเตอรี่ได้

ซึ่งฟีเจอร์นี้จะเรียนรู้รูปแบบการชาร์จแบตเตอรี่ของผู้ใช้ และจะรักษาสภาพแบตเตอรี่ด้วยการชาร์จ MacBook ไม่ให้เต็ม 100% โดยหากเครื่องชาร์จถึง 80% เครื่องก็จะวิเคราะห์และตัดสินใจใช้เวลาการชาร์จที่นานขึ้นหรือขึ้นว่า Not Charge ทั้งที่แบตเตอรี่ยังไม่เต็ม 100%

ฟีเจอร์การชาร์จเพื่อถนอมแบตเตอรี่เป็นฟีเจอร์ที่มีประโยชน์ แต่บางคนอาจจะไม่ชอบ เพราะ MacBook ชาร์จแบตไม่เต็มสักที ก็สามารถเข้าไปปิดการตั้งค่าได้ ไปที่ System Preferences > Battery > แถบ Battery > ติ๊ก Optimized battery charging ออก
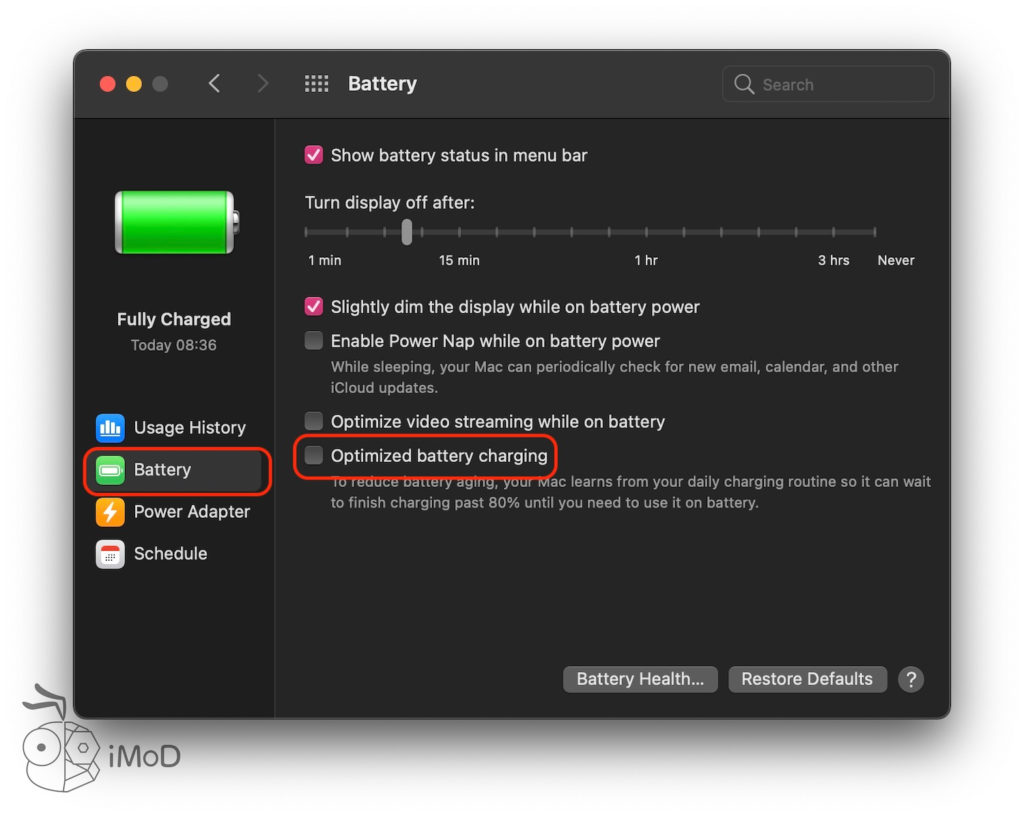
3. Menu Bar และ Dock หายไป
หลังจากที่อัปเดตเป็น macOS Big Sur แล้ว บางการตั้งค่าอาจมีการเปลี่ยนแปลง และสิ่งหนึ่งที่พบก็คือ Menu Bar ด้านบนและ Dock หายไป ไม่ต้องตกใจ เพราะเราสามารถตั้งค่าการแสดงผลได้
ไปที่ System Preferences > Dock & Menu Bar > ติ๊ก Automatically hide and show the Dock ออกและติ๊ก Automatically hide and show the menu bar ออก
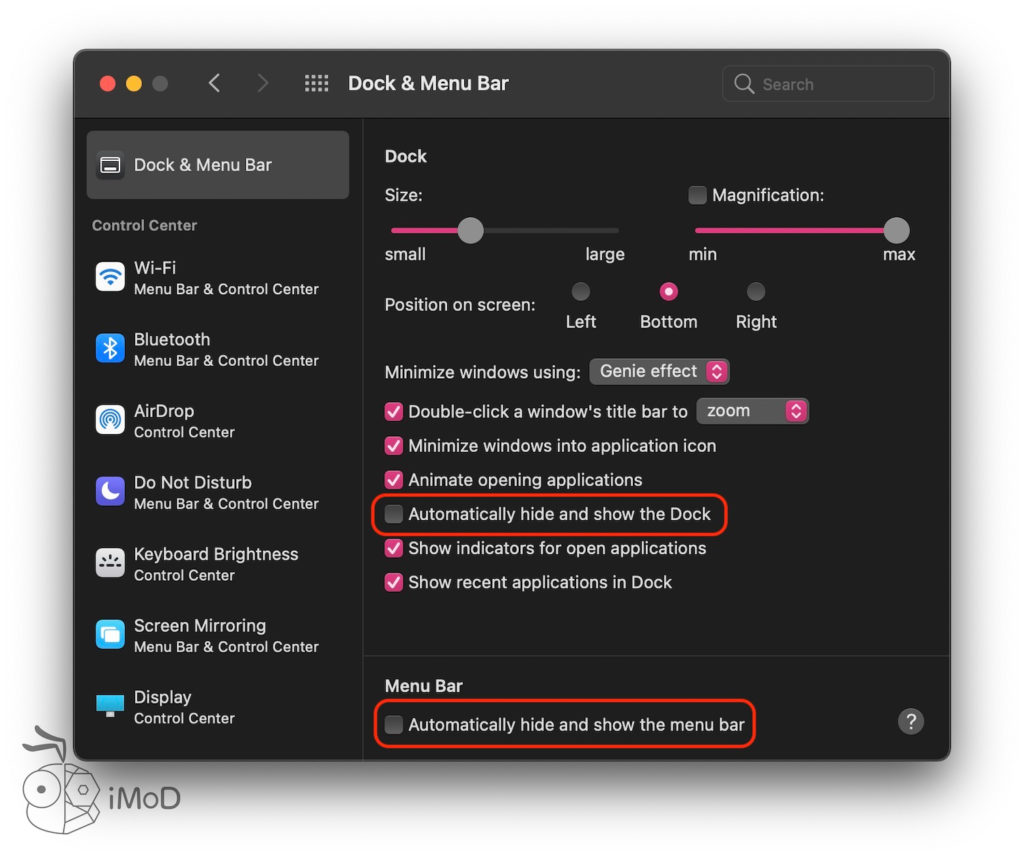
4. ปิดการเปิดแอปที่ไม่ได้ใช้งานอัตโนมัติ
หลังจากการอัปเดตซอฟต์แวร์ครั้งใหญ่ แอปบางตัวจะเปิดตัวเองโดยอัตโนมัติเมื่อเราเริ่มเปิดเครื่องหรือล็อกอินเข้าเครื่อง Mac ถึงแม้ว่าแอปบางตัวอาจจะเป็นแอปที่มีประโยชน์ แต่ถ้าหากเราไม่ได้ใช้งานบ่อยก็แนะนำให้หยุดการทำงานของแอปเหล่านั้นได้
ไปที่ System Preferences > Users & Groups > เลือก User ที่เราใช้งานอยู่ > แถบ Login Item > คลิกที่แอป แล้วคลิกไอคอน – (ลบ)
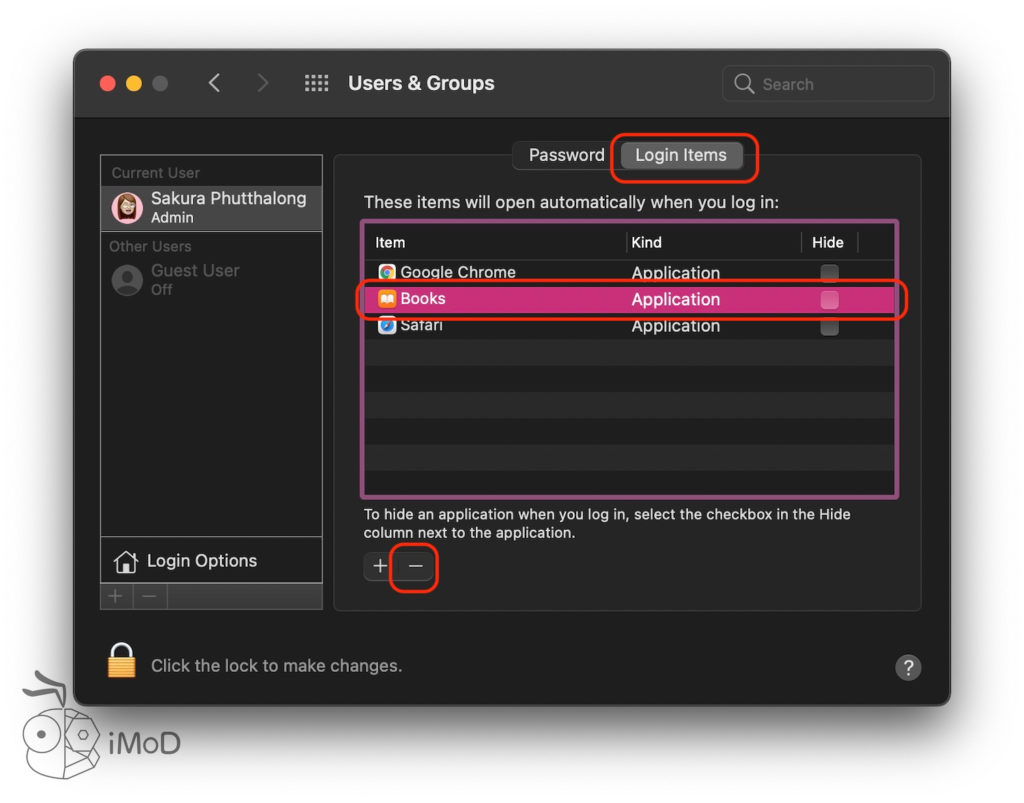
5. เครื่องทำงานช้า
หลังจากที่เราอัปเดตซอฟต์แวร์แล้ว เป็นไปได้ว่า Mac อาจทำงานช้าปกติ ซึ่งเป็นเรื่องปกติ เพราะ Mac กำลังปรับระบบให้เหมาะสมและจะกลับมาใช้งานได้เร็วปกติหลังจากนั้นสักครู่ แต่ถ้าหากเราใช้งานไปแล้ว 2-3 วัน เครื่องยังคงทำงานช้า ให้เราลองรีสตาร์ทเครื่อง และดูว่ายังช้าอยู่หรือไม่ ถ้าหากว่ายังคงช้าผิดปกติ แนะนำให้ปิดการทำงานเบื้องหลังบางแอปดังที่แนะนำไปในข้อที่ 4
หรืออาจจะลองเข้าไปเช็คดูว่าซอฟต์แวร์ของเราอัปเดตเป็น macOS เวอร์ชันล่าสุดแล้วหรือยัง โดยเช็คได้ที่ หากมีการอัปเดตก็แนะนำให้อัปเดต macOS ให้เป็นเวอร์ชันล่าสุด เนื่องจากการปล่อยอัปเดตมักจะมีการแก้ไขข้อผิดพลาดและปรับปรุงประสิทธิภาพ
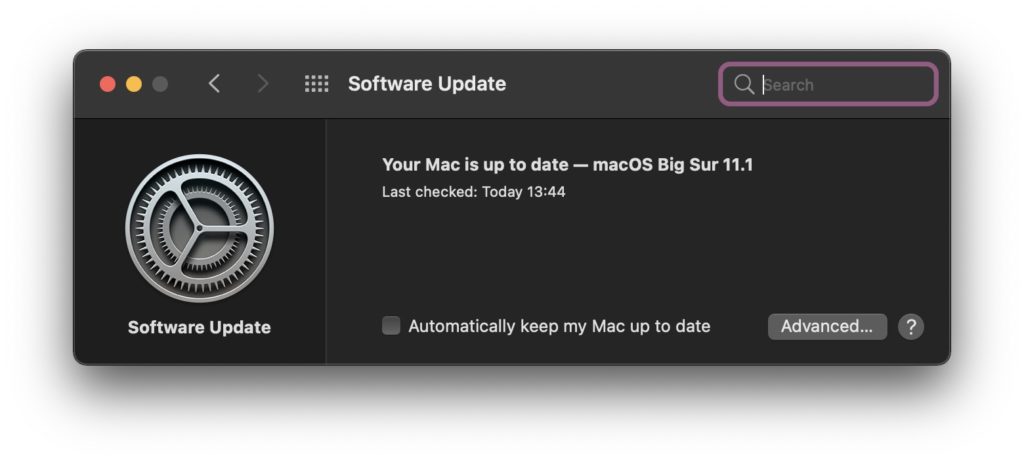
นอกจากนี้ เรายังสามารถเข้าไปเช็ค Activity Monitor เพื่อเช็คดูการทำงานของแอป และดูว่าแอปไหนใช้ทรัพยากรเครื่องมากที่สุด ถ้าหากเราเห็นว่ามีแอปที่ใช้ทรัพยากร CPU และ Memory เยอะเกินไปก็อาจจะต้องปิดแอปเหล่านั้นก่อน บางครั้งการใช้ทรัพยากรเครื่องเยอะอาจจะเป็นข้อผิดพลาดจากแอป เราอาจจะต้องรอให้ทางผู้พัฒนาปล่อยอัปเดตแก้ไข
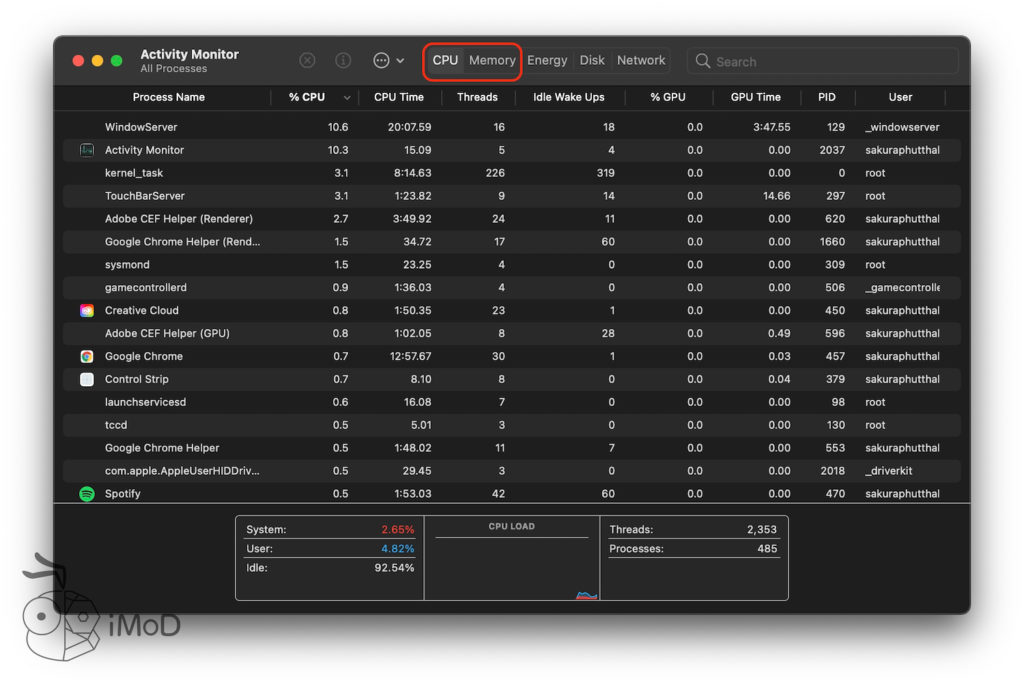
6. แอปหน่วงและค้าง
การปล่อยอัปเดต macOS เวอร์ชันใหม่บางครั้งก็อาจจะส่งผลกับการทำงานของแอปด้วย เช่น แอปค้าง ทำงานไม่ได้ แอปช้า แอปเด้ง กระตุกหรือหน่วงกว่าปกติ ดังนั้นหากเราพบปัญหาการทำงานของแอปไม่เหมือนเดิมหรือผิดปกติ ให้เราลองเข้าไปเช็คที่ App Store ดูว่าได้ทำการอัปเดตแอปเป็นเวอร์ชันล่าสุดแล้วหรือยัง
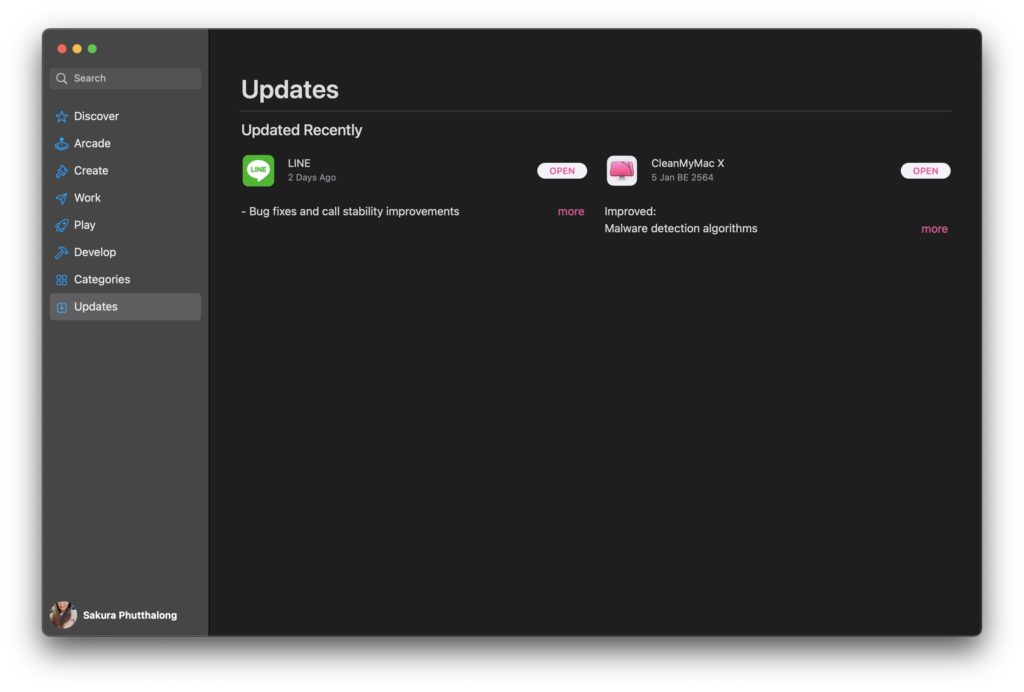
ส่วนใครที่ใช้ Mac รุ่นชิป M1 แล้วพบปัญหาแอปทำงานผิดปกติ ก็อาจจะต้องเช็คดูก่อนว่าแอปเหล่านั้นรองรับการทำงานบนชิป M1 แล้วหรือยัง [ชมวิธีการเช็คแอปสำหรับ Mac รุ่นชิป M1]
7. สั่งปริ้นไม่ได้
หากเราพบปัญหาหลังจากอัปเดต macOS Big Sur แล้วไม่สามารถใช้งานเครื่องพิมพ์หรือปริ้นเอกสารไม่ได้ ขั้นตอนแรกแนะนำให้เราเปิดหรือปิดเครื่องปริ้นใหม่ ถ้าหากยังใช้งานไม่ได้ ก็อาจจะต้องถอนการติดตั้งแล้วติดตั้งเครื่องพิมพ์ใหม่
การถอนการติดตั้งเครื่องพิมพ์ ทำได้โดยไปที่ System Preferences > Printer & Scanner > เลือกเครื่องปริ้นด้านซ้าย แล้วคลิกไอคอน – (ลบ)
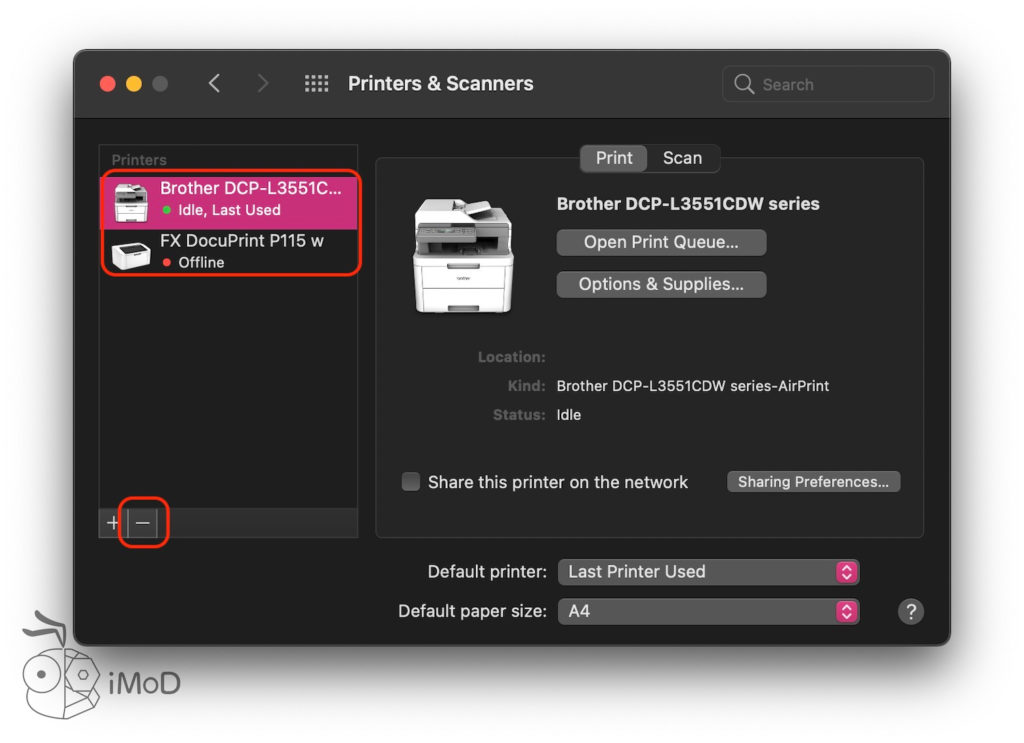
8. ลงชื่อเข้าใช้เครื่องไม่ได้หลังอัปเดตซอฟต์แวร์
หลังจากที่อัปเดตซอฟต์แวร์ใหม่เป็นไปได้ว่า เราอาจจะลงเข้าใช้เครื่องไม่ได้ ไม่ว่าจะเป็นการ Touch ID หรือการกรอกรหัสผ่าน แนะนำว่าให้เราทำการรีเซ็ตแบบ System Manager Controller (SMC) ซึ่งแต่ละรุ่นก็มีวิธีการรีเซ็ต SMC ที่แตกต่างกัน [ชมวิธีรีเซ็ต SMC ได้ที่ Apple Support]
9. มีปัญหาการเชื่อมต่อ Wi-Fi
หากเราพบปัญหาการเชื่อมกับ Wi-Fi โดย Mac ไม่สามารถเชื่อมต่อกับ Wi-Fi ได้ สิ่งแรกที่แนะนำก็คือให้เรารีเซ็ตเราเตอร์ก่อน และลองเชื่อมต่อ Wi-Fi อีกครั้ง
หากยังไม่สามารถเชื่อมต่อได้ ให้เราลบการเชื่อมต่อ Wi-Fi และลองเชื่อมต่ออีกครั้ง ไปที่ System Preferences > Network > เลือกเครือข่าย แล้วคลิกไอคอน – (ลบ) เมื่อลบแล้วก็ลองรีสตาร์ทเครื่องและใช้งานอีกครั้ง
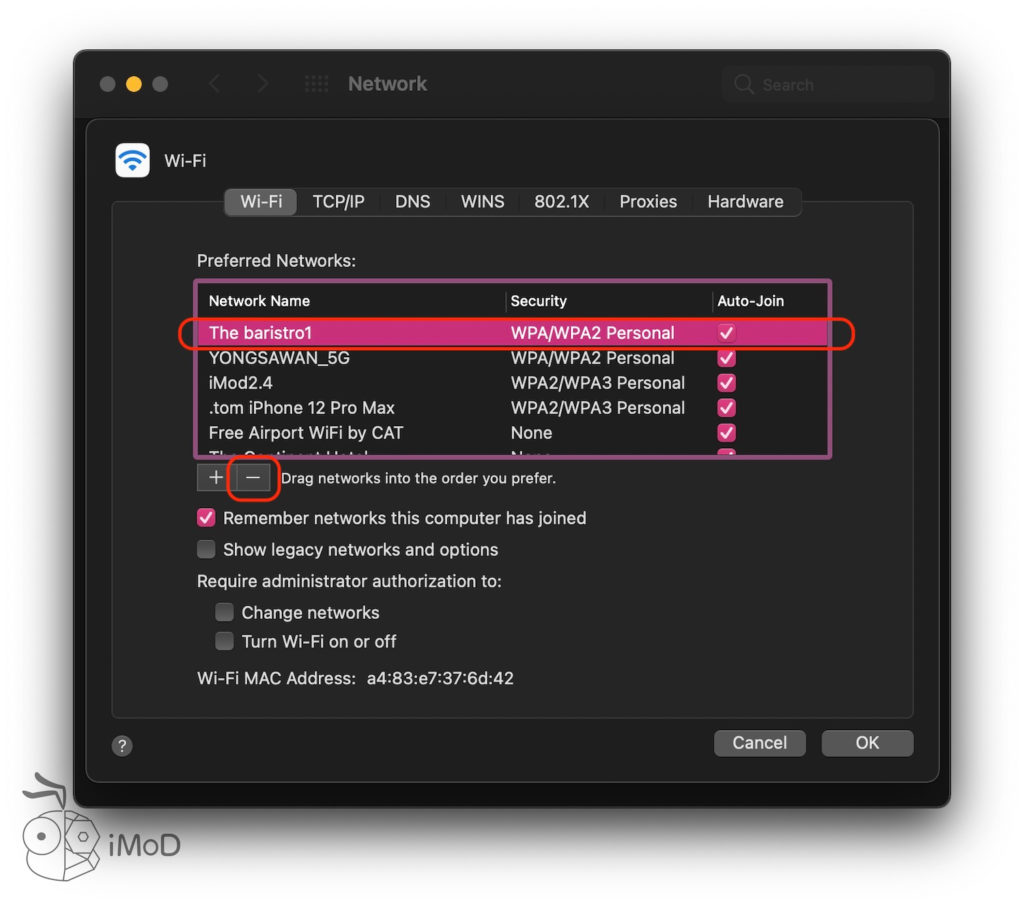
10. มีปัญหาการเชื่อมต่อ Bluetooth
ถ้าหากใครที่พบปัญหาการเชื่อมต่อกับอุปกรณ์เสริม Bluetooth ไม่สามารถเชื่อมต่อใช้งานได้ แนะนำว่าให้ลองรีเซ็ตโมดูลบลูทูธก่อน
ให้กดปุ่ม Option และ Shift บนคีย์บอร์ดค้างไว้ แล้วคลิกไอคอน Bluetooth บน Menu Bar โดยไม่ต้องเอามือออกจากสองปุ่มก่อนหน้า > เลือกตัวเลือก Reset the Bluetooth module > Ok จากนั้นก็ลือกเชื่อมต่ออปุกรณ์อีกครั้ง
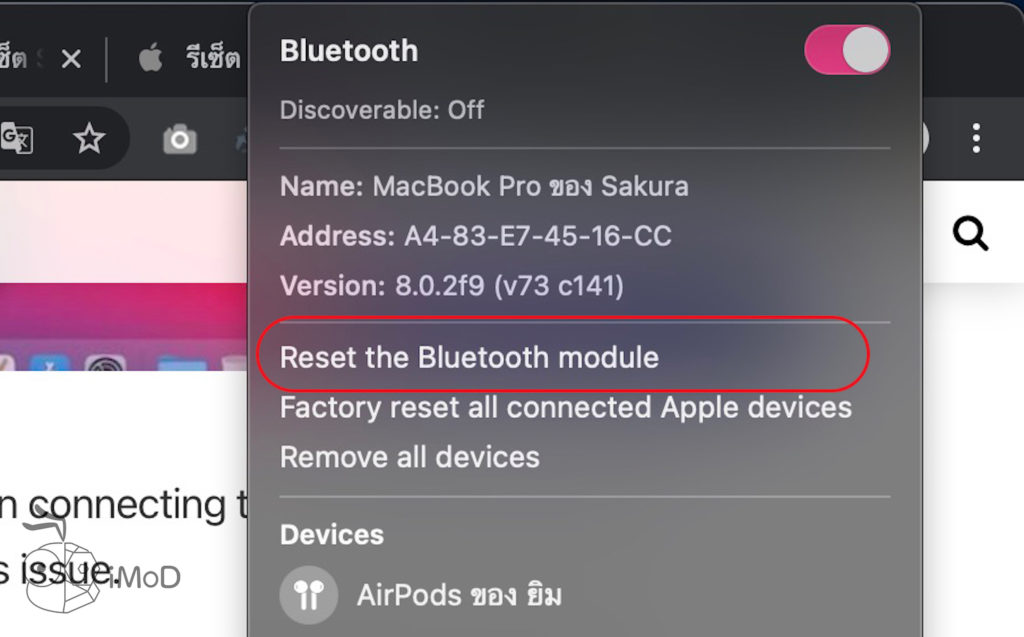
หากยังไม่ได้ผล แนะนำว่าให้ลบรายการอุปกรณ์บลูทูธที่เคยเชื่อมต่อไปแล้ว ทำได้โดยไปที่ Finders > ส่วน Locations ให้เลือก Macintosh HD > เลือกโฟลเดอร์ Library > เลือกโฟลเดอร์ Preferences > ค้นหา com.apple.Bluetooth.plist ในโฟลเดอร์ Preferences > เมื่อเจอไฟล์แล้ว ก็สามารถลบได้เลย จากนั้นก็รีสตาร์ท Mac แล้วเชื่อมต่อบลูทูธอีกครั้ง
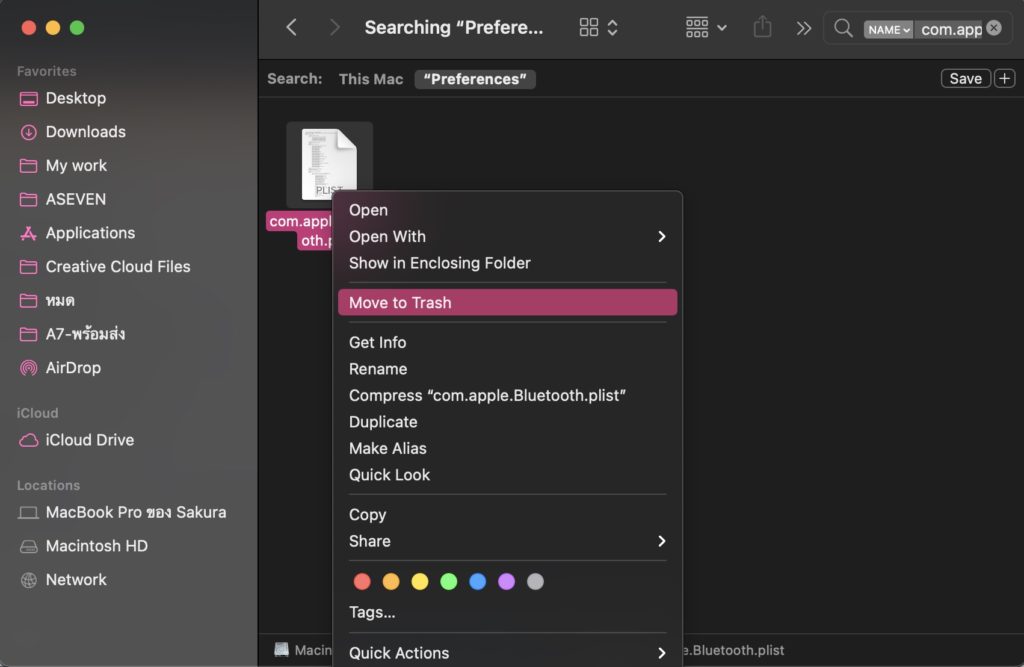
และนี่ก็เป็นปัญหาทั่วไปที่ผู้ใช้ Mac ส่วนใหญ่อาจจะพบและทำให้การใช้งานติดขัด ก็สามารถแก้ไขด้วยวิธีที่แนะนำไปเบื้องต้นได้เลยนะคะ
ขอบคุณ idropnews

