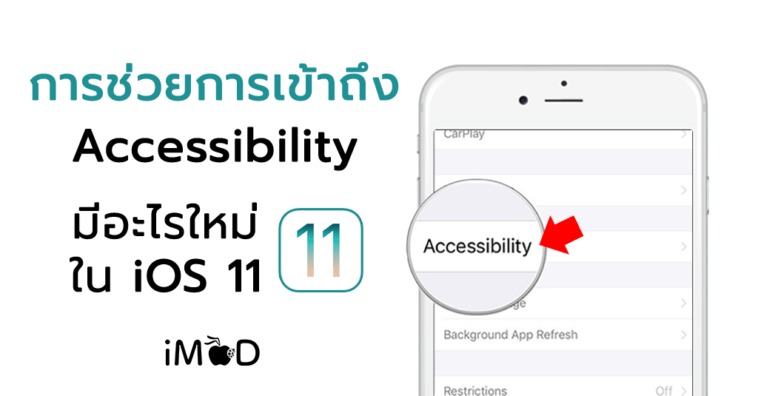หลายคนอาจจะยังไม่คุ้นเคยกับเมนูการช่วยการเข้าถึง (Accessibility) ว่าสามารถตั้งค่าอะไรได้บ้าง ลองมาชมโหมดที่น่าสนใจใหม่ของเมนูตัวช่วยการเข้าถึงใน iOS 11 ว่ามีประโยชน์ในการใช้งานอย่างไร
6 สิ่งใหม่ที่น่าสนใจของการช่วยการเข้าถึงใน iOS 11
1. โหมดกลับสีอัจฉริยะ (Smart Invert)
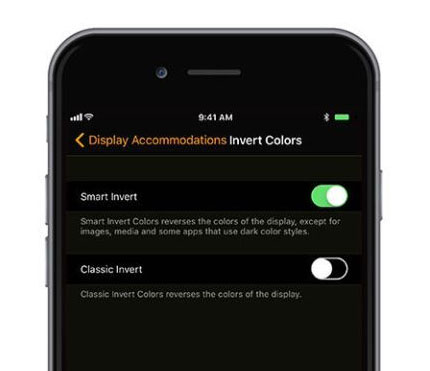
Smart Invert เป็นการปรับสีหน้าจอให้เป็นโทนสีดำ ยกเว้น รูปภาพ วิดีโอและบางแอปพลิเคชันที่มีโทนดำอยู่แล้ว Smart Invert จะกลับสีพื้นหลังของแอปเป็นสีดำและสีตัวหนังสือก็จะเปลี่ยน ซึ่งต่างจาก Classic Invert ที่กลับสีทั้งหมดใน iOS ให้เป็นสีตรงข้าม เพื่อเอื้อประโยชน์ต่อผู้มีปัญหาทางสายตาที่สามารถอ่านหรือดูได้ง่ายขึ้นหรือบางคนที่ดูหน้าจอในที่แสงน้อยๆ ก็สามารถดูได้สบายตากว่า (คล้ายกับการแสดง Dark Mode)
ไปที่ Setting > General > Accessibility > Display Accommodations > Invert Colors > เปิด Smart Invert
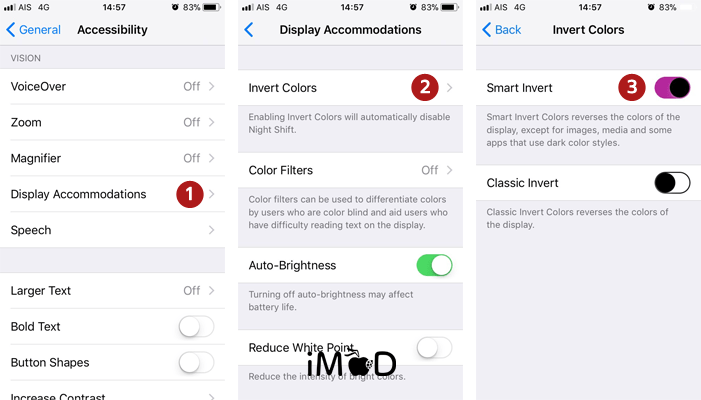
หากเปิด Smart Invert แล้ว โหมด Night Shift จะปิดการใช้งานทันที เพราะหน้าจออยู่ในโหมดการแสดงผลสำหรับที่มืดอยู่แล้ว
2. โหมดปรับแสงอัตโนมัติ (Auto-Brightness)
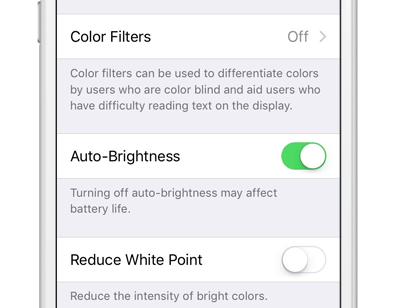
เดิมทีโหมด Auto-Brightness ใน iOS 10 อยู่ในเมนู Display & Brightness แต่ใน iOS 11 ถูกย้ายมาอยู่ใน Accessibility แทน เพื่อจัดกลุ่มเมนูที่ช่วยเหลือด้านการมองเห็น เมื่อเปิดโหมด Auto-Brightness ความสว่างของหน้าจอจะถูกปรับตามแสงรอบข้างอย่างเหมาะสม ช่วยประหยัดแบตเตอรี่และป้องกันแสงที่สว่างมากเกินไปกระทบกับดวงตาเมื่อแสงรอบข้างเปลี่ยนกระทันหัน ดูวิธีการตั้งค่า Auto-Brightness
3. ปรับปรุงระบบตรวจจับข้อความ
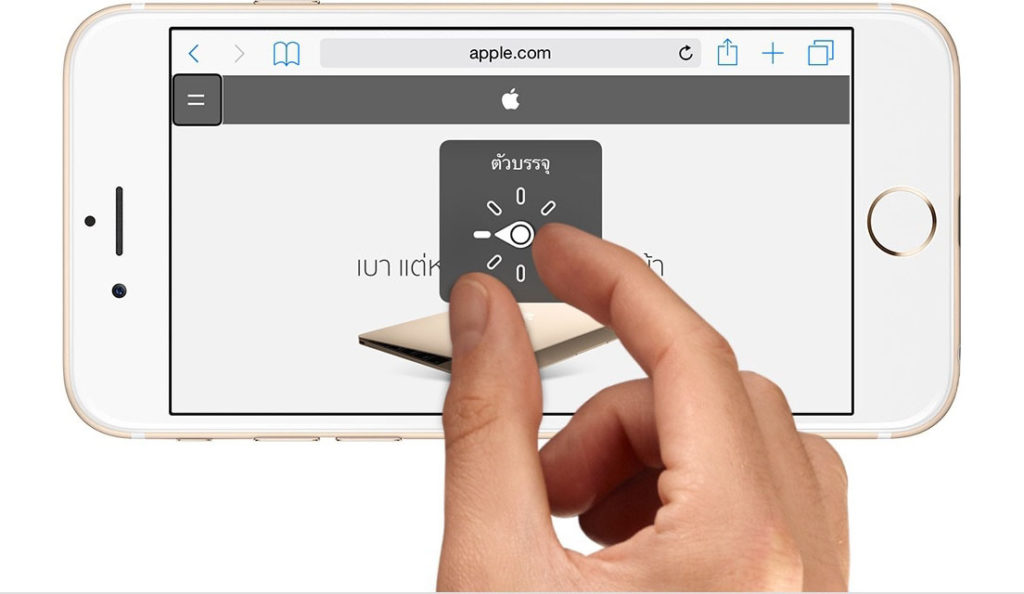
ใน iOS 11 มีการปรับปรุงระบบตรวจจับข้อความให้ดีขึ้น โดย VoiceOver สามารถตรวจจับรูปภาพแล้วอ่านหรือบรรยายภาพนั้นได้ฉลาดมากขึ้น รวมถึงการอ่านออกเสียงข้อความในภาพได้ เช่น เมื่อเราเปิดแอปรูปภาพ แล้วแตะฟังหรืออ่านดูว่าในรูปภาพมีการแสดงอะไรบ้าง VoiceOver ก็จะบรรยายลักษณะ ท่าทางในรูปภาพนั้นเป็นเสียงหรือข้อความให้เราฟัง เพิ่มความสะดวกในการใช้งานให้กับผู้มีพิการทางสายตาได้ดียิ่งขึ้น
ไปที่ Setting > General > Accessibility > VoiceOver > เปิด Voice Over
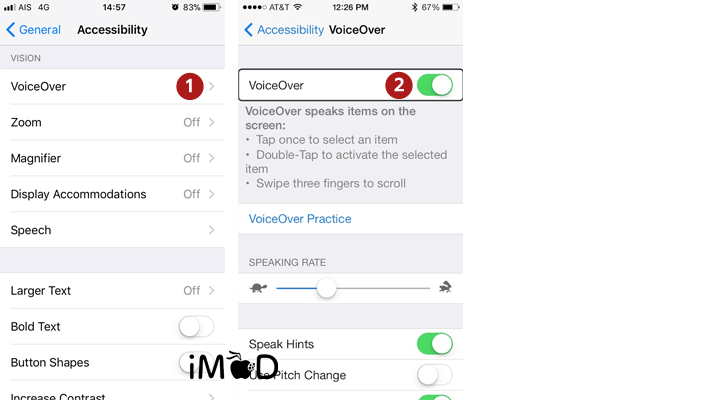
4. การปรับขนาดอักษรให้ใหญ่ขึ้น
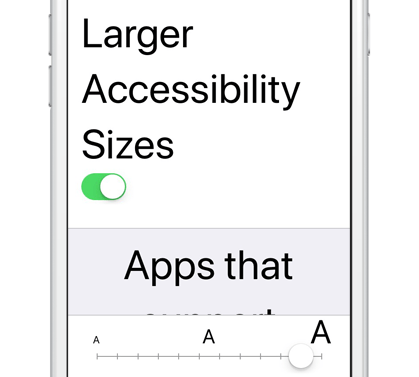
โหมด Large text จะเปลี่ยนการแสดงผลตัวอักษรในหน้าจอให้ใหญ่ขึ้น ผู้ใช้สามารถปรับขนาดของตัวอักษรเองได้ตามความต้องการ เป็นฟีเจอร์ที่ช่วยให้ผู้ที่ปัญหาสายตายาวสามารถอ่านข้อความใน iPhone ได้สะดวกขึ้นและ Apple ก็ได้เปิด APIs ให้ผู้พัฒนาแอปพลิชันสามารถใช้งานตัวอักษรใหญ่ในแอปของตนเองได้ หมายความว่าเมื่อเราเปิดแอปขึ้นมา การแสดงผลขนาดตัวอักษรก็จะใหญ่ตามการตั้งค่า
ไปที่ Setting > General > Accessibility > Larger Text > เปิด Larger Accessibility Sizes > ปรับขนาดตัวอักษรด้านล่าง
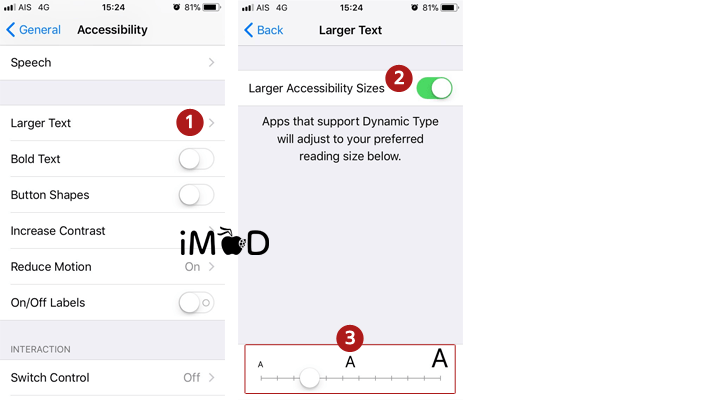
5. พิมพ์ตอบโต้กับ Siri
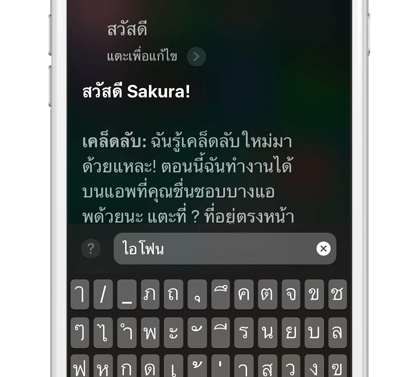
สำหรับฟังก์ชันการพิมพ์ตอบโต้กับ Siri เหมาะกับการใช้งานในสถานที่ที่เราไม่ต้องการให้มีเสียง เช่น ห้องเรียน ห้องประชุม เป็นต้น และเป็นตัวช่วยที่ยอดเยี่ยมสำหรับผู้พิการทางการได้ยิน สามารถพิมพ์ตอบโต้กับ Siri เพียงแค่กดปุ่ม Home อย่างที่เราเคยทำเท่านั่นเอง
ไปที่ Setting > General > Accessibility > Siri > เปิด Type to Siri
จากนั้นก็กดปุ่ม Home ค้าง เพื่อเรียกใช้งาน Siri
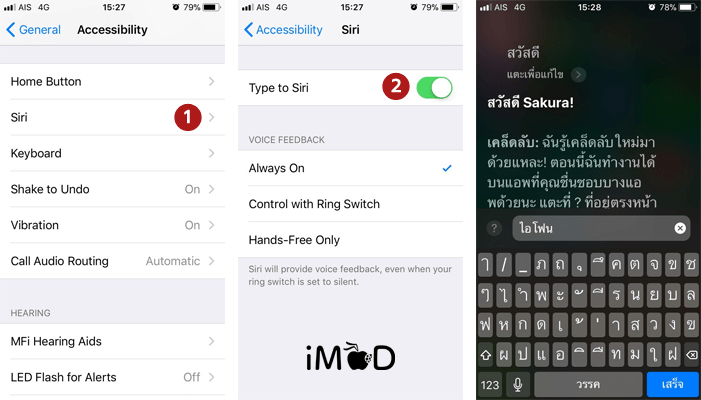
6. Drag and Drop ด้วย VoiceOver
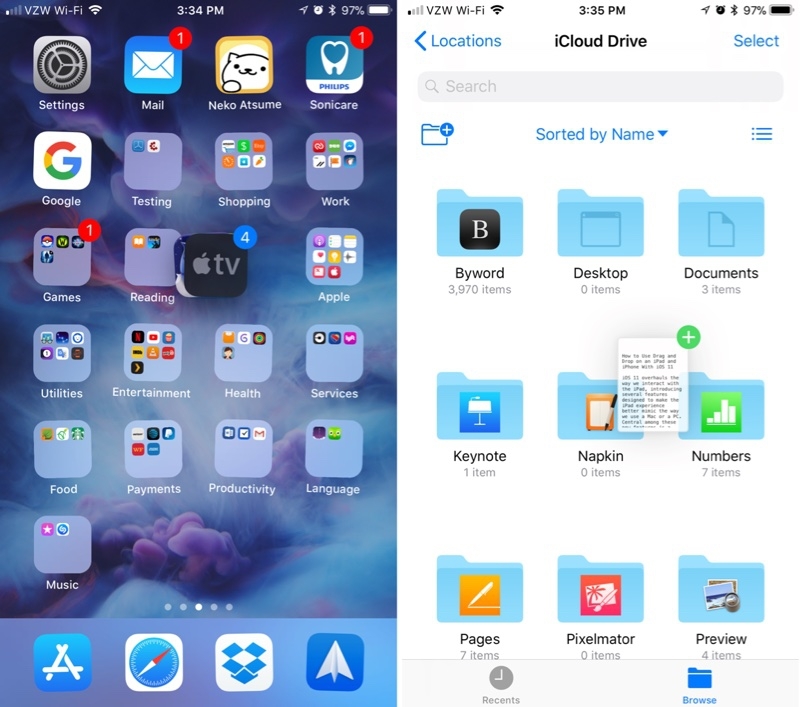
เราสามารถใช้งาน Drag and Drop โดยสั่งผ่าน VoiceOver ได้แล้วใน iOS 11 เหมาะสำหรับผู้พิการทางสายตาที่ต้องการลากรายการจากตำแหน่งหนึ่งไปยังอีกตำแหน่งหนึ่ง หลักการทำงานก็คือเลือกแอปที่ต้องการย้ายแล้วสั่งให้ VoiceOver นำแอปนั้นไปวางไว้ยังปลายทางทีต้องการ
ทั้งหมดนี้ก็เป็นฟีเจอร์ใหม่ในเมนูการช่วยการเข้าถึง (Accessibility) ที่มาพร้อมกับ iOS 11 ใหม่ มีฟังก์ชันที่อำนวยความสะดวกให้กับผู้มีปัญหาทางสายตาและการได้ยิน การช่วยการเข้าถึงยังมีอีกหลายฟีเจอร์ที่น่าสนใจและเป็นประโยชน์กับผู้ใช้ หากมีอะไรใหม่ๆ ทีมงานจะแนะนำให้ทราบกันต่อไปนะคะ
ขอบคุณ iMore.com
หัวข้ออื่นที่น่าสนใจ
- iOS 11 มีอะไรใหม่
- iPhone, iPad รุ่นไหนอัปเดตได้บ้าง
- เตรียมเครื่องก่อนอัปเดต iOS 11
- วิธีการอัปเดตเป็น iOS 11
- ตั้งค่าจุดใดบ้างหลังอัปเดต iOS 11
- ตั้งค่าให้ iOS 11 ไหลลื่นและประหยัดแบตฯ
- ตั้งค่าให้ iOS 11 มีพื้นที่ใช้งานเพิ่มขึ้น
- Auto-Brightness ใน iOS 11 ย้ายไปอยู่ที่ไหน
- วิธีการดาวน์เกรดจาก iOS 11 ไปยัง iOS 10.3.4
- ดาวน์โหลด iOS 11 IPSW เวอร์ชันสมบูรณ์