ในบางครั้งในการลงสีใน Procreate ก็เป็นเรื่องยาก ที่บางทีมีสีล้นออกมาจากนอกขอบเขตที่เราต้องการ ยิ่งเฉพาะเวลาที่เราใช้ Brush ที่มีลักษณะฟุ้งหรือจางๆ ไล่ตามความเข้มออกมายิ่งยากมาก ซึ่งอาจจะทำให้สีนั้นฟุ้งออกมานอกขอบเขตจนเราไม่รู้ตัว วันนี้ทีมงานมีวิธีจัดการกับปัญหาพวกนี้ ไปดูวิธีกันค่ะ
วิธีลงสีแรเงาภาพให้ฟุ้งเหมือนจริง โดยใช้ Selection ใน Procreate
วิธีที่จะใช้คือการใช้เครื่องมือ Selection เข้ามาช่วย โดยรูปส่วนใหญ่เหมาะกับภาพเหมือนหรือการลงสีที่มีรายละเอียดเยอะในขอบเขตเดียวกัน
ขั้นตอนแรก ให้เปิดภาพหรือวาดภาพขึ้นมาหนึ่งภาพ จากตัวอย่างเราจะเห็นใบของบีทรูทแต่ละใบซ้อนๆ กัน หากเราจะใช้ Brush ลักษณะฟุ้งๆ แล้ว ใบข้างๆ ก็อาจจะโดนระบายทับไปด้วยหรือความฟุ้งนั้นอาจจะเกินมานอกขอบเขตอื่นๆ ที่เราไม่ต้องการ
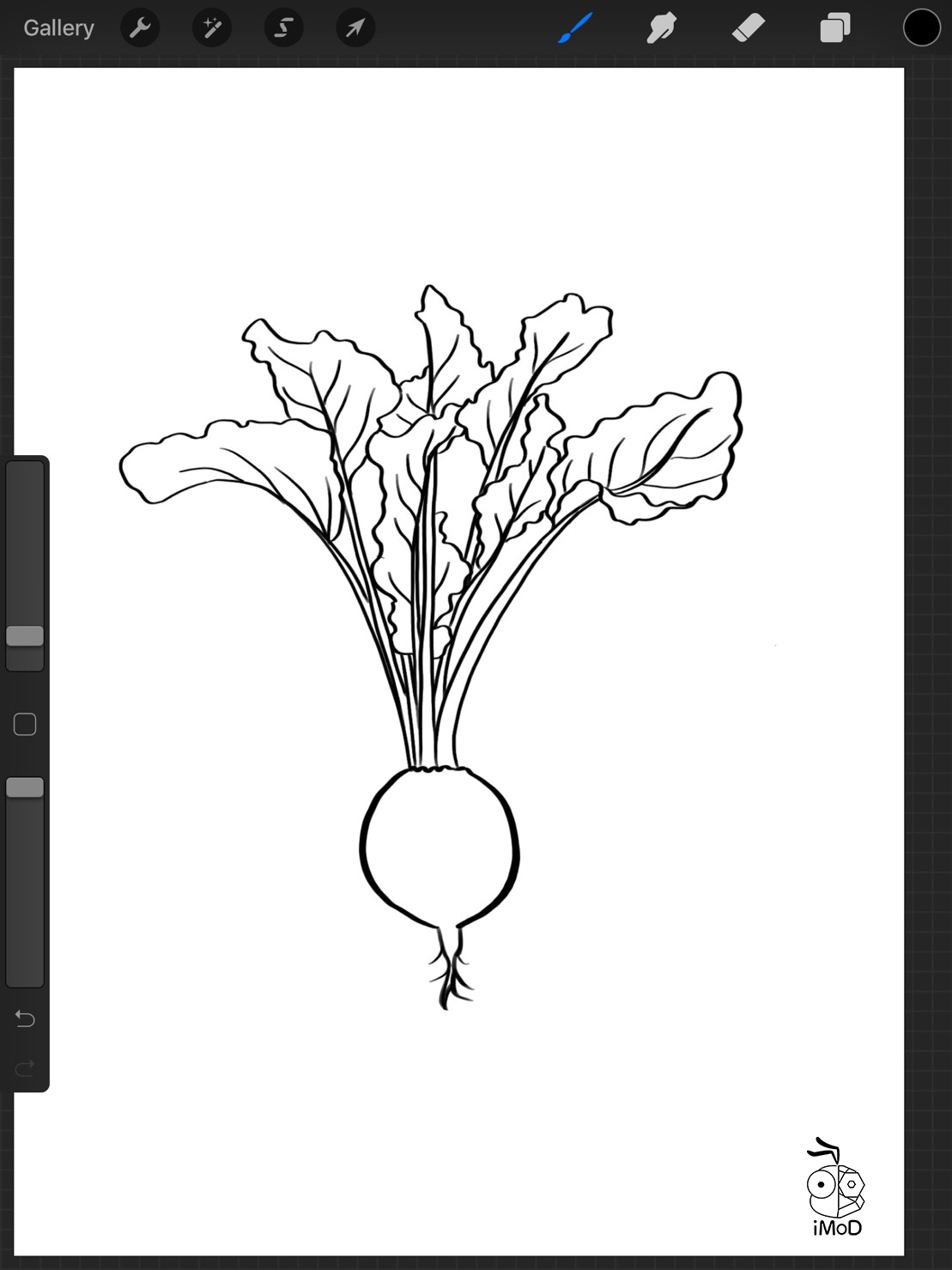
ให้สร้าง Layer ใหม่ขึ้นมา 1 Layer โดยดึงมาให้อยู่ด้านล่างของภาพที่เราร่างไว้
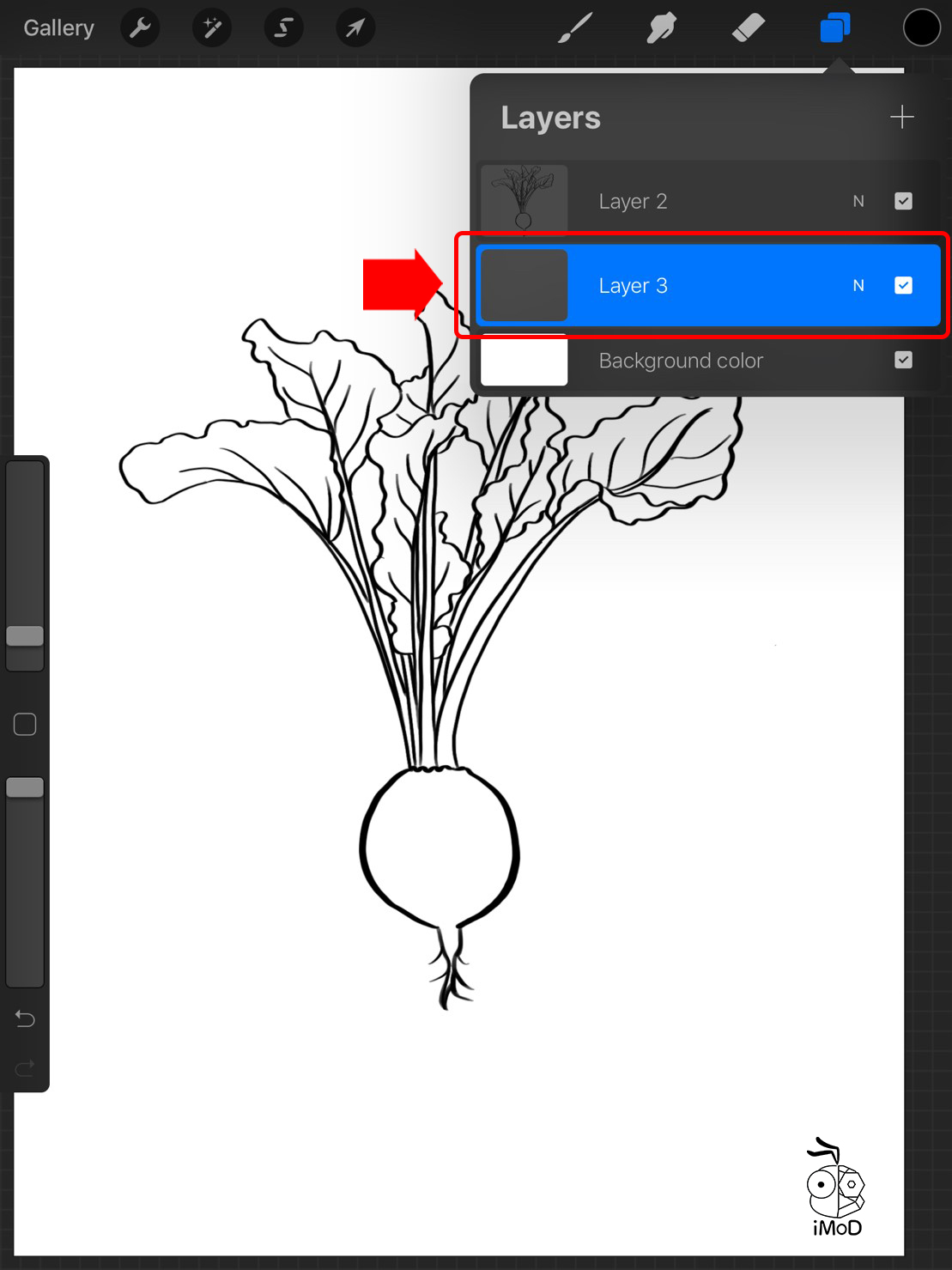
ไปที่ (1) Selection จากนั้นแตะ (2) Freehand
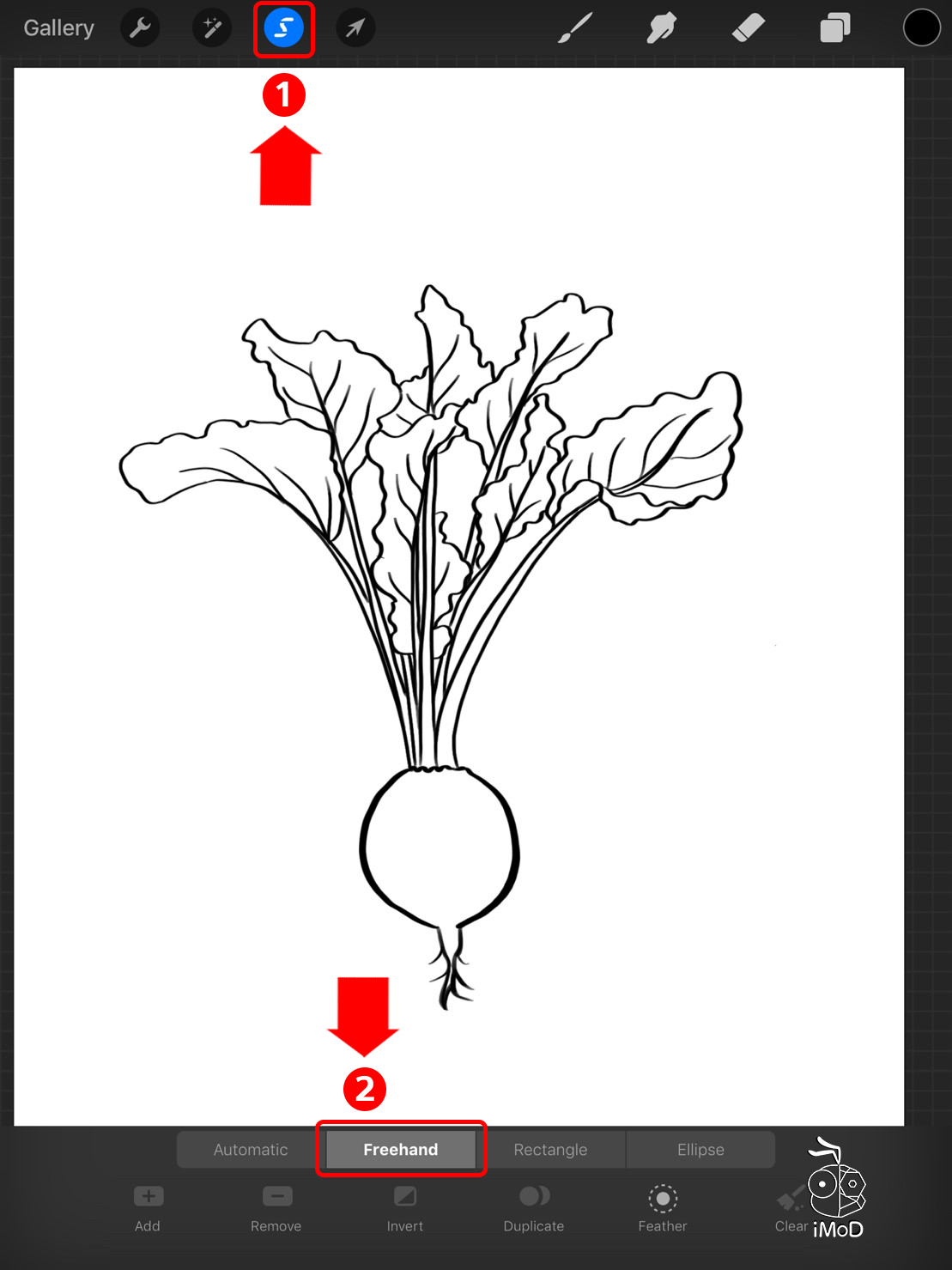
เราจะเริ่มระบายส่วนที่เป็นใบก่อน โดยแยกระบายทีละใบนะคะ ให้ใช้ Apple Pencil วาดล้อมกรอบส่วนของใบที่ต้องการจะลงสี จะเห็นเส้นประตามที่เราลากจนเส้นมาบรรจบกัน แล้วแตะที่จุดกลมๆ สีเทาหนึ่งครั้ง
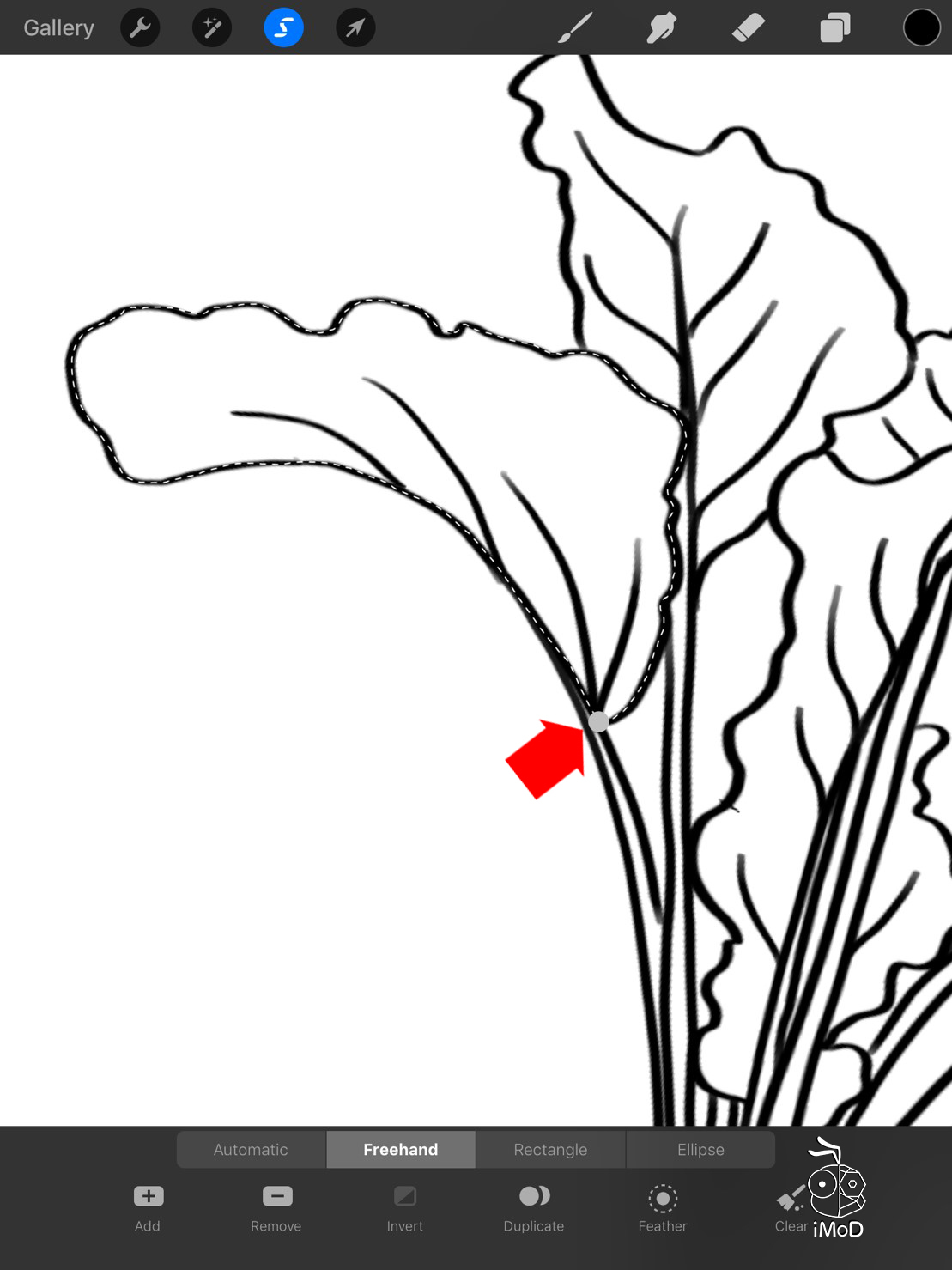
สังเกตว่าส่วนที่เราลากล้อมไว้จะเป็นสีขาว และส่วนรอบๆ บริเวณนั้นจะปรากฏเป็นตารางเส้นจางๆ นั้นหมายความว่า พื้นที่สีขาวคือบริเวณที่เราจะลงสี
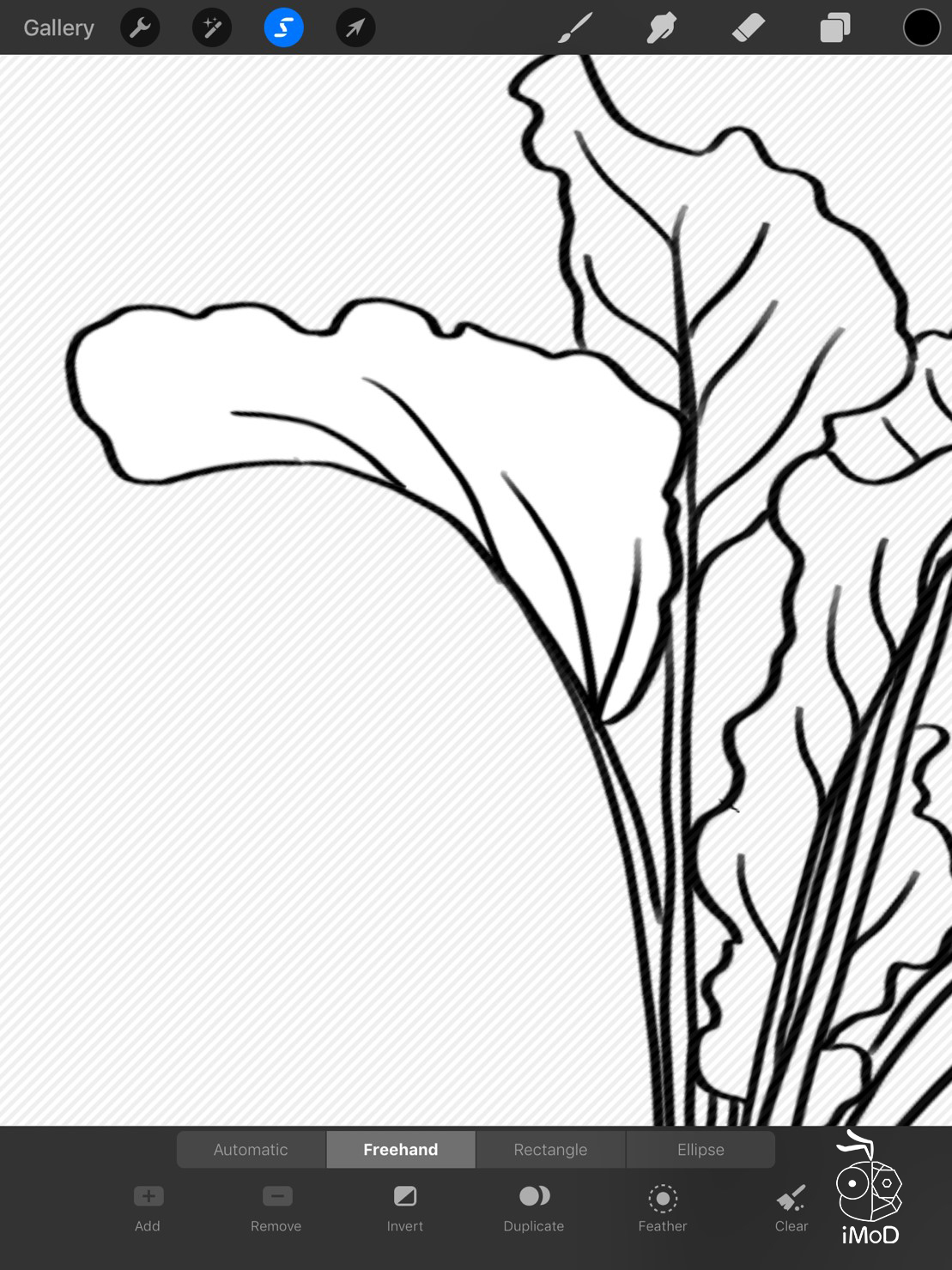
เลือก Brush ที่มีความฟุ้ง ในตัวอย่างจะใช้ Airbrushing >> Medium Brush
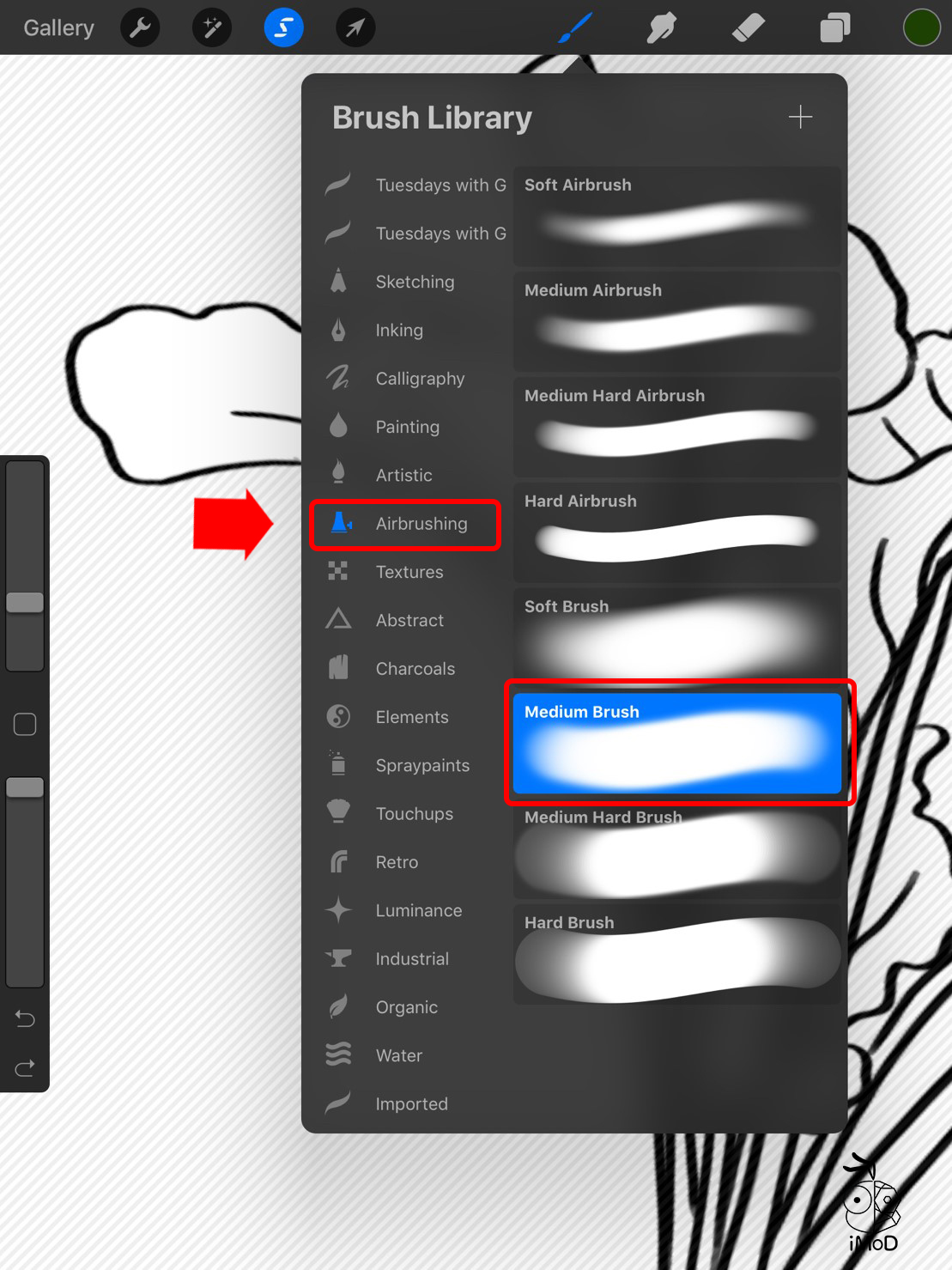
จากนั้นแตะเลือกสีที่จะระบายได้เลย
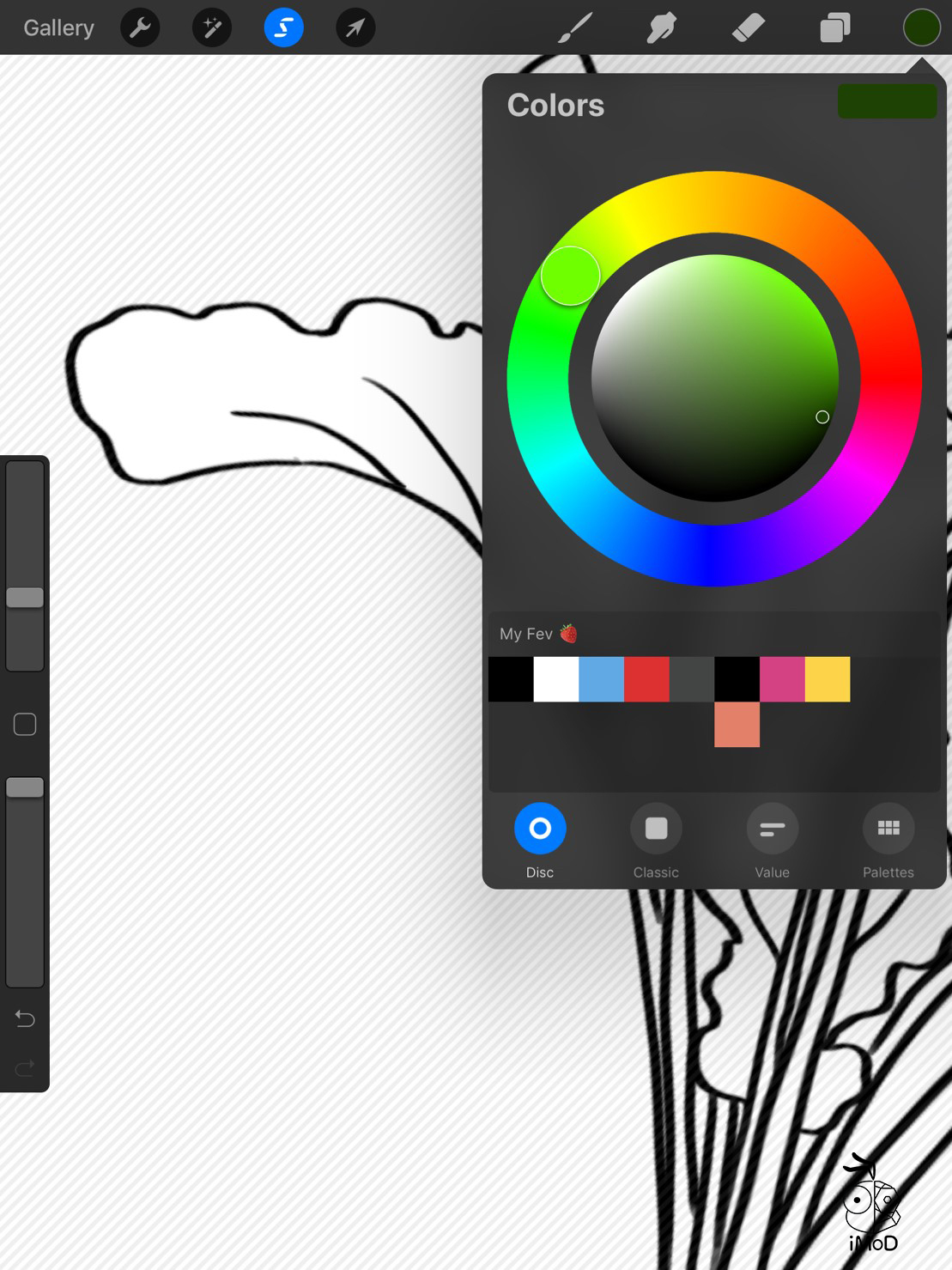
ปรับหัว Brush ให้มีขนาดใหญ่นิดนึงนะคะ วิธีการลงสีให้ใช้ Apple Pencil แตะนอกขอบเขตของใบบริเวณลูกศรสีแดง ความฟุ้งนั้นจะค่อยๆ เข้าไปในขอบเขตของใบเองค่ะ อยู่ที่ว่าเราแตะลากสีใกล้กับส่วนใบมากแค่ไหน ซึ่งจะสังเกตว่า หากเราไประบายส่วนอื่นจะไม่สามารถลงสีได้ จะลงได้เฉพาะส่วนที่ Selection ไว้
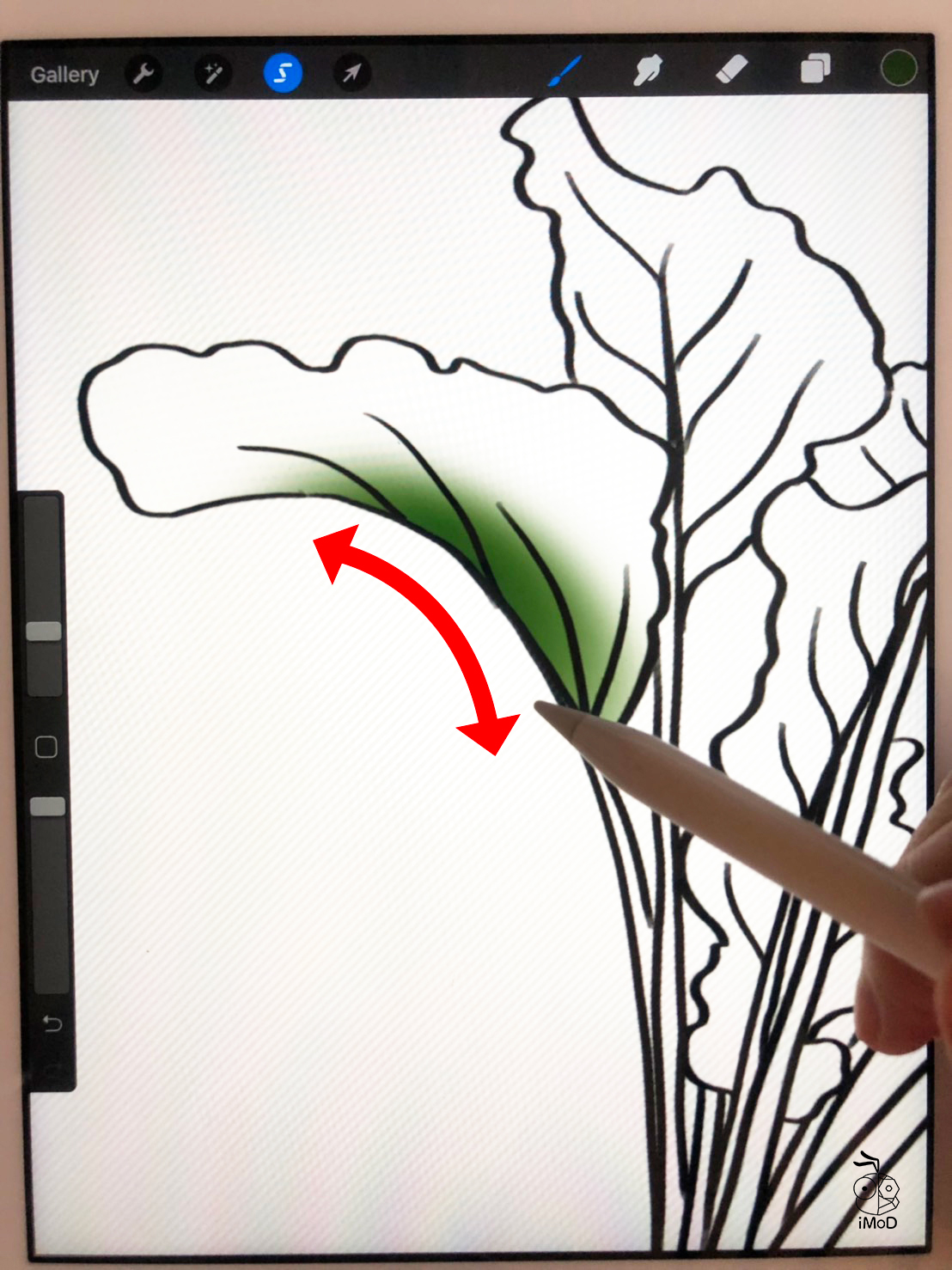
ปรับสีไล่โทนไปเรื่อยๆ ตามความเหมาะสมจนพอใจ เสร็จแล้วแตะ Selection ด้านบนเพื่อออกจากโหมด
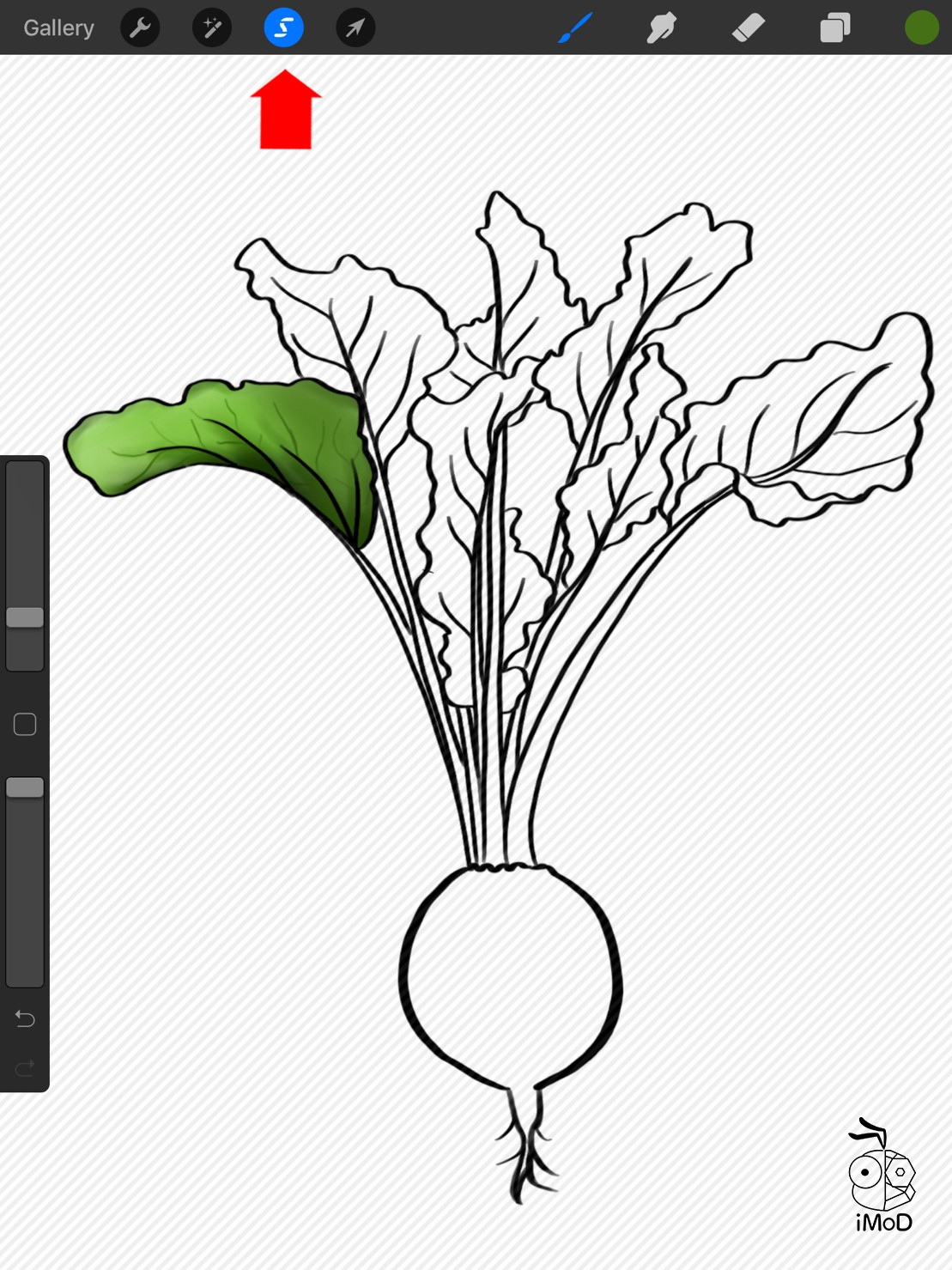
จากนั้นเราจะทำการลงสีใบใหม่ ก็ให้แตะ Selection แล้วใช้ Apple Pencil วาดรอบส่วนใบนั้นไว้ แตะจุดสีเทาหนึ่งครั้ง แล้วเลือก Brush และสี ทำตามตัวอย่างข้างต้นเช่นเดิม
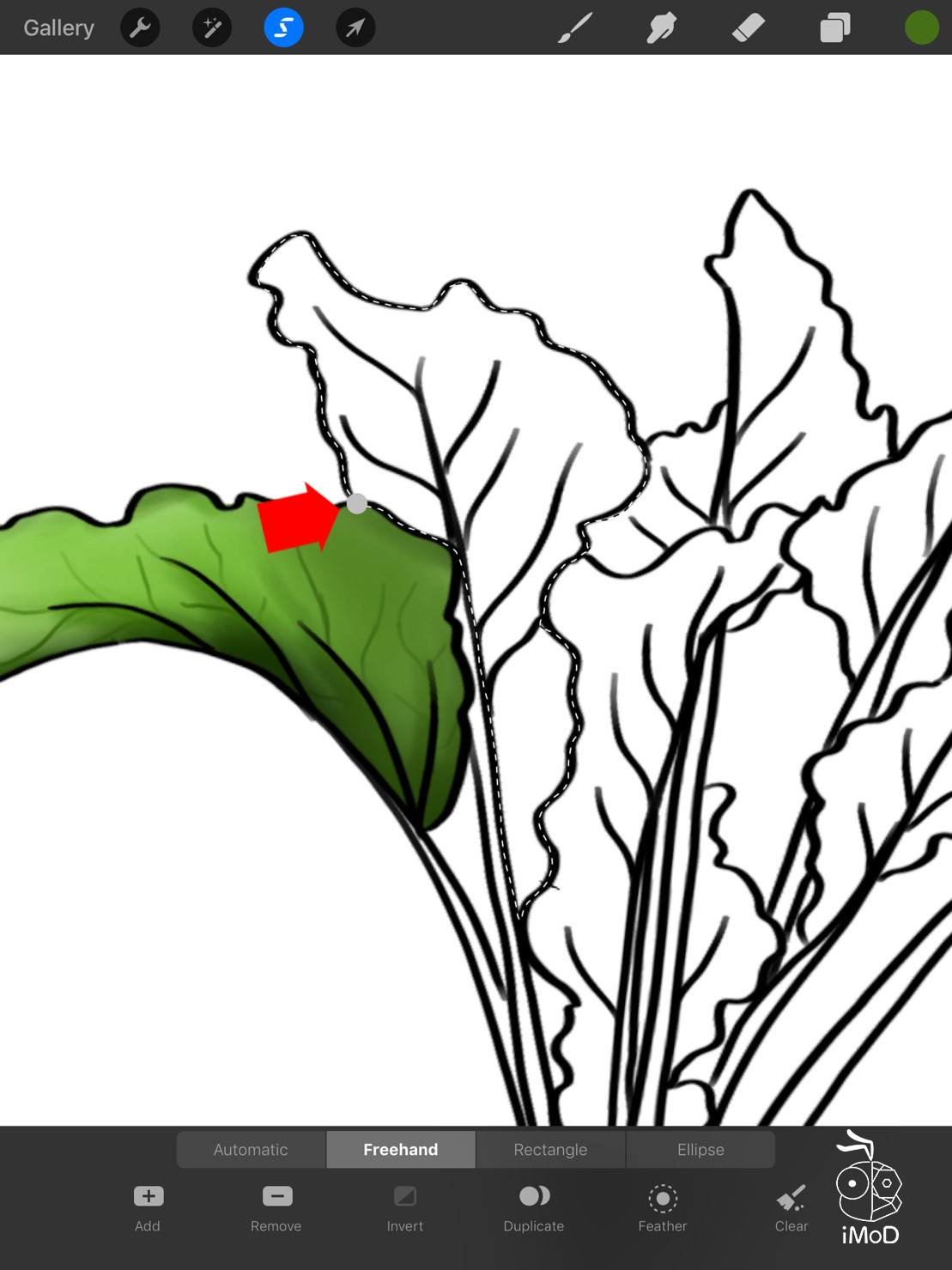
ลงสีทีละส่วนไปเรื่อยๆ จากส่วนใบก็เป็นส่วนก้านและส่วนหัวของบีทรูท
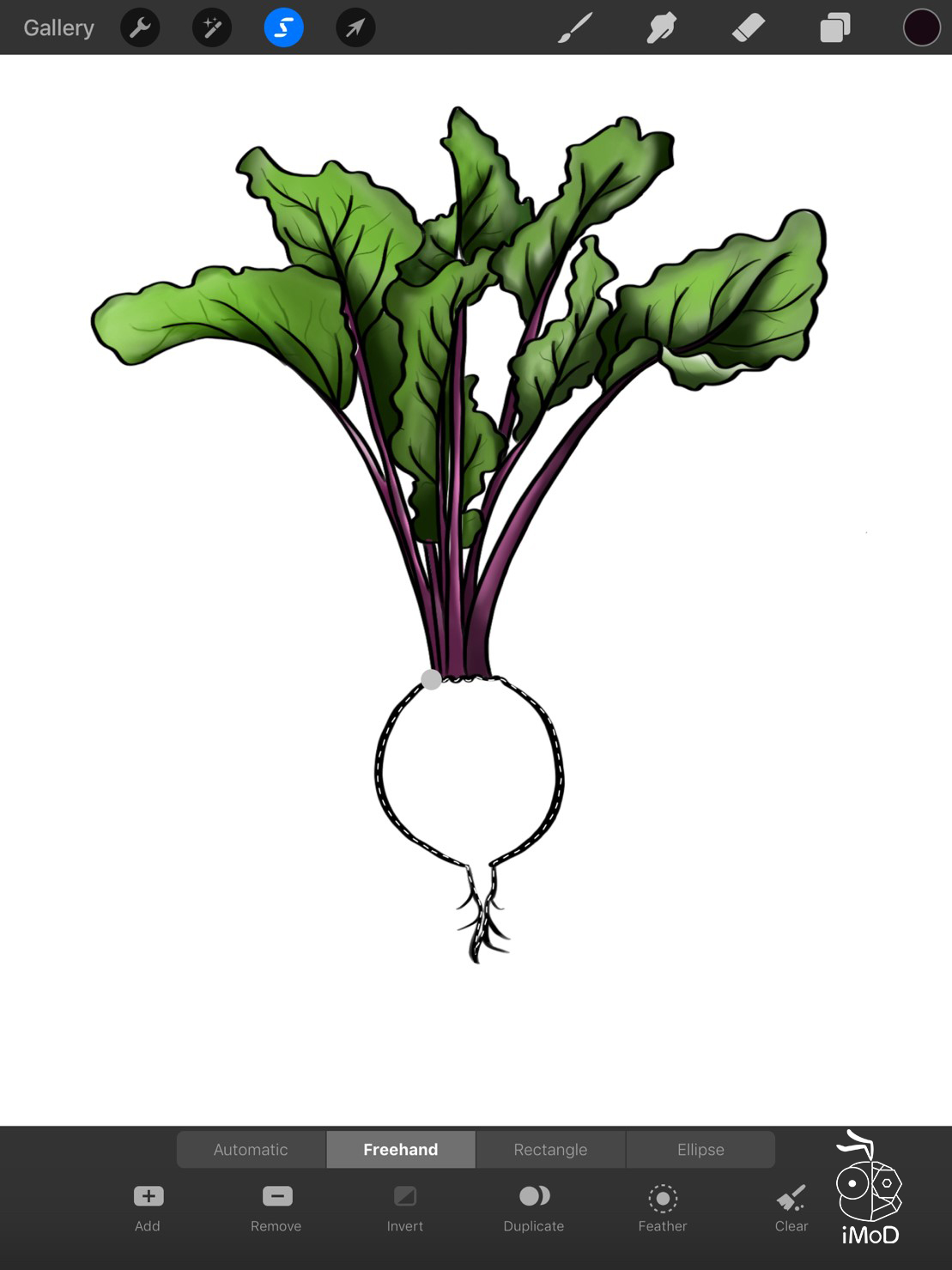
ครบหมดทุกส่วนก็จะได้ประมาณนี้
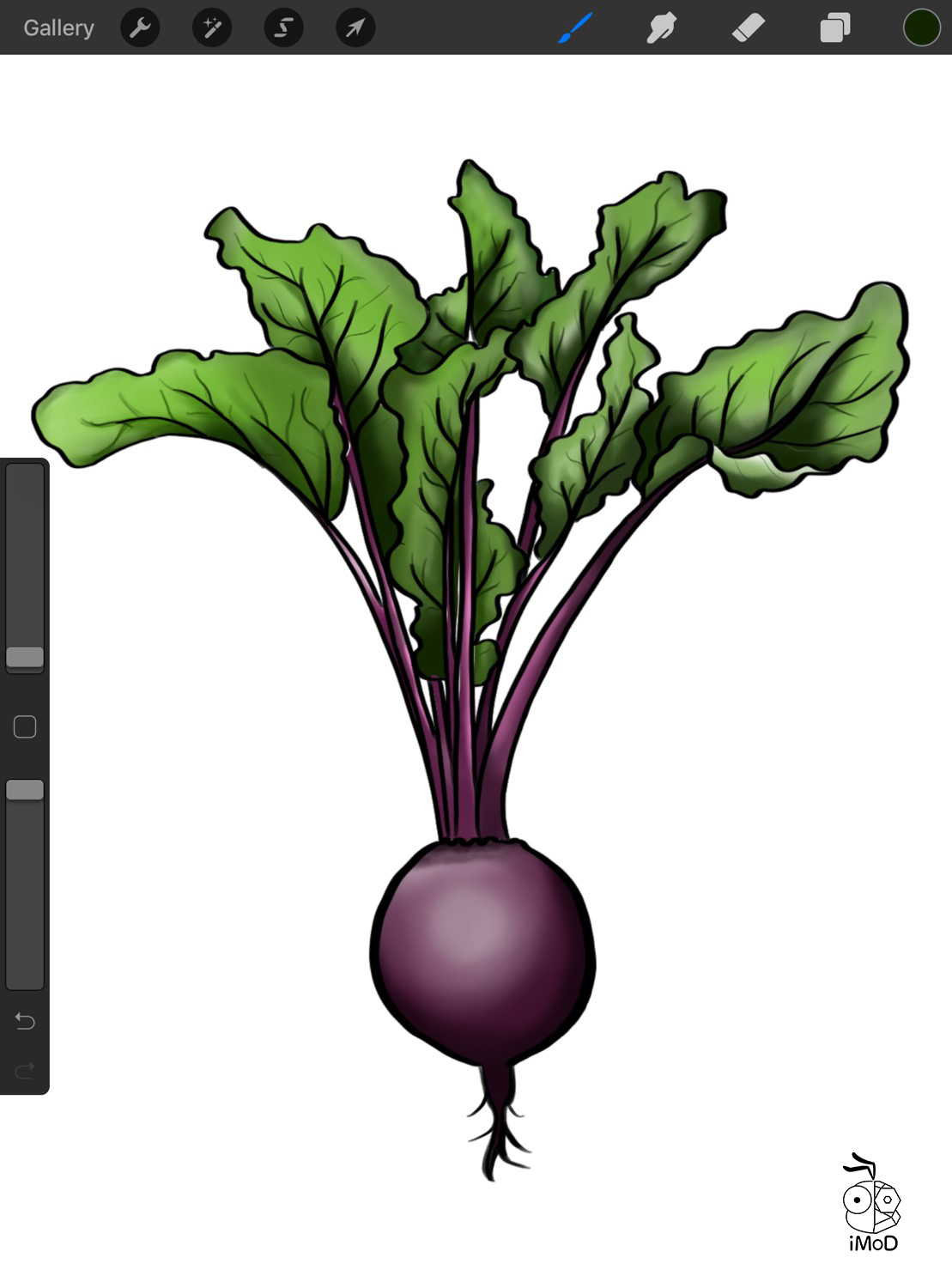
หรือจะเพิ่มพื้นหลังหรือจัดแต่งความสวยงามอื่นๆ จากนั้นก็พร้อมนำไปใช้งานได้แล้วค่ะ
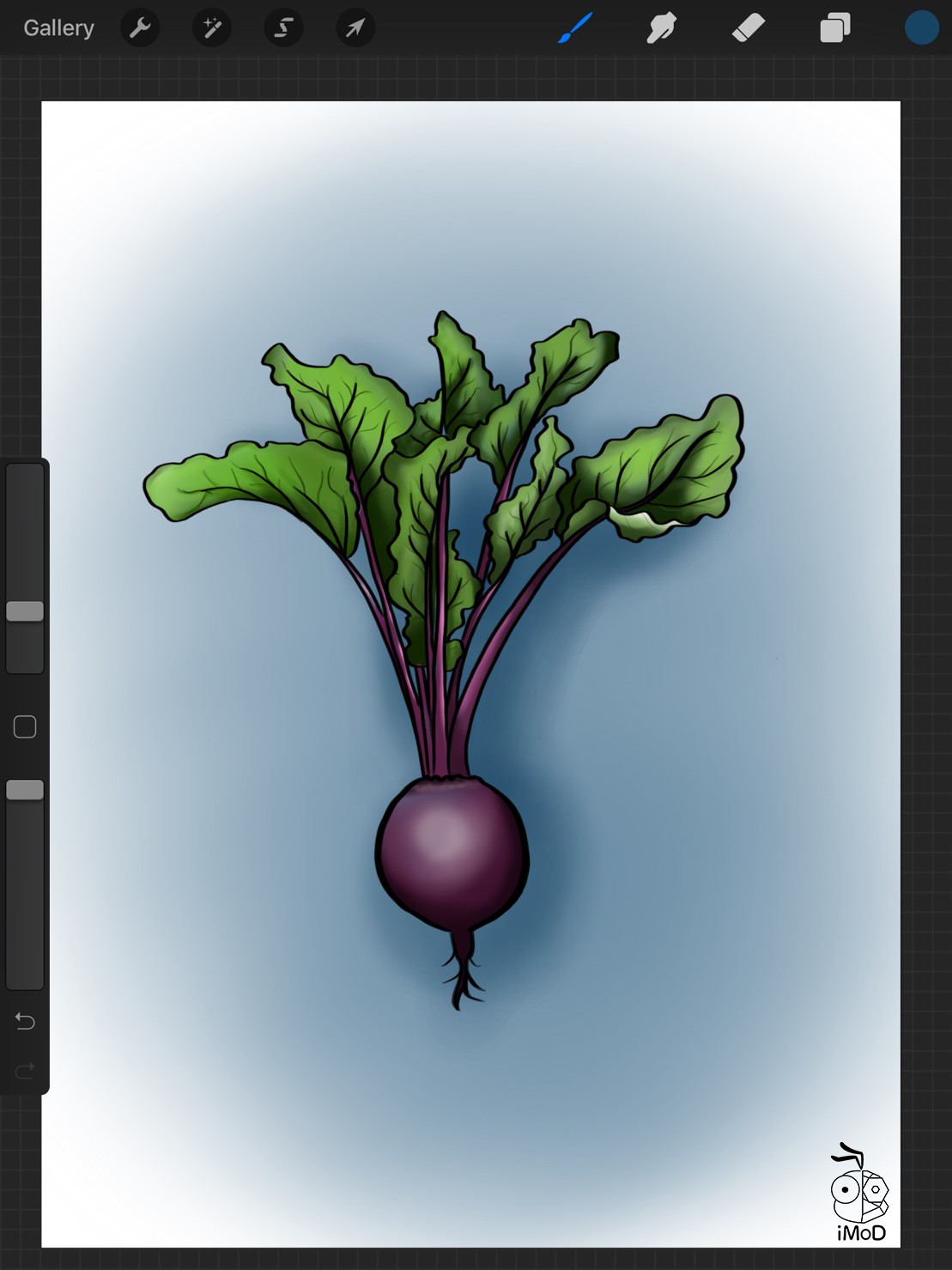
เราสามารถนำวิธีนี้ไปปรับใช้กับงานอื่นๆ ได้ หากงานมีความละเอียดมากๆ หรือเป็นงานที่แยกชิ้นส่วนกันอย่างชัดเจน ก็จะช่วยเก็บสีหรือกำหนดขอบเขตได้โดยที่เราไม่ต้องมาไล่ลบสีที่เกินออกภายหลัง และวิธี Selection นี้ จะช่วยให้งานนั้นออกมาเนี๊ยบกว่าเดิมด้วยค่ะ
ดาวน์โหลด Procreate ได้ที่ >> App Store

