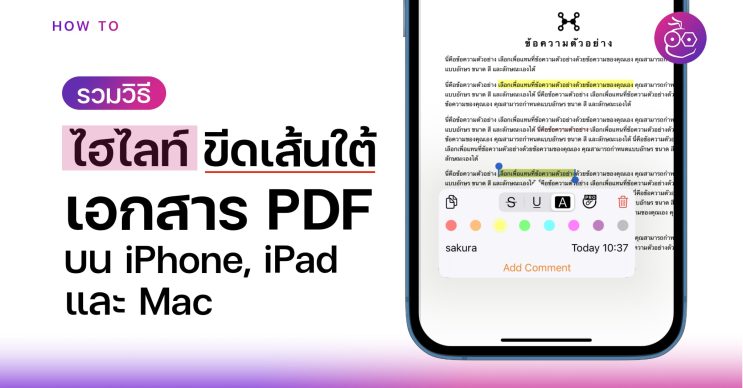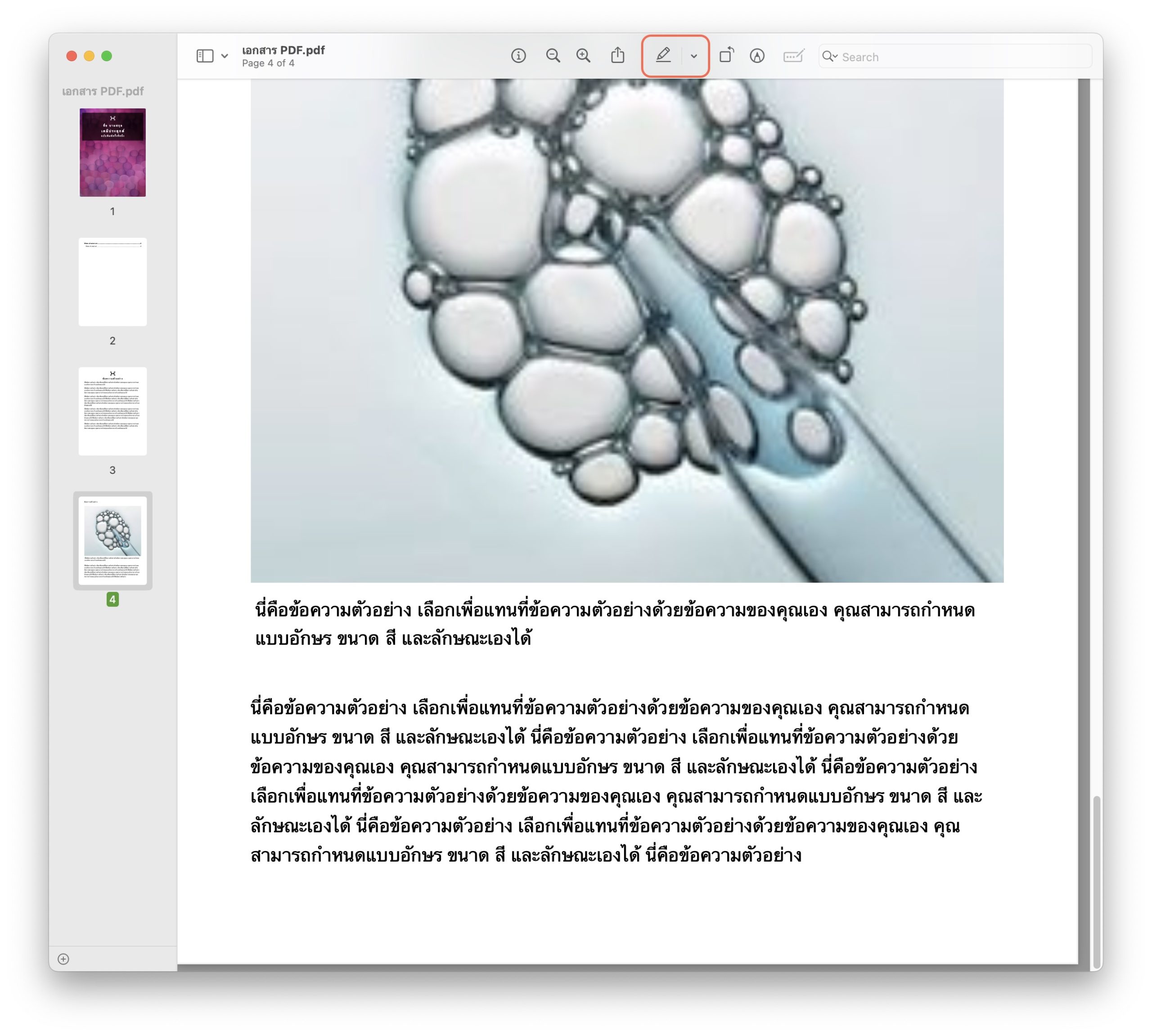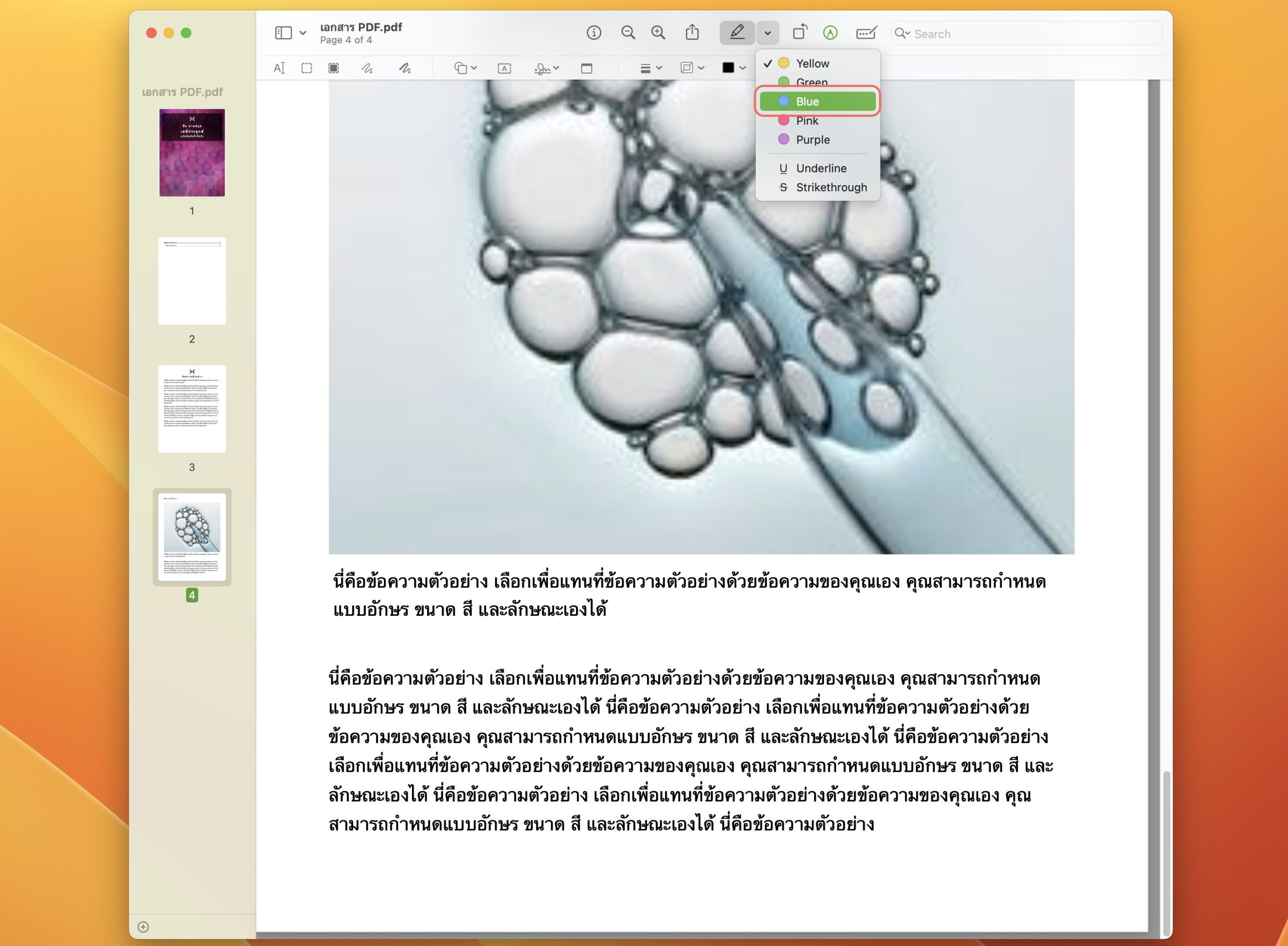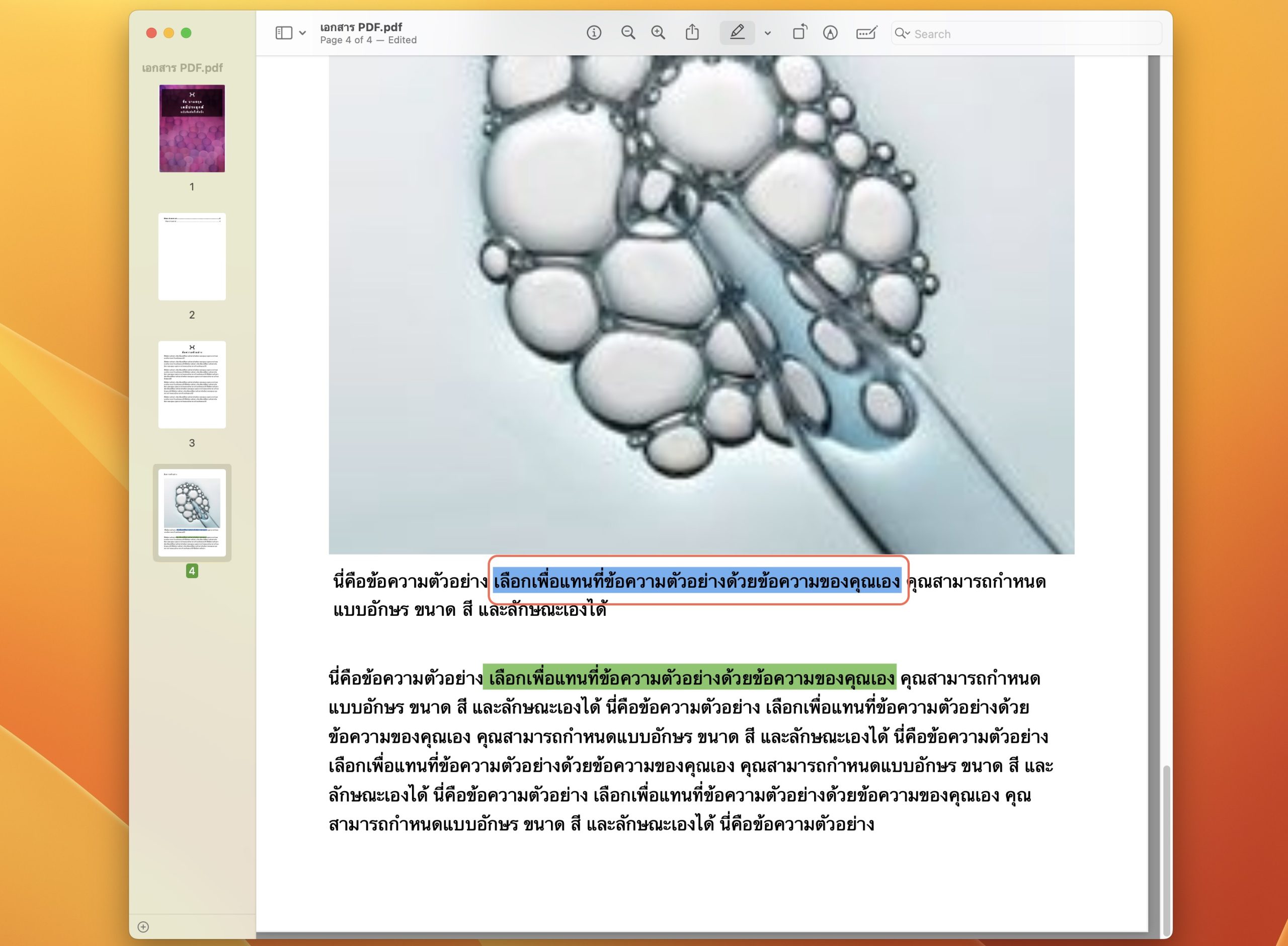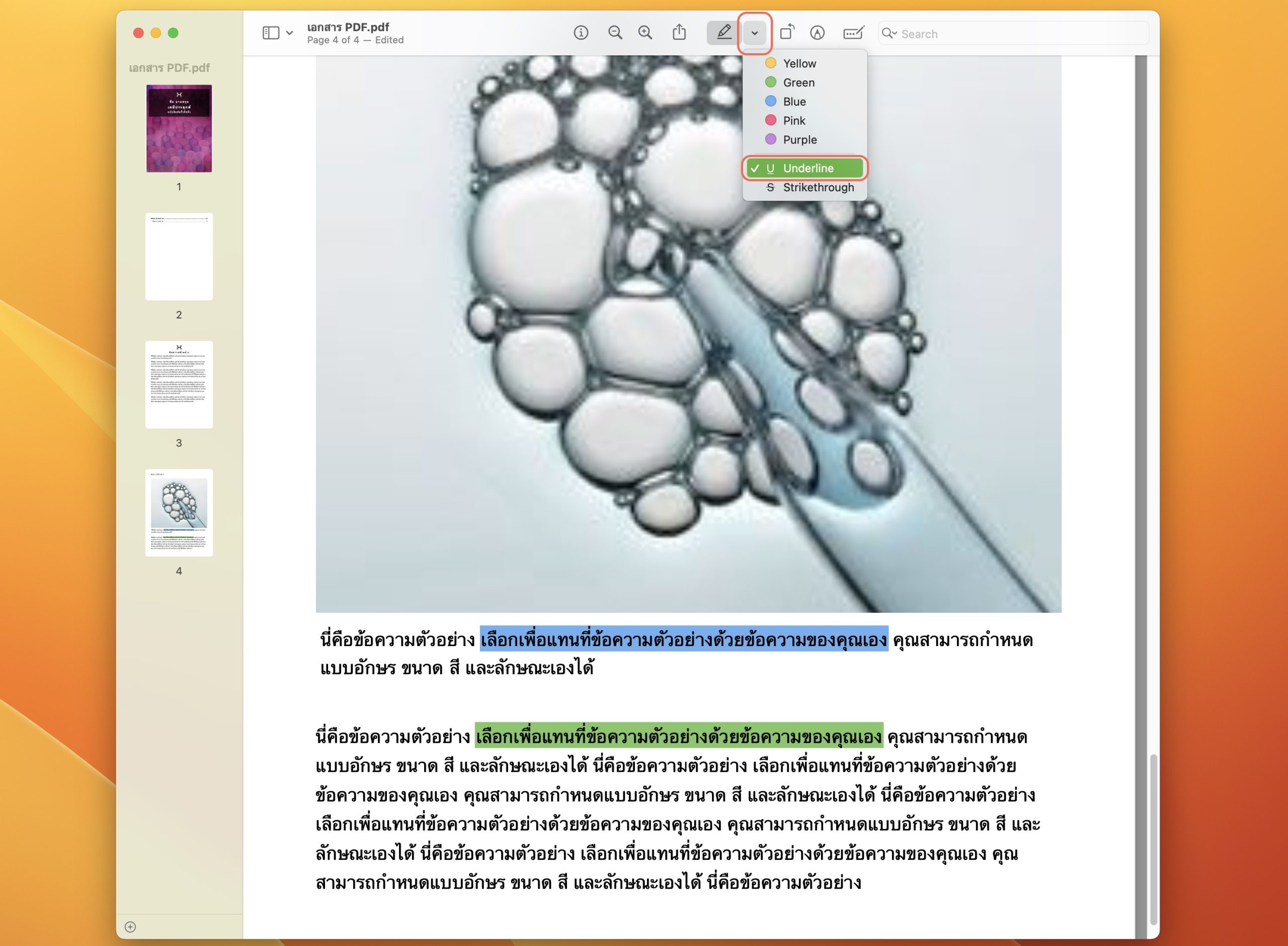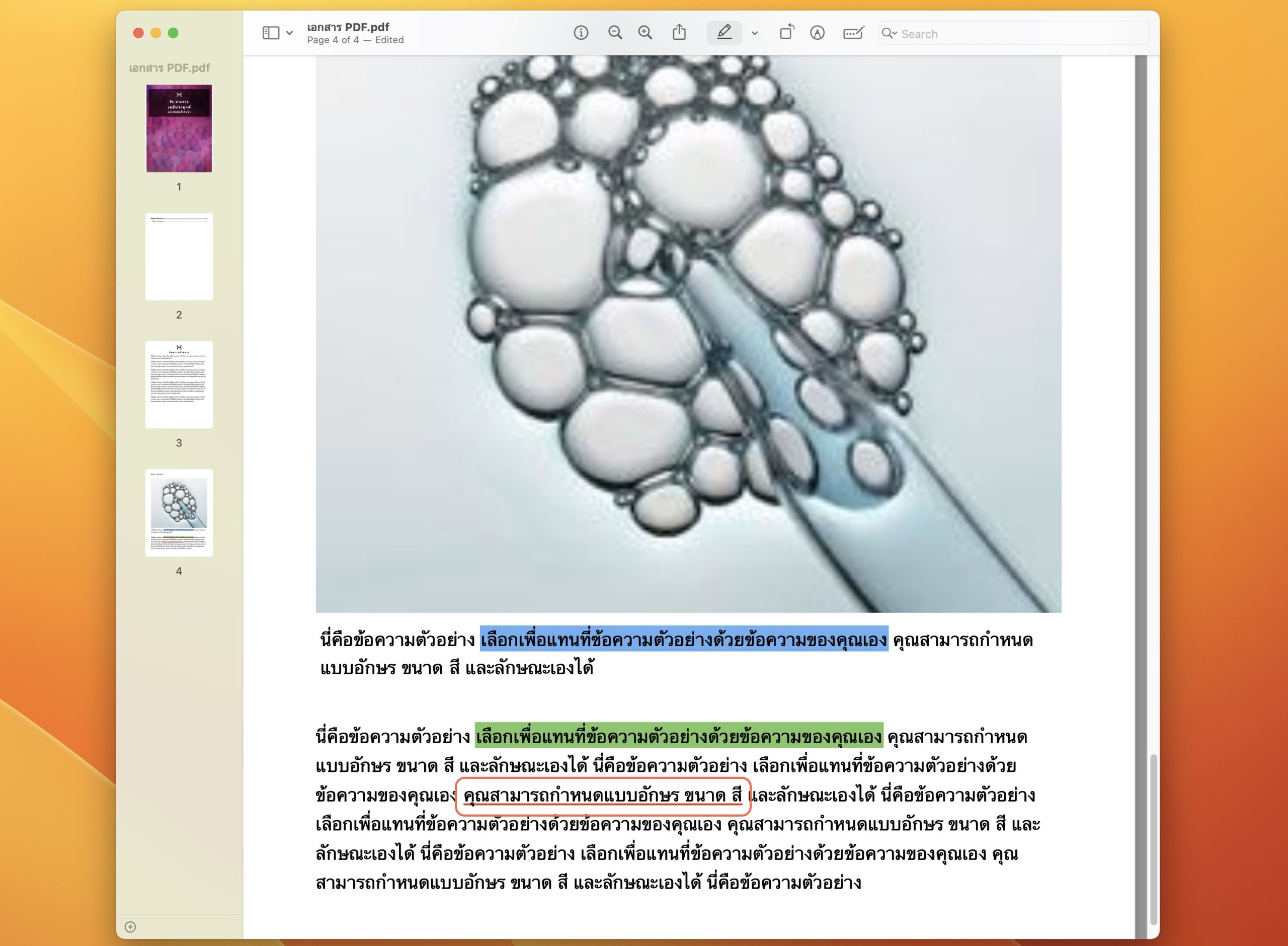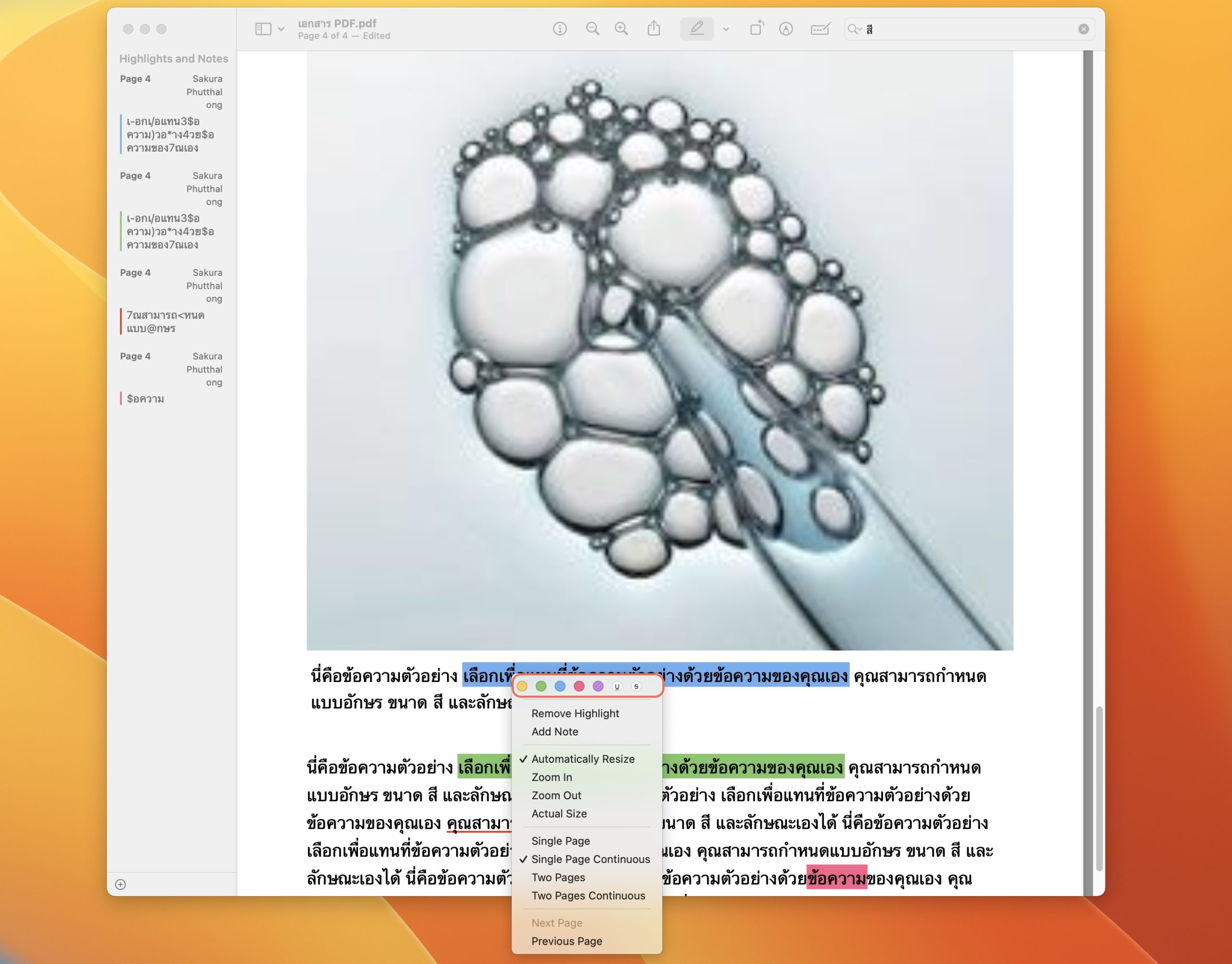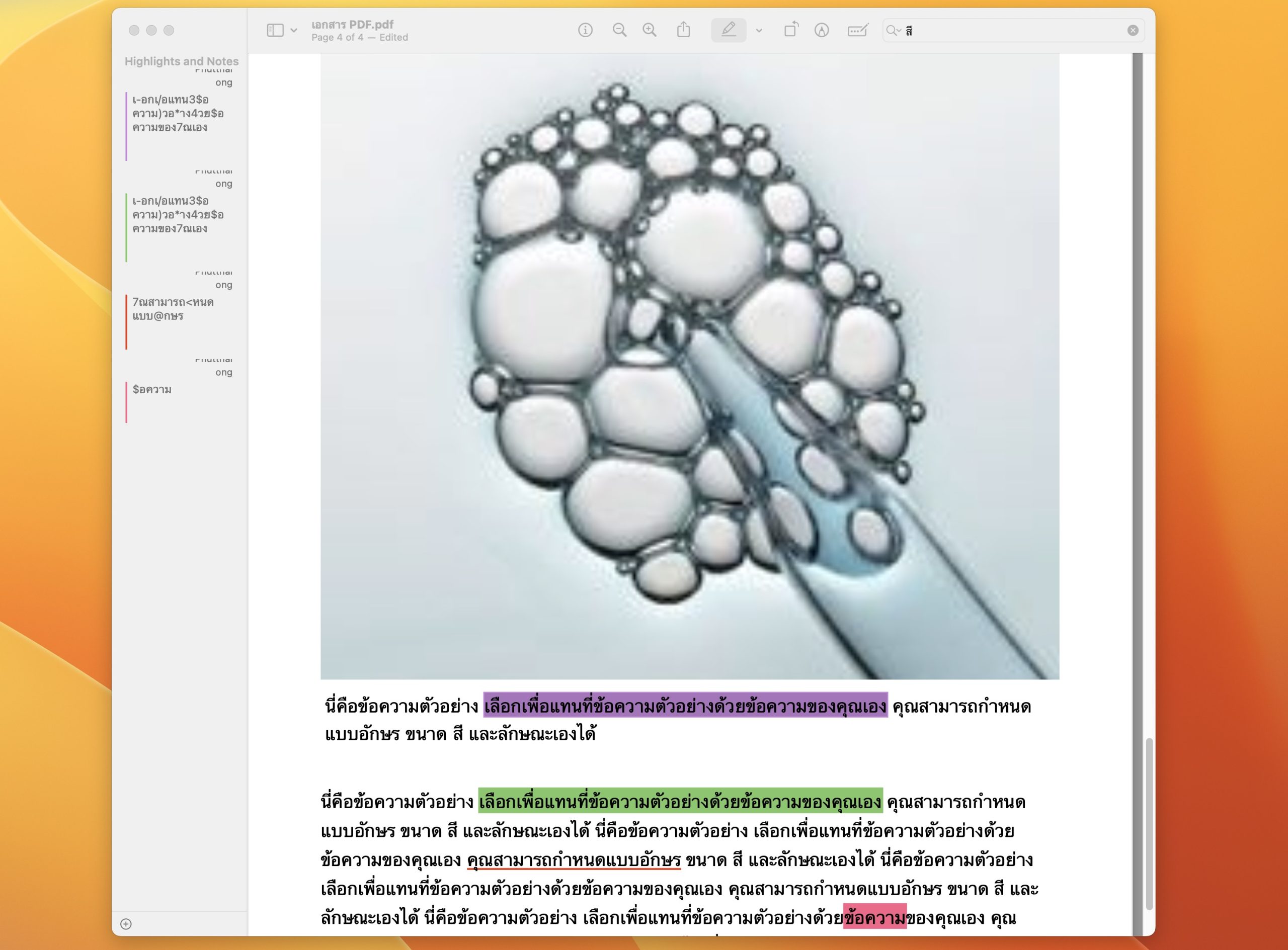สำหรับนักเรียน นักศึกษา หรือผู้ใช้ทั่วไปที่ต้องช็อตโน้ตในเอกสารบ่อย ๆ ทีมงานมีวิธีการไฮไลท์ข้อความ ขีดเส้นใต้ข้อความในเอกสาร PDF บน iPhone, iPad และ Mac มาแนะนำให้ชมกันค่ะ
วิธีไฮไลท์ ขีดเส้นใต้ เอกสาร PDF บน iPhone, iPad และ Mac
วิธีใช้ Mark Up ไฮไลท์และขีดเส้นใต้ข้อความบน iPhone, iPad
วิธีแรก เราจะใช้เครื่องมือ Mark Up ที่มีติดเครื่อง iPhone, iPad อยู่แล้วมาช่วยในการไฮไลท์และขีดเส้นใต้เอกสาร เริ่มต้นด้วยการเปิดไฟล์ PDF ขึ้นมา แล้วเลือกไอคอน Mark Up มุมล่างขวา > เลือกเครื่องมือปากกาไฮไลท์ ปรับขนาด และความทึบแสงของปากกได้ หากต้องการเปลี่ยนสีให้เลือกไอคอนสี แล้วเลือกสีที่ต้องการได้เลย
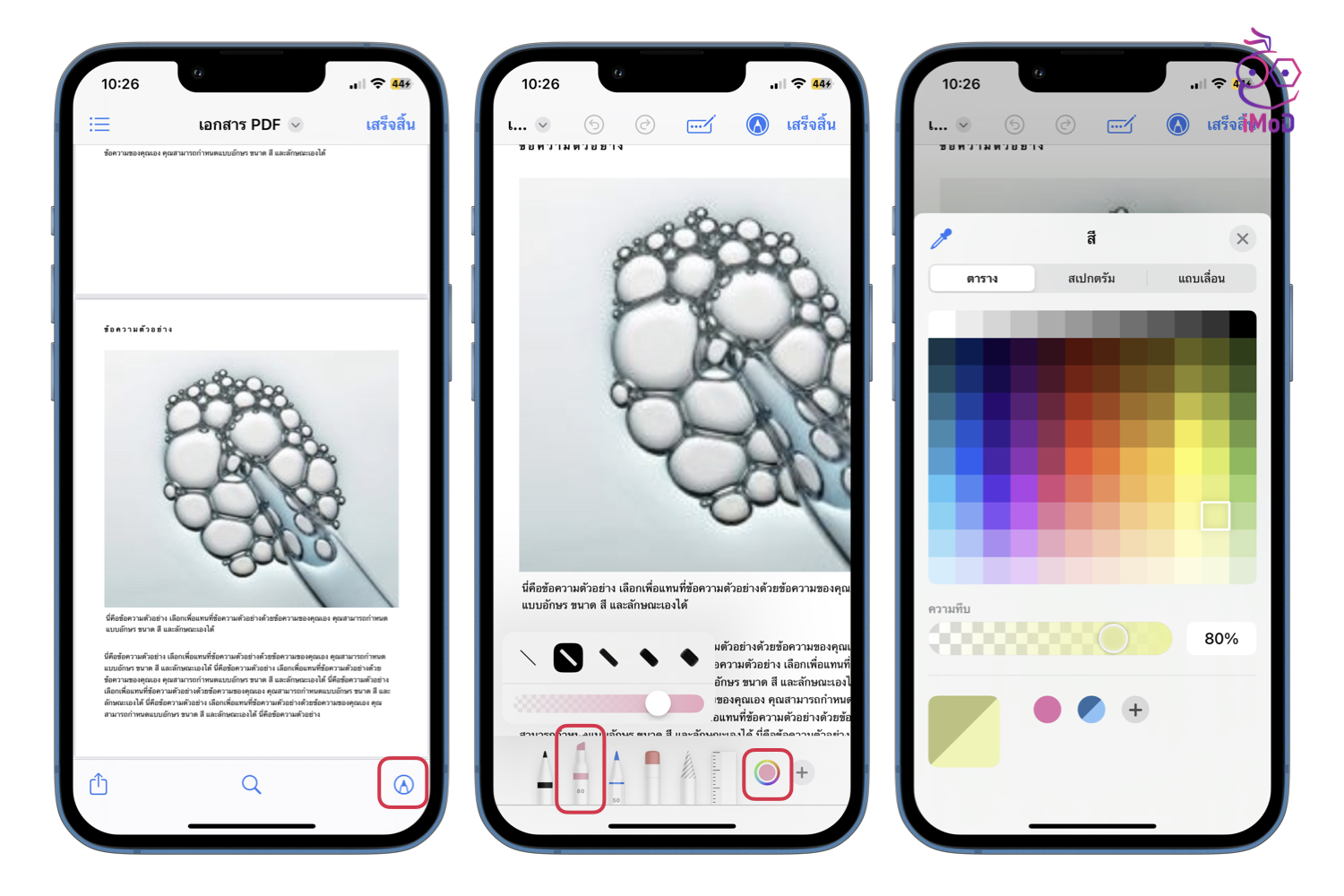
เมื่อปรับแต่งปากกาไฮไลท์แล้ว ก็สามารถลากนิ้วหรือ Apple Pencil ที่ใช้กับ iPad ขีดส่วนที่ต้องการไฮไลท์ได้เลย ในกรณีที่เราต้องการให้การขีดไฮไลท์ตรงสวย ก็สามารถเลือกเครื่องมือไม้บรรทัดมาช่วยได้ โดยลากไม้บรรทัดไปยังตำแหน่งที่ต้องการ จากนั้นก็เลือกปากกาไฮไลท์ขีดบนไม้บรรทัดได้เลย
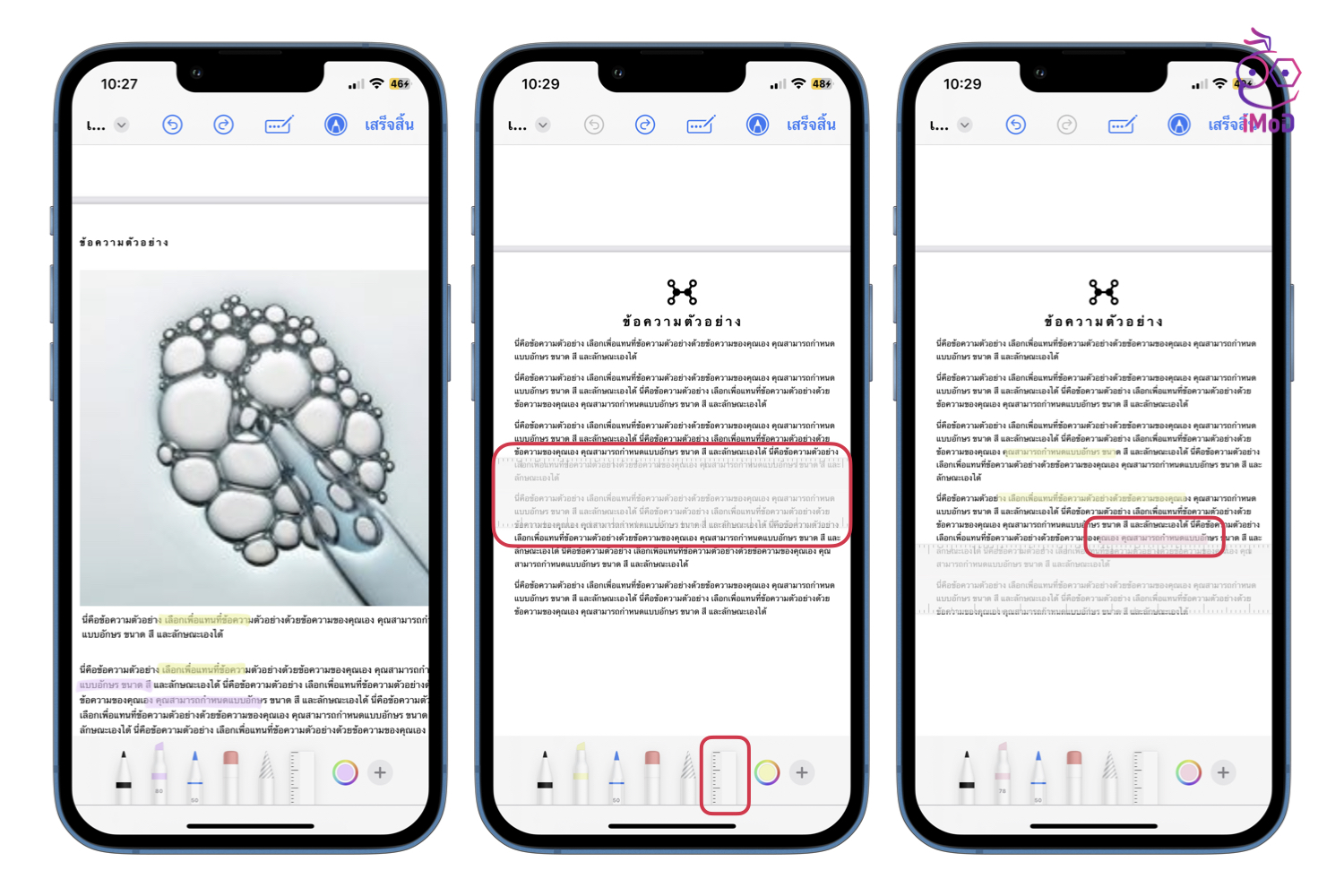
การขีดเส้นใต้ก็ความก็คล้าย ๆ กัน เราสามารถเลือกเครื่องมือปากกา แล้วเลือกขนาดและสี จากนั้นก็นำไปขีดเส้นใต้ส่วที่ต้องการได้เลย หากต้องการความตรงก็สามารถนำไม้บรรทัดมาช่วยได้
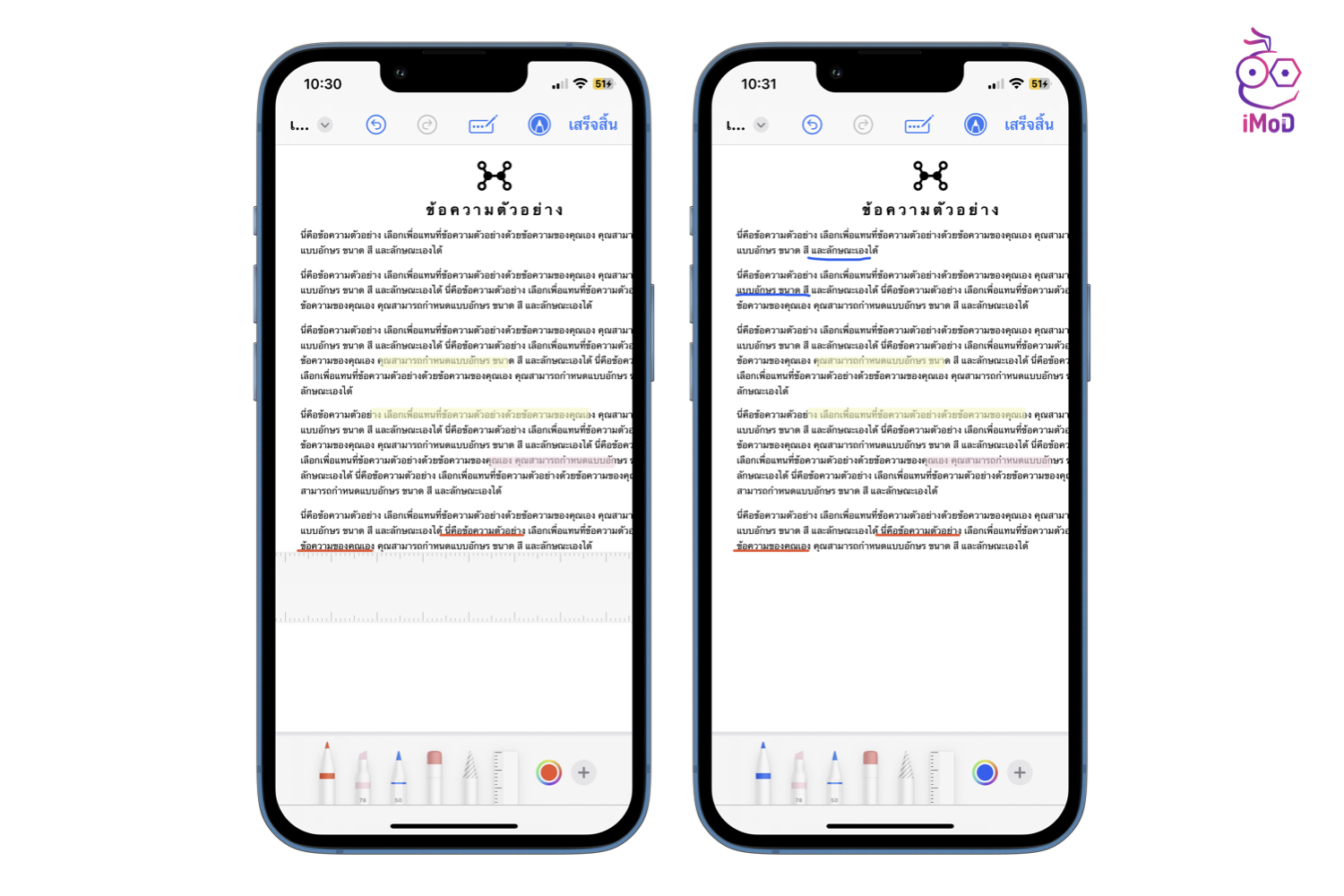
วิธีใช้แอป Highlights ไฮไลท์และขีดเส้นใต้ข้อความบน iPhone, iPad
สำหรับใครที่ไม่ถนัดในการใช้ Mark Up หรืออยากจะทำให้เอกสารดูมีระเบียบ โดยไม่ต้องใช้ไม้บรรทัดให้ยุ่งยาก ก็สามารถใช้แอปเสริมช่วยได้ แอปที่จะแนะนำก็คือแอป Highlights: PDF Reader & Notes [แตะดาวน์โหลดที่นี่] เป็นแอปช่วยการทำไฮไลท์ ปรับแต่งเอกสาร PDF ง่าย ๆ รองรับการไฮไลท์ข้อความในรูปภาพแบบ Live Text ได้ด้วย สามาถใช้ได้ทั้งบน iPhone, iPad และ Mac
หลังจากที่เราติดตั้งแอปเรียบร้อยแล้ว ให้เราเปิดแอป Highlights ขึ้นมา จากนั้นก็เลือกเปิดเอกสารที่เราต้องการ > เริ่มต้นด้วยการเลือกข้อความส่วนที่ต้องการในเอกสาร แล้วแตะเครื่องมือไฮไลท์รูป A ข้อความที่เราเลือกก็จะถูกไฮไลท์เป็นเส้นตรงสวยงาม
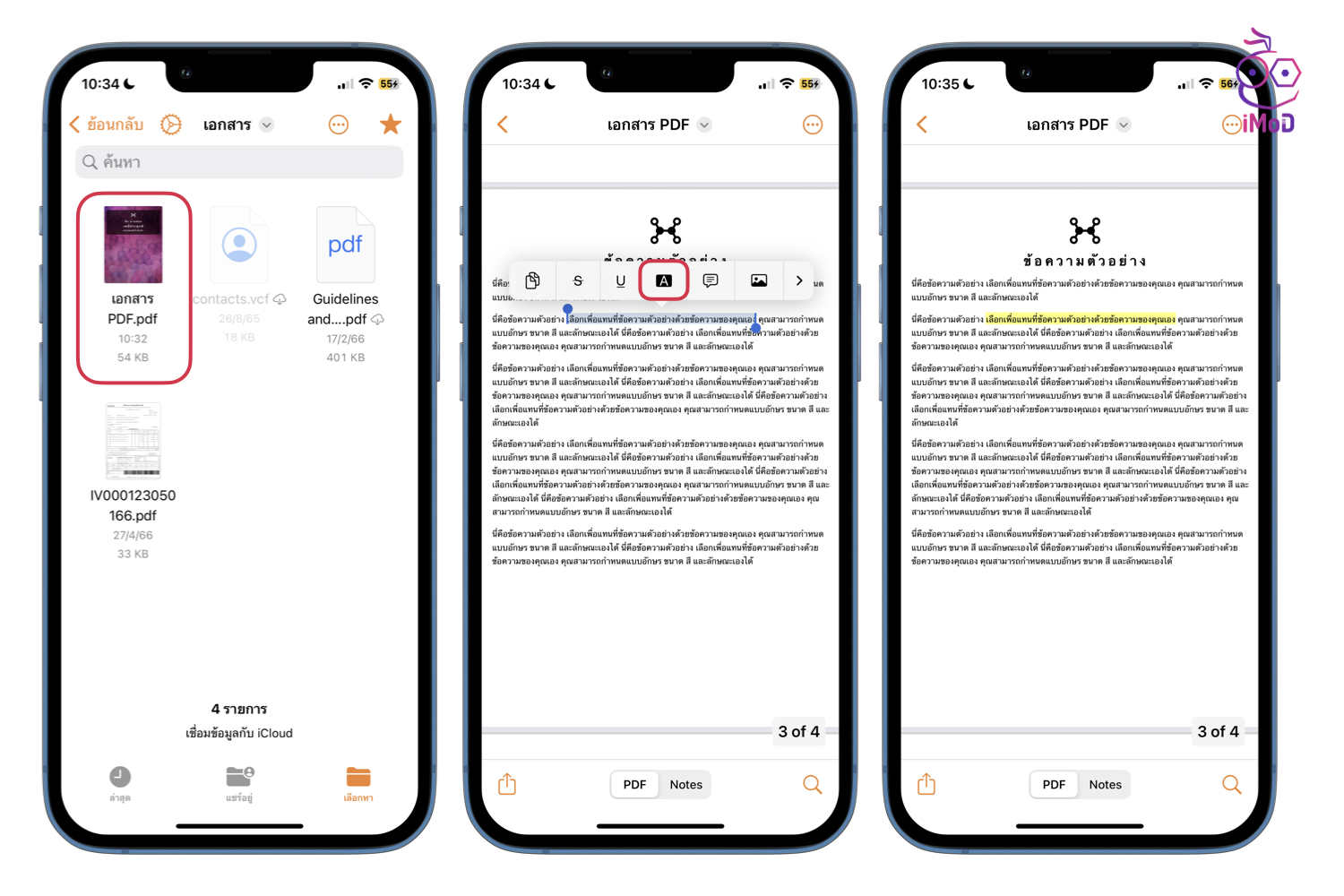
ถ้าหากต้องการขีดเส้นใต้ข้อความก็ทำวิธีเดียวกัน โดยเลือกข้อความส่วนที่ต้องการก่อน จากนั้นก็เลือกเครื่องมือขีดเส้นใต้รูป U ได้เลย ข้อความที่เราเลือกก็จะถูกขีดเส้นใต้
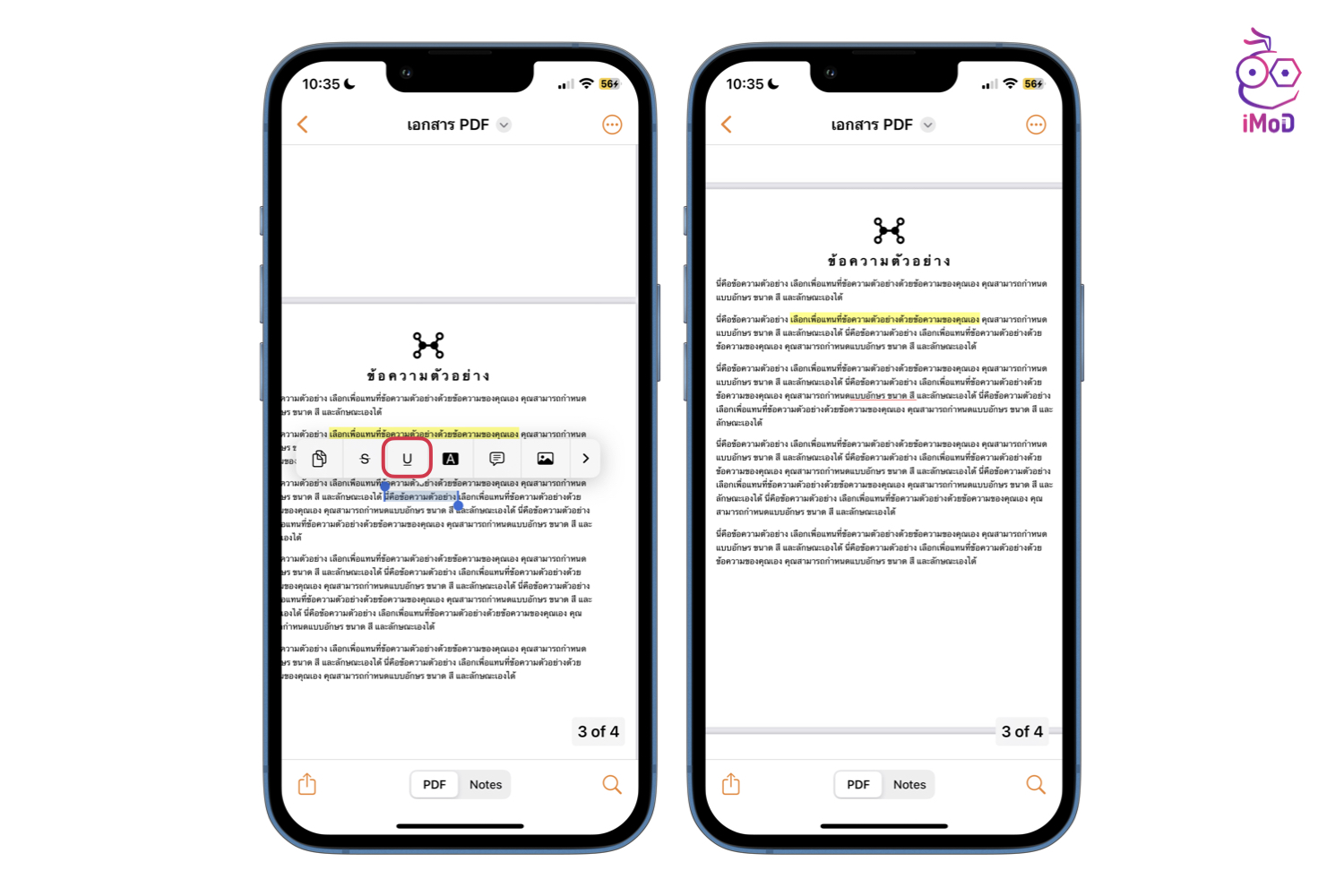
หากเราต้องการปรับแต่งส่วนที่ไฮไลท์หรือทำเครื่องหมายต่าง ๆ ก็สามารถแตะส่วนที่เราทำเครื่องหมาย แล้วเลือกสี หรือการปรับแต่งอื่น ๆ ได้ตามต้องการ เมื่อทำเครื่องหมายเสร็จเรียบร้อยแล้ว ก็แตะปุ่มแชร์ด้านล่างซ้าย แล้วเลือกบันทึกเป็น PDF ได้เลย
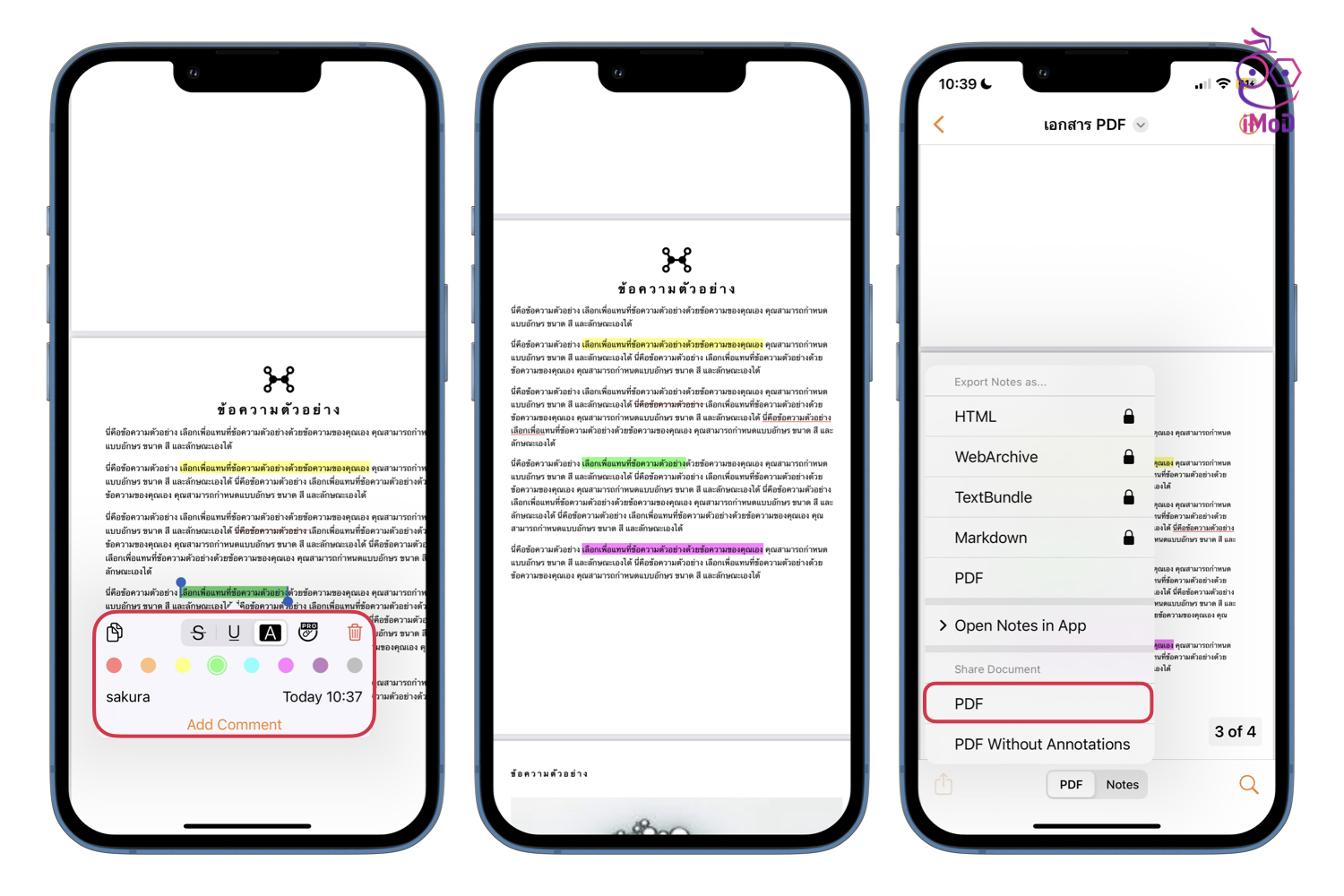
สำหรับการใช้งานแอป Highlights นี้มีเครื่องมือในการปรับแต่งเอกสารให้เลือกใช้งานมากมาย สามารถแนบรูป แนบคอมเมนต์ได้ ซึ่งการใช้งานบน Mac ก็จะคล้าย ๆ กัน ลองใช้งานกันดูนะคะ
วิธีใช้ Mark Up ไฮไลท์และขีดเส้นใต้ข้อความบน Mac
สำหรับใครที่ไม่อยากโหลดแอปเพิ่มบน Mac ก็สามารถใช้งานเครื่องมือ Mark Up ได้เช่นกัน เริ่มต้นด้วยการเปิดเอกสาร PDF ขึ้นมาก่อนให้แอป Preview จากนั้นก็เลือกไอคอนดินสอด้านบน คลิกให้พื้นหลังไอคอนเป็นสีเทา
จากนั้นก็เลือกลูกศรชี้ลง แล้วเลือกสีปากกาไฮไลท์ที่ต้องการ
ลากเมาส์ทำไฮไลท์ข้อความที่ต้องการได้เลย
หากต้องการทำเครื่องหมายขีดเส้นใต้ ก็ให้คลิกเลือกลูกศรชี้ลง แล้วเลือกเครื่องมือขีดเส้นใต้ได้เลย
จากนั้นก็ลากเมาส์บนข้อความที่ต้องการขีดเส้นใต้
กรณีที่เราต้องการเปลี่ยนสี ให้คลิกขวาส่วนข้อความที่ไฮไลท์หรือทำเครื่องหมาย จากนั้นก็เลือกสีไฮไลท์ที่ต้องการ กรณีที่อยากนำไฮไลท์ออก ให้คลิกขวาแล้วเลือก Remove Highlights (เมนูอยู่ด้านล่างตัวเลือกสี)
เราก็สามารถปรับแต่งทำเครื่องหมายเอกสาร PDF ได้ง่าย ๆ บน Mac โดยไม่ต้องดาวน์โหลดแอปเสริม
สำหรับใครที่ต้องใช้งานเอกสาร PDF เพื่ออ่านและทำเครื่องหมาย ก็สามารถนำวิธีเหล่านี้ไปใช้งานกันได้เลยนะคะ
ที่มา idownloadblog