Mac ได้รับความนิยมมากขึ้นในปัจจุบันด้วยจุดเด่นของระบบ macOS ที่ปลอดภัยจากไวรัส ใช้งานง่าย แบตเตอรี่ใช้งานได้นานและอีกจุดหนึ่งคือการออกแบบที่เป็นเอกลักษณ์ของ Mac ทำให้มีความโดดเด่นและน่าหลงใหลเป็นอย่างยิ่ง วันนี้จะสอนพื้นฐาน Mac อีกอย่างที่สำคัญและได้ใช้งานบ่อยนั่นคือการแคปหน้าจอ (Screen Capture, Screenshot) ของ Mac ว่าทำกันยังไง ง่ายๆ ในไม่กี่ขั้นตอนตามนี้ครับ
วิธีแคปหน้าจอหรือถ่ายภาพหน้าจอ MacBook, iMac, MacBook Air, MacBook Pro ทำไง

การแคปหน้าจอ Mac จะใช้วิธีเหมือนกันหมดทั้ง Mac Pro, iMac, MacBook, MacBook Pro, MacBook Air, Mac mini ก่อนจะเข้าสู่วิธีนั้นเราจำเป็นต้องรู้ก่อนว่าปุ่มที่เราจะกดนั้นอยู่ตรงไหน เมื่อรู้ตำแหน่งแล้วว่าต้องกดอะไร โดยปุ่มที่สำคัญๆ ได้แก่
- command
- shift
- เลข 3
- เลข 4
- เลข 6
- spacebar
ซึ่งแต่ละปุ่มนั้นผมได้ไฮไลท์สีแดงไว้แล้ว ต่อไปเราก็ไปดูว่าการแคปจอ Mac เนี่ยต้องกดตัวไหนพร้อมกันบ้างแล้วมีรูปแบบไหนบ้าง
1. แคปภาพตามตำแหน่งที่ต้องการโดยการกำหนดขอบเขตเอง
กดปุ่ม Command และปุ่ม Shift ค้างไว้ แล้วกดเลข 4
แล้วจะเห็นเครื่องหมาย + โผล่มา จากนั้นก็คลิก mouse ค้างแล้วลากตำแหน่งที่ต้องการจับภาพแล้ว ปล่อยเพื่อเริ่มจับภาพ จากนั้นจะได้ยินเสียง “แชะ” เป็นอันเสร็จ
จะสะดวกเมื่อต้องการแคปเฉพาะจุด
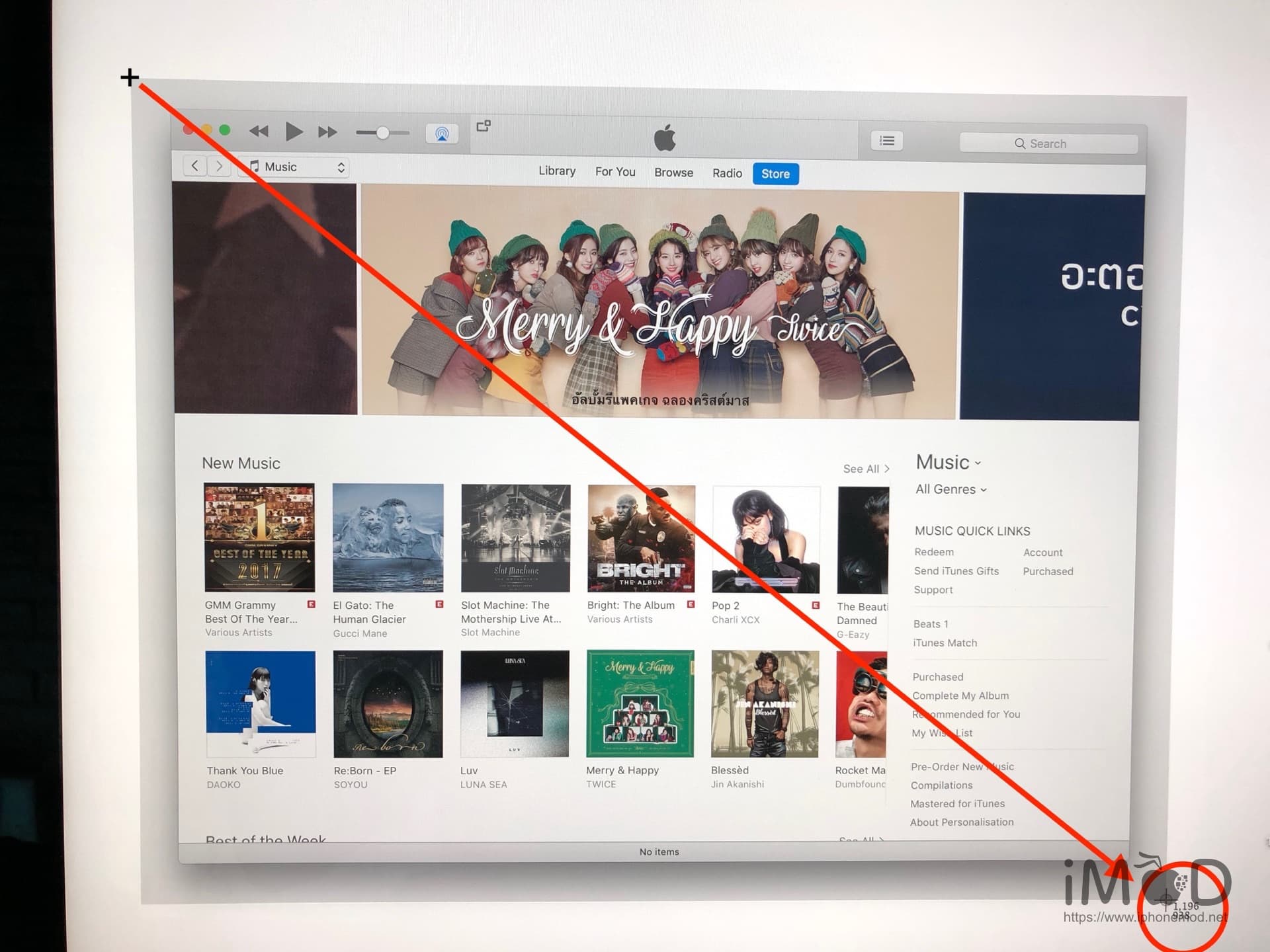
ภาพจะถูกบันทึกที่หน้า Desktop
2. แคปภาพภาพหน้าต่างปัจจุบันที่เปิดอยู่
กดปุ่ม Command และปุ่ม Shift ค้างไว้ แล้วกดเลข 4 แล้วปล่อยมือทั้งหมด
จากนั้นตามด้วย Spacebar เมื่อขึ้นรูปกล้องถ่ายรูป ให้คลิกบนหน้าต่างที่ต้องการแคป
การทำเช่นนี้จะเหมาะสำหรับการแคปหน้าต่างของแอปพลิเคชันแต่ละตัวที่ต้องการ
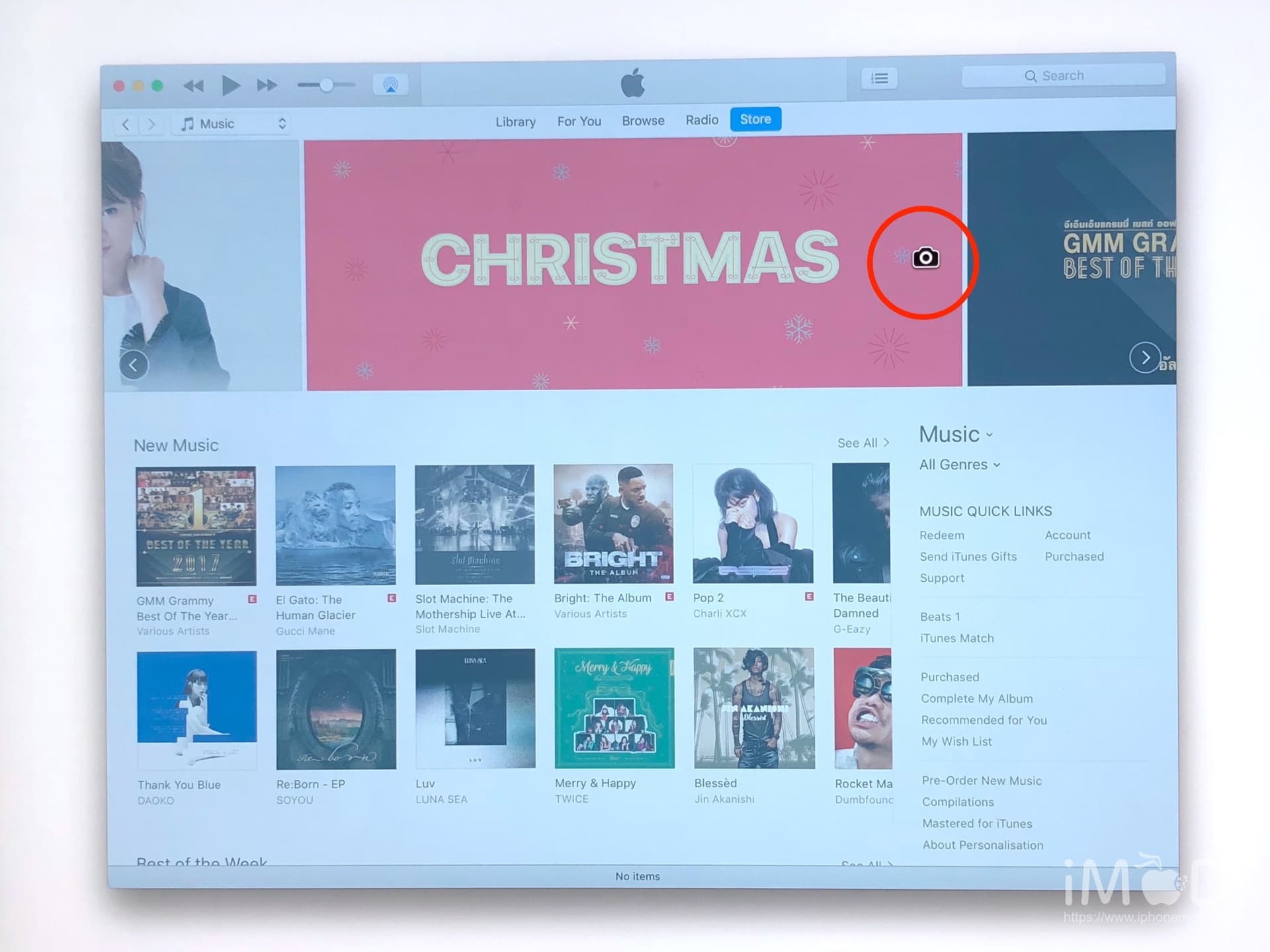
ในตัวอย่างนี้ผมจะแคปหน้าจอของแอป iTunes ซึ่งผลที่ได้ออกมาถูกจะเป็นดังภาพด้านล่างครับ จะเห็นว่าภาพเป็นเป็นสัดส่วนดี โดยภาพที่ได้จะเก็บไว้ที่หน้า Desktop
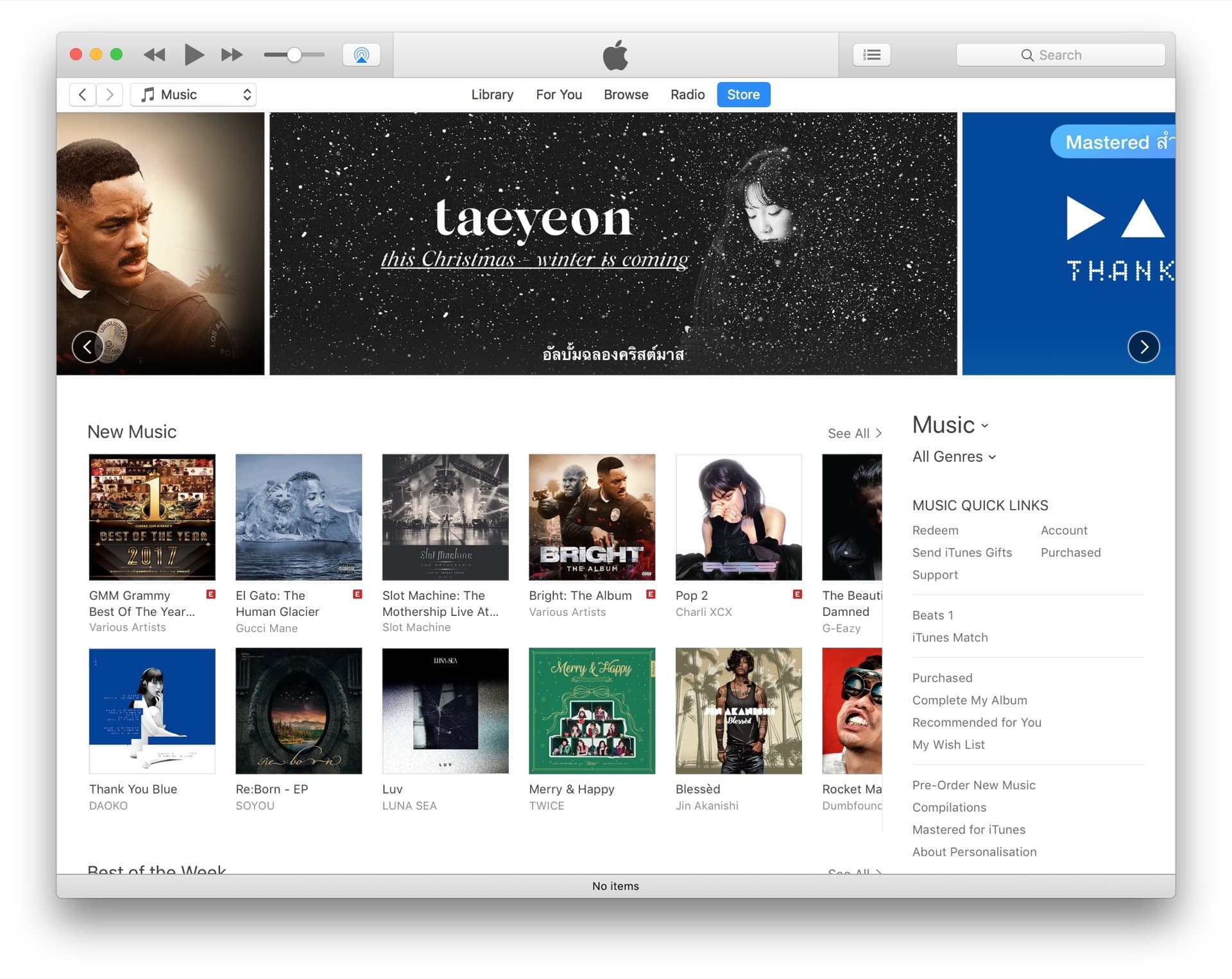
3. แคปภาพหน้าจอ Mac ทั้งหมดเต็มจอ
กดปุ่ม Command และปุ่ม Shift ค้างไว้ แล้วกดเลข 3
วิธีนี้จะช่วยให้แคปหน้าจอแบบเต็มจอที่แสดงผลได้เลย เหมาะสำหรับการถ่ายให้เห็นทุกส่วนบนหน้าจอของเราครับ กดปุ่มทั้ง 3 อย่างที่บอกไว้จากนั้นจะได้ยินเสียง “แช๊ะ” แล้วรูปที่แคปจะไปเก็บไว้ที่หน้า Desktop นั่นเองครับ
4. แคปภาพบริเวณ Touch Bar บน MacBook Pro รุ่นที่มาพร้อม Touch Bar
หากใครใช้ MacBook Pro ที่มาพร้อม Touch Bar สามารถแคปภาพบริเวณนั้นได้โดย
กดปุ่ม Command และปุ่ม Shift ค้างไว้ แล้วกดเลข 6
ภาพจะถูกบันทึกที่หน้า Desktop เช่นเดียวกันครับ
ตัวอย่างภาพที่แคปจาก Touch Bar
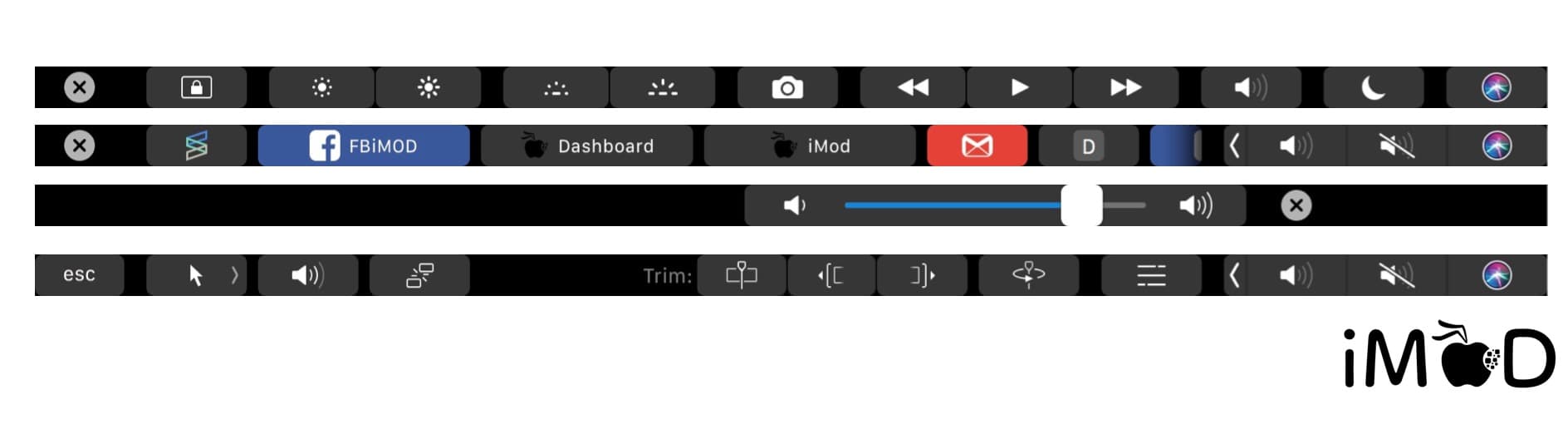
เทคนิคเพิ่มเติม
รู้หรือไม่ว่าคุณสามารถเปลี่ยนนามสกุลของไฟล์ที่คแคปหน้าจอจากปกติตั้งค่าไว้มี่ .png ให้เป็น .jpg ได้ หากสนใจว่าทำอย่างไรให้อ่านที่ วิธีเปลี่ยน screen capture filetype ใน OS X จาก PNG เป็น JPG
และรู้หรือไม่ว่าคุณสามารถเปลี่ยนโฟลเดอร์การจัดเก็บไฟล์ที่แคปจอมาแล้วให้ไปอยู่ที่อื่นแทนที่จะอยู่บนหน้าจอ Desktop ได้ด้วย หากอยากรู้ว่าทำยังไงให้ติดตามที่นี่เร็วๆ นี้ กด Like Facebook iPhoneMod.net เอาไว้ จะได้ไม่พลาดการอัปเดตนะครับ
อยากลองเล่น Mac ก่อนซื้อไปเล่นที่ไหนได้บ้าง?
ง่ายๆ ก็ยืมเพื่อนเล่นแล้วลองถามเขาดูว่าทำไมถึงใช้ Mac หรือถ้าเพื่อนไม่มี Mac ก็เดินเข้าไปเล่นที่ Studio7 ได้เลย ถามพนักงานว่ามันดียังไง ใช้ยังไง ทำไมคนถึงใช้ ฯลฯ ไปลองสัมผัสจับๆ และลองเปิดสมองโล่งๆ เล่นดู แล้วจะรู้ว่า “แท้จริงแล้ว Mac มันได้ใช้งานยากอย่างที่คิด”
ข้อมูลเพิ่มเติม Apple เรียบเรียงและนำเสนอโดยทีมงาน iPhoneMod เพจเพื่อสาวก Apple ที่ใหญ่ที่สุดในประเทศไทย

