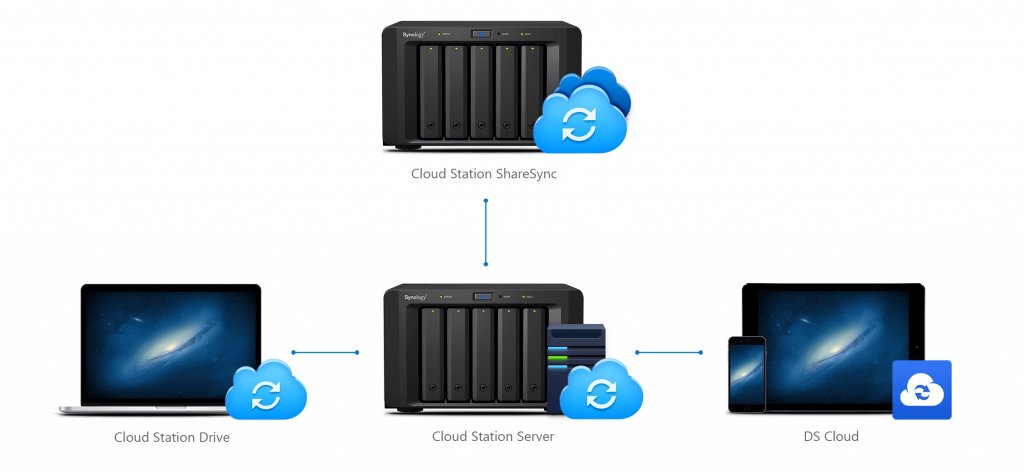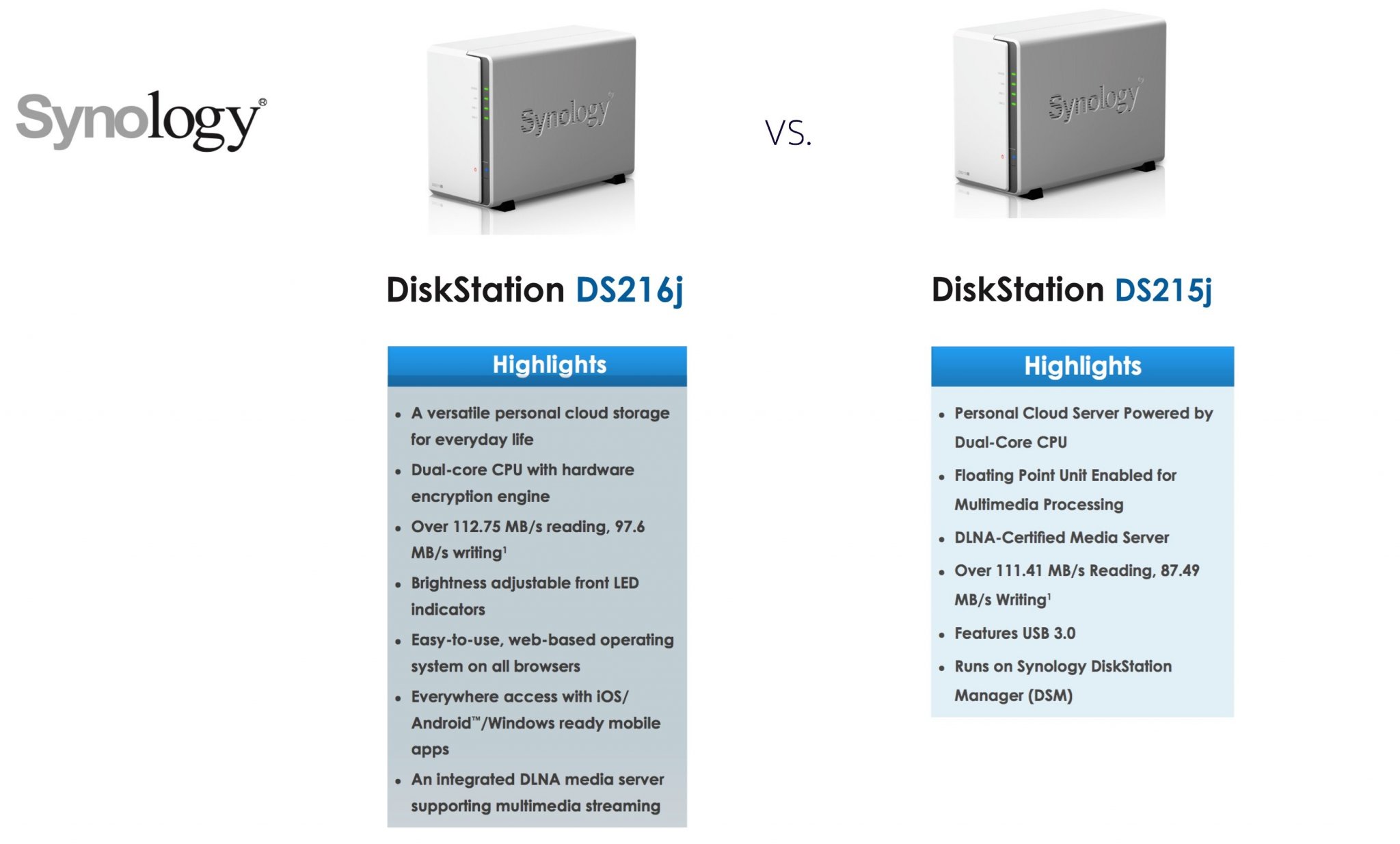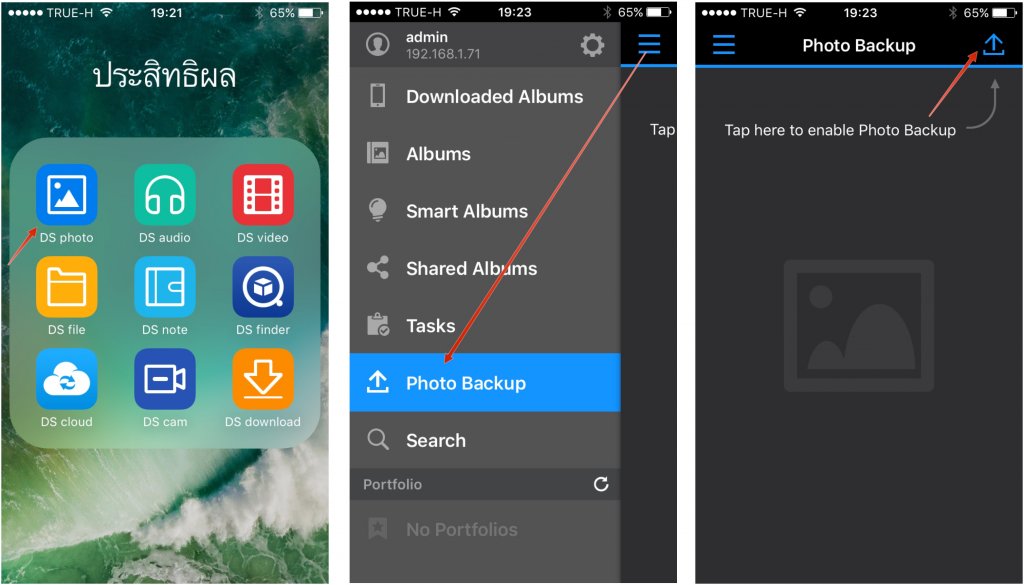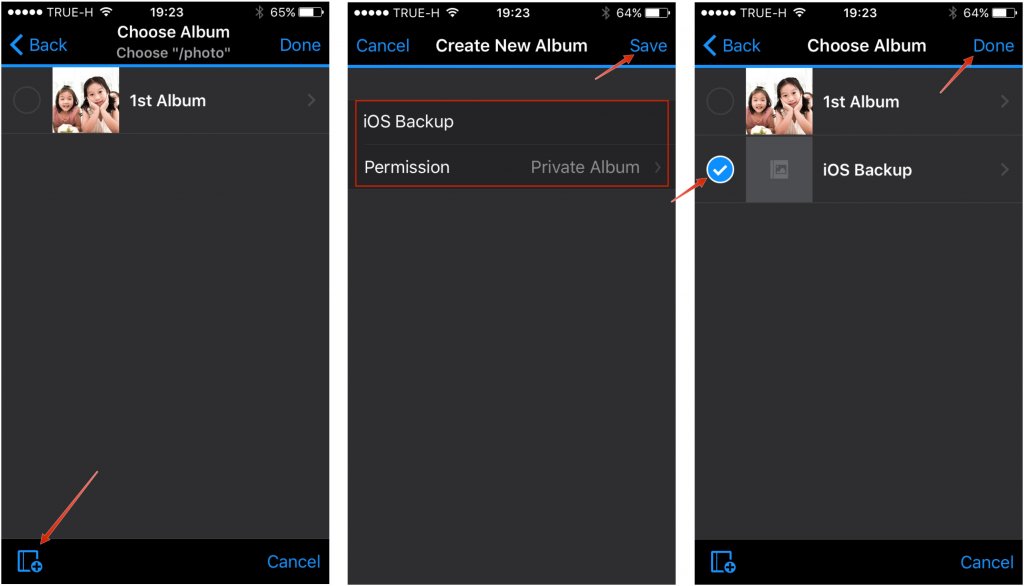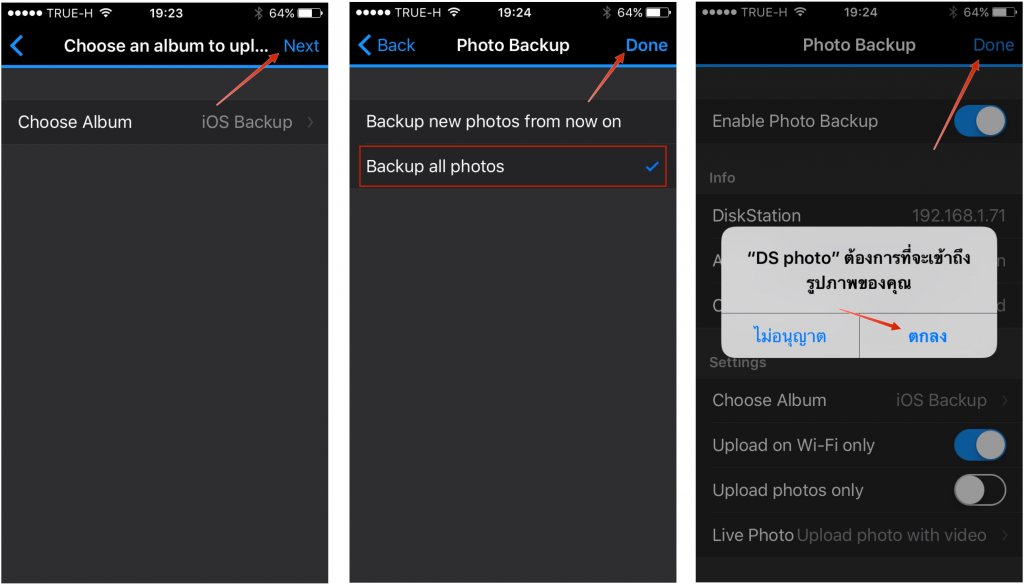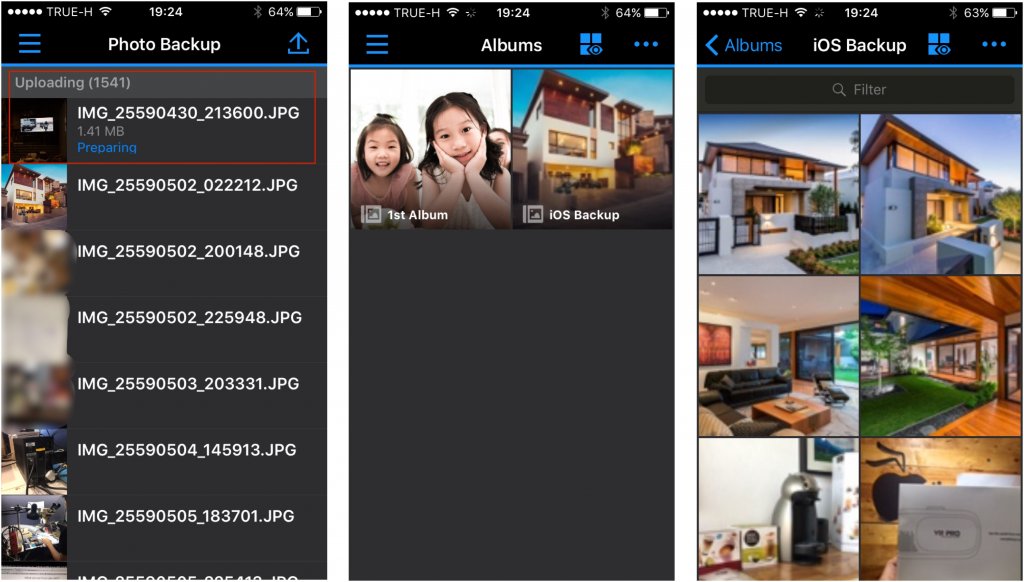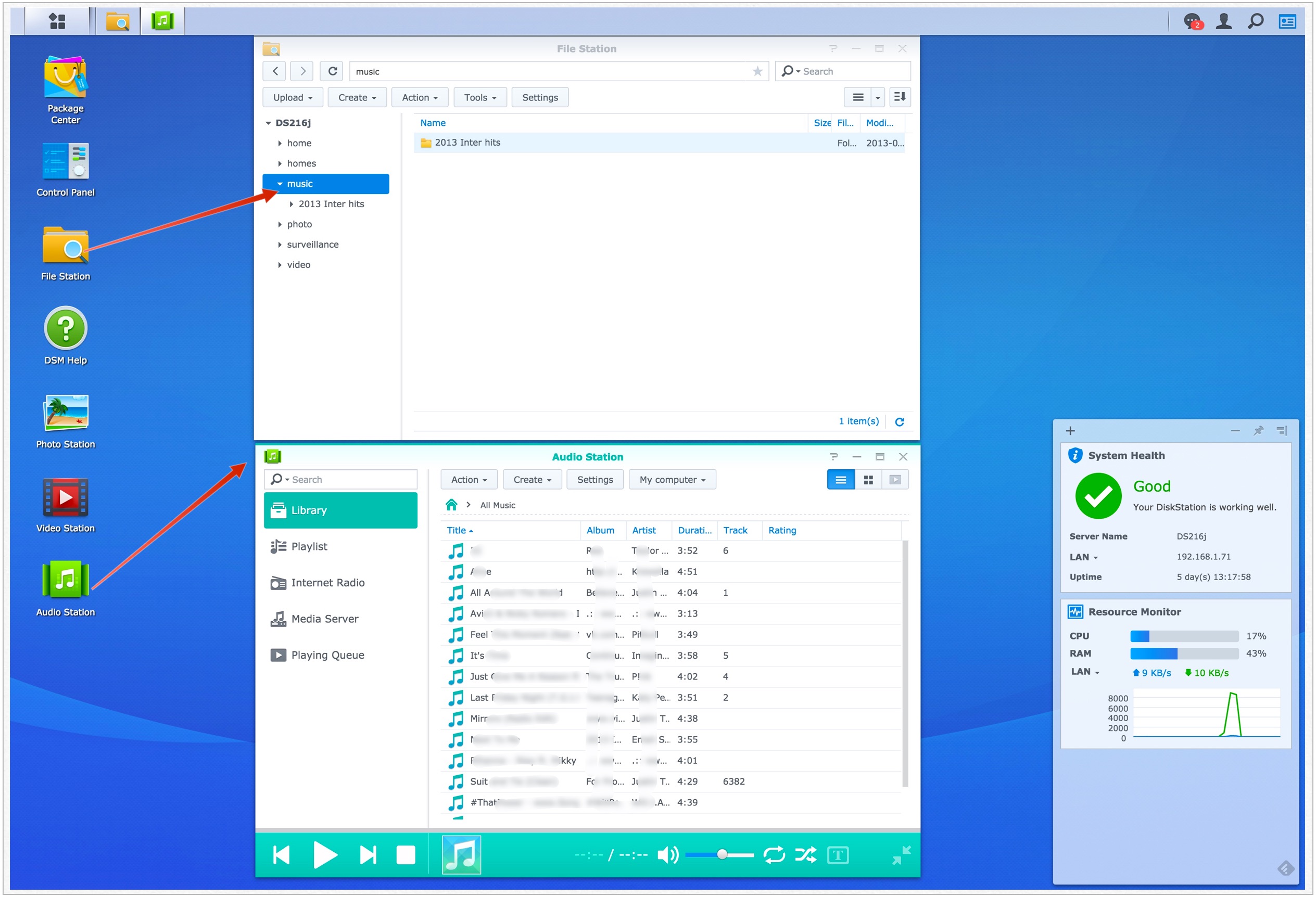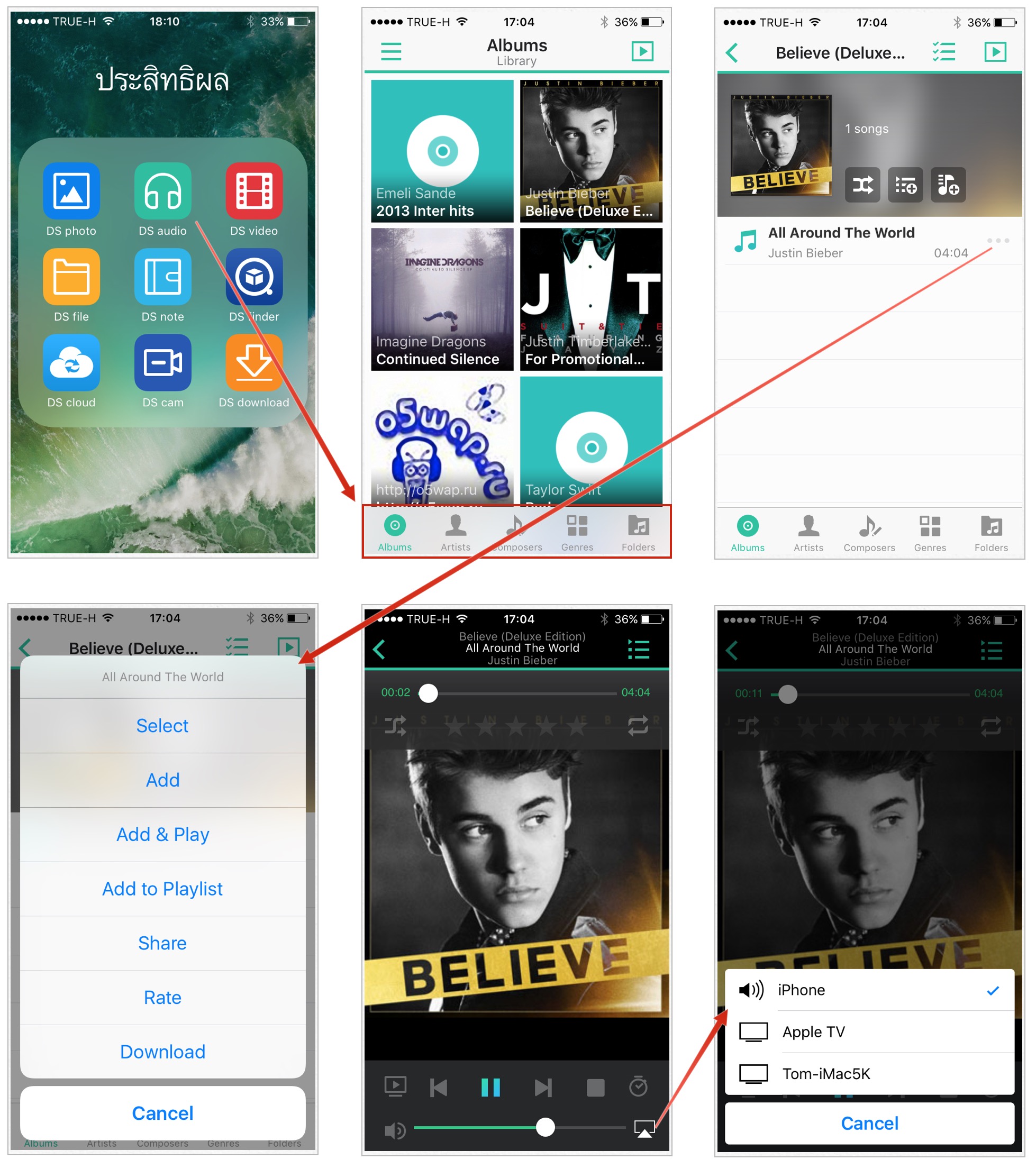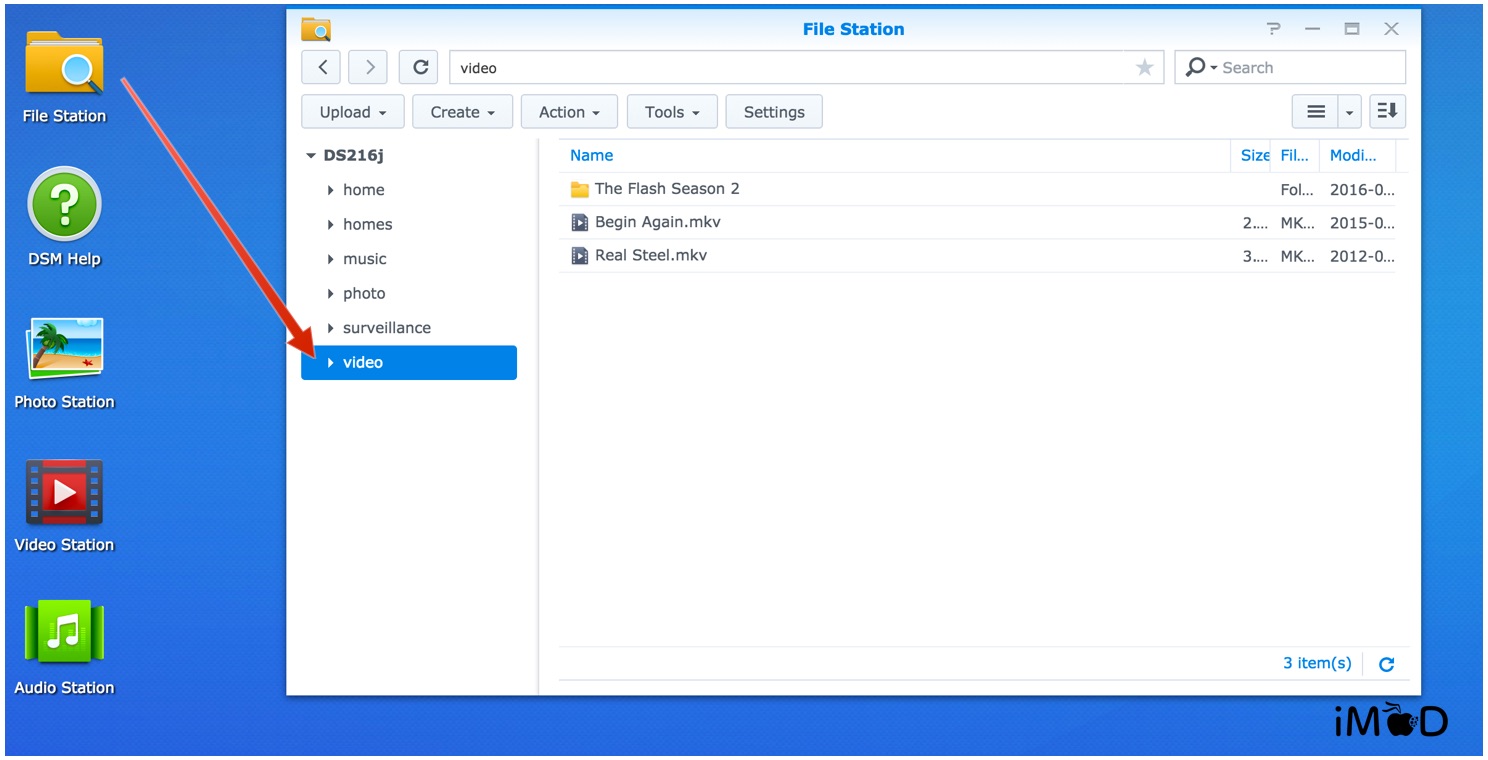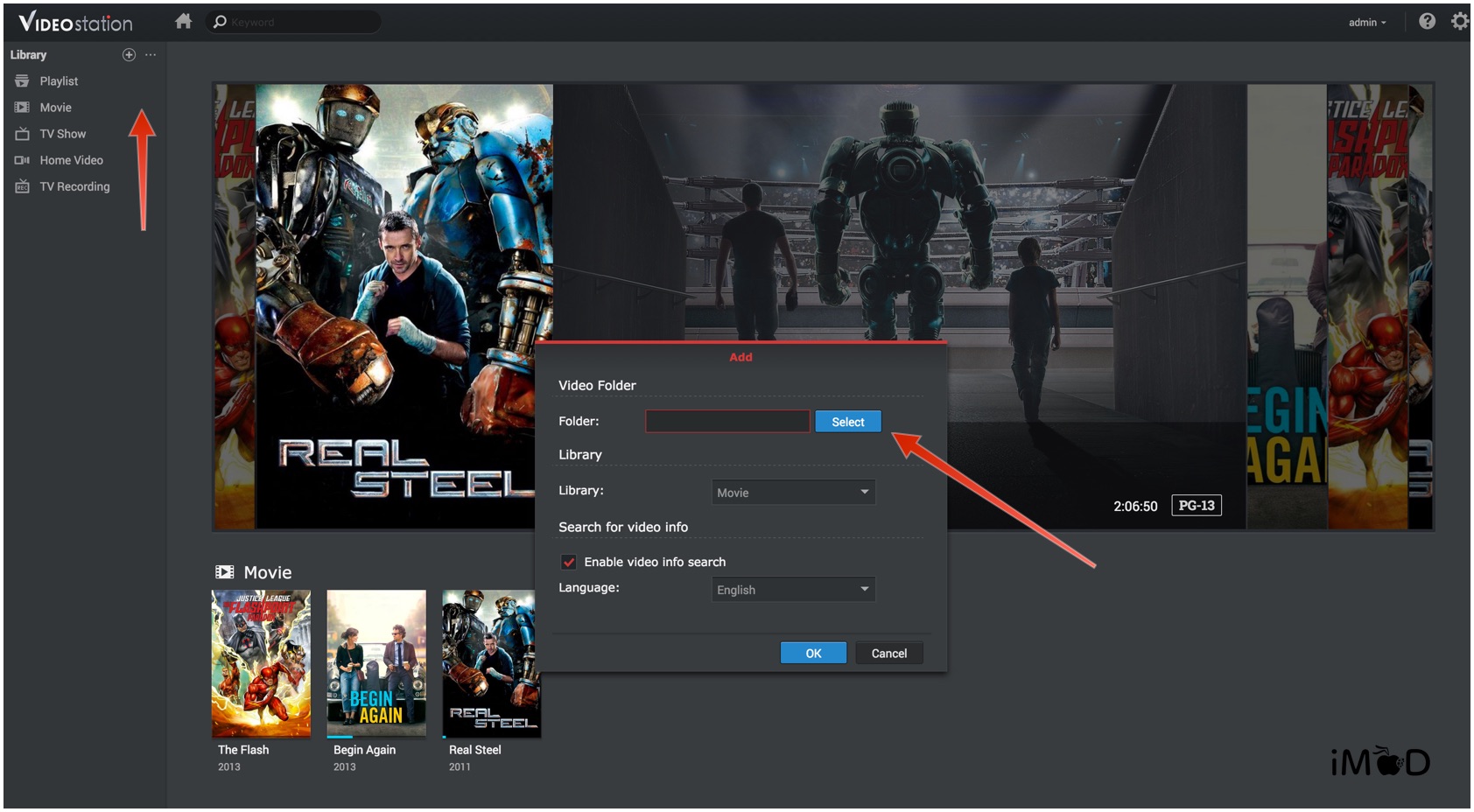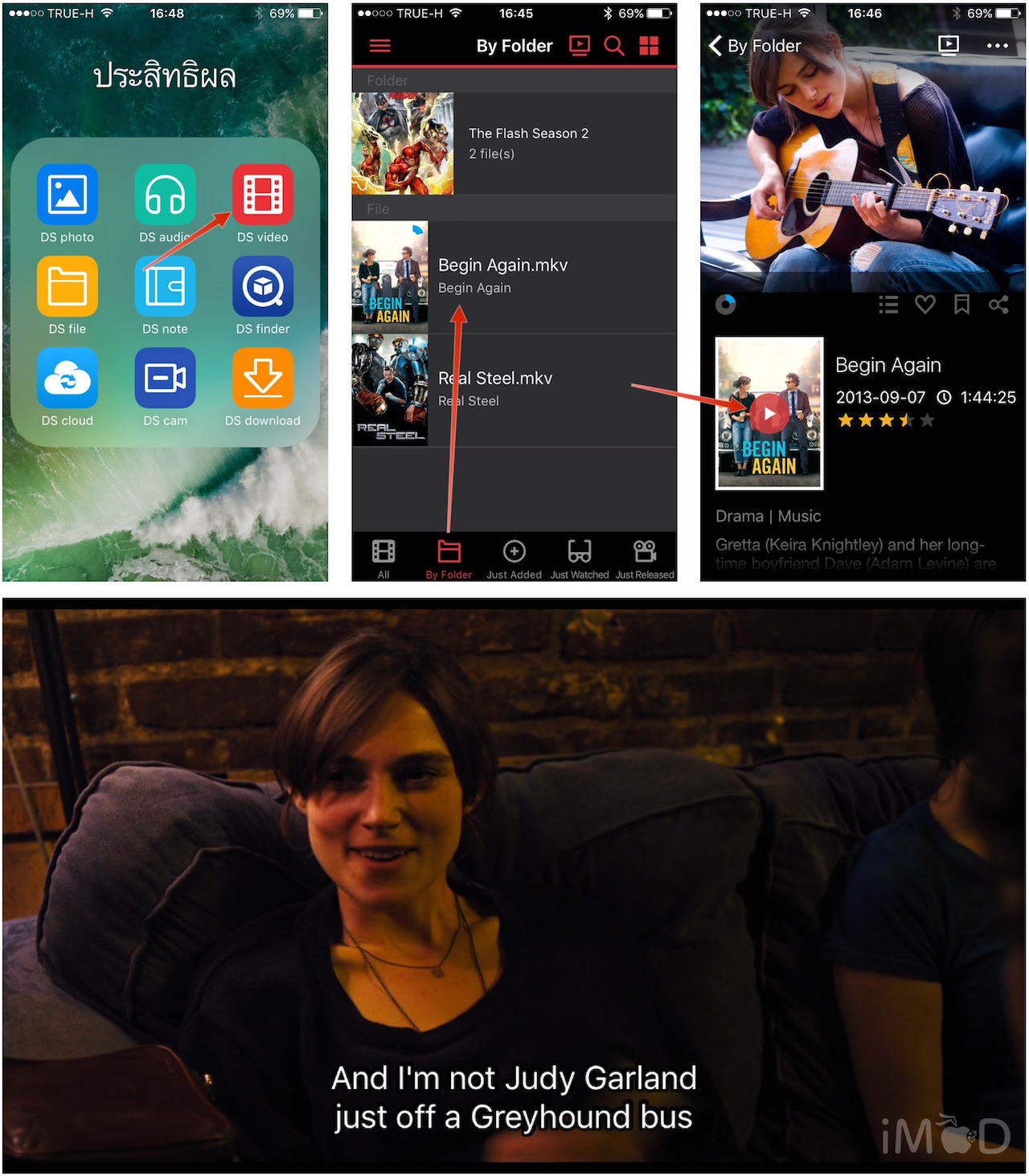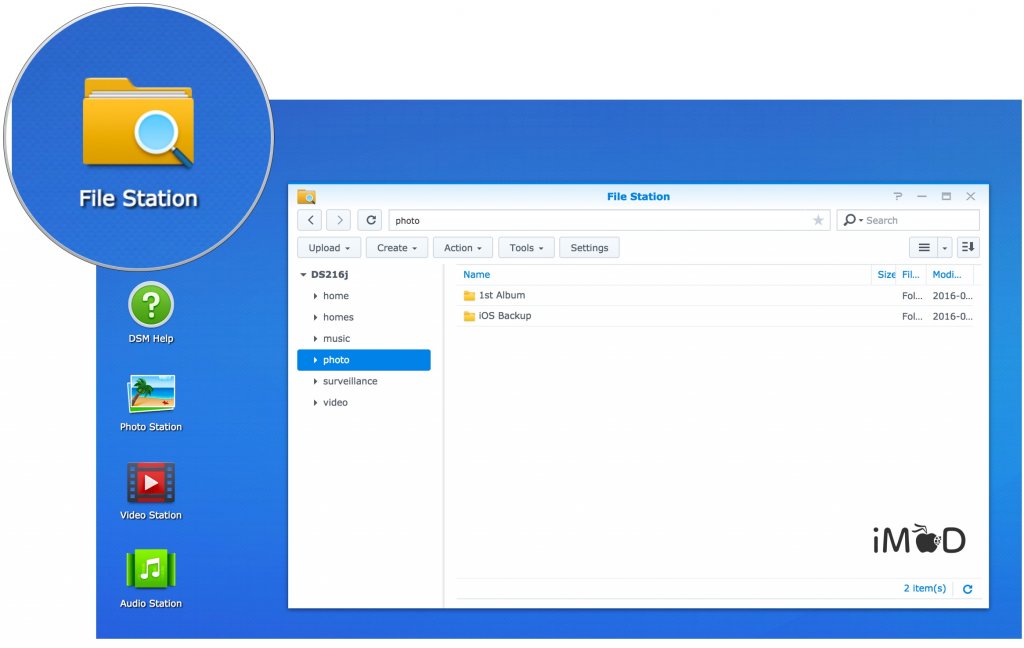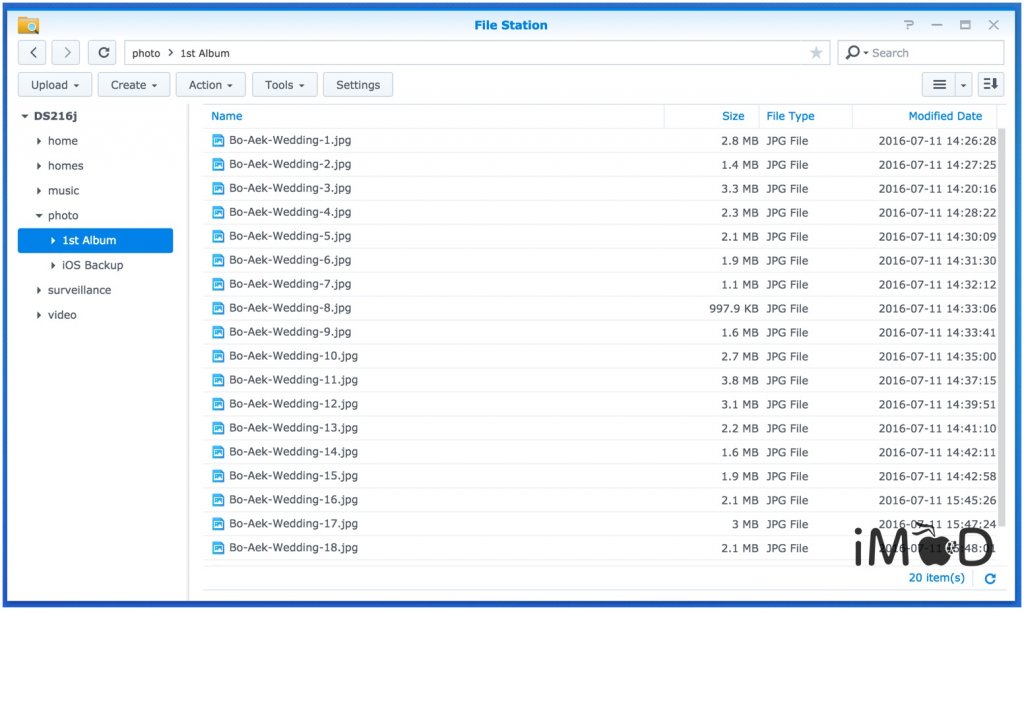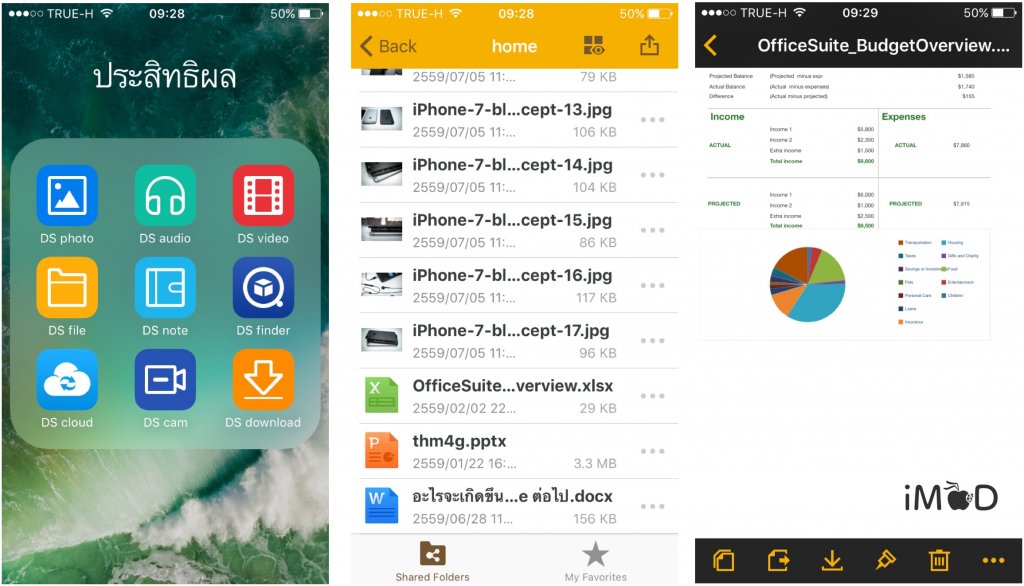ก่อนหน้านี้ เมื่อปีที่แล้วผมเคยรีวิว Synology DS215j อุปกรณ์ NAS สำหรับเก็บข้อมูลสร้าง Cloud ส่วนตัว ให้ชมกันไป.. NAS ก็เหมือน iPhone ครับ มันมีการอัปเกรดเพิ่มสิ่งใหม่ๆ เข้ามาเสมอ รอบนี้ผมได้นำรุ่นใหม่ของ Synology NAS รุ่น DS216j มารีวิวให้ชมกัน จะน่าสนใจขนาดไหนไปดูพร้อมๆ กันครับ
สิ่งที่จะได้เห็นจากรีวิวครั้งนี้ประกอบไปด้วย
- NAS คืออะไร?
- DS216j มีอะไรใหม่
- DS216j vs. DS215j
- เริ่มต้นใช้งาน Synology NAS DS216j
- อัปโหลดรูปจาก iPhone ไปเก็บที่ DS216j ด้วย DS photo
- สร้างคลังเพลงส่วนตัวด้วย DS audio
- สร้างคลังวีดีโอส่วนตัวด้วย DS video
- แนะนำ DS file จัดการไฟล์ต่างๆ บน NAS
- สรุป
NAS คืออะไร
Network Attached Storage หรือที่เรียกกันติดปากว่า NAS คือ เนื้อที่เก็บข้อมูล(ฮาร์ดดิสก์ที่มีตั้งแต่ 1 ตัวขึ้นไป) ที่มี IP Address และสามารถเข้าถึงข้อมูลเหล่านั้นผ่านระบบเครือข่ายภายในบ้าน หรือสำนักงาน (Local Network) และจากภายนอกผ่าน 3G/4G หรือ WiFi Internet ต่างๆ
คำนิยามที่ให้ไปนั้นอาจจะไม่ตรงตามหลักของคอมพิวเตอร์สักเท่าไหร่ แต่คิดง่ายๆ ครับว่า ถ้าเอาฮาร์ดดิสก์มาติดตั้งลงที่ NAS แล้วต่อกับ Internet ต่อไปไม่ว่าคุณจะอยู่ที่ไหนก็สามารถเข้าถึงไฟล์ในฮาร์ดดิสก์ดังกล่าวได้
DS216j มีอะไรใหม่
รุ่นนี้ถ้าเปรียบเทียบกันจริงๆ มันเหมือนการอัปเกรดจาก iPhone 6 มาเป็น iPhone 6s ที่รูปลักษณ์เหมือนเดิม เพิ่มเติมคือประสิทธิภาพ ความเร็วและเพิ่มฟีเจอร์ฮาร์ดแวร์ใหม่เข้ามานิดหน่อย
แกะกล่อง DS216j
สิ่งที่มาพร้อมกับ NAS ตัวนี้คือ
- สาย AC Power Cord
- สาย LAN RJ-45
- Adapter จ่ายไฟ
- สกรูล็อค HDD
- คู่มือเริ่มต้นการใช้งาน Quick Installation Guide

ทีนี้มาดูที่สเปคภายในซึ่งรุ่นใหม่นี้ชูจุดเด่นคือ
- CPU ใหม่ความเร็ว 1 GHz
- RAM 512MB DDR3
- รองรับ HDD สูงสุด 16TB (8TBx2)
- ระบบ Cloud เข้าถึงได้จากทุกคน ทุกที่ ทุกเวลา
- หน่วยประมวลผลแบบ Dual-Core ที่มาพร้อมระบบการเข้ารหัสแบบฮาร์ดแวร์
- อัตราเร็วในการอ่านเขียนที่มากกว่ารุ่นเดิม
- ไฟแสดงสถานะ LED ด้านหน้าสามารถปรับได้
- ใช้งานง่ายผ่านระบบเว็บ
- มีแอปพลิเคชันรองรับหลายระบบทั้ง iOS, Android และ Windows Phone
- รองรับระบบ DLNA ในการสตรีมมิ่งไฟล์มีเดียต่างๆ ได้
รุ่นนี้รองรับ HDD ได้สูงสุด 2 ลูก ความจุรวมกันไม่เกิน 16TB นั่นคือ สามารถใส่ HDD ขนาด 8TB ได้ทั้งหมด 2 ลูกนั่นเอง มากกว่านี้ไม่ได้นะ


ปุ่มและพอร์ตการเชื่อมต่อ
ด้านหน้าล่างสุดคือปุ่มเปิดเครื่องซึ่งจะมีไฟแสดงสถานะสีน้ำเงินเพื่อแสดงว่าเครื่องเปิดแล้ว ส่วนด้านบนนั่นคือไฟแสดงสถานะของการทำงานโดยแบ่งเป็น
- ไฟของ HDD คือ Disk 1, Disk 2
- LAN แสดงสถานะของการเชื่อมต่อกับระบบเครือข่ายผ่าน RJ-45
- Status บอกสถานะโดยรวมของ NAS เช่น ระบบทำงานปกติไฟจะเป็นสีเขียวแต่ถ้าหาก Disk 1 เกิดเสีย ไฟ Status จะกระพริบสีส้มเป็นต้น
ด้านหลังมีพอร์ต USB 3.0 จำนวน 2 ช่อง สามารถเชื่อมต่อ Wifi Adapter ได้หรือเชื่อมต่อ USB External HDD เข้าไปได้เช่นกัน (ผมเอาไว้เสียบชาร์จ iPhone, Apple Watch ด้วยนะ) ถ้าหากกลัว NAS หาย สามารถหาสายมาล็อคได้นะ
ติดตั้งและเชื่อมต่อ Adapter และสาย LAN เสร็จก็พร้อมใช้งานแล้ว
ส่วนวิธีการใช้งานนั้นเดี๋ยวจะกล่าวในช่วงถัดไปแต่ว่าต่อจากนี้ผมขอนำสเปคของรุ่น DS216j เปรียบเทียบกับ DS215j ให้ชมกันก่อนครับ
เปรียบเทียบ DS216j vs. DS215j
หากมองจากภายนอกสิ่งที่บ่งบอกความแตกต่างระหว่าง 2 รุ่นนี้คือ โลโก้ด้านหน้าเครื่องที่จะระบุรุ่นเอาไว้ว่า DS216j และอีกจุดก็คือพอร์ต USB 3.0 ที่ด้านหลังซึ่ง DS216j นั้นมามีให้ 2 พอร์ตแต่ว่า DS215j นั้นมี USB 3.0/USB 2.0 อย่างละพอร์ต และนอกนั้นภายนอกจะเหมือนกัน
ตารางเปรียบเทียบข้อมูลทางด้านเทคนิคของทั้ง 2 รุ่น (คลิกที่ภาพเพื่อดูขนาดจริง)
ดาวน์โหลดเอกสารเพิ่มเติมของ DS216j และ DS215j
เริ่มต้นใช้งาน Synology NAS DS216j
ขั้นตอนการติดตั้ง HDD เข้ากับ NAS และเชื่อมต่อสาย LAN และ Adapter เพื่อเตรียมความพร้อมก่อนติดตั้ง DSM หรือระบบปฏิบัติการของ NAS ทำตามคำแนะนำนี้ได้เลยครับ
ผ่านขั้นตอนการติดตั้งอุปกรณ์ไปแล้วก็เข้าสู่กระบวนการติดตั้ง DSM หรือระบบปฏิบัติการบน NAS (เทียบง่ายๆ ก็เหมือนการลง Windows ให้กับคอมพิวเตอร์นั่นเอง แต่วิธีการนั้นง่ายกว่าเยอะ) ทำตามคลิปนี้ได้เลย
เอาหละ พอถึงจุดนี้ระบบ NAS เราก็พร้อมใช้งานแล้ว นึกซะว่า NAS ก็เหมือนคอมพิวเตอร์ตั้งโต๊ะ 1 เครื่อง เมื่อติดตั้งระบบปฏิบัติการเสร็จแล้ว สิ่งที่ต้องทำต่อไปก็คือ ติดตั้งแอปนั่นเอง โดยรีวิวรอบนี้จะเน้น 3 บริการหลักๆ คือ
- Photo Station ใช้สำหรับเก็บรูปถ่ายที่มาจากคอมพิวเตอร์หรือ iPhone, iPad ก็ได้
- Audio Station ใช้สำหรับสร้างคลังเพลง ทำ iTunes Server เพื่อเปิดฟังเพลงจาก NAS ไปยัง iPhone ได้เลย
- Video Station ใช้สำหรับสร้างคลังภาพยนตร์ วิดีโอต่างๆ จากนั้นสามารถเปิดชมบน iPhone ได้เช่นกัน
พร้อมแล้วเราไปชมการติดตั้งทั้ง 3 แอปนี้ลงที่ NAS ก่อนที่เราจะเรียกใช้งานผ่าน iPhone กันอีกทีครับ
ถึงจุดนี้แสดงว่าเราติดตั้งแอปทั้ง 3 ลงบน NAS เรียบร้อย สิ่งต่อไปที่ต้องทำก็คือ นำเข้าเนื้อหาไม่ว่าจะเป็นรูปภาพ, เพลงหรือไฟล์วิดีโอเข้าใส่ในคลังเหล่านี้ได้เลย
อัปโหลดรูปจาก iPhone ไปเก็บที่ Synology NAS DS216j ด้วย DS photo
วิธีนี้เป็นการตั้งค่าให้ iPhone อัปโหลดรูปไปเก็บที่ NAS แบบอัตโนมัติเมื่อเชื่อมต่อ Wifi ดังนั้นรูปใน iPhone จะถูกเก็บสำรองไว้คล้ายกับ iCloud ของเราเอง(แต่มีขนาดใหญ่กว่ามากกกก…) อัปโหลดเก็บเรียบร้อยสามารถลบออกจาก iPhone ได้เลย เหมาะกับคนที่มี iPhone ขนาดน้อยๆ หรือคนที่ชอบถ่ายรูป ไม่ต้องทิ้งให้เปลืองเนื้อที่บนเครื่องอีกต่อไป
ขั้นตอนคือ ต้องติดตั้งแอป DS photo ลงที่ iPhone ก่อนจากนั้นล็อกอินเข้าระบบของ NAS ที่เราตั้งค่าเอาไว้ (อย่าลืมเชื่อมต่อเข้ากับ Wifi ที่เดียวกันนะครับจะสะดวกที่สุด)
ไปที่เมนูบนซ้าย > Photo Backup > Enable Photo Backup ที่มุมบนขวา
ในครั้งแรกเรายังมีโฟลเดอร์สำหรับเก็บรูปจาก iPhone สามารถสร้างโฟลเดอร์ใหม่ขึ้นมาได้ ให้เลือกที่มุมล่างซ้ายเพื่อสร้างโฟลเดอร์ใหม่, ใส่ชื่อโฟลเดอร์และตั้ง Permission กำหนดการเข้าถึง (แนะนำให้เป็น Private) เลือกที่ Save
จากนั้นที่หน้า Choose Album ให้ติ๊กที่ iOS Backup แล้วกด Done เพื่อยืนยันการเลือกโฟลเดอร์ดังกล่าว
เมื่อได้ปลายททางสำหรับสำรองรูปแล้ว เลือกที่ Next แล้วเลือกว่าจะสำรองรูปแบบไหน ระหว่าง สำรองรูปที่กำลังจะถ่ายใหม่นับจากนี้ หรือ สำรองรูปทั้งหมด (สำหรับครั้งแรกแนะนำให้เลือกสำรองทั้งหมดดังรูป)
กด Done ไปหน้าถัดไป และเลือก ตกลง เพื่ออนุญาตให้ DS photo เข้าถึงรูปภาพใน iPhone ได้ จากนั้นเลือก Done เพื่อเริ่มการสำรองข้อมูล
แอป DS photo จะทำการอัปโหลดรูปใน iPhone ไปเก็บที่ NAS ในโฟลเดอร์ iOS Backup ที่เราได้สร้างเอาไว้ และต้องใช้เวลามากน้อยก็ขึ้นอยู่กับจำนวนรูปภาพเท่าเรามี
เพียงเท่านี้รูปภาพใน iPhone ก็จะถูกสำเนาเก็บไว้ในที่ปลอดภัยเรียบร้อยและอยากจะเปิดดูรูปเหล่านั้นเมื่อไหร่ก็เพียงใช้แอป DS photo เปิดดูและหากอยากดาวน์โหลดลงมาที่ iPhone ก็ทำได้เช่นกัน
สร้างคลังเพลงส่วนตัวด้วย DS audio
Synology NAS ช่วยให้เราสร้างคลังเพลงส่วนตัวไว้ฟังจากที่ ไหนก็ได้ทั่วโลกแบบ Streaming สดๆ (ใช้ 3G/4G น้อยมากเพราะสามารถบีบไฟล์เสียงขนาดเล็กลงได้) ไม่ว่าจะเป็นเพลงโปรดในคอมพิวเตอร์หรือในแผ่นซีดีที่ผ่านการ RIP เป็น mp3 แล้ว สามารถนำเพลงเหล่านั้นมาทำเป็ไลบรารีเพลงส่วนตัวได้เลย
เข้าไปที่ NAS จากนั้นจัดการทำการอัปโหลดเพลงไปที่ directory music ง่ายๆ จริงๆ ครับ ขั้นตอนมีเท่านี้แหละ จะเพลงน้อยหรือเยอะก็นำมาไว้ที่นี่ แยกเป็น Folder ได้ตามต้องการ
จากนั้นหากต้องการฟังเพลงเหล่านี้ผ่านแอปก็เพียงติดตั้งแอป DS audio ลงที่ iPhone แล้วเข้าระบบด้วย Username/Password สำหรับ NAS ตัวนี้ เพียงเท่านี้ก็ฟังเพลงต่างๆ ได้แล้ว ทุกที่ทุกเวลาที่ต้องการ
ข้อดีของ Audio Station คือ ความง่าย เนื่องจากเพลงที่จะมาแสดงในนั้นก็เพียงคัดลอกโฟลเดอร์เพลงเหล่านั้นมาวางลงที่ Music ใน NAS เท่านั้น ก็พร้อมใช้งานแล้วไม่ต้องทำอะไรที่ยุ่งยาก
ส่วนแอป DS audio นั้นออกแบบ UI ให้ง่ายต่อการใช้งาน ไม่มีความซับซ้อนอะไร ส่วนตัวแล้วชอบการดูรายการแบบ Folder ทำให้เห็นโฟลเดอร์ต่างๆ ที่เราวางเอาไว้เหมือนคอมพิวเตอร์เลย จะได้ไม่งง
DS audio สามารถตั้งค่าเนื้อที่สำหรับดาวน์โหลดเพลง(เอาไว้ฟังเมื่อไม่มีอินเตอร์เน็ต) ได้ว่าจะกันเนื้อที่ไว้เท่าไหร่อีกทั้งยังสามารถปรับระดับคุณภาพเสียงของการสตรีมได้อีกด้วย โดยรวมแล้วเหมาะสำหรับใครที่มีเพลงในคลังเยอะๆ เก็บไว้ใน External HDD หรือในคอมฯ ก็ไม่ค่อยจะได้เอามารื้อฟังสักเท่าไหร่ แต่เมื่อนำเก็บใน Synology NAS แล้วสามารถเปิดฟังได้ตลอดทุกที่ทุกเวลาที่เข้าถึงอินเทอร์เน็ตได้ เจ๋งมากมายครับ
การทดสอบฟังเพลงผ่าน DS audio ผ่าน 3G/4G ถือว่าทำได้ดีไม่มีสะดุดครับ เปลี่ยนฟังเพลงใหม่ก็เริ่มได้เลยและเล่นๆ ไป(ฟังระหว่างขับรถ) ก็ไม่กระตุกหรือว่าสะดุด โดยรวมถือว่าทำได้ดีครับ
สร้างคลังวีดีโอส่วนตัวด้วย DS video
คล้ายๆ กับเพลงที่นำเสนอไปก่อนหน้านะครับสำหรับวีดีโอต่างๆ ก็สามารถทำแบบเดียวกันได้ เพียงนำไฟล์วิดีโอไปเก็บไว้ใน NAS (แนะนำให้เก็บไว้ที่ directory video)
จากนั้นไปที่ Video Station เลือกเครื่องหมาย + ที่ Movie แล้วก็เลือก Folder ที่เป็นที่อยู่ของไฟล์วิดีโอเหล่านั้นพร้อมกด OK เมื่อเสร็จสิ้น เพียงเท่านี้คลังวิดีโอก็พร้อมสำหรับการรับชมเป็นที่เรียบร้อยแล้ว
ดูไฟล์วิดีโอบน iPhone จากทุกที่ทั่วโลก ด้วยแอป DS video ติดตั้งลง iPhone แล้วเข้าระบบสู่ NAS ให้เรียบเรียบร้อยต่อไปเราก็พร้อมเล่นไฟล์วิดีโอเหล่านั้นได้แล้ว ตัว Video Station ของ Synology สร้างปกของวิดีโอเห่ล่านั้นออกมาได้และจัดเรียงไว้เป็นลำดับค่อนข้างดี
เมื่อเปิดดูไฟล์วิดีโอเหล่านั้นแล้วสามารถเล่นแบบ Resume ได้ด้วย เลือก Subtitle ได้และเลือกระบบเสียงได้ (รองรับ acc ยังไม่รองรับ dts) ความเร็วในการรับชมหากในเครือข่าย WiFi (LAN)จะลื่นไม่มีสะดุดแต่หากผ่าน Cellular (WAN) นั้นต้องเช็คความเร็วอัปโหลดของ NAS ด้วย (เครื่องนี้เชื่อมต่อกับ Fttx 100/10Mbps ดูผ่าน WiFi 50Mbps คนละที่กับ NAS สามารถรับชมได้) ถ้าค่าอัปโหลดน้อยจะส่งผลให้ไฟล์วิดีโอเมื่อดูผ่าน WAN นั้นจะกระตุกหรือดูไม่ได้
ดังนั้นภาพรวมของ DS video นั้นจะเหมาะสำหรับการรับชมภายในเครือข่าย LAN มากกว่าการชมนอกบ้านผ่าน WAN (อินเทอร์เน็ต) ทางแก้ไขถ้าหากต้องการดูไฟล์วิดีโอเหล่านี้นอกบ้านก็คือดาวน์โหลดวิดีโอเหล่านั้นก็คือ การดาวน์โหลดไฟล์วิดีโอเหล่านั้นลงเครื่อง iPhone ได้เลย
จัดการไฟล์ต่างๆ บน NAS ด้วย File station และ DS file บน iPhone
File station เปรียบเหมือน Windows Explorer บน Windows หรือ Finder บน macOS หน้าที่หลักคือการจัดการไฟล์ใน Directory ต่างๆ ให้เป็นระเบียบ ไม่ว่าจะเป็นการดูรายละเอียดของไฟล์, เปิดดูไฟล์เอกสาร Word, PowerPoint, PDF, Excel, การคัดลอกไฟล์ เคลื่อนย้ายไฟล์หรือ Directory, การจัดเรียง ฯลฯ ก็สามารถทำได้อย่างง่ายดายทั้งผ่านตัว DSM
และผ่านแอป DS file บน iPhone ก็ได้เช่นกัน
ความสะดวกก็คือไฟล์เอกสารต่างๆ ที่เก็บไว้ใน NAS ที่บ้านหรือสำนักงาน หากต้องการนำไปเสนอผลงานหรือว่าเปิดพรีวิวก็สามารถเรียกดูได้ตลอดเลยผ่านคอมพิวเตอร์หรือว่า iPhone ก็ได้ ไม่ต้องกังวลเรื่องลืม External HDD ที่เก็บไฟล์เอาไว้แล้วไม่ได้นำมาที่ทำงานด้วยอีกต่อไป ก็เพราะเมื่อเราโยนไฟล์เข้า NAS แล้วจะเปิดดูจากที่ไหนก็ได้
*หมายเหตุการจะเข้าใช้งาน Synology NAS ผ่านอินเทอร์เน็ตจะต้องตั้งค่า Quickconnect เสียก่อน
สรุป
Synology NAS DS216j เหมาะสำหรับผู้ที่ต้องการพื้นที่สำหรับเก็บไฟล์ส่วนตัว จะใช้คนเดียวหรือว่าร่วมกับทุกคนครอบครัวก็ได้ ข้อมูลต่างๆ ไม่ว่าจะเป็นรูปถ่าย, เพลง, วิดีโอที่ถ่ายจาก iPhone หรือกล้อง DSLR ล้วนแล้วมีความสำคัญทั้งสิ้นเราสามารถเก็บข้อมูลเหล่านี้เข้าไปใน NAS ได้
ซึ่งเนื้อที่ของ Synology NAS DS216j นั้นจุได้เยอะมากสูงสุดถึง 16TB โดยไฟล์ที่เก็บไว้สามารถเปิดดูได้จากทั่วโลกไม่ว่าจะผ่านคอมพิวเตอร์หรือผ่านสมาร์ทโฟนอย่าง iPhone และ Android
ที่มากกว่านั้น Synology NAS ยังสามารถทำอะไรได้มากกว่าเก็บไฟล์อีกนะครับ ไม่ว่าจะเป็นทำเป็นเว็บเซิร์ฟเวอร์ส่วนตัวเอาไว้ใช้ในบ้านหรือว่าสำนักงานได้, ทำเป็นพื้นที่เก็บไฟล์ของกล้องวงจรปิดต่างๆ หรือแม้กระทั่งระบบ ERP ก็ยังได้เลยแล้วแต่ว่าเราจะเอาไปปรับใช้อย่างไร แต่ถ้ามองว่านำมาเก็บไฟล์ผมว่าแค่นี้ก็คุ้มแล้ว
เรื่องประสิทธิภาพความเร็วนั้น DS216j แม้ว่าจะมีการเพิ่มความเร็ว CPU มาเป็น 1 GHz มากกว่ารุ่นก่อนหน้าความเร็วในการประมวลผลและการทำงานที่หนักๆ นั้นแต่มันก็ยังไม่ได้ถือว่าเร็วมากที่สุด (Synology ยังมี NAS รุ่นที่เร็วกว่านี้เพื่อตอบสนองความต้องการการใช้งานที่ต่างกันออกไป) แต่มันเพียงพอสำหรับการใช้งานส่วนตัวเล็กๆ ในบ้านได้อย่างสบาย
ถ้าหากให้ผมแนะนำว่า DS216j เหมาะสำหรับลูกค้ากลุ่มไหน ผมขอตอบว่า เหมาะกับผู้ใช้ตามบ้านทั่วไป
เช่น ใช้ในสมาชิกในครอบครัวซึ่งสามารถแบ่งพื้นที่ให้สมาชิกแต่ละคนเอาไว้เก็บไฟล์ได้ (NAS ตัวนี้ใช้ได้หลายคนนะครับไม่ใช่ว่าซื้อไปแล้วจะใช้ได้แค่คนเดียว)
การสตรีมมิ่งเพลงและหนังมาดูนั้นอยู่ในระดับที่น่าพอใจไม่เจอการกระตุก(ผมทดสอบบนระบบเครือข่าย WiFi AC ความเร็ว 1GB) แต่อย่างใด ทั้งนี้ทั้งนั้นต้องดูที่เราเตอร์ที่บ้านที่ใช้งานกันอีกทีนะครับ (มีคำถามก็ปรึกษาได้ว่าจะต้องตั้งค่าระบบยังไงดี)
ราคาของ DS216j และสถานที่จัดจำหน่าย
Synology DS216j ราคาอยู่ที่ 7,790 บาท รับประกัน 2 ปี สินค้าไม่รวม Harddisk และ WiFi Adapter มีจำหน่ายผ่านร้านออนไลน์ที่ BeeNAS.net พิเศษสุดๆ สำหรับผู้อ่าน iPhonemod เมื่อซื้อผ่านหน้าเว็บและใส่รหัสโปรโมชัน iphonemo ก็สามารถรับส่วนลดได้ทันที 400 บาท (สำหรับ 20 ท่านแรกเท่านั้น)
ทั้งนี้จะมีทีมงานคอยให้คำปรึกษาเรื่องการเลือก NAS รุ่นไหนให้เหมาะสำหรับคุณและแนะนำการติดตั้งใช้งาน NAS และแอปพลิเคชันต่างๆ ให้ด้วยเช่นกัน รับประกันสินค้าจาก บ.ดิจิตอลคอม จำกัด

ขอบคุณ BeeNAS ที่เอื้อเฟื้อสินค้าในการทดสอบในครั้งนี้ครับ
ติดตามข่าวสารและโปรโมชันของ Synology NAS ได้ที่ https://www.facebook.com/Beenas.net/
รีวิวโดย ทีมงาน iPhoneMod