สำหรับเจ้าของ iPad ที่อัปเดตเป็น iOS 12 ลองชมคำแนะนำกับ 10 เคล็ดลับการใช้ iPad ที่เป็นประโยชน์ ช่วยให้การใช้งานในชีวิตประจำวันของคุณมีประสิทธิภาพมากขึ้น
10 เคล็ดลับการใช้ iPad ที่เป็นประโยชน์ในชีวิตประจำวัน
1. ย้ายแอปหลายแอปพร้อมกันในครั้งเดียว
เราสามารถย้ายแอปหลายๆ แอปพร้อมกันทีเดียว ด้วยวิธีที่ทำเหมือนกับ iPhone เพียงแค่แตะค้างที่แอป ให้แอปสั่นและมีปุ่มกากบาทแสดงขึ้นมา จากนั้นลากแอป 1 แอปออกจากตำแหน่งเดิม แล้วใช้อีกนิ้วแตะเลือกแอปอื่นๆ โดยที่ยังคงแตะค้างแอปแรกออก
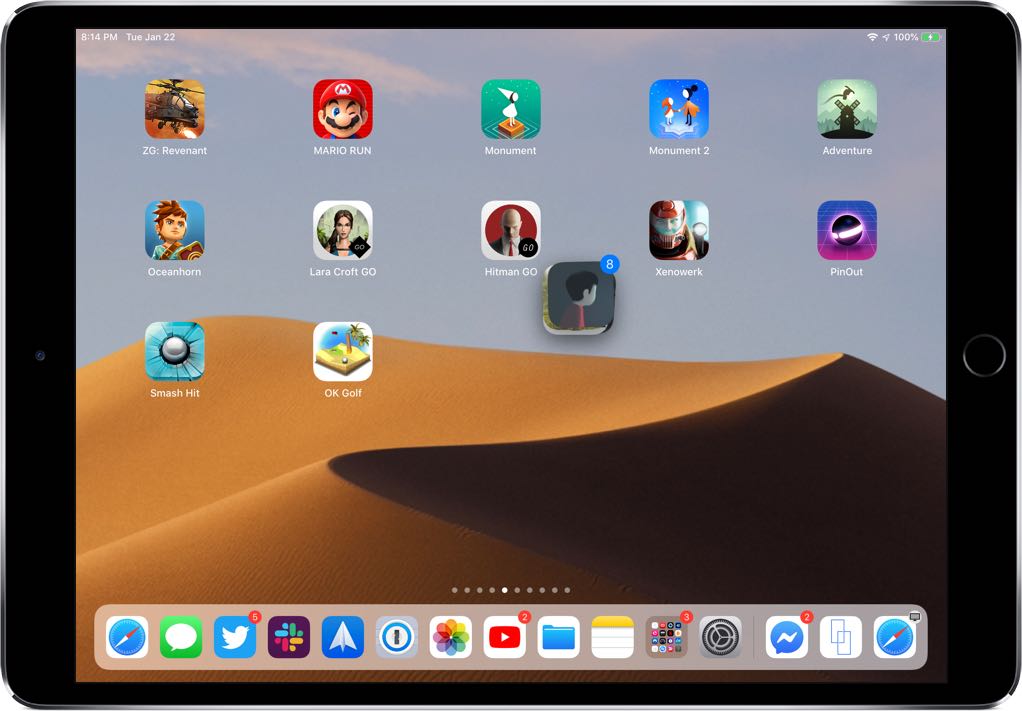
แอปอื่นที่เราแตะ ก็จะมาอยู่รวมกับแอปแรก จากนั้นเราก็ลากนิ้วที่รวมแอปทั้งหมดย้ายไปยังตำแหน่งที่ต้องการได้เลย แค่นี้การย้ายของคุณก็จะง่ายขึ้น ไม่ต้องมานั่งย้ายทีละแอป รับชมวิดีโอสาธิตได้ที่ การย้ายแอปพลิเคชันแบบไอคอนเดียวและแบบพร้อมกันหลายไอคอน
2. เลือกไฟล์หลายไฟล์ได้
ในแอปไฟล์ (Files) เราก็สามารถย้ายไฟล์หรือรูปภาพได้ครั้งละหลายรายการเหมือนกับการย้ายแอป การทำงานคล้ายคลึงกัน เพียงแค่ทำในแอปไฟล์เท่านั้น เริ่มต้นด้วยการแตะและลากไฟล์ที่ต้องการมา 1 ไฟล์ก่อน จากนั้นก็ใช้อีกนิ้วแตะไฟล์อื่นๆ ที่ต้องการย้ายไปด้วยกัน ไฟล์อื่นๆ ก็จะแสดงรวมกับไฟล์แรก
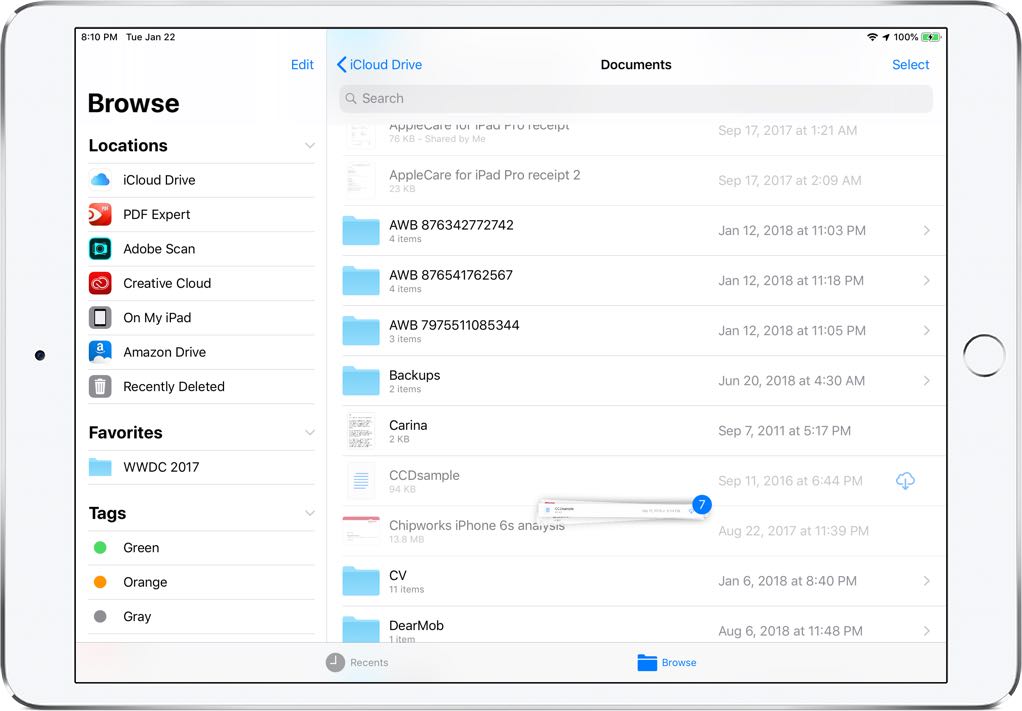
เมื่อแตะครบแล้ว ก็ใช้อีกนิ้วแตะไอคอนกลับเพื่อเลือกโฟลเดอร์อื่นที่ต้องการย้ายไฟล์ที่เลือกไปวาง การย้ายไฟล์ของคุณไปยังโฟล์เดอร์ครั้งละหลายไฟล์ก็ทำได้รวดเร็วขึ้น
3. แบ่งการแสดงผล Safari เป็น 2 หน้าจอ
เราสามารถเข้าชม 2 เว็บไซต์ในเวลาเดียวกันด้วยฟีเจอร์แบ่งหน้าจอ (Split View) เพียงแค่เปิดเว็บไซต์เป็น 2 แท็บ จากนั้นแตะแท็บใดก็ได้ค้างไว้แล้วลากออกไปยังขอบหน้าจอด้านซ้ายหรือด้านขวา iPad ก็จะแสดงผลหน้าเว็บ Safari เป็น 2 หน้าจอแบ่งครึ่งทันที
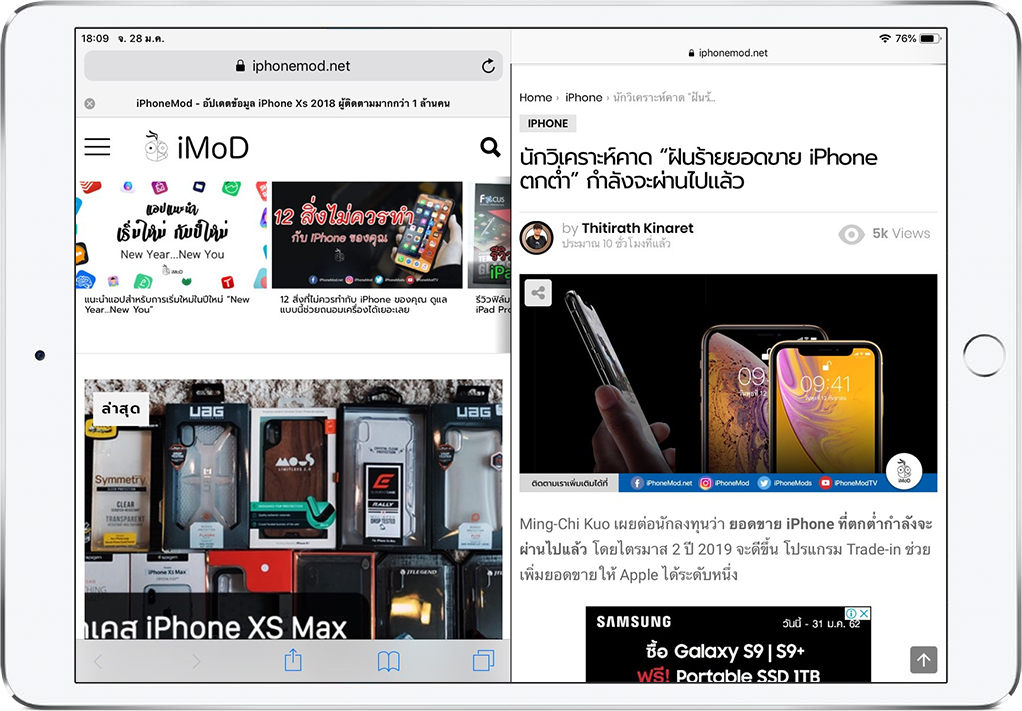
หรือถ้ามีคีย์บอร์ดไร้สายก็สามารถกด Command+N เพื่อแยกหน้าจอได้ นอกจากนี้เรายังสามารถย้ายแท็บ แยกแท็บ และรวมแท็บได้อีกด้วย ชมรายละเอียดได้ที่ รวมวิธีการใช้ Safari 2 หน้าจอ แบบ Split View ง่ายๆ บน iPad
4. ปรับหน้าจอให้มืดลง
หากเราใช้งาน iPad ในที่มืดหรือที่แสดงน้อยและต้องการปรับหน้าจอให้มืดลง เพื่อให้การดูหน้าจอสบายตาขึ้น ก็สามารถใช้วิธีการปรับลดแสงขาว (Reduce White Point) เพื่อลดความสว่างของหน้าจอลง
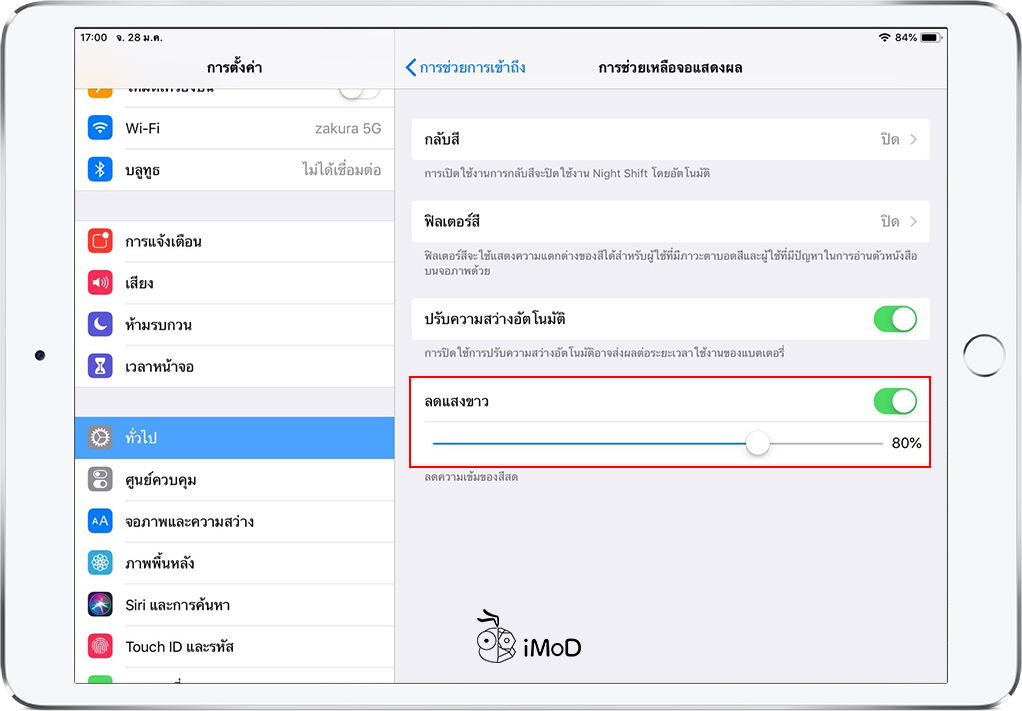
ไปที่การตั้งค่า (Settings) > ทั่วไป (General) > การช่วยการเข้าถึง (Accessibility) > การช่วยเหลือจอแสดงผล (Display Accommodations) > เปิด ลดแสดงขาว (Reduce White Point) และปรับเปอร์เซ็นการลดแสงขาวได้ตามต้องการ
5. ย้ายตำแหน่ง Cursor การพิมพ์
เวลาที่พิมพ์ข้อความเรามักจะชินกับการย้าย Cursor บน iPhone ด้วยฟีเจอร์ 3D Touch แต่ใน iPad ที่ไม่มีฟีเจอร์ 3D Touch ก็สามารถย้ายได้เหมือนกัน เพียงแค่แตะค้างที่ Spacebar จากนั้นก็เลื่อนไปยังตำแหน่งที่ต้องการได้เลย โดยไม่ต้องยกนิ้วออก
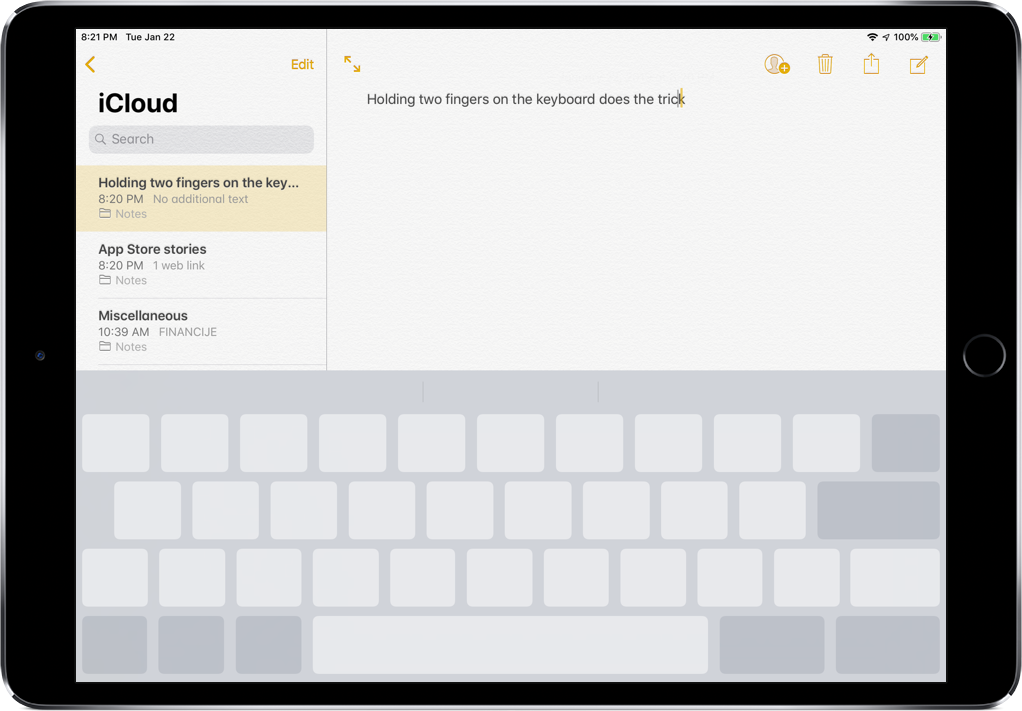
ถึงแม้ว่า iPad จะมีหน้าจอใหญ่ แต่การเล็งข้อความด้วยนิ้วก็อาจจะยังลำบากสำหรับบางคน ดังนั้นวิธีการเลื่อน Cursor ดังกล่าวจะช่วยให้การไปยังตำแหน่งข้อความที่ต้องการแก้ไขสามารถทำได้ง่ายขึ้น
6. พิมพ์เร็วขึ้นด้วยการตวัดปุ่ม
ฟีเจอร์การตวัดปุ่ม (Key Flick) หลายคนอาจจะยังไม่รู้วิธีการทำงานมาก่อน แต่จริงๆ แล้วเป็นฟีเจอร์ที่อำนวยความสะดวกมากๆ เพียงแค่เราตวัดลงที่ปุ่มบนคีย์บอร์ด iPad ตัวอักษรด้านบนก็จะพิมพ์แทนตัวอักษรหลัก สามารถใช้งานแทนการแตะปุ่ม Shift ได้เลย การพิมพ์ก็จะรวดเร็วยิ่งขึ้น
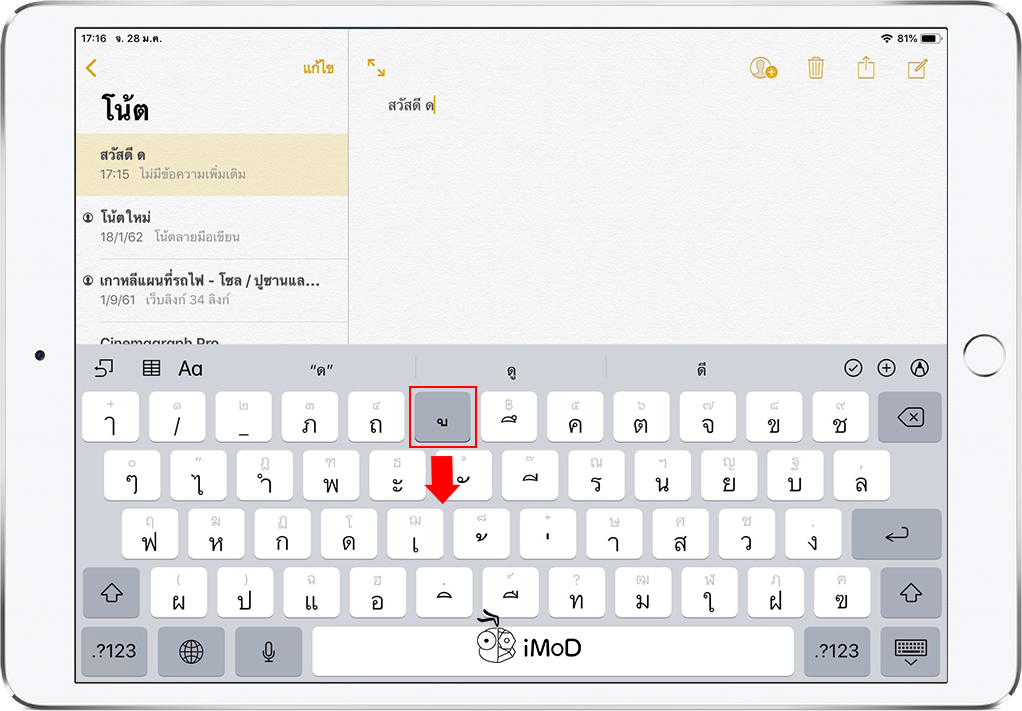
ดังตัวอย่างตรงตำแหน่งในรูป ตัวอักษรหลักจะเป็นสระอุ แต่เมื่อตวัดลง แป้นพิมพ์ก็จะเลือกพิมพ์สระอูแทน โดยที่ไม่ต้องกด Shift
แต่การใช้ฟีเจอร์นี้ต้องเปิดใช้งานให้เรียบร้อยก่อน ไปที่การตั้งค่า (Settings) > ทั่วไป (General) > แป้นพิมพ์ (Keyboard) > เปิด เปิดใช้งานการตวัดปุ่ม (Enable Key Flick)
7. เชื่อมต่ออุปกรณ์อื่นด้วย USB-C สำหรับ iPad Pro
หากคุณใช้ iPad Pro ปี 2018 ใหม่ที่มีช่อง USB-C แน่นอนว่าการเชื่อมต่อเข้ากับอุปกรณ์อื่นๆ จะสะดวกมากขึ้น ไม่ว่าจะเป็นการต่อหน้าจอ กล้อง และแม้กระทั่งอุปกรณ์ Apple ด้วยกันเองก็สามารถเชื่อมต่อ iPad Pro เพื่อชาร์จ เปรียบเสมือนเป็นแบตเตอรี่สำรอง

บอกได้เลยว่าอรรถประโยชน์จริงๆ สำหรับพอร์ต USB-C รับชมรายละเอียดเพิ่มเติม พอร์ต USB-C ของ iPad Pro รุ่นใหม่ (2018) เชื่อมต่อกับอุปกรณ์อะไรได้บ้าง
8. เปลี่ยนอะแดปเตอร์ชาร์จ ให้ชาร์จได้ไวขึ้น
สำหรับ iPad Pro 2018 ที่รองรับการชาร์จไว ซึ่งในกล่องมาพร้อมกับอะแดปเตอร์ USB-C 18W แต่ถ้าหากคุณอยากให้ iPad Pro ของคุณชาร์จได้ไวขึ้น ก็ลองเปลี่ยนไปใช้อะแดปเตอร์ USB-C ของ Macbook ที่มีตั้งแต่ 30W ขึ้นไป แต่ต้องดูการรองรับไฟของ iPad ด้วย

9. รีสตาร์ทโดยไม่ต้องกดปุ่ม Power
ปกติเราจะรีสตาร์ท iPad ด้วยการกดปุ่ม Power ค้างไว้ และเลื่อนเพื่อปิดเครื่อง จากนั้นก็กดปุ่ม Power ค้างไว้อีกครั้งเพื่อเปิดเครื่อง แต่เรามีวิธีที่ง่ายกว่าที่คุณไม่จำเป็นต้องกดปุ่ม Power เพียงแตะไม่กี่ครั้ง เครื่องก็จะรีสตาร์ทด้วยตนเองทันที
วิธีที่จะแนะนำนี้ก็คือ การกำหนดให้มีคำสั่ง “เริ่มการทำงานใหม่ (Restart)” ที่ปุ่ม AssistiveTouch นั่นเอง ไม่ว่าคุณตั้งให้อยู่เมนูด้านบนสุด ชมวิธีตั้งค่า หรือตั้งการกระทำเป็นแตะหนึ่งครั้ง สองครั้ง หรือกดค้าง ชมวิธีตั้งค่า ก็สามารถตั้งค่าได้ทั้งหมด
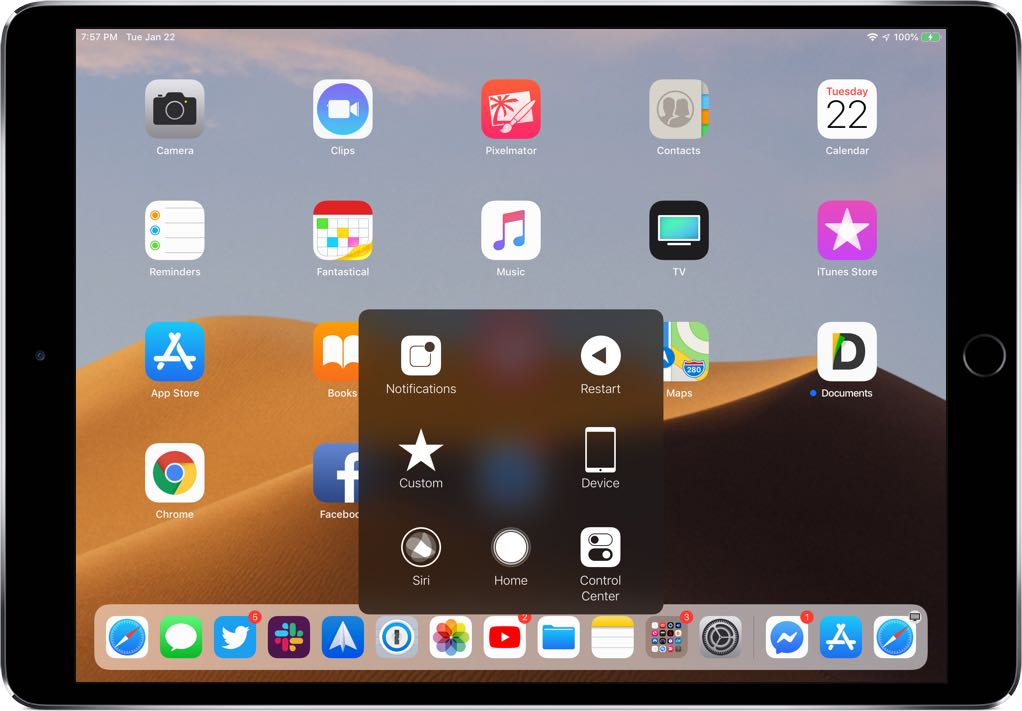
นอกจากนี้เรายังสามารถรีสตาร์ทเครื่องโดยไม่ใช้ปุ่มโฮมได้โดยที่รีเซ็ตจากการเปลี่ยนแปลงอื่นๆ เช่น การตั้งค่าตัวอักษรหนา, การีเซ็ตการตั้งค่าเครือข่าย เป็นต้น ซึ่งขั้นตอนอาจจะซับซ้อนมากกว่าการใช้ AssistiveTouch
10. ใช้งานแบบ Multitask
บนหน้าจอ iPad ที่ค่อนข้างใหญ่ แสดงเนื้อหาได้เยอะเต็มที่ การใช้งานแบบ Multitask จึงเป็นสิ่งที่สะดวกต่อผู้ใช้มากๆ ซึ่งช่วยเราสามารถทำงานหลายอย่างได้ในเวลาเดียวกัน ทั้งแสดงแบบ Split View และ Slide Over รวมถึงการแสดงหน้าต่างแอปที่เป็นวิดีโอ อย่างเช่น YouTube, NetFlix รวมการแสดงผลสูงสุด 4 หน้าจอเลยทีเดียว
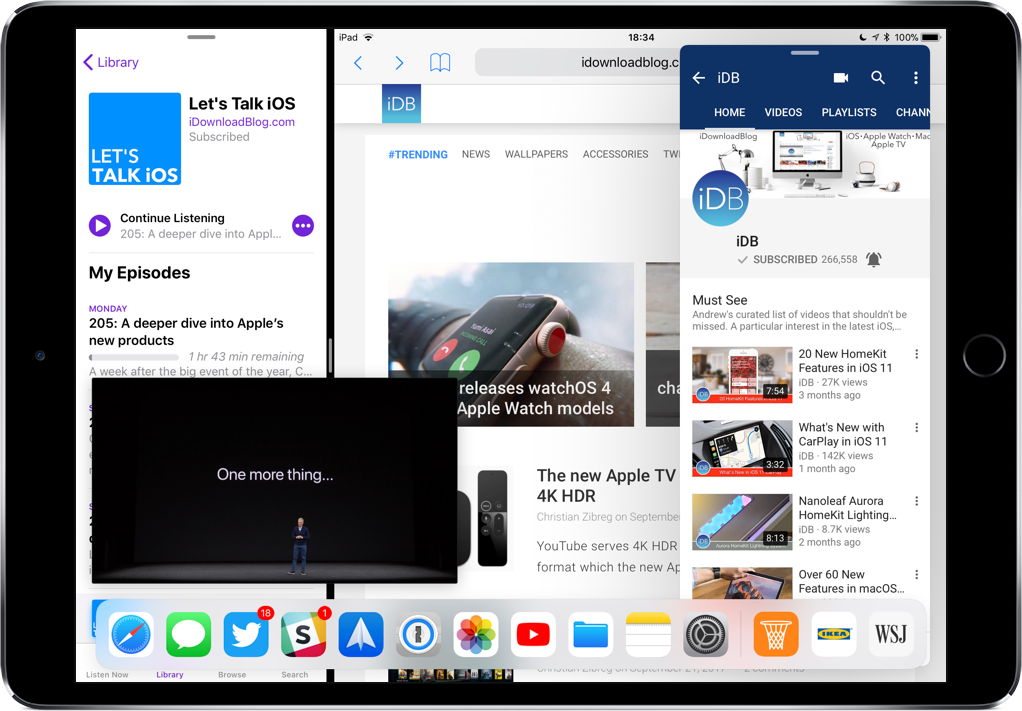
แต่ก็ต้องเปิดการใช้งานให้แสดงแบบ Multitask ให้เรียบร้อยก่อน ไปที่การตั้งค่า (Settings) > ทั่วไป (General) > แตะเปิด อนุญาตหลายแอป (Allow Multitask)
ทั้งหมดนี้ก็เป็น 10 เคล็ดลับการใช้ iPad ที่เป็นประโยชน์ในชีวิตประจำวัน ซึ่งบางฟีเจอร์สามารถใช้งานใน iPhone ได้ด้วย หวังว่าจะเป็นประโยชน์ต่อการใช้งานของหลายๆ คน ลองนำไปใช้งานกันดูนะคะ
ส่วนใครที่กำลังอยากได้ iPad ใหม่ ก็สามารถเข้าไปทดลองใช้งาน พร้อมขอคำแนะนำจากพนักงานได้ที่ iStudio 7 ทุกสาขาใกล้บ้านคุณ เช็คสาขาได้ที่นี่
สำหรับราคา iPad Pro 2018 รุ่นใหม่ล่าสุด เริ่มต้นที่ 28,900 บาท, iPad 9.7 นิ้ว 2018 เริ่มต้นที่ 11,500 บาท และยังมี iPad รุ่นอื่นๆ อีกมากมายให้คุณได้จับเครื่องจริงที่ iStudio 7 ทุกสาขา
ขอบคุณ idownloadblog

