ฟีเจอร์หรือฟังก์ชันต่าง ๆ บน Mac และ MacBook นั้นมีเราเลือกใช้มากมาย ซึ่งบางฟีเจอร์ช่วยอำนวยความสะดวกได้มากเลยทีเดียว ก่อนหน้านี้ทีมงานได้แนะนำเรื่องขอคีย์ลัดกันไปแล้ว และวันนี้เราจะมาชม 5 เคล็ดลับสำหรับการใช้างน Mac และ MacBook กัน เผื่อว่าบางคนอาจจะยังไม่ทราบมาก่อน
5 เคล็ดลับการใช้งาน Mac และ Macbook ที่หลายคนอาจไม่เคยรู้ก่อน
1. สร้าง Quick Action สำหรับ Touch Bar
เราสามารถสร้างสร้าง Quick Action การกระทำที่เราต้องใช้งานบ่อยบน Mac ได้ แต่รู้หรือไม่ว่า เราสามารถเข้าถึง Quick Action เหล่านั้นบน Touch Bar ได้อย่างรวดเร็ว สามารถใช้งานกับ MacBook ที่มี Touch Bar เท่านั้น วิธีตั้งค่ามีดังนี้
ก่อนอื่น ถ้าใครยังไม่เคยใช้งาน Quick Action [ชมตังอย่างวิธีการสร้าง Quick Action ได้ที่นี่]
เมื่อเรามี Quick Action แล้ว ให้เราตั้งค่า เพิ่มตัวเลือก Quick Action บน Touch Bar ได้เลย โดยไปที่ System Preferences > Extensions
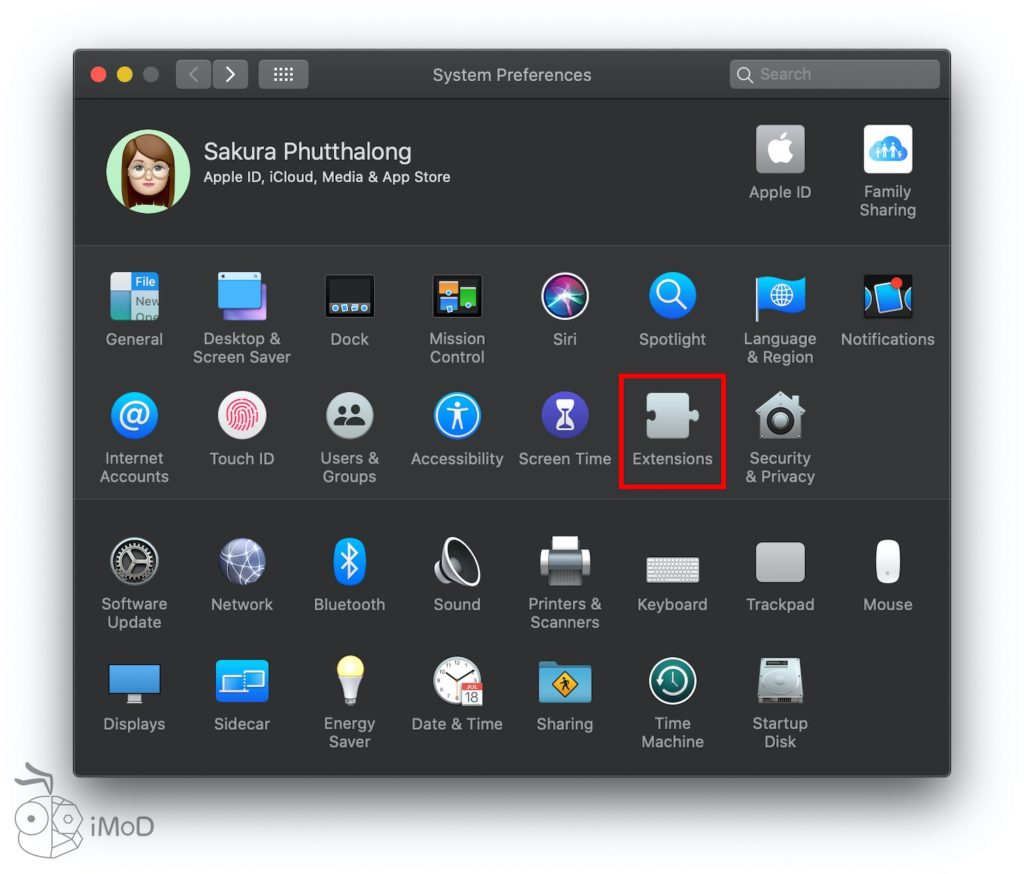
แถบ Touch Bar ให้คลิกเลือก Customize Control Strip
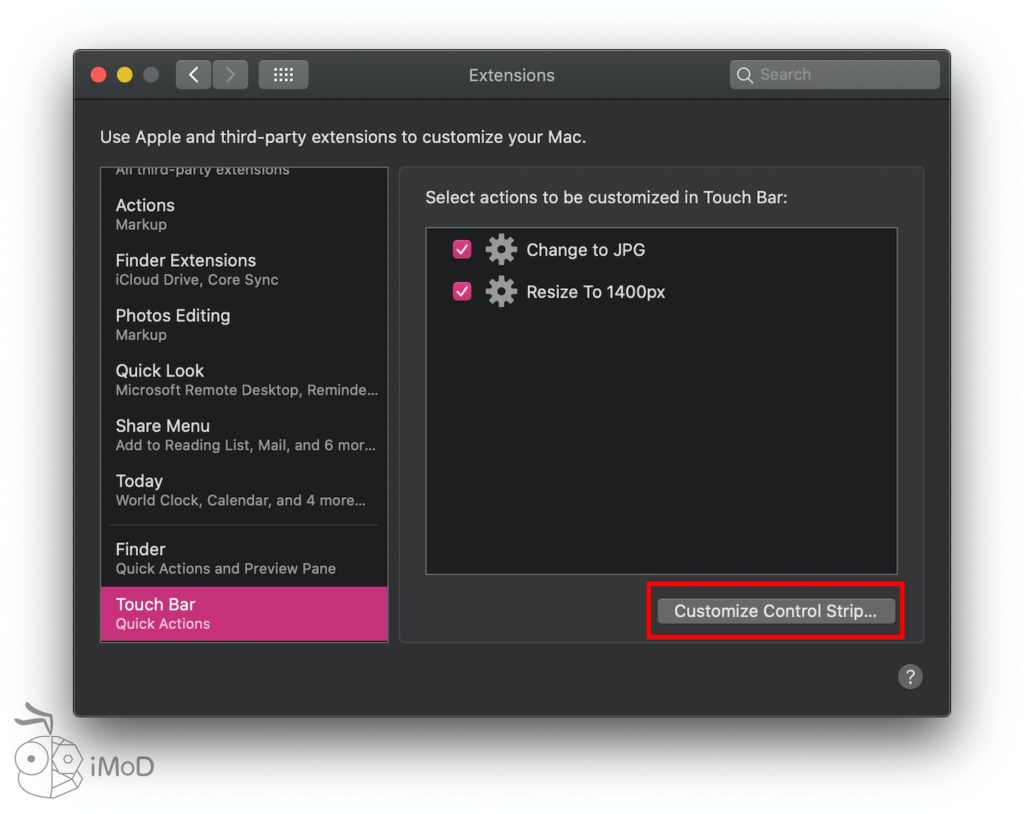
จากนั้นก็ใช้เมาส์ลากเมนู Quick Action ลงปล่อยตรงตำแหน่งที่ต้องการวางบน Touch Bar แล้วคลิก Done บนหน้าจอ
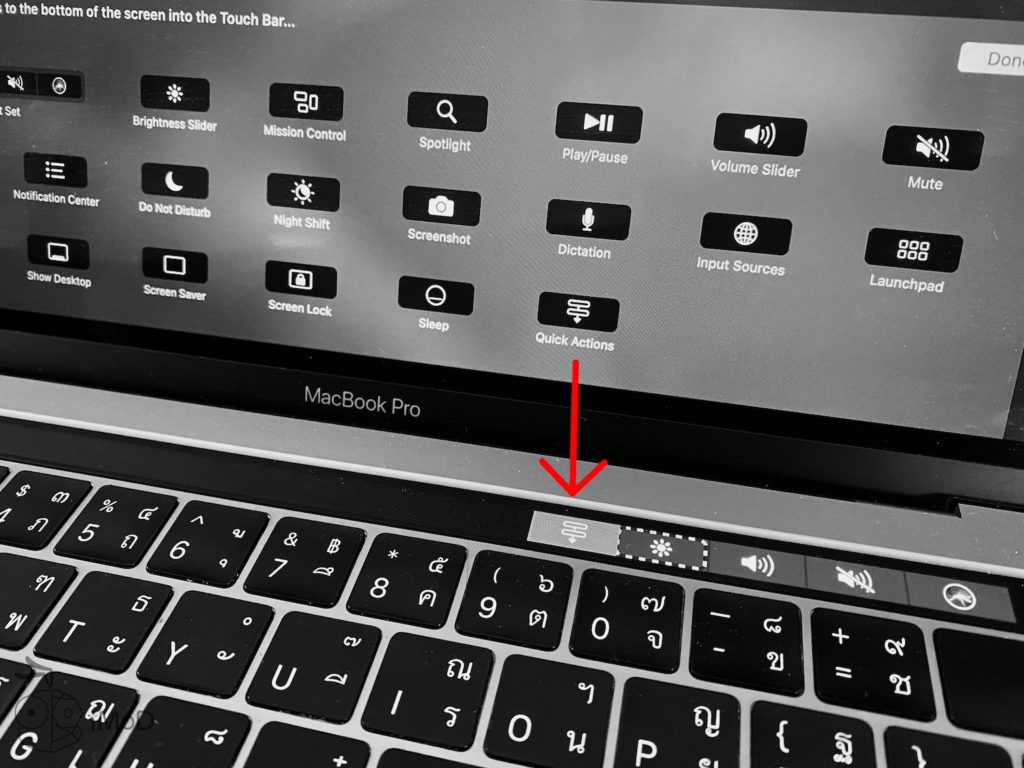
เมื่อตั้งค่าเรียบร้อยแล้ว สามารถใช้งาน Quick Action บน Touch Bar ได้เลย โดยการแตะไอคอน Quick Action บน Touch Bar
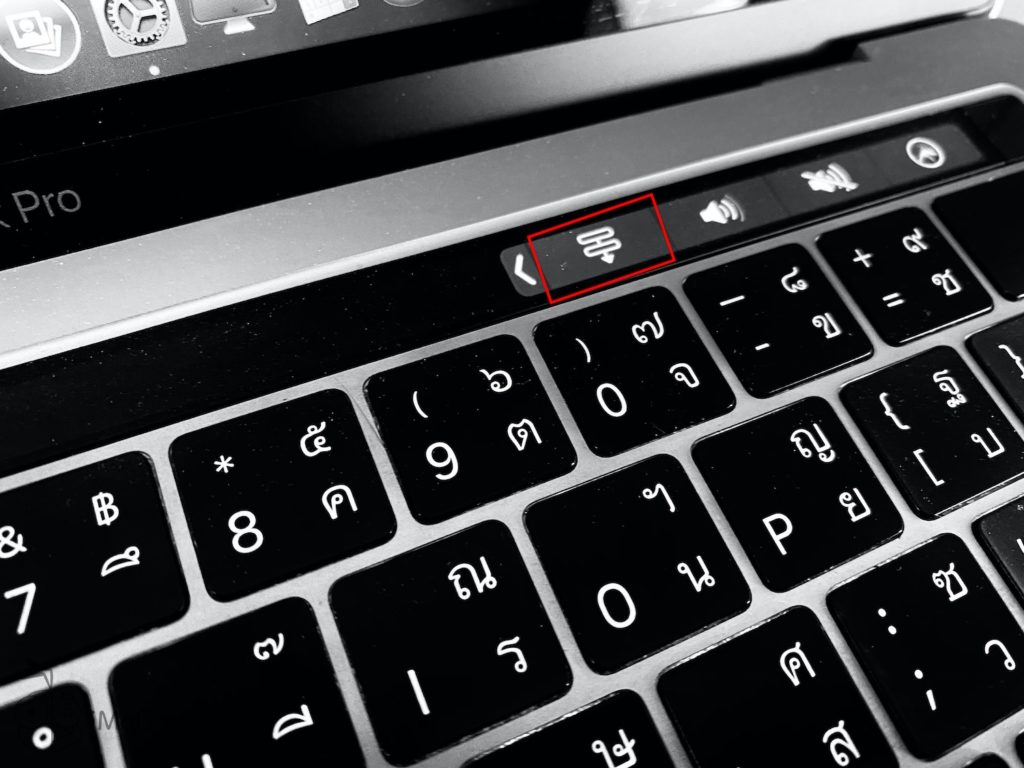
จากนั้นก็เลือกการกระทำ Quick Action ที่เราตั้งค่าไว้มาใช้งานได้เลย
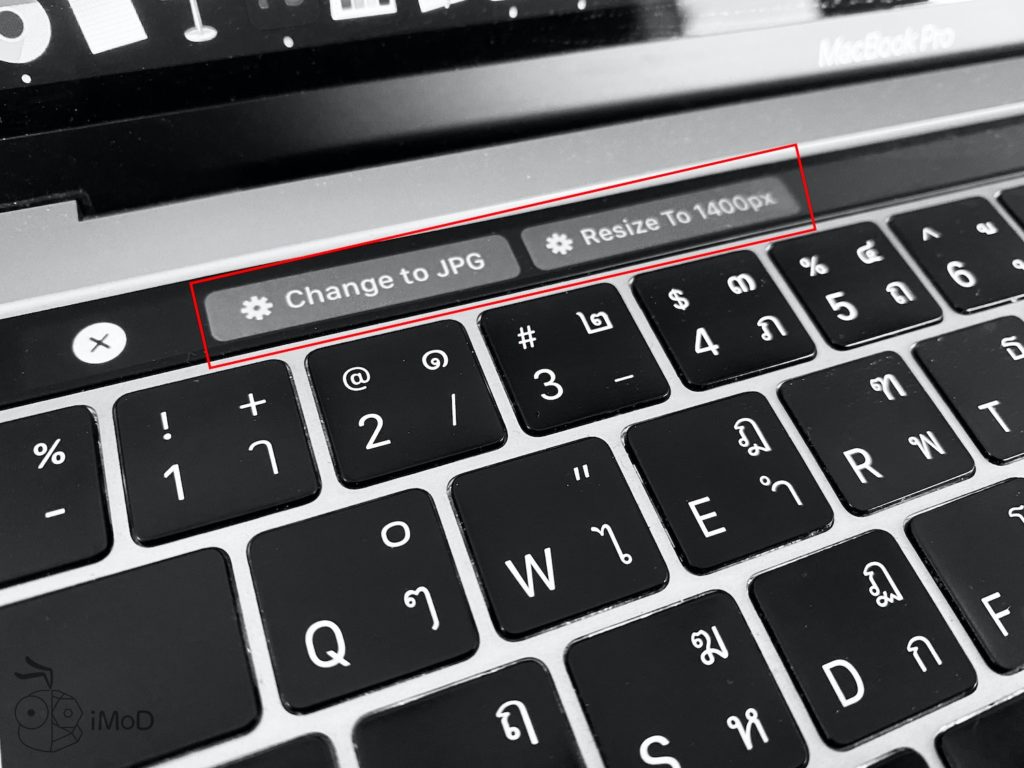
2. ล็อคหน้าจออย่างรวดเร็วด้วยคีย์ลัด
ปกติแล้วเราจะตั้งเวลาสำหรับล็อคหน้าจอเอาไว้ ว่าทิ้งเครื่องไว้กี่นาทีถึงจะให้หน้าจอ Mac ล็อค แต่เวลาที่เราจะต้องทิ้ง Mac ไว้ และต้องการล็อคโดยทันที เราสามารถกดคีย์ลัดเพื่อทำการล็อคได้ โดยกดปุ่ม Control + Command + Q สำหรับ macOS เวอร์ชันใหม่ ส่วน macOS เวอร์ชันเก่าอาจจะต้องลองกดปุ่ม Control + Shift + Power
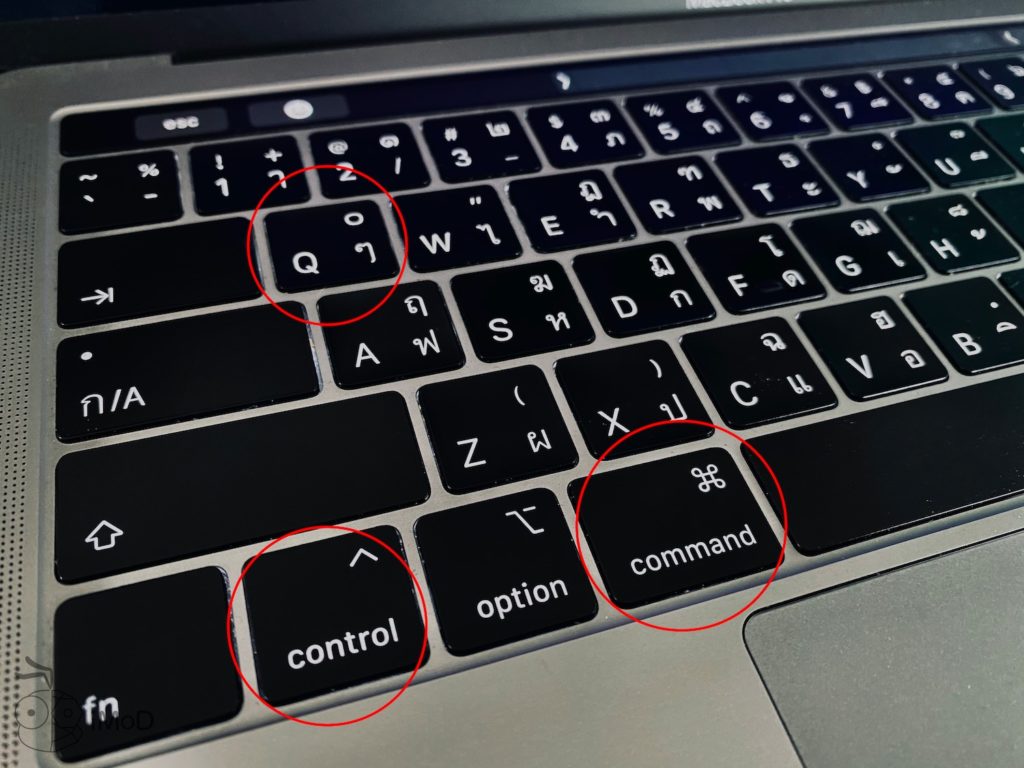
3. สร้างคีย์ลัดสำหรับข้อความหรือประโยค
หากเรามีประโยคหรือข้อความที่ต้องใช้งานบ่อยหรือใช้ซ้ำ ๆ เราสามารถประหยัดเวลาการพิมพ์ได้โดยการสร้างคีย์ลัดขึ้นมา เพื่อแทนที่ประโยคหรือข้อความด้วยฟีเจอร์การแทนที่ข้อความ (Text Replacement) ตั้งค่าได้โดย
ไปที่ System Preferences > Keyboard
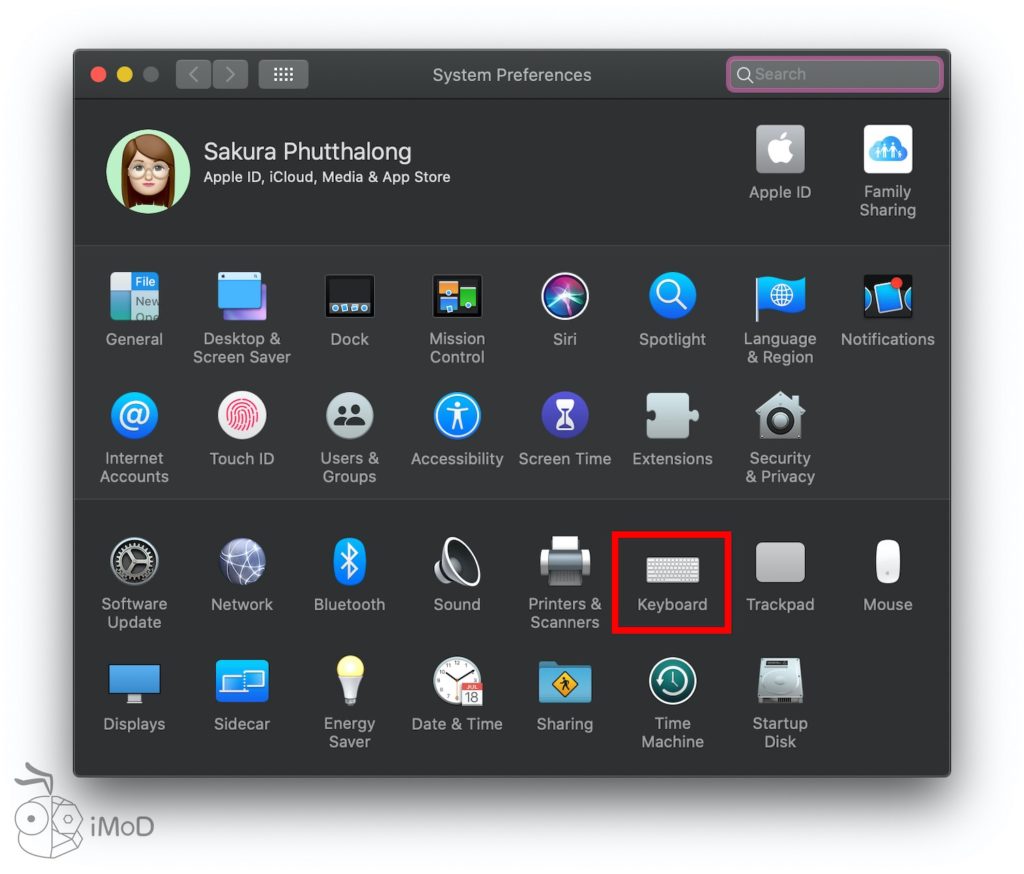
ในแถบ Text ให้คลิกไอคอนบวกด้านล่าง แล้วเพิ่ม คำย่อที่เอาไว้สำหรับพิมพ์สั้น ๆ ด้านซ้าย ส่วนด้านขวาให้ใส่ประโยคหรือข้อความที่เราต้องการแทนที่ลงไป
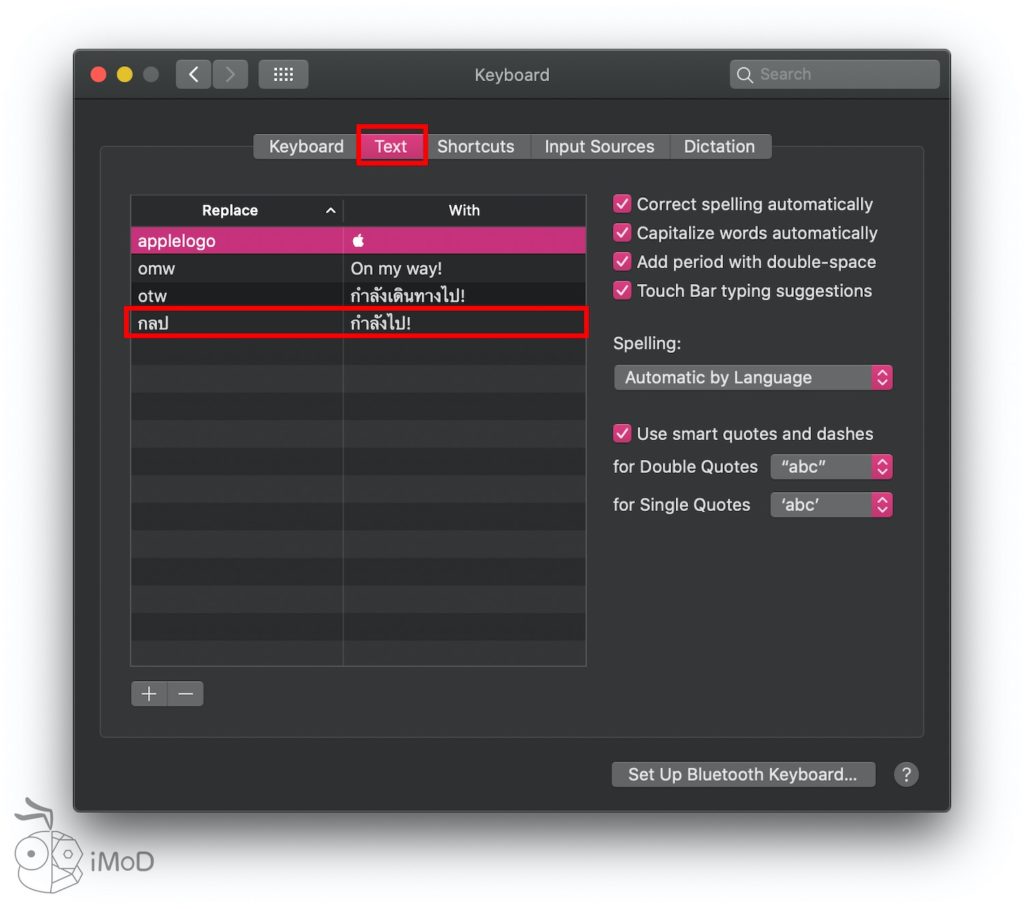
เมื่อตั้งค่าการแทนที่ข้อความแล้ว เราก็ลองใช้งานได้ที่แอปที่รองรับได้เลย ดังตัวอย่างลองพิมพ์คำย่อในแอป Pages ด้วยคำว่า “&applelogo”
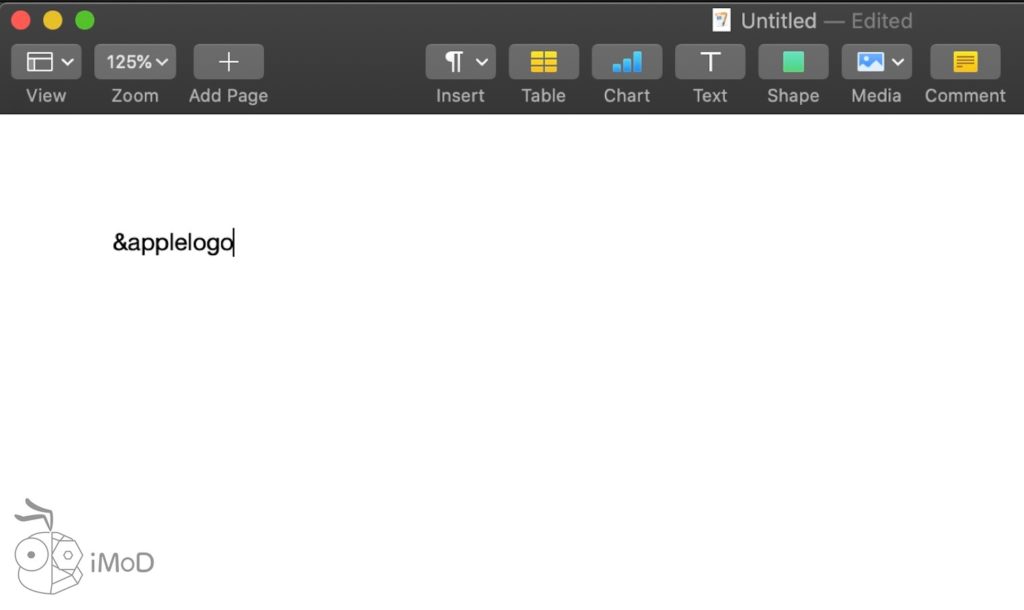
เมื่อกดปุ่ม Space Bar (บางแอปจะขึ้นข้อความหรือประโยคที่แทนที่ให้เลือกก่อน) ข้อความก็จะถูกแทนที่ด้วยประโยคหรือข้อความที่เรากำหนดให้แสดงแทน
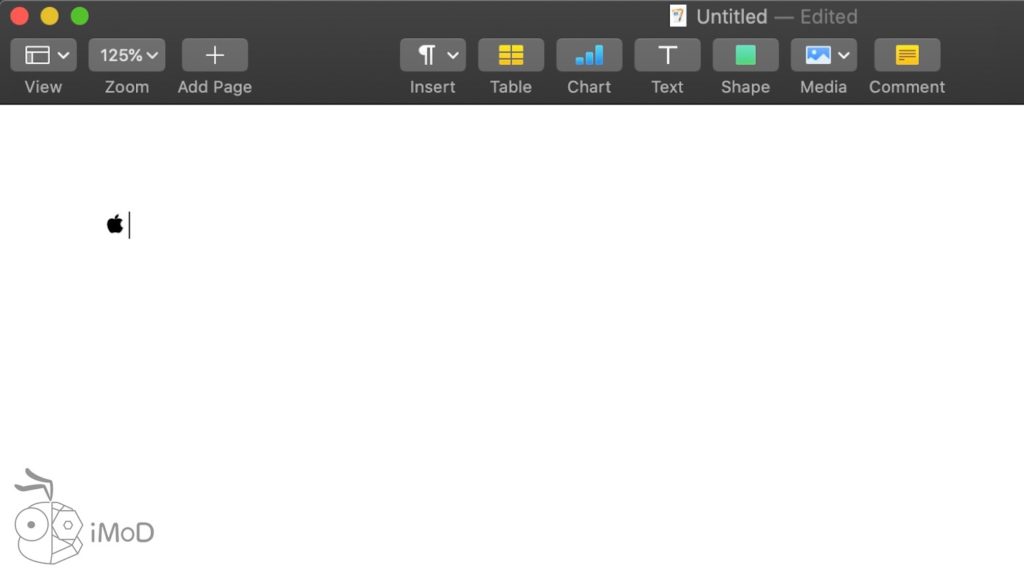
4. เพิ่มอิโมจิอย่างรวดเร็ว
สำหรับใครที่ชอบพิมพ์อิโมจิรูปการ์ตูนต่าง ๆ เราสามารถเรียกการเลือกอิโมจิได้อย่างรวดเร็ว เพียงแค่ใช้คีย์ลัด Control + Command + Spacebar หน้าต่างอิโมจิก็จะแสดงขึ้นมา โดยจัดกลุ่มของอิโมจิอย่างเป็นระเบียบ เราก็สามารถเลือกอิโมจิที่ต้องการได้เลย
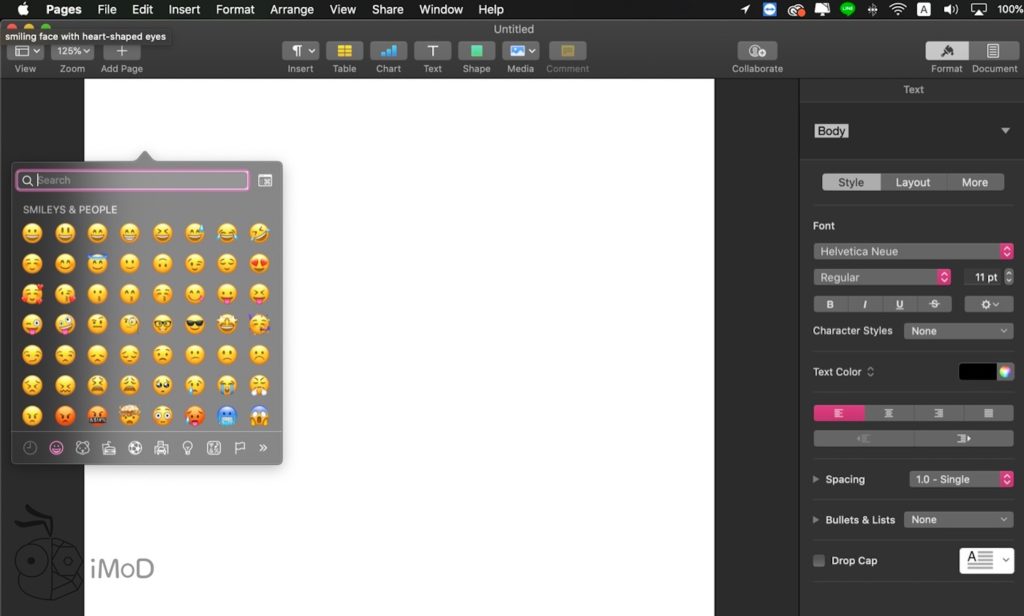
5. ทำโฟลเดอร์ให้เป็นรูปภาพไอคอนต่าง ๆ
โฟลเดอร์ที่เราสร้างขึ้นแอป Finder นั้นค่าเริ่มต้นจะเป็นรูปโฟลเดอร์เปล่า ๆ แต่เราสามารถเพิ่มรูปภาพหรือไอคอนให้กับโฟลเดอร์หรือเปลี่ยนสีโฟลเดอร์ก็ได้ เพื่อสร้างการจดจำที่ง่ายขึ้น

ซึ่งทีมงานเคยแนะนำวิธีการเปลี่ยนสีและเพิ่มไอคอนให้กับโฟลเดอร์บน Mac เรียบร้อยแล้ว [ชมวิธีได้ที่นี่]
และนี่ก็เป็น 5 เคล็ดลับสำหรับการใช้งาน Mac และ MacBook ที่หลายคนอาจจะยังไม่ทราบมาก่อน ก็ลองนำไปใช้งานกันดูนะคะ
ขอบคุณ idropnews

