สำหรับใครที่ซื้อ Mac มาให้และเพิ่งจะเริ่มต้นใช้งานหรือเปลี่ยนจาก Windows มาใช้งานบน Mac ก็อาจจะงงหรือไม่คุ้นชิ้นกับการทำงาน ทีมงานจึงมีเทคนิคเล็กๆ น้อยๆ สำหรับการตั้งค่าและใช้งานเบื้องต้นมาฝากกันค่ะ
12 เทคนิคที่ควรรู้ สำหรับผู้เริ่มต้นใช้ Mac มือใหม่
1. ปรับแต่ง Trackpad และเมาส์ให้ใช้งานง่าย
เราสามารถตั้งค่าการใช้งาน Trackpad บน MacBook และเมาส์ที่ใช้งานกับ Mac ทุกรุ่นให้ใช้งานได้ง่ายมากขึ้นด้วยการปรับทิศทางการเลื่อน Scroll ให้ตรงตามที่ตนเองถนัด พร้อมเปิดใช้งานการคลิกขวาด้วย
ตั้งค่าทิศทางการ Scroll
เวลาที่เราเลื่อนเนื้อหาขึ้นหรือลง ทิศทางการปัดบน Trackpad และเมาส์ เราสามารถตั้งค่าเองได้ โดยจะกำหนดให้มีทิศทางเดียวกับที่เราปัดขึ้นหรือลง หรือตรงกันข้ามก็ได้ สำหรับ Trackpad ให้ไปที่ System Preferences > Trackpad ในแถบ Scroll & Zoom ให้เช็คเลือก (หรือไม่เช็ค) Scroll direction ตามทิศทางที่ต้องการ
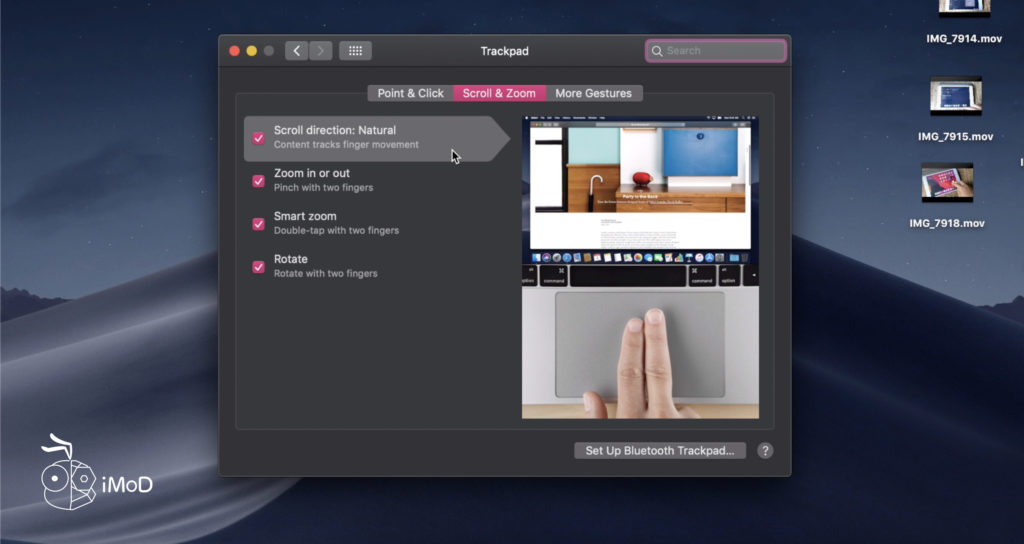
บนเมาส์ให้ไปที่ System Preferences > Mouse > ในแถบ Point & Click ให้เช็คเลือก (หรือไม่เช็ค) Scroll direction ตามทิศทางที่ต้องการ
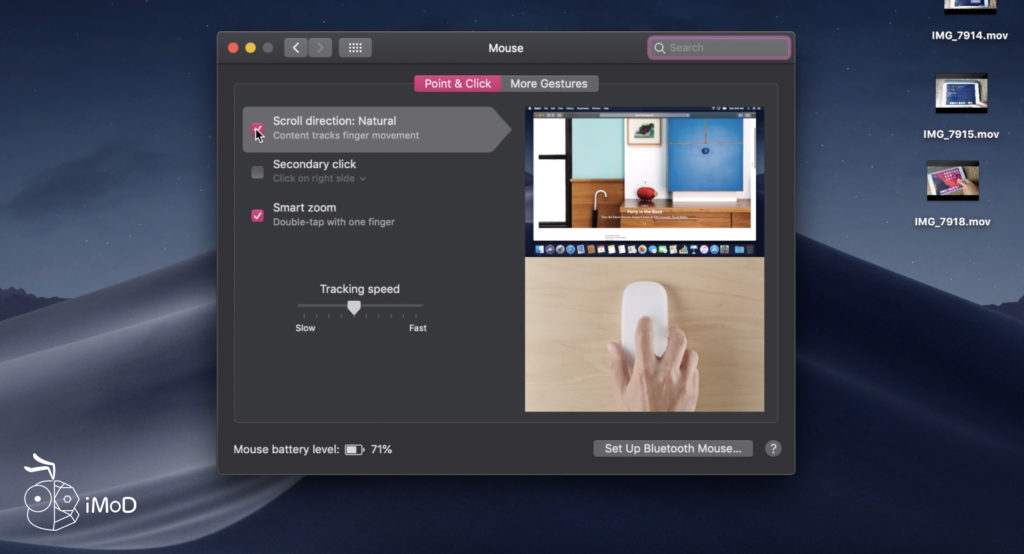
ตั้งค่าเปิดใช้งานคลิกขวา
การคลิกขวาบน Trackpad ค่าเริ่มต้นจะให้เรากดตรงส่วนด้านล่างขวา แต่เราสามารถตั้งค่าให้แตะ 2 นิ้วบน TrackPad เพื่อทำงานแบบคลิกขวาได้ โดยไปที่ System Preferences > Trackpad > ในแถบ Point & Click ให้เช็คเลือก Secondary click เพื่อเปิดใช้งาน
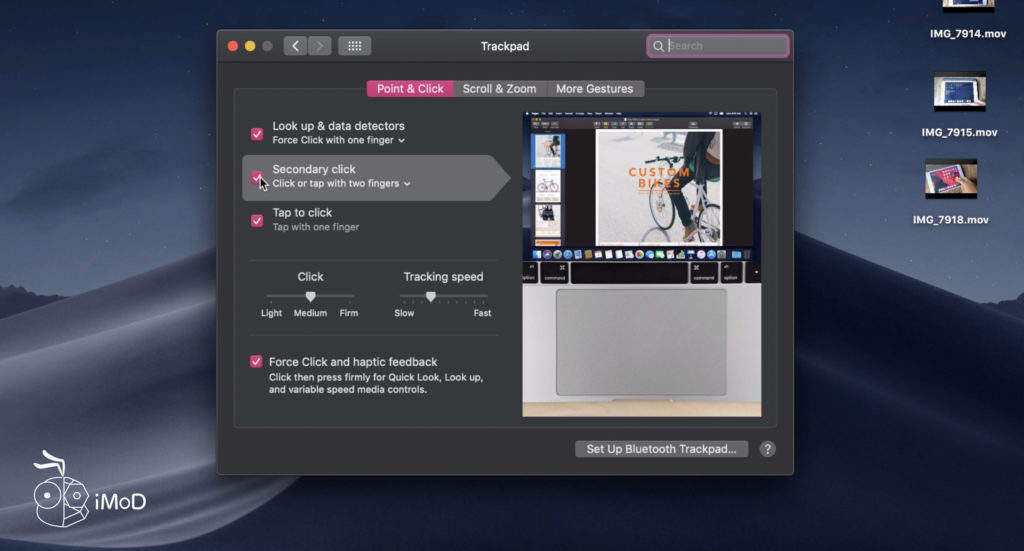
สำหรับคนที่ใช้เมาส์บน Mac หรอใช้แทน TrackPad บน Macbook การคลิกขวาจะไม่ได้เปิดใช้งานเป็นค่าเริ่มต้น ดังนั้นเราจะต้องไปเปิดใช้งานในส่วน Preference ให้เรียบร้อย ไปที่ System Preferences > Mouse > ในแถบ Point & Click เช็คเลือก Right Click
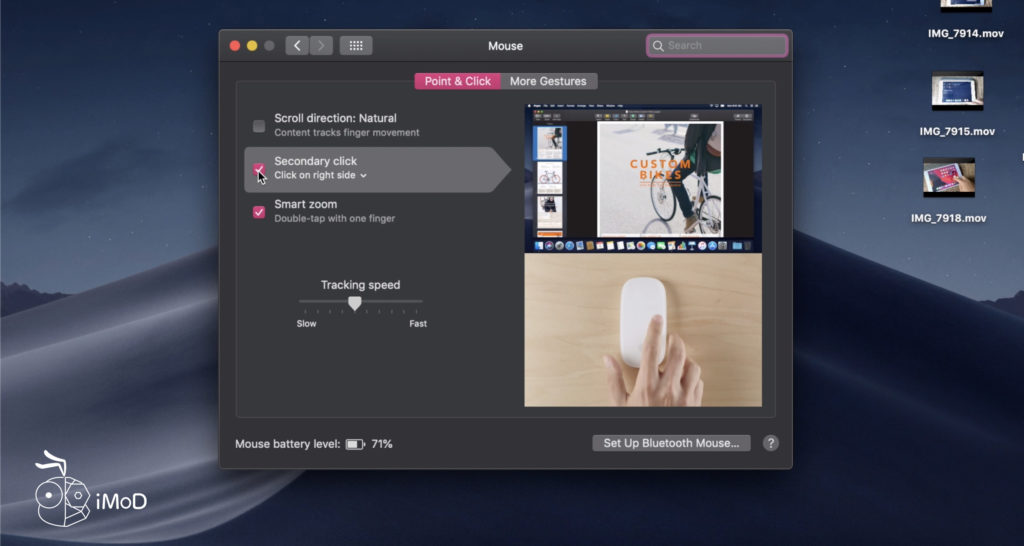
2. ปรับแต่งแอปใน Dock
Dock คือส่วนที่แสดงแอปด้านล่างหน้าจอ เพื่อให้ผู้ใช้สามารถเข้าถึงแอปที่ใช้บ่อยและแอปล่าสุดได้ง่ายขึ้น และบางอาจจะยังไม่ทราบว่าเราสามารถปรับแต่งแอปใน Dock ได้ โดยการเพิ่มแอปหรือลบแอป ดังนี้
การเพิ่มแอปใน Dock
เปิด Application คลิกเลือกแอปที่ใช้บ่อย แล้วลากมาวางใน Dock ได้เลย
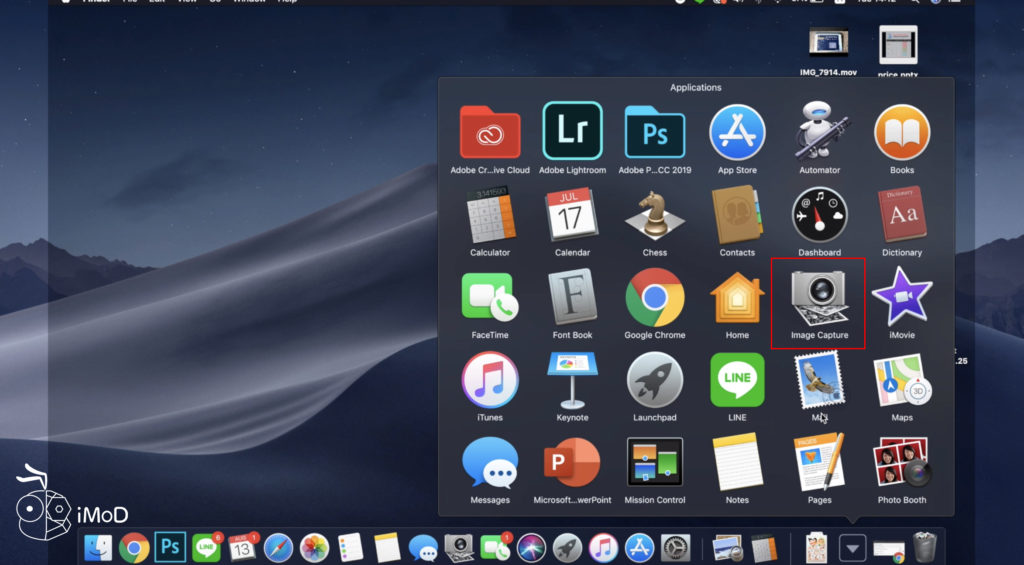
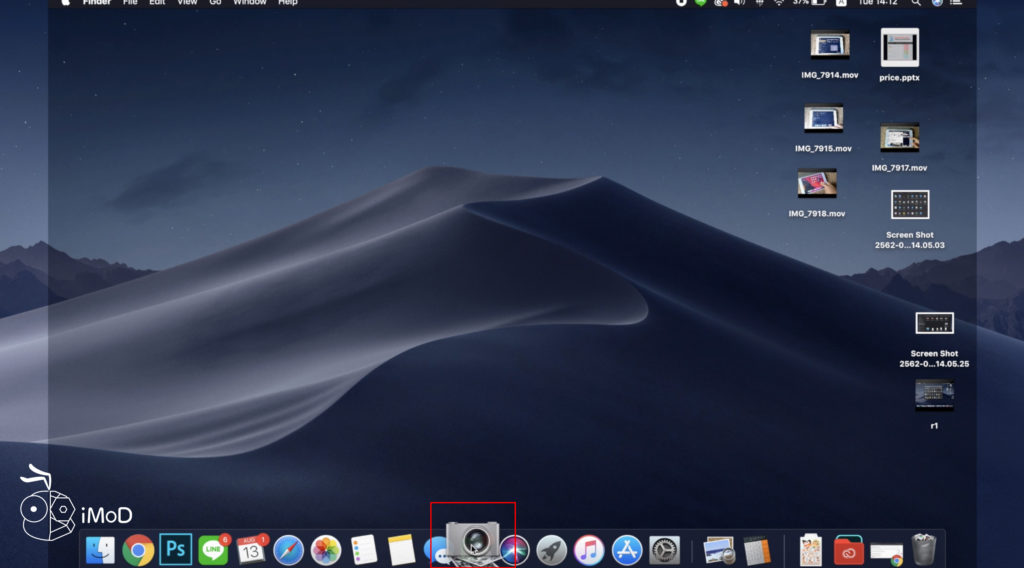
การนำแอปออกจาก Dock
คลิกเลือกแอปที่ต้องการนำออกจากค้างไว้ แล้วลากขึ้นไปบนหน้า Desktop แล้วค่อยปล่อยเมาส์
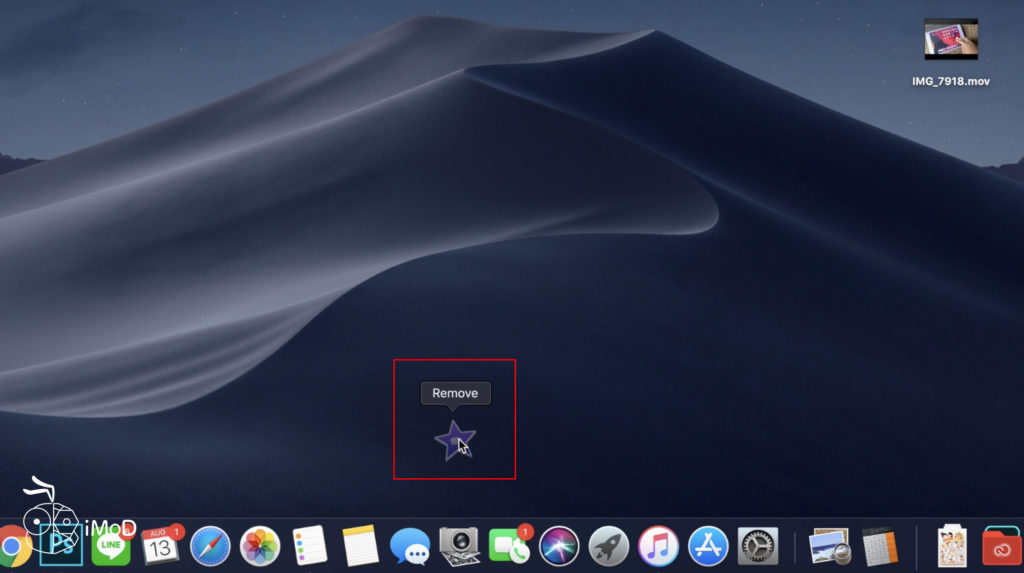
หรือจะใช้วิธีคลิกขวาที่แอปใน Dock แล้วเลือก Remove from Dock
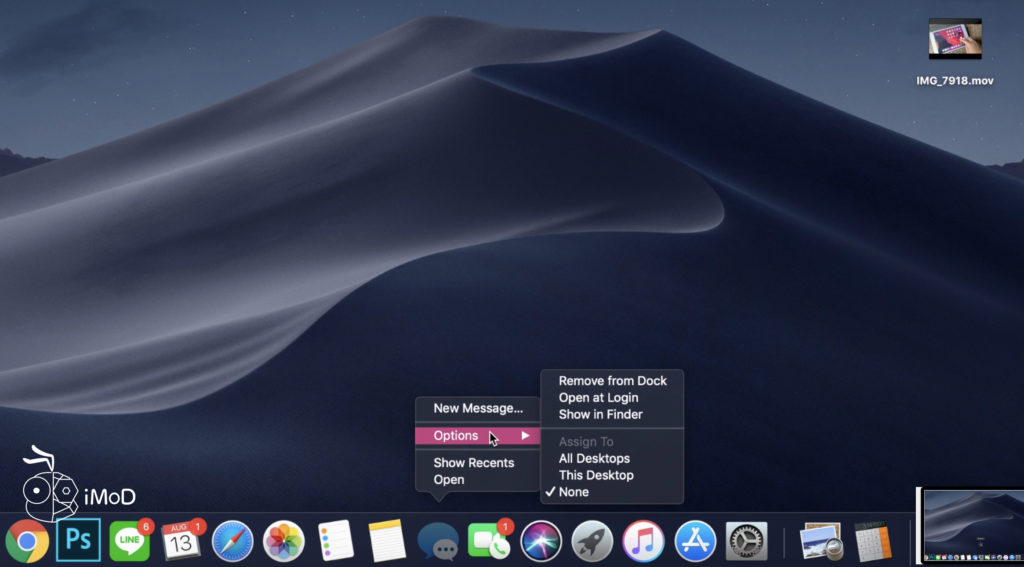
3. ย่อหน้าจอตามแอป
ปกติแล้วเวลาที่เราคลิกไอคอน Minimize หรือการย่อหน้าจอ แอปจะถูกย่อไปกองรวมกันใกล้ๆ กับถังขยะ (Trash) อาจจะทำให้ผู้ใช้ใหม่เข้าใจผิดได้ว่า เราต้องเปิดแอปจากไอคอนนี้ การปรับให้แอปย่อหน้าจอไปยังไอคอนของตนอาจจะดูเหมาะสมมากกว่า
ไปที่ System Preferences > Dock > เช็คเลือก Minimize window into application icon
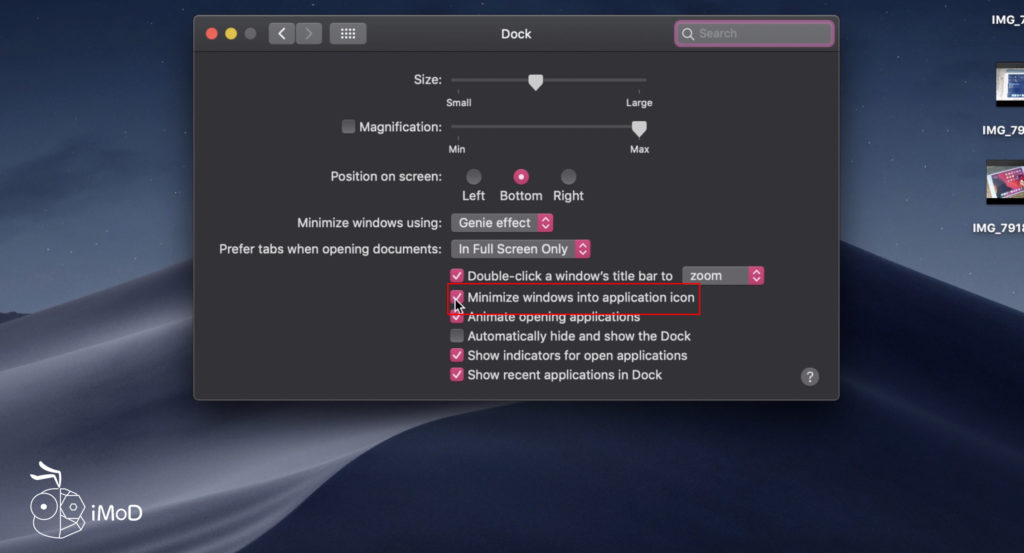
4. เพิ่มการแสดงบลูทูธ
การเชื่อมต่อกับอุปกรณ์อื่นๆ ด้วยบลูทูธไร้สายจะจัดการได้ง่ายขึ้น เมื่อเราตั้งค่าให้ไอคอนบลูทูธแสดงที่ Menu Bar ที่สามารถเข้าถึงได้ทุกเวลาที่เราใช้งาน Mac นอกจากจะเลือกเชื่อมต่อหรือเลิกเชื่อมต่ออุปกรณ์ได้ง่ายๆ โดยไม่ต้องเข้าที่ System Preference แล้ว เรายังสามารถเช็คแบตเตอรี่ของอุปกรณ์ Apple ที่เรานำมาเชื่อมต่อได้ง่ายขึ้นอีกด้วย เช่น AirPods, Magic Mouse, Magic Keyboard
ตั้งค่าเพิ่มการแสดงบลูทูธใน Menu Bar โดยไปที่ System Preferences > Bluetooth > เช็คเลือก Show Bluetooth in menu bar
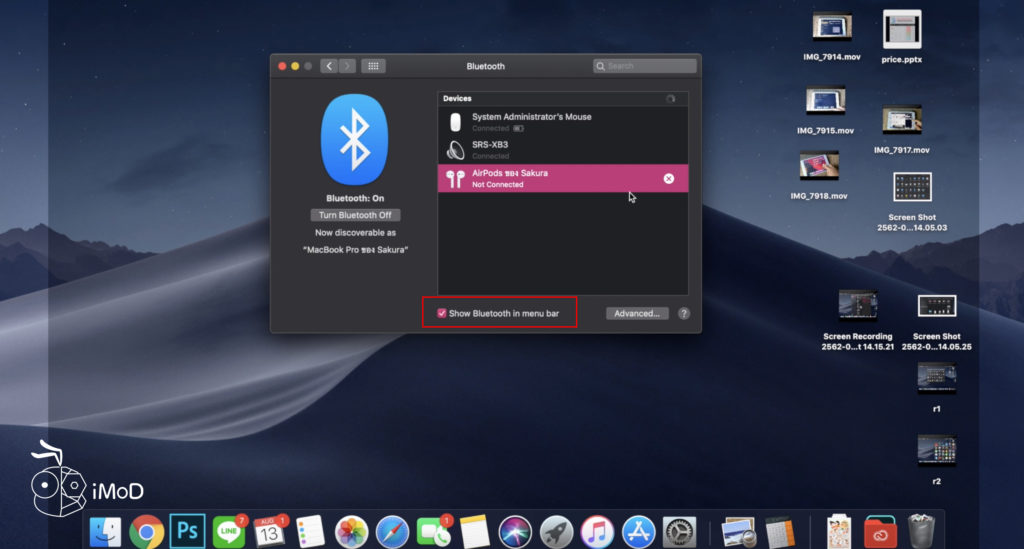
เราก็สามารถเลือกจัดการอุปกรณ์ที่เชื่อมต่อบลูทูธได้อย่างรวดเร็วบน Menu bar
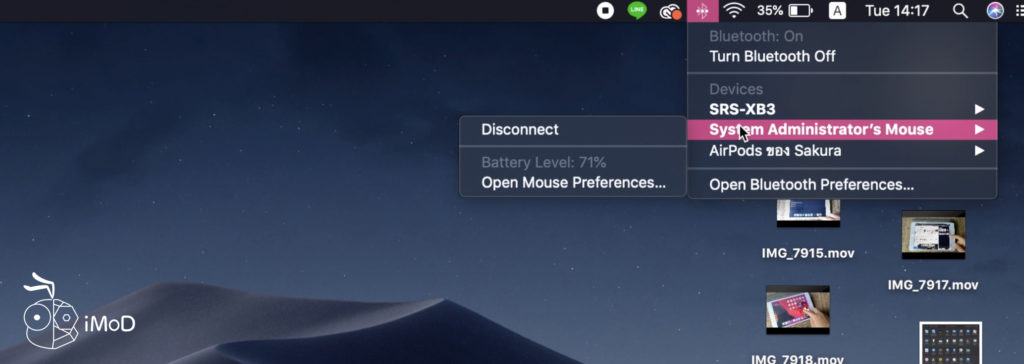
5. เพิ่มการควบคุมเสียงใน Menu Bar
การปรับระดับเสียงจริงแล้วเราสามารถเพิ่มลดเสียงได้ตรง Touch Bar ใน Macbook Pro หรือจะกดที่คีย์บอร์ดของ Mac โดยเฉพาะก็ได้ แต่เราถ้ามีการเชื่อมต่อกับอุปกรณ์อื่นๆ เช่น ลำโพง ทีวี หรือไมโครโฟน การเพิ่มไอคอนควบคุมเสียงใน Menu Bar จะช่วยให้การจัดการอุปกรณ์เหล่านี้ทำได้ง่ายขึ้น ผู้ใช้สามารถเลือกสลับอุปกรณ์ได้อย่างรวดเร็ว
ตั้งค่าเพิ่มการแสดงส่วนควบคุมเสียงใน Menu Bar โดยไปที่ System Preferences > Sound > เช็คเลือก Show volume in menu bar
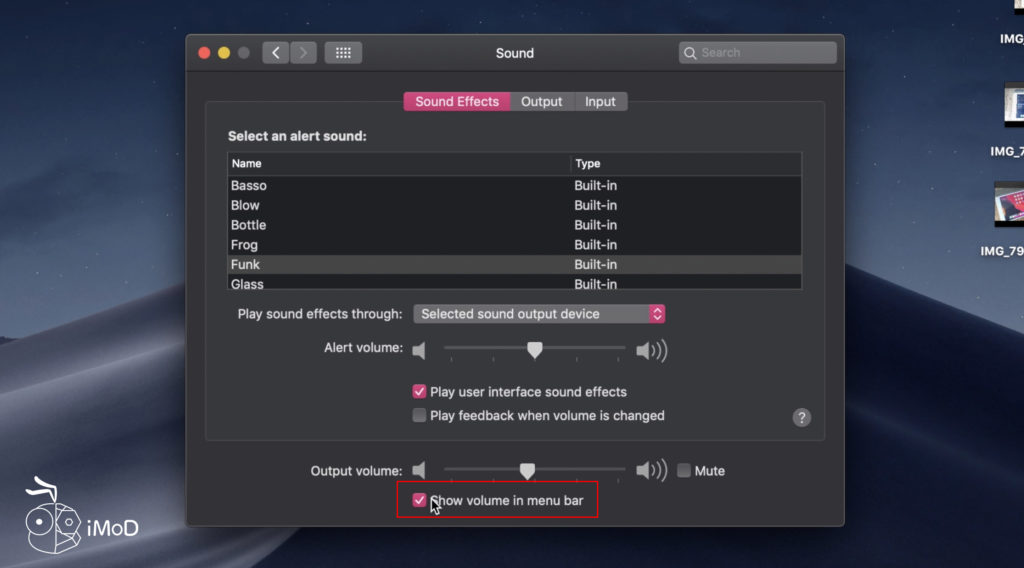
เราสามารถเลือกอุปกรณ์ Input หรือ Output บน Menu bar ได้ง่ายขึ้น
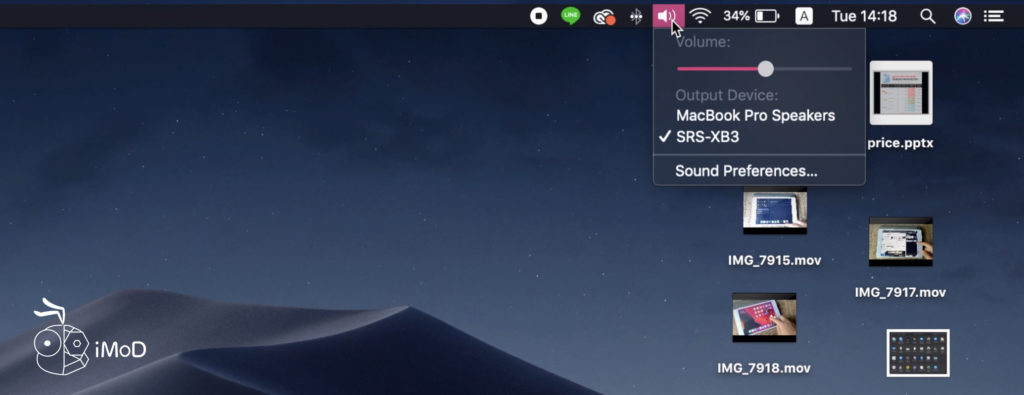
6. การแคปภาพหน้าจอ
การแคปภาพหน้าจอ
สำหรับคนที่เคยใช้ Windows มา อาจจะคุ้นเคยกับการกดปุ่ม Print Screen บนคีย์บอร์ด ที่กดแล้วระบบก็จะแคปภาพหน้าจอทันที หรืออาจจะใช้ Tools อื่นๆ ช่วย แต่บน Mac ที่อัปเกรดเป็น Mojave แล้วเราสามารถแคปภาพหน้าจอได้ โดยการกดปุ่ม Shift + Command (⌘) + 5
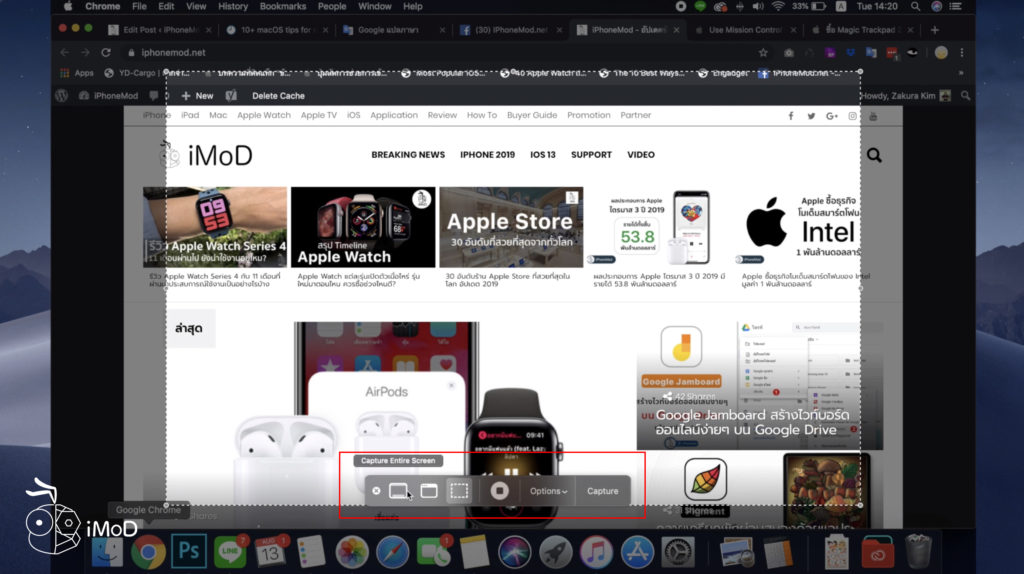
เราสามารถเลือกการแคปภาพหน้าจอเองได้ ไม่ว่าจะแคปภาพหน้าจอทั้งหมด แคปภาพหน้าต่าง หรือเลือกเฉพาะบางส่วน รวมถึงอัดวิดีโอหน้าจอได้อีกด้วย
ส่วน Mac รุ่นที่ใช้ macOS ต่ำว่า Mojave ให้กด Shift + Command (⌘) + 3 เพื่อแคปหน้าจอทั้งหมด และกด Shift + Command (⌘) + 4 เพื่อเลือกเฉพาะบางส่วน
เปิด-ปิดพรีวิวภาพแคปหน้าจอ
หลังจากที่เราแคปภาพหน้าจอแล้ว ค่าเริ่มต้นของ Mac จะแสดงภาพตัวอย่าง (ภาพพรีวิว) ขึ้นมาสักพัก ด้านล่างขวาของหน้าจอที่สามารถกดเพื่อปรับแต่งภาพก่อนบันทึกได้ แต่สำหรับบางคนที่ไม่ต้องการพรีวิวภาพก็สามารถตั้งค่าปิดได้
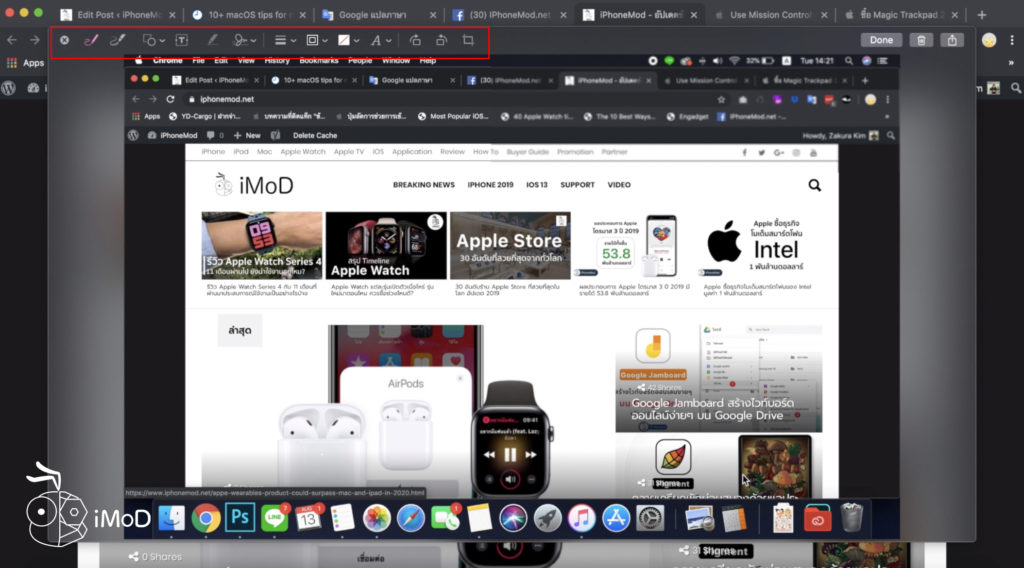
ปิดการพรีวิวภาพด้วยการกดปุ่ม Shift + Command (⌘) + 5 > Options > เช็ค Show Floating Thumbnail ออก
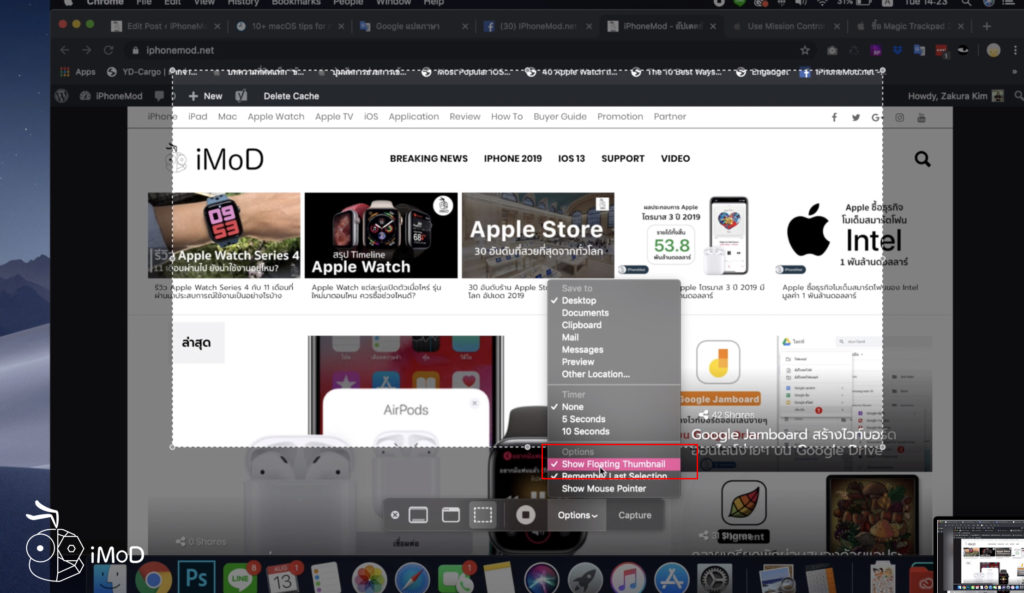
7. เปิดใช้งาน Hot Corner
macOS มีฟีเจอร์ Hot Corner ที่ช่วยให้ผู้ใช้เข้าถึงหน้าต่างหรือการทำงานอื่นๆ ได้ง่ายขึ้น โดยการเลื่อนเมาท์ไปยังแต่ละมุมของหน้าจอ เพื่อเข้าถึงหน้าต่างหรือการทำงานที่ตั้งค่าไว้ ซึ่งต้องไปตั้งค่าที่ System Preferences > Mission Control > เลือกการทำงานของทั้ง 4 มุม แล้วคลิก OK
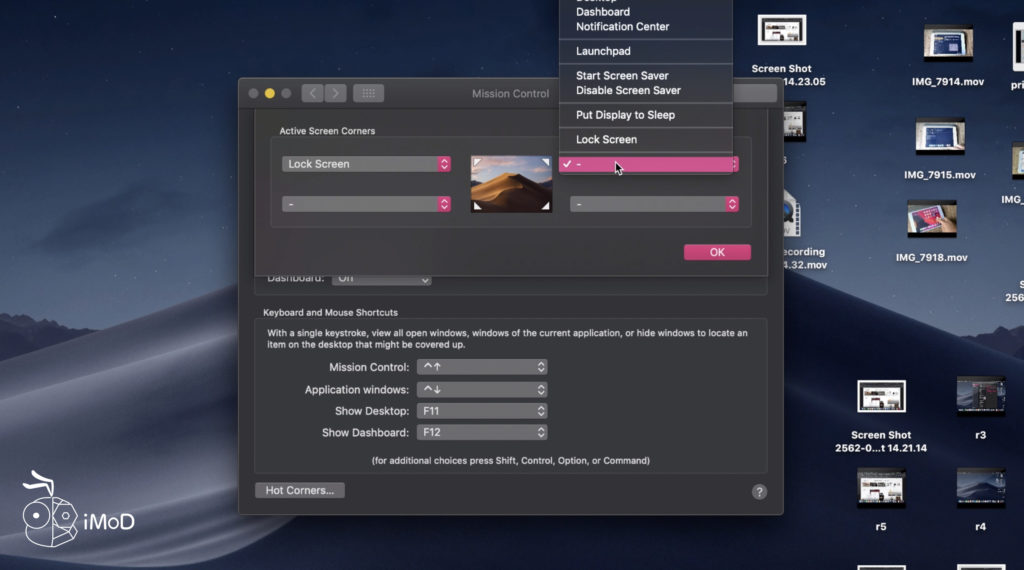
หลังจากที่เราตั้งค่าการเข้าถึงของทั้ง 4 มุมของหน้าจอเรียบร้อยแล้ว เวลาที่เราจะเปิดหน้าต่างหรือการทำงานนั้น ก็สามารถเลื่อนเมาท์ไปยังมุมหน้าจอที่ต้องการได้เลย หน้าต่างหรือการทำงานที่ตั้งค่าไว้ก็จะแสดงทันที เช่น ลากเมาท์ไปยังด้านมุมขวาล่างเพื่อเข้าสู่โหมด Sleep แต่สำหรับใครตั้งค่าแล้วรู้สึกรำคาญก็สามารถนำหน้าต่างหรือการทำงานออกได้
8. เปิดใช้งานการ Tap ทั้งหมด
ค่าเริ่มต้นการทำงานของปุ่ม Tap บน macOS จะสามารถใช้งานได้กับกล่องข้อความหรือรายการเมนูเท่านั้น ถ้าหากเราอยากจะให้ปุ่ม Tap สามารถใช้งานได้ทุกๆ การกระทำเหมือนกับการกดปุ่ม Tap บนคีย์บอร์ดใน Windows ก็สามารถตั้งค่าได้
โดยไปที่ System Preferences > Keyboard > เลือก All controls ในแถบ Shortcuts
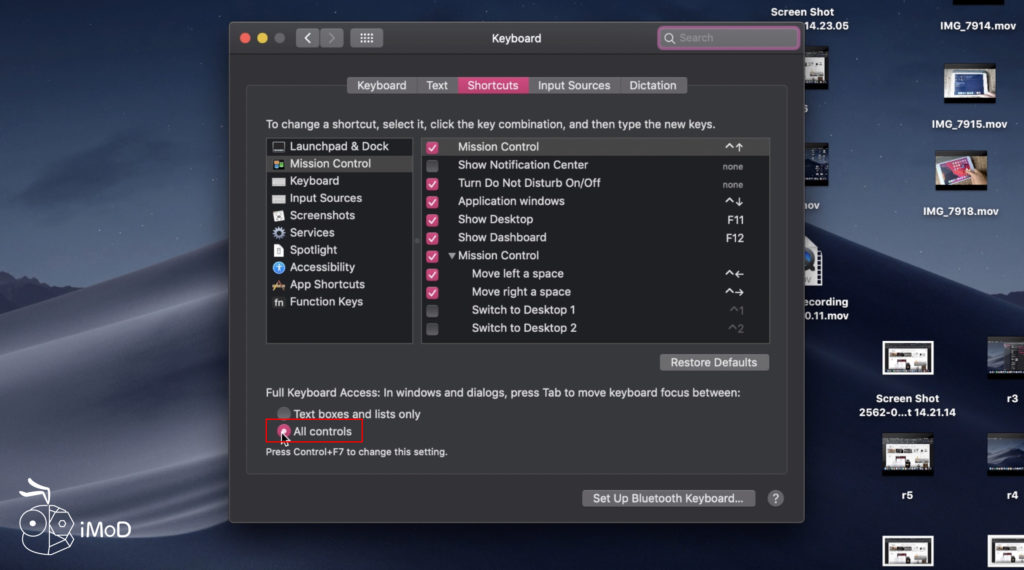
9. จัดการแถบด้านข้างของ Finder
Finder เป็นศูนย์กลางที่แสดงผลโฟลเดอร์และไฟล์ต่างๆ ใน Mac ซึ่งแถบด้านข้างของ Finder นั้นเราสามารถปรับแต่งการจัดวางโฟลเดอร์หรือเมนูที่ต้องการได้เอง เพื่อให้เหมาะสมและง่ายต่อการเข้าถึงโฟลเดอร์ต่างๆ ตามที่เราถนัดหรือใช้งานบ่อย มีวิธีจัดการดังนี้
เปิดแอป Finder ขึ้นมา > เลือก Finder ด้านบน > เลือก Preferences > คลิกแถบ Sidebar แล้วเช็คเลือกโฟลเดอร์หรือกลุ่มไฟล์ที่ต้องการให้แสดงในแถบถ้านข้าง Finder
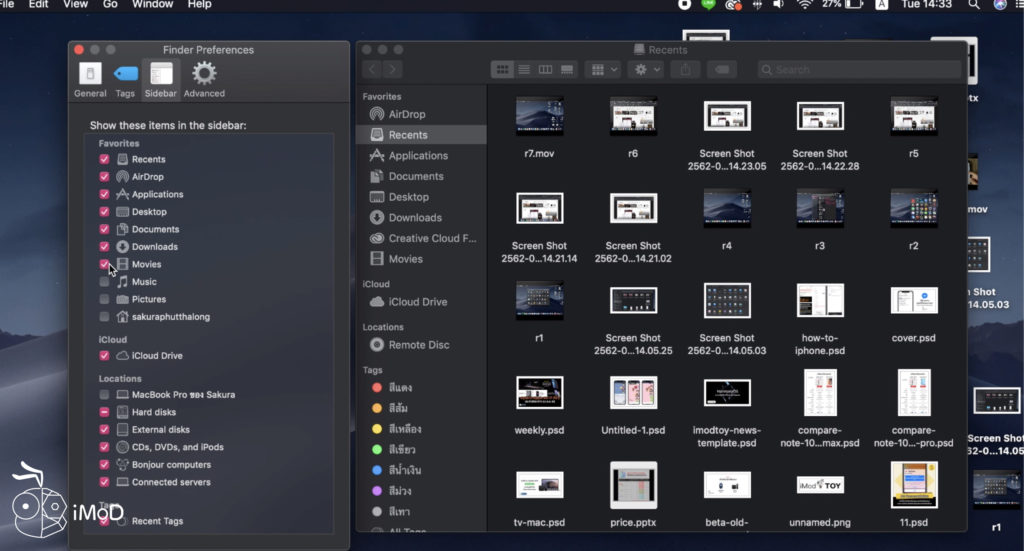
10. ใช้งาน Stacks เพื่อจัดระเบียบไฟล์
ใน macOS Mojave มีฟีเจอร์ Stack ที่จะมาช่วยจัดระเบียบการจัดวางไฟล์บนหน้า Desktop ได้อย่างรวดเร็วเพียง 2 คลิกเท่านั้น โดยที่ผู้ใช้ไม่ต้องลากจัดวางเอง แถมยังจัดกลุ่มตามประเภทไฟล์ให้อีกด้วย เพื่อการเข้าถึงไฟล์ที่ง่ายและเป็นระเบียบมากขึ้น
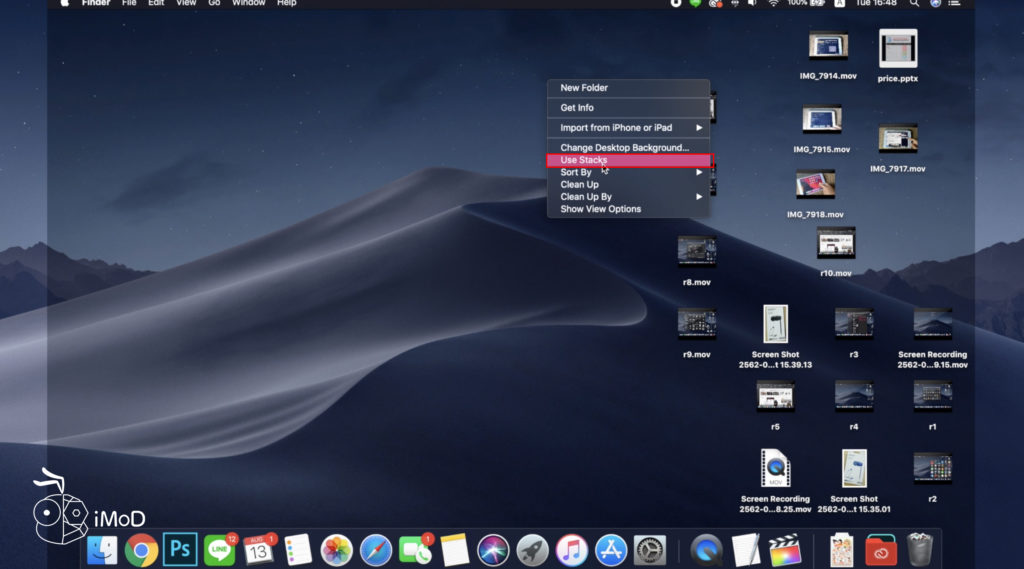
ถ้าหน้าจอ Desktop ของเราเต็มไปด้วยไฟล์ต่างๆ นานาที่รกเต็มหน้าจอไปหมด ก็ให้คลิกขวาแล้วเลือก Use Stack ไฟล์ทุกอย่างก็จะถูกจัดระเบียบใหม่ในพริบตา เมื่อต้องการเข้าถึงไฟล์ก็เลือกตามกลุ่มที่ถูกจัดไว้ได้เลย
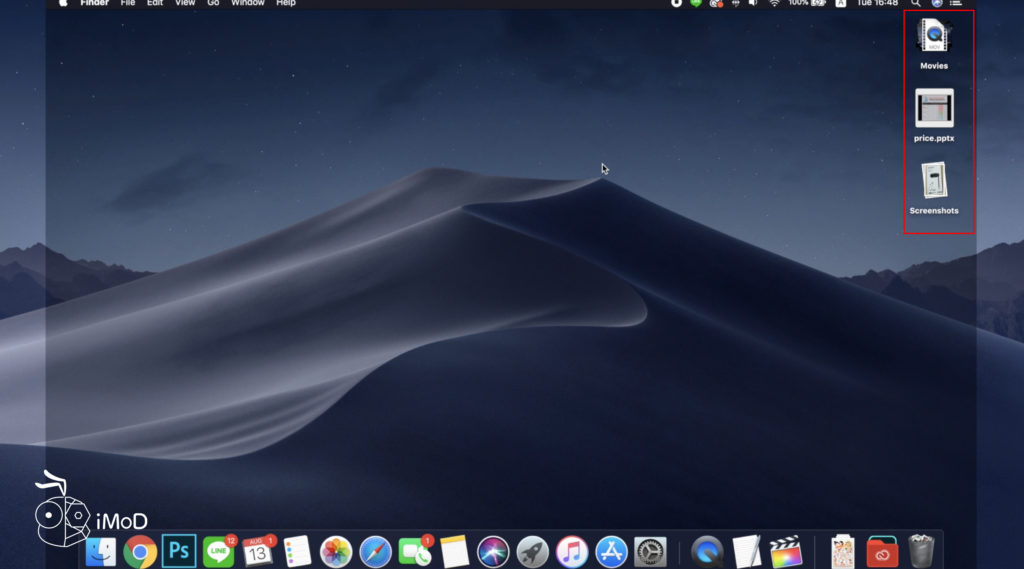
11. การเปิดสองหน้าจอแบบแบ่งครึ่ง
หากต้องการแบ่งครึ่งการแสดงผล 2 หน้าจอบน Mac ให้คลิกไอคอน Minimize ค้างไว้ แล้วลากไปวางที่ด้านใดด้านหนึ่งของหน้าจอ จากนั้นก็เลือกอีกหนึ่งแอปให้แสดงอีกด้านหนึ่ง เป็นการแสดงคนละครึ่ง (แอปที่เลือกทั้งสองต้องรองรับการแบ่งสองหน้าจอ (Split View) ด้วย)
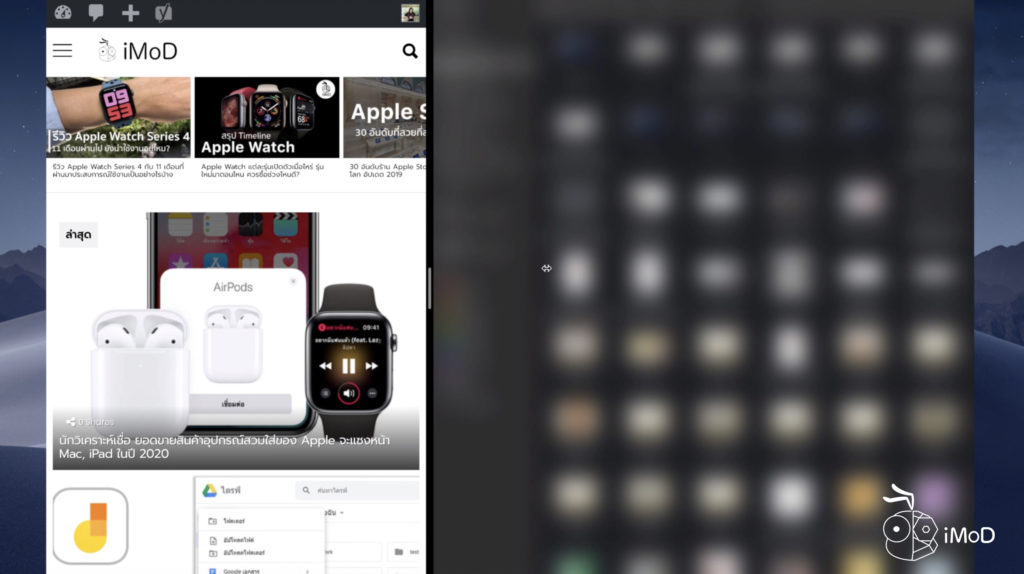
เมื่อแสดงสองหน้าจอแล้ว ผู้ใช้ยังสามารถคลิกที่ไอคอนปรับขนาดหน้าจอตรงกลาง เลื่อนไปทางซ้ายหรือขวา เพื่อกำหนดขนาดการแสดงผลของแอปทั้ง 2 ได้อีกด้วย
ฟีเจอร์การแบ่งครึ่งหน้าจอหรือ Split View มีประโยชน์มากๆ สำหรับคนที่ชอบทำงานพร้อมกัน 2 หน้าจอ อย่างเช่น ท่องเว็บไปด้วยและดู YouTube ไปด้วย
12. สร้างหลาย Desktop
นอกจากจะแบ่งครึ่งหน้าจอได้แล้ว เรายังสามารถสร้างหน้า Desktop ได้อีกหลายๆ หน้า เพื่อเข้าถึงการทำงานแอปที่แตกต่างกันได้ เช่น หน้า Desktop 1 เป็นหน้าจอสำหรับการตัดต่องานวิดีโอ, หน้า Desktop 2 เป็นหน้าสำหรับการค้นหาข้อมูลท่องเว็บ เป็นต้น จะช่วยให้เราแยกการทำงานได้อย่างเป็นระเบียบ โดยไม่ต้องนำมารวมกันที่หน้าเดียว
การสร้าง Desktop ทำได้โดยการเปิด Mission Control ขึ้นมาด้วยการปัดสี่นิ้วขึ้นที่ TrackPad (ถ้าใช้ Magic Mouse ให้แตะสองนิ้วพร้อมกัน 2 ครั้งบนเมาส์) จากนั้นก็กดปุ่มบวก (+) เพื่อเพิ่ม Desktop ใหม่ แล้วก็ลากแอปที่ต้องการไปวางในแต่ละ Desktop
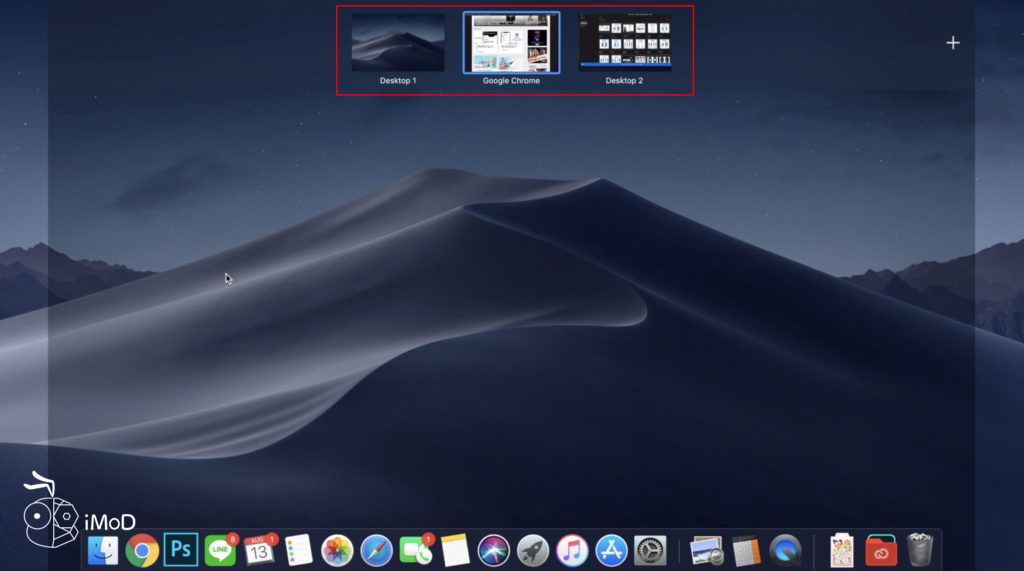
กรณที่ที่เราขยายหน้าจอแอปให้เต็มหน้าจอแบบ Full Screen หรือแสดงผลแบบ Split View ก็จะมีหน้าใหม่เกิดขึ้นให้เข้าถึงได้เหมือนกับ Desktop
เวลาที่ต้องการเข้าถึงแต่ละหน้าก็สามารถใช้ 3 นิ้วปัดเลื่อนไปทางซ้ายหรือขวา เพื่อเลื่อนดูหน้าถัดไปได้ หรือจะใช้ 2 นิ้วปัดซ้ายหรือขวาบน Magic Mouse เพื่อเลื่อนหน้าก็ทำได้เช่นกัน
ทั้งหมดนี้ก็เป็นเทคนิคการใช้งาน Mac เบื้องต้นสำหรับมือใหม่หัดใช้ที่อาจจะยังไม่ทราบว่าการทำงานแต่ละอย่างบน Mac นั้นมีอะไรบ้าง ก็ลองนำปฏิบัติกันดูนะคะ
ขอบคุณเนื้อหาจาก 9to5mac เรียบเรียงโดย ทีมงาน iPhonemod.net

