มีเคล็ดลับการใช้งานมากมายบน Mac ที่จะช่วยให้เราใช้งานได้สะดวกมากขึ้น ไม่ว่าจะเป็นคีย์ลัด การตั้งค่าต่าง ๆ ที่ช่วยย่นระยะเวลาหรือทำให้การใช้งานง่ายขึ้น และในบทความนี้ ทีมงานก็มีเคล็ดลับการใช้งาน Mac มาแนะนำ เผื่อว่าบางคนยังไม่ทราบมาก่อน
10 เคล็ดลับ ช่วยให้ใช้งาน Mac ได้ง่ายและสะดวกมากขึ้น
1. เปิดไฟล์เป็นสำเนาทุกครั้ง
หากเรามีไฟล์ที่เป็นเทมเพลตและต้องนำมาปรับแต่งอยู่เป็นประจำ เราสามารถตั้งค่าให้เปิดไฟล์นี้เป็นสำเนาทุกครั้งได้ จากนั้นเราก็ปรับแต่งไฟล์สำเนา โดยที่ไม่ยุ่งเกี่ยวกับไฟล์หลักหรือไฟล์เทมเพลต โดยตั้งค่าเปิดใช้งาน โดยเลือกเป็น Stationery Pad สำหรับไฟล์เทมเพลต วิธีนี้จะช่วยป้องกันไม่ให้ไฟล์เทมเพลตหรือไฟล์ต้นฉบับถูกแก้ไข
คลิกขวาที่ไฟล์เทมเพลตหรือไฟล์ต้นฉบับ > Get Info
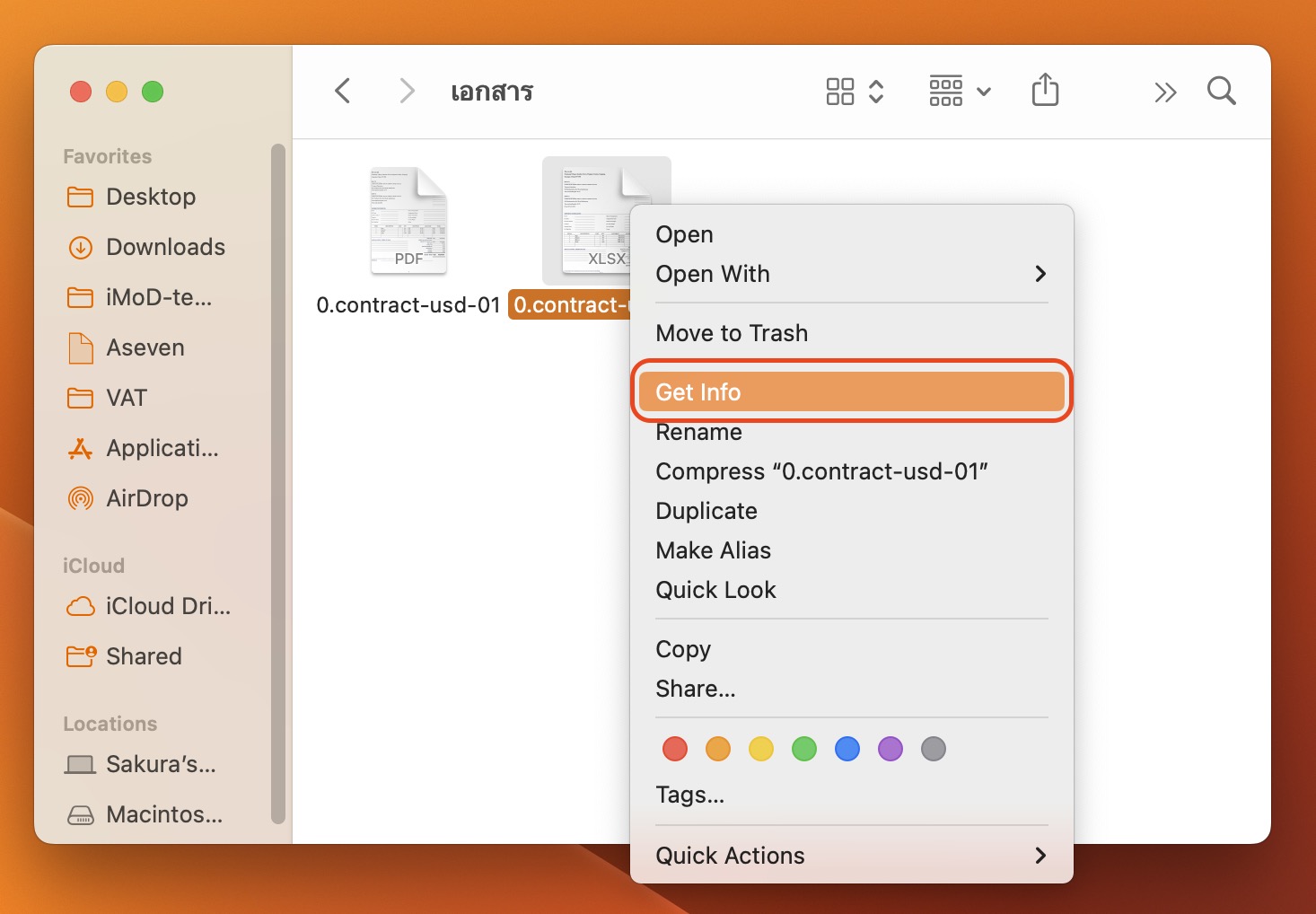
ติ๊กเลือก Stationery Pad
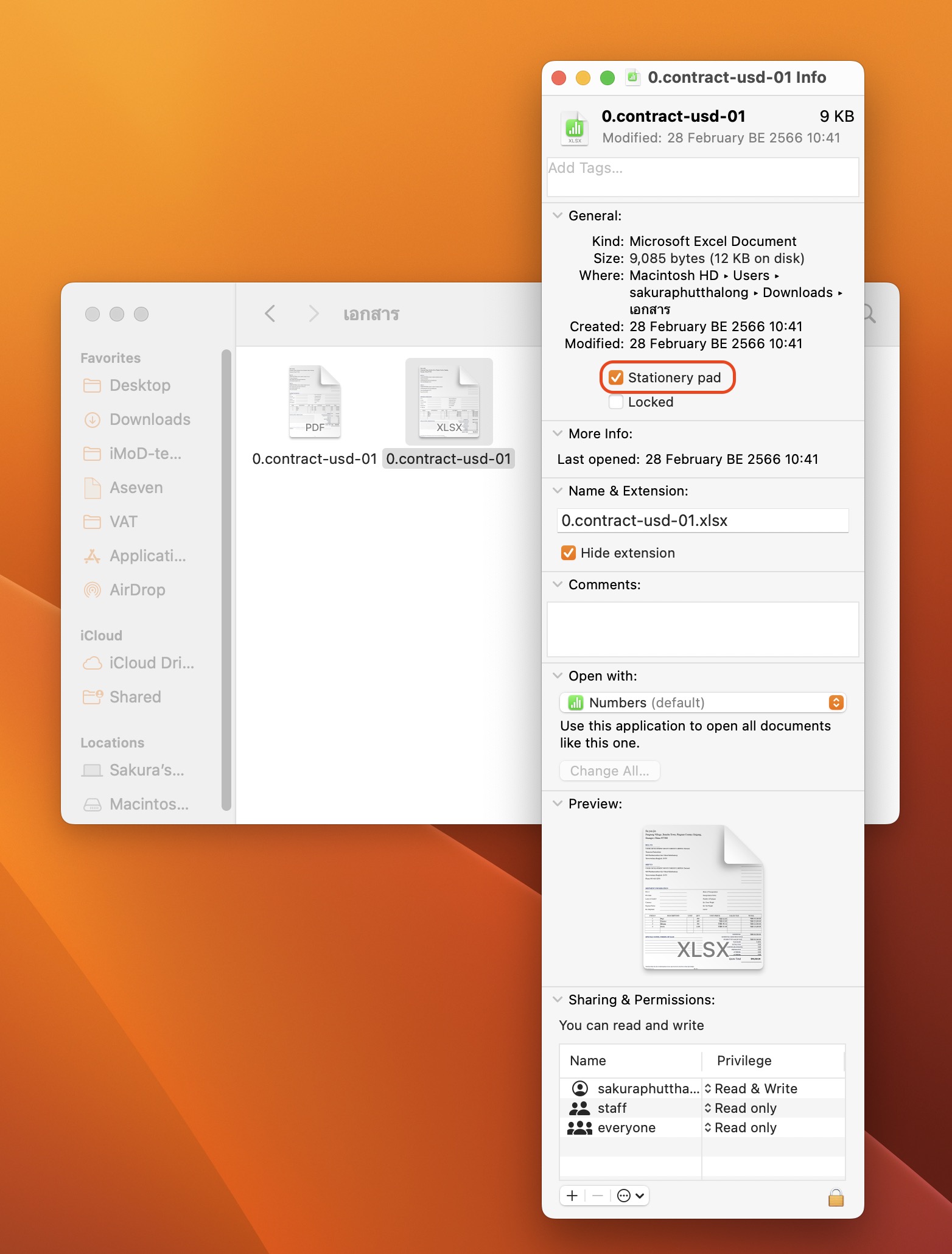
เวลาที่เราเปิดไฟล์ที่เลือกเป็น Stationery Pad ก็จะมีการสร้างสำเนาไฟล์ใหม่เสมอ สามารถปรับแต่งไฟล์สำเนาได้เลย
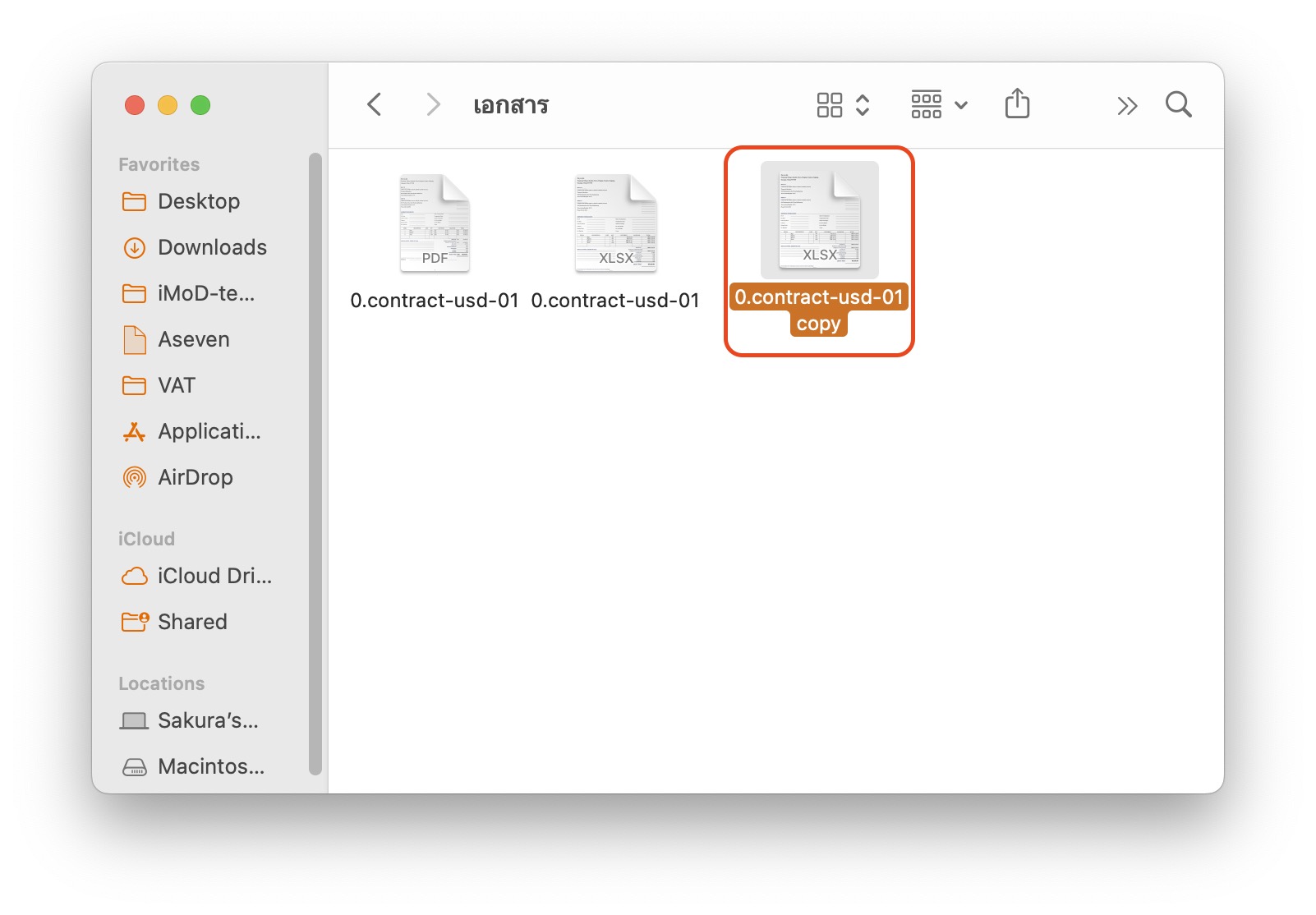
2. เลือกบันทึกรูปแบบไฟล์อื่นเพิ่มเติมใน Preview
หากเราเปิดเอกสารหรือรูปภาพด้วยแอป Preview เวลาที่เราบันทึกหรือส่งออกไฟล์ (Export) เราสามารถกดปุ่ม Option และเลือกที่รูปแบบ (Format) ไฟล์ เพื่อเลือกประเภทนามสกุลไฟล์อื่น ๆ เพิ่มเติมได้
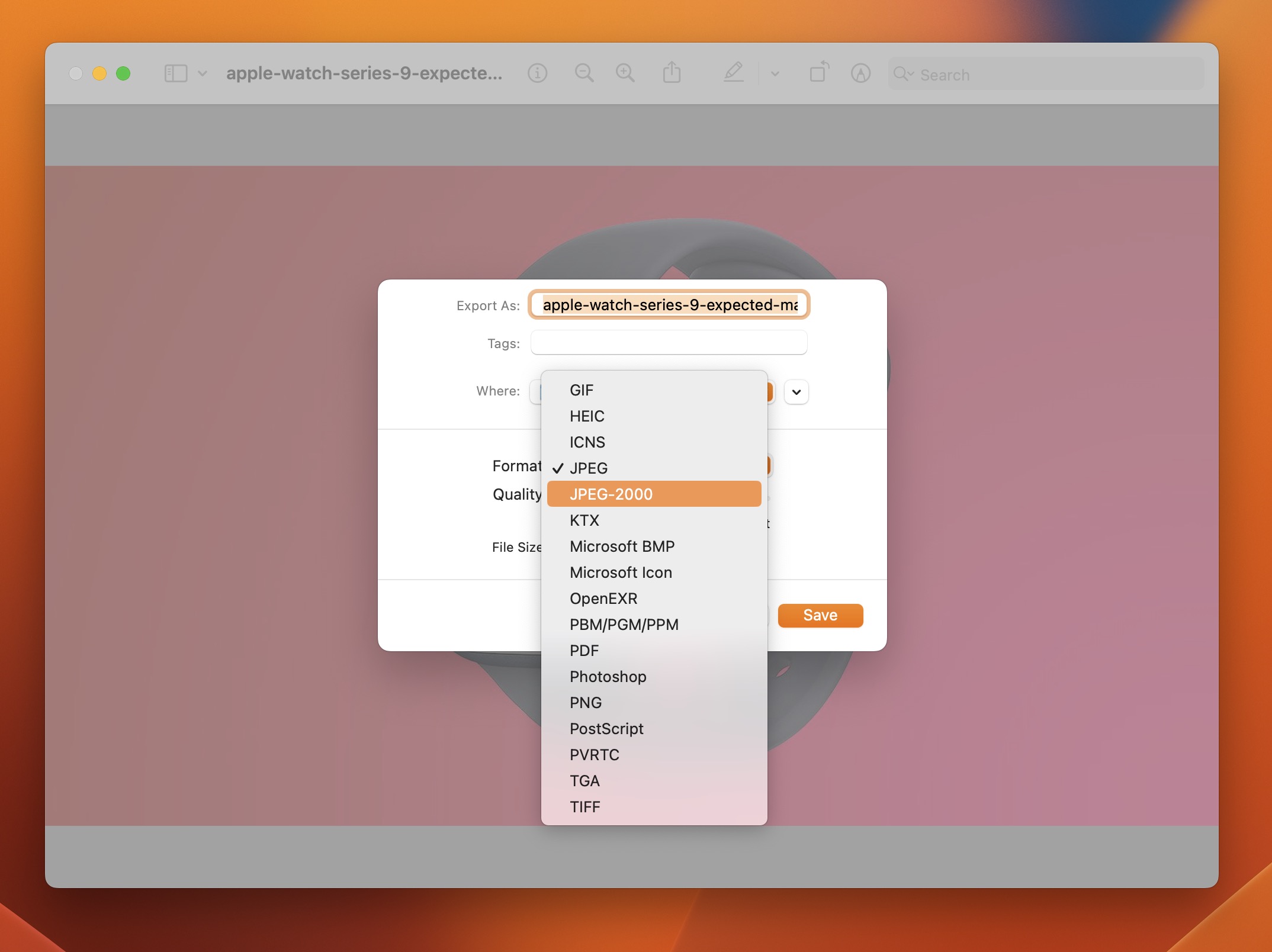
3. กลับมาดูสิ่งที่ค้นหาก่อนหน้า
หากเราค้นหาข้อมูลใน Safari แล้วกดดูลิงก์อื่น ๆ ไปเรื่อย ๆ และเมื่อต้องการกลับมายังผลลัพธ์การค้นหาครั้งแรก เราอาจจะใช้วิธีกดปุ่มกลับ (Back) หลาย ๆ ครั้ง แต่มีวิธีที่ง่ายกว่านั้นที่จะพาเรากลับไปยังการค้นหาครั้งแรก คือการเรียกใช้ Search Results SnapBack นั่นเอง
ในตอนแรกเราก็ค้นหาข้อมูลจากช่องค้นหาใน Safari
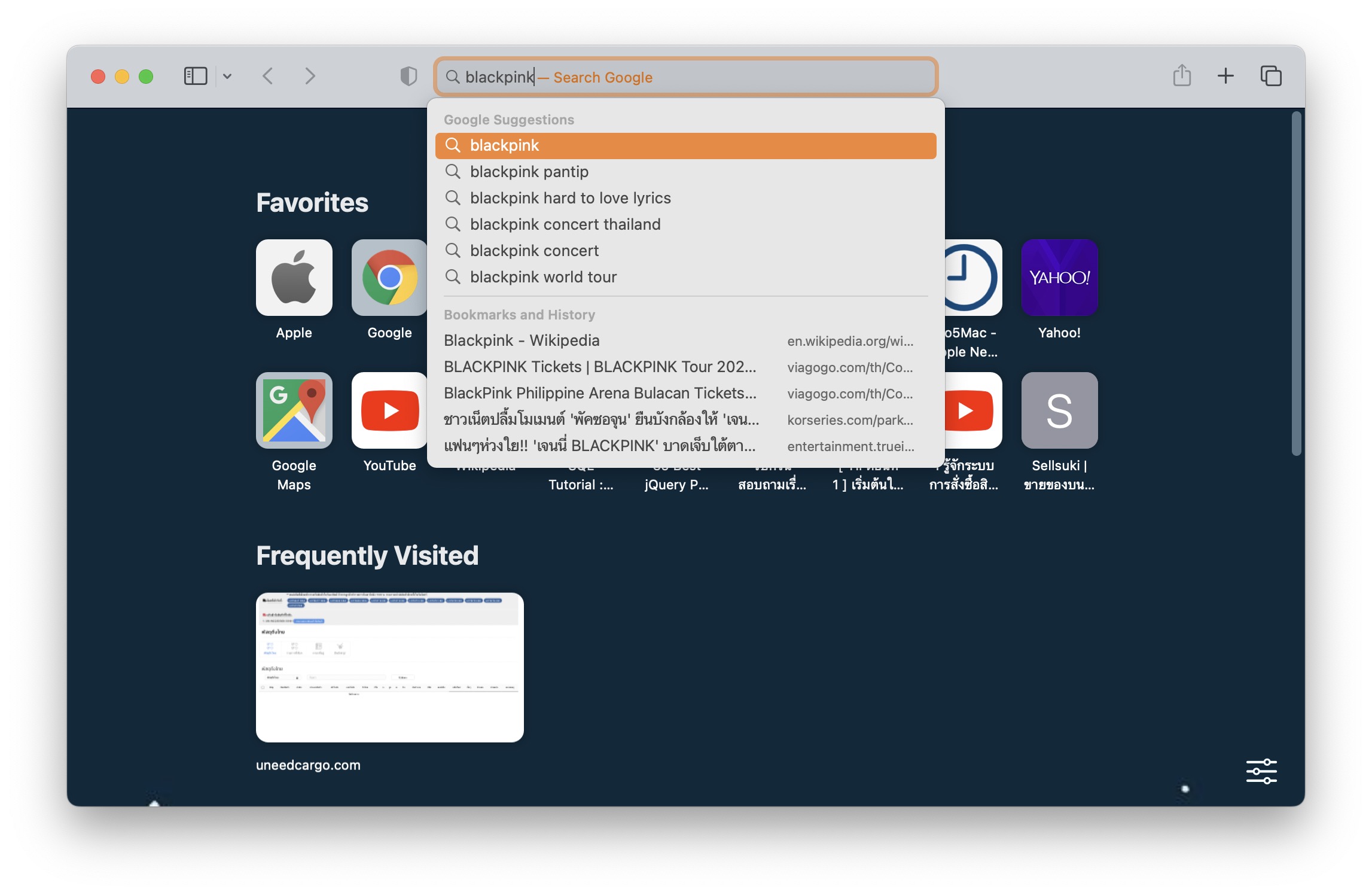
หลังจากที่เราท่องเว็บหลายหน้าต่างแล้ว เวลาที่เราอยากกลับไปยังผลลัพธ์การค้นหาแรก ก็สามารถคลิกเมนู History > เลือก Search Results SnapBack ได้เลย
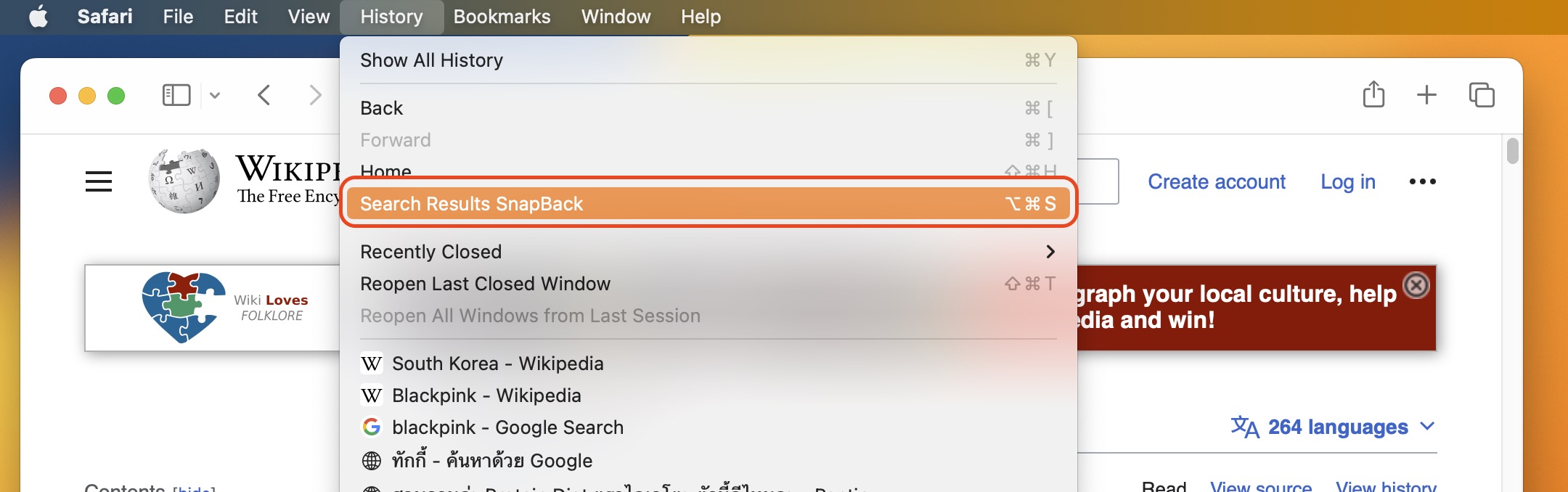
หน้าเว็บก็จะกลับไปยังการค้นหาแรก ซึ่ง SnapBack จะทำงานเมื่อเราท่องเว็บกดลิงก์และรีเฟรชในหน้าที่เริ่มต้นค้นหา ถ้าหากเราคลิกลิงก์แล้วเปิดแถบใหม่ ตัวเลือกของ SnapBack จะปิดการใช้งานไว้
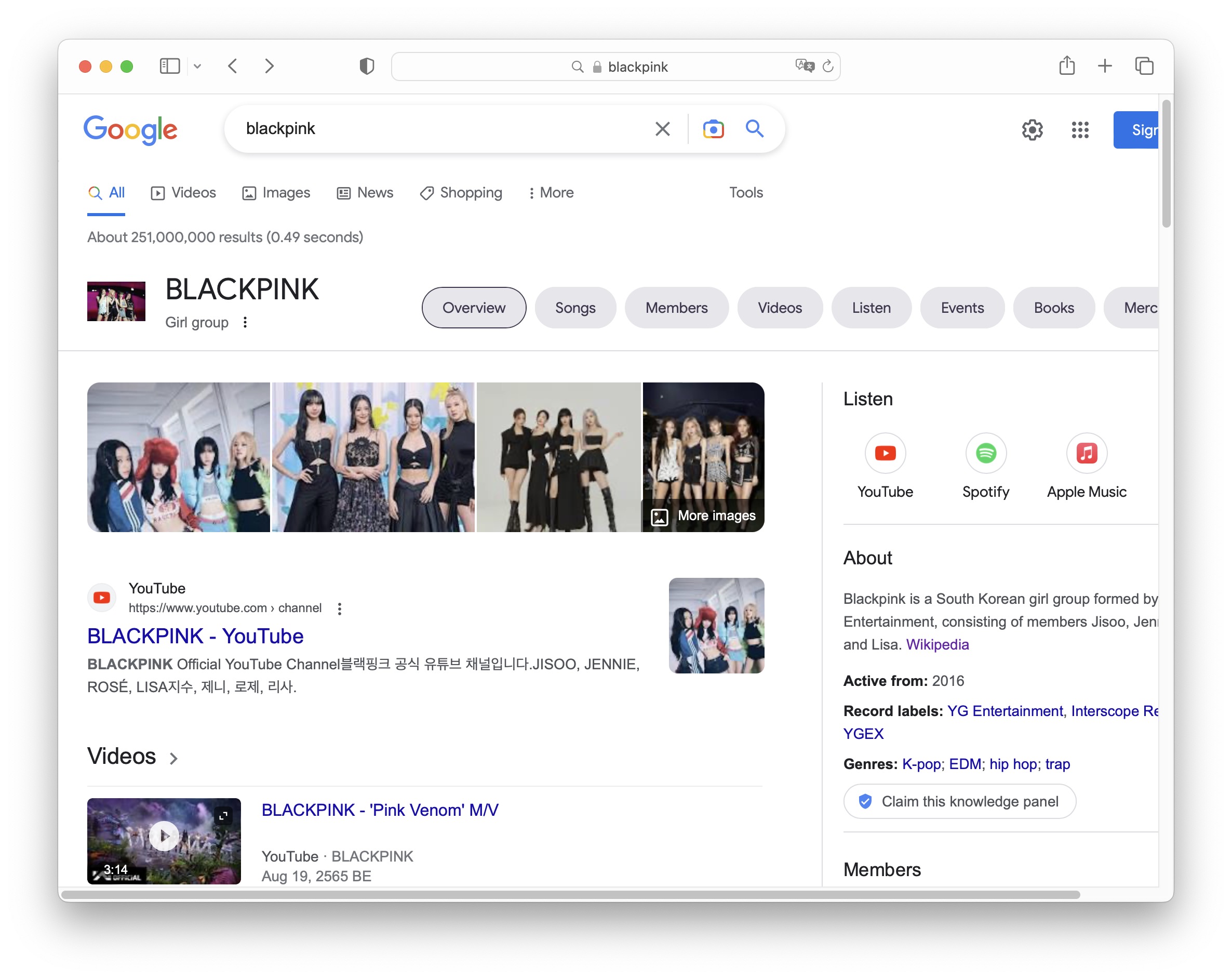
4. เพิ่มคีย์ลัดสำหรับการเข้าถึง Hot Corner
เราคงจะรู้จัก Hot Corner บน Mac กันอยู่แล้ว ที่ผู้ใช้สามารถเข้าถึงแอปต่าง ๆ จากมุมทั้ง 4 ของหน้าจอง่าย ๆ แต่บางครั้งเราก็เผลอนำเมาส์ไปชี้มุมโดยไม่ได้ตั้งใจ ทำให้มีการเปิดแอปขึ้นมาทั้ง ๆ ที่เราไม่ได้เรียกใช้งาน อาจะสร้างความรำคาญได้ แต่วิธีที่จะช่วยหยุดควบคุมการเผลอเลื่อนเมาส์ไปยังมุมทั้ง 4 ได้ก็คือการปรับแต่งการเรียกใช้ Hot Corner นั่นเอง
ตั้งค่าได้ที่ System Setting > Desktop & Dock > Hot Corners…
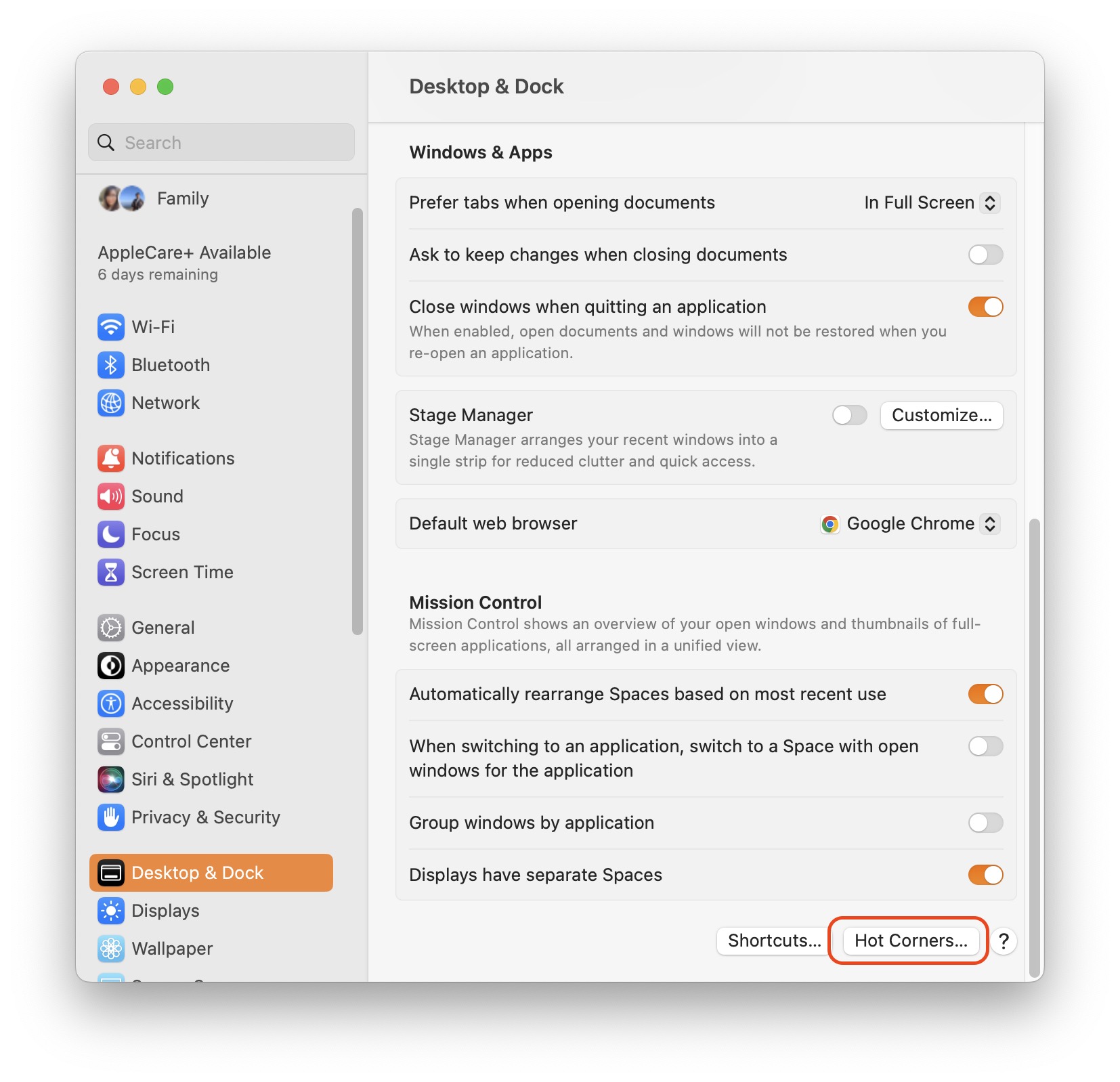
คลิกตัวเลือก แล้วกดปุ่ม Command หรือ Option บนคีย์บอร์ด จากนั้นเลือกการทำงานที่ต้องการได้เลย
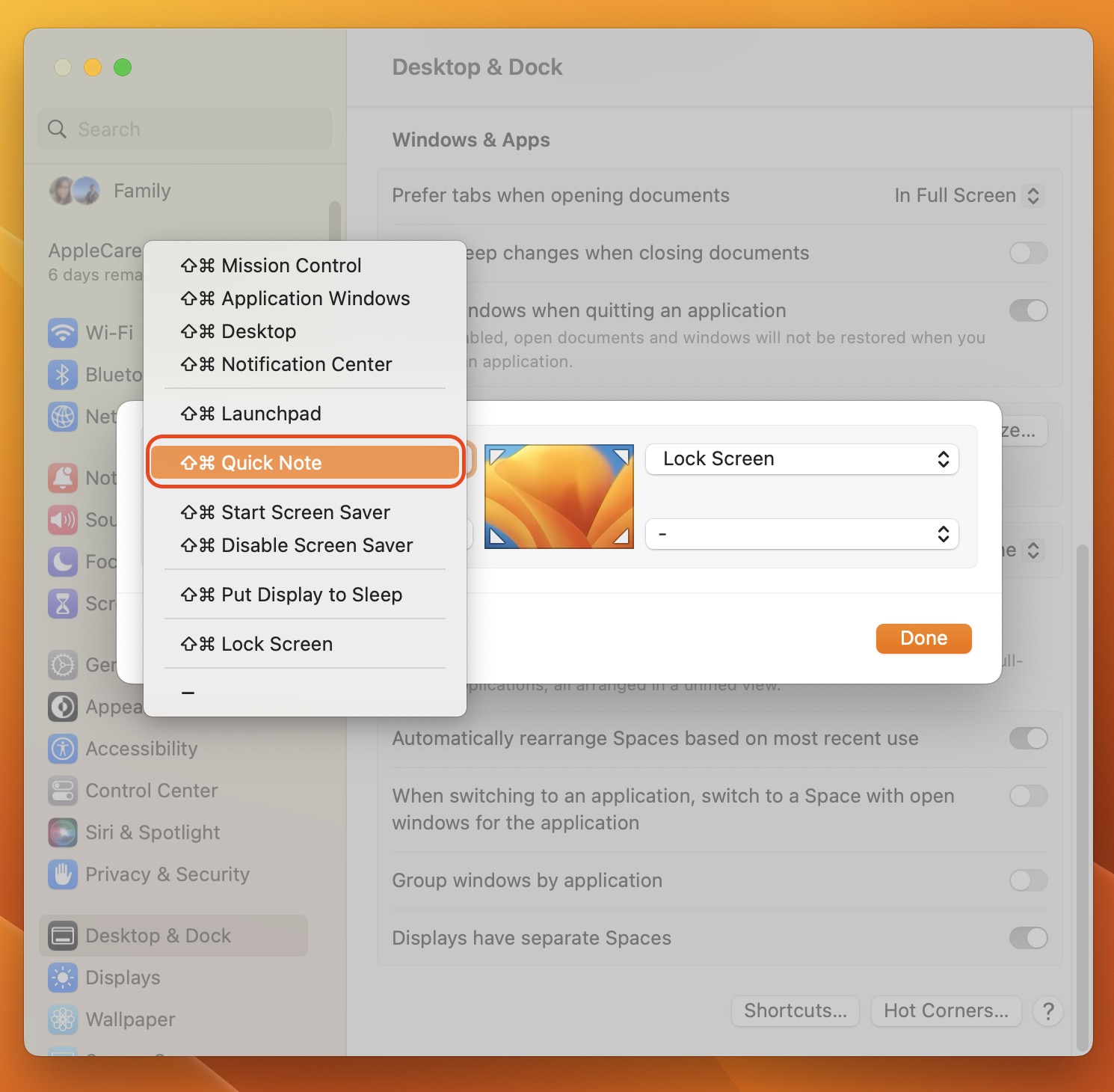
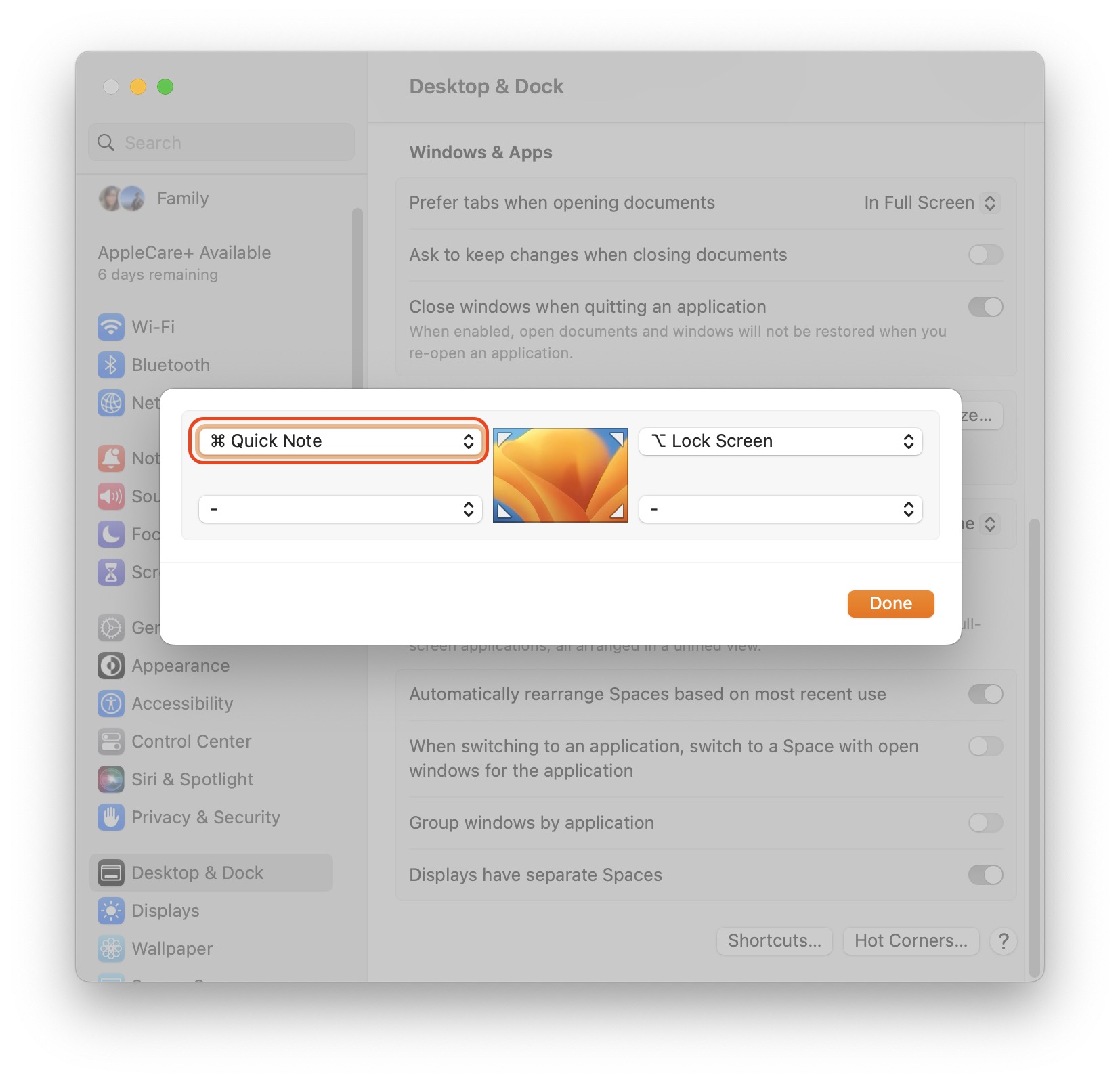
เมื่อตั้งค่าเสร็จแล้ว เวลาที่เราจะเรียกใช้ Hot Corner ก็สามารถกดปุ่ม Command หรือ Option ที่ตั้งค่าไว้ แล้วนำเมาส์ไปชี้ที่มุมที่ต้องการได้เลย แอปหรือการทำงานก็จะถูกเปิดขึ้นมา หมดปัญหาการชี้มุมหน้าจอโดยไม่ได้ตั้งใจ
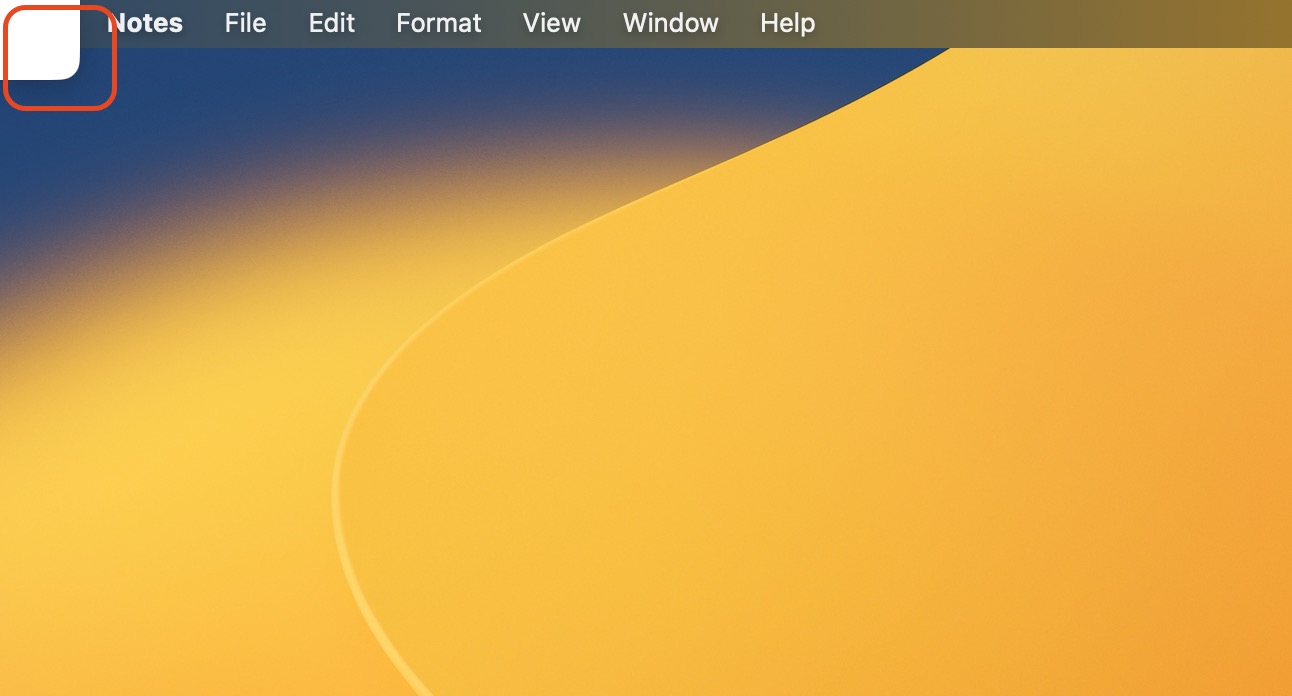
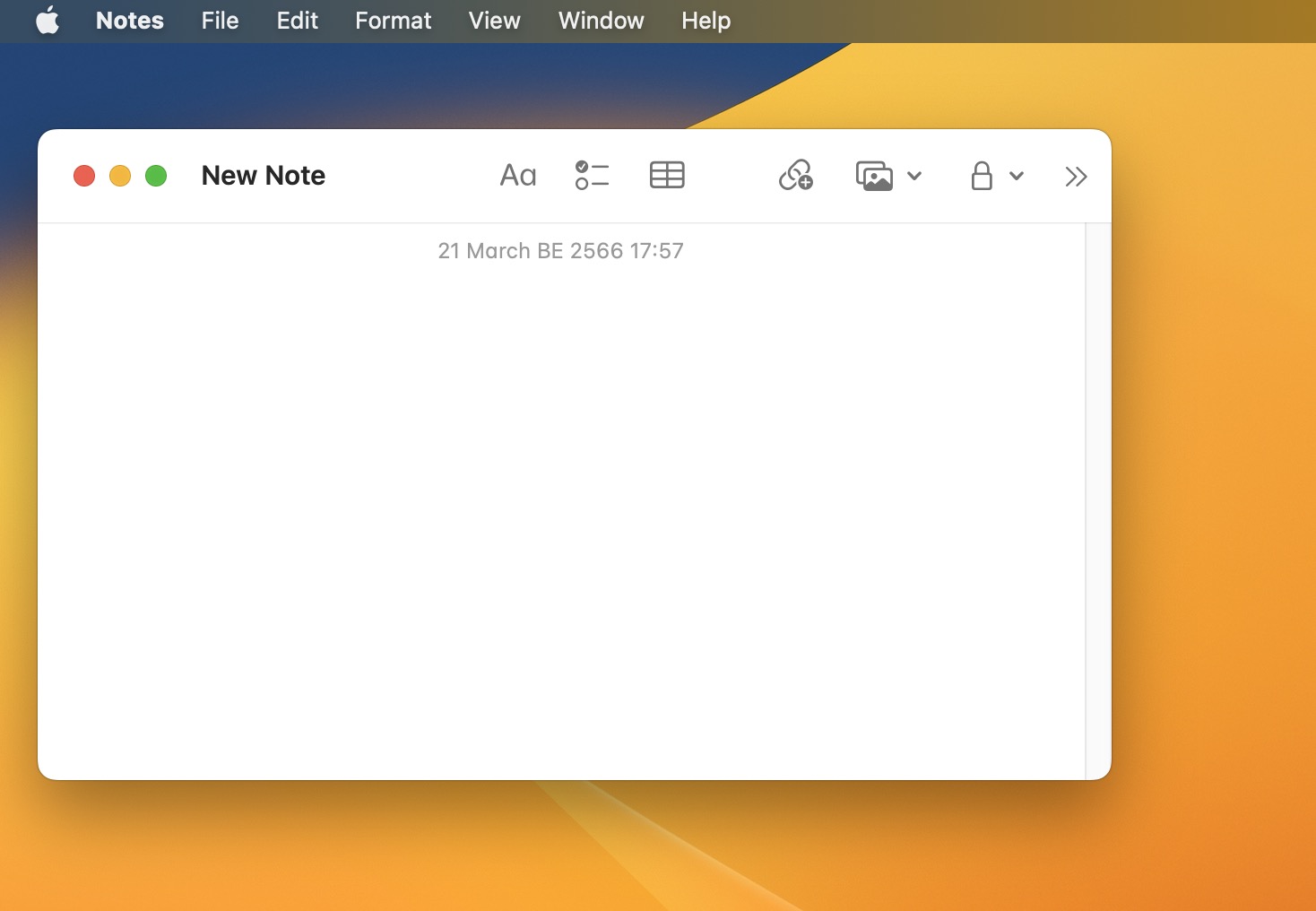
5. เพิ่มแอปล่าสุดให้แสดงมากขึ้น
ปกติแล้ว แอปที่เราใช้งานล่าสุดจะแสดงอยู่โซนด้านขวาของ Dock ซึ่งจะแสดง 3 แอปล่าสุดที่เพิ่งเปิด แต่สำหรับคนที่ต้องสลับใช้งานเป็นจำนวนมาก ก็สามารถเพิ่มจำนวนการแสดงผลแอปที่เปิดล่าสุดได้มากขึ้น
วิธีการเพิ่มนั้น เราจะต้องใส่คำสั่งลงไปใน Teminal สามารถเปิด Terminal ได้โดยการค้นหาใน Spotlight Search
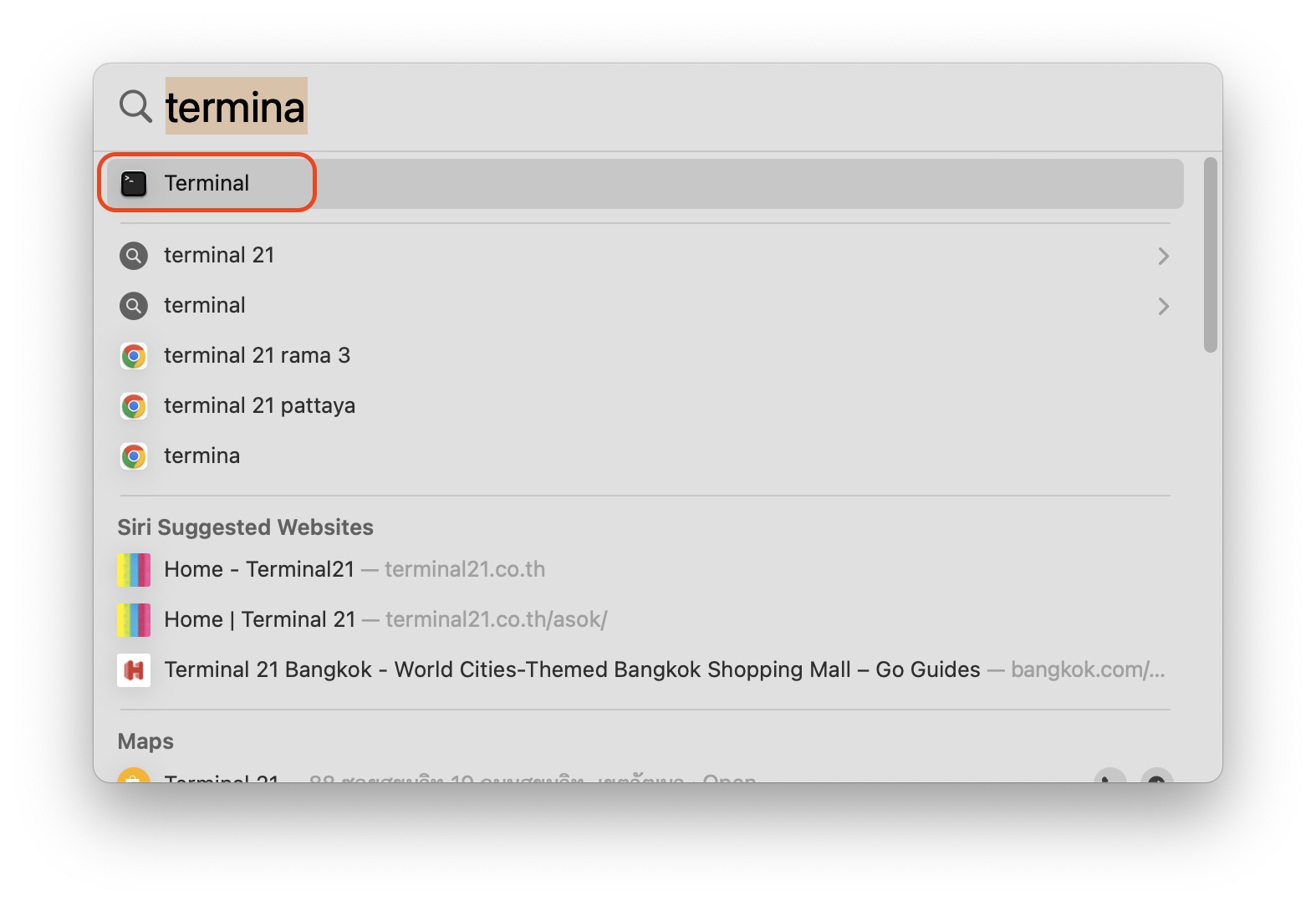
จากนั้นก็คัดลอกคำสั่งด้านล่างนี้ใส่ลงไปใน Terminal แล้วกด Enter
defaults write com.apple.dock show-recents -bool true;
defaults write com.apple.dock show-recent-count -int 10;
killall Dock
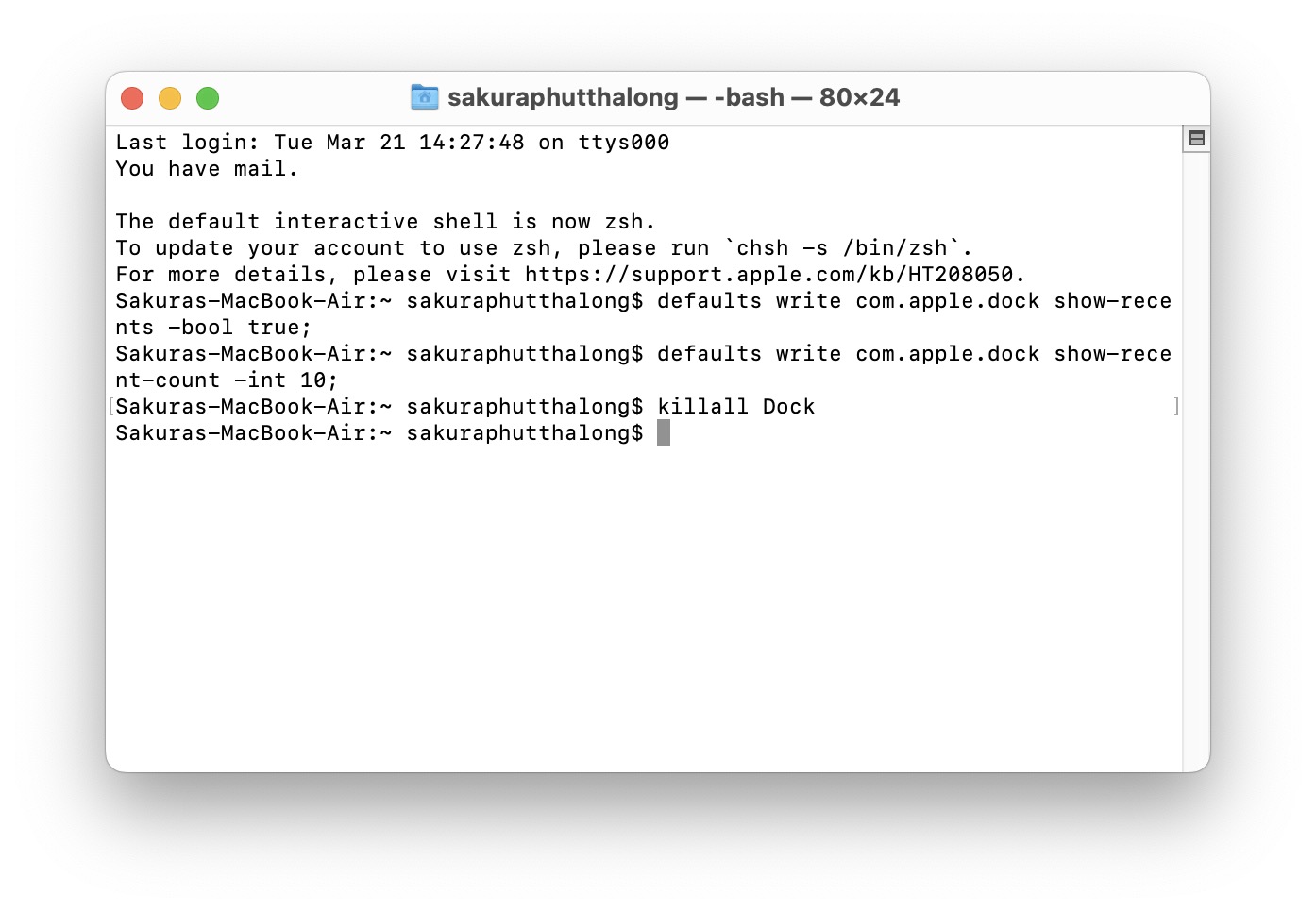
เลขด้านหลัง -int เราสามารถเปลี่ยนเป็นจำนวนแอปที่เปิดล่าสุดที่ต้องการให้แสดงได้ ตัวอย่างเป็น -int 10 หมายถึง สามารถแสดงแอปล่าสุดจำนวน 10 แอป
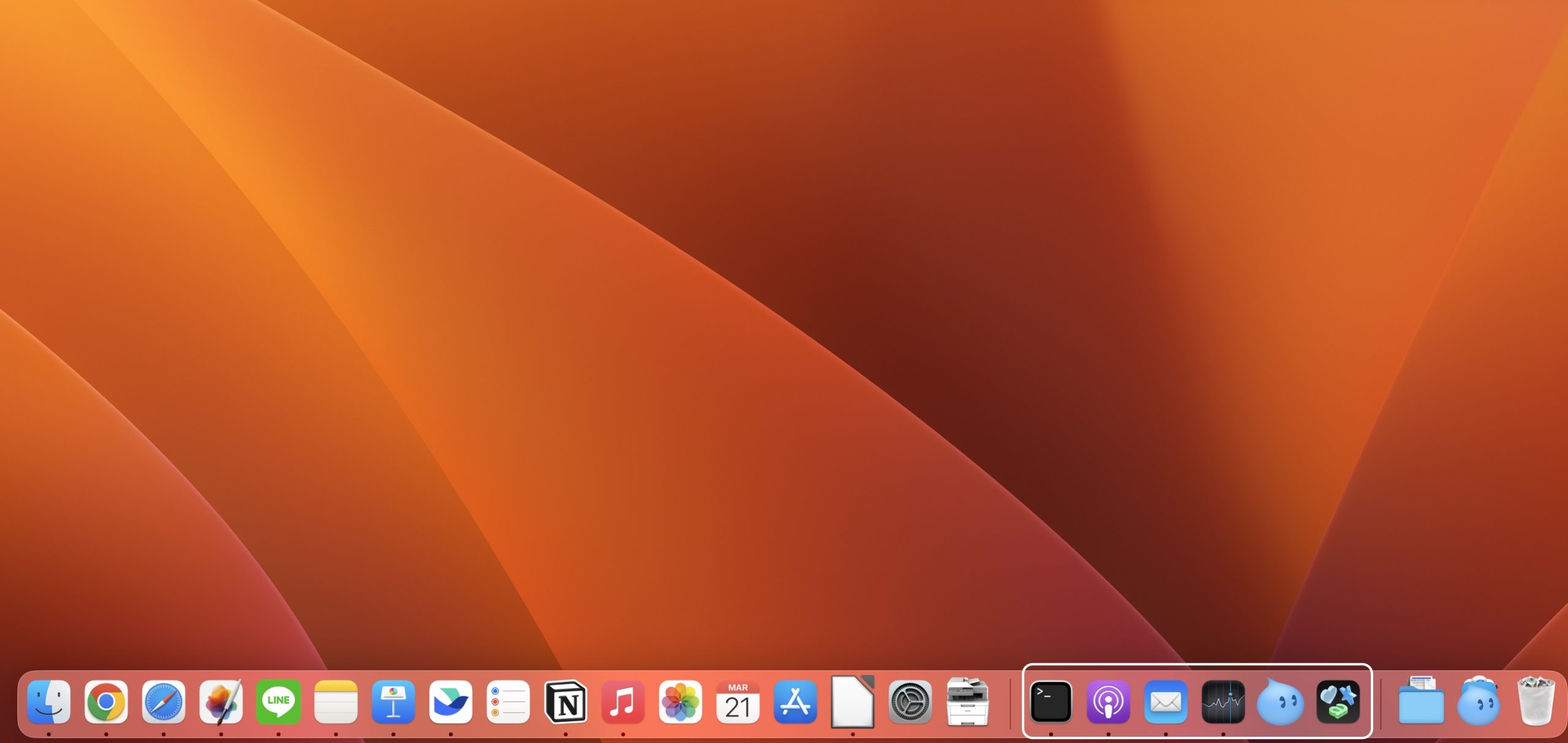
6. ปรับหน้าต่างการแสดงผลจากตรงกลาง
หากเราต้องการปรับขนาดของหน้าต่างจากมุมทั้ง 4 เพื่อยังคงสัดส่วนหน้าต่างเดิม เราสามารถกดปุ่ม Option แล้วลากมุมใดมุมหนึ่งของหน้าต่าง เพื่อปรับขนาดจากตรงกลางหรือมุมทั้ง 4 ได้
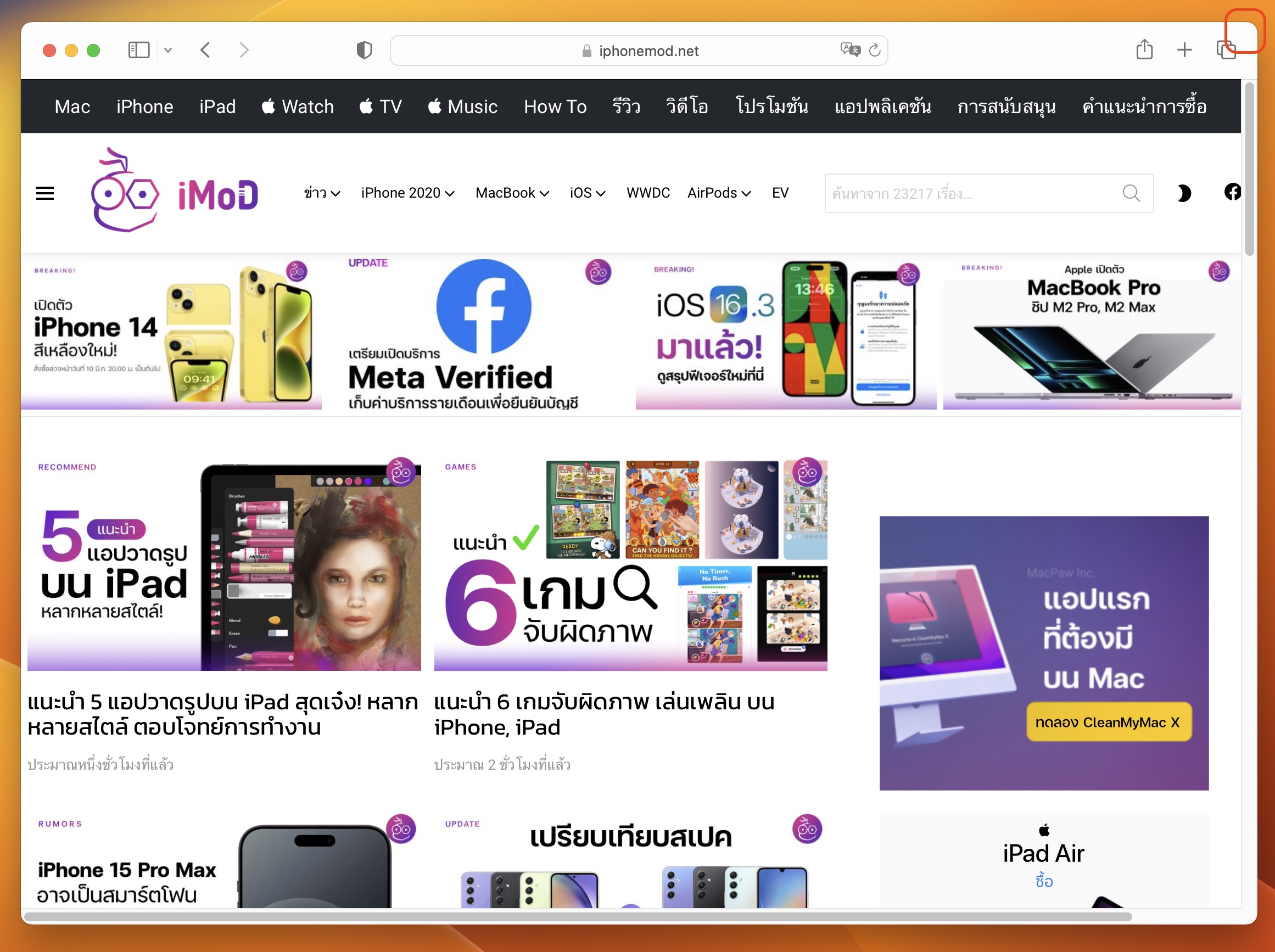
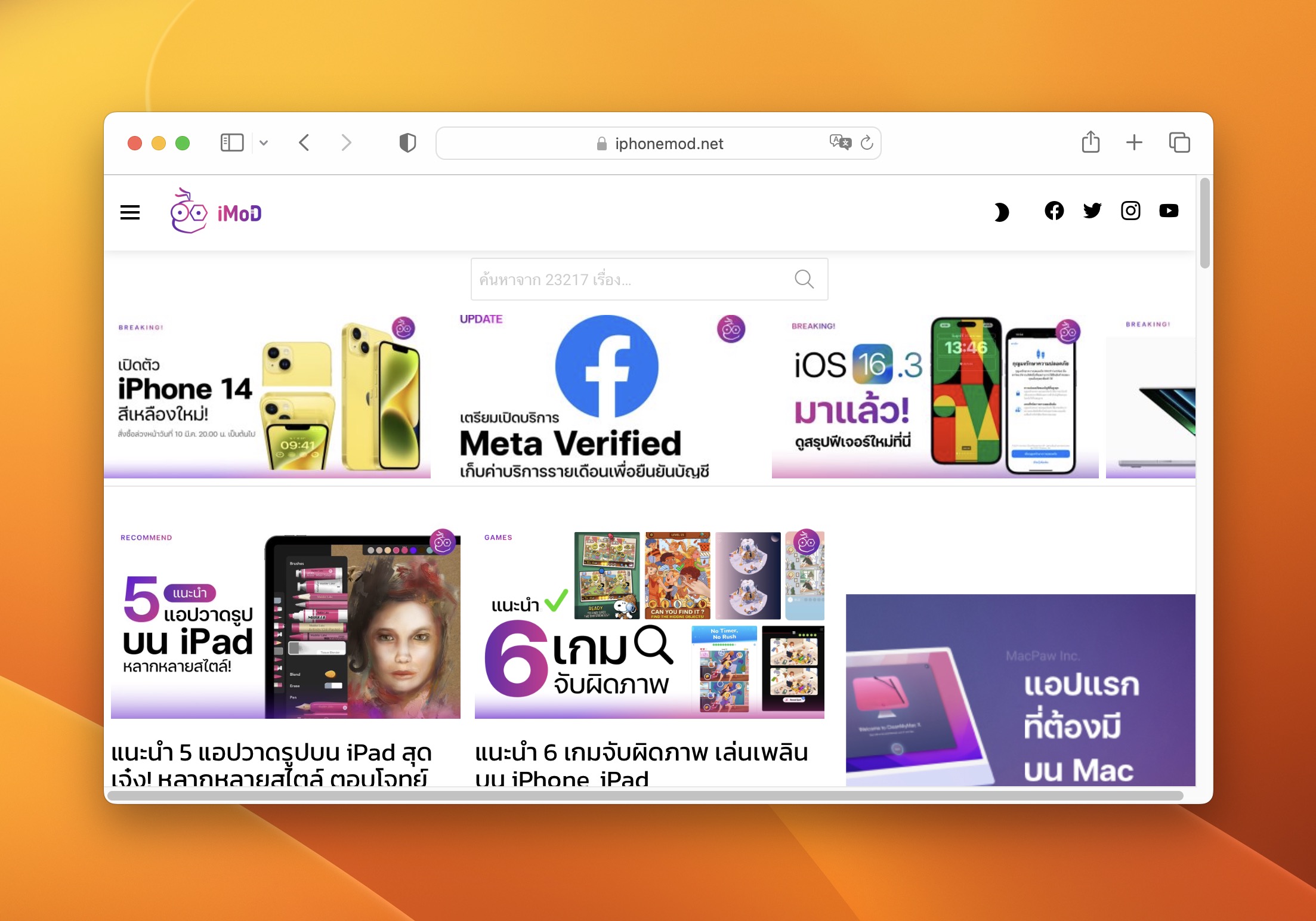
7. ปรับการแจ้งเตือนสำหรับอีเมล VIP
ในแอปเมล (Mail) เราสามารถตั้งค่ารับการแจ้งเตือนแบบเฉพาะกลุ่มได้ เช่น กลุ่ม VIP ที่อาจจะเป็นอีเมลจากคนสำคัญ ก็ปรับตั้งค่าเสียงแจ้งเตือนเมลเข้า และปรับให้แอปเด้งบน Dock ได้ เพื่อย้ำเตือนว่าอีเมลนั้นด่วนหรือสำคัญ
การตั้งค่า เราจะต้องไปตั้งค่า Rule ของอีเมลก่อน ไปที่แอป Mail คลิกเมนู Mail ด้านบน > เลือก Settings…
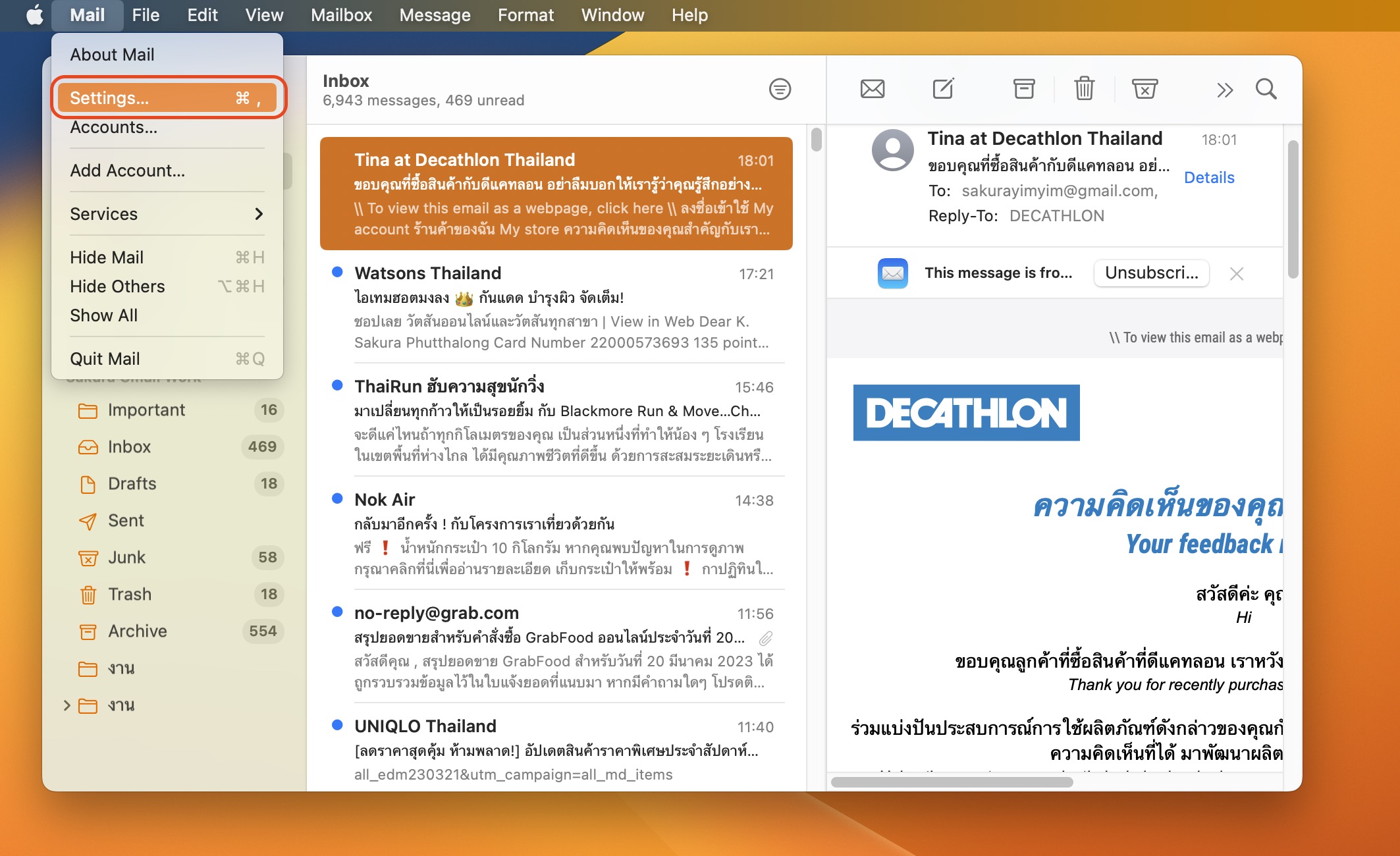
คลิกแถบ Rules > Add Rule
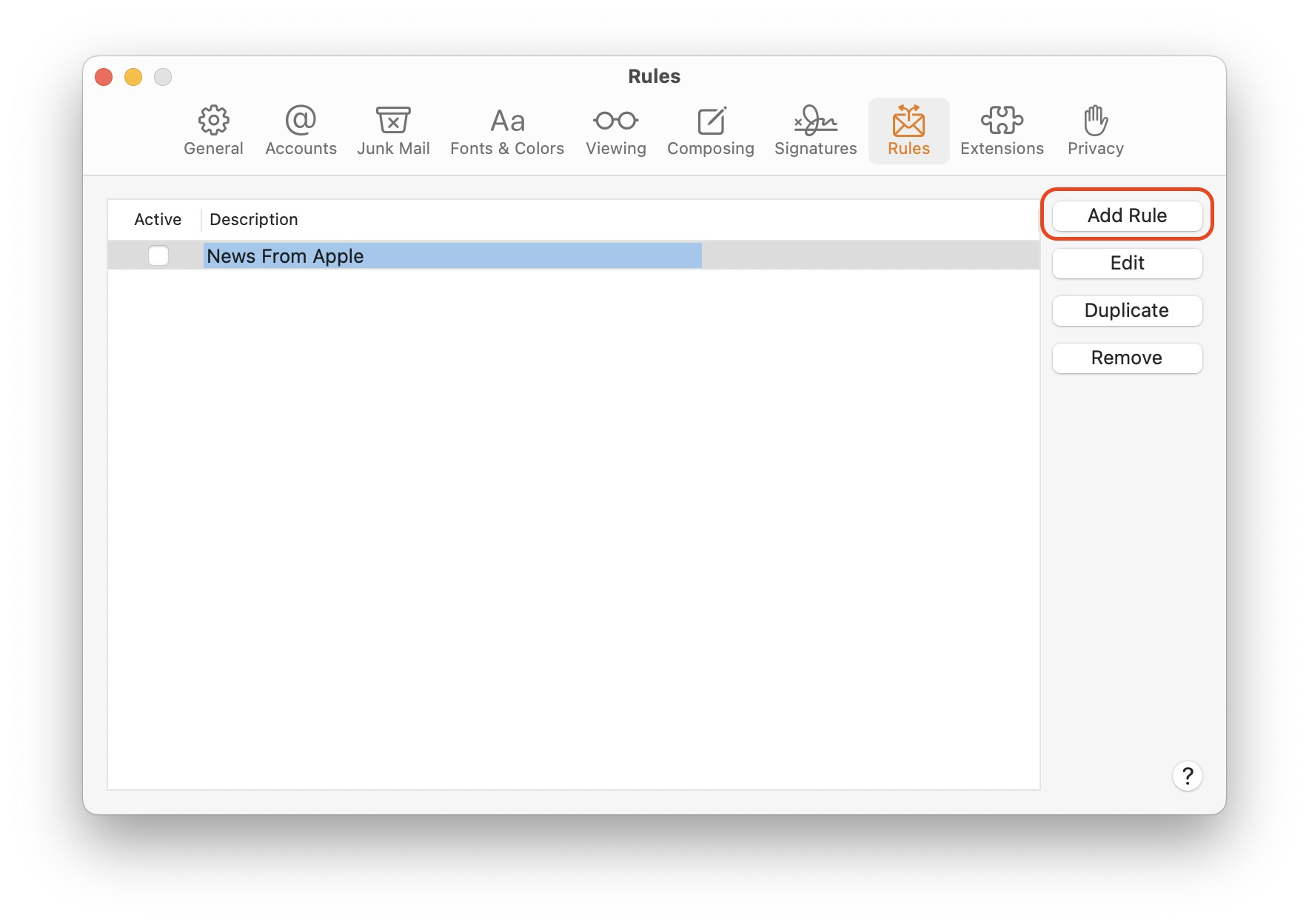
ใส่คำอธิบายให้เข้าใจง่าย > เลือกเป็น Sender is VIP > ด้านล่างให้กำหนดการทำงาน ตัวอย่าง กำหนดว่า เมื่อผู้ส่ง VIP ส่งอีเมลเข้ามา ไอคอนแอปบน Dock จะเด้ง และเล่นเสียง Sonar ซึ่งจะแตกต่างกับการแจ้งเตือนอีเมลจากผู้ส่งคนอื่น
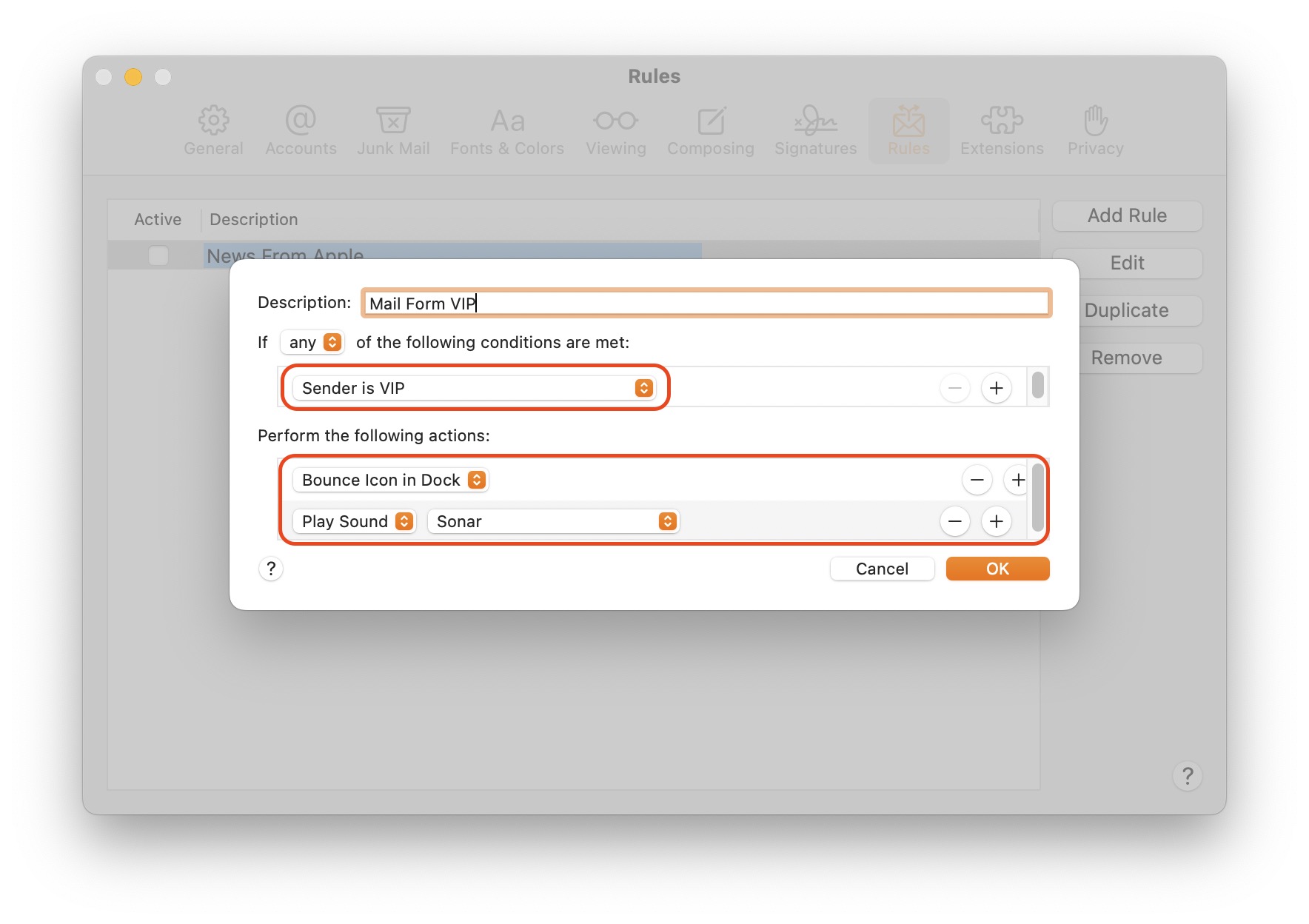
เมื่อตั้งค่าเสร็จแล้ว ให้กด Apply เพื่อเริ่มใช้งาน
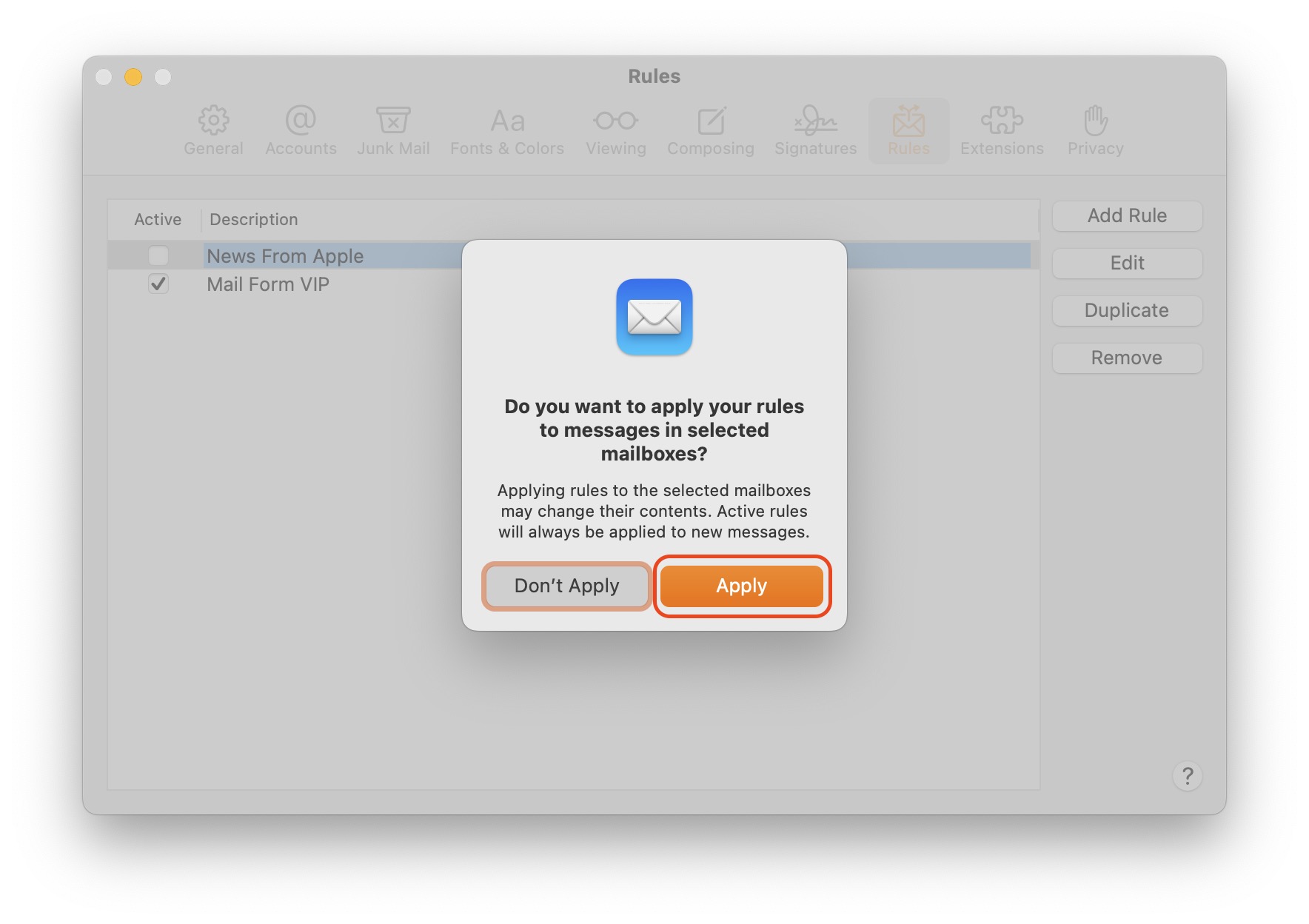
8. ตั้งค่าให้โน้ตแสดงเป็นหน้าต่างด้านหน้าสุด
สำหรับใครที่ชอบทำงานไปด้วยและจดบันทึกในแอปโน้ต (Note) ไปด้วย เราสามารถตั้งค่าให้หน้าต่างแอปโน้ตแสดงด้านบนสุดได้ โดยไม่มีแอปอื่น ๆ มาทับ ช่วยให้การจดบันทึกทำได้ง่ายขึ้น
วิธีตั้งค่า ให้เปิดแอปโน้ต (Note) แล้วดับเบิ้ลคลิกหน้าโน้ตที่เราจดบันทึกอยู่
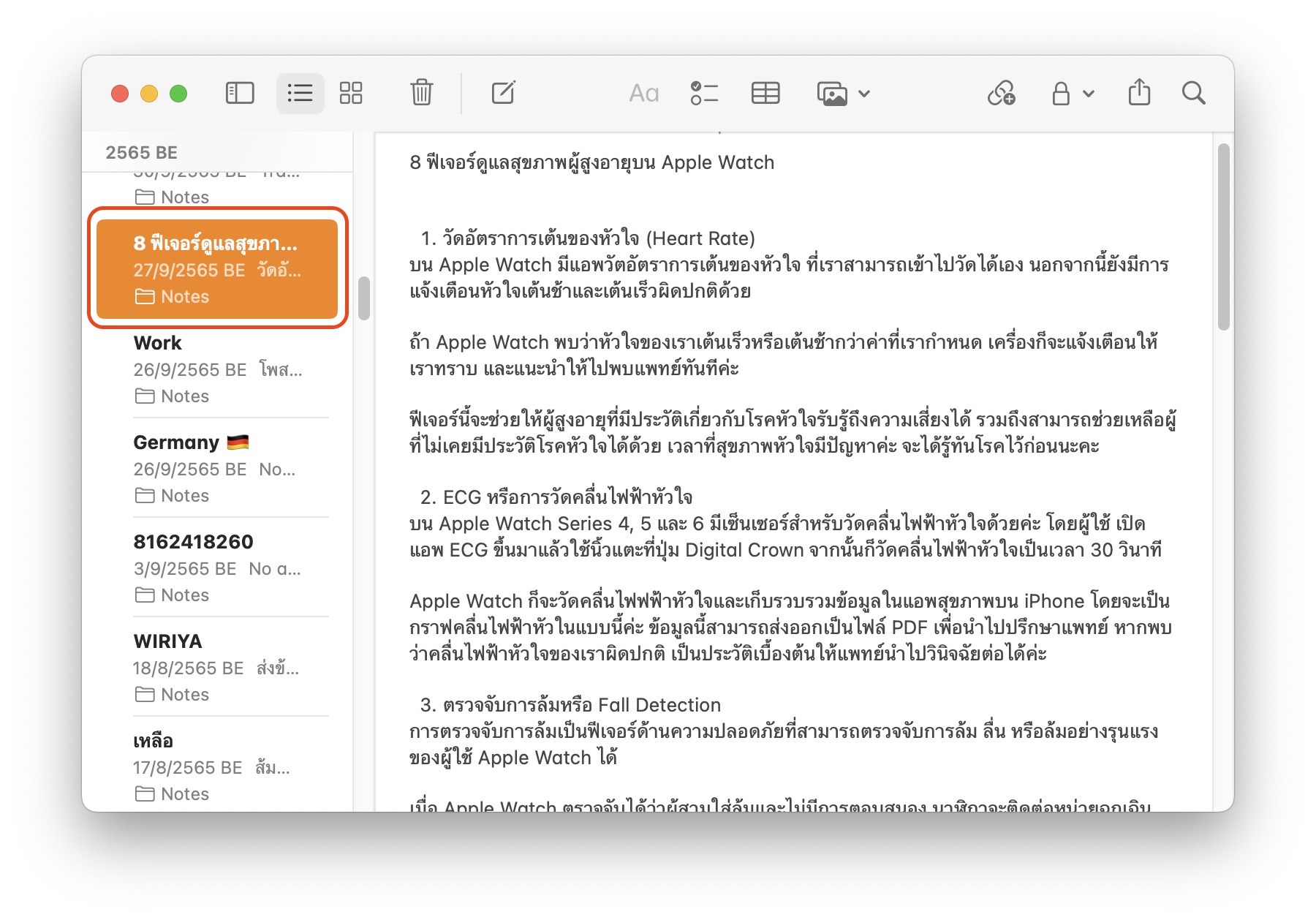 คลิกเมนู Windows > เลือก Keep on Top
คลิกเมนู Windows > เลือก Keep on Top
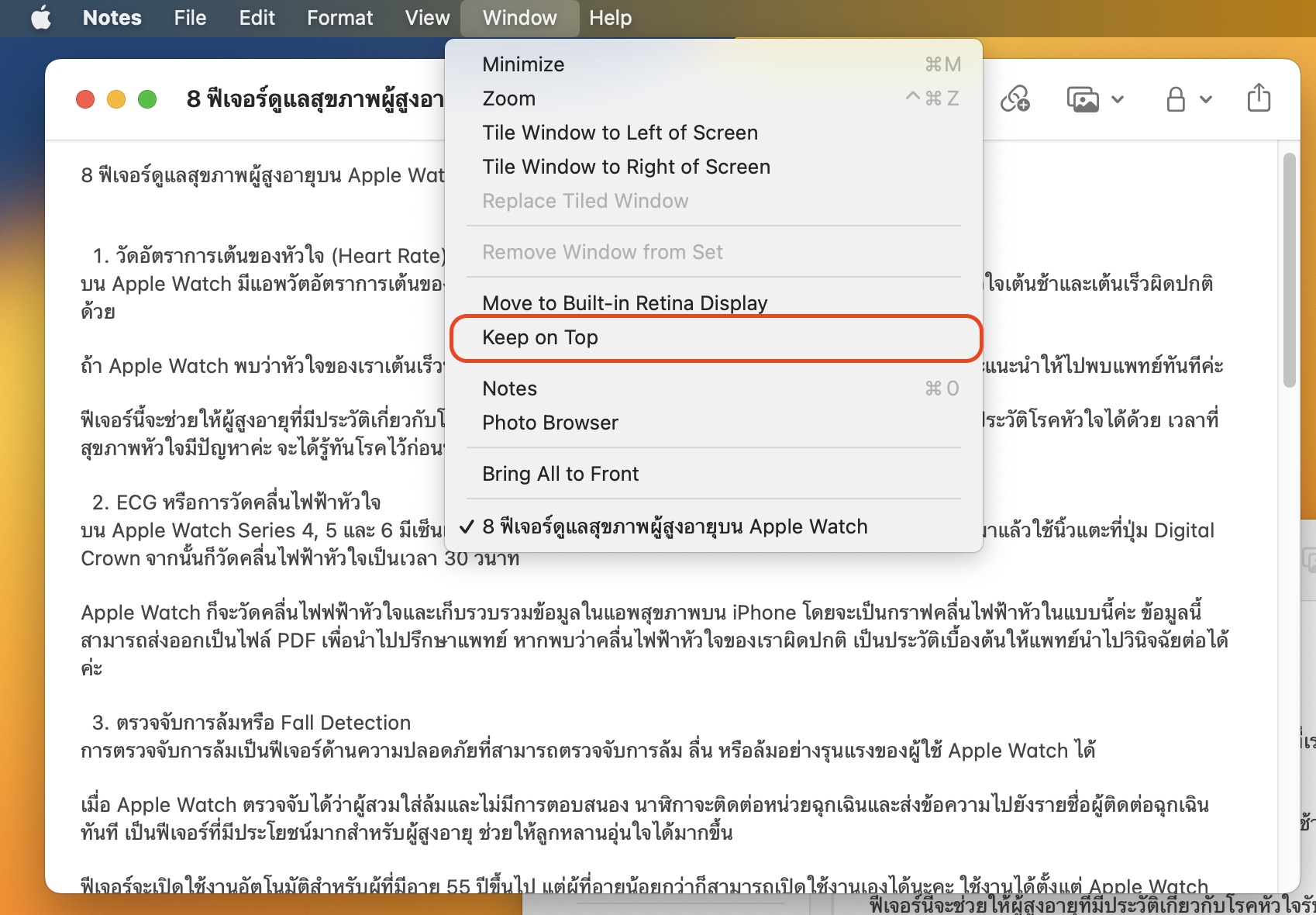
โน้ตที่เราเปิดอยู่และกำหนดให้อยู่ด้านบนสุด ก็จะแสดงเป็นหน้าต่างด้านบนสุดตลอดเวลา
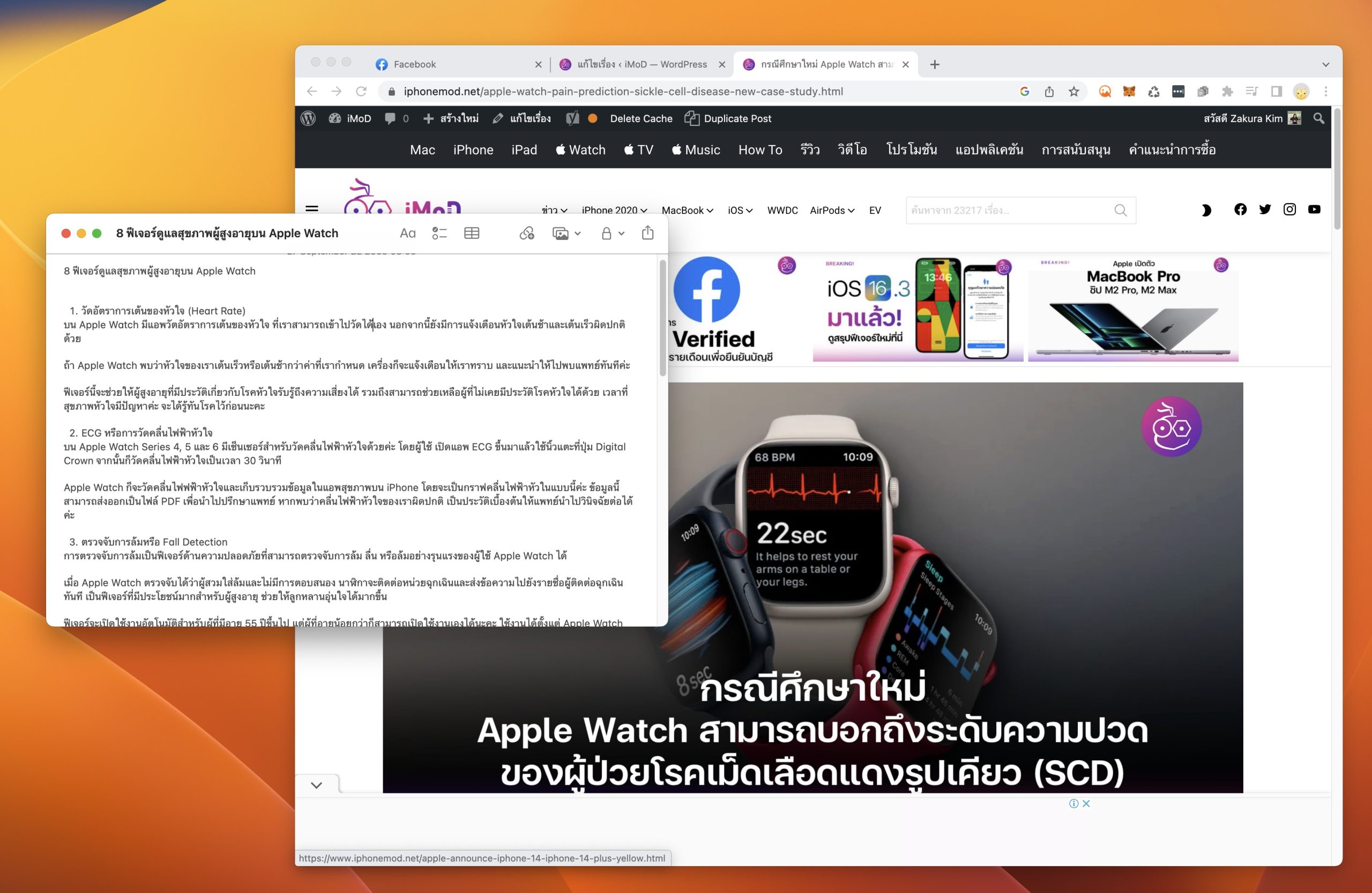
9. เพิ่มทางลัดเข้าถึงแอป ไฟล์ โฟเดอร์ บนแถบเครื่องมือ
บนแถบเครื่องมือใน FInder เราสามารถเพิ่มแอป โฟลเดอร์ หรือไฟล์ได้ เพื่อให้เข้าถึงได้ง่ยมากขึ้น โดยกดปุ่ม Command ค้างไว้ แล้วลากแอป โฟลเดอร์ หรือไฟล์ ไปวางด้านบนได้เลย
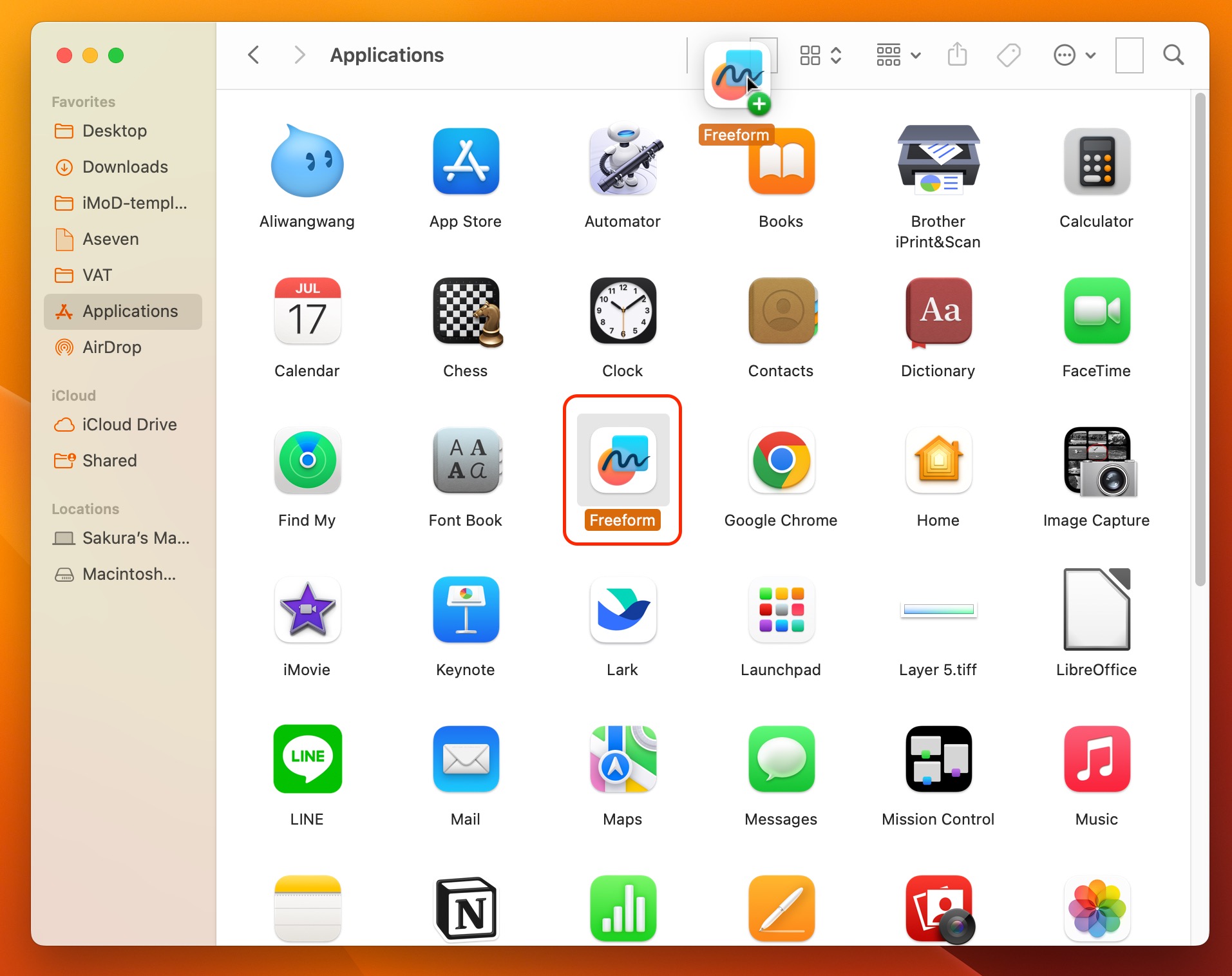
เราจะได้ทางลัดไปยังแอป โฟลเดอร์ หรือไฟล์ที่เลือก
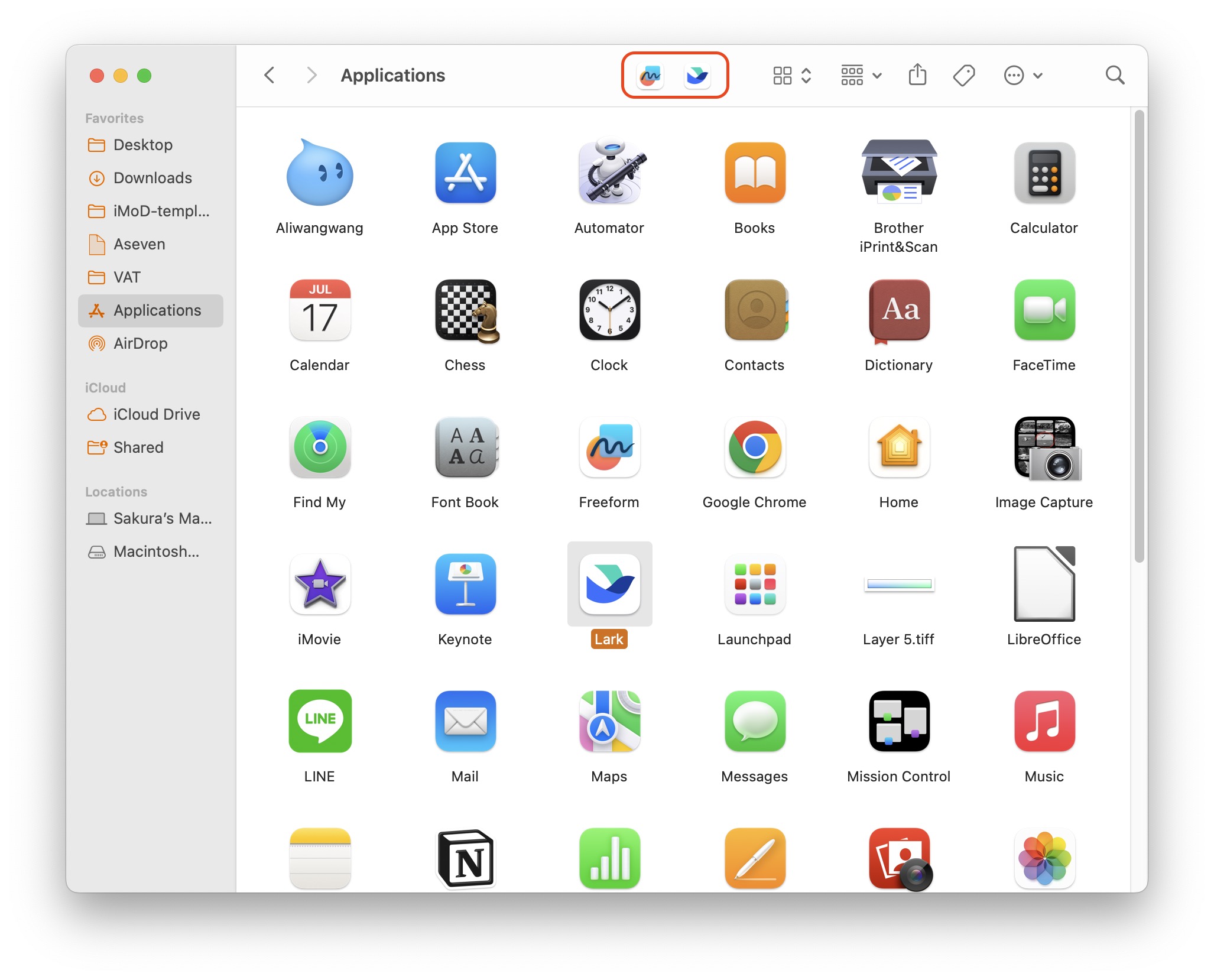
หากต้องการนำแอป โฟลเดอร์ หรือไฟล์ออก ให้กดปุ่ม Command ค้างไว้ แล้วลากลงมาที่ Finder
10. ปุ่มลัดสำหรับเข้าถึงการตั้งค่า
ปุ่มฟังชันก์ F1, F2, F3, F10, F11, F12 ที่เป็นการควบคุมแสงไฟ หน้าต่าง และระดับเสียง เราสามารถเข้าถึงการตั้งค่าเพิ่มเติมของการทำงานเหล่านี้ได้ โดยกดปุ่ม Option บนคีย์บอร์ด แล้วกดปุ่ม F… ตามได้เลย ทำให้เราไปยังส่วนการตั้งค่าได้รวดเร็วมากขึ้น
ตัวอย่างด้านล่าง กดปุ่ม Option + F11 ก็จะเป็นการเรียกหน้าต่างตั้งค่าเสียงขึ้นม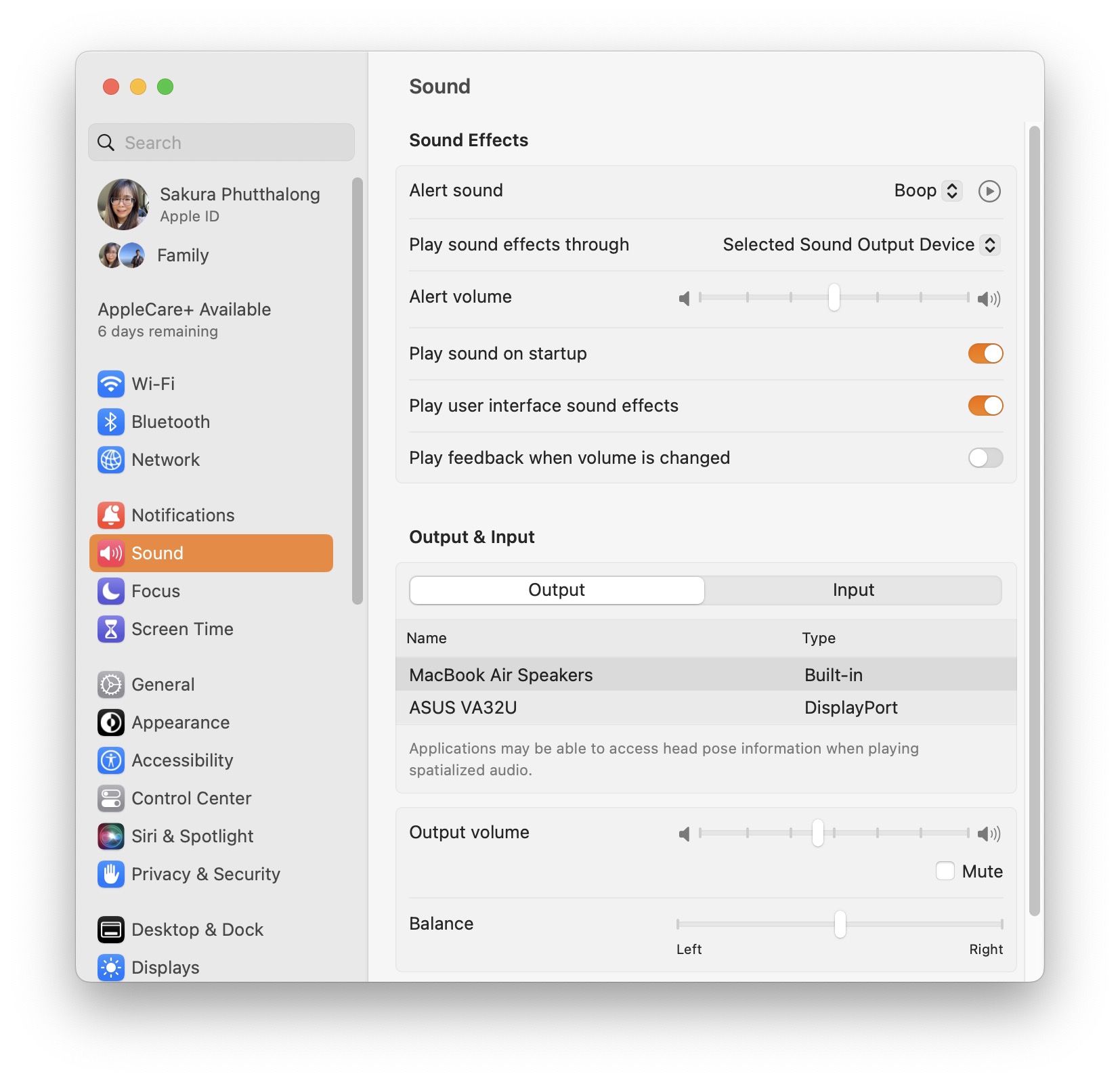
ทั้งหมดนี้ก็เป็นเคล็ดลับการใช้งานและการปรับแต่ง เพื่อเพิ่มความสะดวกรวดเร็วในการใช้งาน Mac มากขึ้น ก็ลองนำไปปฏิบัติกันดูนะคะ
ที่มา macrumors

