Google Chrome เป็นเบราว์เซอร์หนึ่งที่หลายคนนิยมใช้ แต่รู้หรือไม่ Google Chrome มีการอัปเดตฟีเจอร์ใหม่อยู่เรื่อย ๆ และอาจมีบางฟีเจอร์ที่หลายคนยังไม่รู้ วันนี้ทีมงานรวบรวมมาให้แล้ว ไปดูบทความนี้กันเลย!
รวม 10 ฟีเจอร์ Google Chrome รู้ไว้ใช้งานได้ Productive ขึ้น!
1. ใช้ sidebar tool กลับไปหน้าการค้นหา
เราสามารถเปิดแถบด้านข้างเพื่อกลับไปหน้าการเสริชข้อมูลเดิมได้โดยที่ไม่ต้องกดย้อนกลับ มีประโยชน์เวลาที่ต้องการเปรียบเทียบผลการค้นหาจากเว็บไซต์อื่น ๆ หรือเวลาเสริช Google แล้วไม่อยากย้อนกลับไปหน้าการค้นหาเดิมก็สามารถใช้เครื่องมือนี้ได้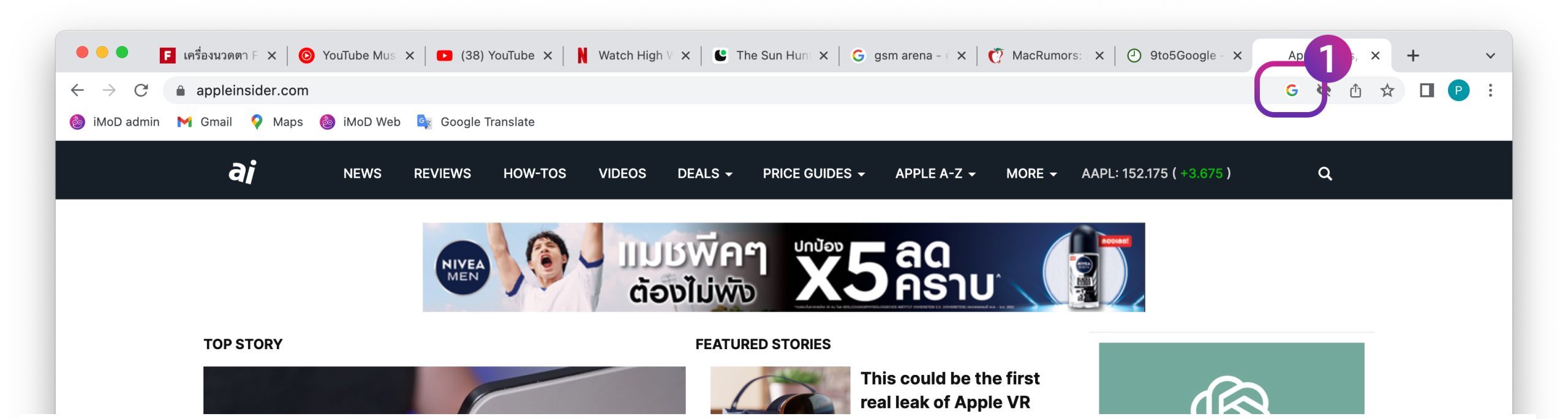
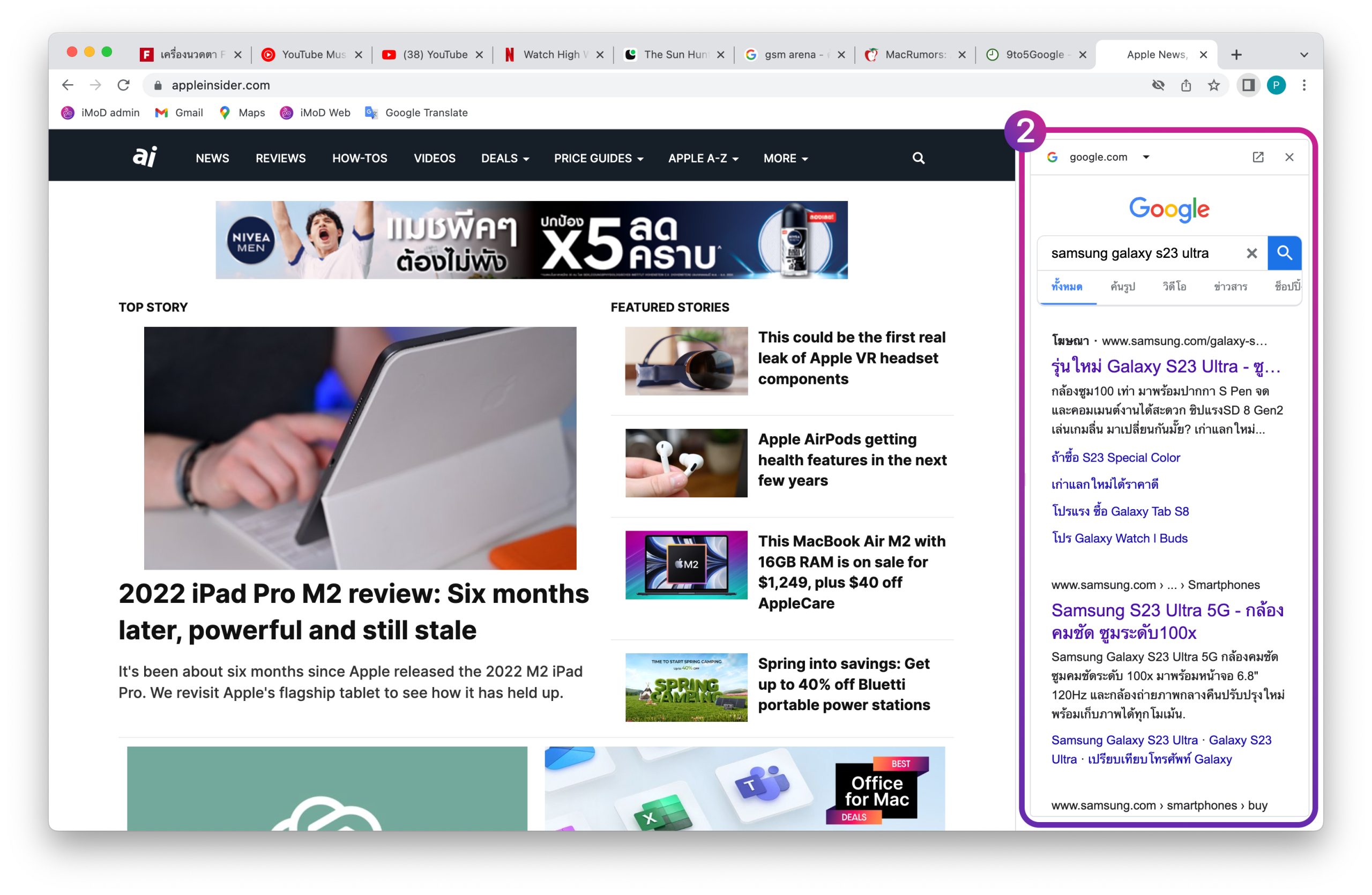
วิธีการคือ เข้าไปหน้าเว็บไซต์ที่ต้องการค้นหาข้อมูล > คลิกที่สัญลักษณ์ “Google” ในแถบ URL ด้านบนขวา > ใช้งานค้นหาแบบสองหน้าต่างได้เลย
2. ปักหมุดแท็บที่สำคัญ
การปักหมุดแท็บจะช่วยลำดับความสำคัญของแท็บที่เข้าใช้งานอยู่ในขณะนั้นได้ เวลาเปิดแท็บไว้หลาย ๆ แท็บก็จะหาได้ง่ายขึ้น และป้องกันการเผลอกดปิดแท็บเวลาใช้งานด้วย โดยแท็บที่ปักหมุดไว้จะถูกจัดเรียงอยู่ด้านซ้ายมือ แต่การปักหมุดแท็บจะไม่อยู่ถาวร หากปิดหน้าต่าง แท็บที่ถูกปัดหมุดไว้ก็จะหายไป
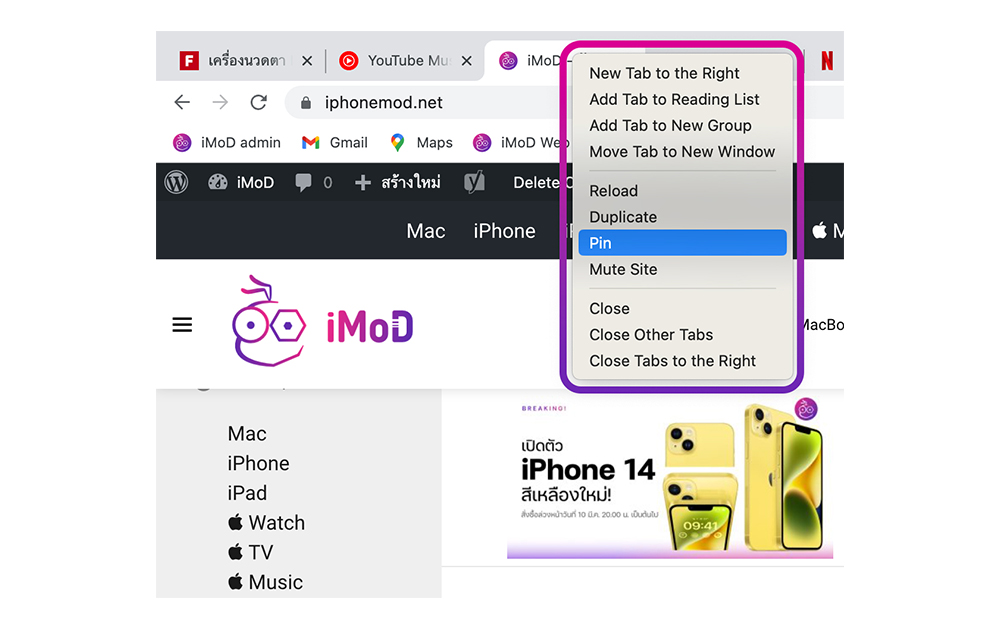
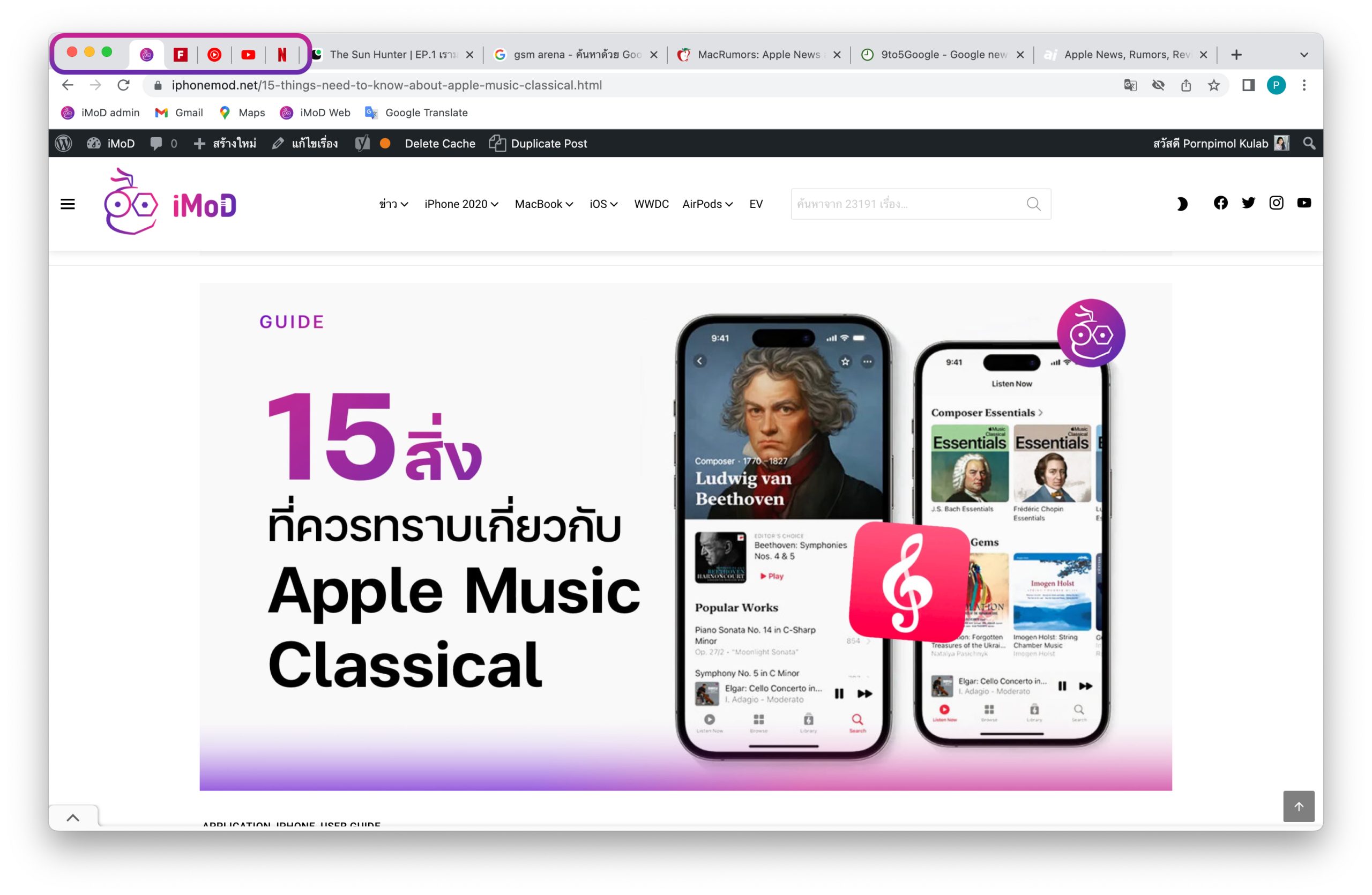
วิธีการคือ คลิกขวาบนแท็บที่ต้องการปักหมุด > เลือก “Pin” > แท็บจะถูกปักหมุดอยู่ซ้ายมือ
หากต้องการยกเลิกปักหมุด > คลิกขวาบนแท็บที่ปักหมุด > เลือก “Unpin”
3. บุ๊คมาร์คแท็บที่เปิดบ่อย
ใครมีแท็บที่เปิดใช้งานอยู่เป็นประจำแล้วต้องเข้าไปดูหรือติดตามข่าวสารในทุก ๆ วัน หรืออยากบันทึกเว็บไซต์นี้ไว้แล้วกลับมาอ่านคราวหลังก็สามารถบุ๊คมาร์คแท็บนั้นไว้ได้เลย มีประโยชน์เวลาที่กลับมาเปิดใช้งาน Google Chrome ในภายหลังก็สามารถกดเข้าเว็บไซต์นั้นได้โดยที่ไม่ต้องเข้าไปเสริช หรือหาข้อมูลใหม่
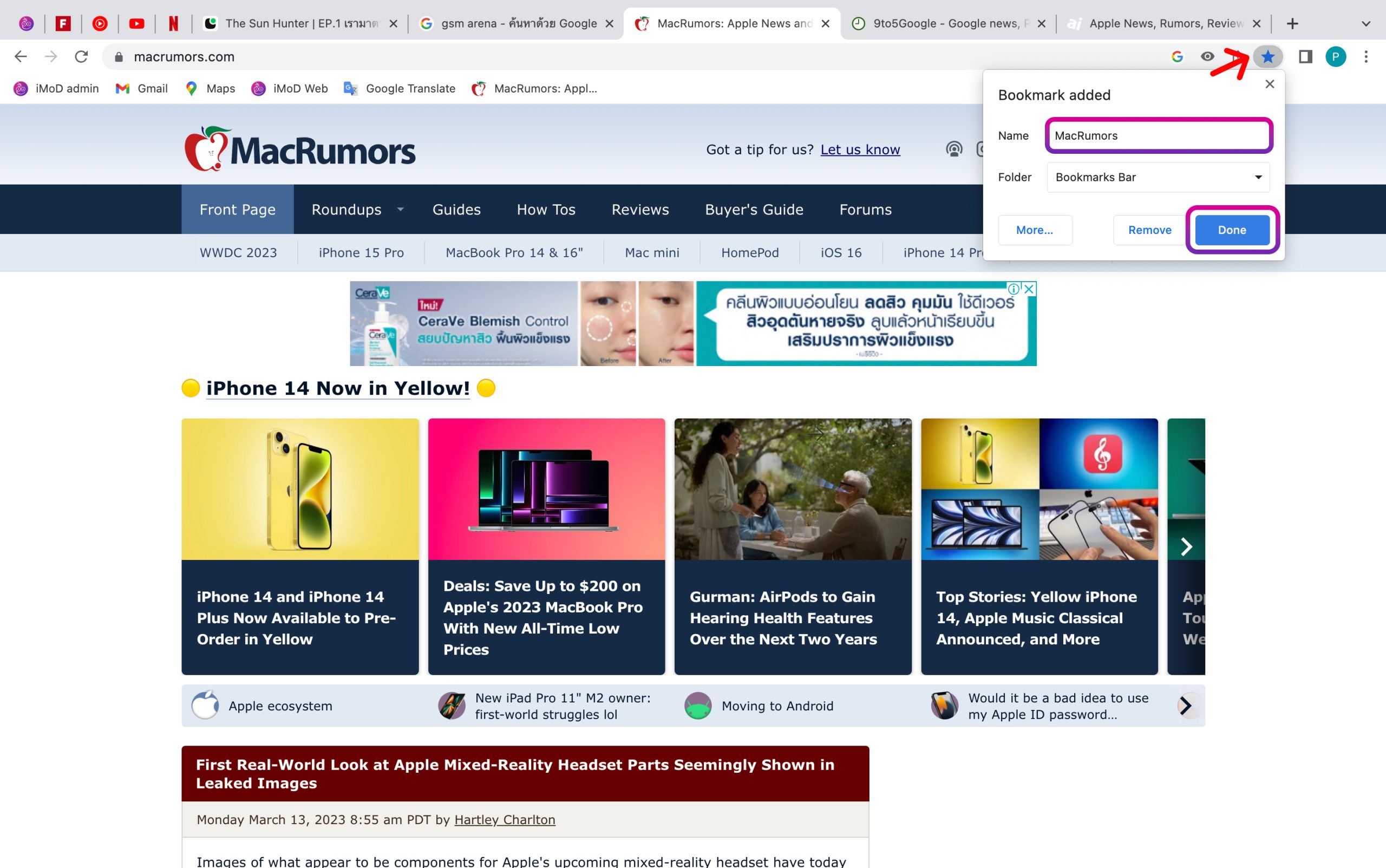
วิธีการคือ ไปที่หน้าเว็บไซต์ที่ต้องการบุ๊คมาร์ค > คลิกที่ไอคอน “รูปดาว” ☆ ขวามือ > ตั้งชื่อแท็บ > คลิก “done”, หากต้องการเอาบุ๊คมาร์คออก > คลิกที่ไอคอน “รูปดาว” ☆ > คลิก “Remove”
4. เปิดแท็บที่พึ่งปิดไปล่าสุด
หากใครที่เผลอกดปิดแท็บไปแบบไม่ได้ตั้งใจ สามารถเรียกคืนการเปิดแท็บกลับมาได้ โดยมี 2 วิธีด้วยกัน วิธีแรกคือ ไปที่ “จุดสามจุด” มุมบนขวา > เลือก “History” > จะแสดงแท็บที่เรากดปิดไป > คลิกแท็บที่ต้องการเพื่อเปิดอีกครั้งได้เลย
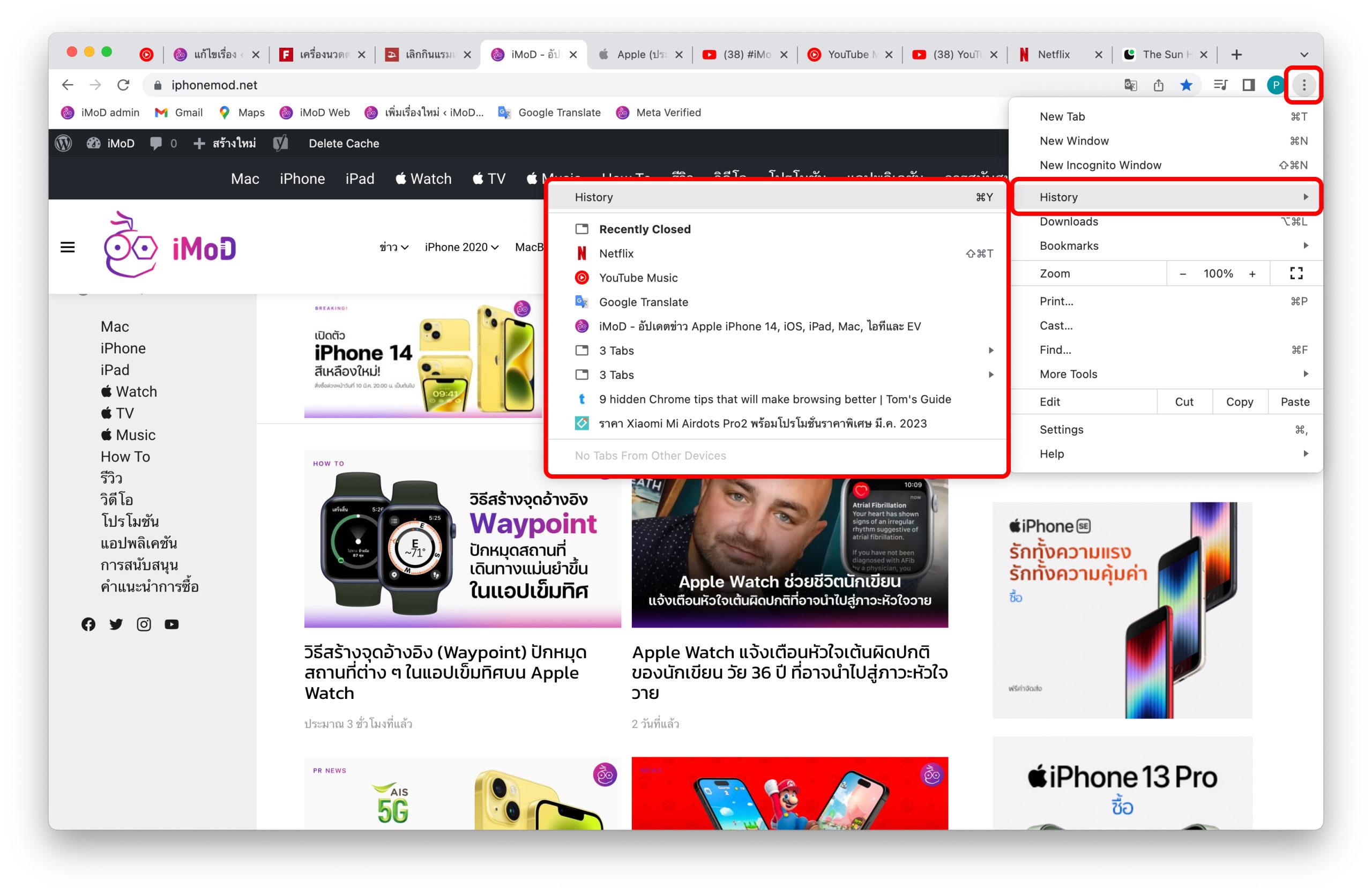
วิธีที่สอง > เรียกคืนแท็บด้วยคำสั่งลัด แท็บที่ถูกปิดไปล่าสุดจะเปิดขึ้นมาทันที
- การใช้งานบน Mac ใช้คำสั่ง “⌘+⇧+T”
- ส่วนบน Windows ใช้คำสั่ง “Ctrl+Shift+T”
5. ใช้คำสั่งลัดดูแท็ปที่เปิดใช้งาน
เราสามารถดูแท็บทั้งหมดที่เราเปิดใช้งานโดยไม่ต้องมานั่งไล่คลิกเมาส์ทีละแท็บได้ โดยการใช้คำสั่งลัดบนแป้นพิมพ์ แต่จะสามารถไล่เปิดดูได้มากสุด 9 แท็บตามตัวเลขบนแป้นพิมพ์ 1-9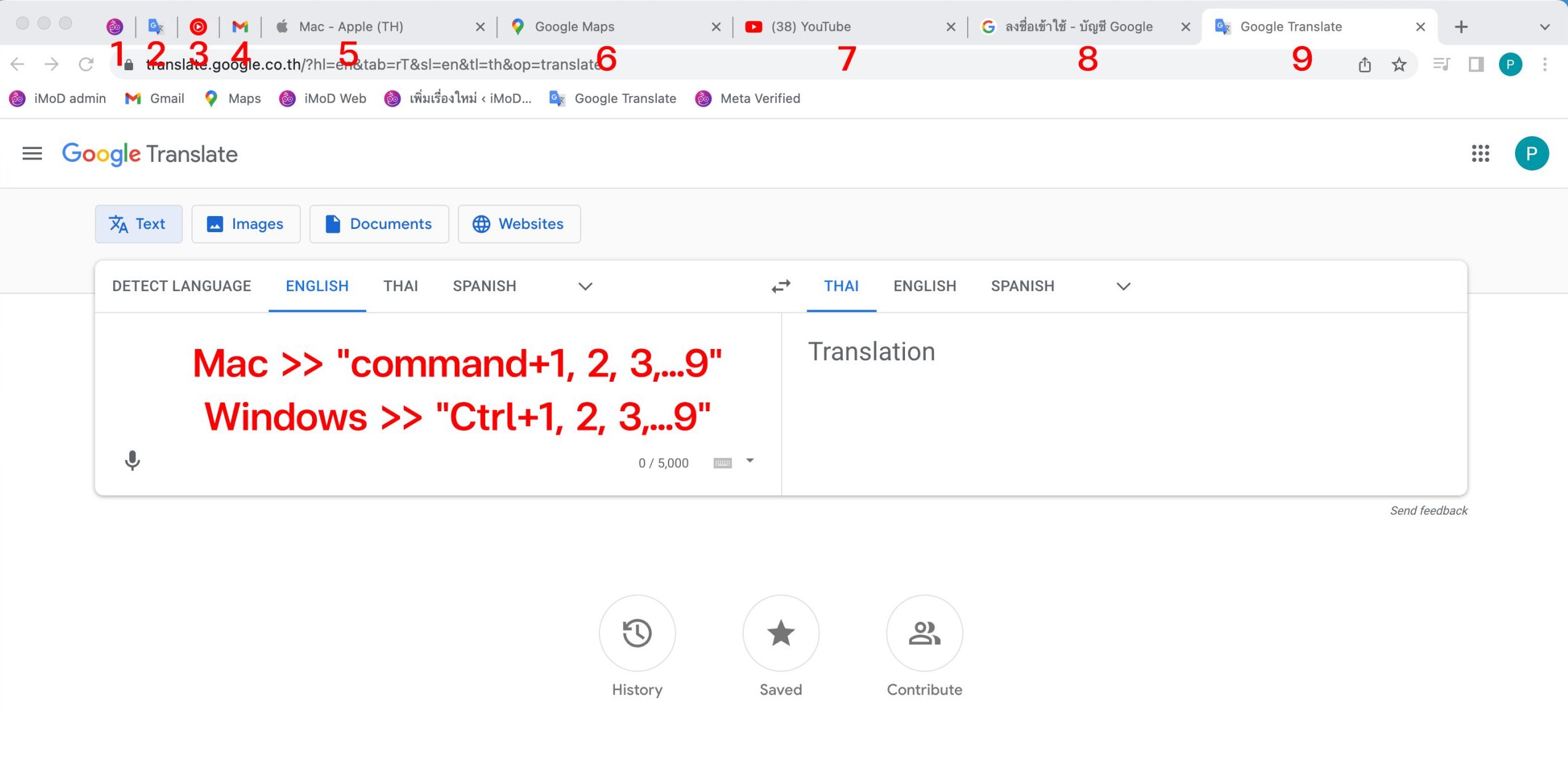
- การใช้งานบน Mac ใช้คำสั่ง “⌘+1, 2, 3,…9”
- ส่วนบน Windows ใช้คำสั่ง “Ctrl+1, 2, 3,…9”
6. ควบคุมมีเดียได้โดยไม่ต้องเข้าแท็บนั้น
หากกำลังเปิดเพลง หรือเล่นวิดีโอทิ้งไว้ แล้วเปิดใช้งานเว็บไซต์อื่นไปด้วยก็สามารถควบคุมมีเดียที่เล่นอยู่ได้ผ่านไอคอนเพลงบนหน้า Page ที่กำลังเปิดอยู่ได้เลย ซึ่งสามารถควบคุมได้ทั้งการกด Skip, กดหยุด/เล่นต่อ, เปลี่ยนเพลง/วิดีโอ, เปิด Live Caption, เปิด/ปิด หน้าต่าง PiP สำหรับวิดีโอ โดยฟีเจอร์นี้รองรับหลายแอปพลิเคชัน เช่น Youtube, Youtube Music, Netflix, LINE TV เป็นต้น
วิธีการใช้งานคือ คลิกที่ไอคอน “ตัวโน้ตเพลง” มุมบนขวา > ควบคุมมีเดียตามต้องการได้เลย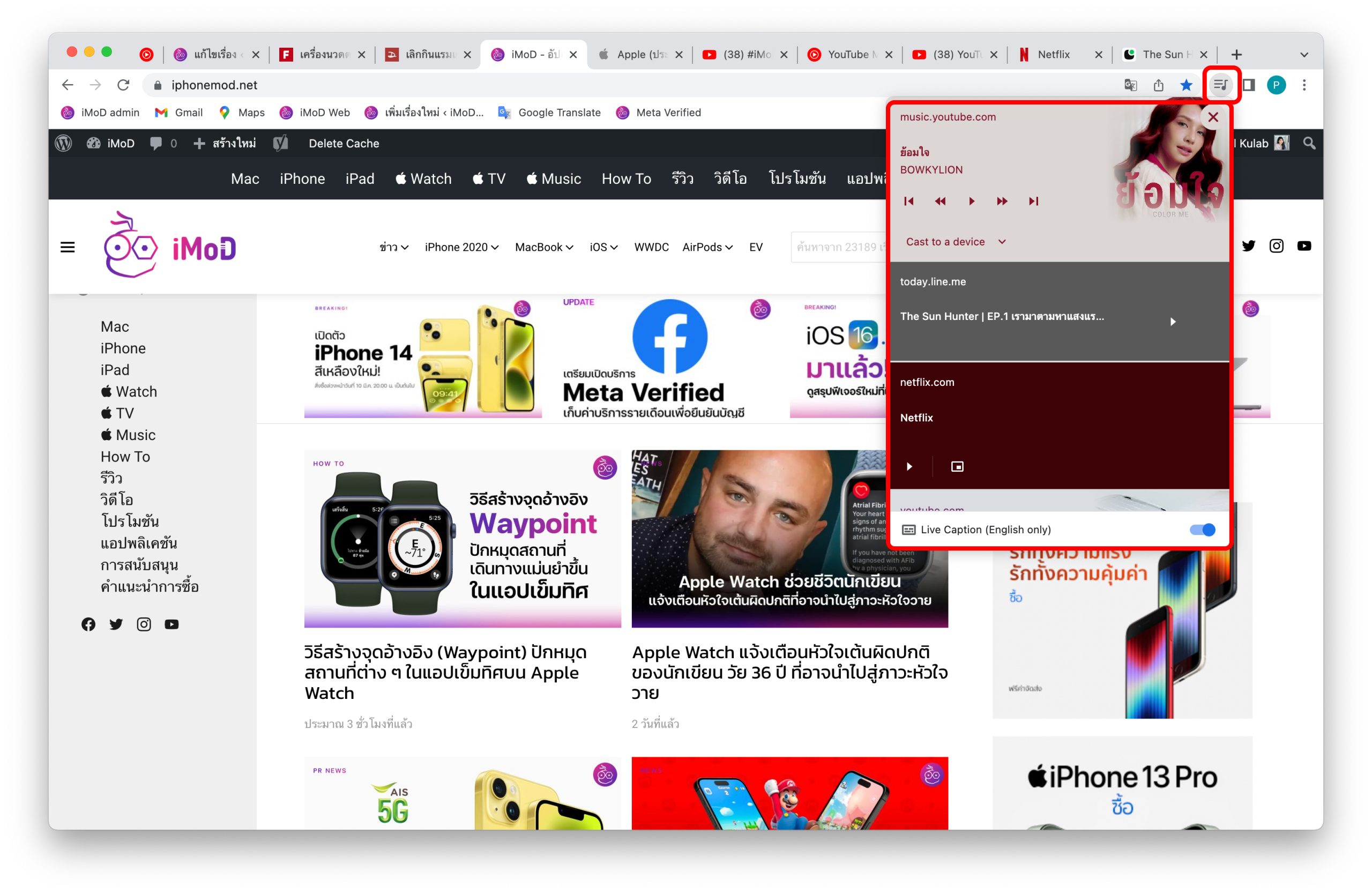
7. เพิ่ม Extension, ปรับแต่งเว็บไซต์ได้ตามต้องการ
บน Google Chrome มีฟีเจอร์ส่วนขยายที่จะช่วยให้เราใช้งานและเข้าถึงเว็บไซต์ที่ต้องการได้สะดวกมากขึ้น รวมถึงสามารถปรับแต่งธีม/พื้นหลัง ของตัวเว็บ Google Chrome ได้ด้วยที่มีให้เลือกเยอะมาก
วิธีการคือ ไปที่ “จุดสามจุด” มุมบนขวา > เลือก Settings > เลือก Accessibility > เลือก Add accessibility features > เลือกเพิ่มส่วนขยาย หรือดาวน์โหลดธีมตามต้องการได้เลย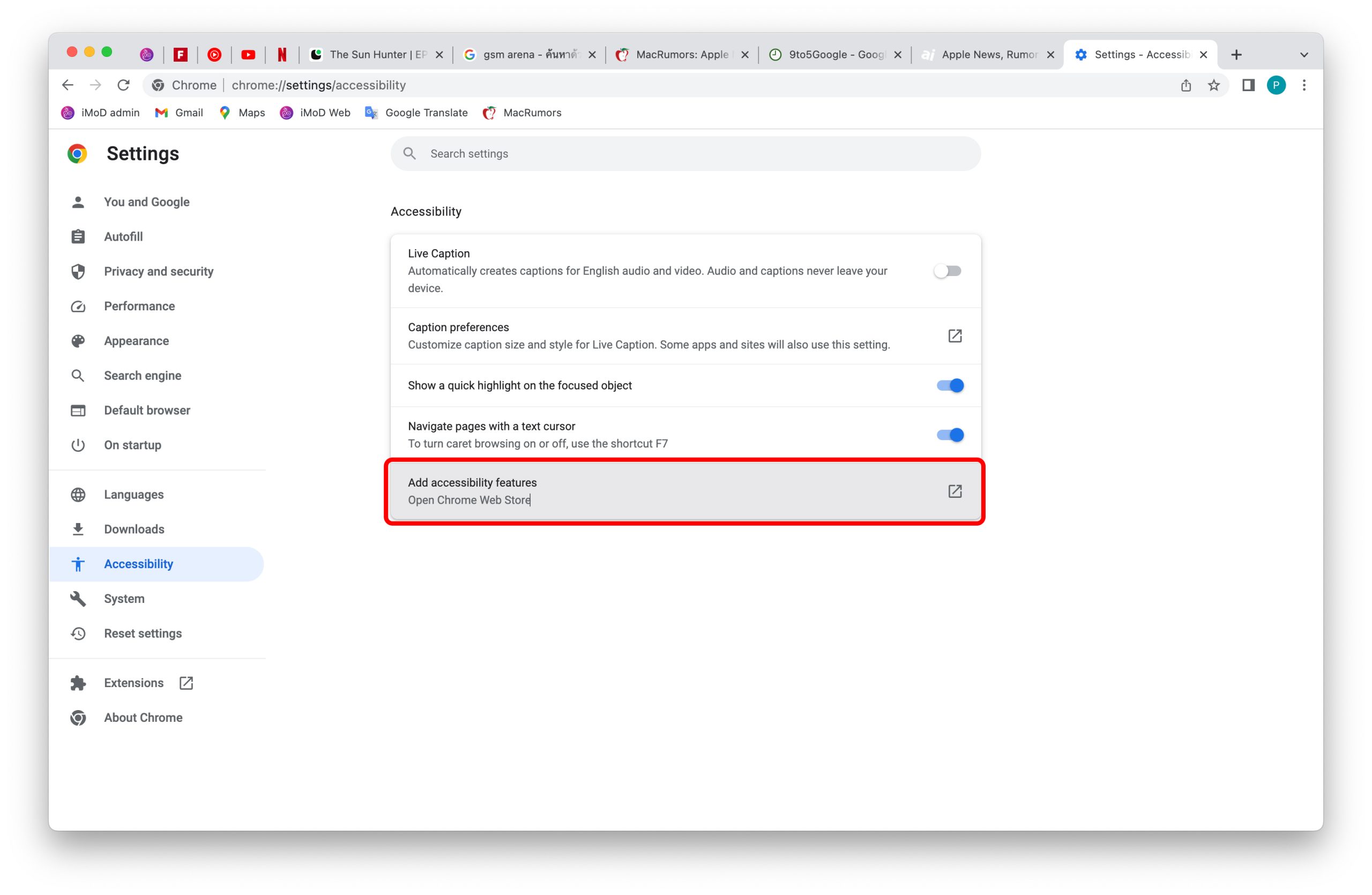
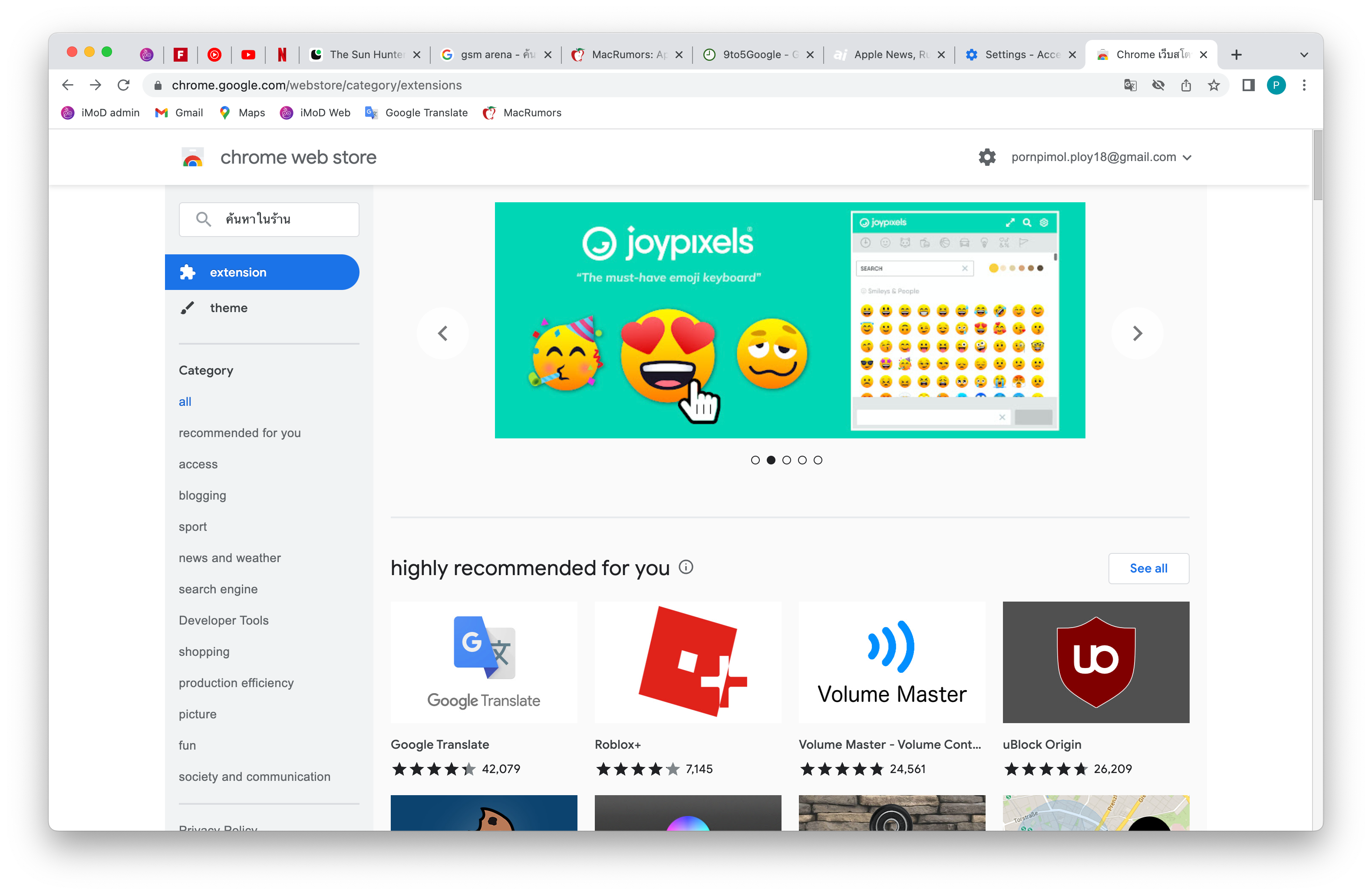
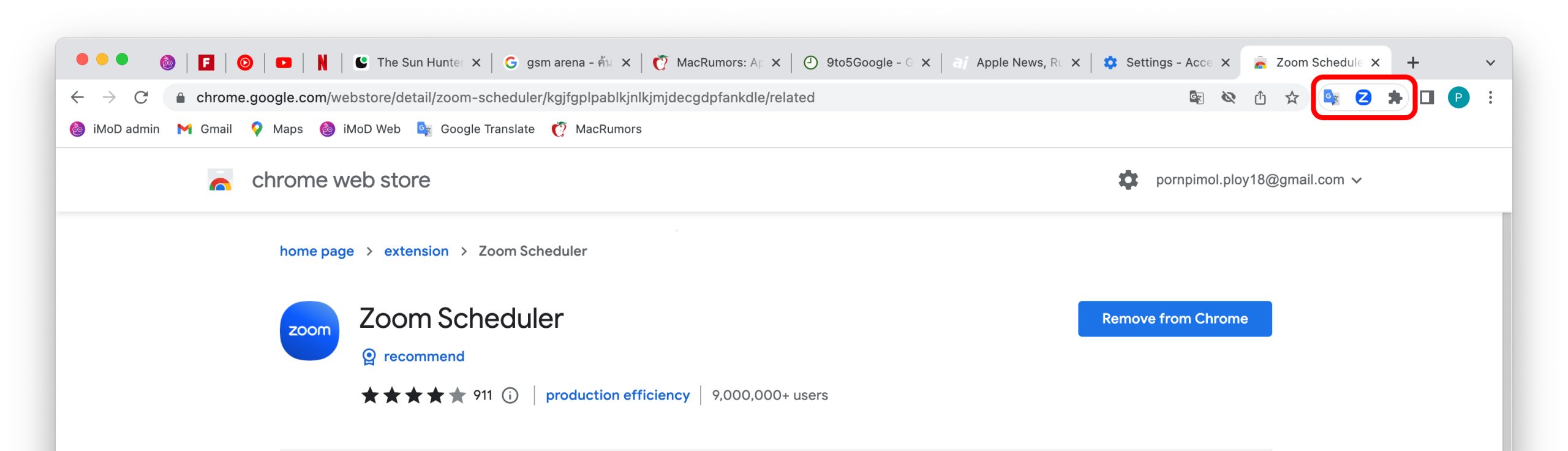
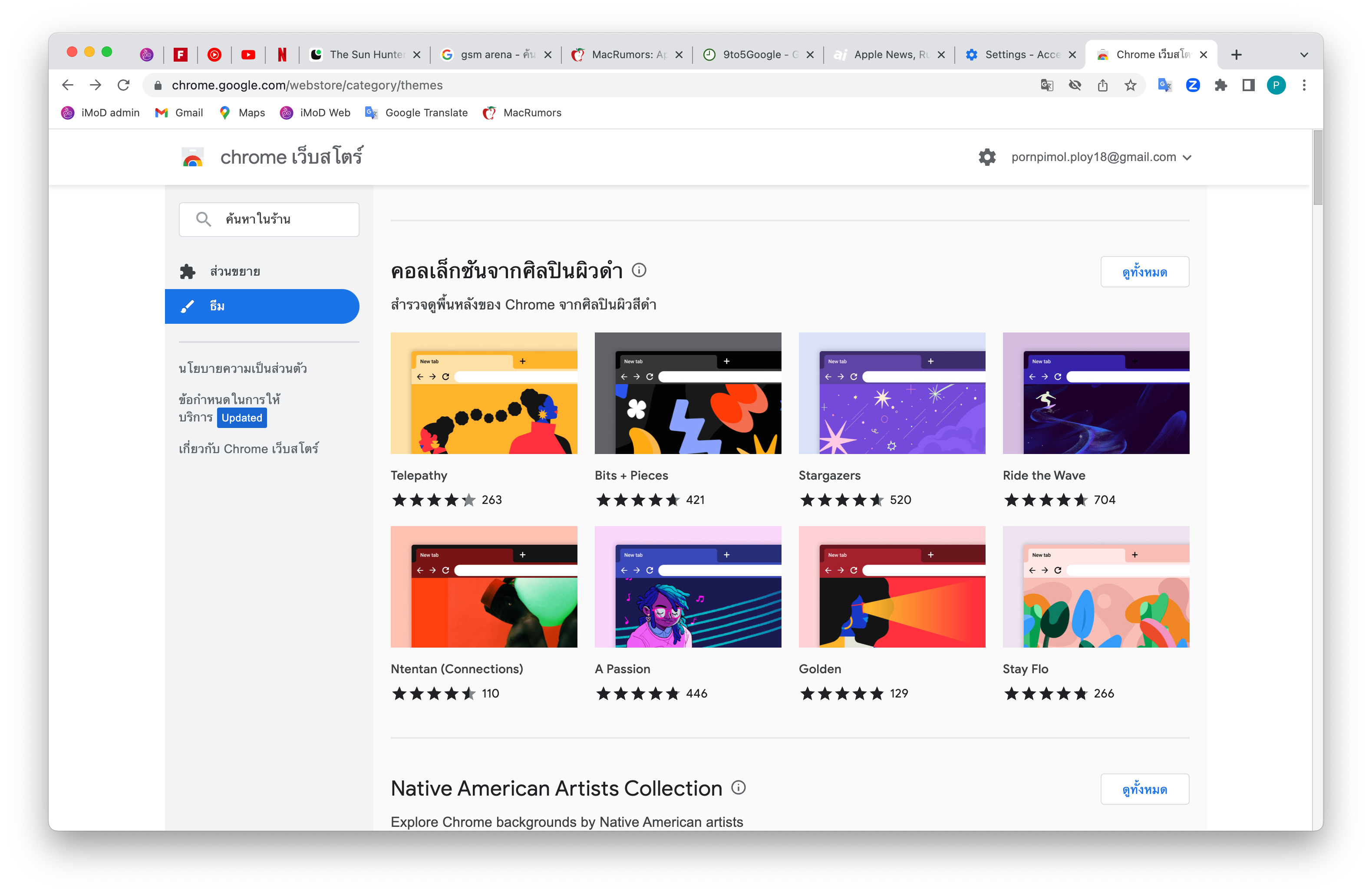
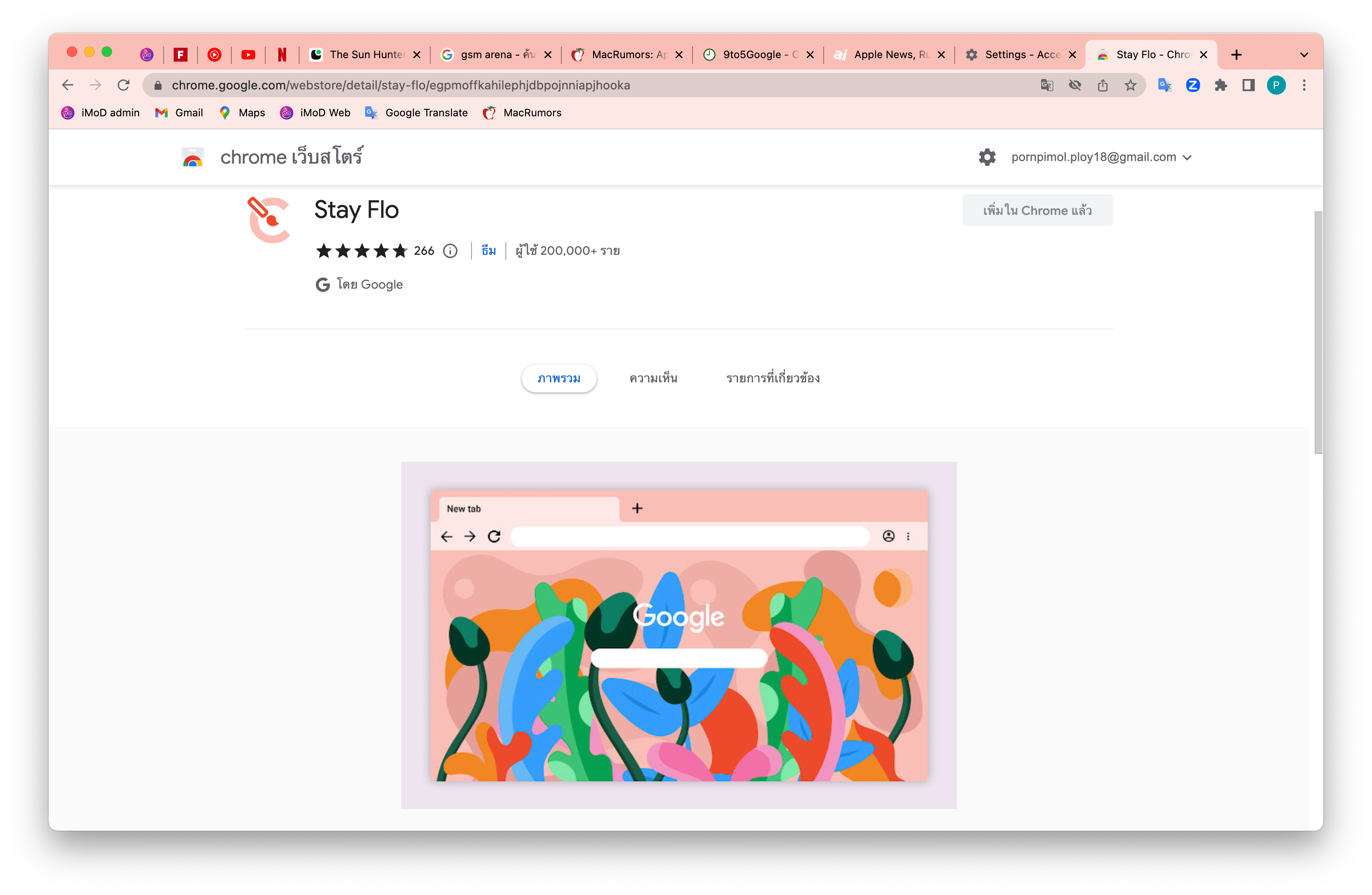
8. ปิดกั้น Third-Party Cookie ได้
Third-Party Cookie จะทำหน้าที่คอยติดตามความเคลื่อนไหว ดูพฤติกรรมบนโลกออนไลน์ของเรา รวมไปถึงลักษณะการใช้จ่ายของเราด้วย ซึ่งข้อมูลพฤติกรรมตรงนี้นักการทำตลาดจะนำมาใช้เพื่อเพิ่มยอดขายและยอดเพจวิว ดังนั้นก็ควรเข้าไปปิดกั้น, บล็อค Third-Party Cookie หรือลดโฆษณาต่าง ๆ เพื่อความปลอดภัยและความเป็นส่วนตัวต่อข้อมูลของเราได้
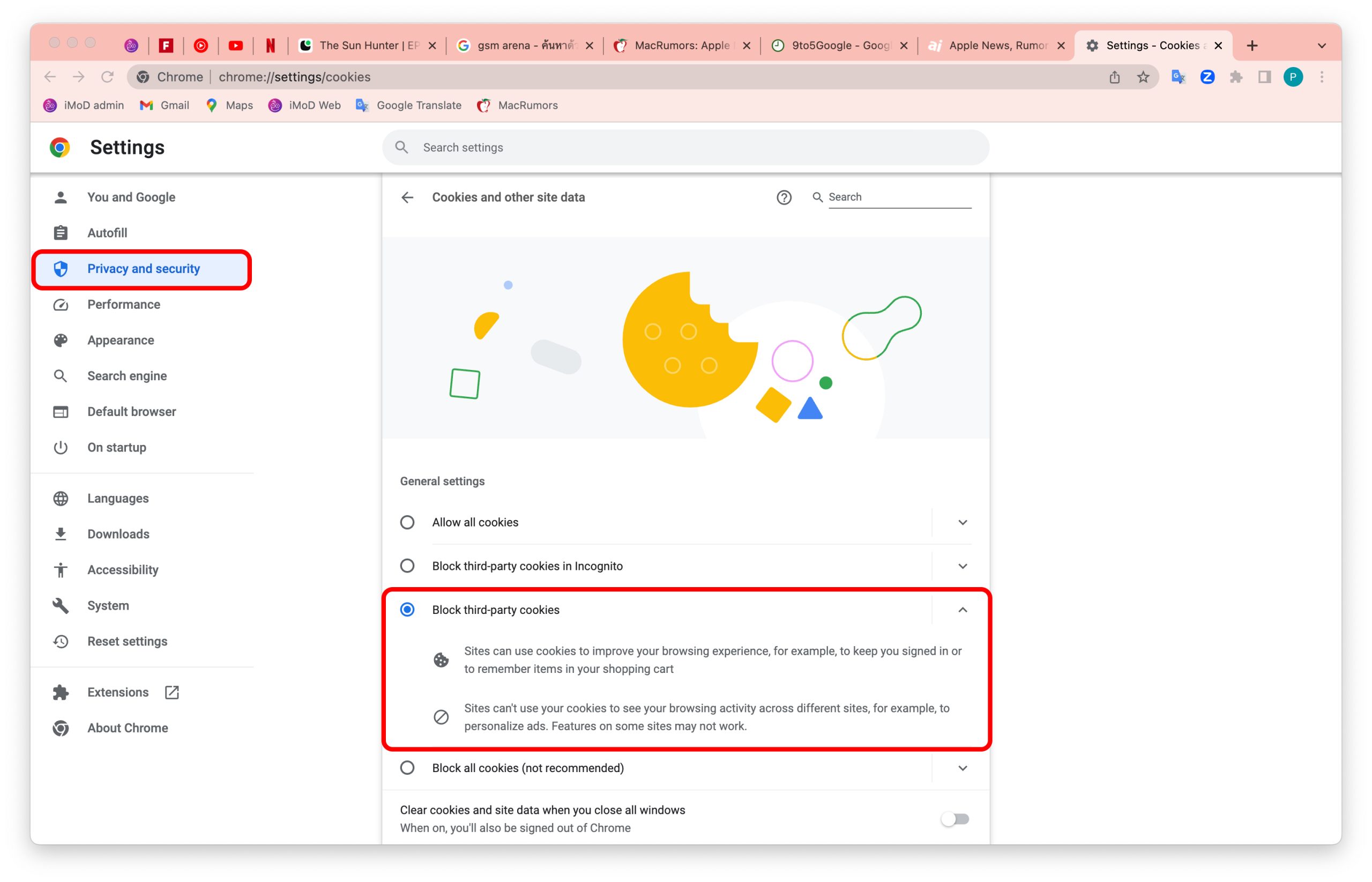
วิธีการคือ ไปที่ “จุดสามจุด” มุมบนขวา > เลือก Settings > ไปที่ Privacy and security > เลือก Cookies and other site data > กดเลือก “Block third-party cookies”
9. เปิด Safety Check ไว้ปลอดภัยกว่า
เราสามารถตั้งค่าให้ Google Chrome ตรวจหา Extensions ที่เป็นของปลอม การป้องกันไวรัส รวมถึงดูว่ารหัสผ่านที่ล็อคอินในเว็บไซต์ต่าง ๆ ของเราถูกบุกรุกได้ด้วย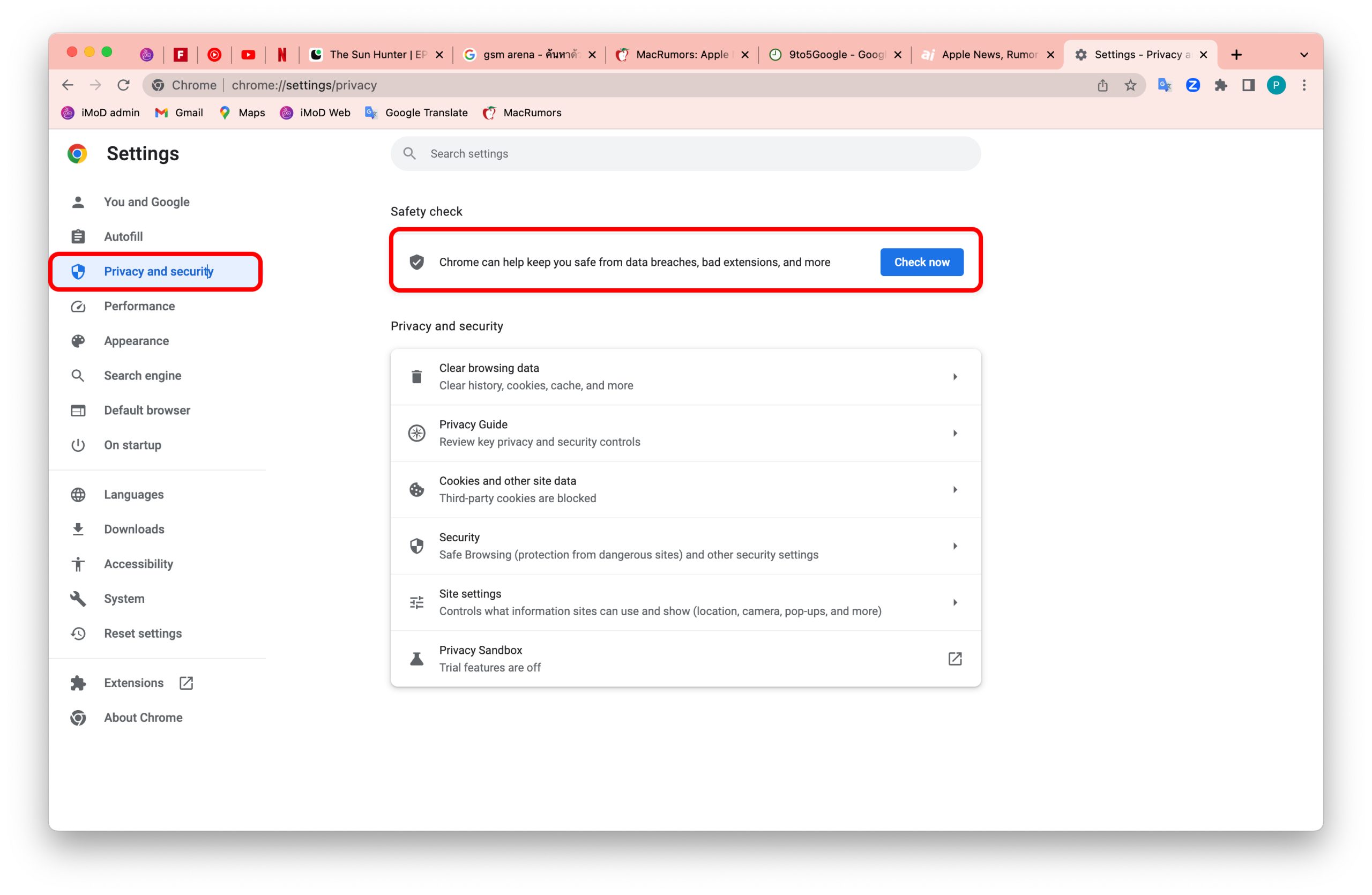
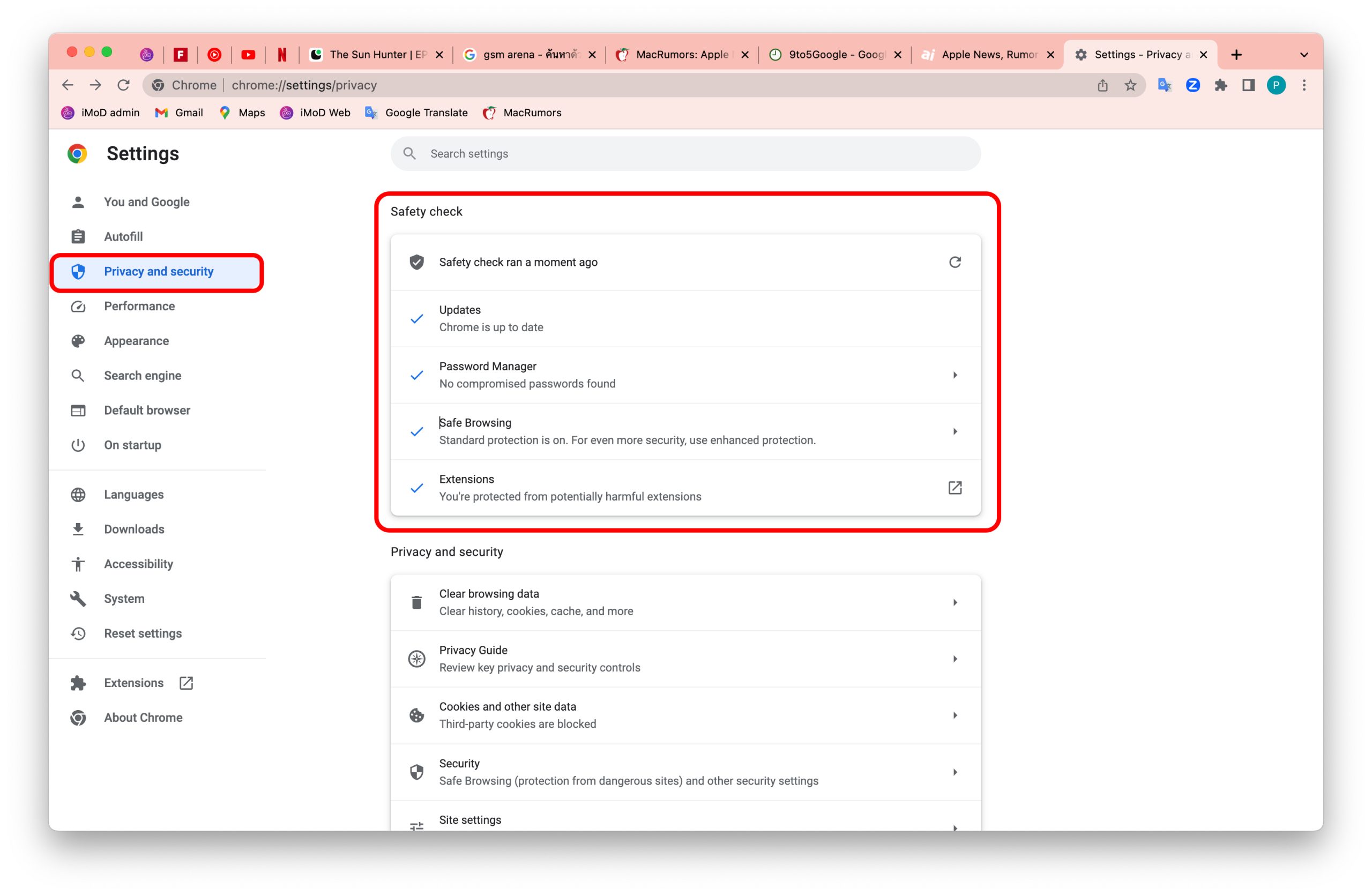 วิธีการคือ ไปที่ “จุดสามจุด” มุมบนขวา > เลือก Settings > ไปที่ Privacy and security > เมนู Safety Check > คลิกที่ “Check now”
วิธีการคือ ไปที่ “จุดสามจุด” มุมบนขวา > เลือก Settings > ไปที่ Privacy and security > เมนู Safety Check > คลิกที่ “Check now”
10. เปิดโหมดประหยัดพลังงาน
ต้องบอกก่อนว่าหากใครที่ใช้ Google chrome บน Mac ชิป Apple Silicon นั้น สำหรับ Chrome เวอร์ชัน 110 ขึ้นไปมีการปรับปรุงโหมดประหยัดพลังงานให้ Mac ลดการทำงานเบื้องหลังลง ใช้แบตน้อยลง เพิ่มเวลาการใช้งานให้นานขึ้น และช่วยให้เปิดแอปหรือเปิดหน้าเว็บได้เร็วขึ้น และยังสามารถเข้าไปเปิดโหมดประหยัดพลังงานได้ด้วย โดยมีอยู่ 2 โหมดด้วยกัน คือ
โหมด Memory Saver เป็นการปิดการทำงานของแท็บที่ไม่ได้ใช้งานออก ทำให้ได้พื้นที่ RAM คืนมา ช่วยให้ใช้งานแท็บปัจจุบันได้ลื่นไหลมากขึ้น รวมถึงไม่รบกวรการทำงานของโปรแรกมอื่นที่เปิดใช้งานไปด้วย เช่น โปรแกรมตัดต่อวิดีโอ แต่งรูป เกม เป็นต้น
Energy Saver เวลาที่เครื่องมีแบตเหลือต่ำกว่า 20% และไม่ได้เสียบสายชาร์จอยู่ ตัว Google Chrome จะปิดการทำงานเบื้องหลังของเว็บไซต์ต่าง ๆ ให้ เช่น การเล่นเพลง, วิดีโอ, หรือเอฟเฟกต่าง ๆ เพื่อช่วยยืดเวลาการใช้งานให้ยาวนานขึ้น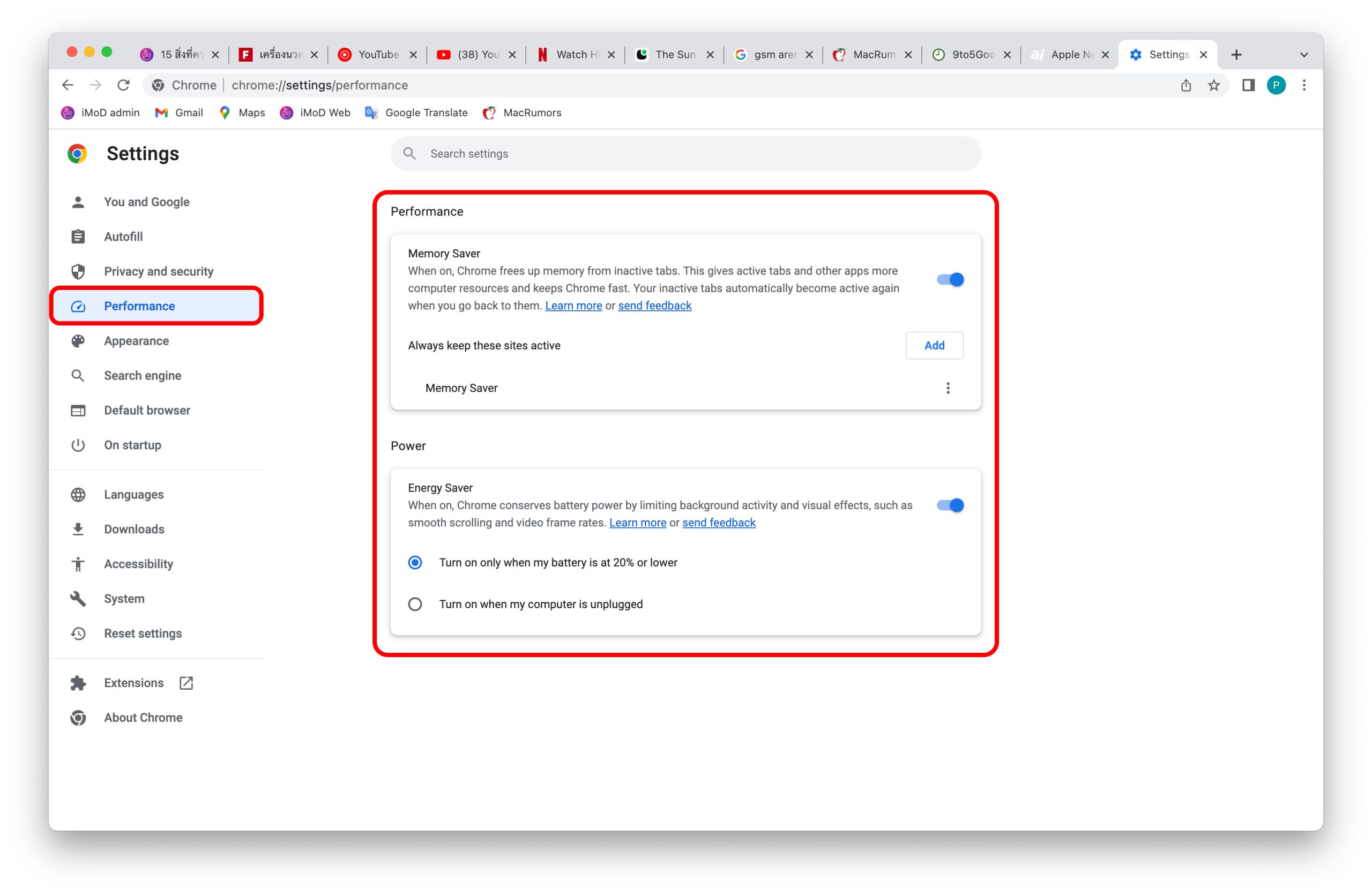 วิธีการคือ ไปที่ “จุดสามจุด” มุมบนขวา > เลือก Settings > เลือก Performance > เลื่อนเปิดเมนู “Memory Saver” และ “Energy Save”
วิธีการคือ ไปที่ “จุดสามจุด” มุมบนขวา > เลือก Settings > เลือก Performance > เลื่อนเปิดเมนู “Memory Saver” และ “Energy Save”
ที่มา : tomsguide

