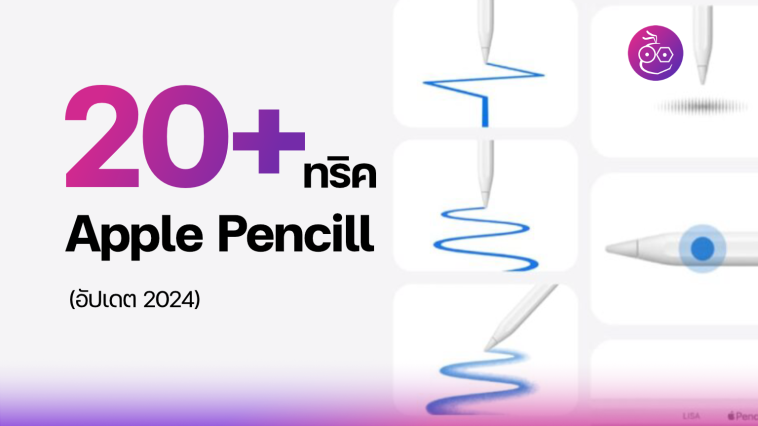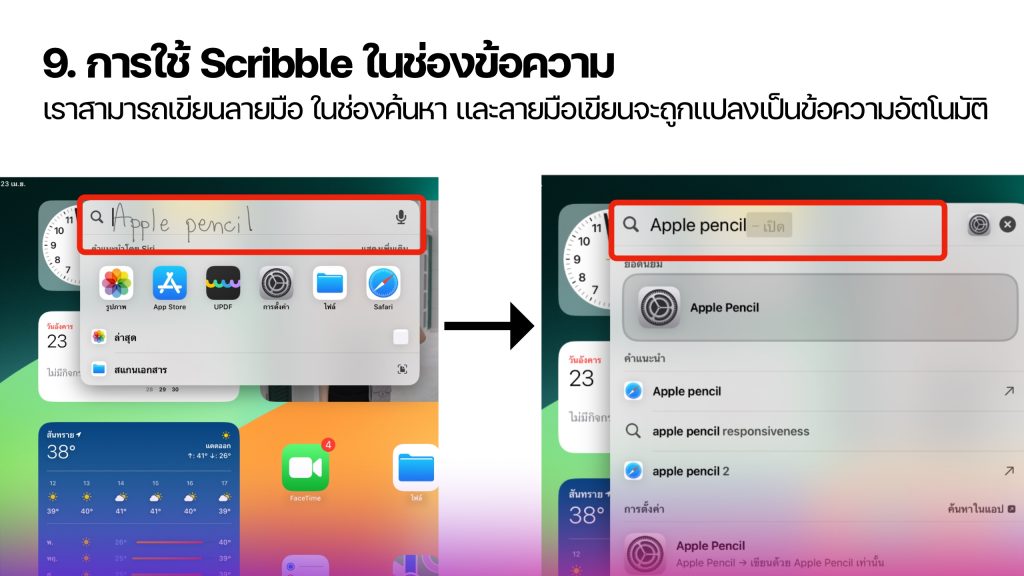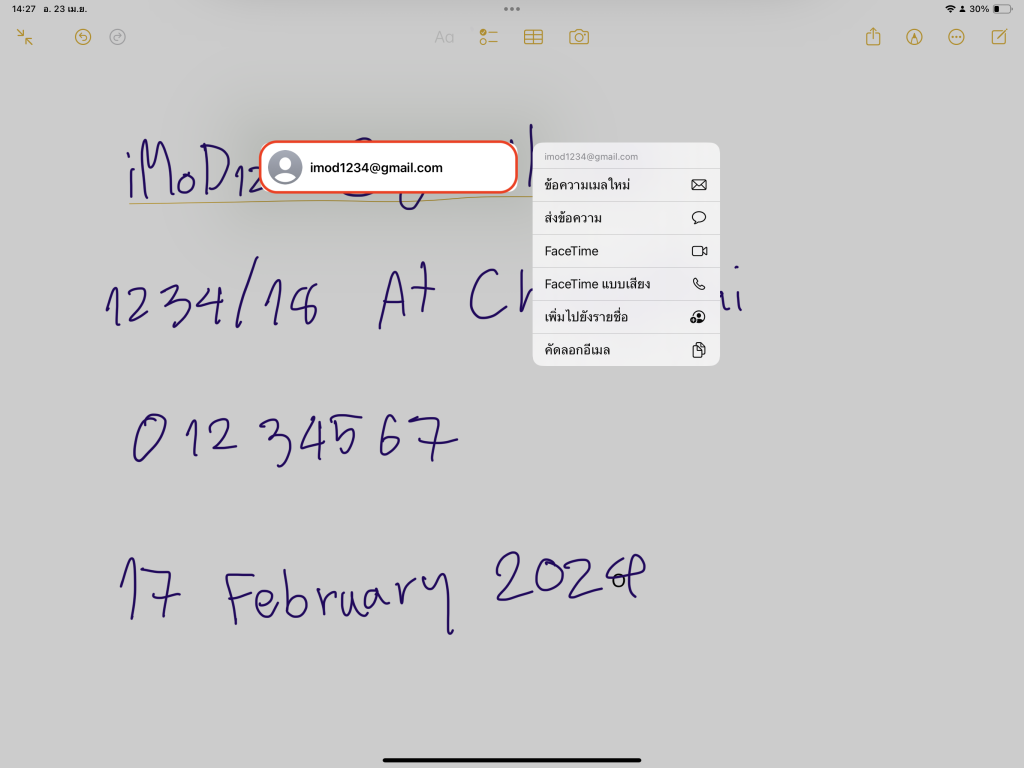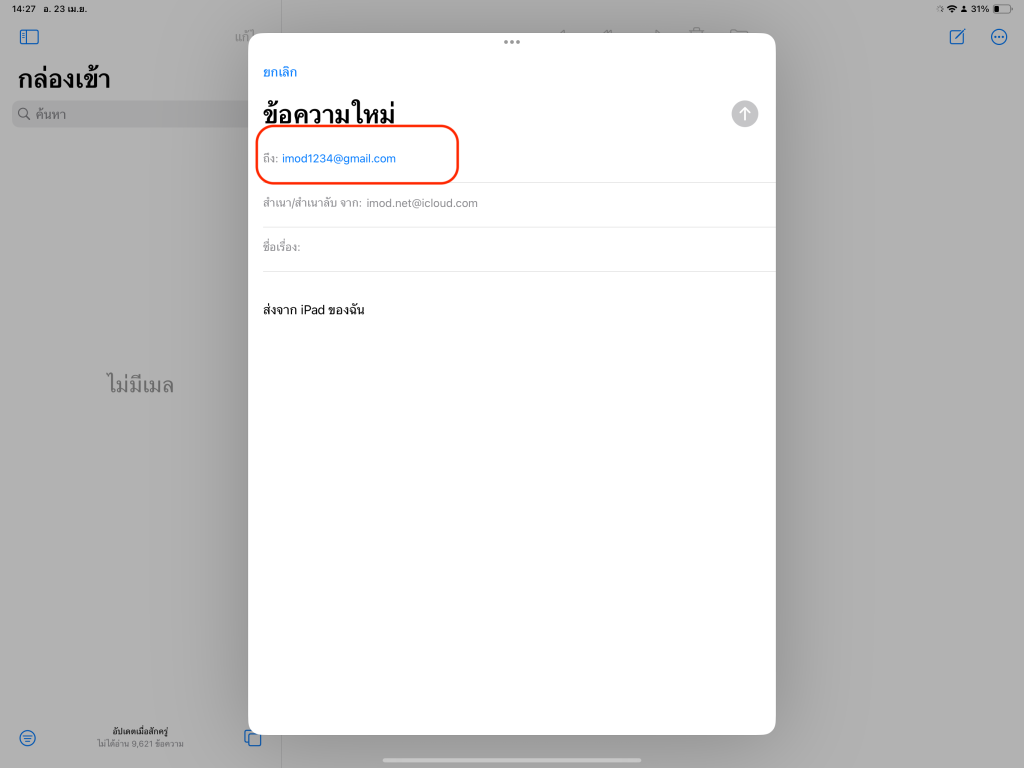สำหรับใครที่ใช้ iPad ในการทำงาน วันนี้ทางทีมงานจะมาแนะนํา ทริคและเคล็ดลับ ในการใช้ Apple Pencil รุ่นที่ 2 บน iPad Pro รุ่นที่ 6 หรือใหม่กว่า เผื่อว่าจะเป็นประโยชน์กับผู้ใช้ iPad (อัปเดต 2024) จะมีทริคอะไรบ้างไปดูกันเลย
รวม 20+ ทริค Apple Pencil (อัปเดต 2024)
1.การเปิดศูนย์ควบคุม
แตะไอคอน Wi-Fi และแบตเตอรี่ด้วย Apple Pencil
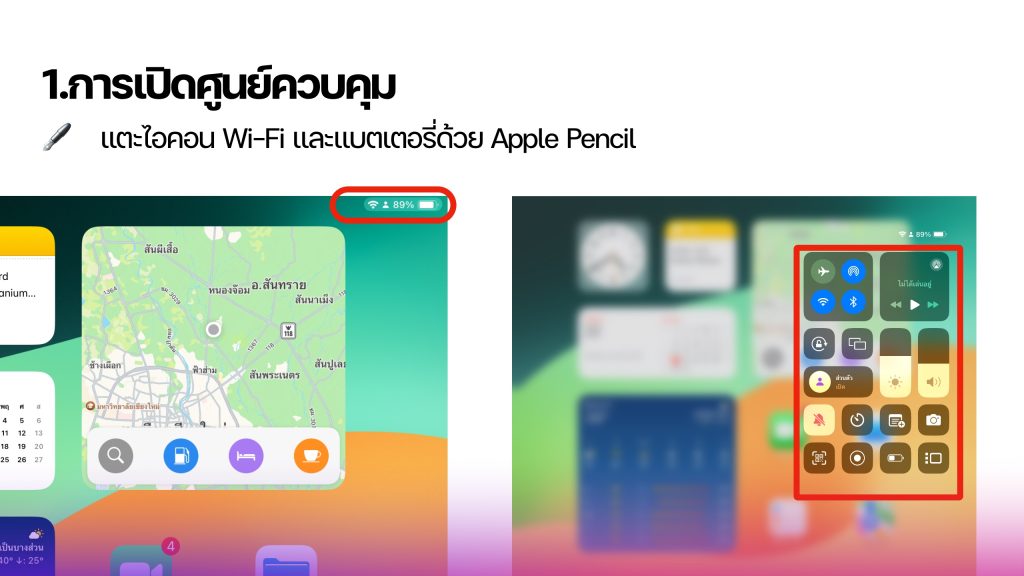
2.การเปิดศูนย์การแจ้งเตือน
แตะเวลาหรือวันที่ที่มุมซ้ายบนของหน้าจอ iPad ด้วย Apple Pencil ของคุณเพื่อนําศูนย์การแจ้งเตือนลงมา
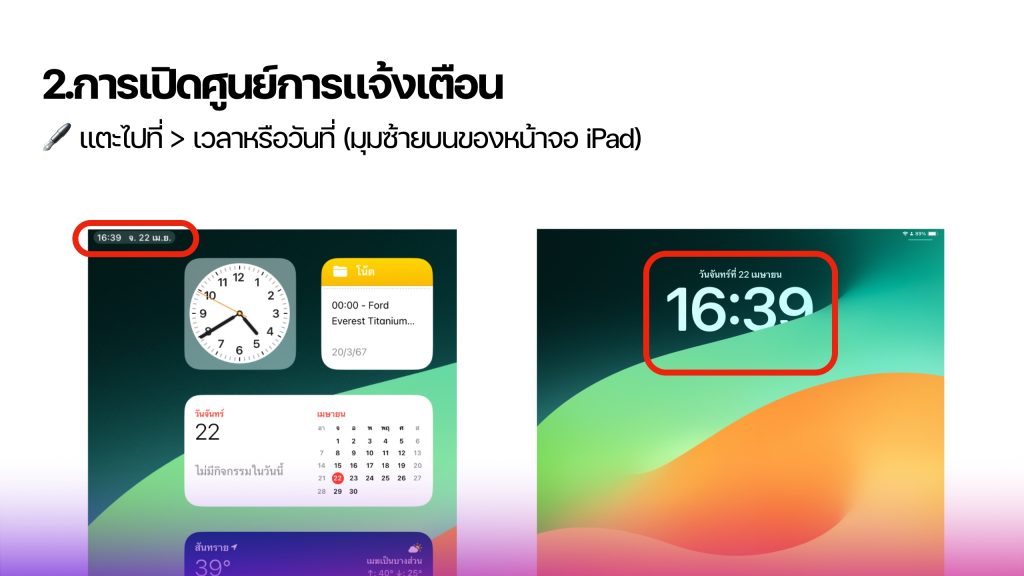
3.การตั้งค่าไปที่หน้าจอหลัก(AssistiveTouch)
เราสามารถตั้งค่าปุ่มโฮมได้เป็นการกลับไปที่หน้าจอหลักของ iPad หรือเลือกไปที่แอปอื่นๆได้
การเปิดใช้งาน ตั้งค่า > การช่วยการเข้าถึง > สัมผัส >AssistiveTouch > เลือก Double-Tap หรือ Long Press ไปที่ Home
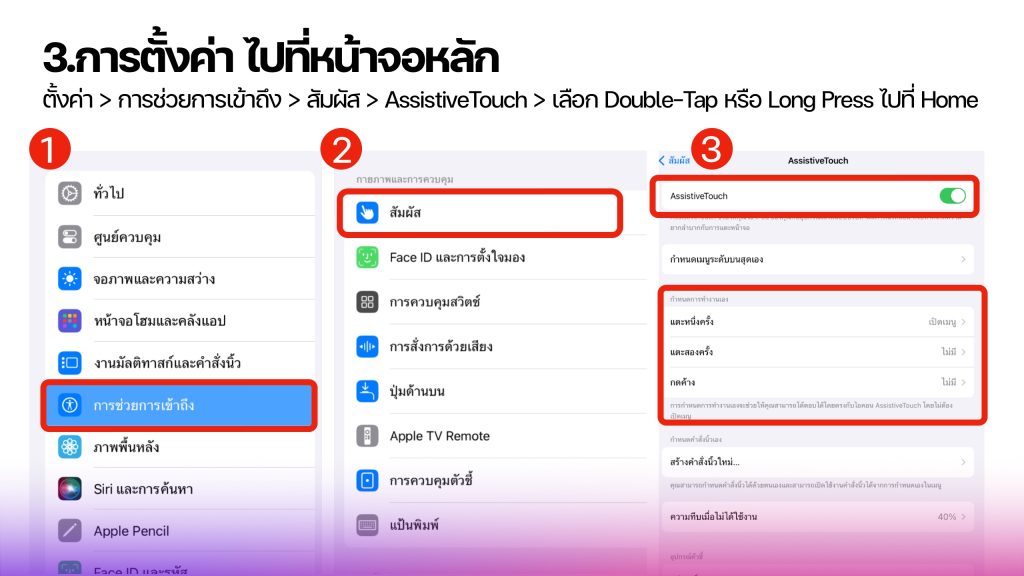
4. ใช้ Quick Note แม้ในขณะที่ iPad ถูกล็อค
ใช้ Apple Pencil แตะหน้าจอ iPad ที่ล็อค เราก็จะสามารถเปิด Quick Note เพื่อที่จะสามารถวาดหรือจด Note ได้ทันที

5.เปิดหน้าต่าง Note ขนาดเล็ก
ใช้ Apple Pencil ปัดเข้าจากมุมขวาล่างของ iPad หรือนิ้วเพื่อเปิดหน้าต่างแอป Notes ขนาดเล็ก

6.จับภาพหน้าจอโดยใช้ Apple Pencil
ปัดออกจากมุมซ้ายล่างของหน้าจอ iPad โดยใช้ Apple Pencil หรือนิ้วเพื่อถ่ายภาพหน้าจอ

7.ปิดการปัดมุมซ้ายและขวา
สำหรับใครที่มือไปโดน Quick Notes และภาพหน้าจอโดยไม่ได้ตั้งใจ สามารถปิดการตั้งค่าได้ง่าย โดยการ
ไปที่ การตั้งค่า iPad > Apple Pencil > ปัดมุมซ้าย/ขวา > แล้วเลือกตัวเลือกปิด
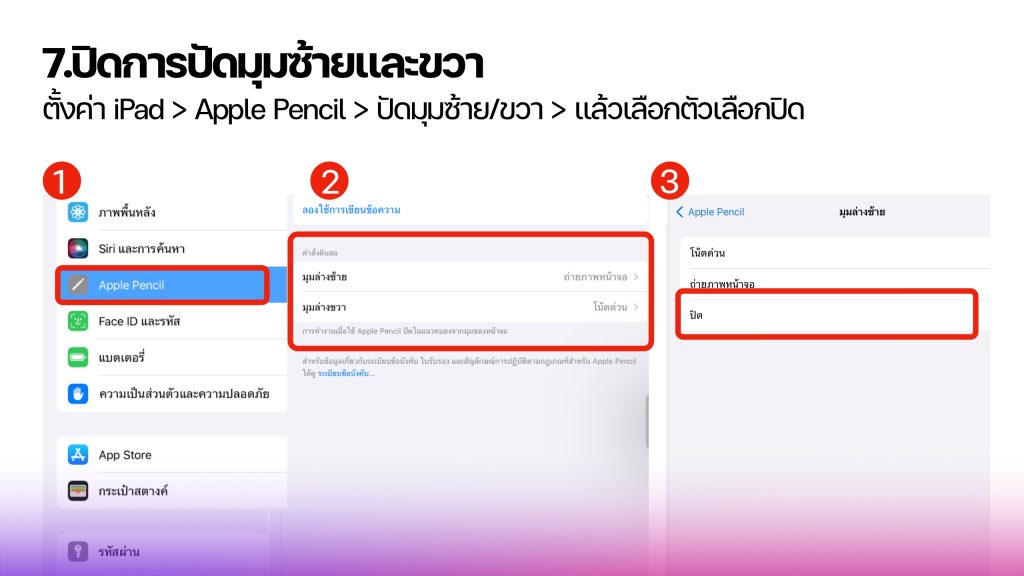
8.สามารถเซ็นชื่อหรือวาดในไฟล์ PDF ได้ทันที
เมื่อเปิด PDF ในแอป Apple Files สามารถเริ่มเซ็นชื่อหรือวาดด้วย Apple Pencil ได้ทันทีโดยไม่จําเป็นต้องแตะปุ่ม Markup ก่อน
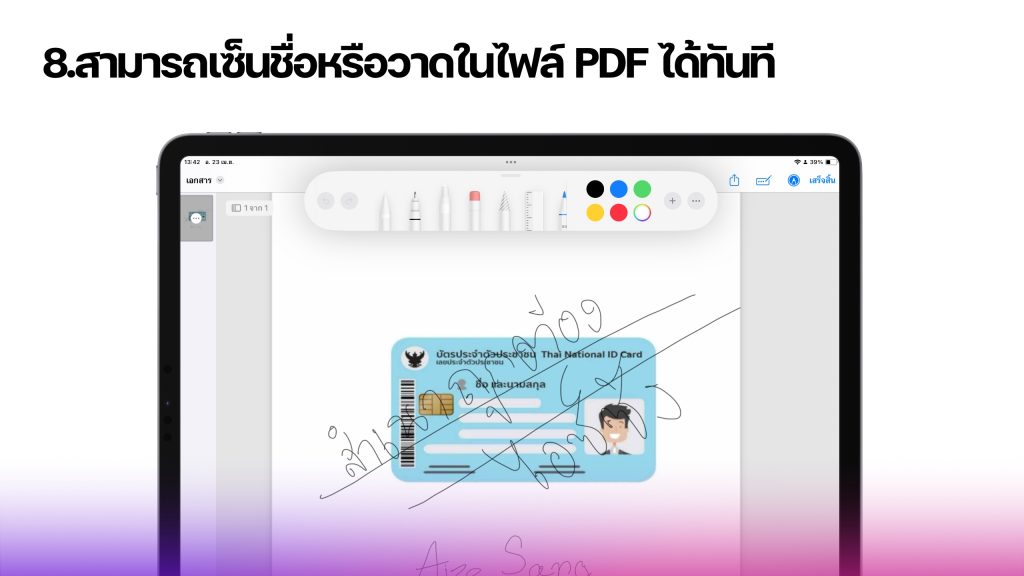
9.การใช้ Scribble ในช่องข้อความ
เขียนในช่องค้นหาหรือกล่องข้อความ ลายมือที่เราเขียนจะถูกแปลงเป็นข้อความอัตโนมัติ
10.เปลี่ยนลายมือ แปลงเป็นข้อความที่พิมพ์
เปิดแอป Notes บน iPad > สร้างโน้ต > แตะเครื่องมือดินสอ > (กรณีไม่เด้ง)ให้แตะปุ่ม Markup ก่อน > ใช้ Apple Pencil เขียนข้อความ จากนั้นลายมือเราจะแปลงเป็นข้อความที่พิมพ์

11.คัดลอกสิ่งที่เขียนด้วย Apple Pencil เป็นข้อความที่พิมพ์ตามปกติ
หากเขียนข้อความบางอย่างด้วยลายมือโดยใช้ Apple Pencil ในแอป Notes สามารถใช้นิ้วแตะค้างไว้ แล้วคัดลอกเป็นข้อความได้ทันที
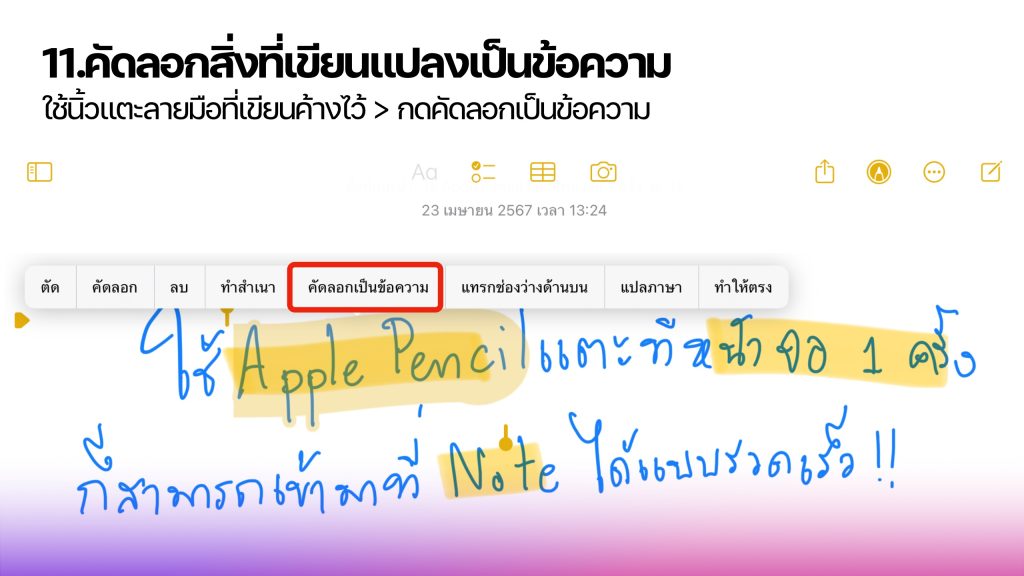
12.สามารถแยกประเภทข้อความที่เขียน
สามารถการแยกประเภทข้อมูลที่เขียนด้วยลายมือ ไม่ว่าจะเป็น วันที่ เบอร์โทรศัพท์ อีเมล หรือที่อยู่ โดยระบบจะแสดงเป็นเส้นบางๆ ใต้ข้อความ แม้ว่าไม่ได้ขีดเส้นใต้เอง สามารถแตะค้างข้อความเหล่านั้นเพื่อดูตัวเลือกการใช้งานที่เกี่ยวข้องได้ ตัวอย่างเช่น
• วันที่ : สามารถสร้างกิจกรรมในปฏิทินหรือเตือนความจํา
• ที่อยู่: สามารถขอเส้นทางไปยังสถานที่นี้ เปิดในแผนที่ เพิ่มในรายชื่อติดต่อ คัดลอก หรือแบ่งปันกับผู้อื่น
• หมายเลขโทรศัพท์มือถือ: สามารถโทรไปที่หมายเลข ส่งข้อความ FaceTime เพิ่มในรายชื่อติดต่อ หรือคัดลอกได้
• ที่อยู่อีเมล: สามารถส่งอีเมลใหม่ ยิง iMessage, FaceTime, บันทึกไปยังสมุดที่อยู่ หรือคัดลอกที่อยู่
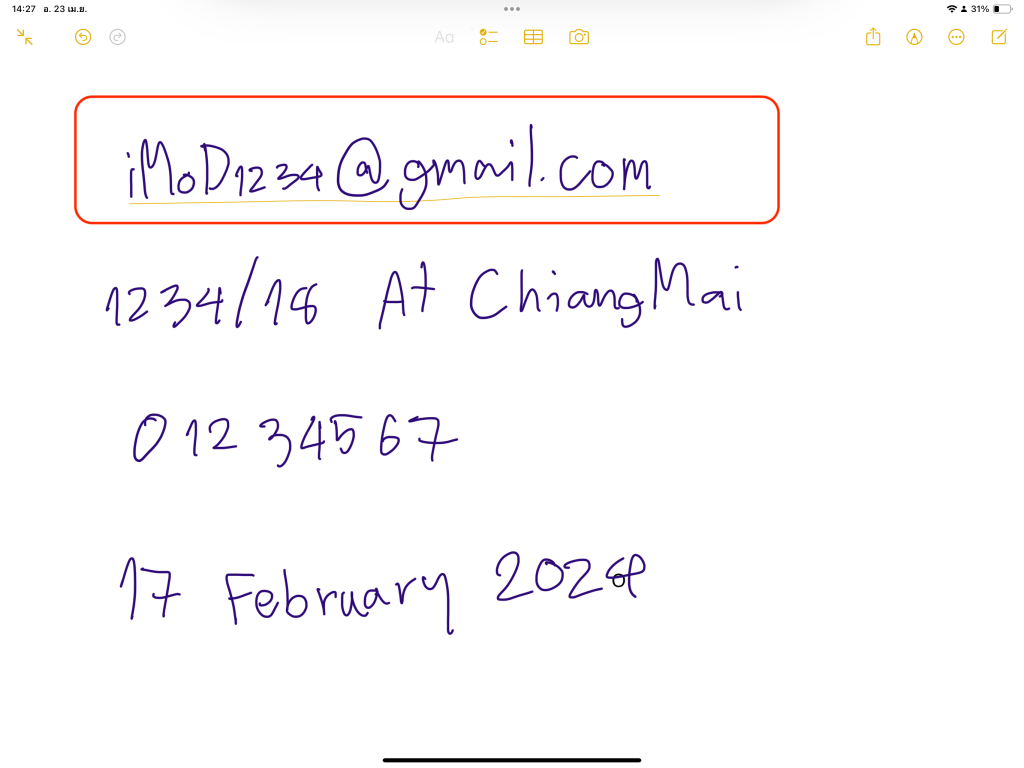
13.สามารถวาดรูปร่างให้สมบูรณ์แบบได้
เปิดแอป Notes และวาดวงกลม วงรี สี่เหลี่ยม สี่เหลี่ยมผืนผ้า ดาว หรือเส้นตรง แล้วใช้ Apple Pencil วาดรูปร่าง บนหน้าค้างไว้สักพัก จนกว่าจะเห็นรูปร่างที่สมบูรณ์แบบ
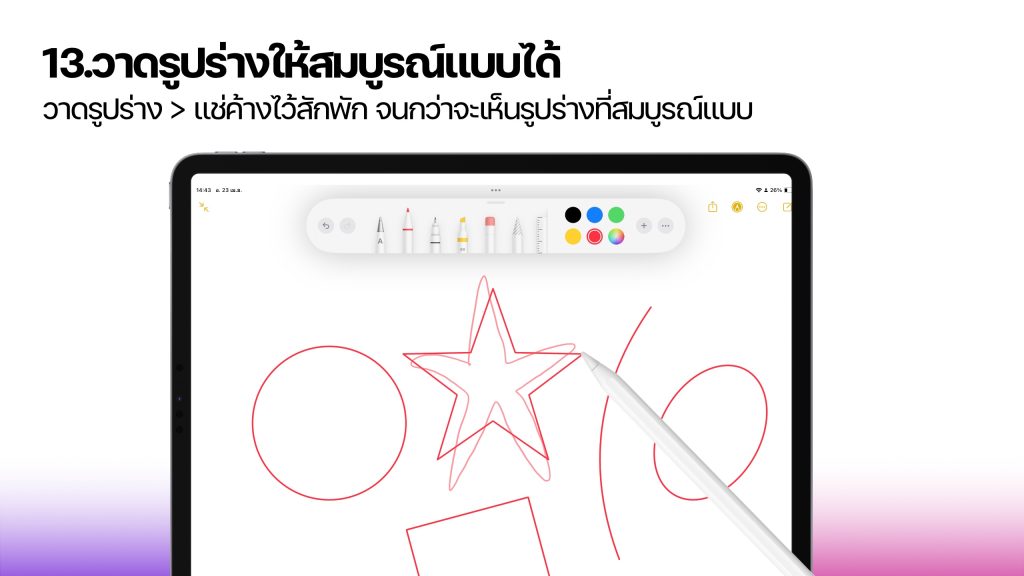
14. เอียงปลาย Apple Pencil ของคุณ
Apple Pencil ทุกรุ่นมีความไวต่อการเอียง คุณสามารถใช้มันสําหรับการแรเงาหรือสร้างเอฟเฟกต์อื่นๆ ขณะร่างภาพหรือระบายสี
15.ใช้ความไวต่อแรงกด
Apple Pencil รุ่นที่ 1 และ 2 (ไม่รวมรุ่นใหม่ที่มี USB-C) สามารถออกแรงกดเพื่อให้เส้นของภาพวาดของมีน้ำหนักความหนาบางของเส้น
16.แตะสองครั้งเพื่อสลับระหว่างเครื่องมือ
เมื่อใช้ Apple Pencil เพื่อวาด สามารถแตะสองครั้งเหนือบริเวณปลายเพื่อสลับระหว่างเครื่องมือปัจจุบันและยางลบ
ปรับการตั้งค่าโดยไปที่ ตั้งค่า iPad > Apple Pencil > DOUBLE TAP สามารถตั้งค่าให้สลับระหว่างเครื่องมือที่ใช้ในปัจจุบันและล่าสุด แสดงจานสี
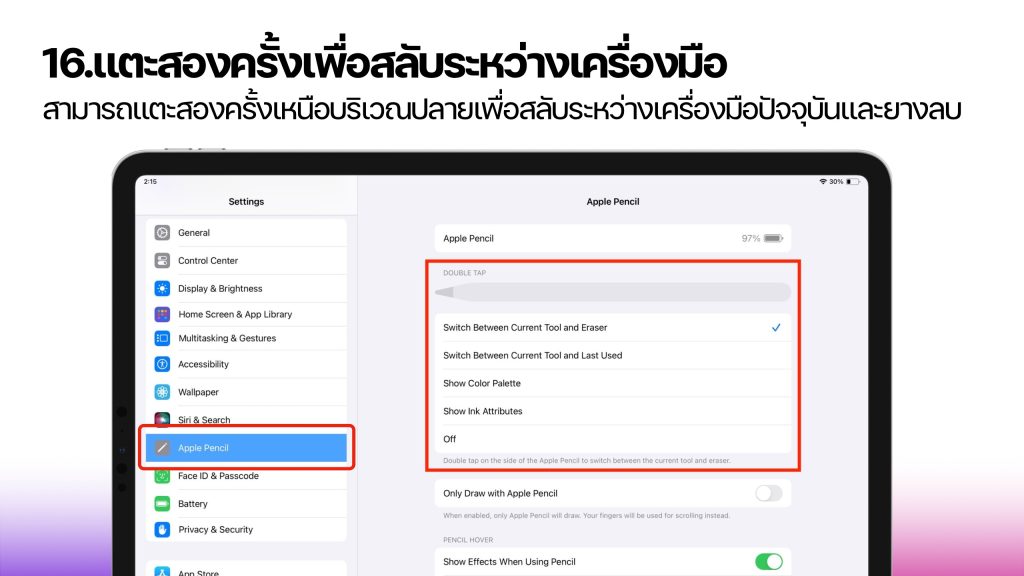
17.วาดบนกระดาษจริงด้วย Apple Pencil ของคุณ
สามารถติดฟิล์ม Paperlike หรือวางกระดาษบาง ๆ ไว้บนหน้าจอ iPad แล้ว Apple Pencil เขียนลงไป (หมายเหตุ : อาจทําให้ปลายปากกาเสื่อมสภาพเร็วขึ้น)
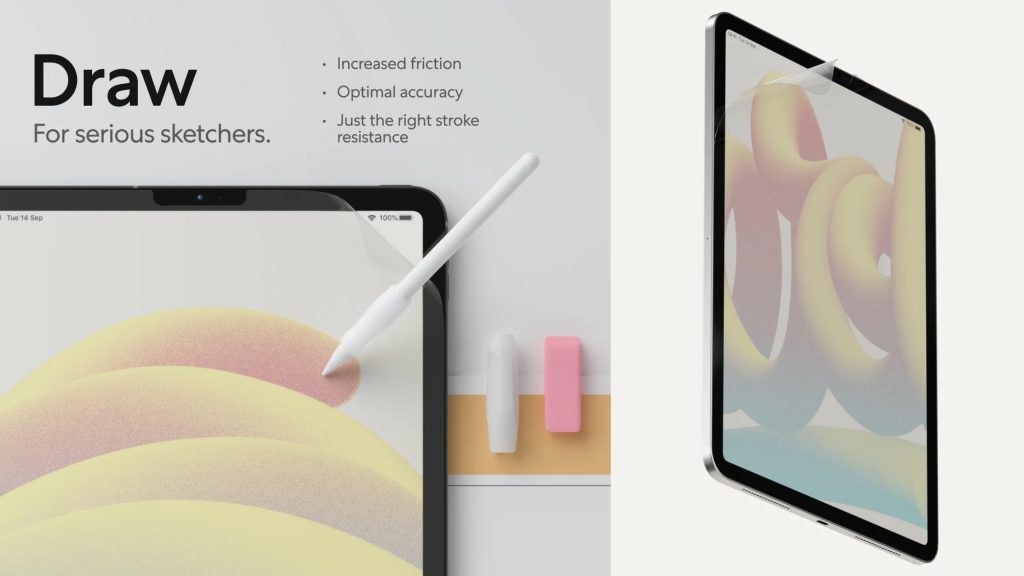
18.วาดในอีเมล
สร้างและแนบภาพวาดกับอีเมลของคุณในแอป Apple Mail
19.ใช้สองนิ้วเลื่อนเมื่อวาดด้วย Apple Pencil
เมื่อสเก็ตช์ภาพด้วย Apple Pencil การเลื่อนด้วยดินสอหรือนิ้วเดียวอาจเพิ่มเส้นที่ไม่จําเป็น ดังนั้น เลื่อนขึ้นหรือลงด้วยสองนิ้วเพื่อหลีกเลี่ยงสิ่งนั้น
20.ตรวจสอบการตั้งค่า Apple Pencil เฉพาะของแอป
การวาดภาพ การออกแบบ จดบันทึก และแอปอื่นๆ เราสามารถการตั้งค่าเฉพาะสําหรับ Apple Pencil ในแอปนั้นได้
21.ตรวจสอบสถานะแบตเตอรี่
สามารถเพิ่มวิดเจ็ตแบตเตอรี่บนหน้าจอหลักของ iPad เพื่อดูแบตเตอรี่ของ Apple Pencil ได้
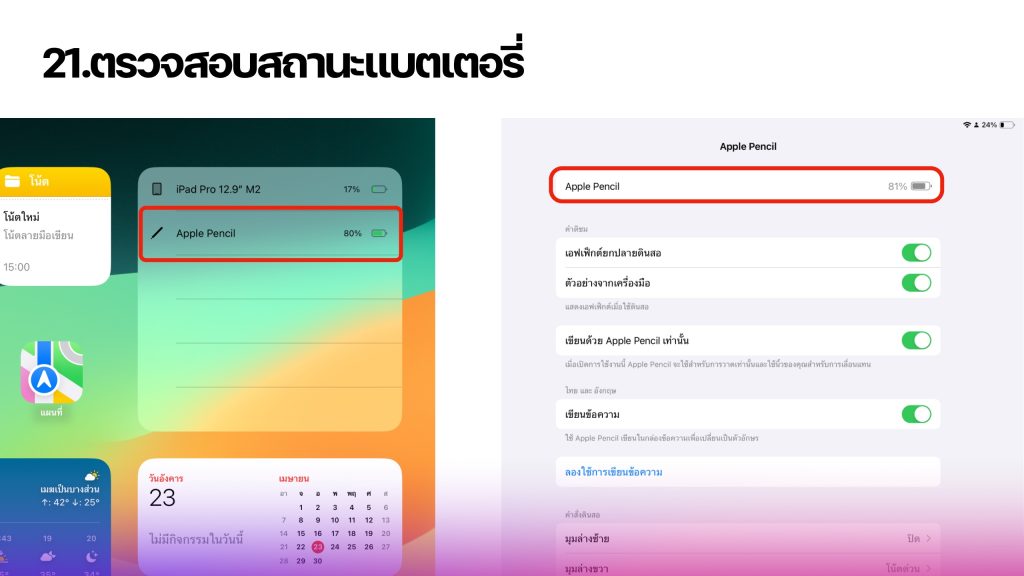
22.ตรวจสอบการเชื่อมต่อ Apple Pencil
เมื่อทำ Apple Pencil หายในบริเวณใกล้เคียงและหาไม่เจอให้ใช้แอป Find My อ่านรายละเอียดเพิ่มเติม
23.เปลี่ยนปลาย Apple Pencil ของคุณ
สุดท้ายนี้ เรามาถึงจุดสิ้นสุดของรายการเคล็ดลับของเรา หากใครใช้ Apple Pencil มาอย่างหนัก สามารถเปลี่ยนปลาย Apple Pencil เพื่อเพิ่มประสิทธิภาพในกาทำงานของผู้ใช้
ที่มา : iDB