ส่วนใหญ่แล้วถ้าเรามี iPad เราก็ต้องมี Apple Pencil เป็นอุปกรณ์เสริมอยู่แล้ว ทีมงานเลยอยากจะมากแนะนำเทคนิคการใช้งาน Apple Pencil ร่วมกับ iPad เผื่อว่าจะเป็นประโยชน์สำหรับผู้ใช้ iPad มือใหม่
รวม 10 เทคนิคการใช้ Apple Pencil ร่วมกับ iPad อัปเดตปี 2022
1. เชื่อมต่อ Apple Pencil กับ iPad
การเชื่อมต่อปากกา Apple Pencil กับ iPad ทำได้ง่ายมาก ๆ เริ่มต้นด้วยการเปิดบลูทูธ (Bluetooth) บน iPad ให้เรียบร้อย
สำหรับ Apple Pencil รุ่นที่ 1 ให้เราถอดฝาด้านบนออก แล้วเสียบเข้ากับพอร์ต Lightning ด้านล่างของ iPad จากนั้นก็ยืนยันการจับคู่
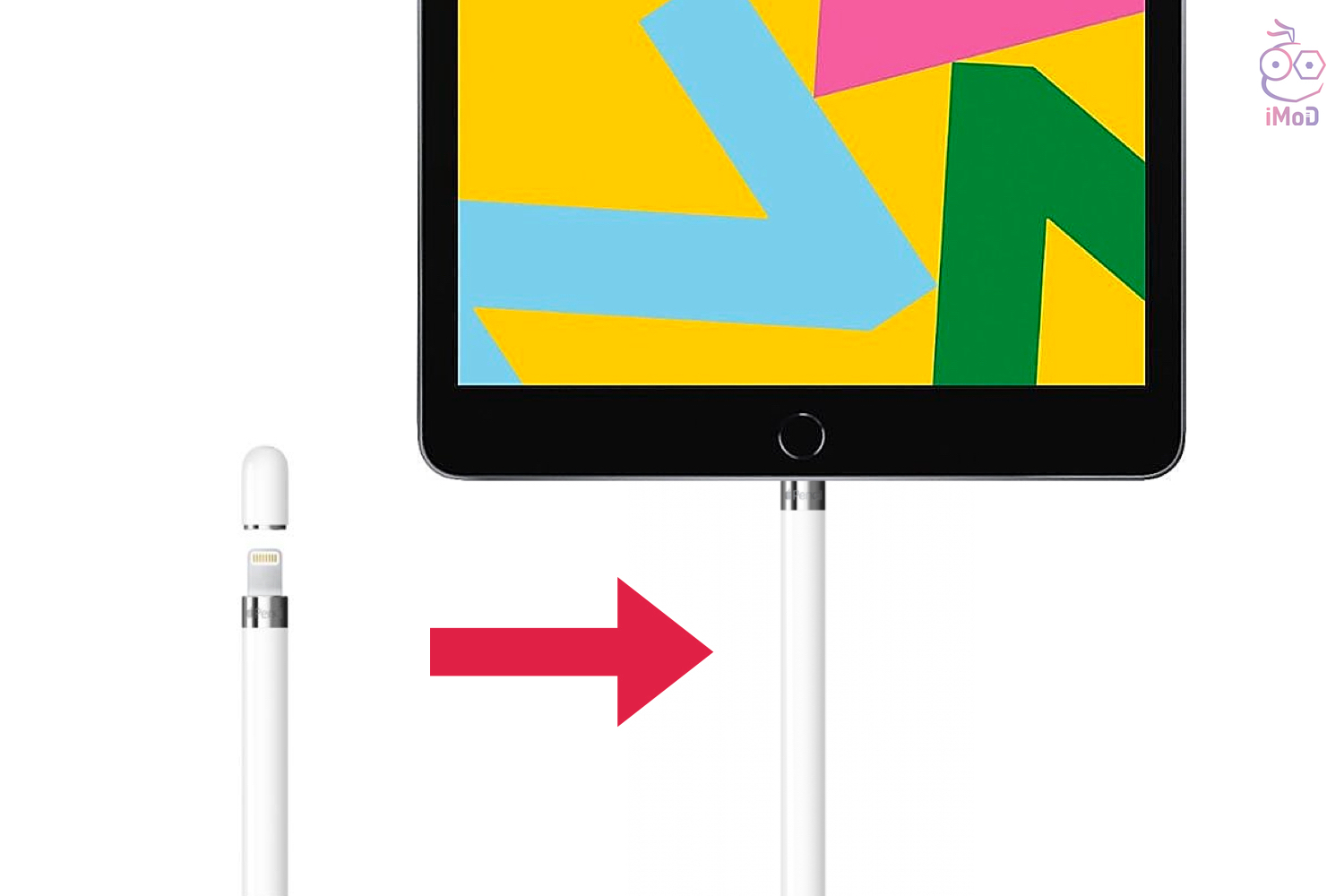
สำหรับ Apple Pencil รุ่นที่ 2 เพียงนำปากกาวางบนแถบแม่เหล็กของ iPad แล้วก็ตั้งค่า Apple Pencil ต่อได้เลย
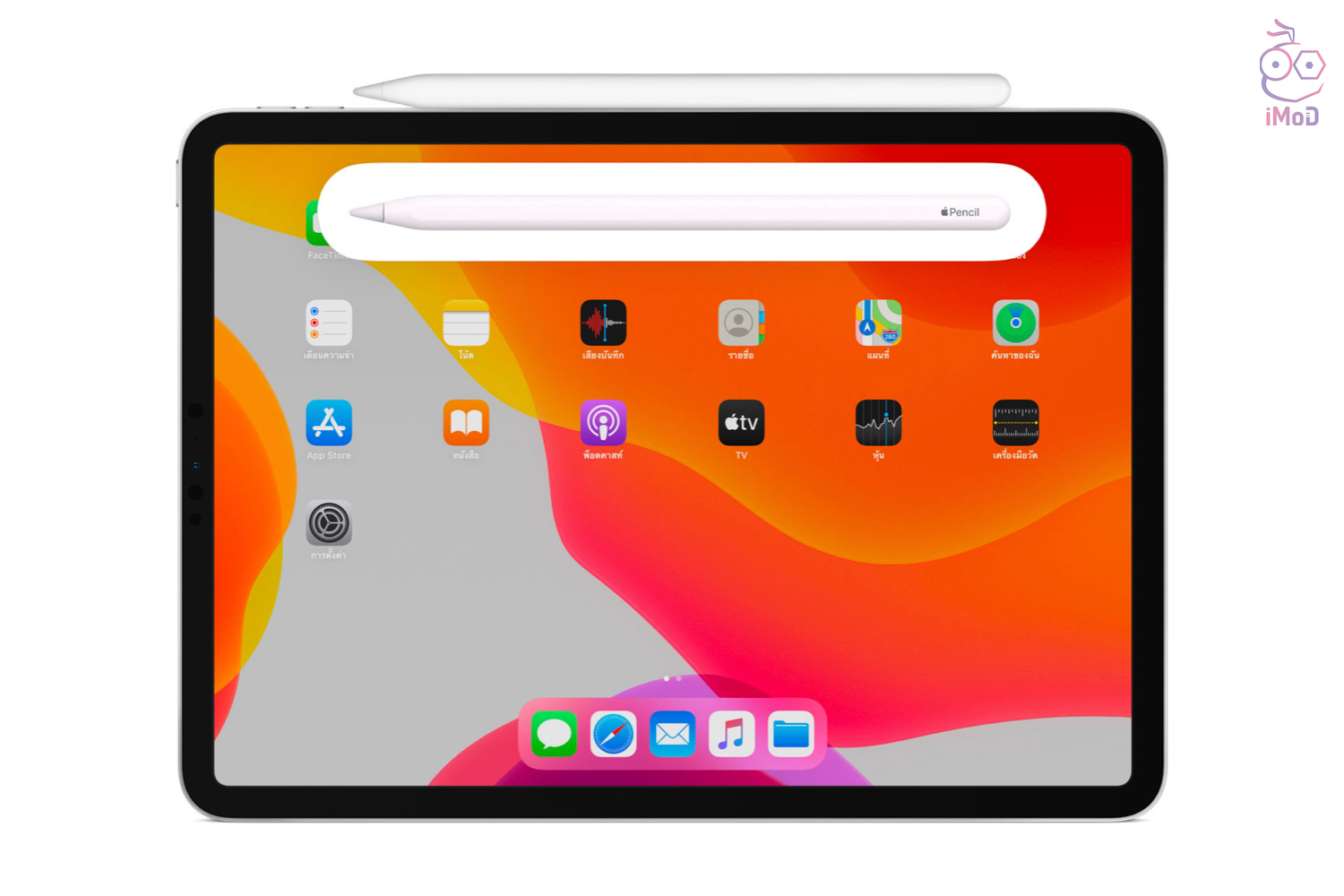
2. เข้าถึงแอปโน้ต (Note) จากหน้าจอล็อก
เราสามารถใช้คำสั่งจาก Apple Pencil เพื่อเข้าถึงแอปโน้ต (Note) อย่างรวดเร็วได้ โดยการใช้ Apple Pencil แตะ 2 ตั้งที่หน้าจอล็อก แอปโน้ตก็จะเปิดการสร้างโน้ตใหม่ทันที ใช้งานได้แม้ว่าหน้าจอจะล็อกอยู่
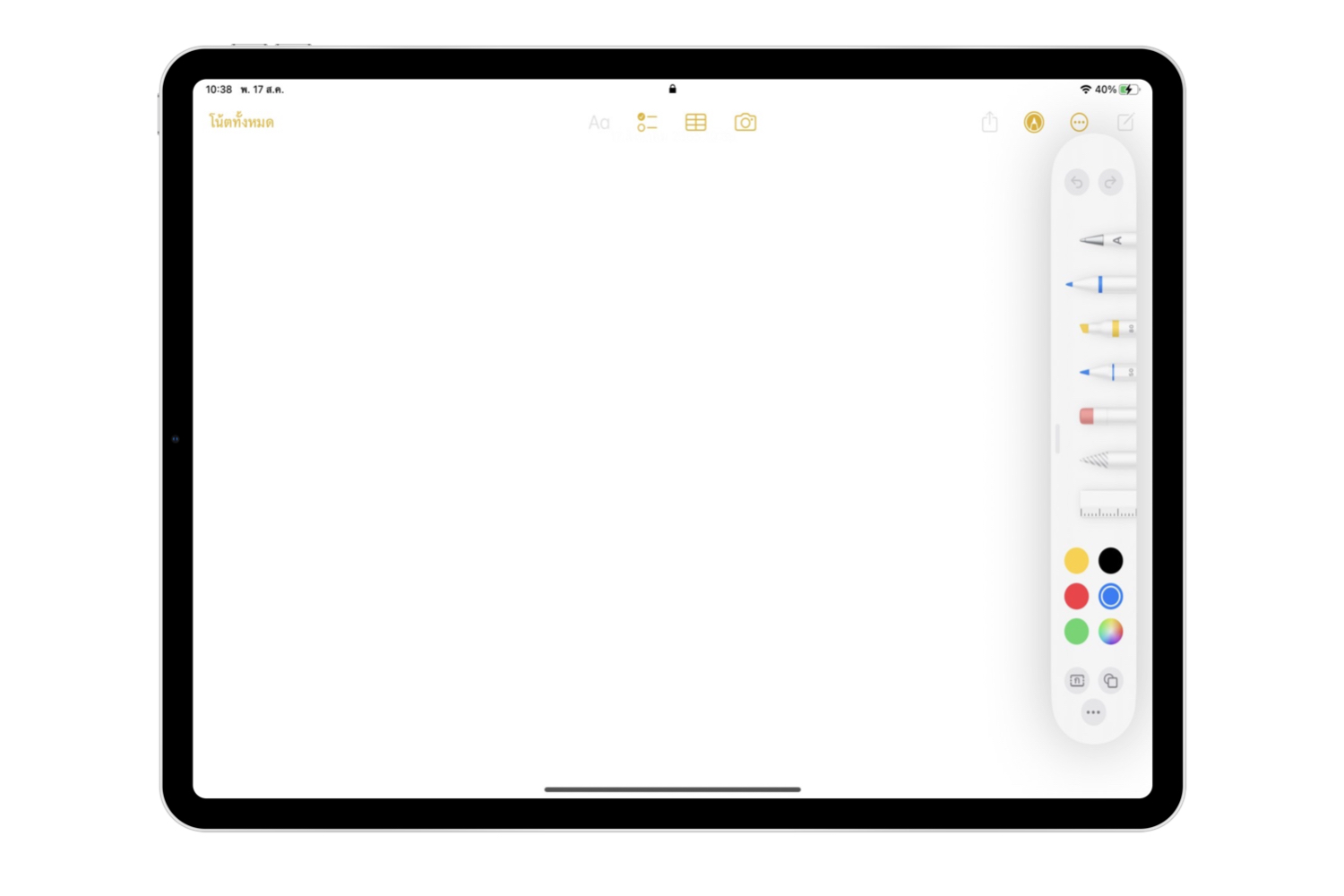
แต่เราต้องตั้งค่าเปิดการใช้งานก่อน โดยไปที่ การตั้งค่า (Settings) > การช่วยการเข้าถึง (Accessibility) > สัมผัส (Touch) > แตะเพื่อปลุก (Tab to wake)
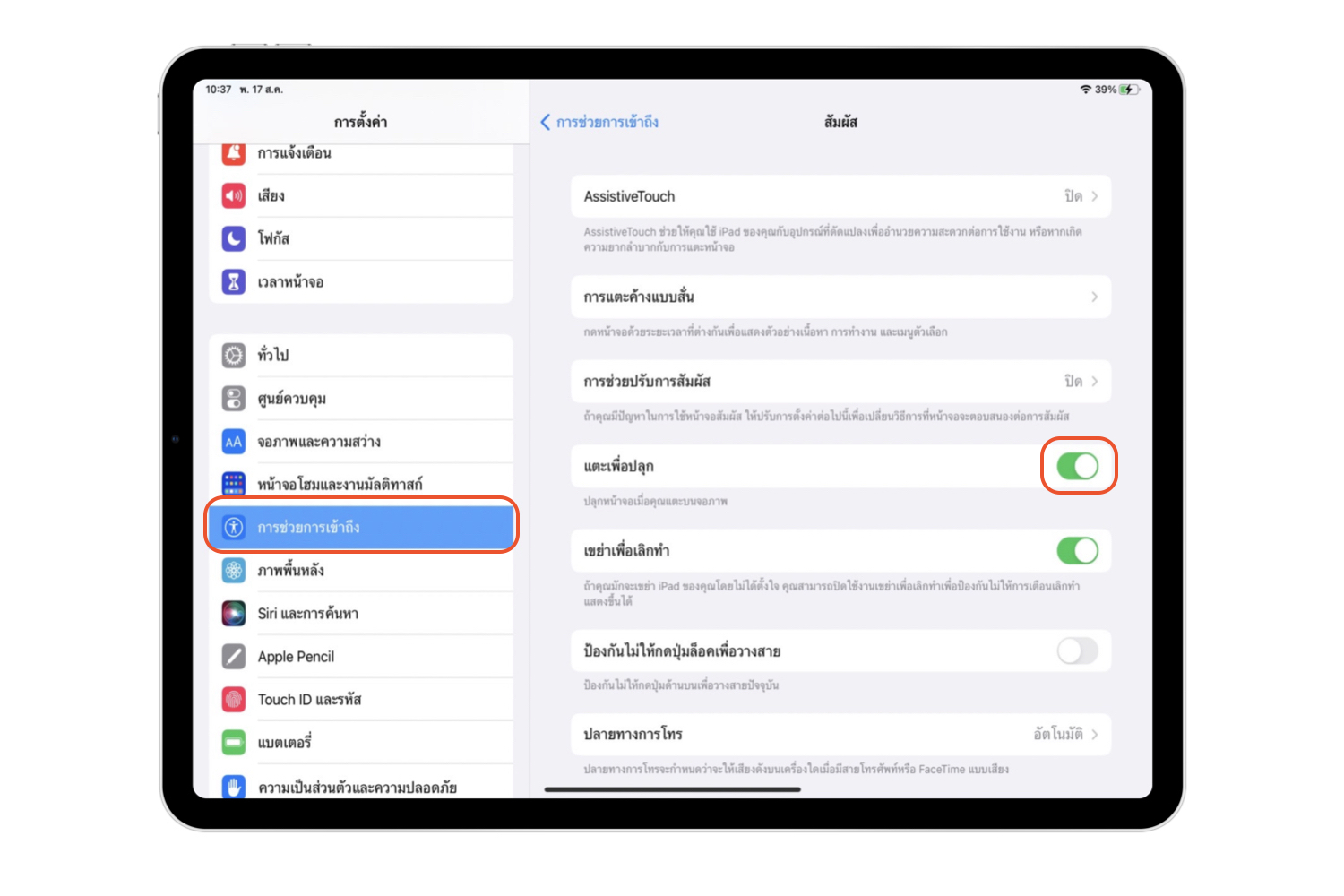
โดยรุ่นที่รองรับการแตะเพื่อปลุก ได้แก่
- iPad Pro 12.9 นิ้ว (รุ่นที่ 3 ขึ้นไป)
- iPad Pro 11 นิ้ว
- iPad Air (รุ่นที่ 4)
รวมถึงต้องเปิดการตั้งค่าให้เข้าถึงโน้ตจากหน้าจอล็อกด้วย โดยไปที่ การตั้งค่า (Settings) > โน้ต (Note) > เปิด เข้าถึงโน้ตบนหน้าจอล็อก
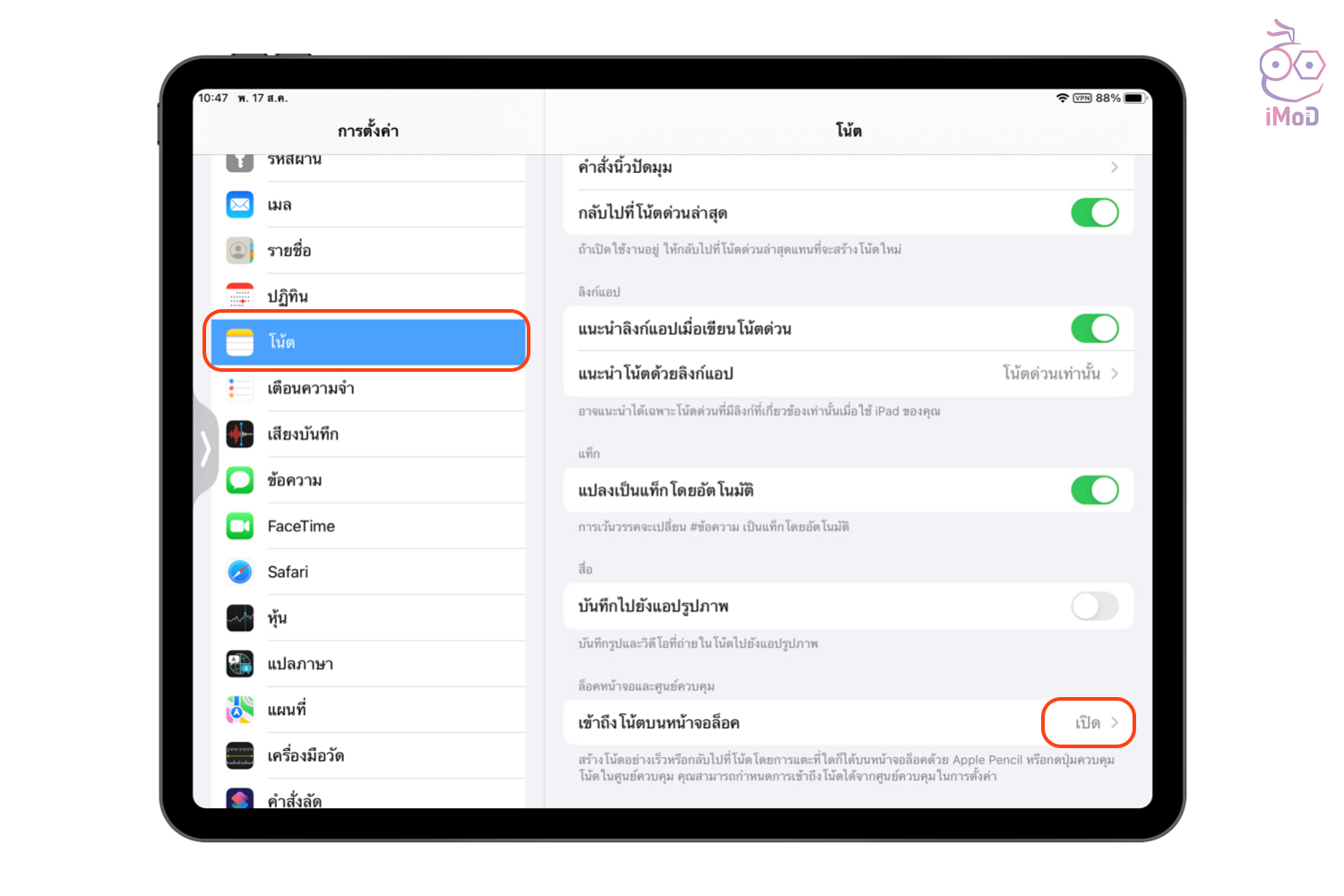
3. ใช้งานโน้ตด่วน (Quick Note)
ใน iPadOS 15 เราสามารถเรียกการบันทึกโน้ตด่วนได้ โดยใช้ Apple Pencil หรือนิ้วมือ ปัดจากมุมด้านล่าง การบันทึกโน้ตด่วน (Quick Note) ก็จะแสดงขึ้นมาให้เราจดบันทึกทันที ง่ายและสะดวกมาก ๆ เวลาที่เราต้องการบันทึกข้อมูลอย่างเร่งด่วน
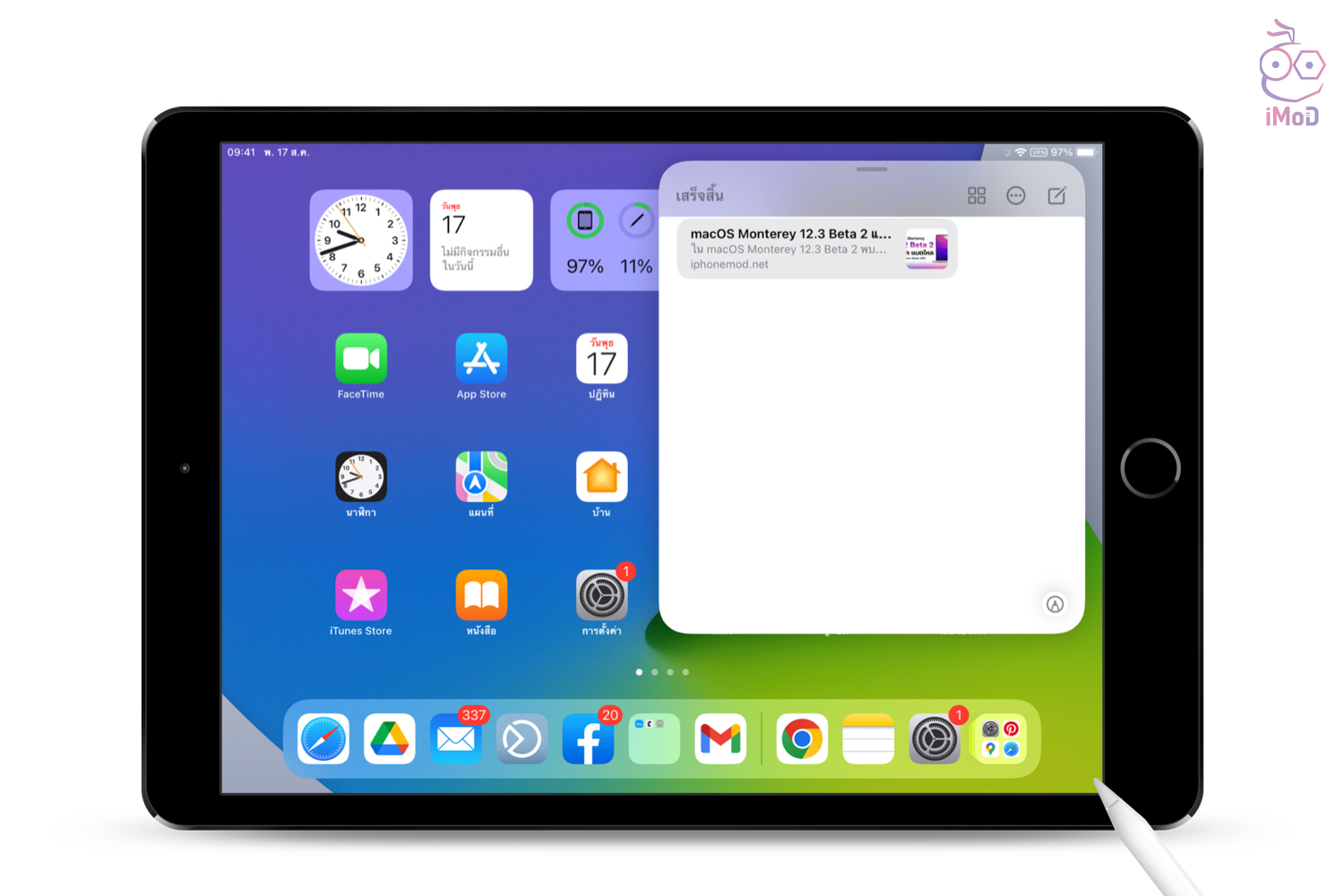
ตั้งค่ามุมได้ที่ การตั้งค่า (Settings) > Apple Pencil > ปัดมุมขวา เลือกเป็นโน้ตด่วน
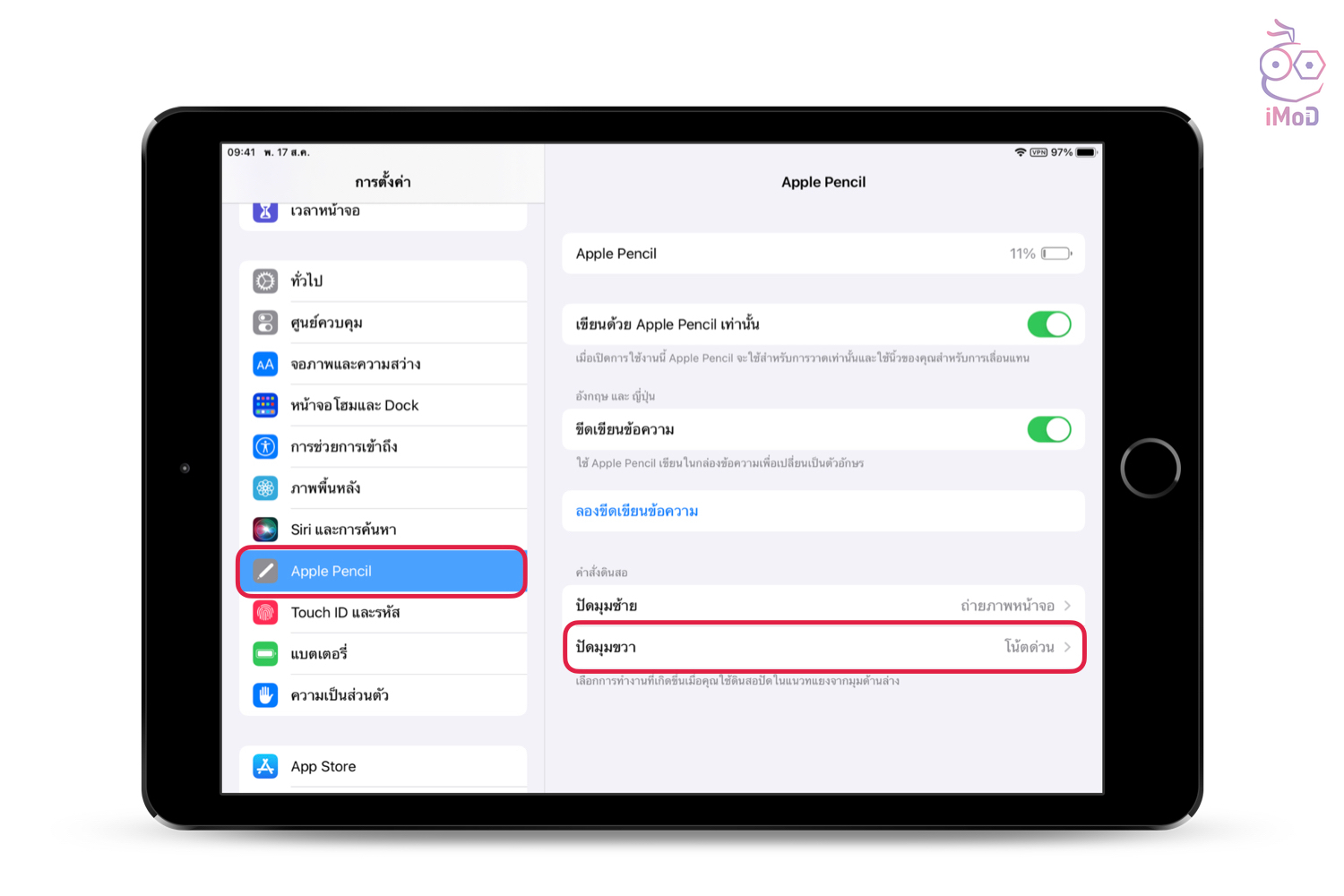
4. ถ่ายภาพหน้าจออย่างรวดเร็ว
เราสามารถถ่ายภาพหน้าจอ (Screen Capture) อย่างรวดเร็วได้ โดยการปัดจากขอบมุมด้านล่างของ iPad
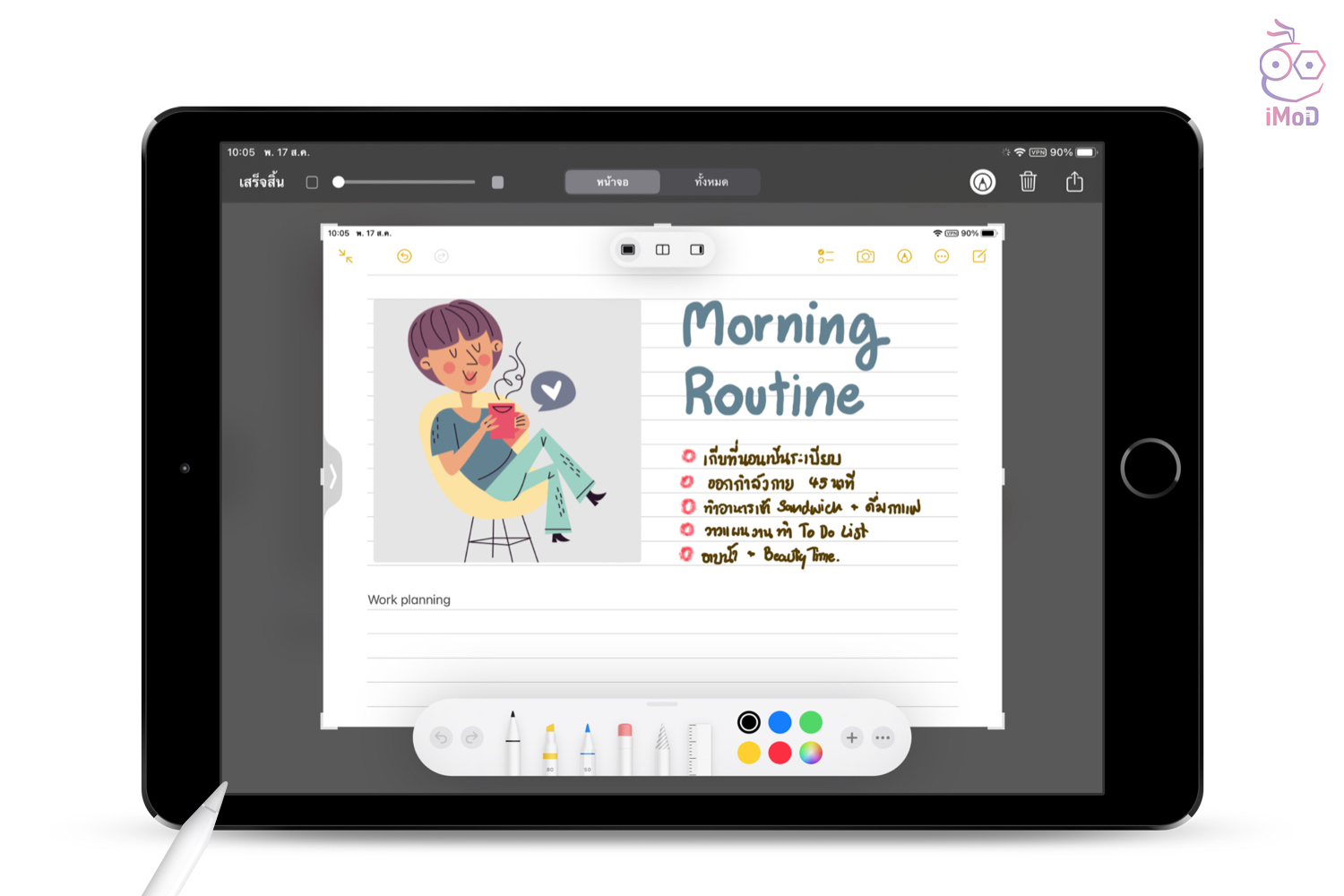
ตั้งค่ามุมได้ที่ การตั้งค่า (Settings) > Apple Pencil > ปัดมุมซ้าย เลือกเป็นถ่ายภาพหน้าจอ
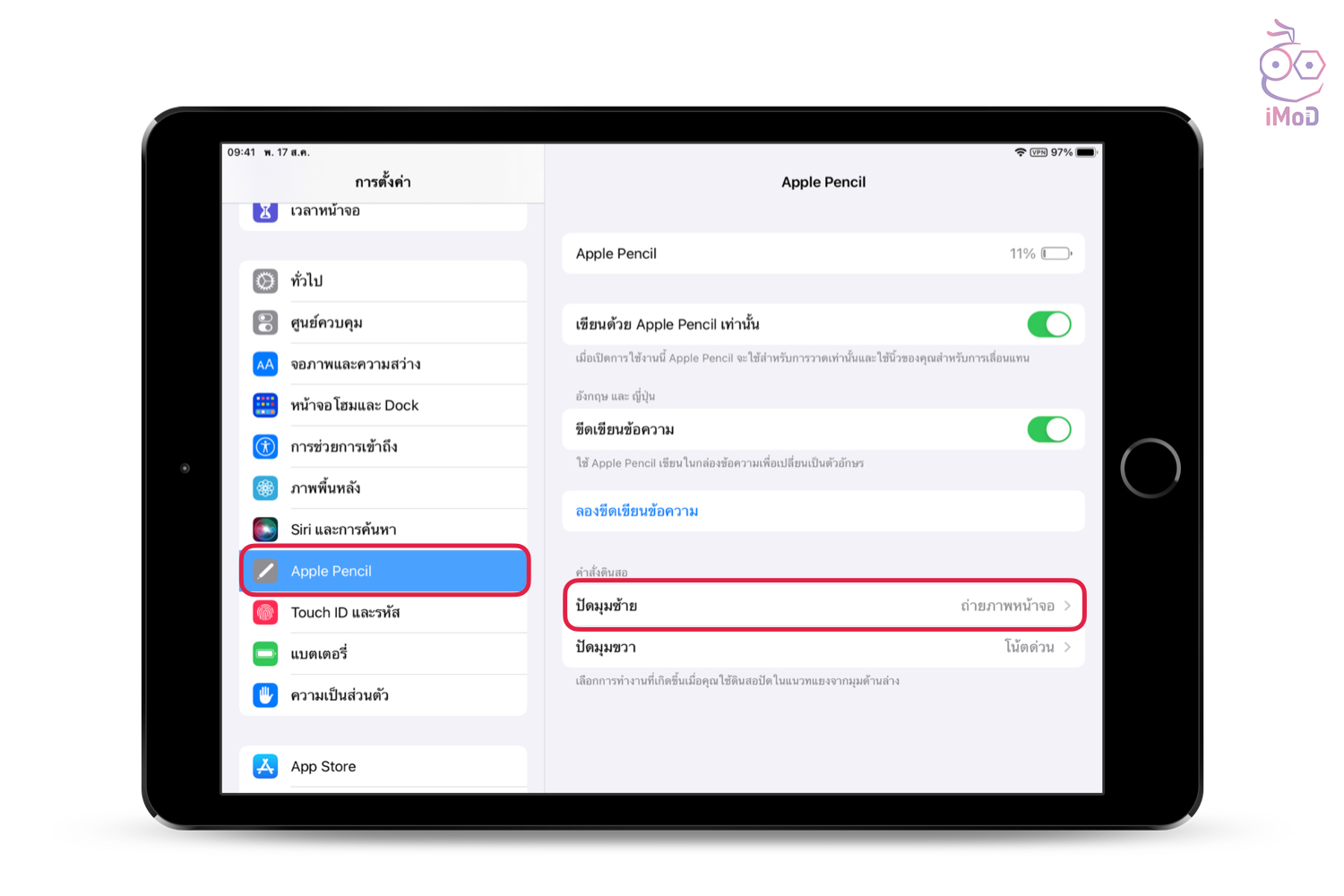
5. วาดรูปทรงต่าง ๆ สวยเป๊ะ
สำหรับ iPad ที่อัปเดตเป็น iPadOS 14 ขึ้นไป เราสามารถวาดรูปร่างต่าง ๆ ให้สวยเป๊ะได้ เพียงแค่วาดรูปร่าง แล้วหยุดหัวปากกาค้างไว้สักครู่ โดยไม่ต้องยกออกจากหน้าจอ
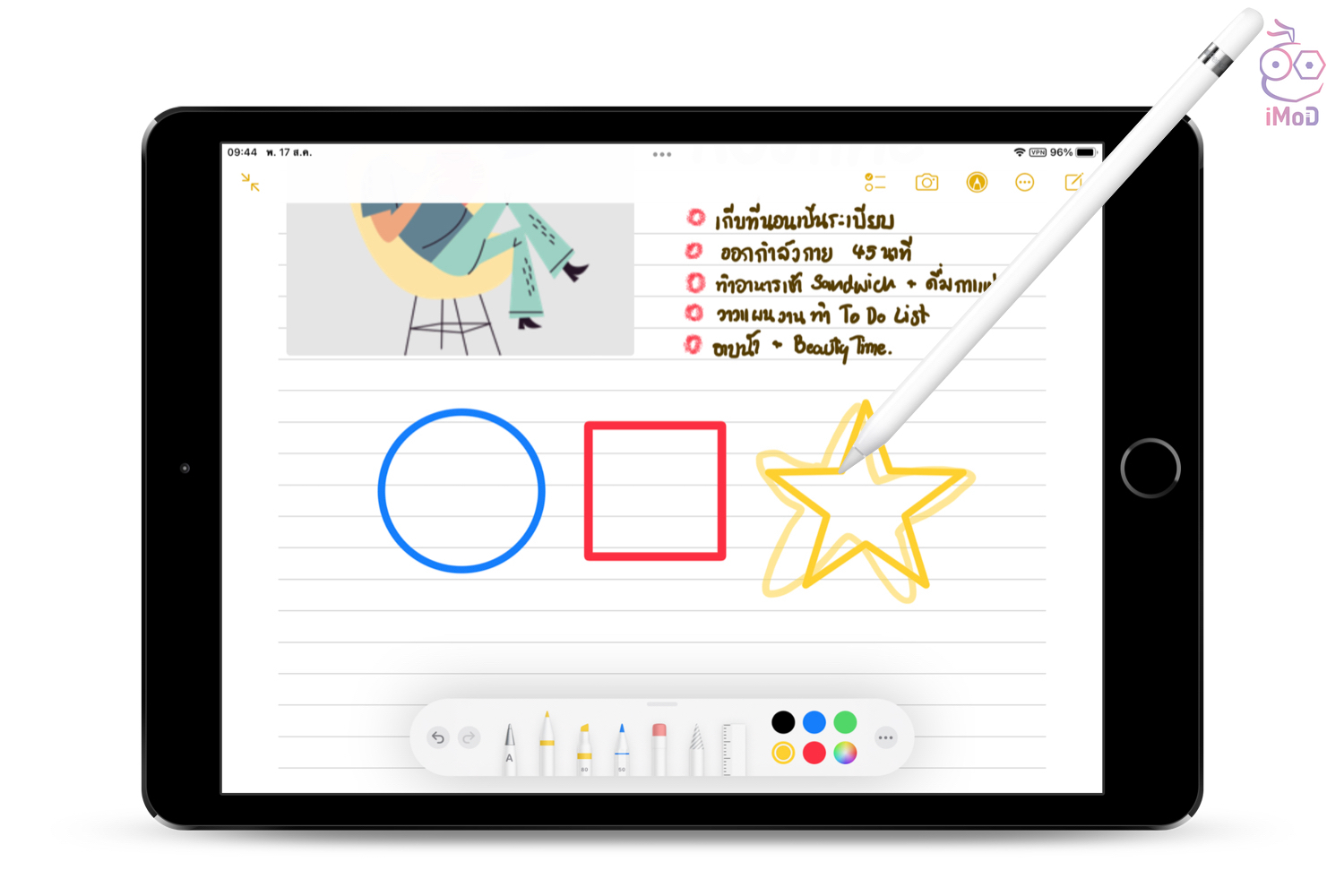
อย่างเช่น วาดรูปวงกลม โดยลากเป็นวงกลม เมื่อปลายเส้นบรรรจบกับ ก็ค้างปลายปากกาไว้สักครู่ วงกลมก็จะเปลี่ยนรูปร่างให้คมสวย
6. เขียนบันทึกด้วยลายมือ
ถ้าหากเราเชื่อมต่อ Apple Pencil กับ iPad และใช้งานร่วมกับแอปที่รองรับ Apple Pencil เราจะสามารถใช้ Apple Pencil เขียนด้วยลายมือตนเองได้อยู่แล้ว และแอปโน้ตหรือแอปจดบันทึกอื่น ๆ ก็สามารถสลับมาพิมพ์ด้วยแป้นพิมพ์ได้ด้วยเช่นกัน
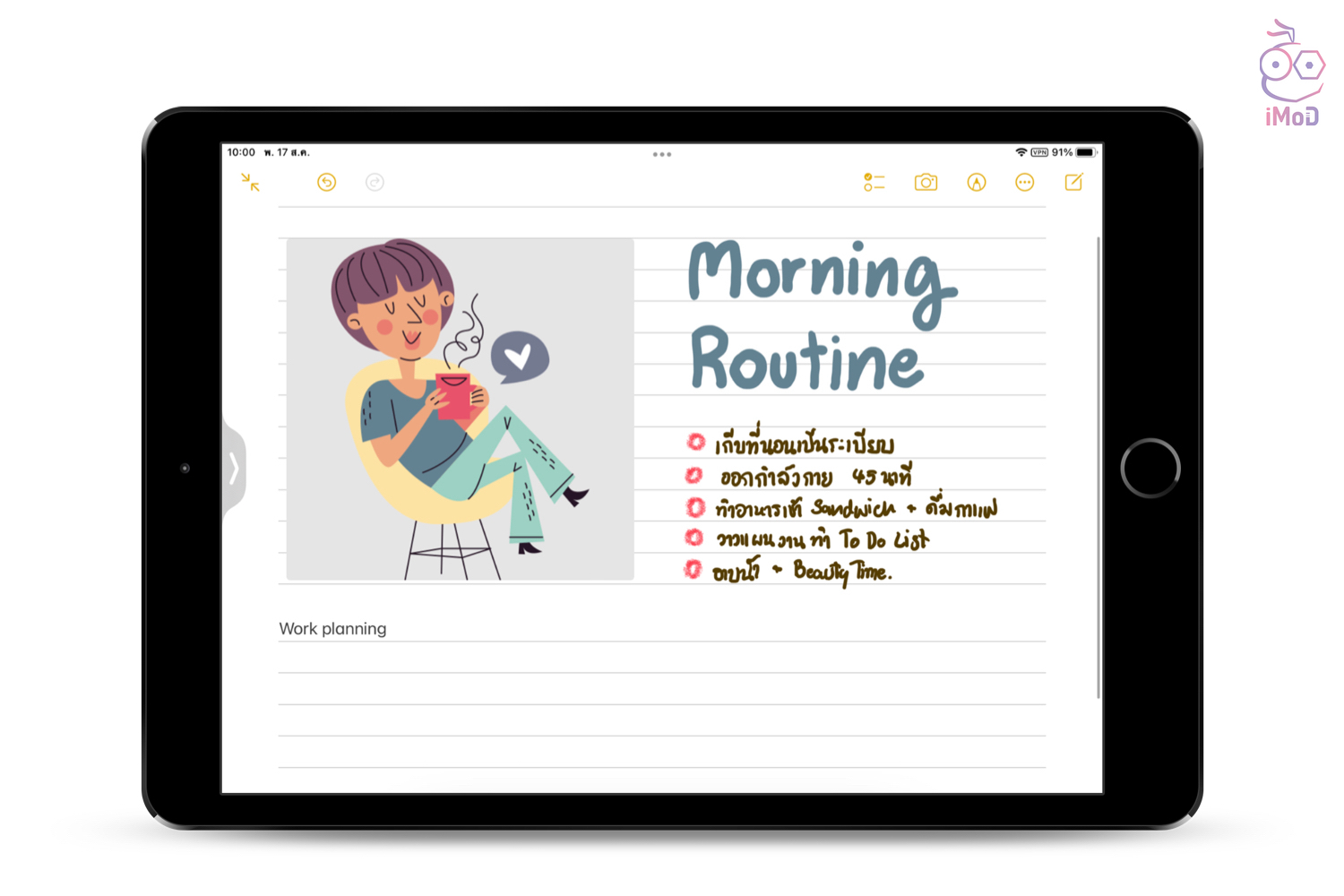
ดังนั้น เมื่อเราจิ้ม Apple Pencil ไปยังหน้าจอแอป เราก็สามารถเขียนด้วยลายมือหรือวาดสิ่งที่ต้องการได้เลย
7. คัดลอกข้อความที่เขียนด้วยลายมือ
ถ้าหากเราใช้ Apple Pencil เขียนโน้ตด้วยลายมือ และต้องการคัดลอกข้อความที่เขียนไปยังแอปอื่น ๆ เช่น แอปเมล แอปจดบันทึกอื่น แอปเตือนความจำ ก็สามารถทำได้ง่าย ๆ
เพียงแค่แตะสองครั้งที่ข้อความที่เราเขียน แล้วลากจุดให้ครอบคลุมส่วนที่เราต้องการ
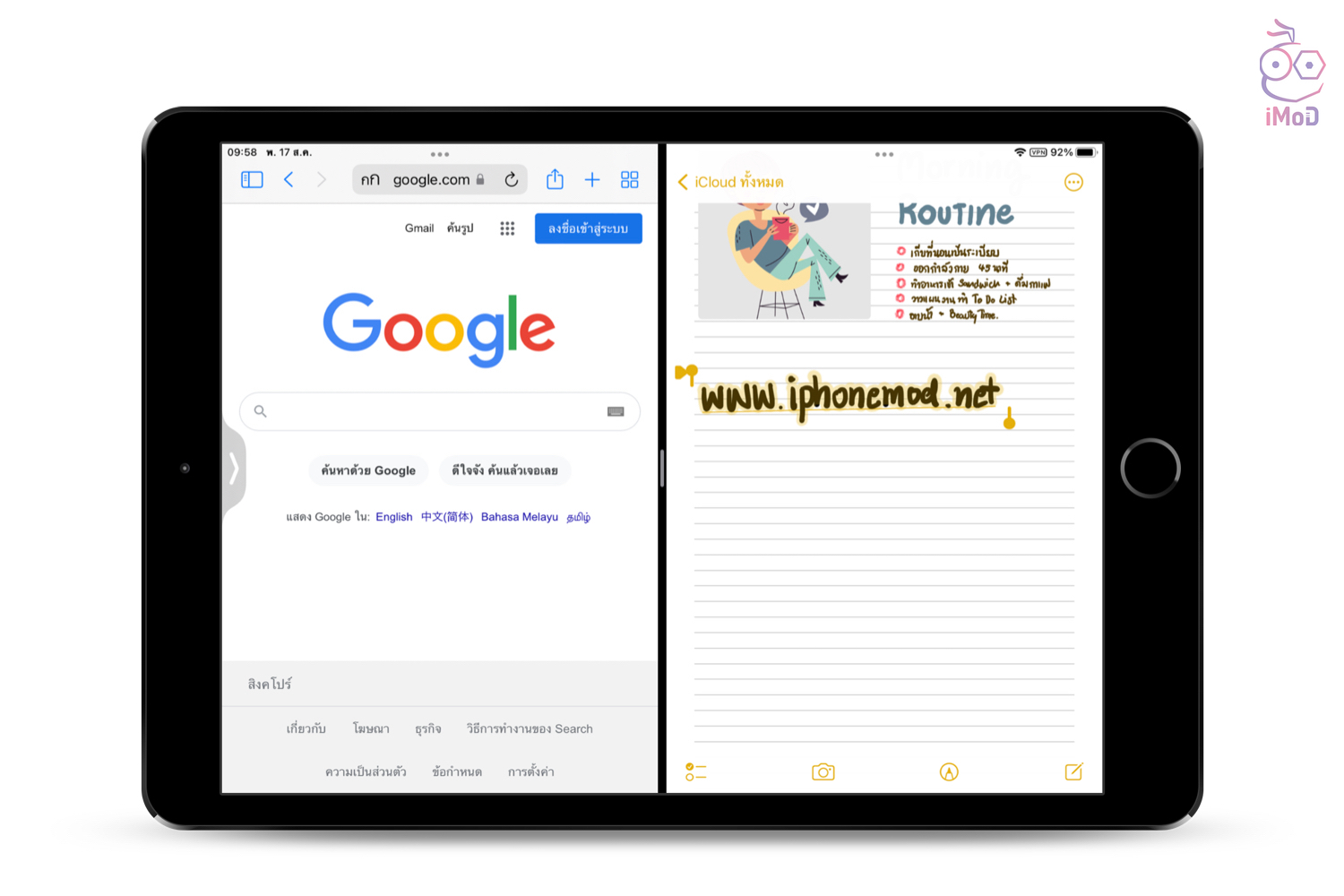
จากนั้นก็แตะที่ข้อความ 1 ครั้ง แล้วแตะ คัดลอกเป็นข้อความ 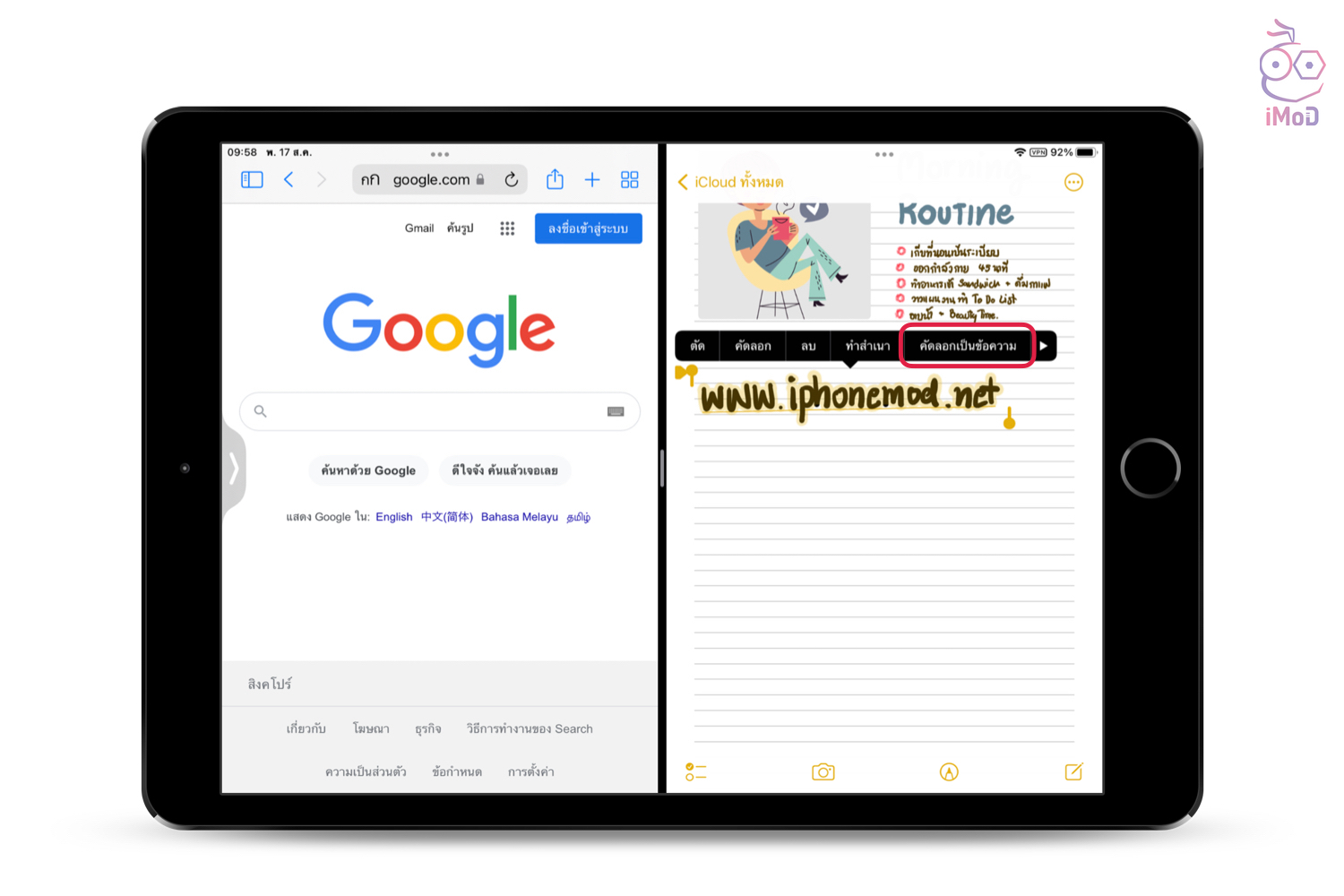
จากนั้นให้เราไปที่แอปอื่น ตัวอย่างไปที่แอป Safari แล้วก็แตะแถบ URL แล้วเลือก วาง ได้เลย 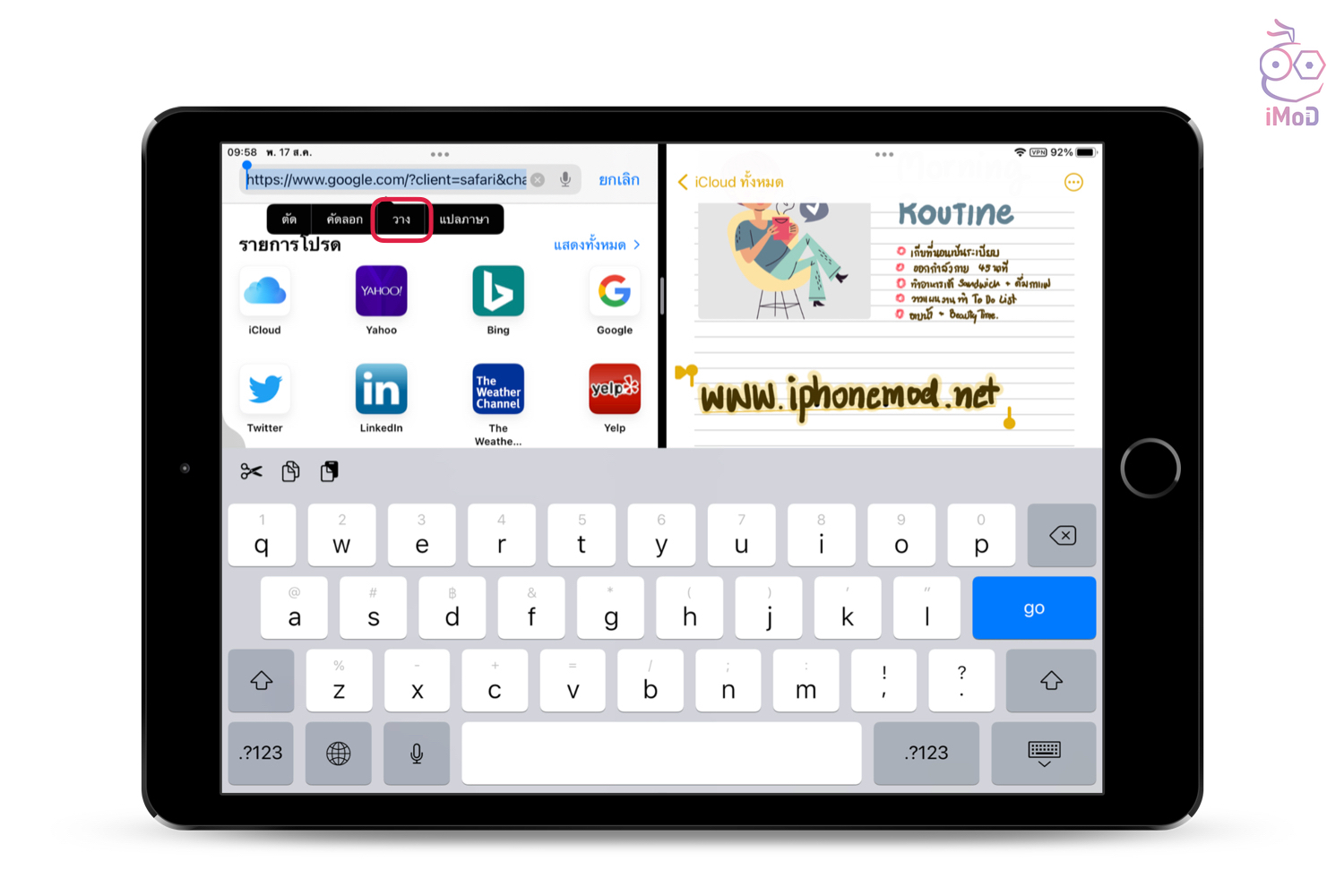
เราก็จะได้ข้อความที่เป็นตัวพิมพ์
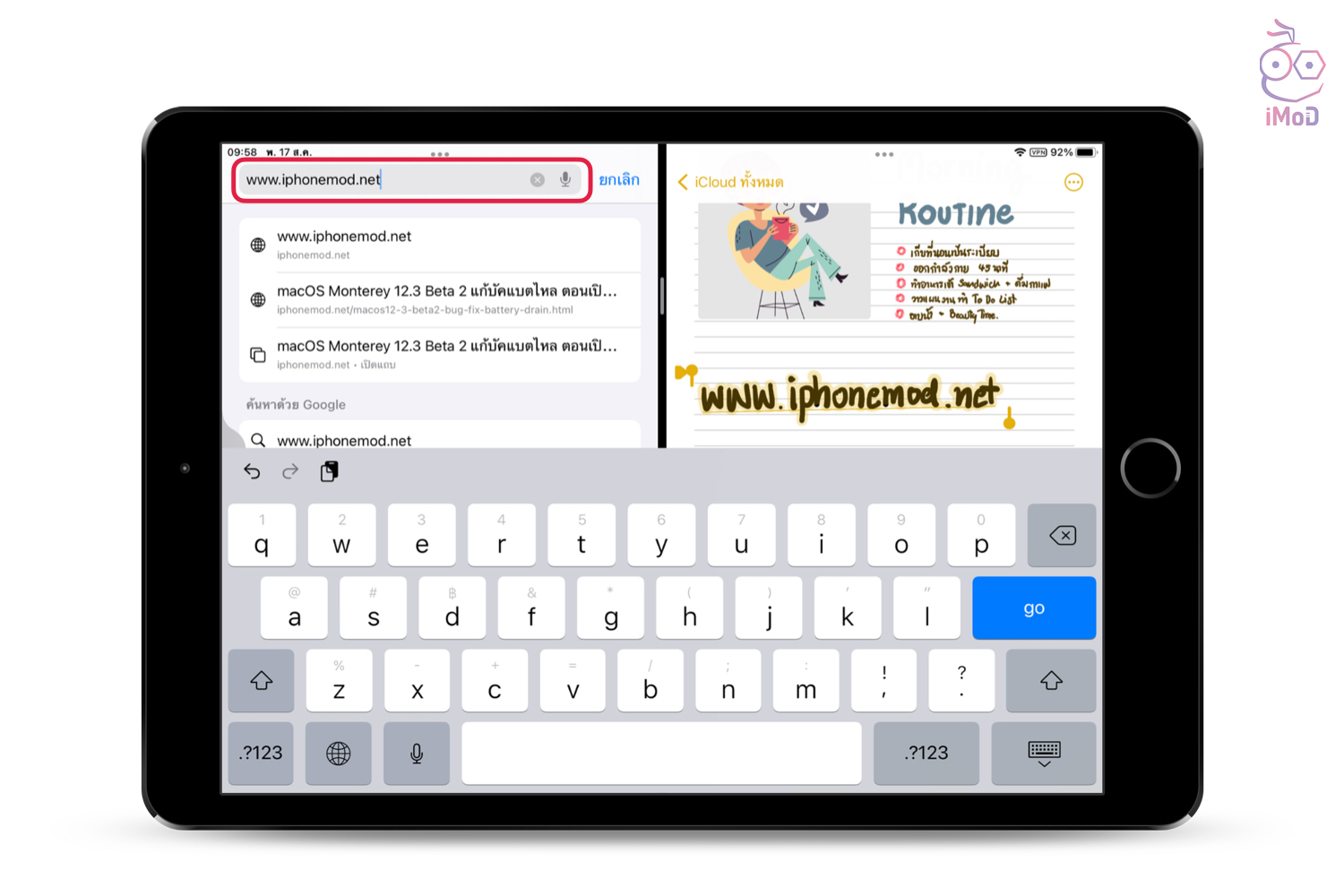
8. ค้นหาโน้ตที่เขียนด้วยลายมือ
เราสามารถค้นหาโน้ตที่เขียนด้วยลายมือได้ โดยไปยังส่วนการค้นหาโน้ต แล้วก็พิมพ์ข้อความที่ต้องการค้นหาได้เลย หากลายมือของเราสามารถอ่านเป็นตัวอักษรชัดเจน การค้นหาก็จะพบ
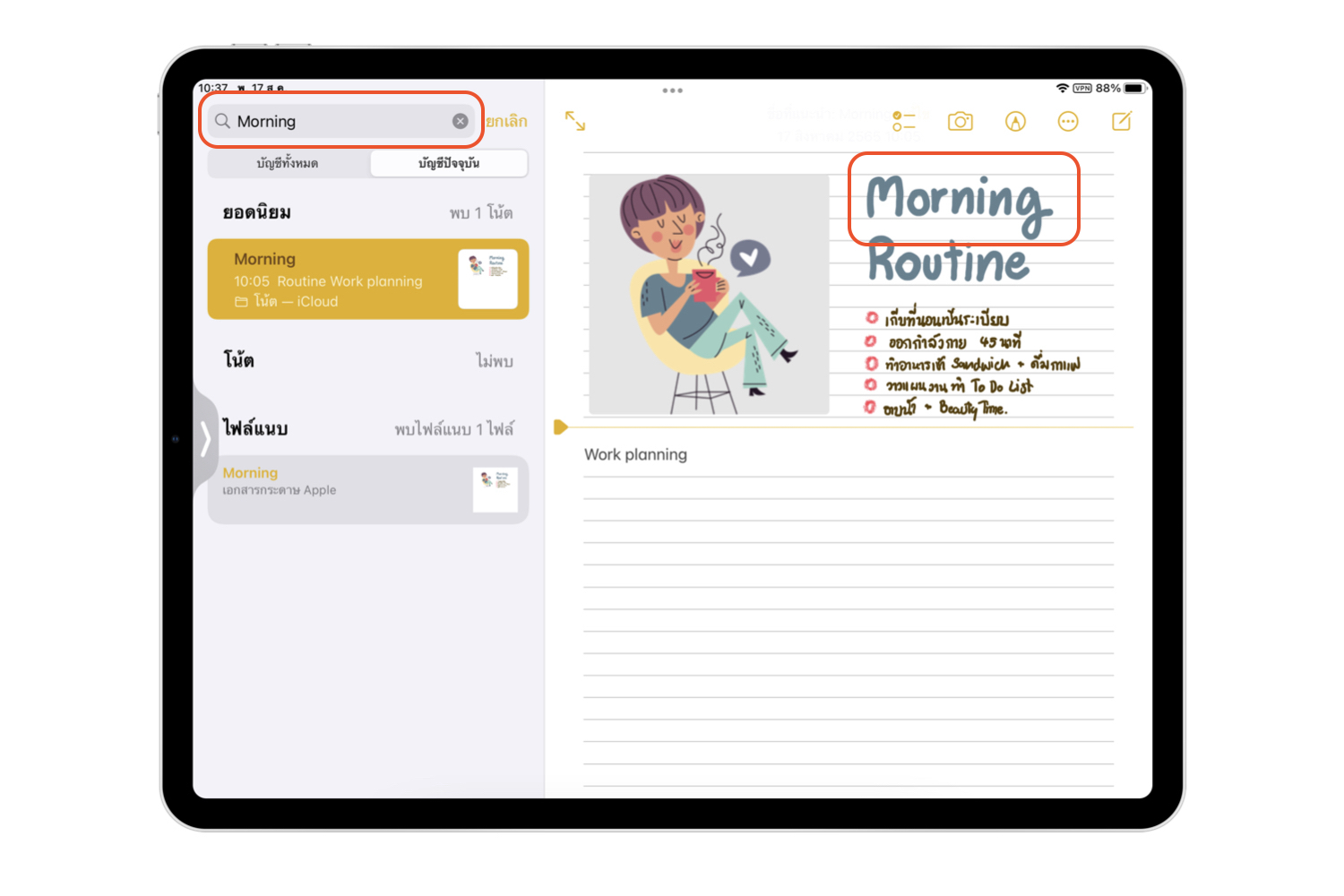
9. ใช้มาร์คอัปรูปภาพและไฟล์ PDF
Apple Pencil สามารถเซ็นเอกสาร PDF ได้ หรือวาดเขียนสิ่งที่ต้องการลงในรูปภาพและไฟล์ PDF ได้ แต่เราจะต้องใช้งานผ่าน Markup เพียงแค่เปิดรูปภาพหรือไฟล์ PDF ขึ้นมา แล้วเลือกไอคอน Markup จากนั้นก็วาดหรือเขียนไปยังตำแหน่งที่ต้องการได้เลย
สำหรับรูปภาพ ก็สามารถเปิดรูปภาพที่ต้องการในแอป Photos > แตะ แก้ไข (Edit)
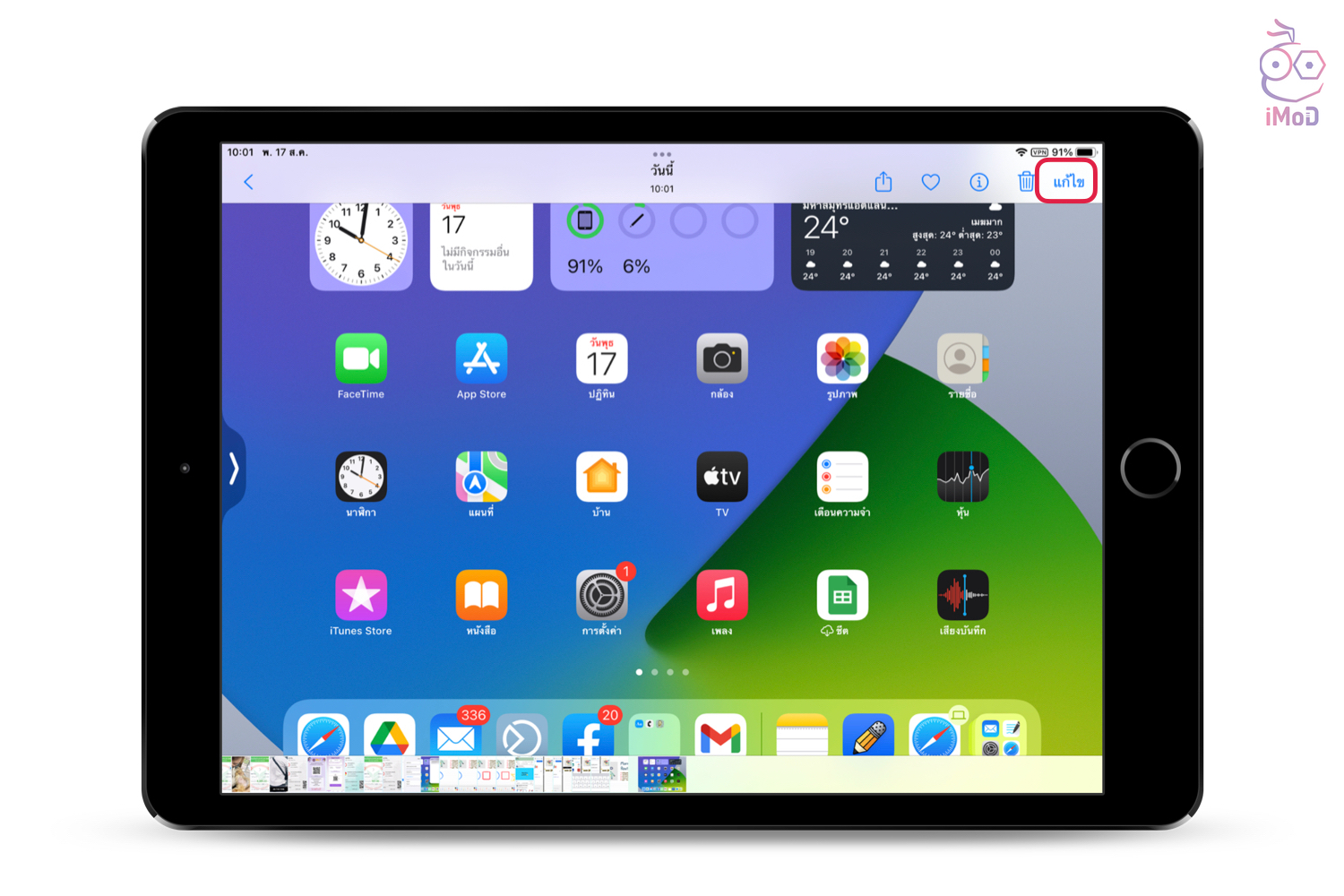
แตะไอคอน Markup ด้านบน
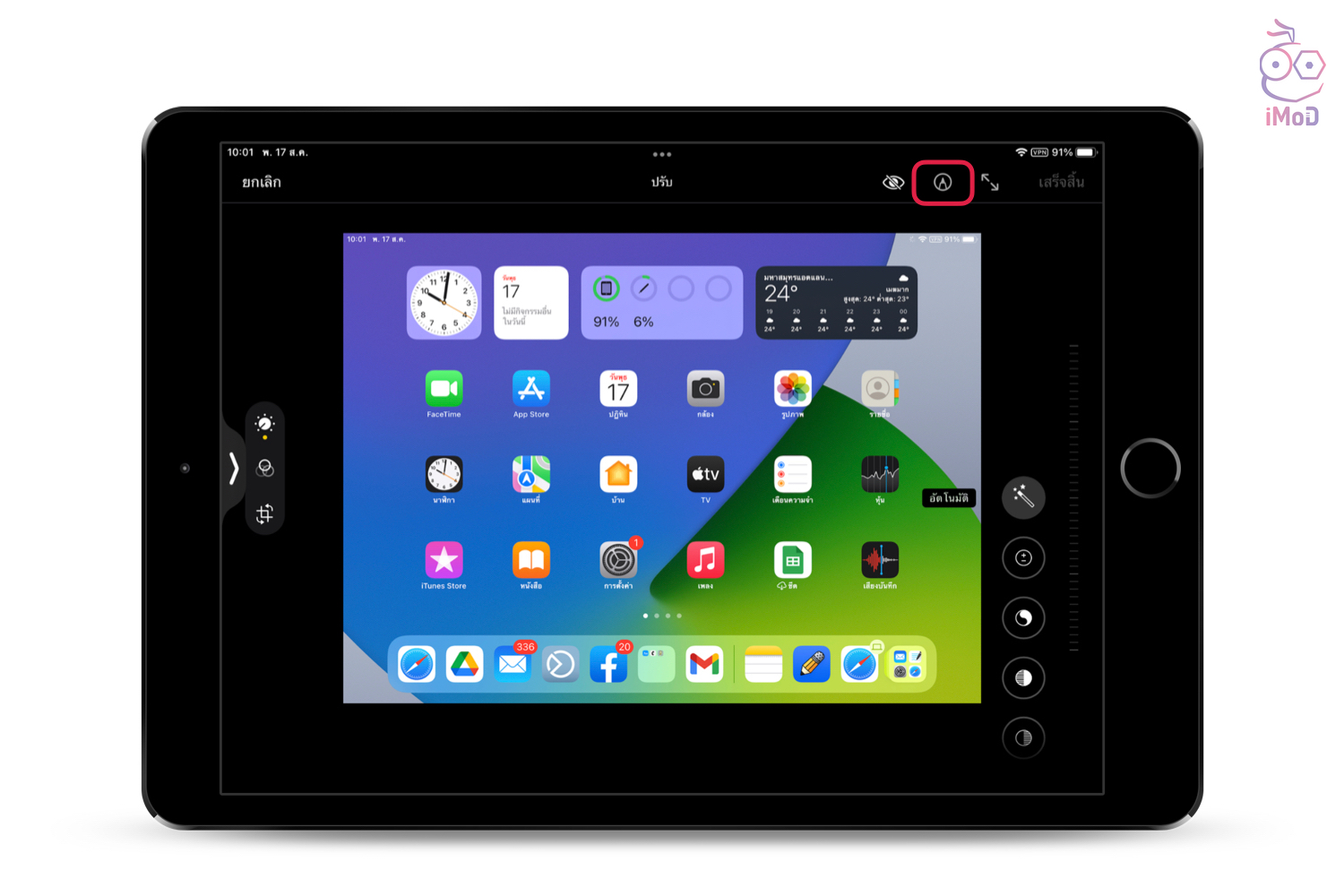
จากนั้นก็ใช้เครื่องมือ Markup วาดรูปหรือทำเครื่องหมายบนรูปภาพได้เลย

สำหรับไฟล์ PDF เราก็ใช้แอปไฟล์ (Files) ในการเปิดเอกสาร PDF ขึ้นมา
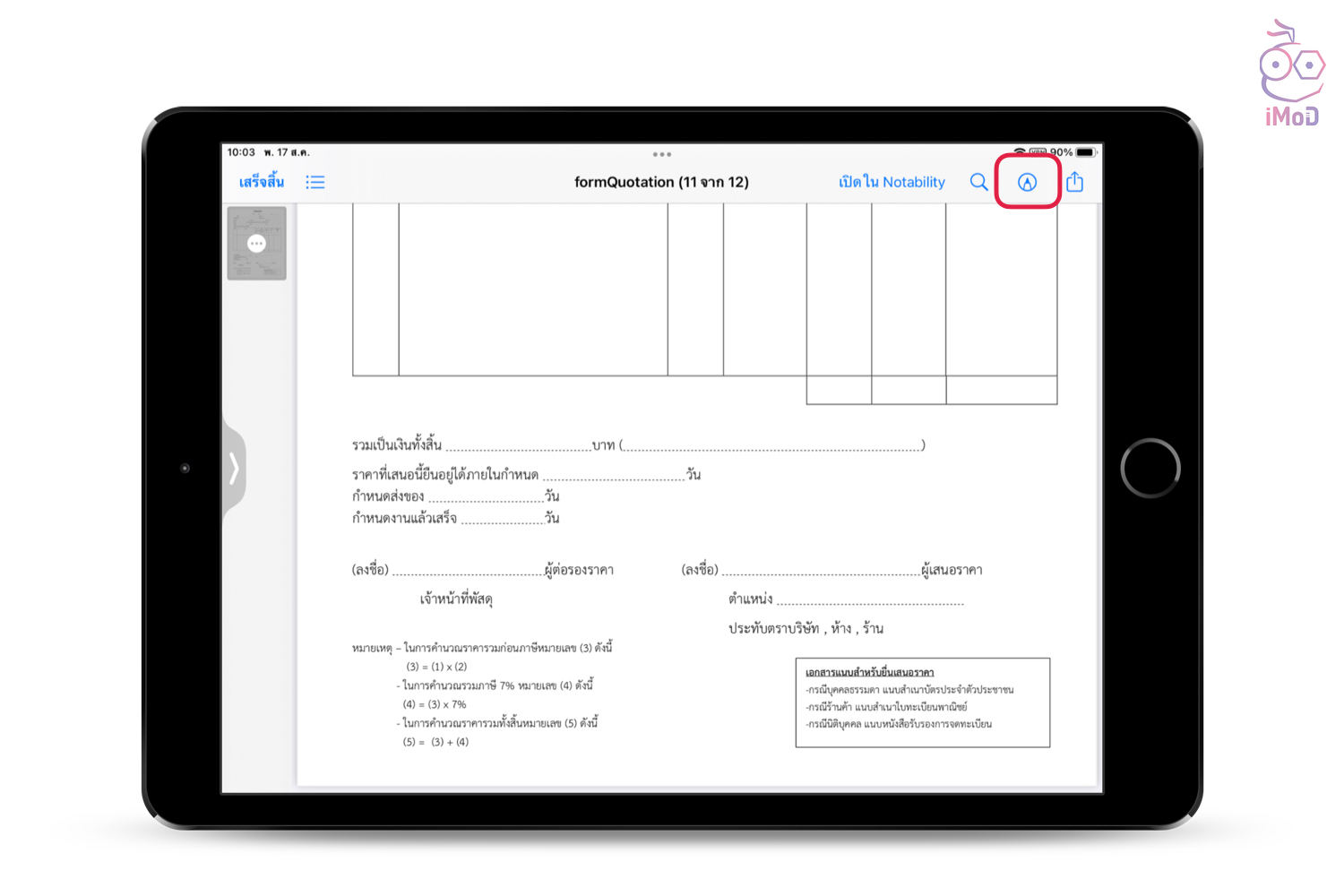
จากนั้นก็ใช้เครื่องมือ Markup เซ็นลายเซ็น หรือทำเครื่องหมายอื่น ๆ ได้เลย
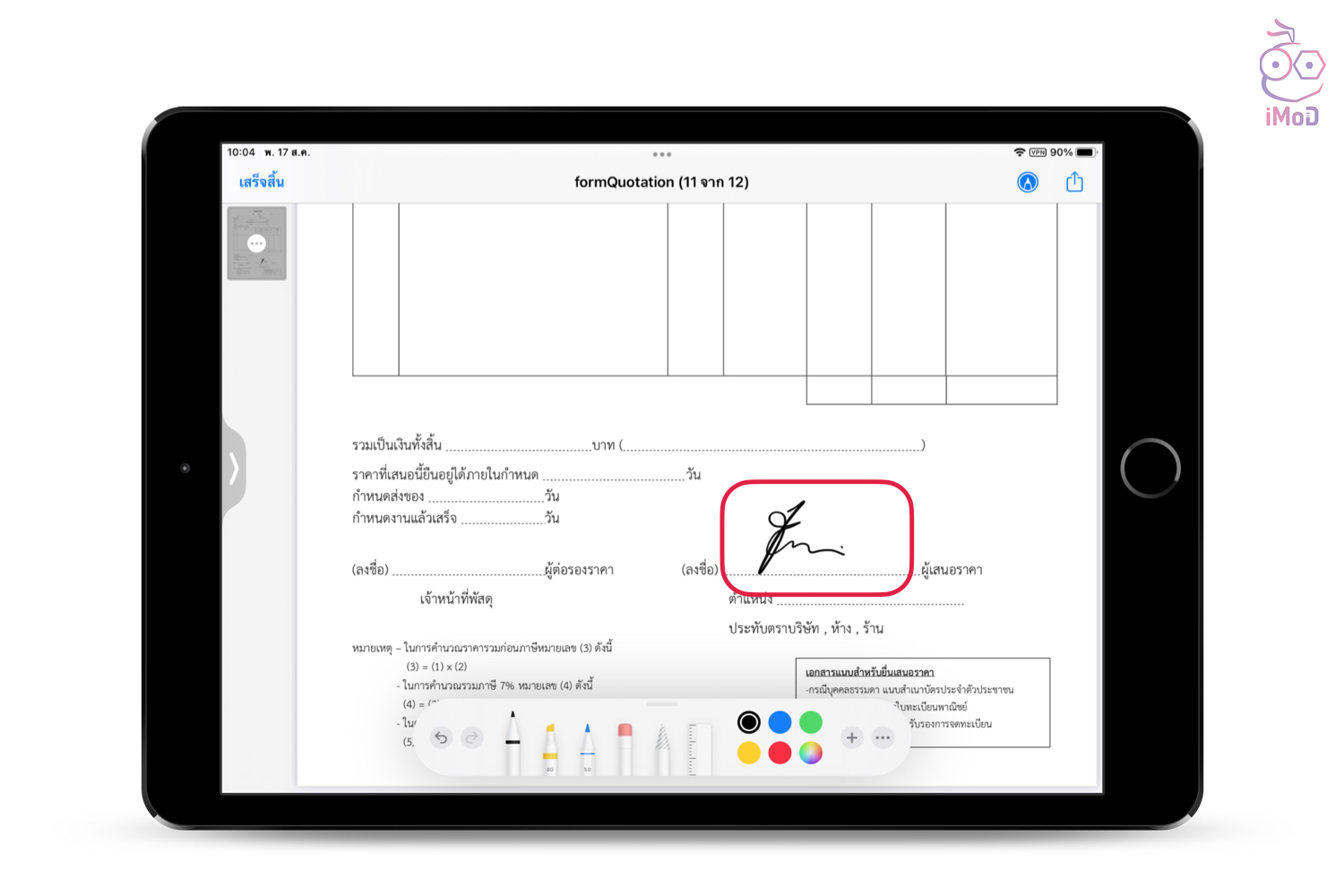
10. ตั้งค่าปุ่มลัดการแตะ 2 ครั้งบน Apple Pencil
Apple Pencil รุ่นที่ 2 เราสามารถแตะ 2 ครั้งที่ปลายปากกา เพื่อเปลี่ยนกลับไปยังเครื่องมือที่ใช้ล่าสุดได้อย่างรวดเร็ว โดยไม่ต้องแตะใช้เครื่องมือบนหน้าจอ สามารถใช้กับแอปที่รองรับเท่านั้น
แต่ราสามารถตั้งค่าเปลี่ยนลักษณะการทำงานสำหรับการแตะ 2 ครั้ง เพื่อให้สอดคล้องกับการใช้งานที่เราถนัดได้ โดยไปที่การตั้งค่า (Settings) > Apple Pencil > ตั้งค่าการแตะสองครั้ง เลือกการกระทำที่ต้องการได้เลย
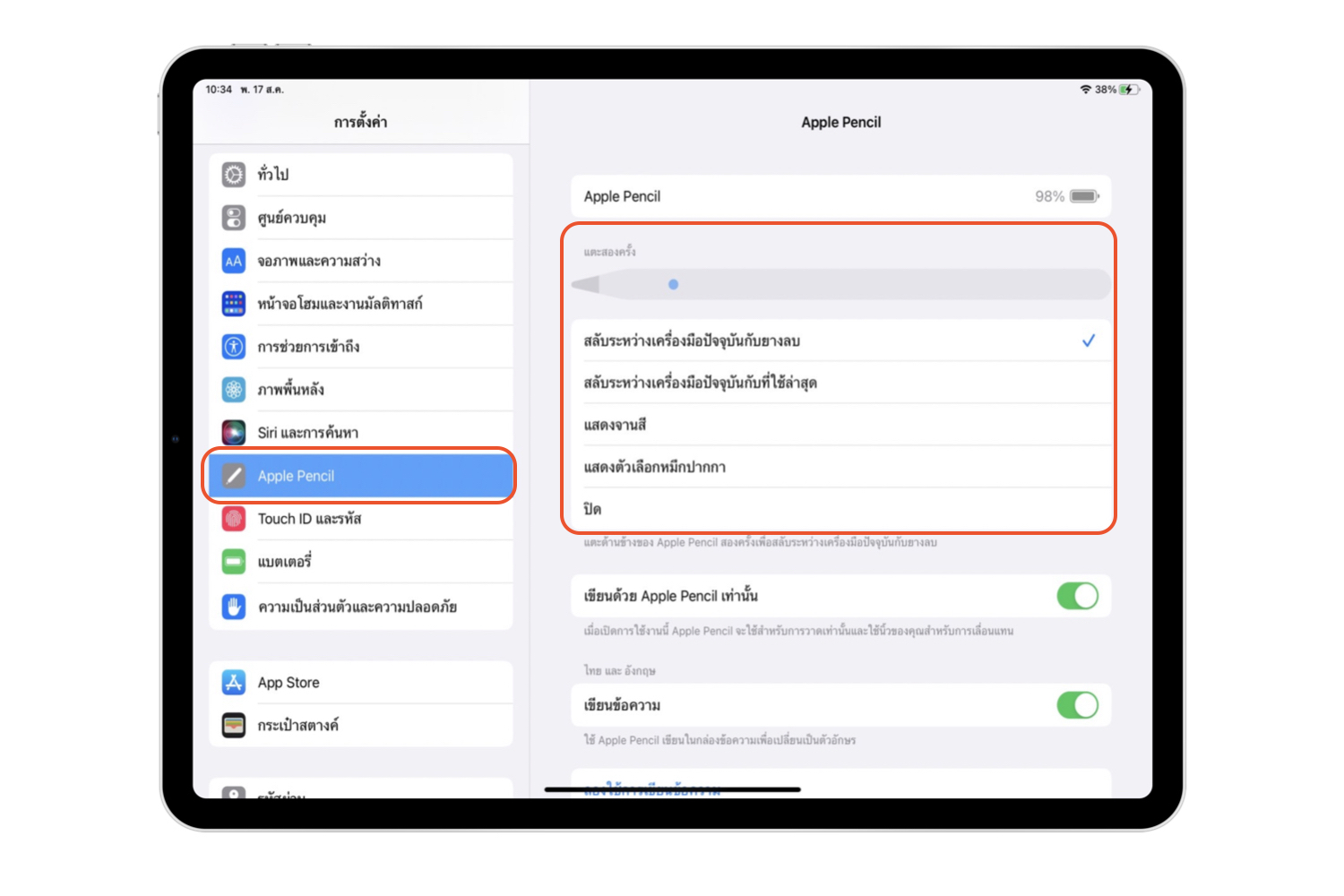
Apple Pencil รองรับ iPad รุ่นไหนบ้าง
ก่อนที่เราจะเลือกซื้อ Apple Pencil เราต้องตรวจสอบความเข้ากันได้ของอุปกรณ์ก่อนว่า Apple Pencil แต่ละรุ่นใช้กับ iPad รุ่นไหนได้บ้าง
Apple Pencil รุ่นที่ 1 ใช้กับ iPad:
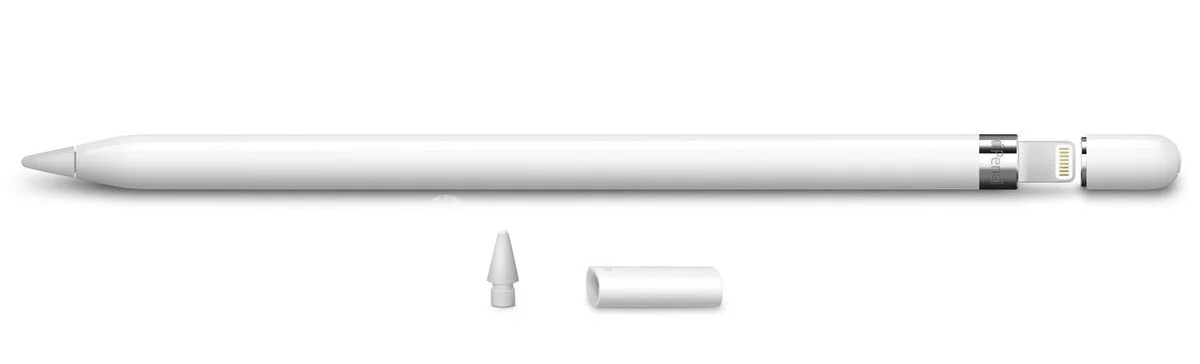
- iPad mini (รุ่นที่ 5)
- iPad (รุ่นที่ 6 และใหม่กว่า)
- iPad Air (รุ่นที่ 3)
- iPad Pro 12.9 นิ้ว (รุ่นที่ 1 และรุ่นที่ 2)
- iPad Pro รุ่น 10.5 นิ้ว
- iPad Pro รุ่น 9.7 นิ้ว
Apple Pencil รุ่นที่ 2 ใช้กับ iPad:
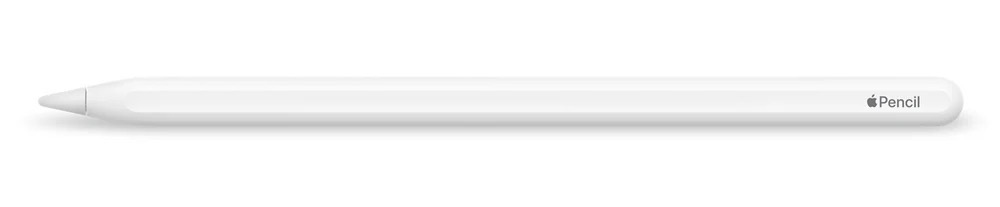
- iPad mini (รุ่นที่ 6)
- iPad Air (รุ่นที่ 4 และใหม่กว่า)
- iPad Pro 12.9 นิ้ว (รุ่นที่ 3 และใหม่กว่า)
- iPad Pro 11 นิ้ว (รุ่นที่ 1 และใหม่กว่า)
ทั้งหมดนี้ก็เป็นเทคนิคการใช้ Apple Pencil ร่วมกับ iPad สำหรับใครที่เพิ่งซื้อ Apple Pencil และ iPad มาใช้งาน ก็ลองทำตามกันได้เลยนะคะ ส่วนใครที่ทราบแล้วก็ฝากแชร์ต่อให้เพื่อน ๆ ด้วยน๊า
ที่มา pocket-lint

