หลายคนน่าจะอัปเดตเป็น iOS 17 กันเรียบร้อยแล้ว และ iOS 17 มาพร้อมฟีเจอร์ใหม่มากมาย เราจึงต้องตั้งค่าอะไรหลาย ๆ อย่างเพิ่มเติม มาดูกันเลยว่ามีอะไรบ้าง
10+ การตั้งค่า อัปเดตเป็น iOS 17 แล้ว ต้องตั้งค่าอะไรบ้าง? ดูที่นี่
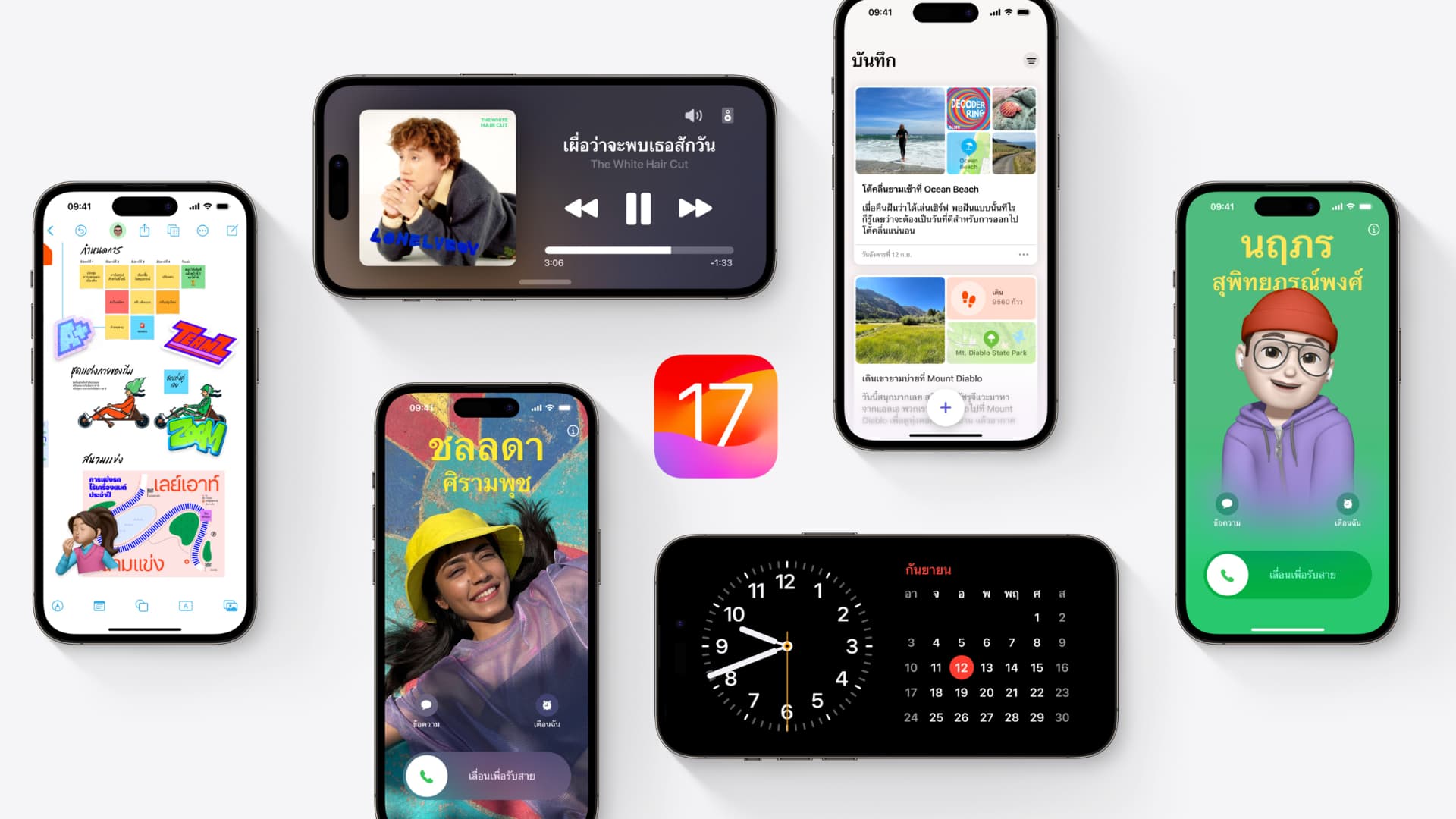
iOS 17 มีการตั้งค่าหลายอย่างที่เมื่อเราอัปเดตแล้วควรจะตั้งค่าเพื่อให้ฟีเจอร์ใหม่ ๆ ทำงานได้ มีอะไรบ้าง มาดูกันเลย
คำแนะนำในการตั้งค่าเกี่ยวกับ Safari
- เปิดการตั้งค่า สแกน Face ID ก่อนเข้าใช้งานแถบส่วนตัว (Private Tab) ใน Safari
ทำให้แน่ใจว่าจะมีแต่เราเท่านั้นที่จะสามารถเข้าใช้งานแถบส่วนตัวได้ การค้นหาสิ่งต่าง ๆ ของเราจะเป็นส่วนตัวมากกว่าเดิม
ตั้งค่าได้โดยไปที่ แอปการตั้งค่า > Safari > เปิด “ต้องใช้ Face ID เพื่อปลดล็อคการท่องเว็บแบบส่วนตัว”
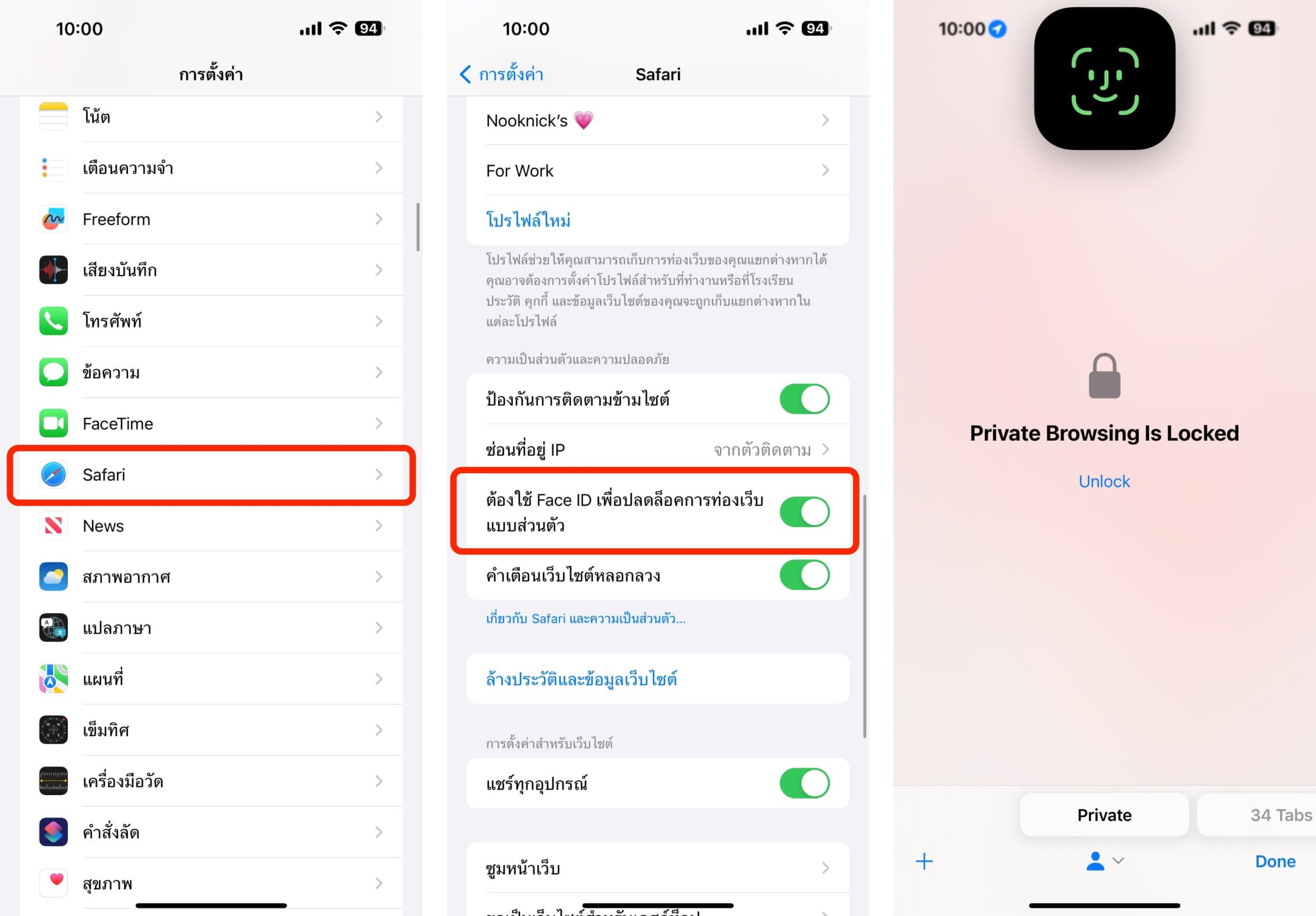
2. ตั้งค่าเครื่องมือค้นหาส่วนตัวใน Safari
เลือก Search Engine ที่ต้องการใช้งานในแถบส่วนตัวได้
ตั้งค่าได้โดยไปที่ แอปการตั้งค่า > Safari > เครื่องมือค้นหาส่วนตัว > เลือกใช้เครื่องมือค้นหาที่ต้องการได้เลย
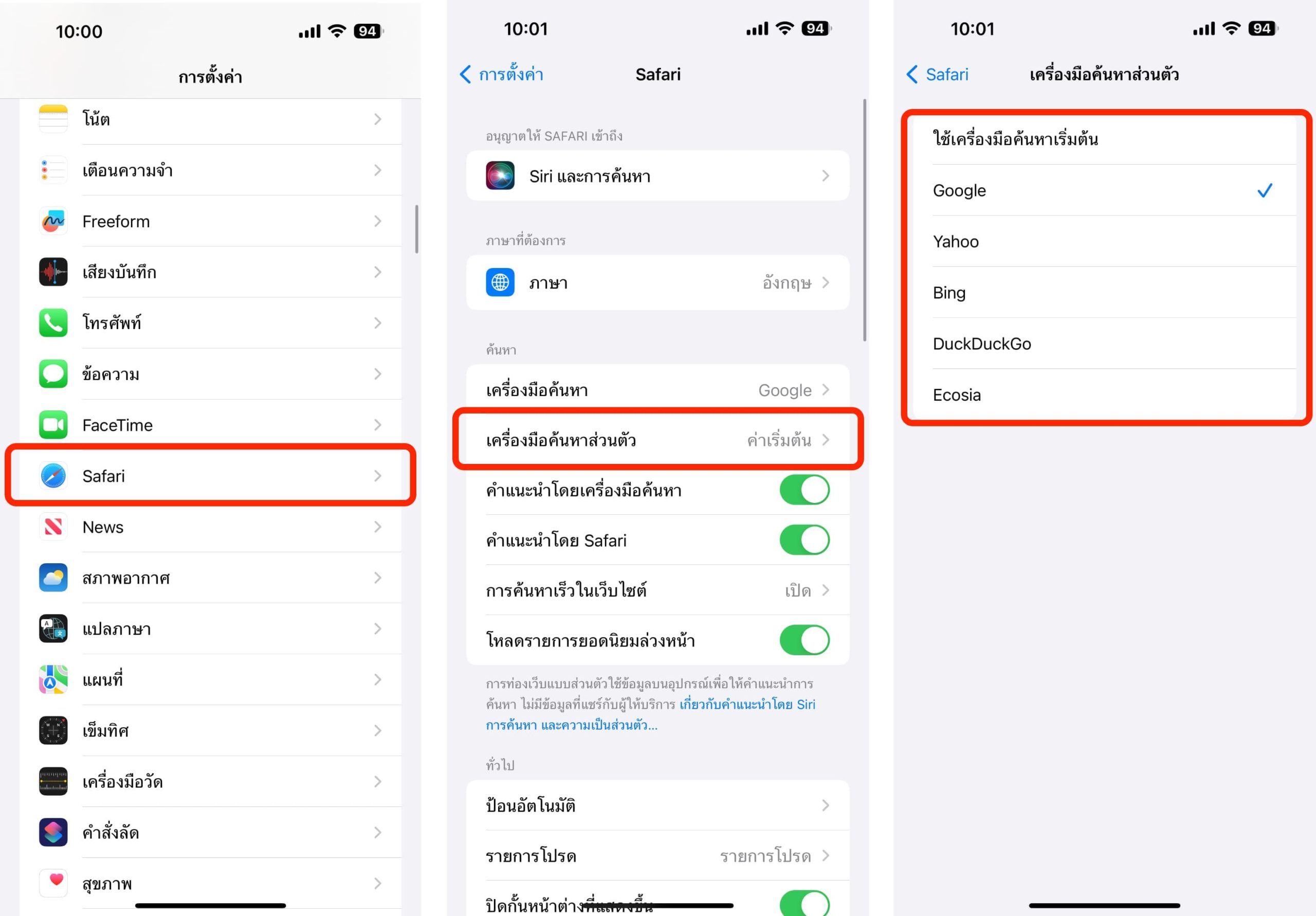
3. ตั้งค่าการป้องกันการติดตามขั้นสูง
เพิ่มความปลอดภัยในการท่องเว็บ เพื่อไม่ให้เว็บต่าง ๆ มาติดตามและการทำลายนิ้วมือเวลาที่เราท่องเว็บบน Safari ได้
ตั้งค่าได้โดยไปที่ แอปการตั้งค่า > Safari > ขั้นสูง > การป้องการการติดตามขั้นสูงและการทำลายนิ้วมือ
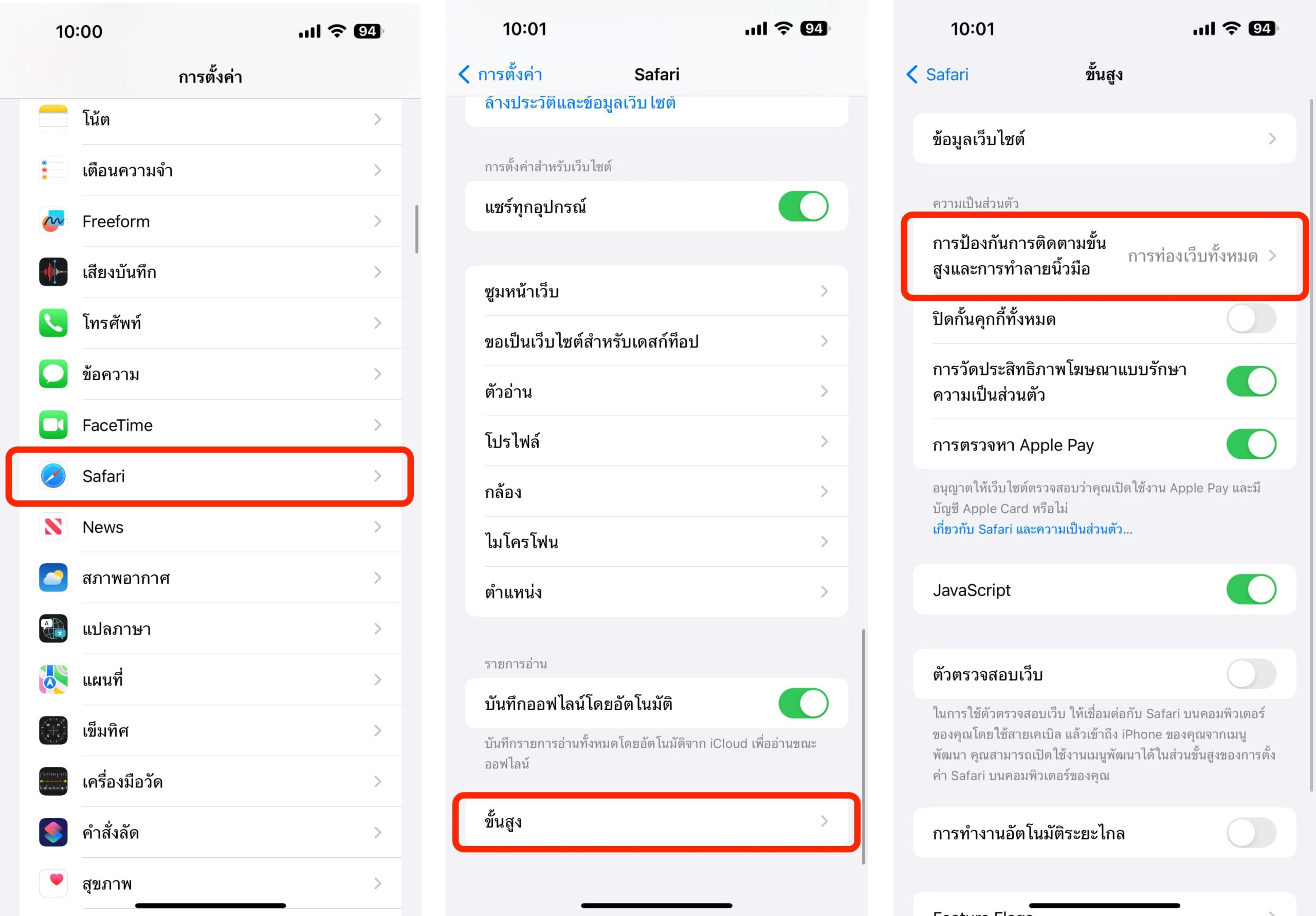
เลือกเป็น “การท่องเว็บทั้งหมด”
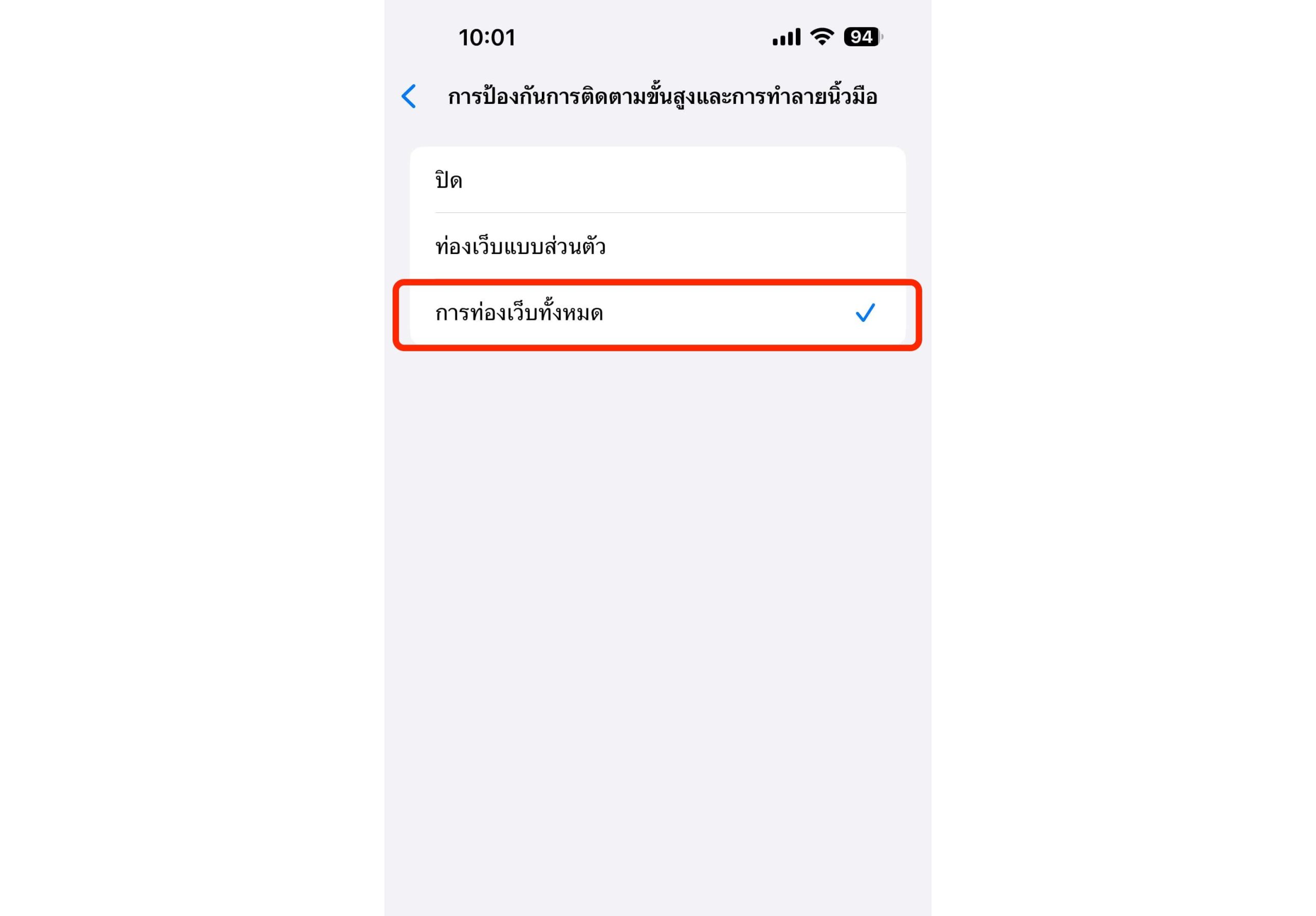
คำแนะนำในการตั้งค่าเกี่ยวกับ Siri
- ตั้งค่าการเรียก Siri โดยใช้แค่คำว่า “Siri” (ยังไม่รองรับภาษาไทย แนะนำให้ใช้ Siri ภาษาอังกฤษ)
หากคุณเป็นคนที่ใช้ Siri ภาษาอังกฤษอยู่แล้ว บอกว่าคำว่า “Hey Siri ” ได้เลย
ตั้งค่าได้โดยไปที่ แอปการตั้งค่า > Siri และการค้นหา > ฟัง > เลือก “Siri” หรือ “Hey Siri”
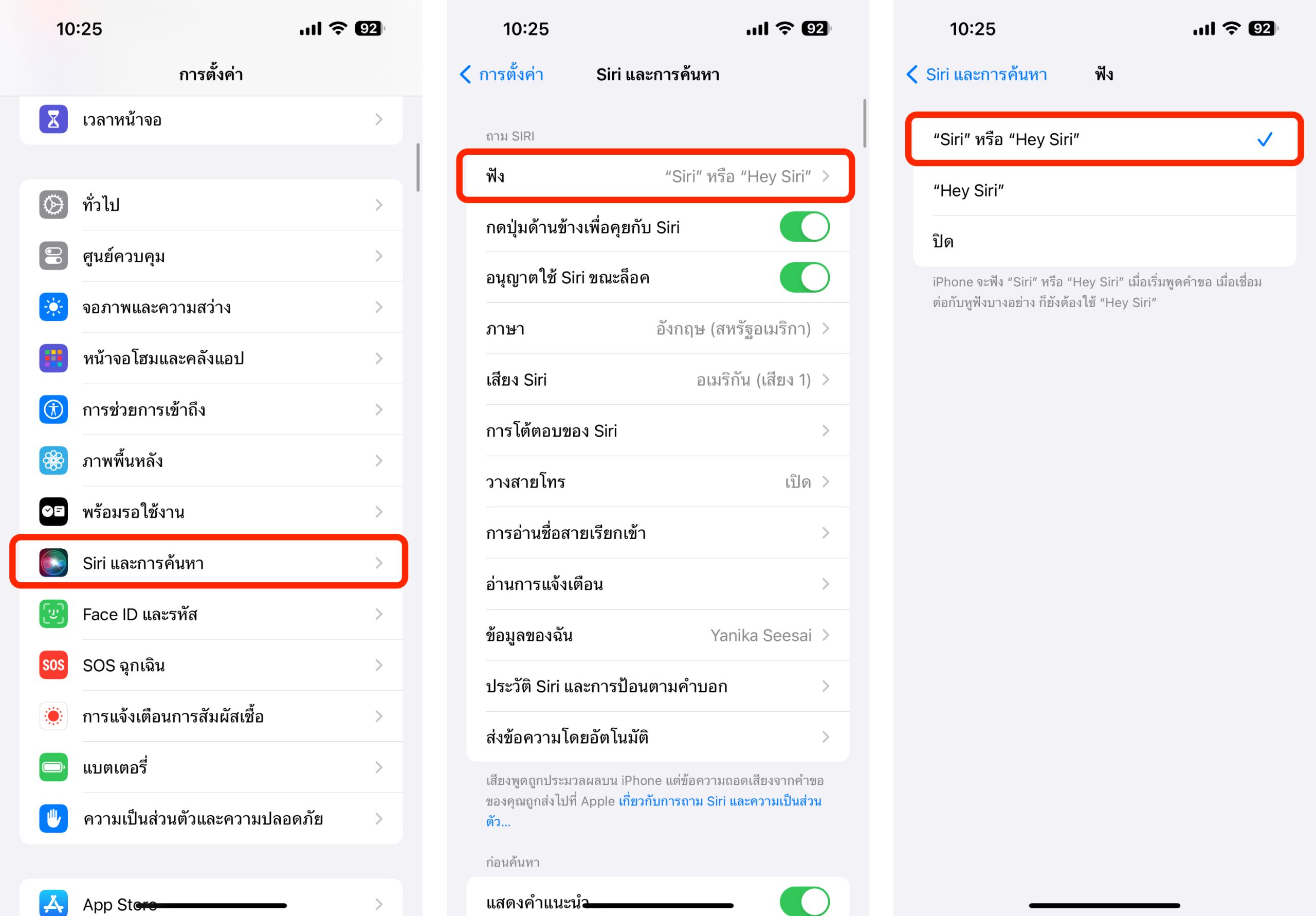
2. เพิ่มความเร็วการอ่านออกเสียง Siri
ทำให้เสียงพูดของ Siri เป็นธรรมชาติมากขึ้น บางคนอาจอยากให้ Siri พูดแบบไว ๆ หรือพูดให้ช้าลง ก็เข้าไปตั้งค่าความเร็วการอ่านออกเสียงของ Siri ได้เลย
ตั้งค่าได้โดยไปที่ แอปการตั้งค่า > การช่วยการเข้าถึง > Siri > เลื่อนปรับความเร็วการอ่านออกเสียง Siri ตามต้องการได้เลย
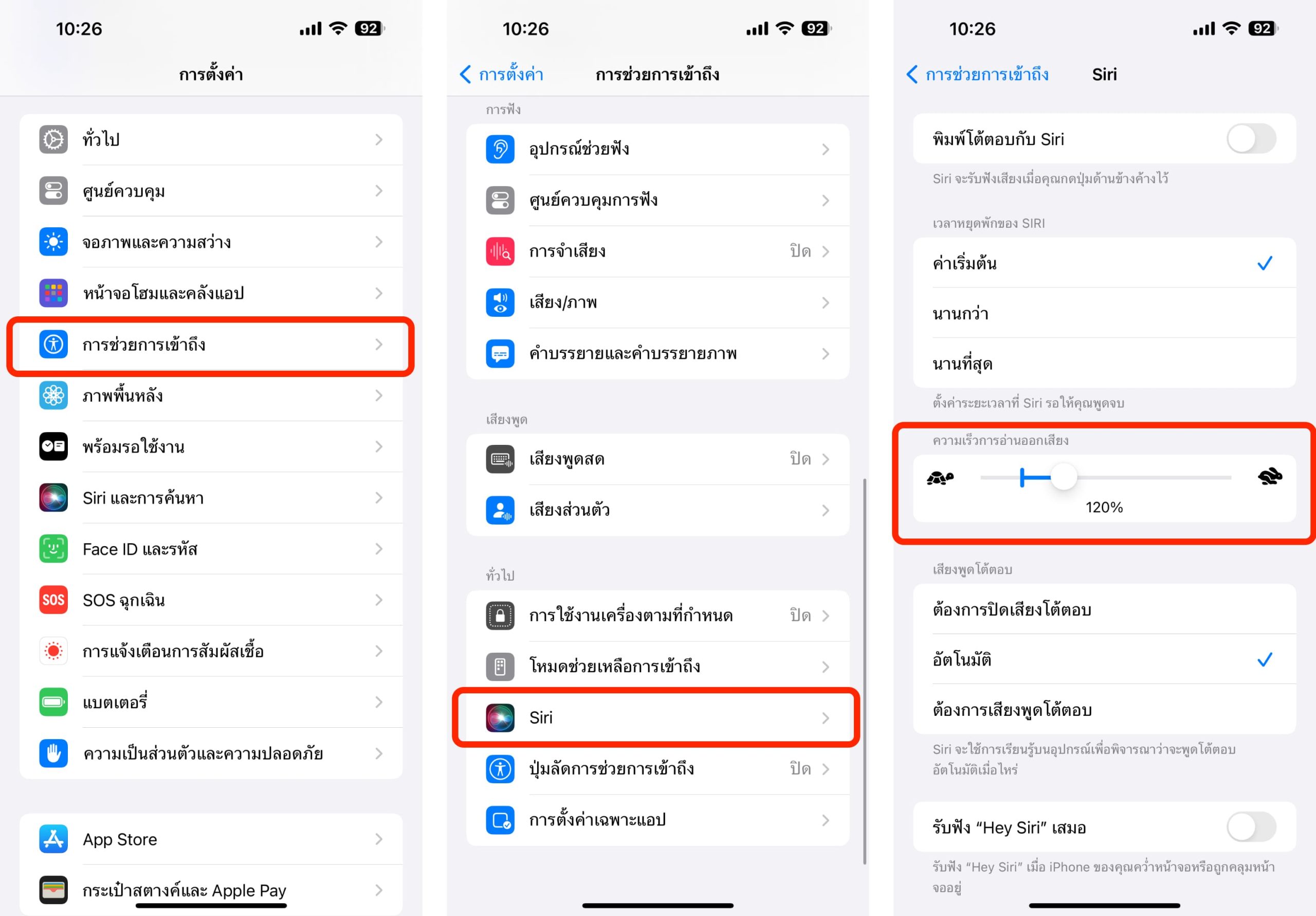
3. เปิดการตั้งค่าอนุญาตให้ใช้ Siri ขณะล็อค
หากอยากให้ Siri ตอบโต้และรับคำสั่งขณะที่หน้าจอล็อคอยู่ สามารถเปิดการตั้งค่านี้ได้ เอาไว้ใช้งานในตอนที่เราวาง iPhone ไว้ และเราอาจจะอยู่ไกล ไม่สามารถเอื้อมมามาจับได้ ก็ให้เรียก Siri และสั่งการขณะที่ล็อคหน้าจอได้
ตั้งค่าได้โดยไปที่ แอปการตั้งค่า > Siri และการค้นหา > อนุญาตใช้ Siri ขณะล็อค
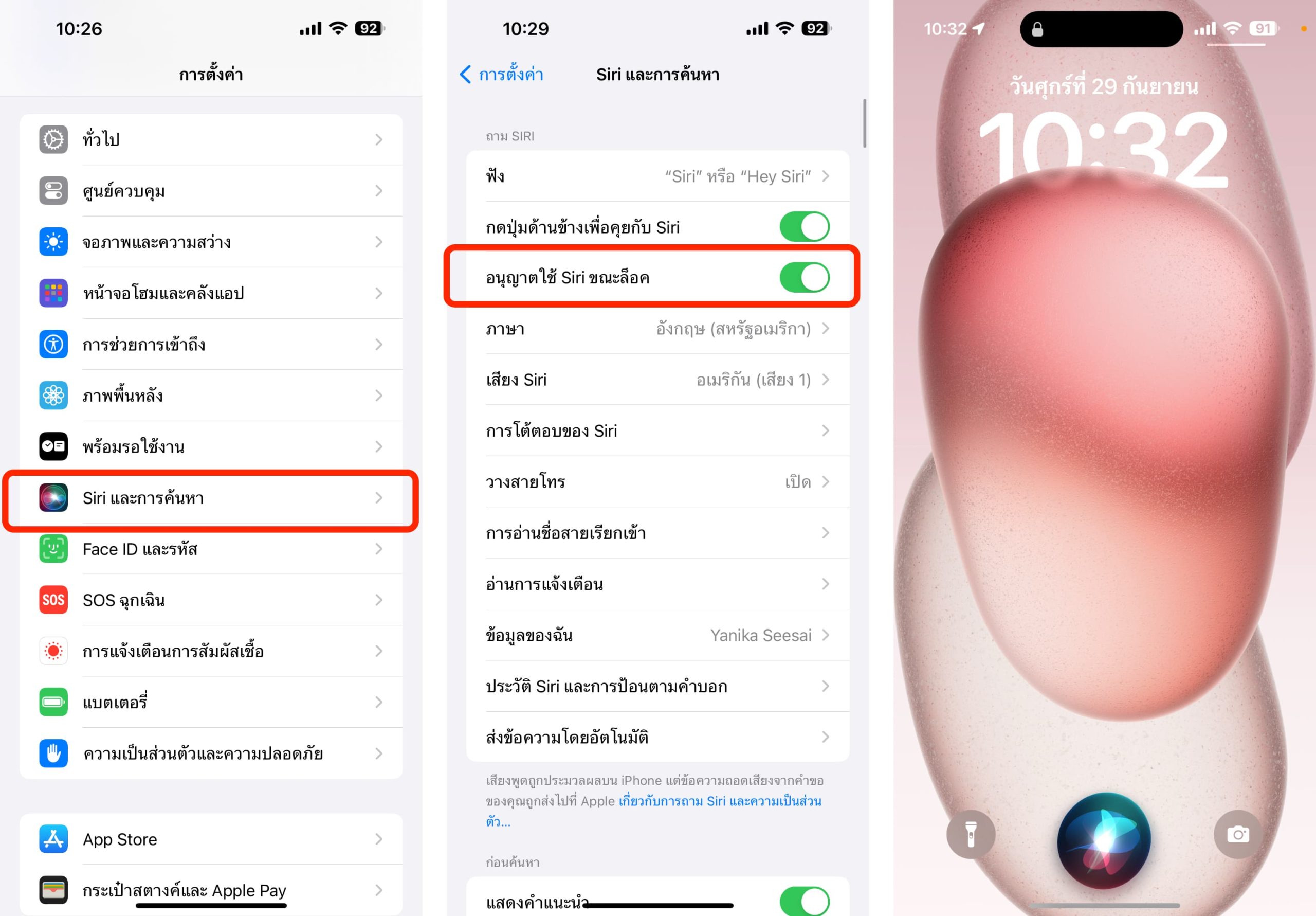
4. เปิดการตั้งค่า สั่งให้ Siri วางสาย (ไม่รองรับภาษาไทย)
หากใครที่ใช้งาน Siri ภาษาอังกฤษอยู่แล้ว สามารถเปิดการตั้งต่าได้ง่าย ๆ เลย เวลาจะวางสายก็แค่พูดว่า “Siri, Hang Up” หลังจากนั้น Siri ก็จะวางสายให้ทันที โดยที่เราไม่ต้องเอื้อมมือไปกดวางสาย
ตั้งค่าได้โดยไปที่ แอปการตั้งค่า > Siri และการค้นหา > วางสายโทร > เปิด วางสายโทร
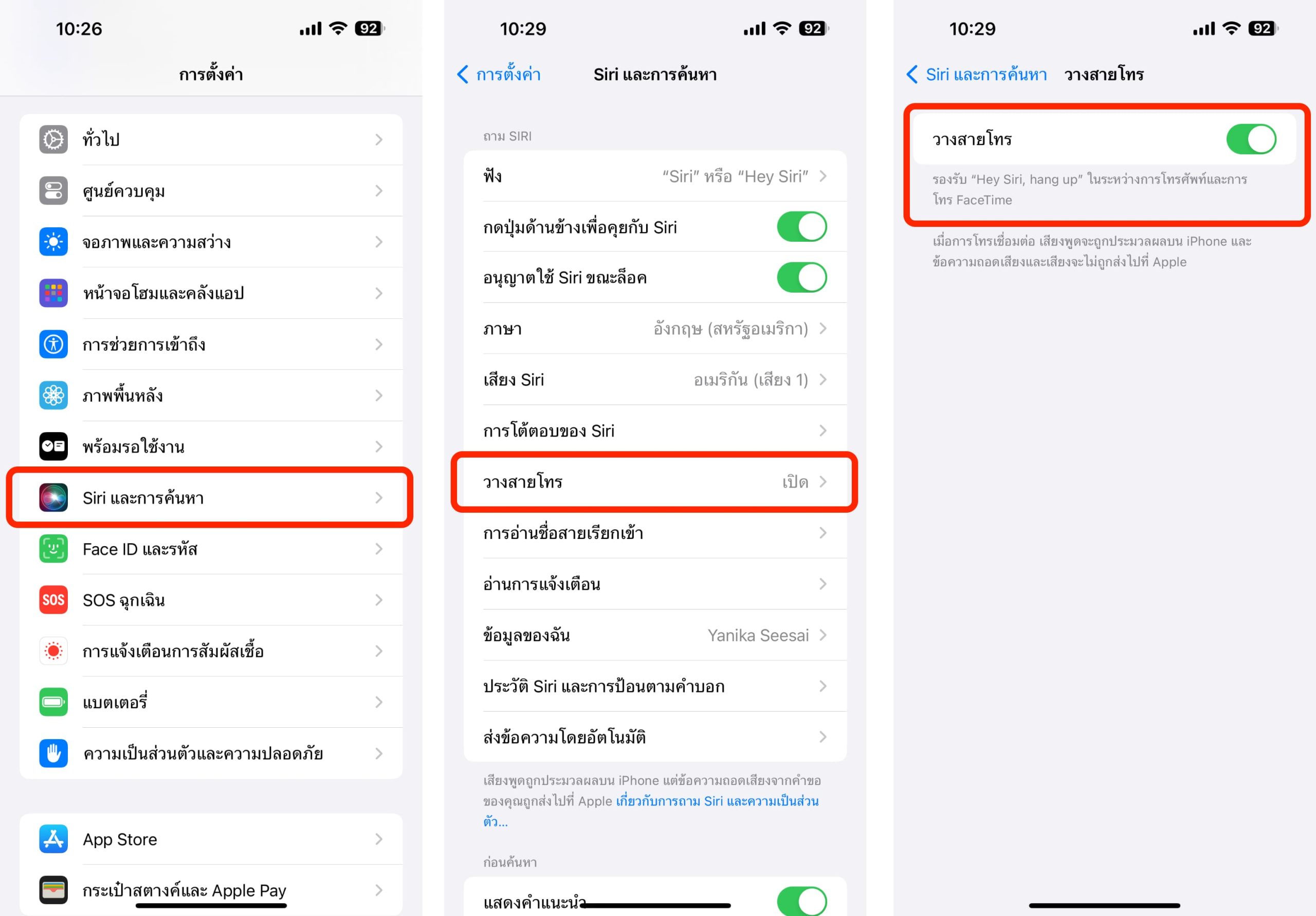
คำแนะนำในการตั้งค่า AirDrop
AirDrop ใน iOS 17 ทำอะไรได้มากกว่าเดิม และเก่งขึ้นมาก! ลองตั้งค่า 2 สิ่งต่อไปนี้
- นำอุปกรณ์มาใกล้กันเพื่อ AirDrop
iOS 17 มีวิธีการ AirDrop แบบใหม่ที่สะดวกขึ้น เพียงนำอุปกรณ์สองเครื่องมาไว้ใกล้กัน เราก็จะสามารถ AirDrop ได้ทันที ไม่ต้องเลือกหาอุปกรณ์ของเพื่อนให้ยุ่งยาก แต่ต้องเปิดการตั้งค่าก่อนนะ หรือใครที่รำคาญก็สามารถเข้าไปปิดได้เช่นกัน
ตั้งค่าได้โดยไปที่ แอปการตั้งค่า > ทั่วไป > AirDrop > เปิด นำอุปกรณ์ทั้งสองมาไว้ใกล้กัน เมื่อเปิดใช้งานเราก็จะสามารถใช้งาน AirDrop และ NameDrop ได้
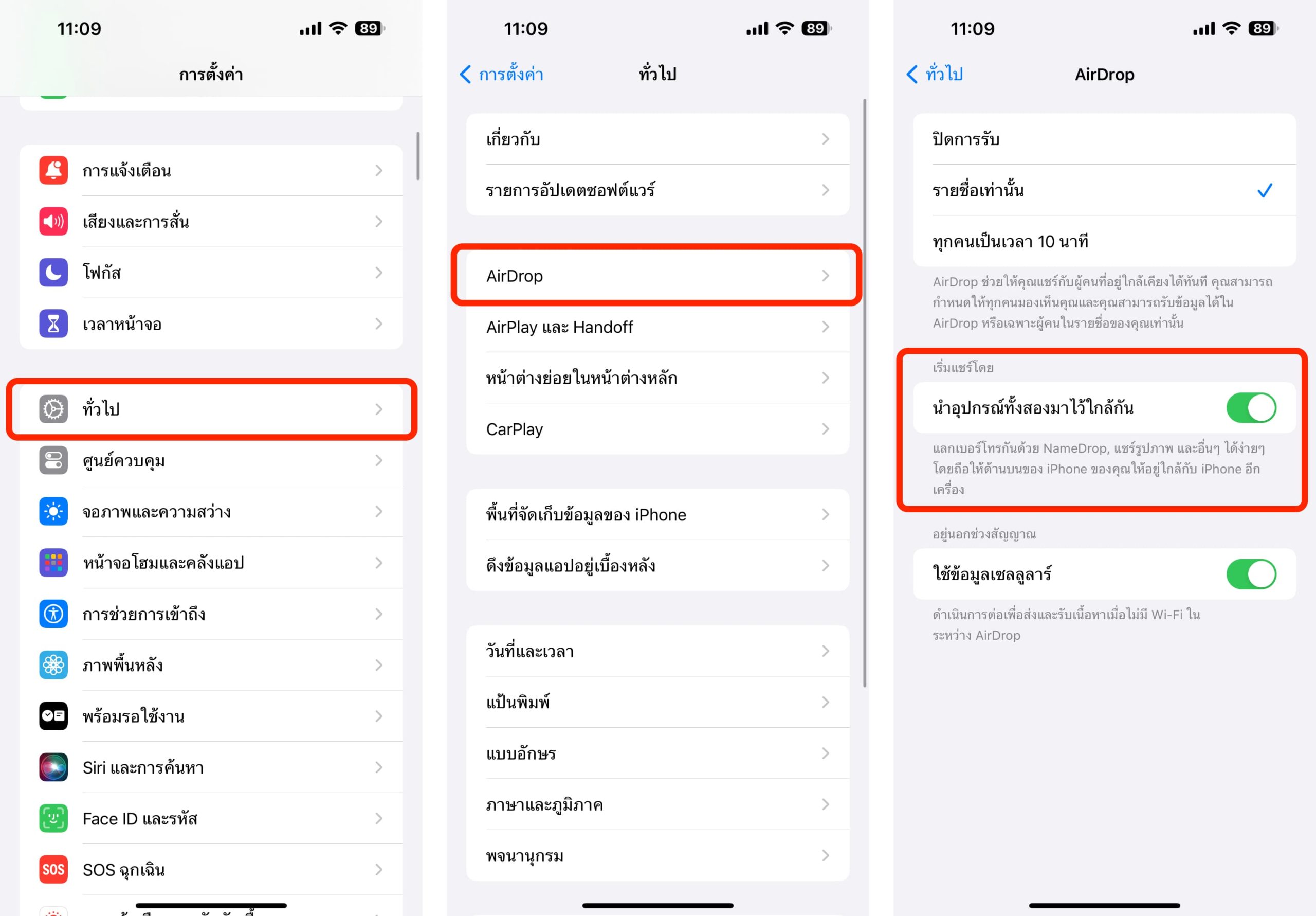
2. ใช้เซลลูลาร์ในการส่ง AirDrop
อีกหนึ่งฟีเจอร์ใหม่ ส่ง AirDrop ไม่ขาดตอน แม้เราเดินห่างออกจากระยะสัญญาณ เพราะจะใช้สัญญาณเซลลูลาร์ในการดำเนินการส่ง AirDrop ให้จนเสร็จ
ตั้งค่าได้โดยไปที่ แอปการตั้งค่า > ทั่วไป > AirDrop > เปิด ใช้ข้อมูลเซลลูลาร์
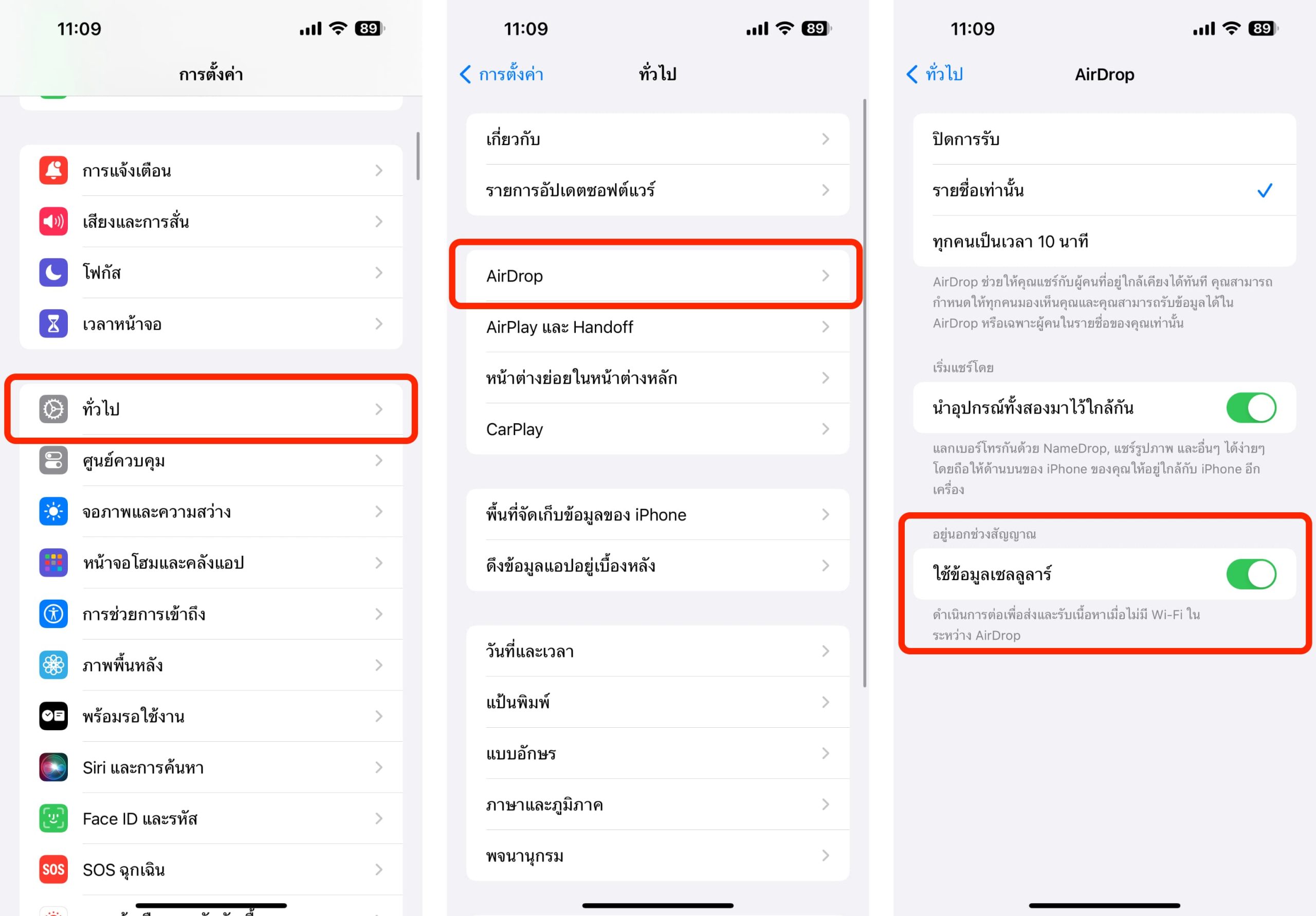
การตั้งค่าที่สำคัญอื่น ๆ
- ตั้งค่าการสั่น
มีการเพิ่มตัวเลือกการตั้งค่าการสั่นเข้ามาใน iOS 17 เวลาที่มีแจ้งเตือนหรือเสียงเรียกเข้า จะตั้งให้สั่นเสมอ หรือไม่สั่นเลยก็ได้
ตั้งค่าได้โดยไปที่ แอปการตั้งค่า > เสียงและการสั่น > การสั่น > เลือกการสั่นตามต้องการได้เลย
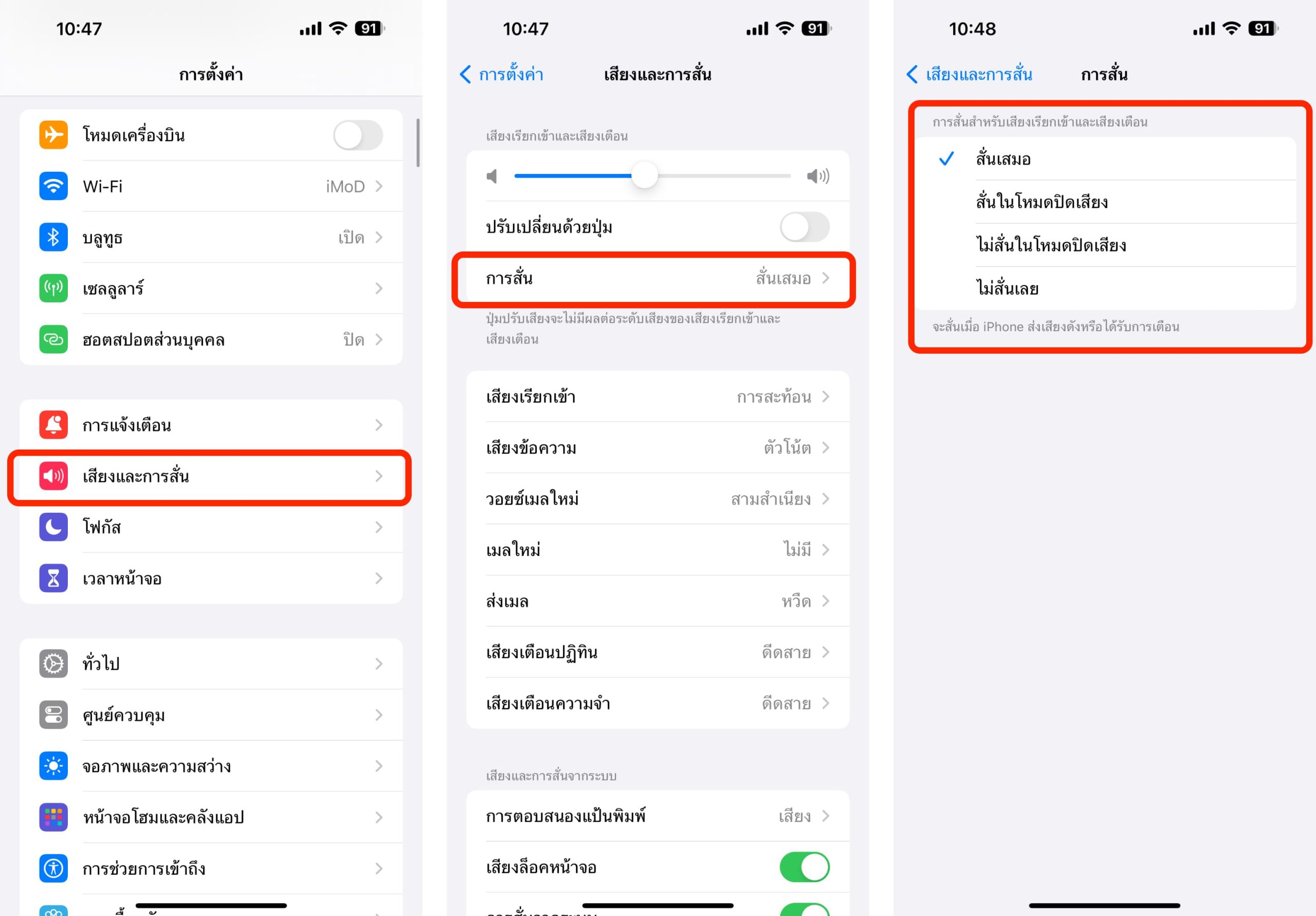
2. เปิดใช้ฟีเจอร์ Crossfade ใน Apple Music
ฟังเพลงอย่างลื่นไหล ไม่ขัดอารมณ์สนุทรีย์ด้วยฟีเจอร์ Crossfade ที่เพิ่มมาในแอป Apple Music ทำให้เราเลือกระยะเวลาการเบาเพลงเพื่อเริ่มเพลงถัดไปแบบลื่นไหลได้
ตั้งค่าได้โดยไปที่ แอปการตั้งค่า > เพลง > เปิด “เบาลงอัตโนมัติ” จากนั้นเลือกเวลาที่ต้องการให้เบาเพลงก่อนจบเพลงได้เลย
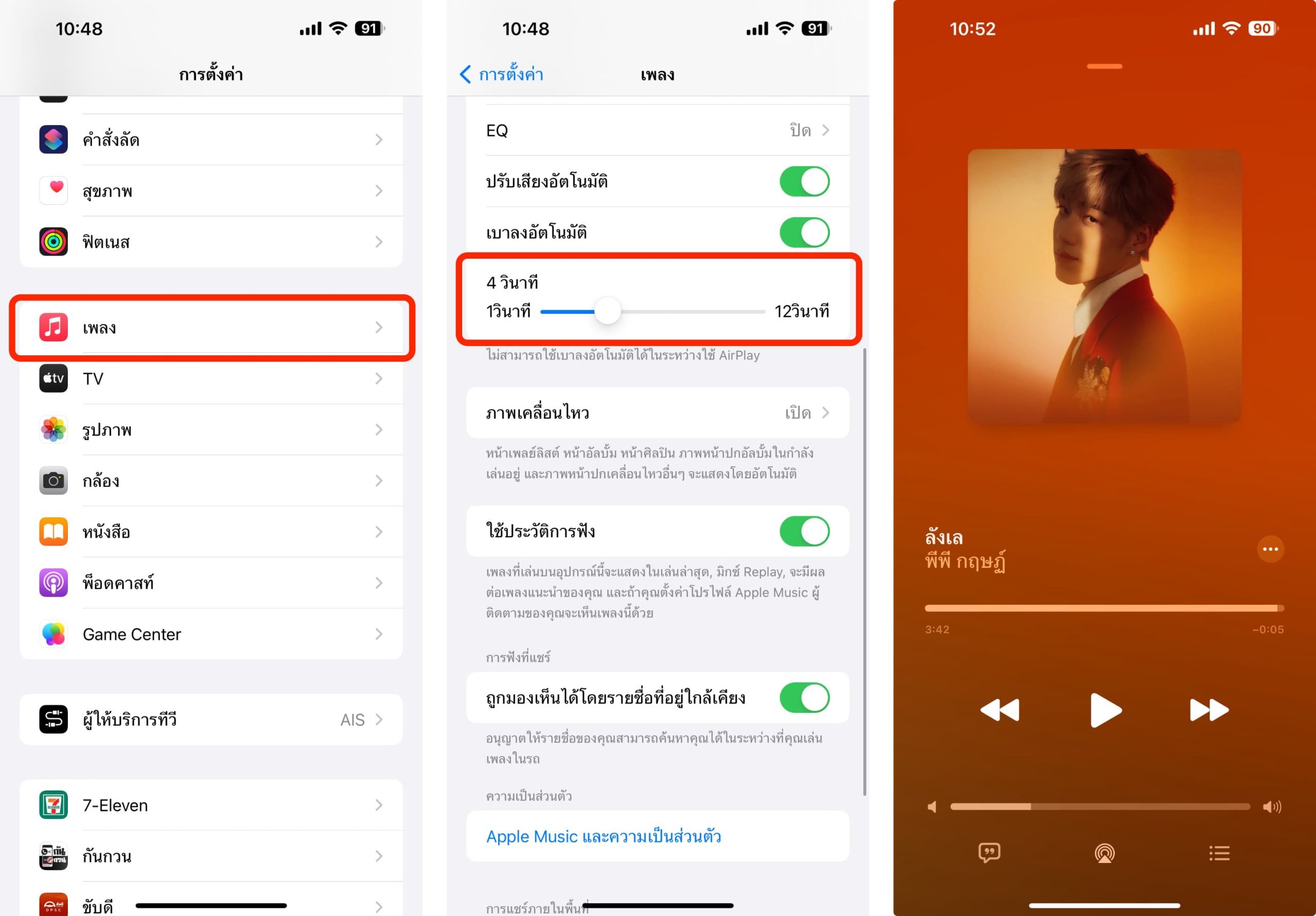
3. ระนาบในแอปกล้อง
เปิดเส้นระนาบในแอปกล้อง จะช่วยให้เราถ่ายรูปดีขึ้น เพราะเมื่อไหร่ที่เราถือ iPhone เอียง จะมีเส้นระนาบปรากฏ เป็นเส้นไกด์ให้เราปรับการถือ iPhone ให้ตรงกับแนวระนาบ
ตั้งค่าได้โดยไปที่ แอปการตั้งค่า > กล้อง > เปิด ระนาบ
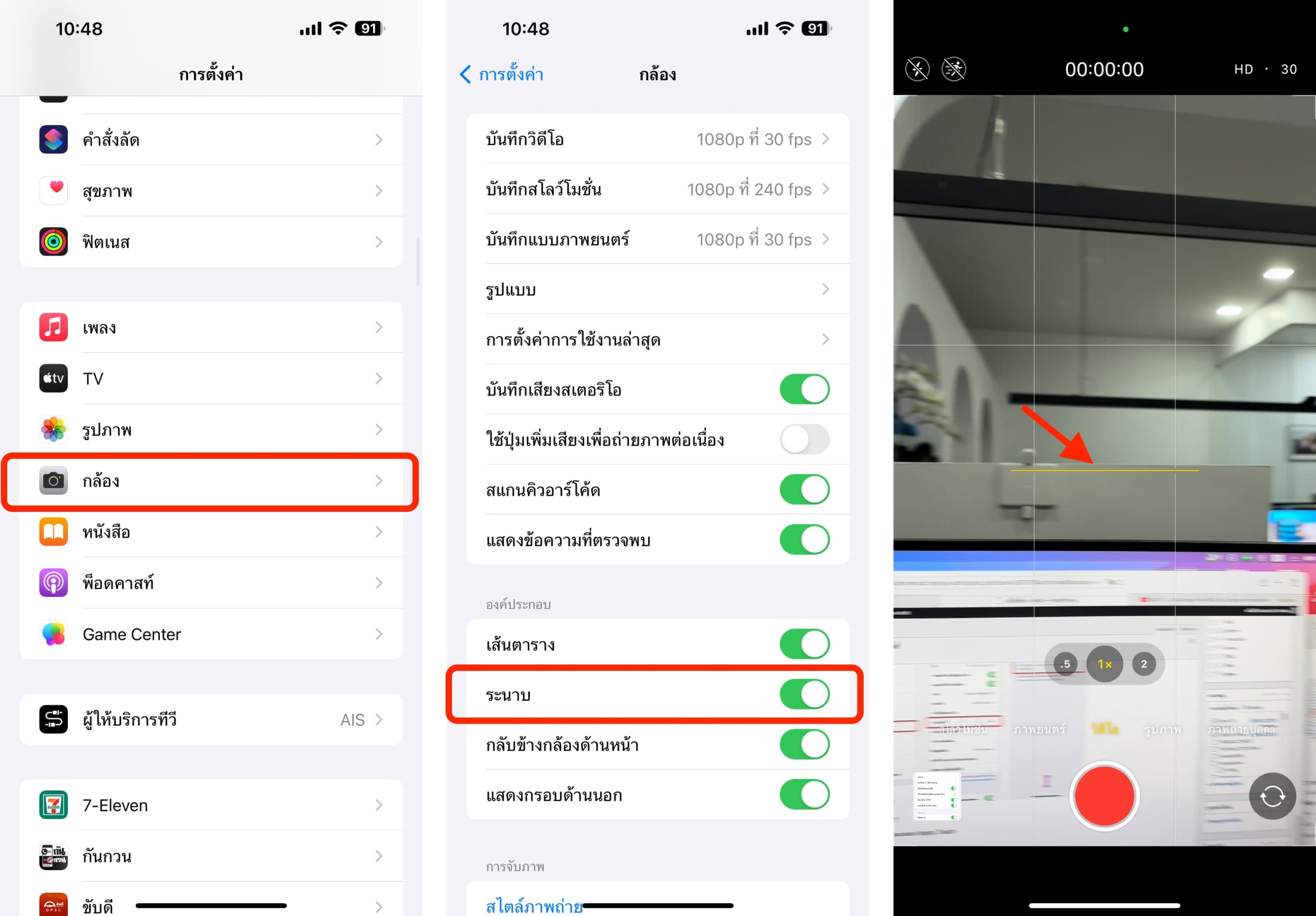
4. ตั้งค่าความเร็วการตอบสนอง Haptic Touch
ถ้ารู้สึกว่าการแตะค้างแบบสั่นหรือ Haptic Touch มันช้าหรือเร็วเกินไป ใน iOS 17 สามารถตั้งค่าได้แล้ว!
ตั้งค่าได้โดยไปที่ แอปการตั้งค่า > การช่วยการเข้าถึง > สัมผัส > การแตะค้างแบบสั่น
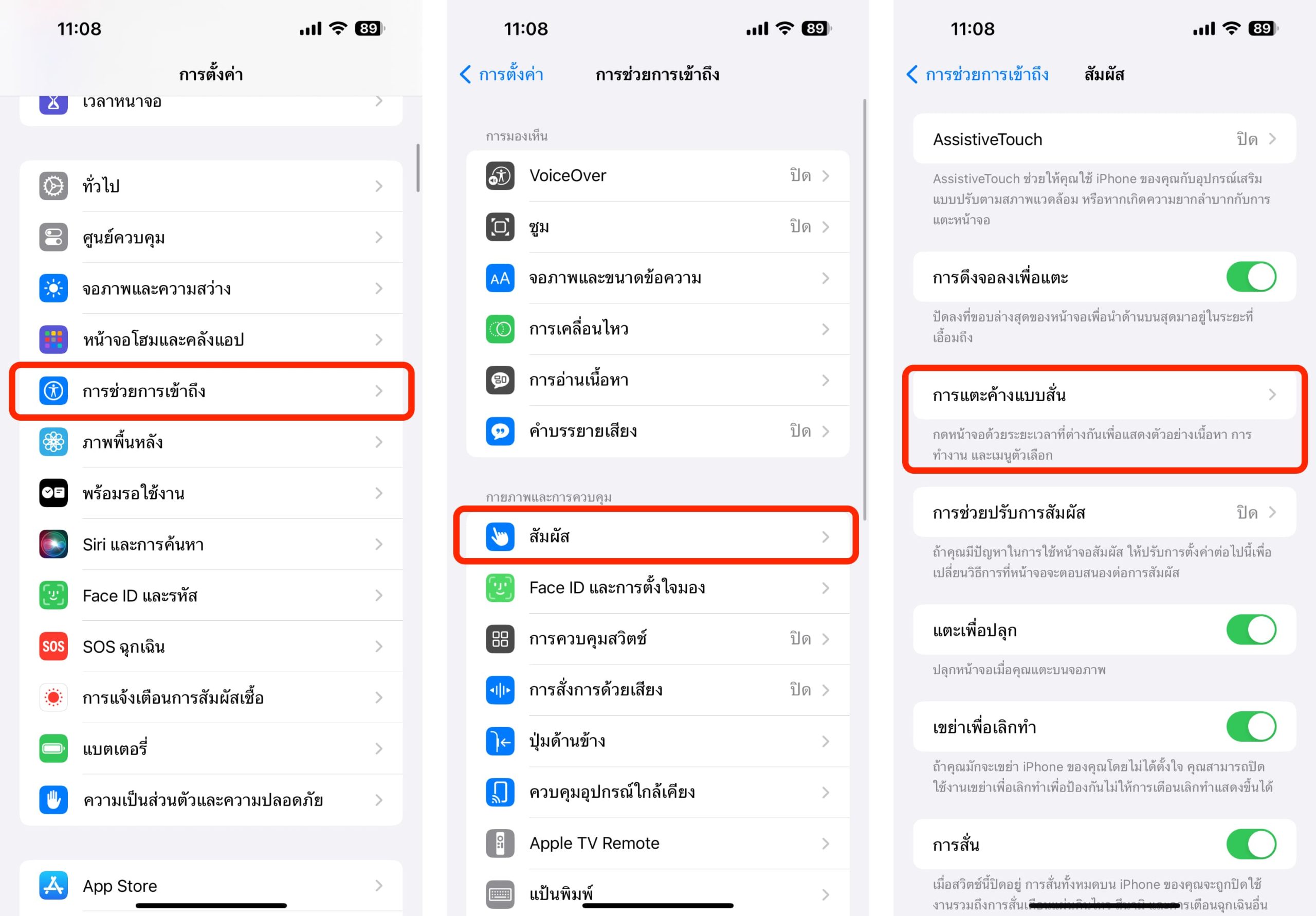
เลือกได้เลยว่า อยากให้ เร็ว หรือ ช้า ลองแตะที่รูปดอกไม้ด้านล่างเพื่อทดสอบความเร็ว
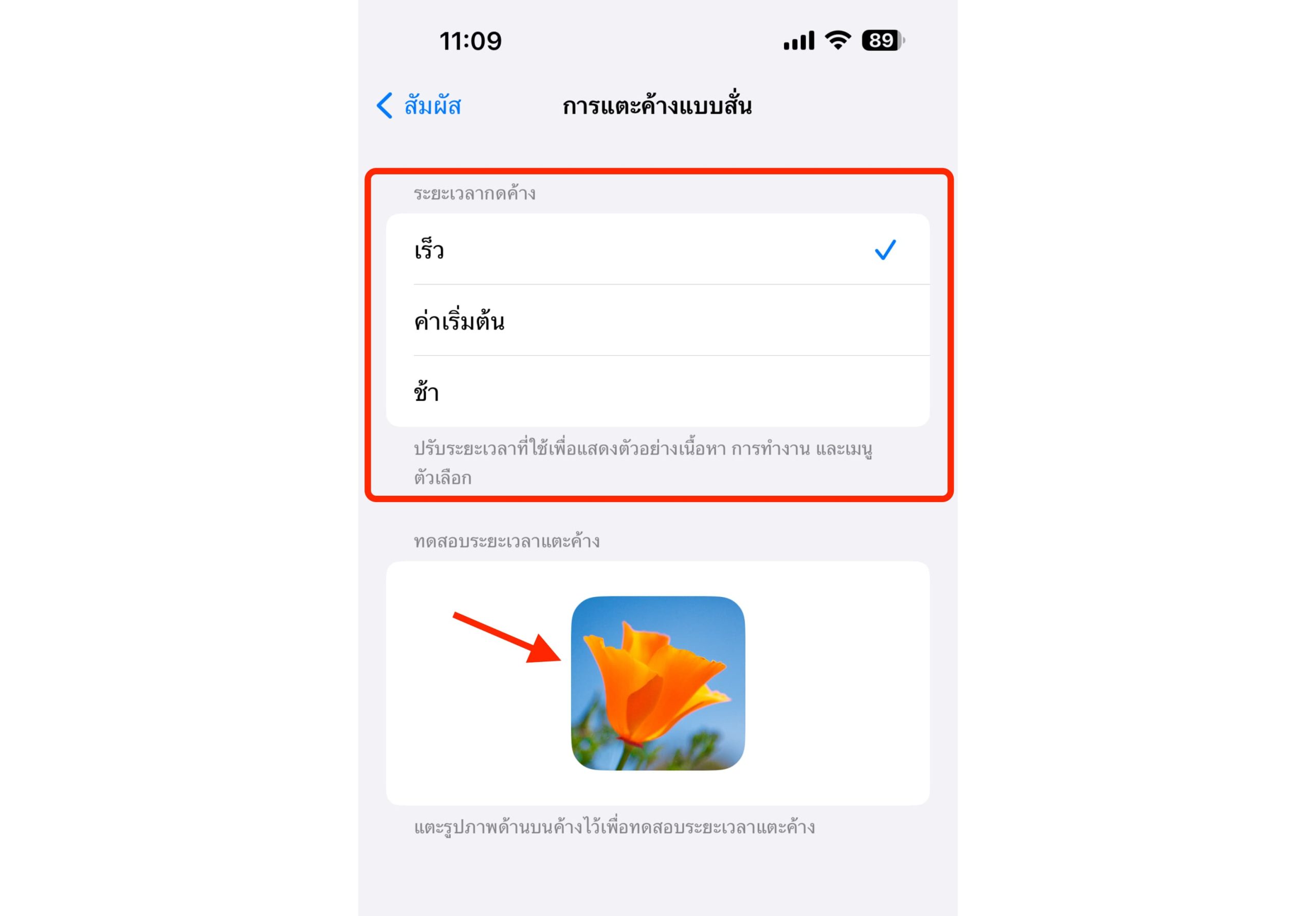
5. โหมดกลางคืนของ ฟีเจอร์ StandBy
StandBy ใน iOS 17 มีโหมดกลางคืน ที่ใช้งานได้กับ iPhone ทุกรุ่น เมื่อในห้องมืด โหมดสแตนบายจะเปลี่ยนเป็นสีแดง เพื่อไม่ให้รบกวนสายตาของเรา
ตั้งค่าได้โดยไปที่ แอปการตั้งค่า > พร้อมรอใช้งาน > เปิด “โหมดกลางคืน”
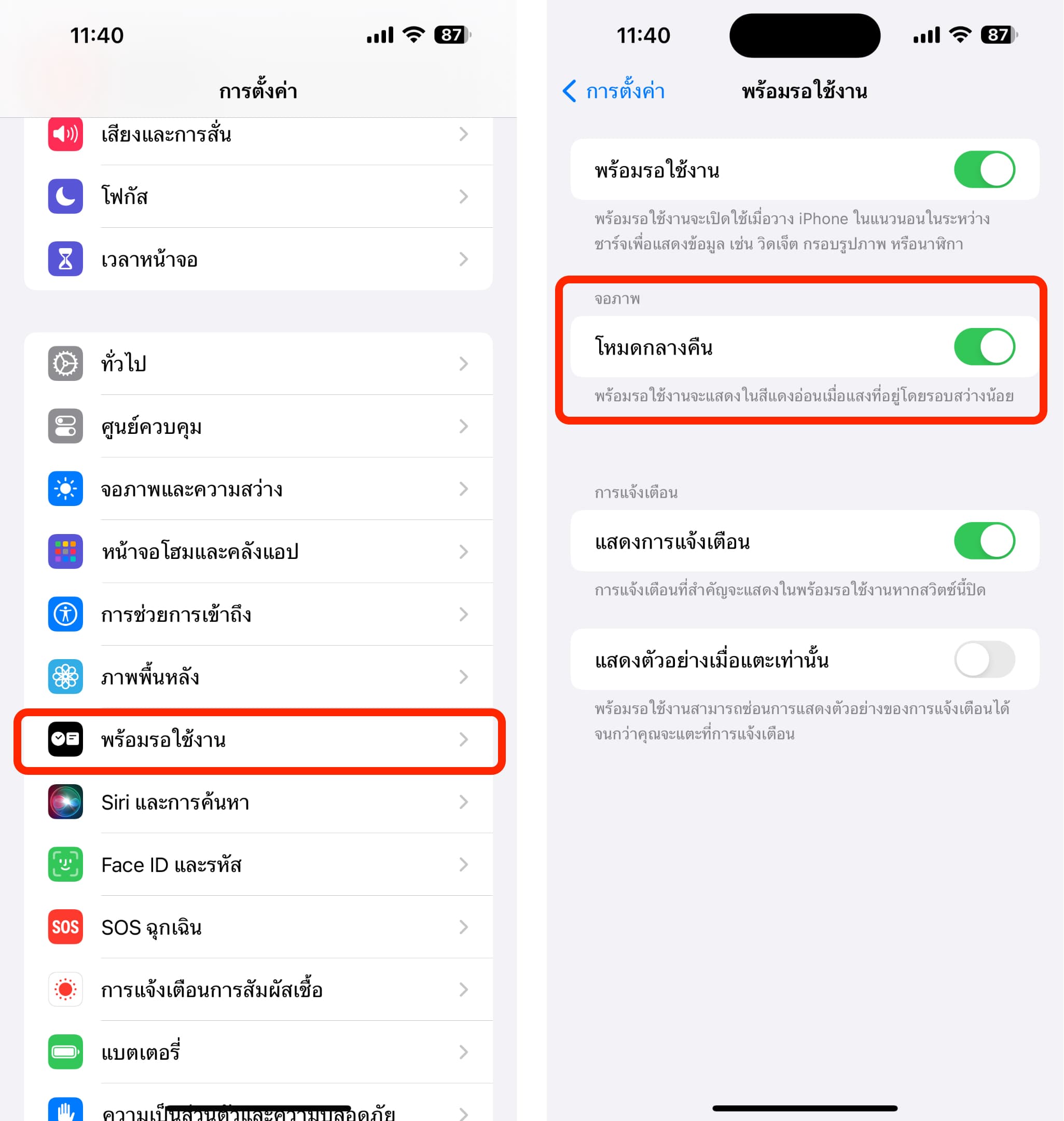
ตัวอย่าง StandBy เมื่อโหมดกลางคืนทำงาน

6. ฟิลเตอร์เมลในโหมดโฟกัส
มีการเพิ่มฟิลเตอร์โหมดโฟกัสเข้ามาใหม่ ซึ่งก็คือฟิลเตอร์ของแอปเมล เราเลือกได้ว่าจะให้แอปเมลแอปไหนส่งการแจ้งเตือนเข้ามาได้บ้าง
ตั้งค่าได้โดยไปที่ แอปการตั้งค่า > โฟกัส > เลือกโหมดโฟกัสที่ต้องการ > กด “เพิ่มฟิลเตอร์”
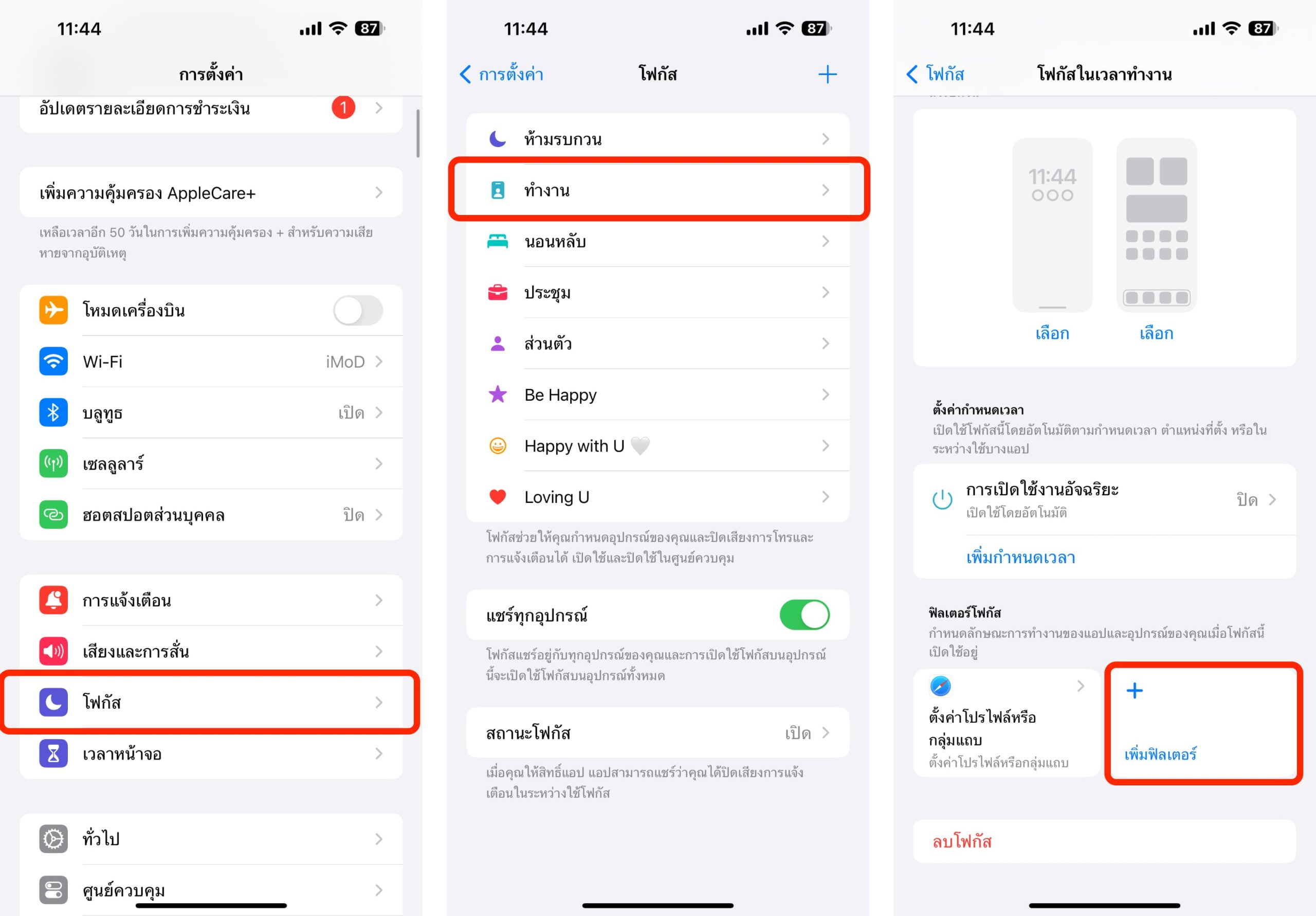
เลือกฟิลเตอร์แอปเมล > เลือกแอปเมลที่ต้องการจะอนุญาตการแจ้งเตือน > เสร็จแล้วกด “เพิ่ม”
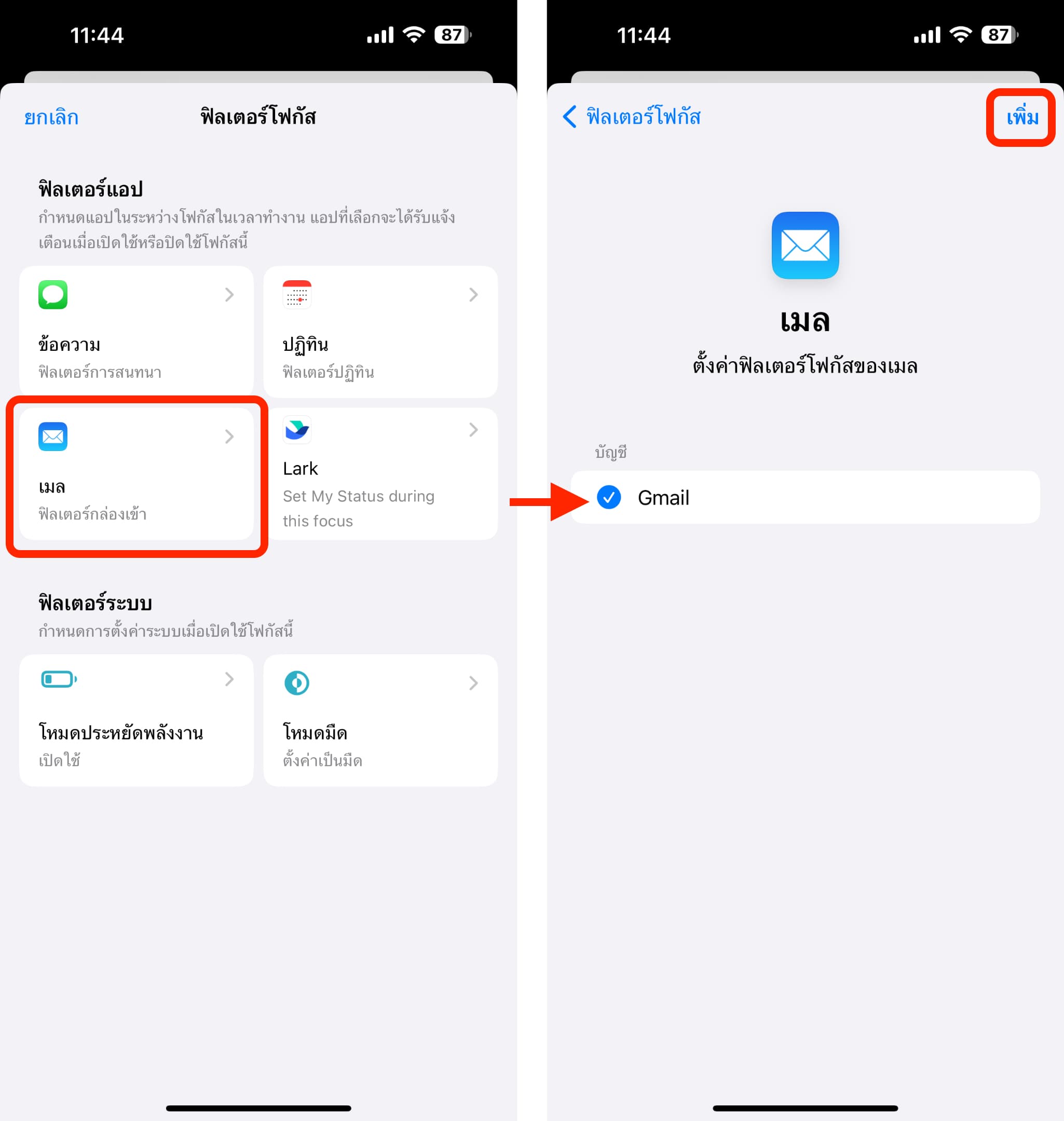
7. ตั้งค่าความปลอดภัยในการสื่อสาร (Communication Safety)
อีกหนึ่งฟีเจอร์ใหม่ เมื่อเปิดใช้งานจะช่วยเบลอภาพที่ละเอียดอ่อน เนื้อหาต่าง ๆ เช่น ภาพโป๊เปลือย ภาที่มีเลือด ภาพบาดแผล
ตั้งค่าได้โดยไปที่ แอปการตั้งค่า > เวลาหน้าจอ > ความปลอดภัยในการสื่อสาร > เปิด “ความปลอดภัยในการสื่อสาร”
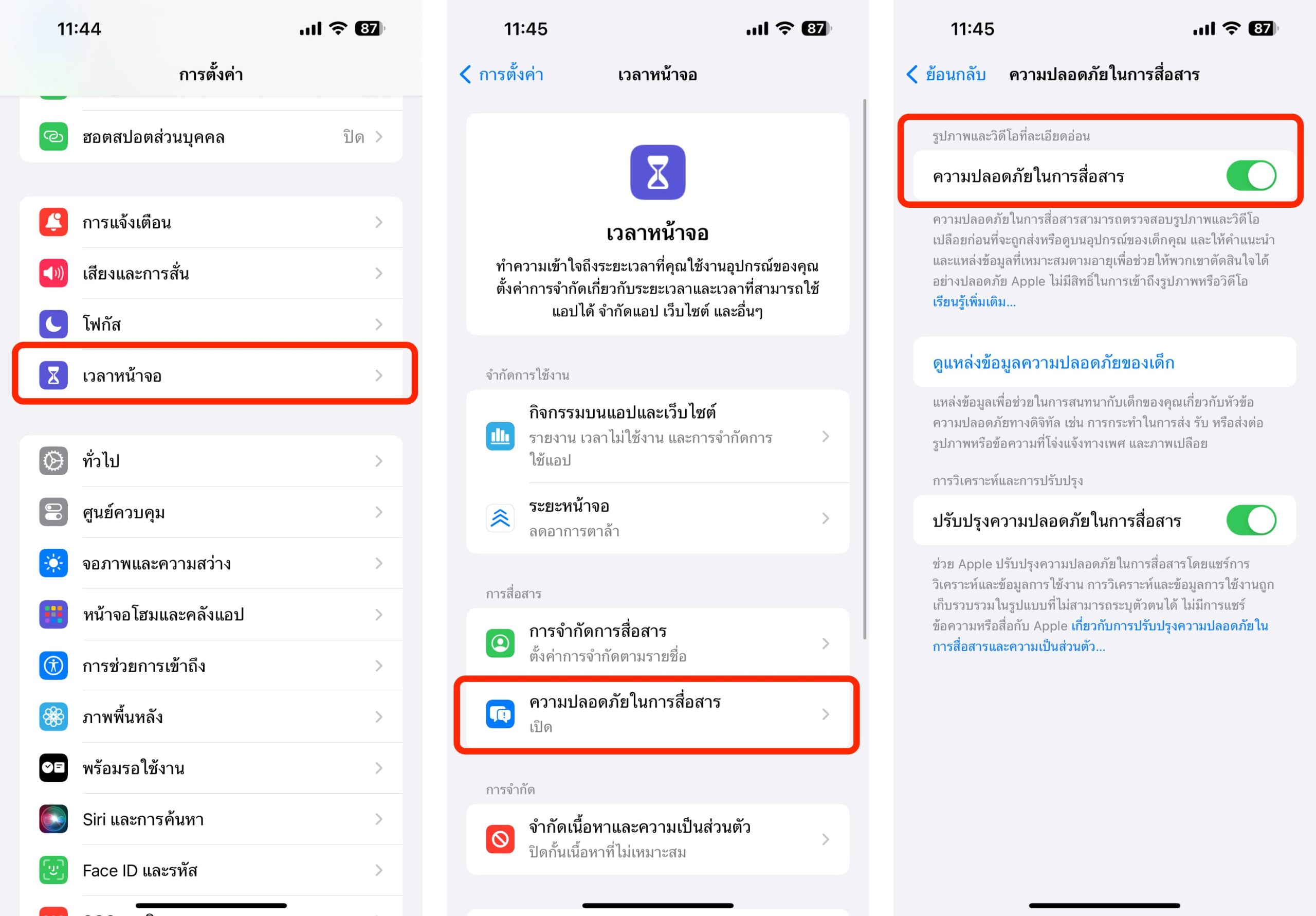
8. ลบ OTP อัตโนมัติ
iOS 17 มีฟีเจอร์ลบรหัสผ่านยืนยันหรือ OTP ให้อัตโนมัติเมื่อเรากรอกรหัสนั้นเสร็จแล้ว ข้อดีคือ รหัส OTP จะไม่รกกล่องข้อความ
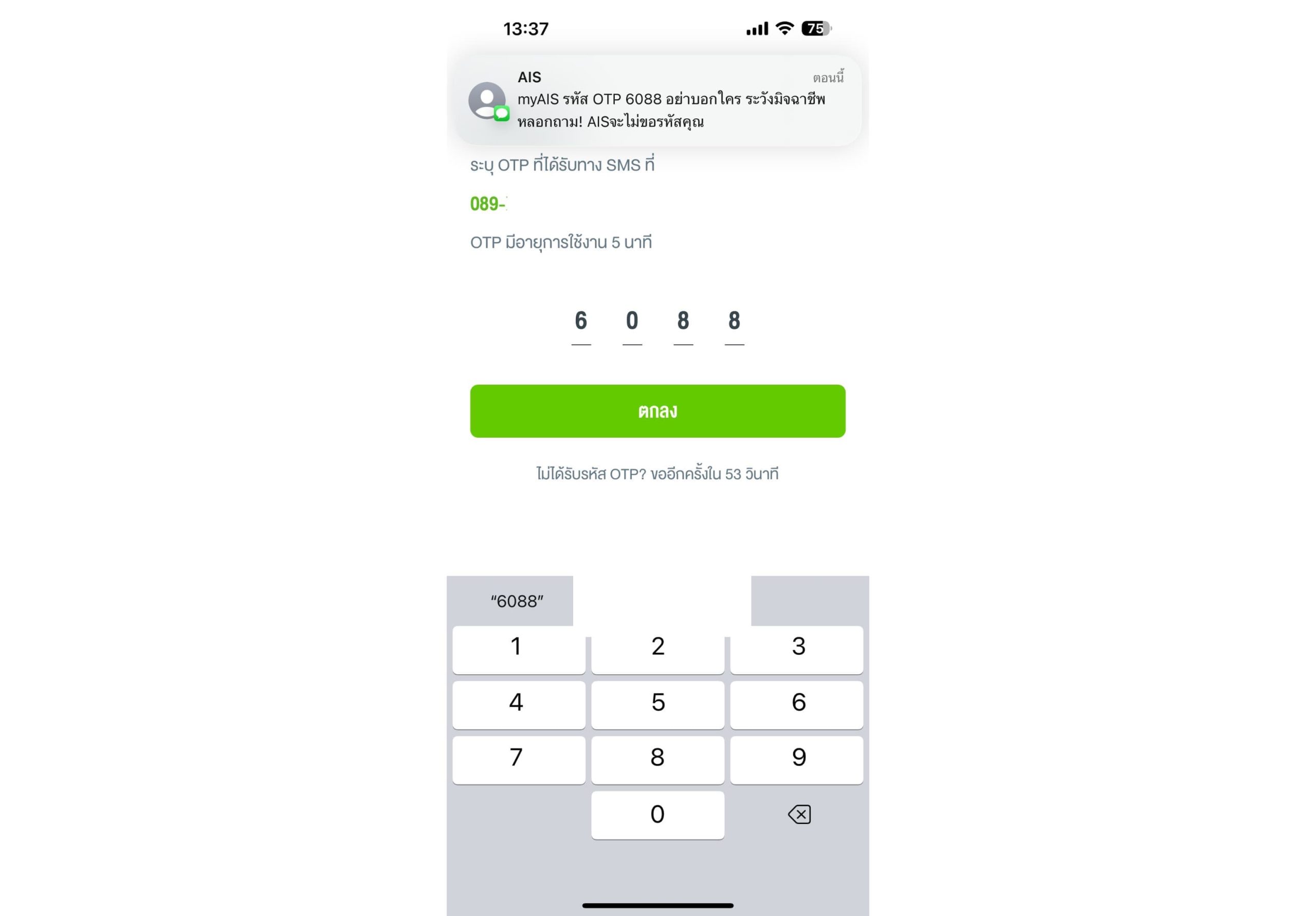
ตั้งค่าได้โดยไปที่ แอปการตั้งค่า > รหัสผ่าน > ตัวเลือกรหัสผ่าน > เปิด “ลบโดยอัตโนมัติ”
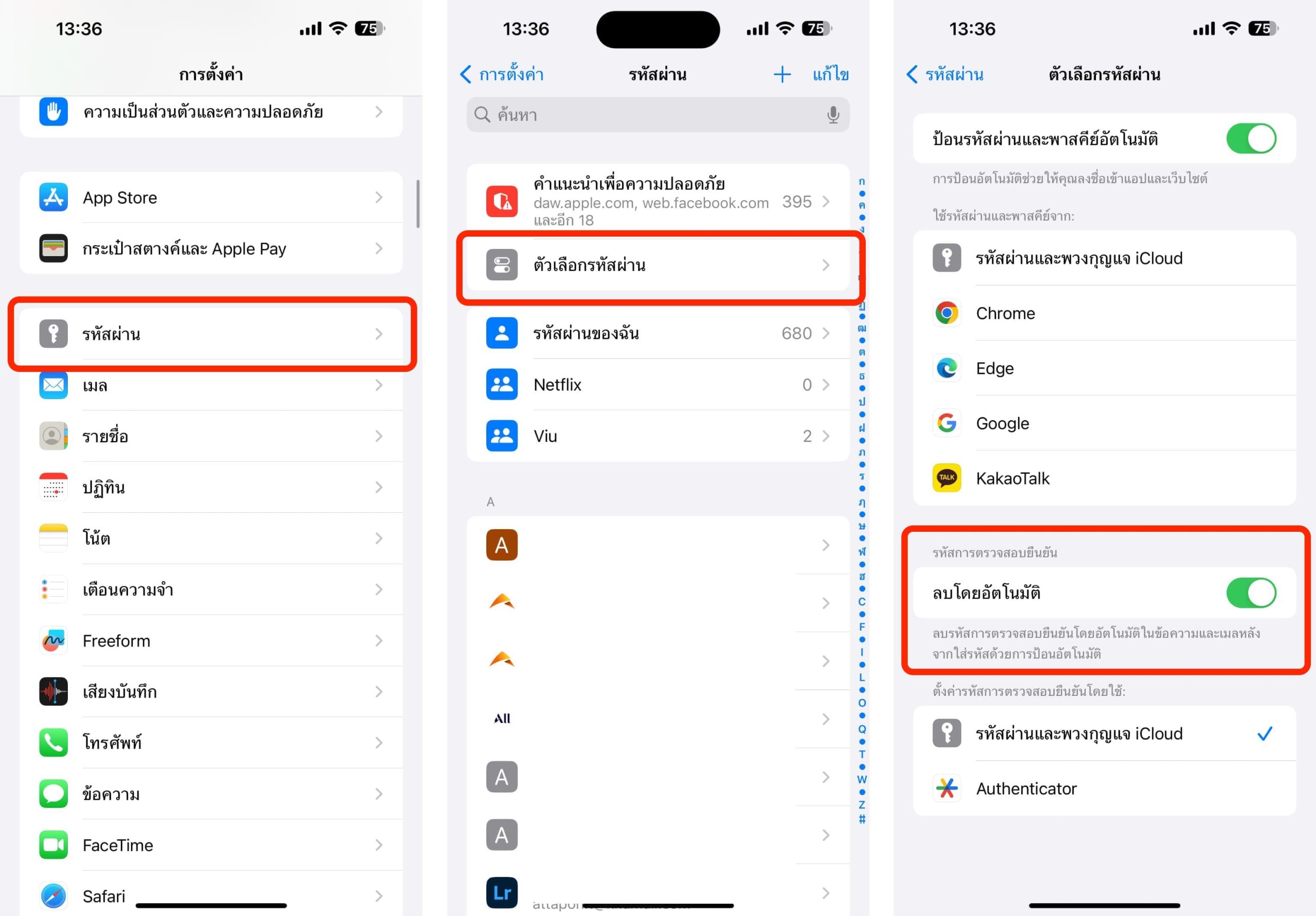
9. ปิดการเล่นภาพเคลื่อนไหวอัตโนมัติ
เรามักจะเห็นภาพเคลื่อนไหวอัตโนมัติจากไฟล์ประเภท GIF ที่อยู่ตามเว็บไซต์ต่าง ๆ แบนเนอร์โฆษณาบนเว็บไซต์ที่เคลื่อนไหวได้ หากอยากปิดไม่ให้รูปภาพเหล่านี้เคลื่อนไหวก็สามารถทำได้
ตั้งค่าได้โดยไปที่ แอปการตั้งค่า > การช่วยการเข้าถึง > การเคลื่อนไหว > ปิด “เล่นภาพเคลื่อนไหวโดยอัตโนมัติ”
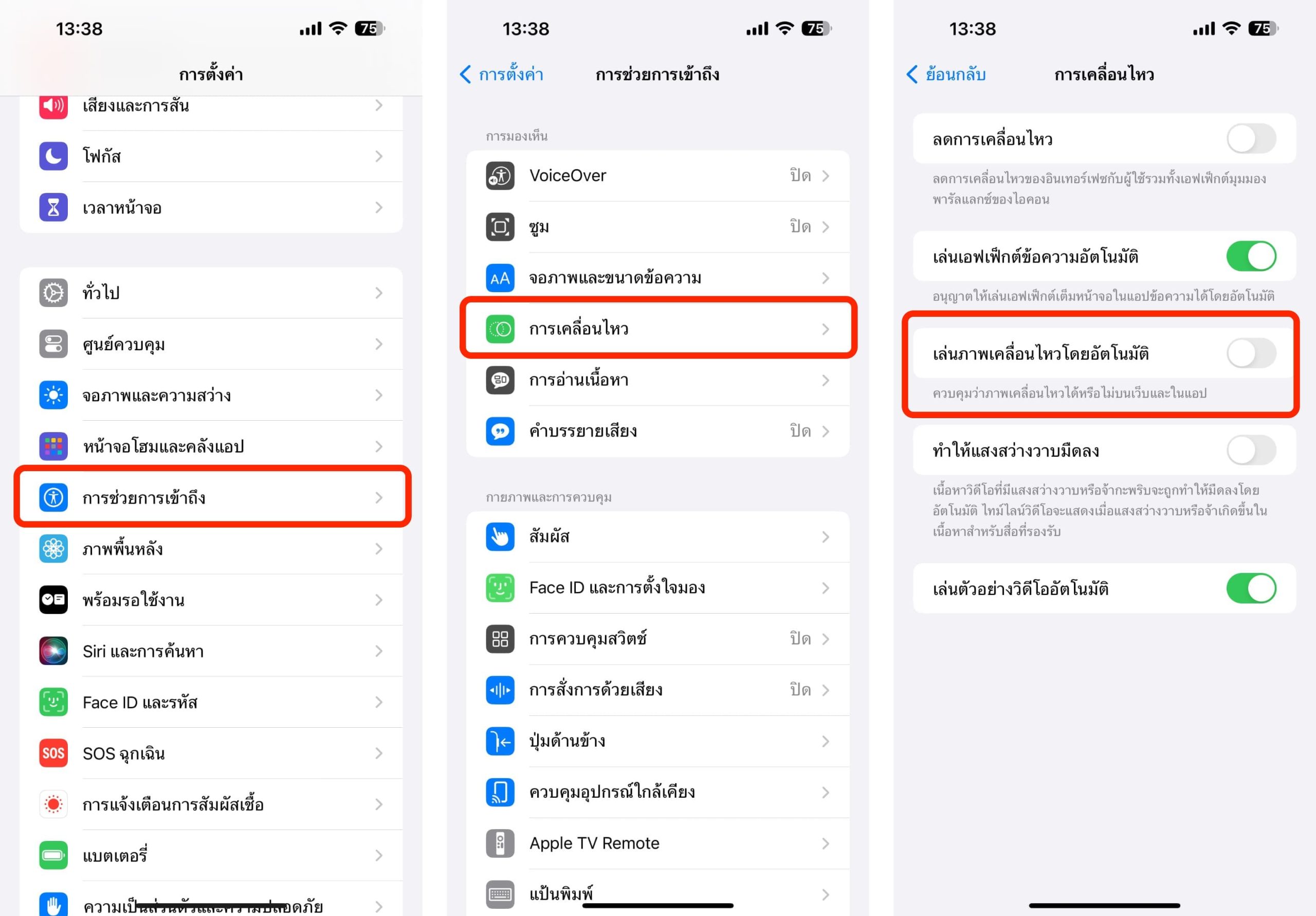
10. ตั้งค่า iPhone รุ่น Pro ถ่ายรูปแบบ HEIF 48MP
iPhone 14 Pro, iPhone 15 Pro สามารถถ่ายรูปแล้วได้ไฟล์ความละเอียด 48MP ได้ทั้งแบบ ProRAW และ HEIF สำหรับช่างภาพระดับโปร
เข้าไปที่ แอปการตั้งค่า > กล้อง > รูปแบบ

ค่าเร่ิมต้นแบบ Pro > เลือกเป็น HEIF สูงสุด หรือจะเลือกเป็น ProRAW สูงสุดก็ได้

ใครที่ใช้งาน iOS 17 อยู่ ก็ลองตั้งค่าตามด้านบนได้เลย ขอให้สนุกกับการใช้งาน iOS 17 นะ!

