สำหรับคนที่รับเครื่องหรือซื้อ iPhone 13, iPhone 13 mini, iPhone 13 Pro, iPhone 13 Pro Max และรุ่นอื่น ๆ มาใหม่ ทีมงานมีคำแนะนำในการตั้งค่า iPhone เครื่องใหม่ มาชมกันเลยว่าควรตั้งค่าอะไรบ้าง
แนะนำสิ่งที่ควรตั้งค่าหลังซื้อ iPhone เครื่องใหม่ อัปเดตปี 2021

ตอนที่เราได้รับเครื่องใหม่และเปิดใช้งาน เครื่องก็จะแนะนำให้ตั้งค่าเบื้องต้น เช่น ภาษาและภูมิภาค รหัสผ่าน Face ID
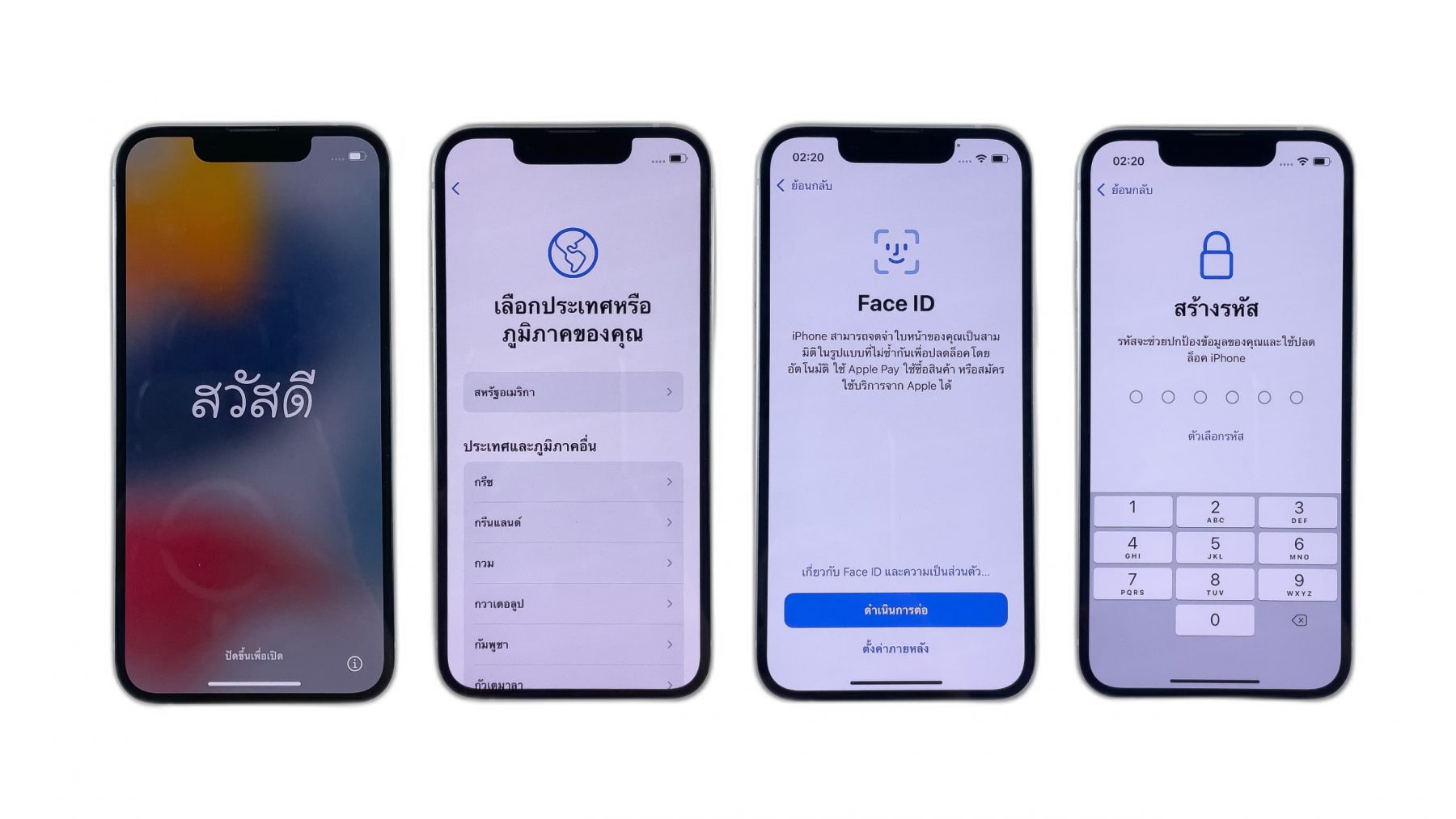
หลังจากนั้นเราก็ต้องกรอก Apple ID เดิมหรือคนที่ไม่เคยมีก็สมัครใหม่ (ด้วยตนเอง) ให้เรียบร้อย ถ้าเคยใช้ iPhone เครื่องเดิมมาก่อนก็ให้รีสโตร์ข้อมูลจากการสำรองใน iCloud มาด้วย
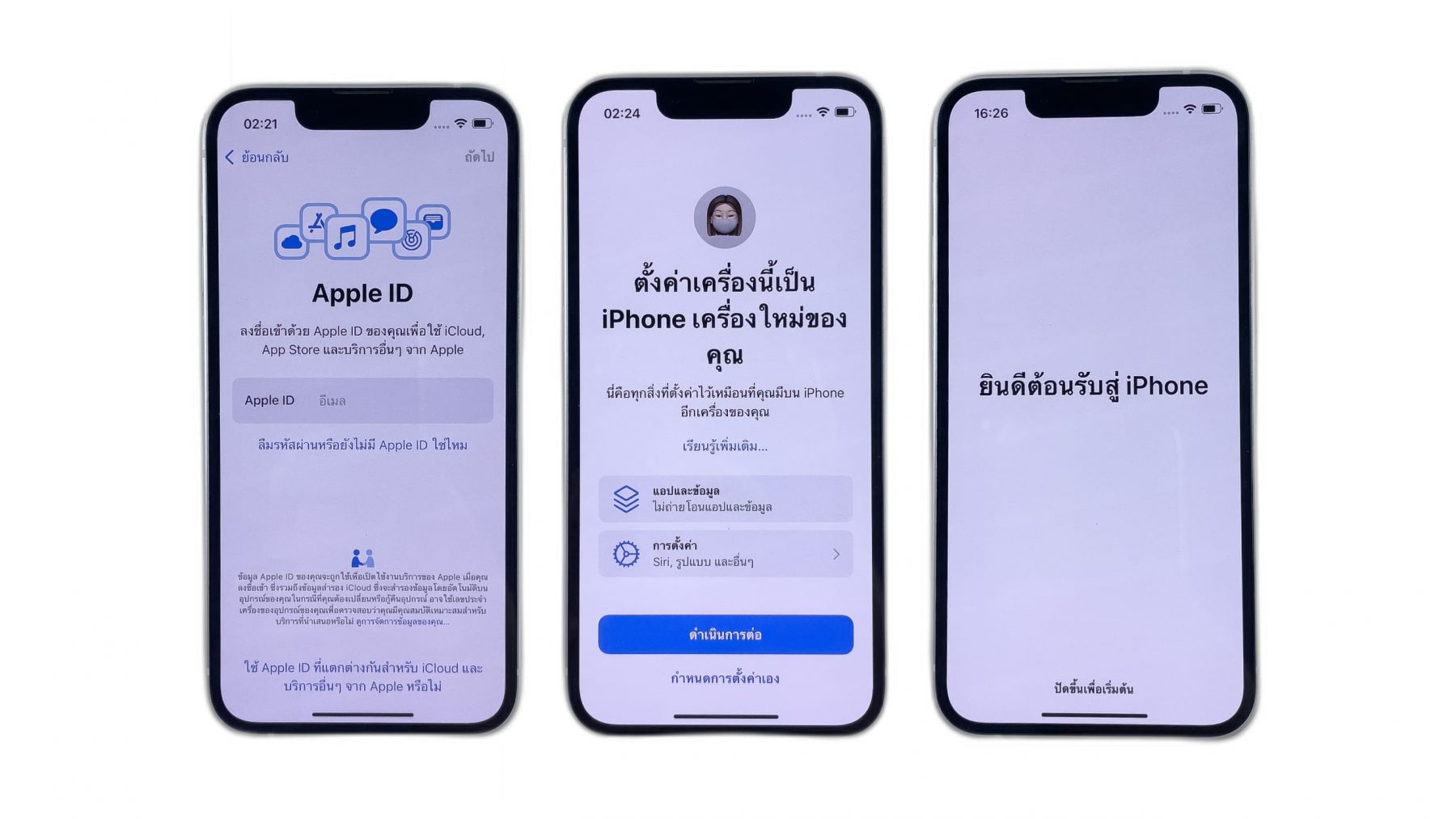
ซื้อ iPhone เครื่องใหม่ ควรตั้งค่าอะไรบ้าง ?
1.ตั้งชื่อ iPhone
ตั้งชื่อ iPhone ให้เป็นชื่อของเราเอง
ไปที่การตั้งค่า (Settings) > ทั่วไป (General) > เกี่ยวกับ (About) > ชื่อ (Name) > เปลี่ยนชื่อเครื่อง iPhone ตามต้องการ
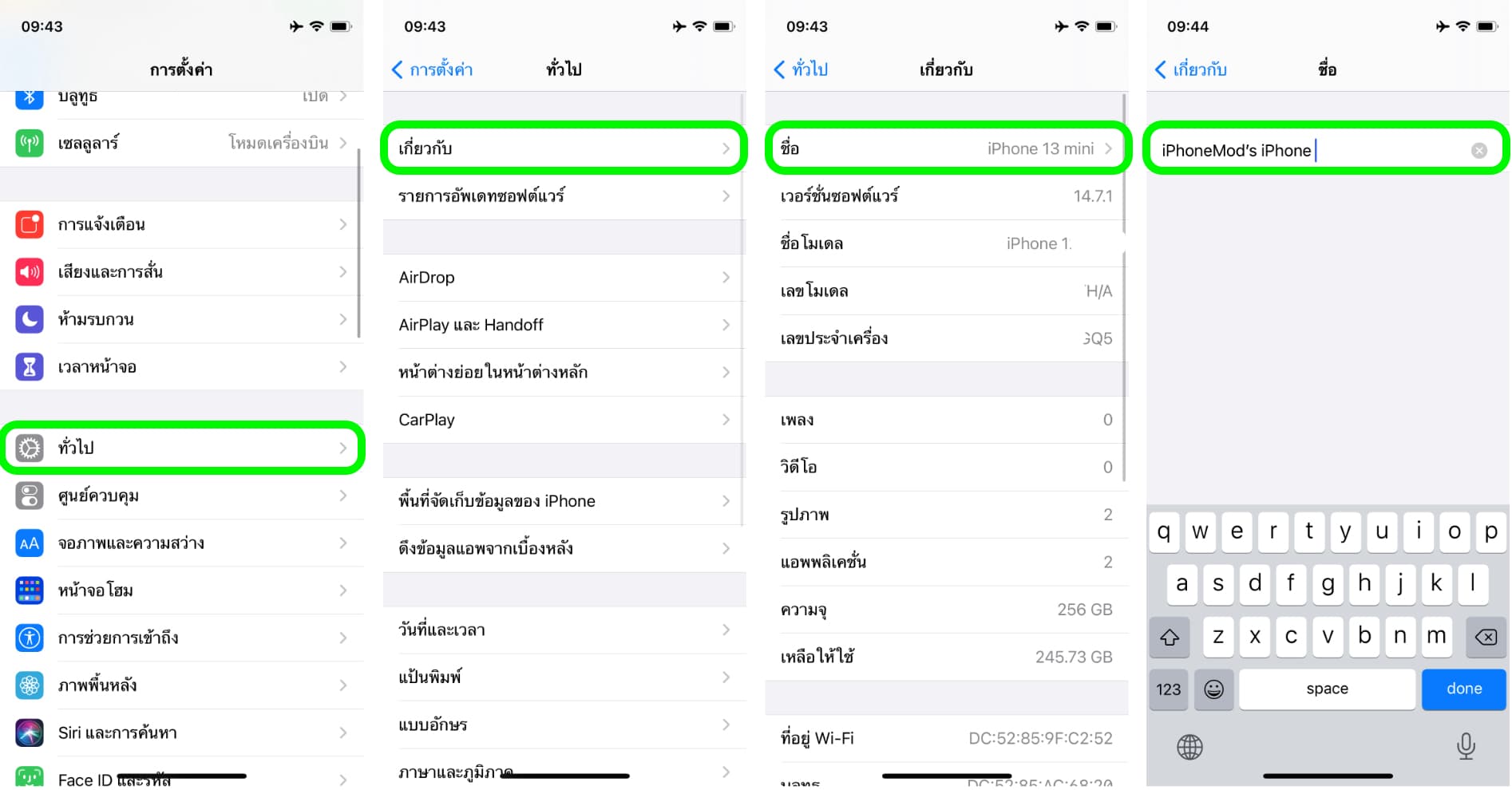
2. เปิดสำรองข้อมูล iCloud อัตโนมัติ
เปิดการสำรองข้อมูล iCloud ไว้ เพื่อสำรองข้อมูลบัญชี เอกสาร การตั้งค่าต่าง ๆ อัตโนมัติไว้บน iCloud การสำรองข้อมูลอัตโนมัตินี้จะทำเมื่อ iPhone ถูกชาร์จและล็อคอยู่ พร้อมกับมีการเชื่อมต่อ Wi-Fi ไว้ เผื่อว่าวันไหนที่โทรศัพท์เกิดข้อผิดพลาดหรือผิดปกติ ข้อมูลสำคัญต่าง ๆ จะได้ไม่หาย
ไปที่การตั้งค่า (Settings) > Apple ID > iCloud > ข้อมูลสำรอง iCloud > แตะเปิด ข้อมูลสำรอง iCloud
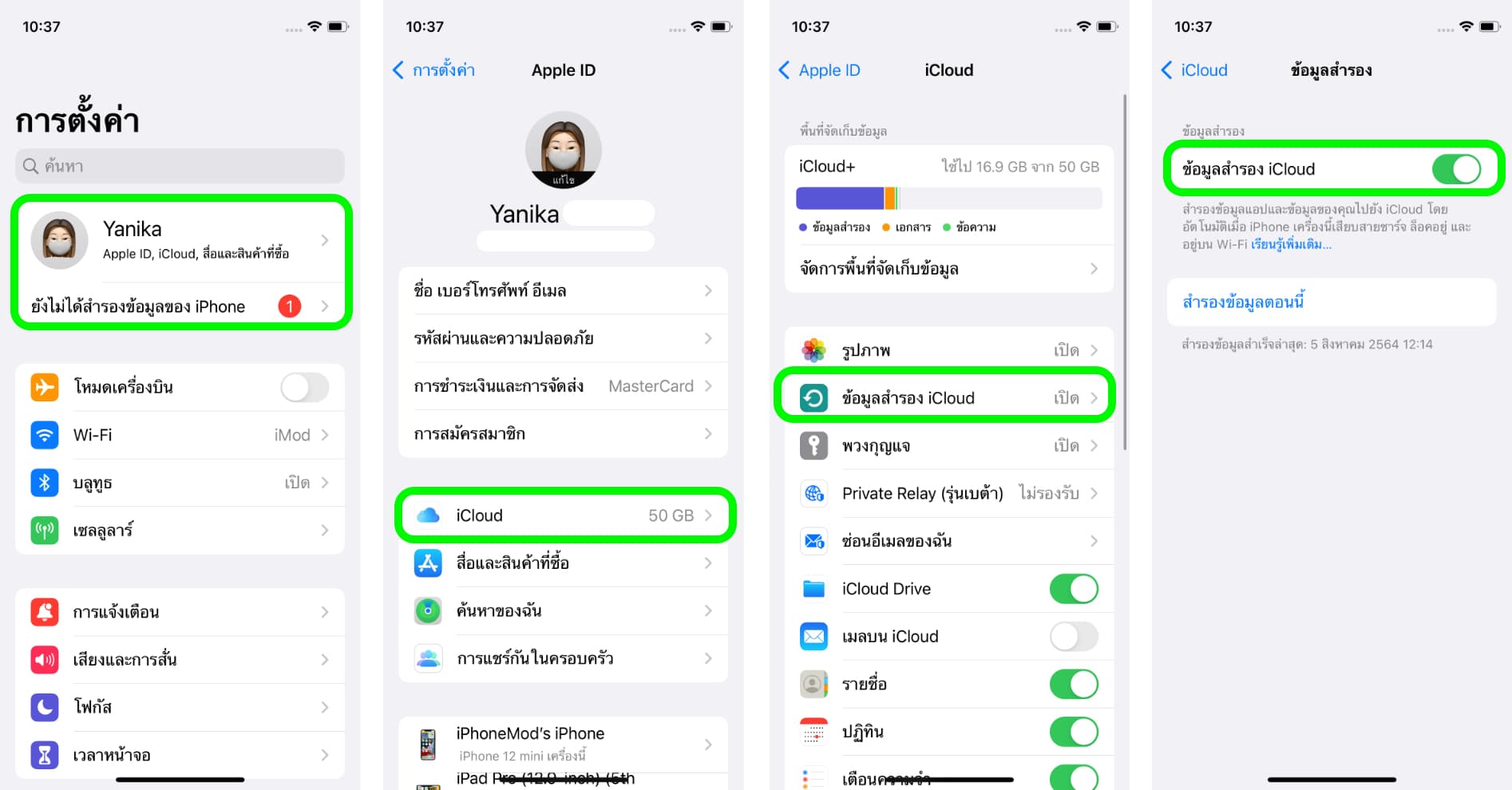
3. เปิดการค้นหา iPhone ของฉัน (Find My iPhone)
เวลาที่ iPhone ของเราสูญหาย การเปิดค้นหา iPhone ของฉัน จะช่วยเพิ่มโอกาสในตามหา iPhone ได้มากขึ้น พร้อมกับเปิดส่งตำแหน่งล่าสุดด้วย เพราะเวลาที่แบตเตอรี่เหลือน้อย iPhone จะส่งตำแหน่งที่ตั้งล่าสุดไปให้กับ Apple เวลาที่เครื่องเราหาย เราก็สามารถให้ Apple ช่วยตามได้
ไปที่การตั้งค่า (Settings) > Apple ID > ค้นหาของฉัน > ค้นหา iPhone ของฉัน > แตะเปิด ค้นหา iPhone ของฉัน
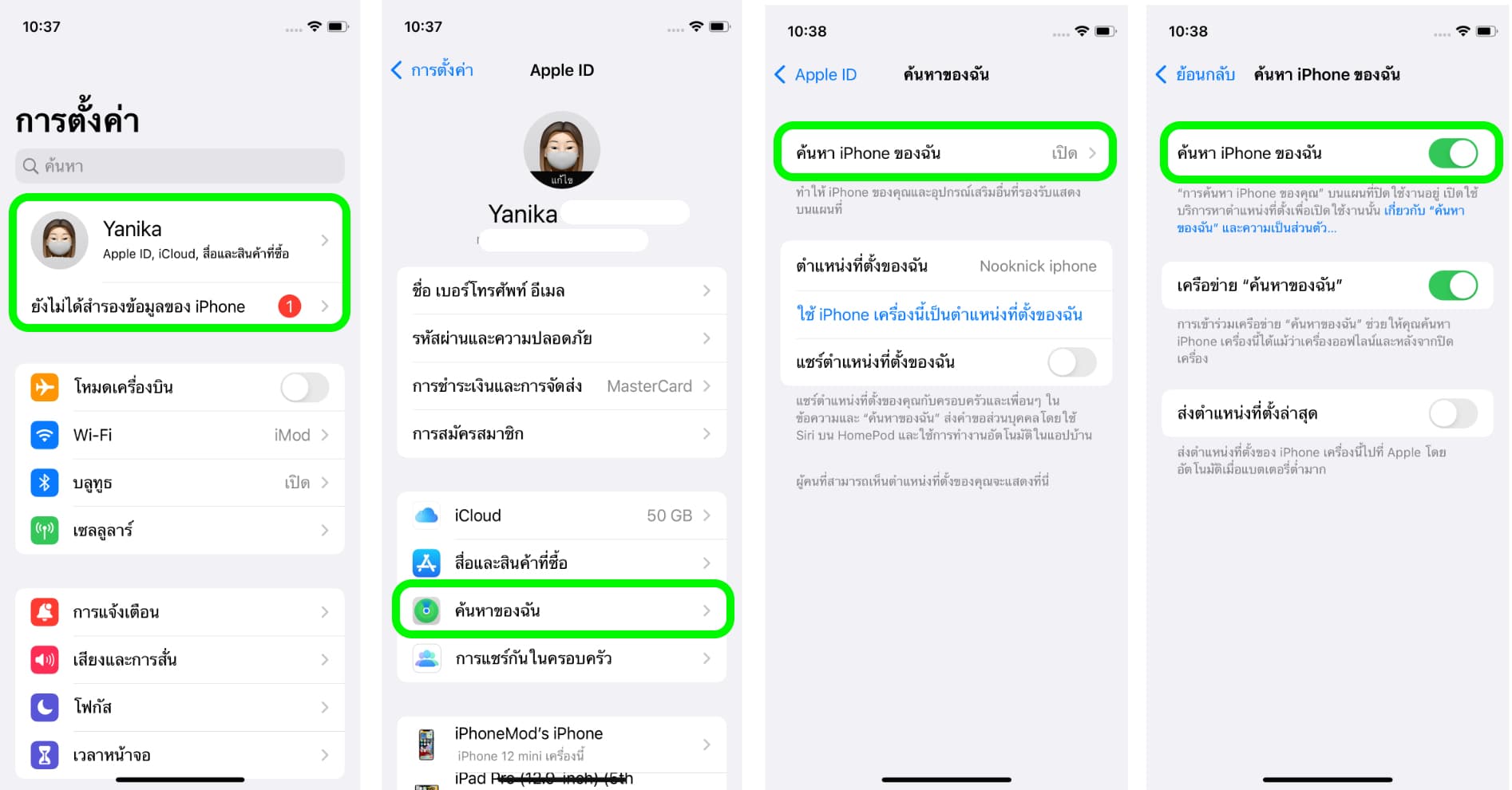
ใน iOS 15 มีฟีเจอร์การค้นหา iPhone ได้แม้ปิดเครื่อง แนะนำให้เปิด เครือข่าย “ค้นหาของฉัน” เอาไว้ด้วย ค่ะ
อ่านเพิ่มเติม
4. ตั้งค่า Face ID
ตอนเปิดเครื่องครั้งแรกระบบจะให้เราตั้งค่า Face ID อยู่แล้ว สำหรับคนที่ข้ามขั้นตอนนี้ ก็สามารถเข้าไปตั้งค่าทีหลังได้ เพื่อความปลอดภัยของข้อมูลในเครื่อง แนะนำให้ตั้งค่าทันทีหลังได้เครื่องเลย
ไปที่การตั้งค่า (Settings) > Face ID และรหัส > กรอกรหัสผ่านเข้าเครื่อง > สแกนใบหน้าไปจนกว่าจบขั้นตอน
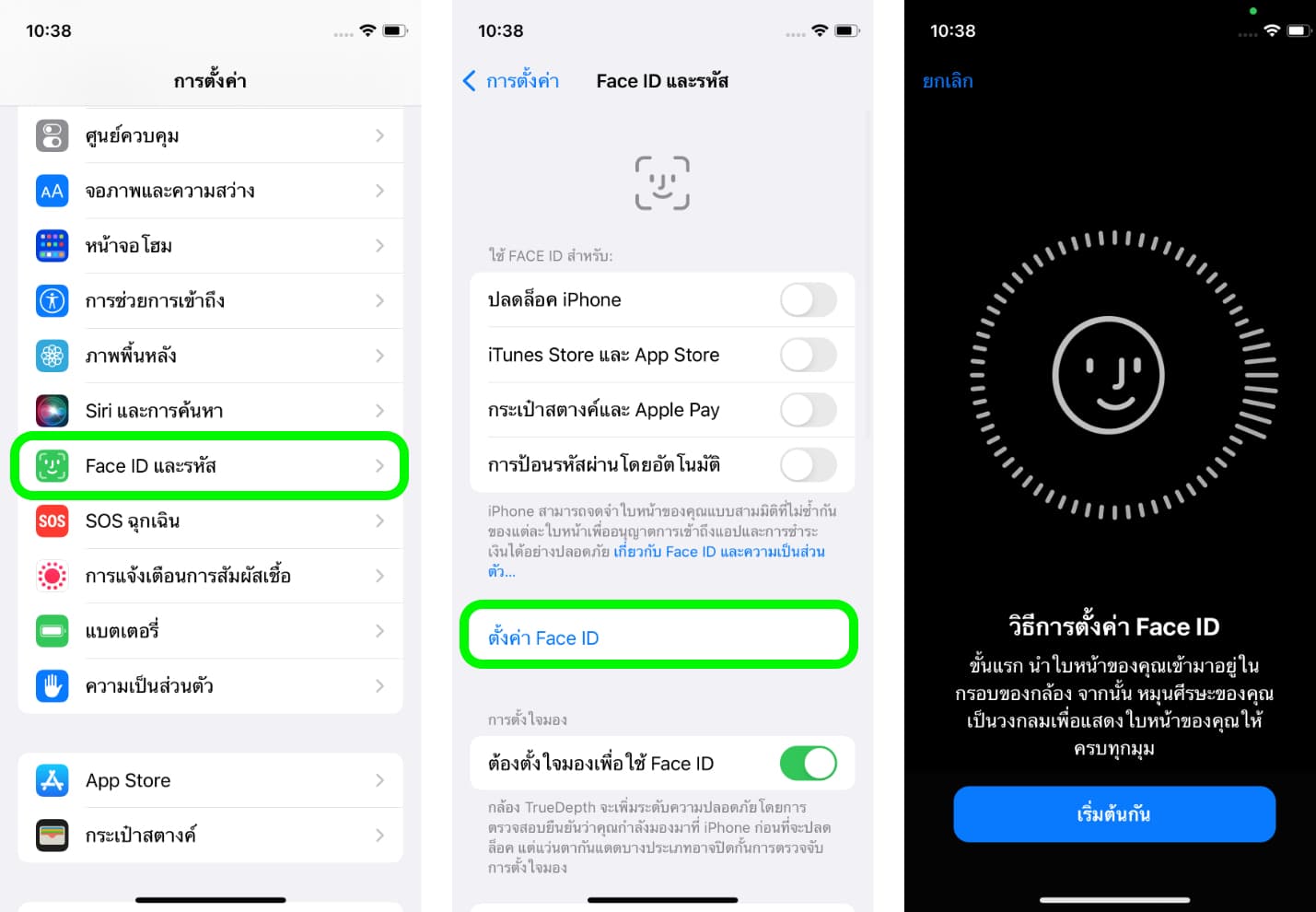
แนะนำให้เลื่อนเปิดเพื่ออนุญาติให้ใช้ FaceID ใน iTune Store และ App Store และการป้อนรหัสผ่านโดยอัตโนมัติไว้ด้วย
5. ตั้งค่า Siri “หวัดดี Siri”
เพิ่มความสะดวกในการใช้งานมากขึ้นด้วย Siri เพียงแค่ตั้งค่าเปิดใช้ “Hey Siri” หรือกดปุ่มโฮมเพื่อเรียก Siri แค่นี้ก็สามารถเรียกใช้ Siri เป็นเลขาส่วนตัวได้เลย ไม่ว่้าจะสั่งให้ตั้งนาฬิกาปลุก ถามสภาพอากาศ สั่งให้ส่งข้อความหรือโทรออก หรือจะสั่งให้ค้นหาข้อมูลที่อยากรู้ก็ได้
ไปที่การตั้งค่า (Settings) > Siri และการค้นหา > เปิด ฟัง “Hey Siri” > ดำเนินการต่อ > ทำตามขั้นตอนไปจนจบ
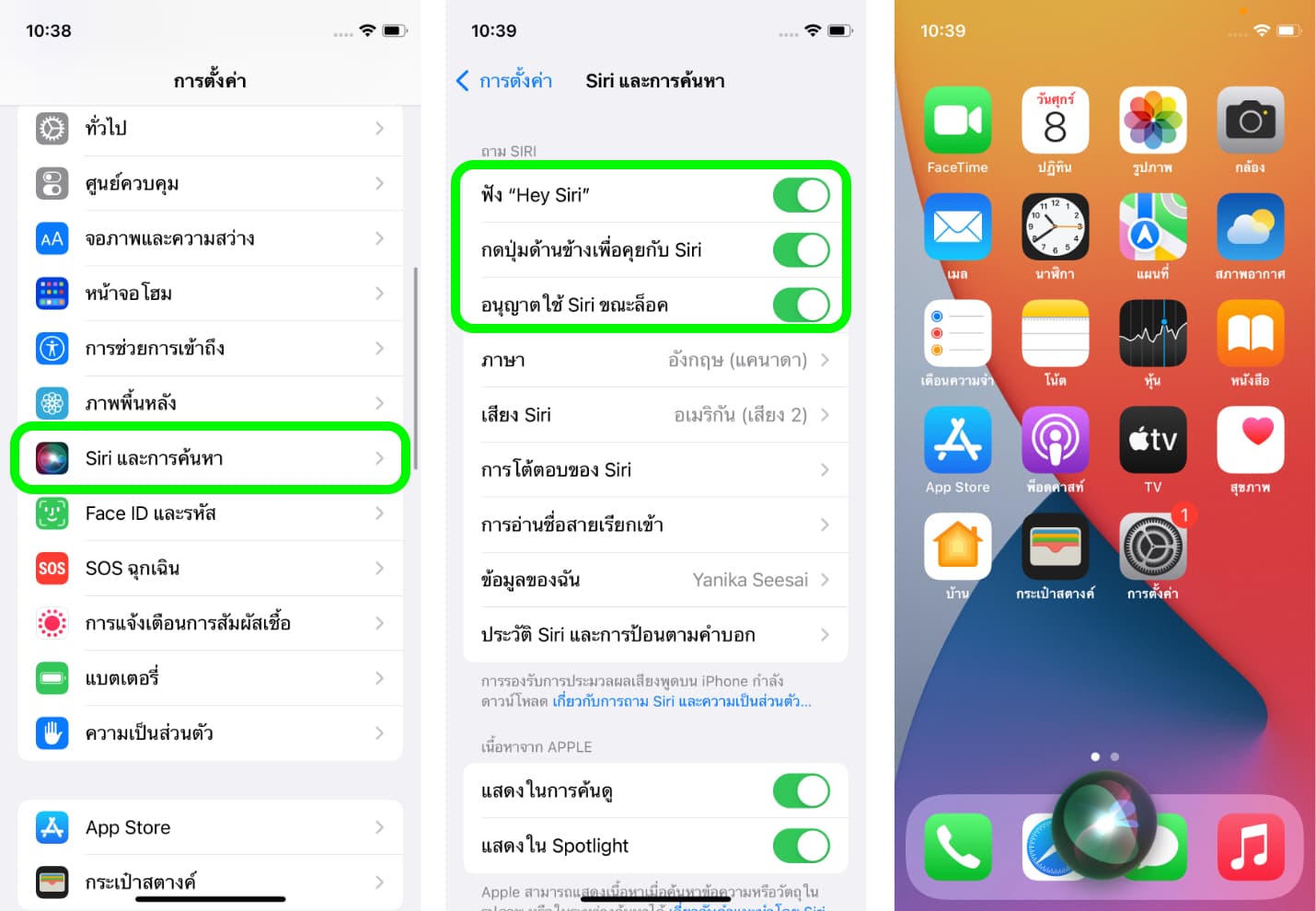
6. ดาวน์โหลดแอปที่เคยใช้มาแล้ว
สำหรับคนที่เคยใช้ iPhone มาแล้วและมีการดาวน์โหลดหรือซื้อแอปใน App Store พอย้ายเครื่องก็จำไม่ได้ว่าเคยดาวน์โหลดแอปไหนมาใช้บ้าง ก็สามารถตรวจสอบและดาวน์โหลดแอปที่เคยใช้แล้วได้ดังนี้
ไปที่แอป App Store > แตะรูปโปรไฟล์ > แตะ “สินค้าที่ซื้อแล้ว” > สินค้าที่ฉันซื้อ > แตะแท็บ ไม่ได้อยู่ใน iPhone เครื่องนี้ > ดาวน์โหลดแอปที่ต้องการ
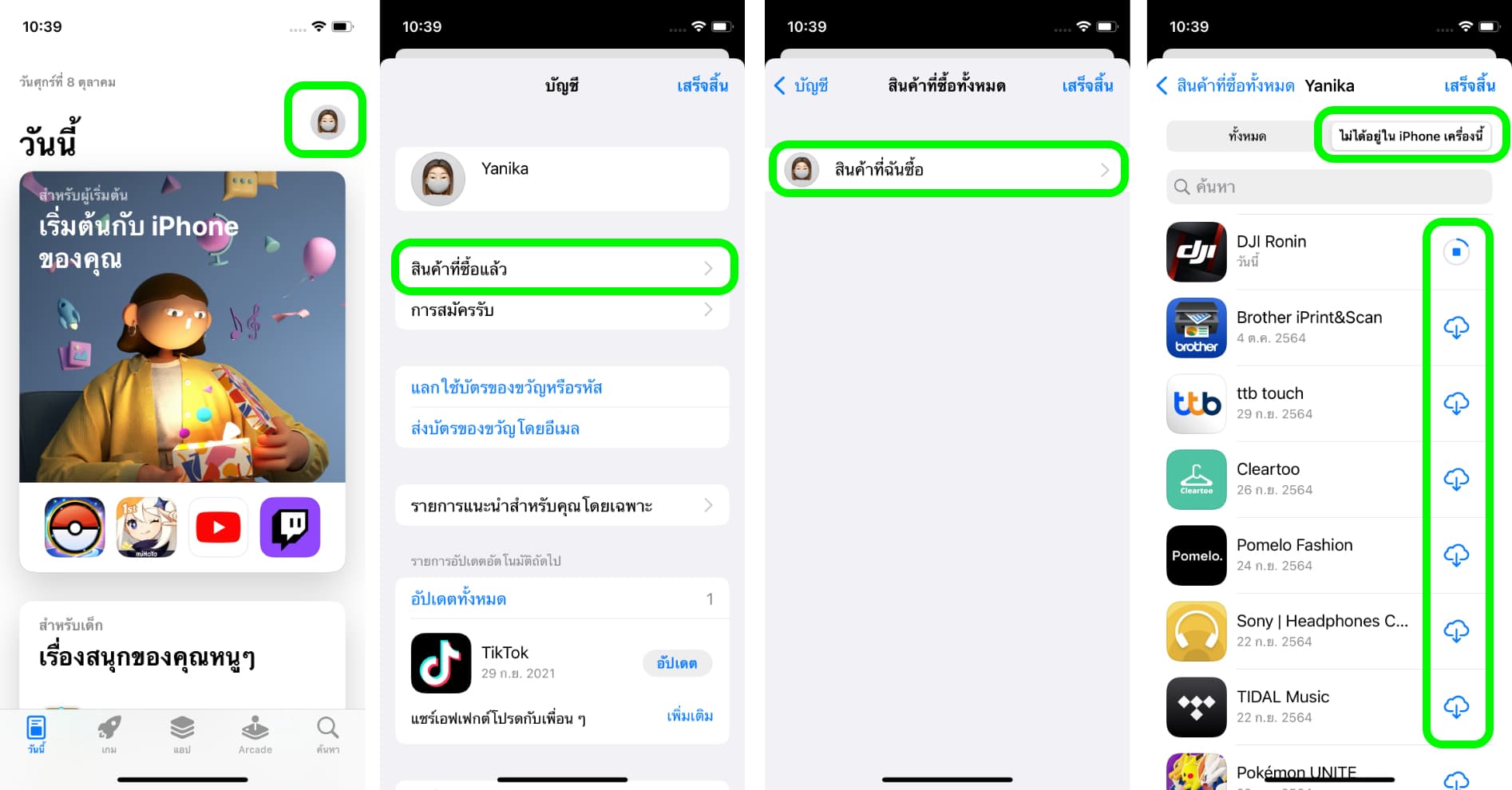
7. ปิดการแก้ไขคำผิดอัตโนมัติ
ฟีเจอร์การแก้ไขคำผิดจริง ๆ แล้วมีประโยชน์ แต่บางครั้งการแก้ไขคำผิดอัตโนมัติบนคีย์บอร์ด iPhone ก็ทำให้ความหมายไม่ตรงกับสิ่งที่เราต้องการจะสื่อ ดังนั้นให้ทำการตั้งค่าปิดการแก้ไขคำผิดอัตโนมัติ
ไปที่การตั้งค่า (Settings) > ทั่วไป (General) > แป้นพิมพ์ > ปิด “แก้ไขคำผิดอัตโนมัติ”
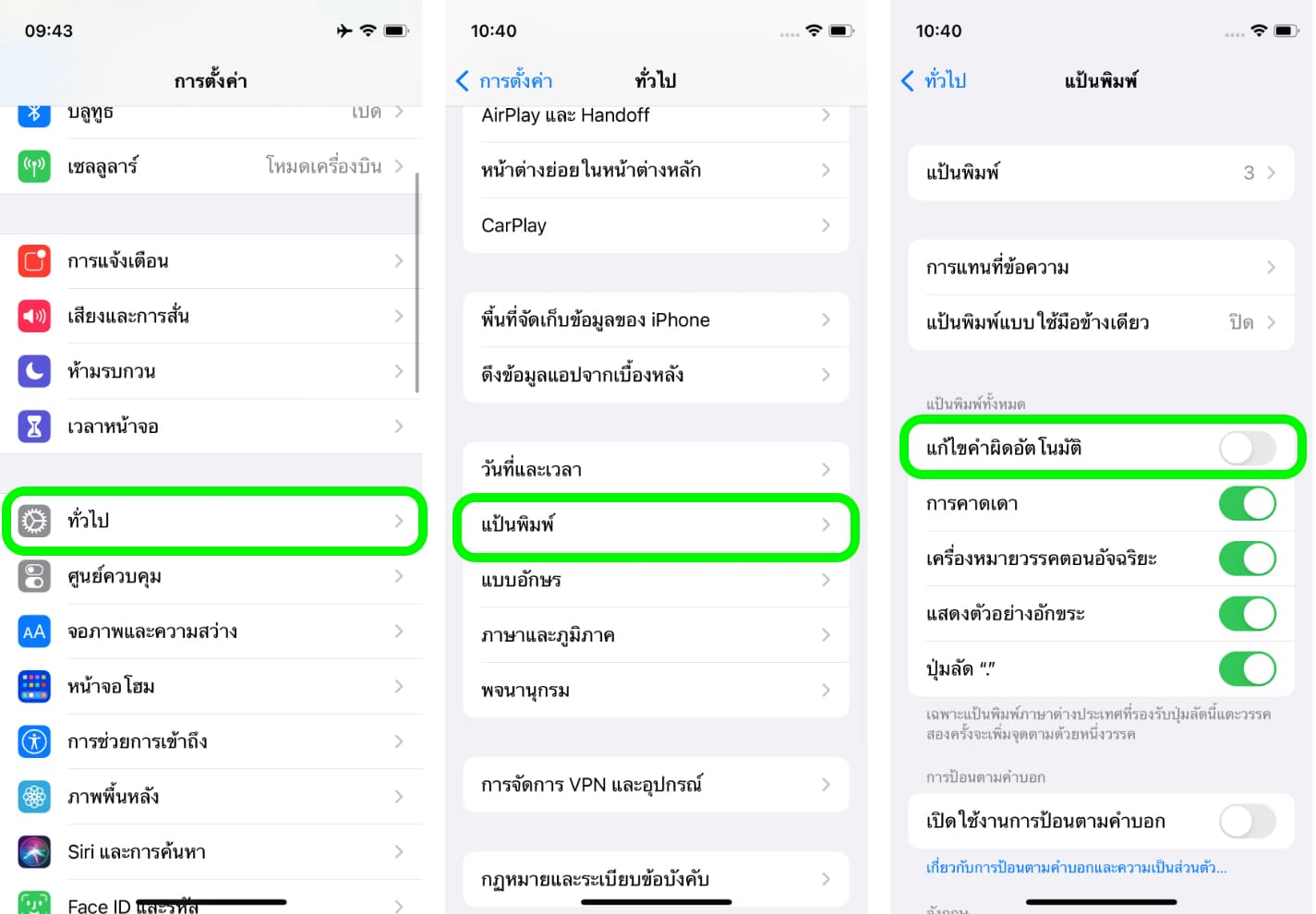
8. ตั้งค่าเปิด iMessage
การเปิด iMessage ไว้ จะช่วยให้เราสามารถส่งข้อความหาเพื่อน ๆ ที่ใช้ iPhone เหมือนกันได้แบบฟรีๆ ไม่มีค่าใช้จ่าย
ไปที่การตั้งค่า (Settings) > ข้อความ (Message) > แตะเปิด iMessage
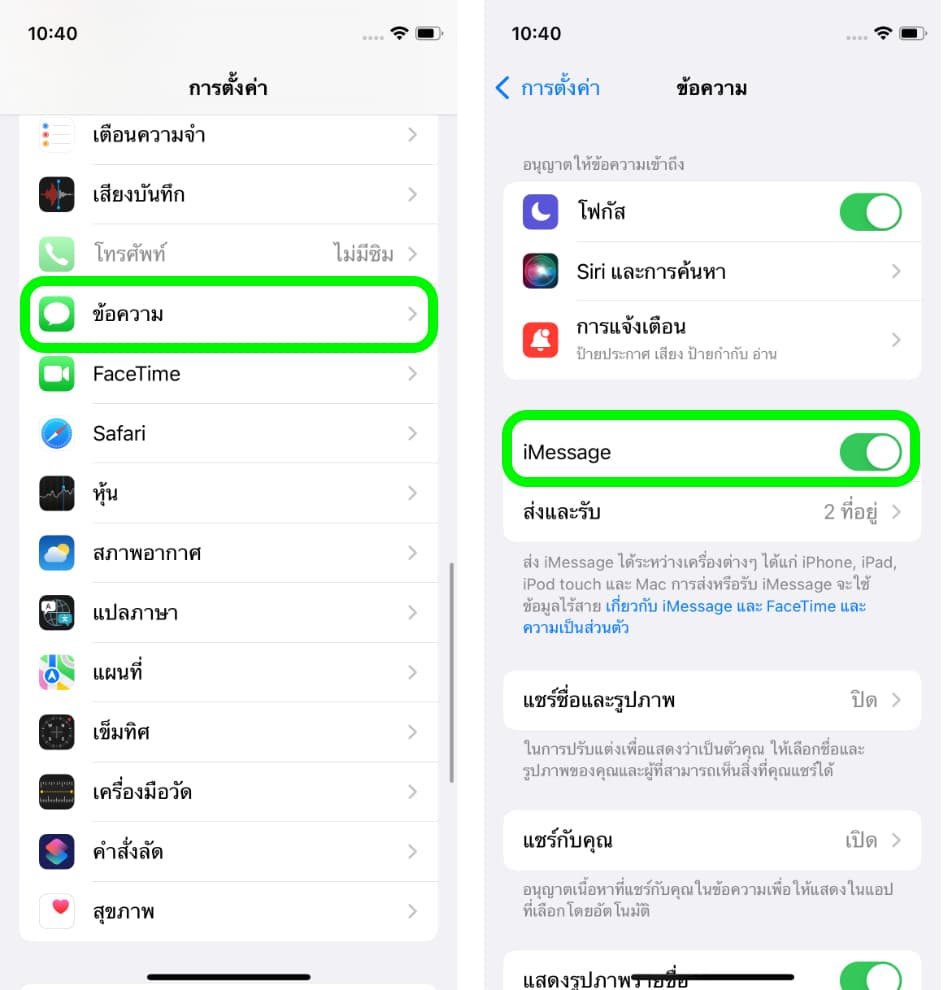
9. ตั้งค่าเก็บข้อมูลไว้บน iCloud
แนะนำให้เก็บข้อมูลที่สำคัญเช่น รูปภาพ รายชื่อติดต่อ โน๊ต และข้อมูลสุขภาพไว้บน iCloud เพื่อป้องกันข้อมูลสูญหาย ถึงแม้จะหายไปจากเครื่องแต่เรายังมีข้อมูลส่วนนี้บน iCloud อยู่
ไปที่การตั้งค่า (Settings) > Apple ID > iCloud > แตะเปิดแอปที่ต้องการเก็บข้อมูลไว้บน iCloud
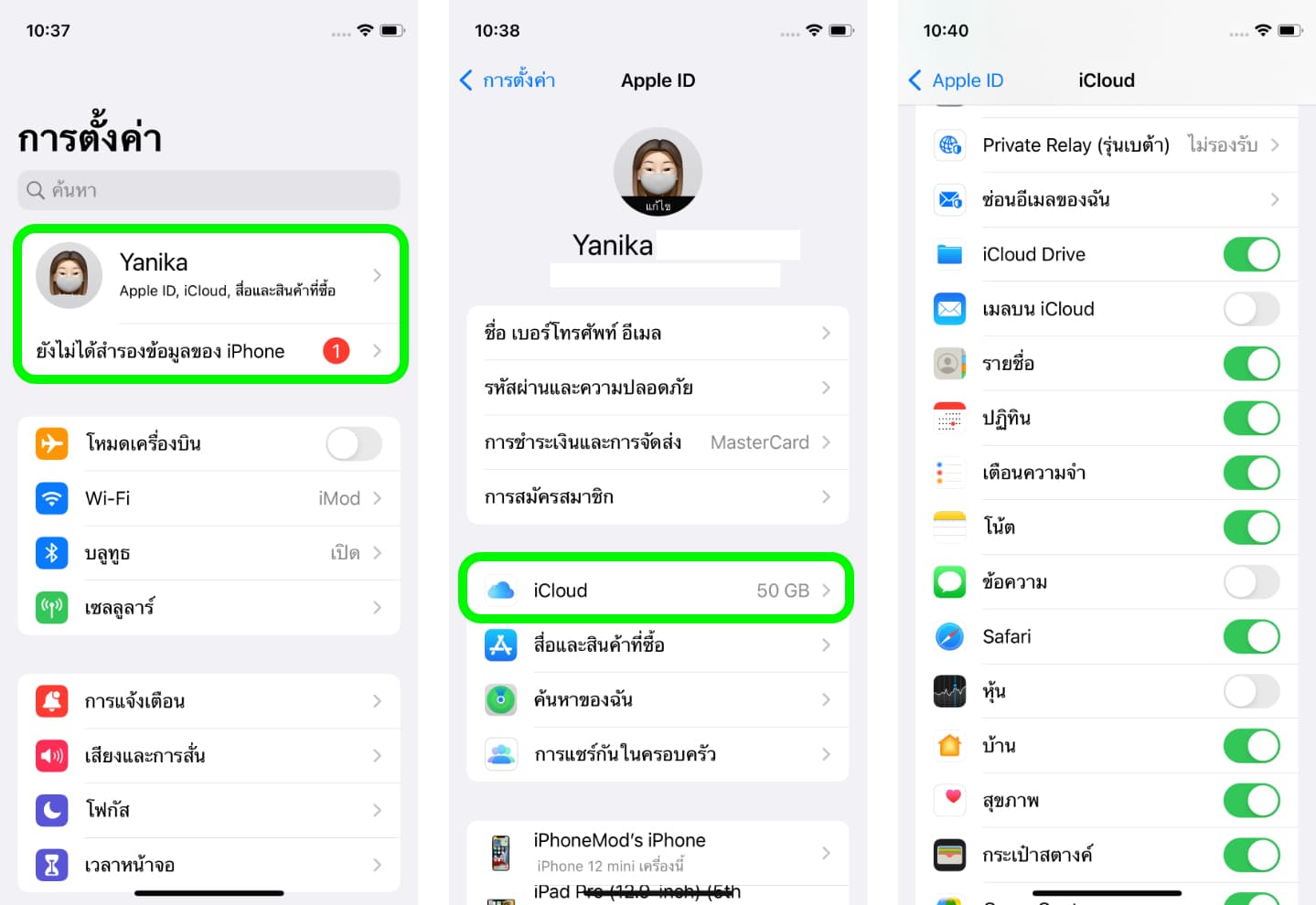
10. ปรับแต่งเมนู Control Center
ศูนย์ควบคุม (Control Center) เป็นศูนย์กลางเมนูที่จะช่วยให้เราเข้าถึงการตั้งค่าต่าง ๆ ได้ง่ายและรวดเร็วขึ้น เราสามารถปรับแต่งเมนูที่ต้องการใช้และจัดเรียงได้ตามความสะดวก
ไปที่การตั้งค่า (Settings) > ศูนย์ควบคุม > แตะเพิ่มแอปที่ต้องการแสดงใน Control Center และลบแอปที่ไม่ต้องการให้แสดงออกไป เลื่อนลำดับเพื่อจัดเรียงอันที่ใช้บ่อย ๆ มาไว้ด้านบน โดยลากไอคอนสามขีดด้านหลัง
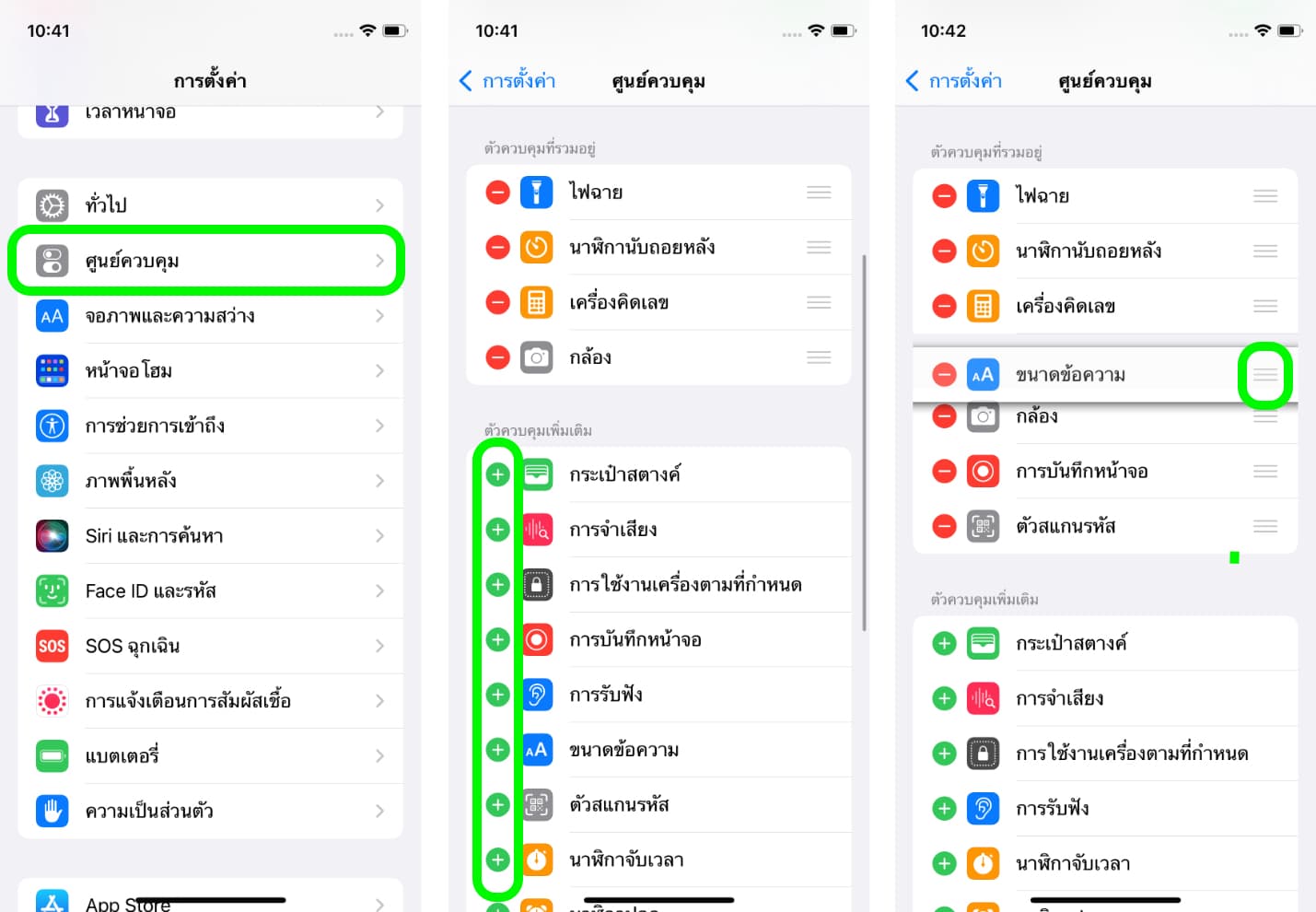
11. ตั้งค่าบัญชีอีเมล
สำหรับคนที่มีการติดต่อสื่อสารผ่านอีเมล ก็สามารถตั้งค่าบัญชีอีเมลใน iPhone ได้หลากหลายผู้ให้บริการและสามารถเพิ่มได้หลายบัญชี
ไปที่การตั้งค่า (Settings) > เมล (Mails) > บัญชี > เพิ่มบัญชี > เลือกผู้ให้บริการที่ต้องการและล็อกอินอีเมลได้เลย
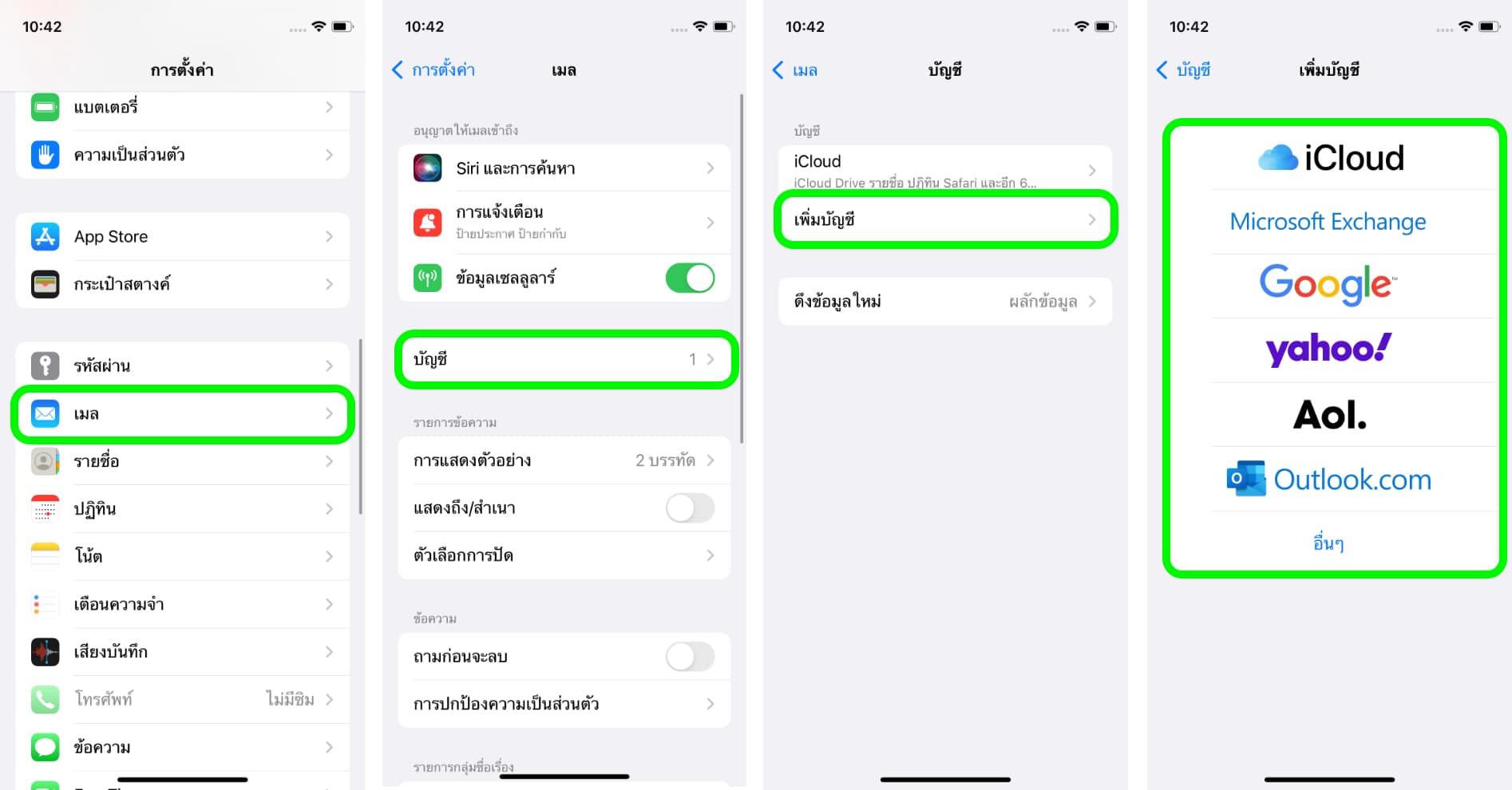
12. ปิด Background App Refresh ในบางแอป
Background App Refresh เป็นการดึงข้อมูลและคอนเทนต์ใหม่ของแอปอัตโนมัติ ถึงแม้ว่าเราจะปิดแอปนั้นแล้วก็ตาม เพื่ออัปเดตข้อมูลใหม่อยู่เสมอ สำหรับบางแอปที่เราไม่ได้ใช้งานบ่อย ก็ไม่จำเป็นจะต้องเปิด Background App Refresh ไว้ เช่น สภาพอากาศ พ็อดคาสท์ เป็นต้น นอกจากจะทำให้เปลืองแบตเตอรี่แล้ว อาจจะไม่ปลอดภัยในการเข้าถึงข้อมูลในแอปบางประเภท
ไปที่ การตั้งค่า (Setting) > ทั่วไป (General) > ดึงข้อมูลใหม่ให้แอปอยู่เบื้องหลัง (Background App Refresh) > แตะเปิดแอปที่ต้องการให้ดึงข้อมูลตลอดเวลาหรือแตะปิดแอปที่ไม่จำเป็นต้องดึงข้อมูล
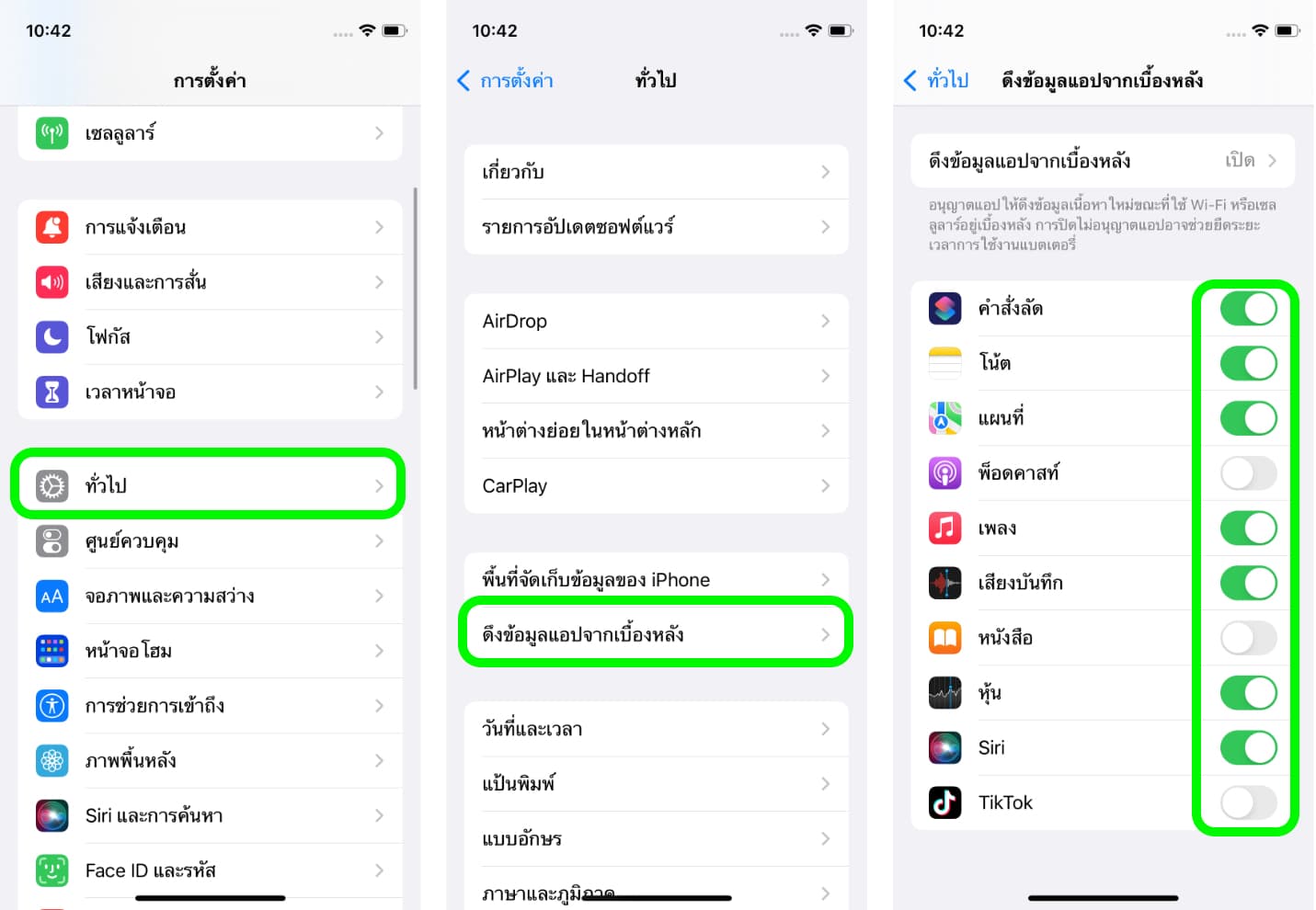
13. เปิดหรือปิดการปรับความสว่างอัตโนมัติ
คุณสมบัติปรับความสว่างอัตโนมัติ (Auto-Brightness) จะใช้เซ็นเซอร์วัดแสงเพื่อปรับความสว่าง โดยอิงจากสภาพแวดล้อมรอบตัวคุณ การตั้งค่านี้จะช่วยยืดระยะเวลาการใช้งานแบตเตอรี่ให้นานขึ้น แต่สำหรับใครที่ไม่ชอบให้แสงลดเองหรือเพิ่มเองก็สามารถปิดได้
ไปที่การตั้งค่า (Settings) > การช่วยการเข้าถึง (Accessibility) > จอภาพและขนาดข้อความ (Display & Text Size)> เปิดหรือปิด ปรับความสว่างอัตโนมัติ (Auto-Brightness) ตามความสะดวก
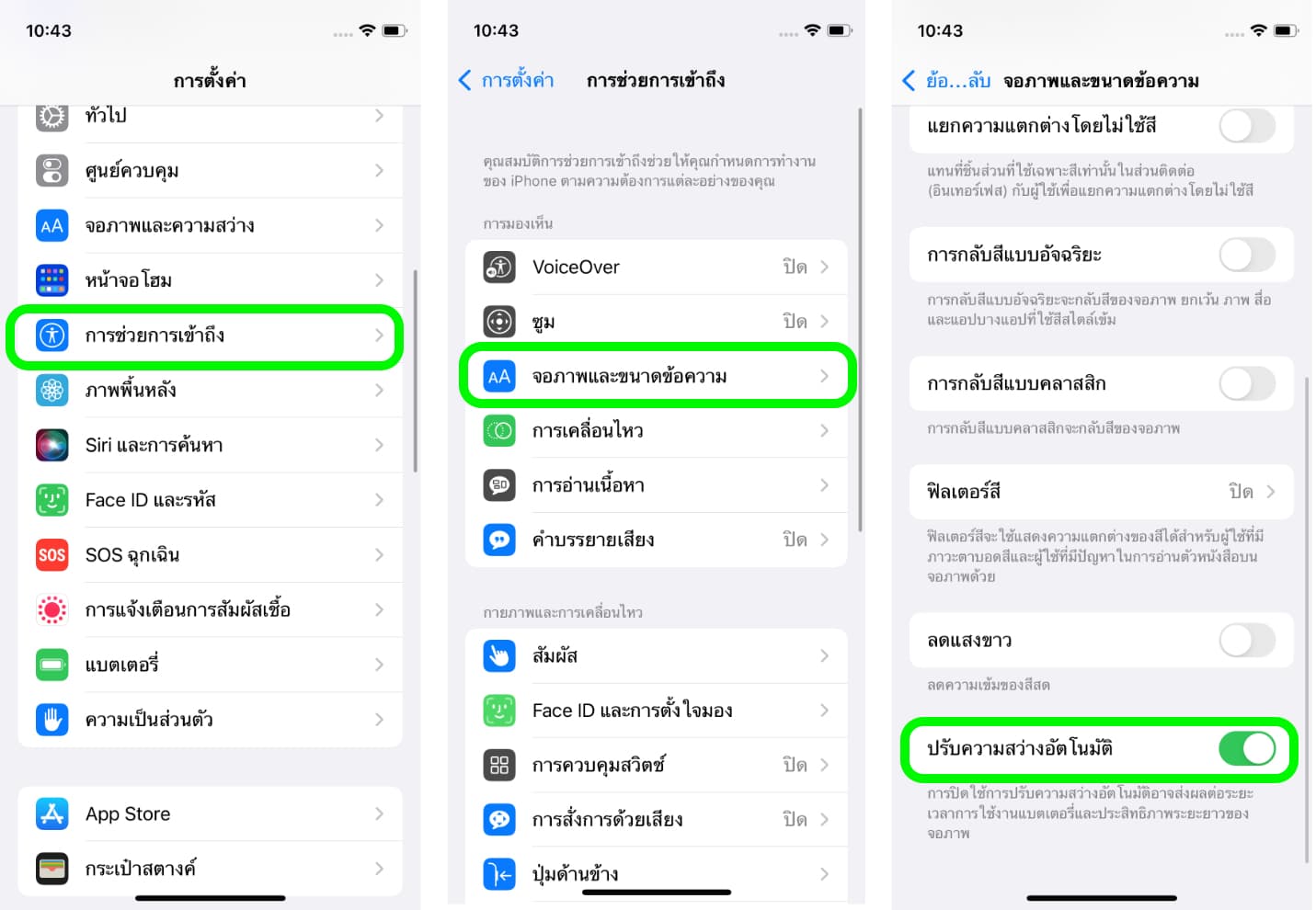
14. ตั้งค่าข้อมูล ID ทางแพทย์
ID ทางแพทย์ (Medical ID) เป็นการบันทึกข้อมูลส่วนตัวของเรา เช่น ชื่อ น้ำหนัก ส่วนสูง กรุ๊ปเลือด และที่สำคัญก็คือรายชื่อที่ใช้ติดต่อฉุกเฉิน เผื่อว่าเวลาเกิดอุบัติเหตุไม่คาดฝัน ผู้ช่วยเหลือจะสามารถดู ID ทางแพทย์ของเราและให้การช่วยเหลือยอย่างถูกต้อง พร้อมกับติดต่อกับบุคคลที่ระบุไว้ได้
ไปที่การตั้งค่า (Settings) > สุขภาพ (Health) > ID ทางแพทย์ (Medical ID) > กรอกข้อมูลส่วนตัวและผู้ติดต่อฉุกเฉิน > แตะเสร็จสิ้น
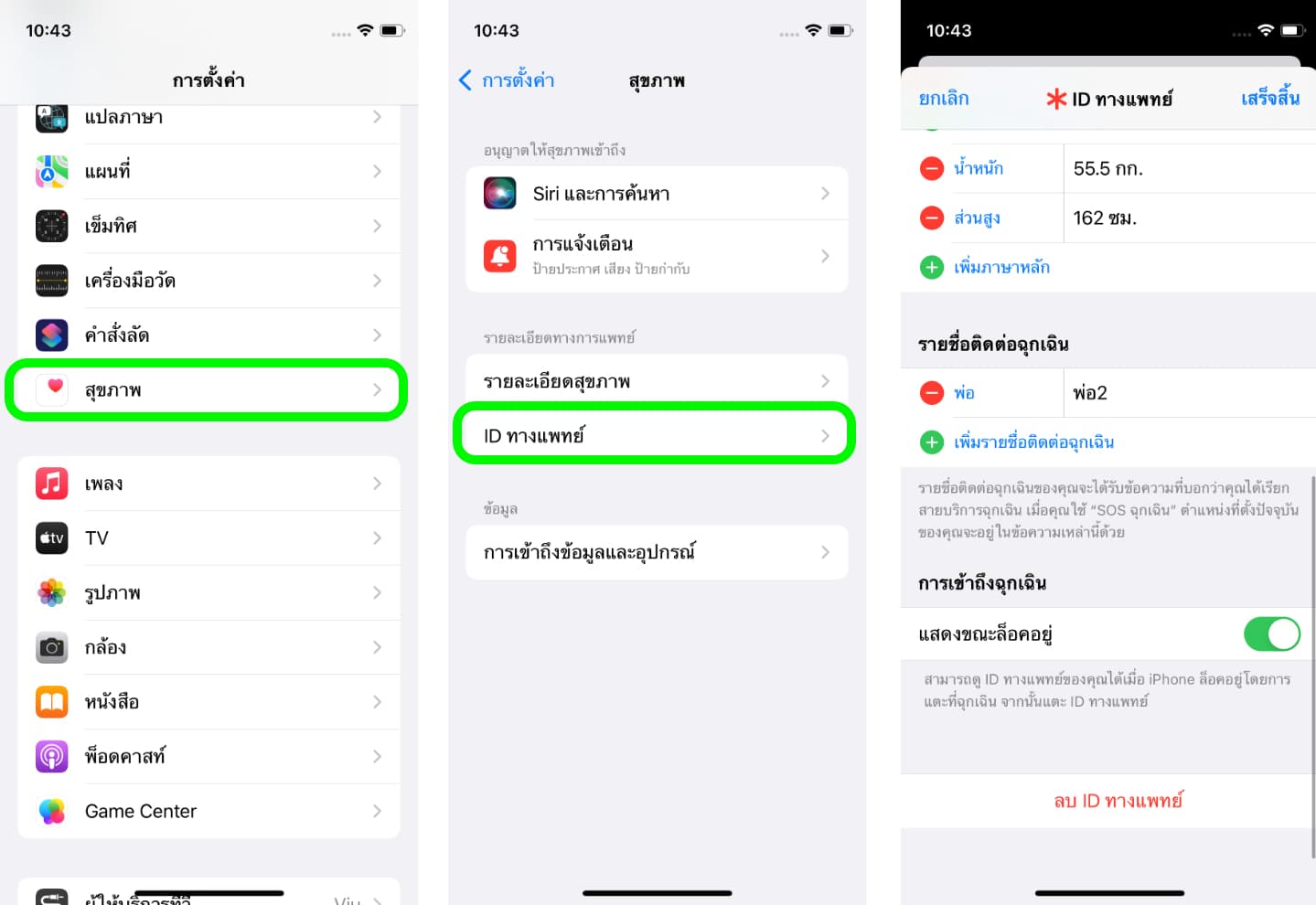
บทความอื่นๆ ที่แนะนำสำหรับ iPhone ที่อัปเดตเป็น iOS 15
- สอนใช้ iOS 15 พร้อม รีวิว iOS 15 มีอะไรใหม่ให้ใช้งานบ้าง [คลิป]
- หลังจากอัปเดตเป็น iOS 15 ต้องตั้งค่าอะไรบ้าง ?
- 30+ วิธีตั้งค่าให้ iPhone ประหยัดแบต บน iOS 15 !

