หลังจากที่เราได้อัปเดต iOS 17 เวอร์ชันทางการเรียบร้อยแล้ว ทีมงานก็มีคำแนะนำการตั้งค่า iPhone มาดูว่าเราควรเข้าไปตรวจสอบและตั้งค่าส่วนไหนกันบ้าง
แนะนำ หลังอัปเดตเป็น iOS 17 แล้ว ควรตั้งค่าจุดไหนบ้าง
หลังจากที่ทำการอัปเดต iOS 17 ไปแล้ว อาจจะมีคนที่เจอปัญหาเครื่องรวน แบตไหล ใช้งานไม่เหมือนปกติ แนะนำให้ทำการรีเซ็ตการตั้งค่า (Reset All Settings) 1 ครั้ง โดยเป็นการรีเซ็ตที่ข้อมูลไม่หาย แต่เราอาจจะต้องตั้งค่าบางอย่างใหม่ เช่น การเชื่อมต่อ Wi-Fi (แต่ถ้าใช้งานปกติไม่ต้องรีเซ็ตก็ได้) และที่สำคัญอย่าลืมทำการสำรองข้อมูลก่อนนะคะ
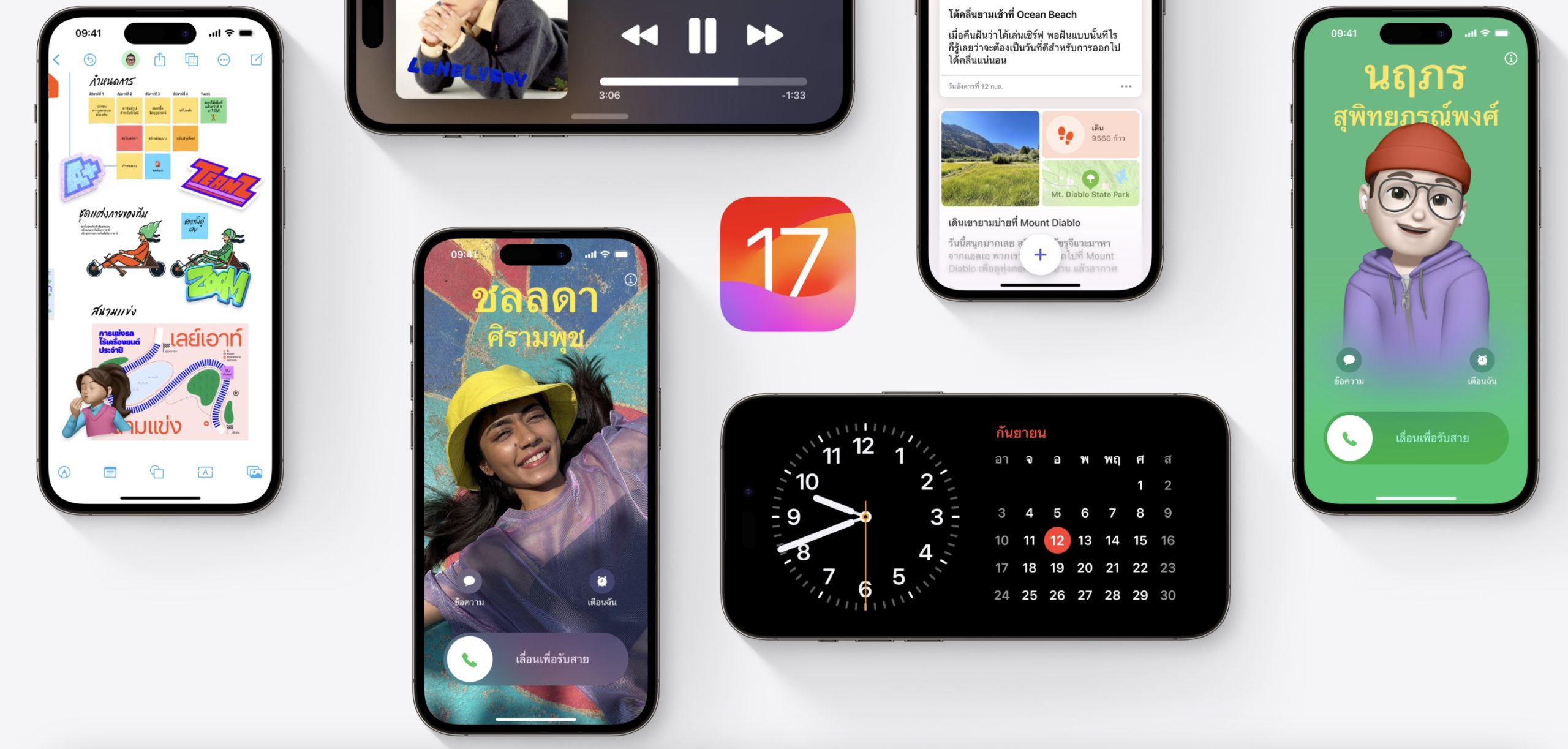
- ชมสรุปไฮไลท์เด่น iOS 17: https://www.iphonemod.net/ios-17-official-relased.html
- อุปกรณ์ที่รองรับและวิธีเตรียมเครื่องก่อนอัปเดต iOS 17: https://www.iphonemod.net/how-to-prepare-iphone-before-update-ios-17.html
- วิธีอัปเดตเป็น iOS 17 ทำอย่างไร ชมทุกวิธีที่นี่: https://www.iphonemod.net/how-to-update-ios-17.html
พร้อมแล้ว เรามาชมการตั้งค่าเบื้องต้นกันเลย
ตั้งค่าบัญชีการใช้งานและความปลอดภัย
1. ตั้งค่าและอัปเดตข้อมูล Apple ID
เข้าไปตรวจสอบข้อมูลและตั้งค่าในส่วนที่สำคัญให้เรียบร้อย ว่ากรอกข้อมูลถูกต้องหรือไม่ ดังนี้
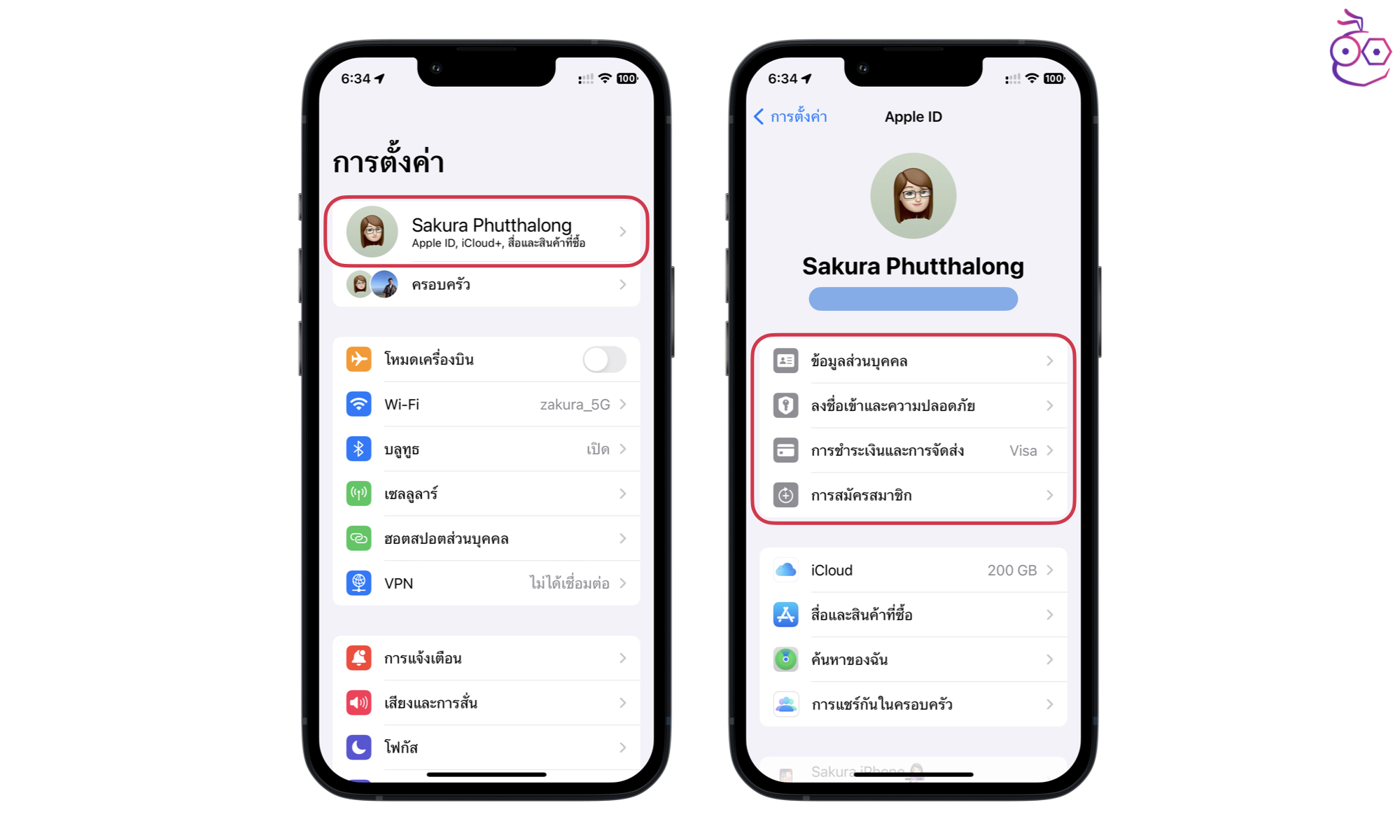
- ชื่อ เบอร์โทร อีเมล : กรอกข้อมูลการติดต่อและข้อมูลส่วนตัว
- รหัสผ่านและความปลอดภัย : แนะนำให้เปิดการตรวจสอบสิทธิ์สองปัจจัย
- การชำระเงินและการจัดส่ง : ตั้งค่าข้อมูลบัตเครดิต การชำระเงิน และที่อยู่การจัดส่ง
- การสมัครสมาชิก : ตรวจสอบแอปที่เคยสมัครรับ ถ้าไม่ได้ใช้งานก็ยกเลิกการสมัครรับได้
2. เปิดตั้งค่าข้อมูลสำรอง iCloud
แนะนำให้เปิดการตั้งค่า “ข้อมูลสำรอง iCloud” เอาไว้ เพื่อให้ iPhone สำรองข้อมูลอัตโนมัติเสมอ เวลาที่เครื่องมีปัญหา เราจะได้เรียกคืนสำรองข้อมูลล่าสุดได้
ไปที่ การตั้งค่า (Settings) > iCloud
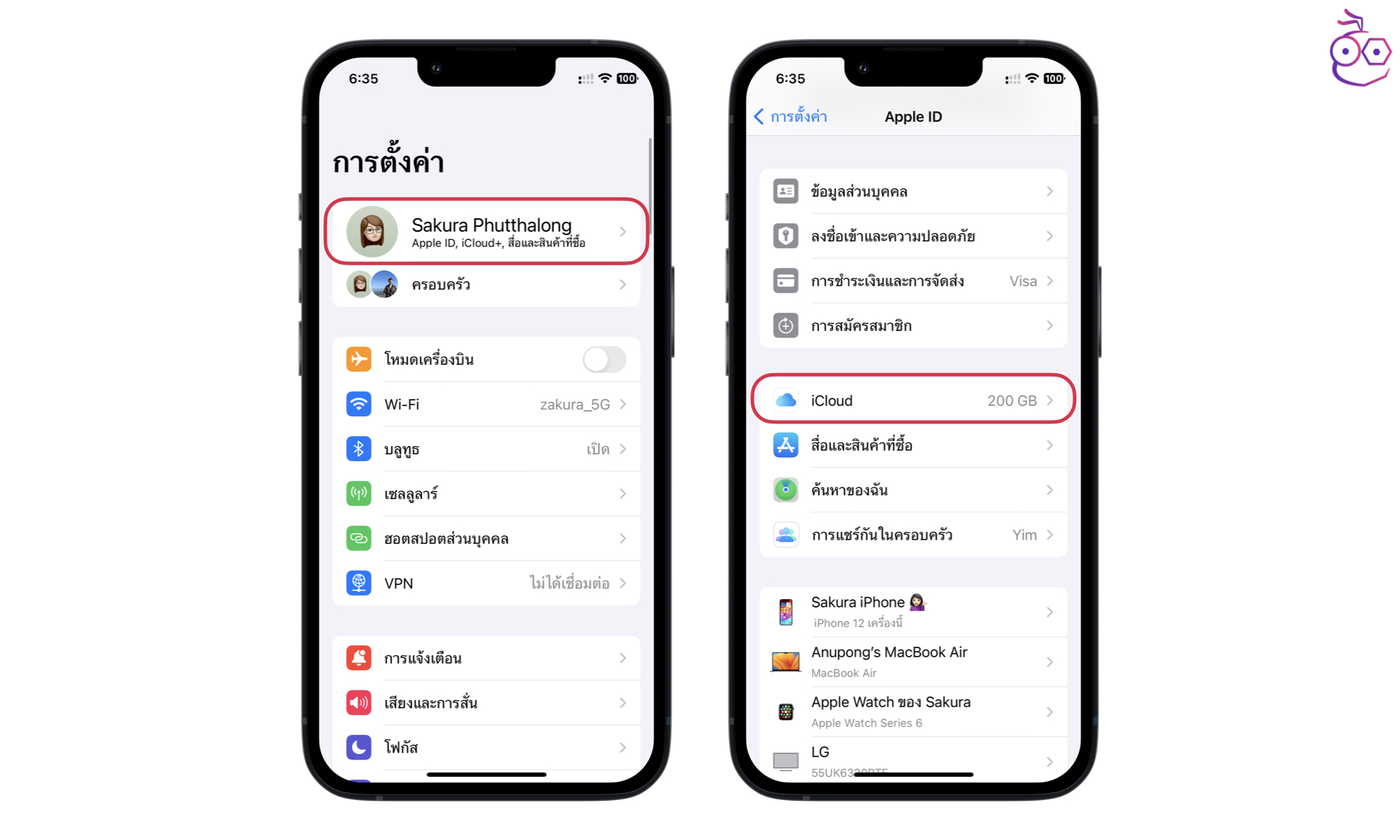
ข้อมูลสำรอง iCloud (iCloud Backup) > เปิด สำรองข้อมูล iPhone เครื่องนี้ (ถ้าใช้แพ็กเกจอินเทอร์เน็ตแบบไม่จำกัด ก็สามารถเปิดการสำรอข้อมูลผ่านเซลลูลาร์ไว้ได้ แต่ถ้าใช้แบบจำกัด แนะนำให้ปิดไว้) 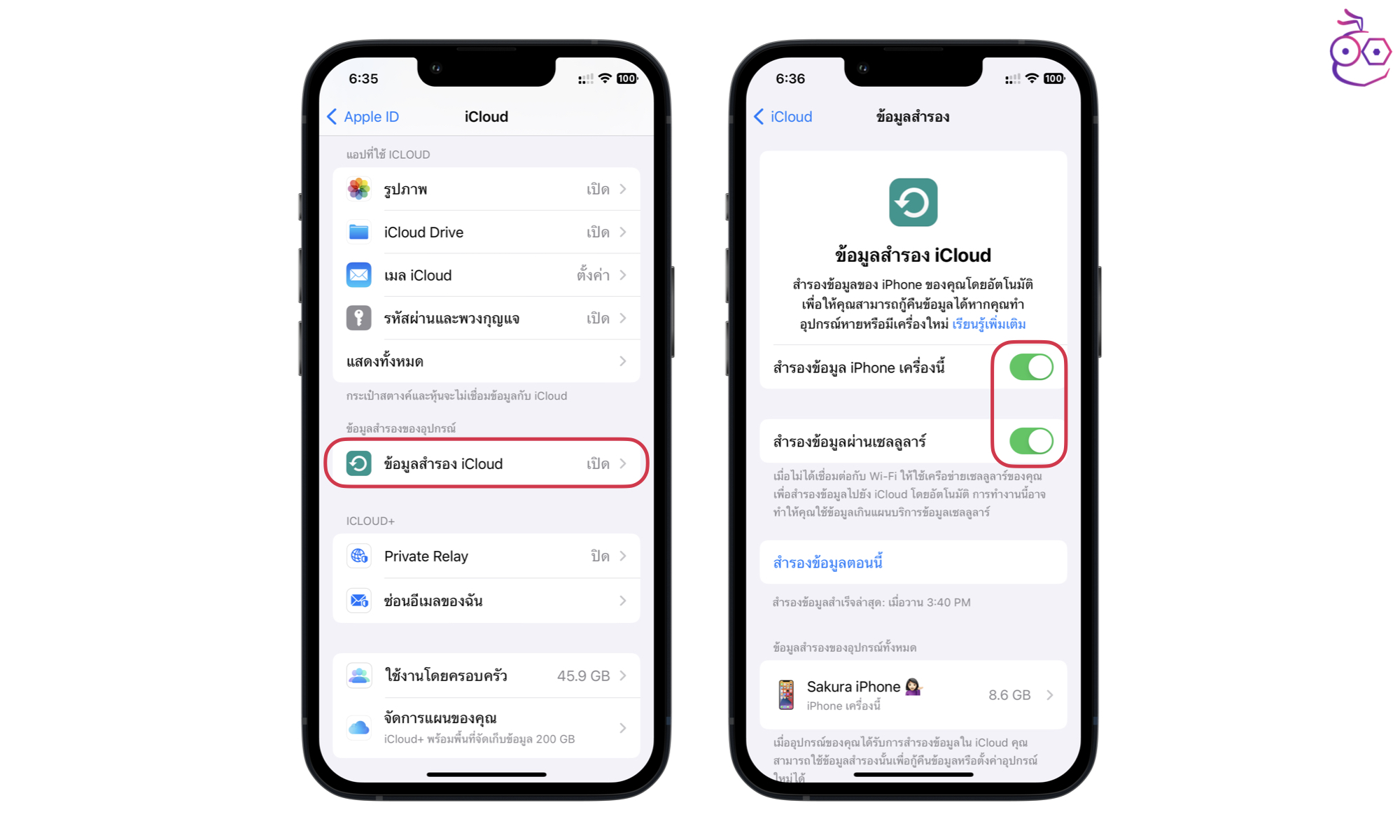
3. เปิดค้นหา iPhone ของฉัน
แนะนำให้เข้าไปเปิดการตั้งค่าทุกอย่าง โดยเฉพาะ เครือข่าย “ค้นหาของฉัน” ที่เป็นฟีเจอร์ที่เราสามารถค้นหา iPhone ได้แม้จะถูกปิดเครื่อง เวาลาที่เครื่องหายหรือถูกขโมย เราจะได้ใช้แอป Find My ช่วยค้นหาตามแหน่งที่ตั้งได้
ไปที่ การตั้งค่า (Settings) > Apple ID > ค้นหาของฉัน (Find My) > ค้นหา iPhone ของฉัน (Find My iPhone) > เปิด ค้นหา iPhone ของฉัน (Find My iPhone)
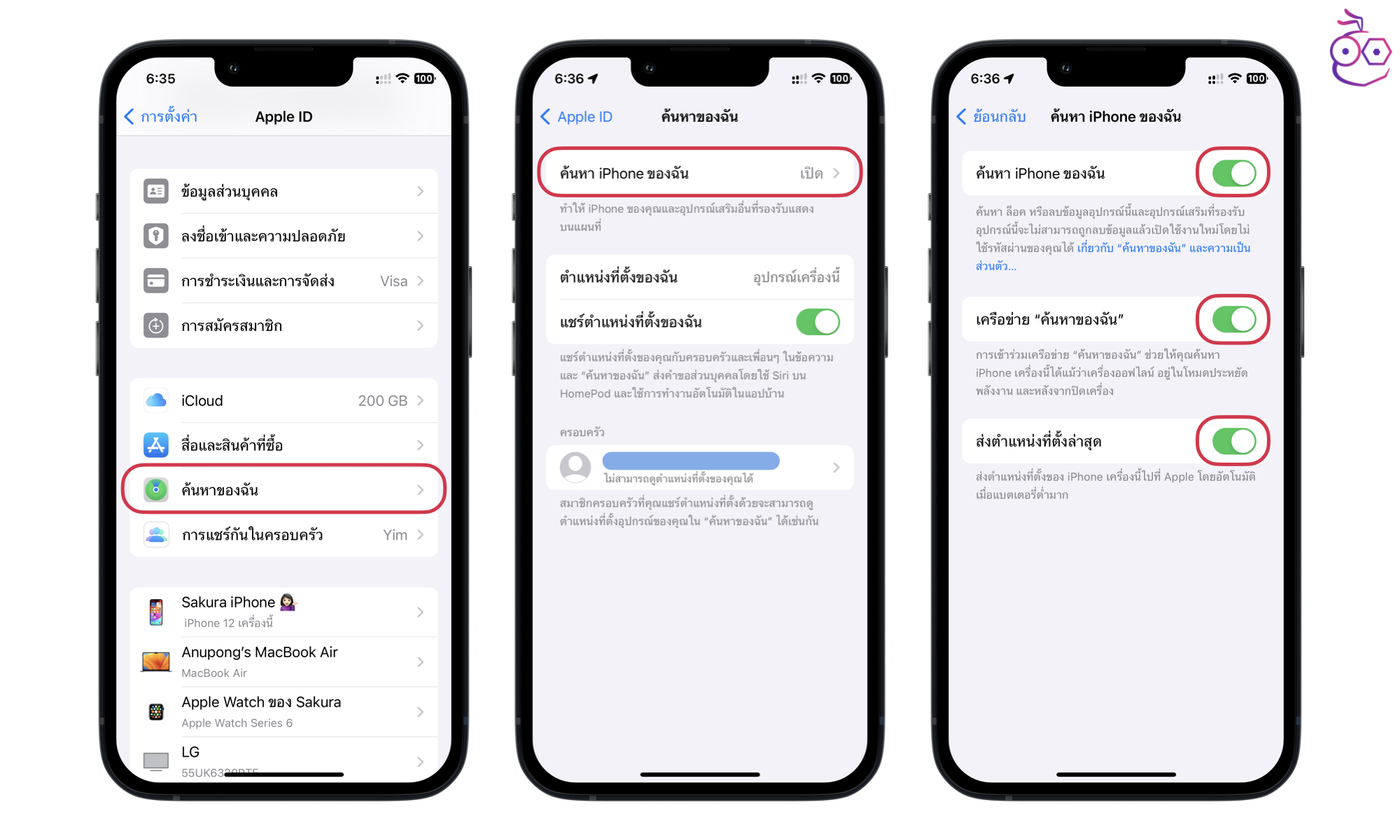
แนะนำให้เปิด เครื่องข่าย “ค้นหาของฉัน” ด้วย เพื่อช่วยให้ค้นหา iPhone ได้แม้ว่าเครื่องออฟไลน์ รวมถึงเปิด ส่งตำแหน่งที่ตั้งล่าสุดไว้ด้วย เพื่อให้ iPhone ส่งตำแหน่งที่ตั้งล่าสุดไปที่ Apple เมื่อพบว่าแบตเหลือน้อย
4. ตั้งค่า Face ID และ Touch ID
ตั้งค่ารหัสปลดล็อคเครื่อง, เพิ่ม Face ID และ Touch ID เพื่อความปลอดภัยในการเข้าถึงข้อมูลในเครื่อง
เข้าไปตั้งค่าได้ที่ การตั้งค่า (Settings) > Face ID และรหัส (ใน iPhone ที่มีปุ่มโฮมจะเป็น TouchID และรหัส (Touch ID & Passcode) > กรอกรหัสผ่านปลดล็อคเครื่อง 6 หลัก > แตะเปิด ปลดล็อค iPhone และตั้งค่า Face ID ให้เรียบร้อย
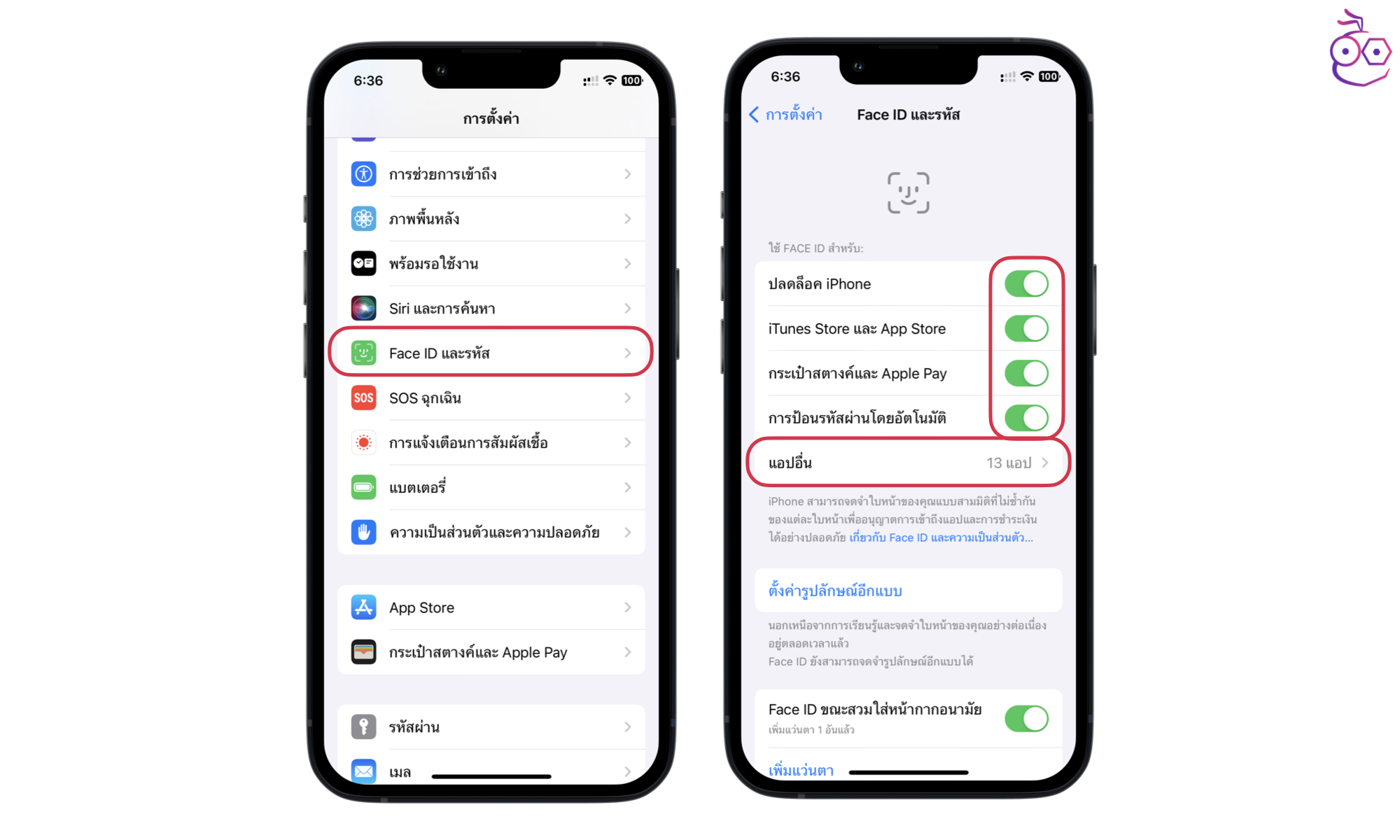
สามารถตั้งค่าเปิดให้ใช้งาน Face ID หรือ Touch ID สำหรับข้อมูล iTunes Store และ App Store, กระเป๋าสตางค์และ Apple Pay, การป้อนรหัสผ่านอัตโนมัติ และการสแกนก่อนเข้าถึงแอปอื่น ๆได้
แนะนำว่าให้เราตั้งค่าเปิดการใช้งาน Face ID ขณะสวมหน้ากากอนามัย หรือถ้าหากต้องการปลดล็อค iPhone ด้วย Apple Watch ก็สามารถเปิดใช้งานได้
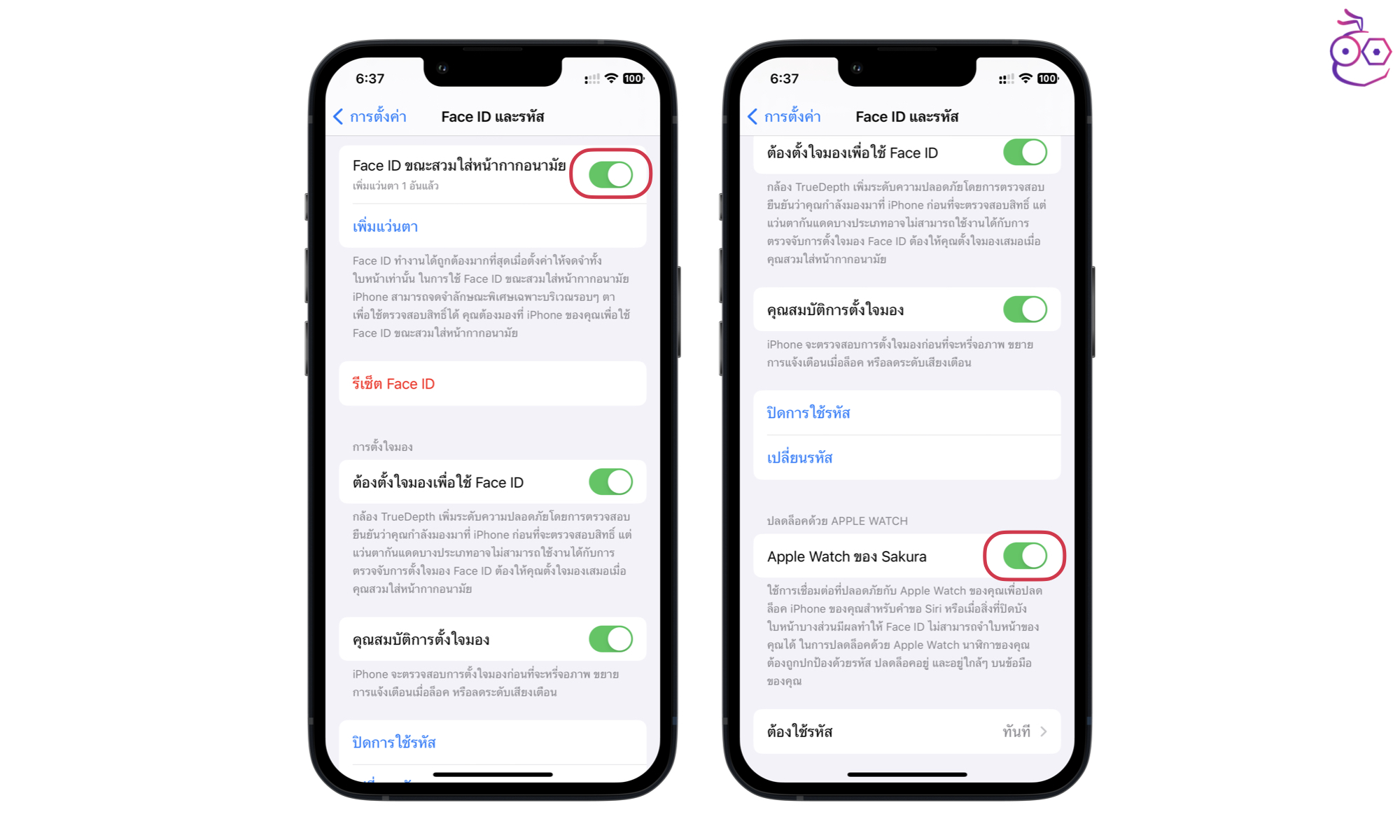
5. ตั้งค่า ID ทางแพทย์ เผื่อฉุกเฉิน
การตั้งค่า ID ทางแพทย์ จะเป็นข้อมุลส่วนตัวของเจ้าของเครื่อง เตรีนมพร้อมไว้สำหรับเวลาที่เกิดเหตุฉุกเฉินกับตัวเรา ซึ่งเป็นขอมูลที่จำเป็นมาก ๆ โดยเฉพาะ ข้อมูลกรุ๊ปเลือด ยาที่แพ้ รวมถึงเบอร์โทรสำหรับติดต่อฉุกเฉิน
เข้าไปตั้งค่าได้ที่ สุขภาพ (Health) > แตะโปรไฟล์ > ID ทางแพทย์ (Medical ID) > เพิ่มข้อมูลส่วนตัวของผู้ใช้ตามจริง แนะนำว่าให้กำหนดรายชื่อติดต่อฉุกเฉินไว้ด้วย เช่น พ่อ แม่ สามี ภรรยา พี่ น้อง เป็นต้น เผื่อว่าเกิดเหตุฉุกเฉินจะได้มีการส่งข้อความหรือโทรไปยังผู้ติดต่อเหล่านี้ ถ้าหากมีข้อมูลอยู่แล้ว และต้องการอัปเดตข้อมูลเพิ่มเติมให้แตะ แก้ไข
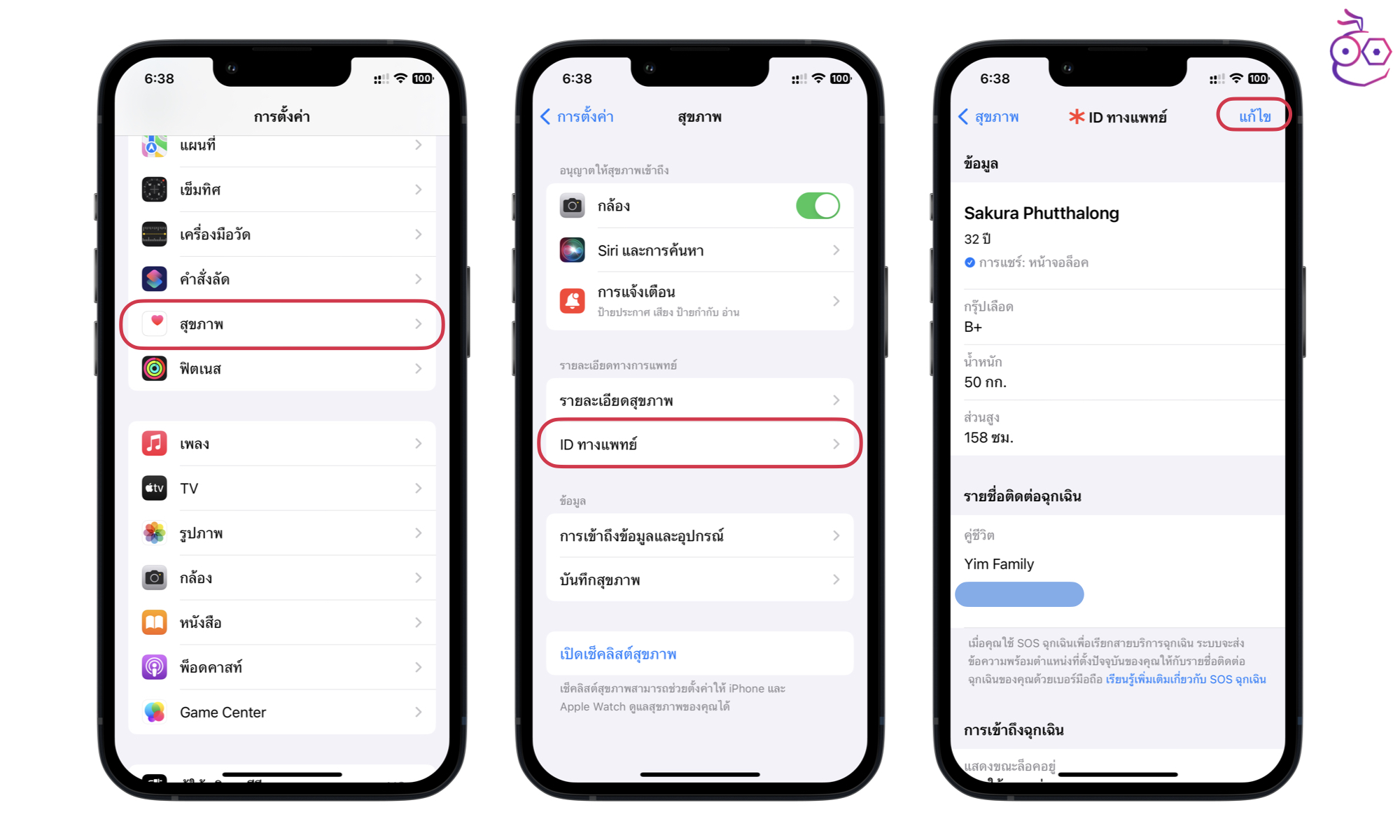
ตั้งค่าจอภาพและการแสดงผล
1. ตั้งค่าหน้าจอล็อกและหน้าจอโฮม
เราสามารถปรับแต่งหน้าจอล็อคและหน้าจอโฮมให้สวยงามได้ ซึ่งใน iOS 17 มีการนำ Live Wallpaper กลับมาแล้ว เพียงแค่เลือกรูปภาพ Live Photo มาตั้งเป็นภาพพื้นหลังล็อกหน้าจอ
ไปที่ การตั้งค่า > ภาพพื้นหลัง > เพิ่มภาพพื้นหลังใหม่ > เลือกแบบภาพพื้นหลังที่ต้องการ
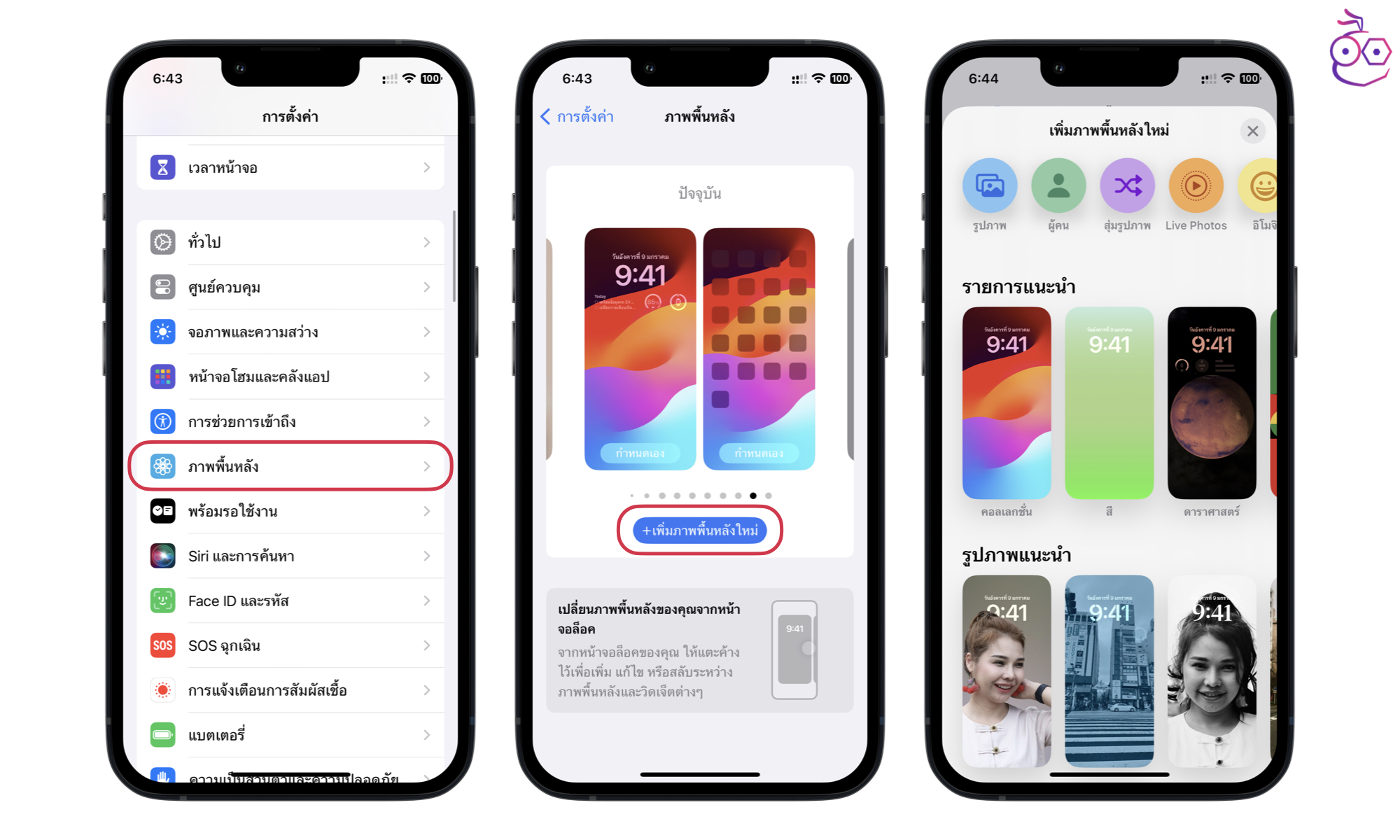
ตัวอย่างเลือกภาพพื้นหลังรูปภาพ ถ้าหากต้องการแสดงแบบ Live Wallpaper ก็สามารถเลือกภาพ Live Photo ได้ เมื่อเลือกแล้วจะมีไอคอน Live Photo แสดงด้านล้าง > จากนั้นก็ปรับแต่งตัวหนังสือนาฬิกา และเพิ่มวิดเจ็ตได้ตามต้องการ
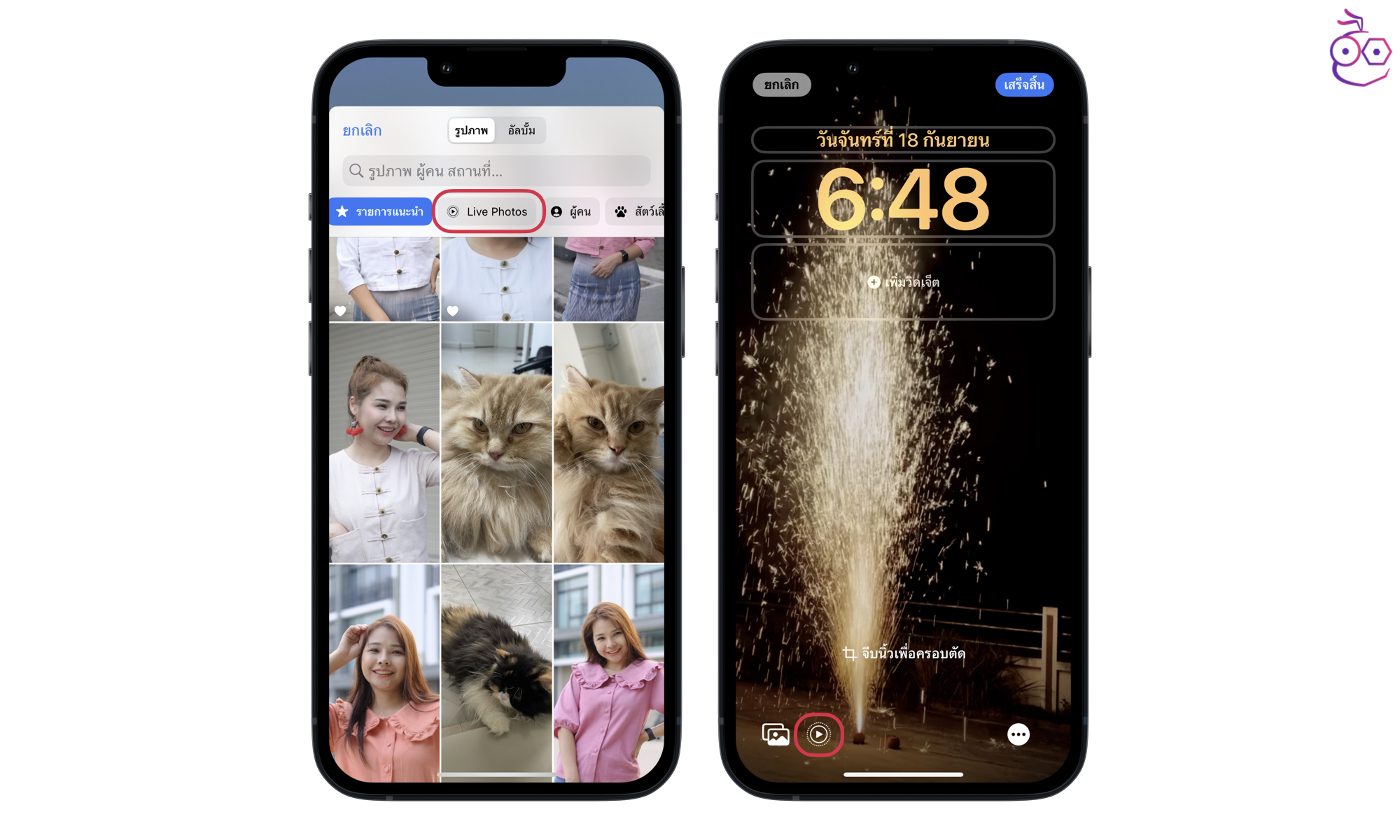
2. ตั้งค่าพร้อมรอใช้งาน สำหรับโหมด StandBy
ใน iOS 17 มีโหมด StandBy ใหม่ ที่แสดงหน้าจอแบบแนวนอนพร้อมข้อมูลและวิดเจ็ตที่เราเลือกปรับแต่งเอง เมื่อชาร์จ iPhone ด้วย MagSafe แล้ววางเป็นแนวนอน iPhone ก็จะเข้าสู่โหมด StandBy

สามารถเปิดใช้งานได้ที่ การตั้งค่า > พร้อมรอใช้งาน (StandBy) > เปิด พร้อมรอใช้งาน (StandBy)
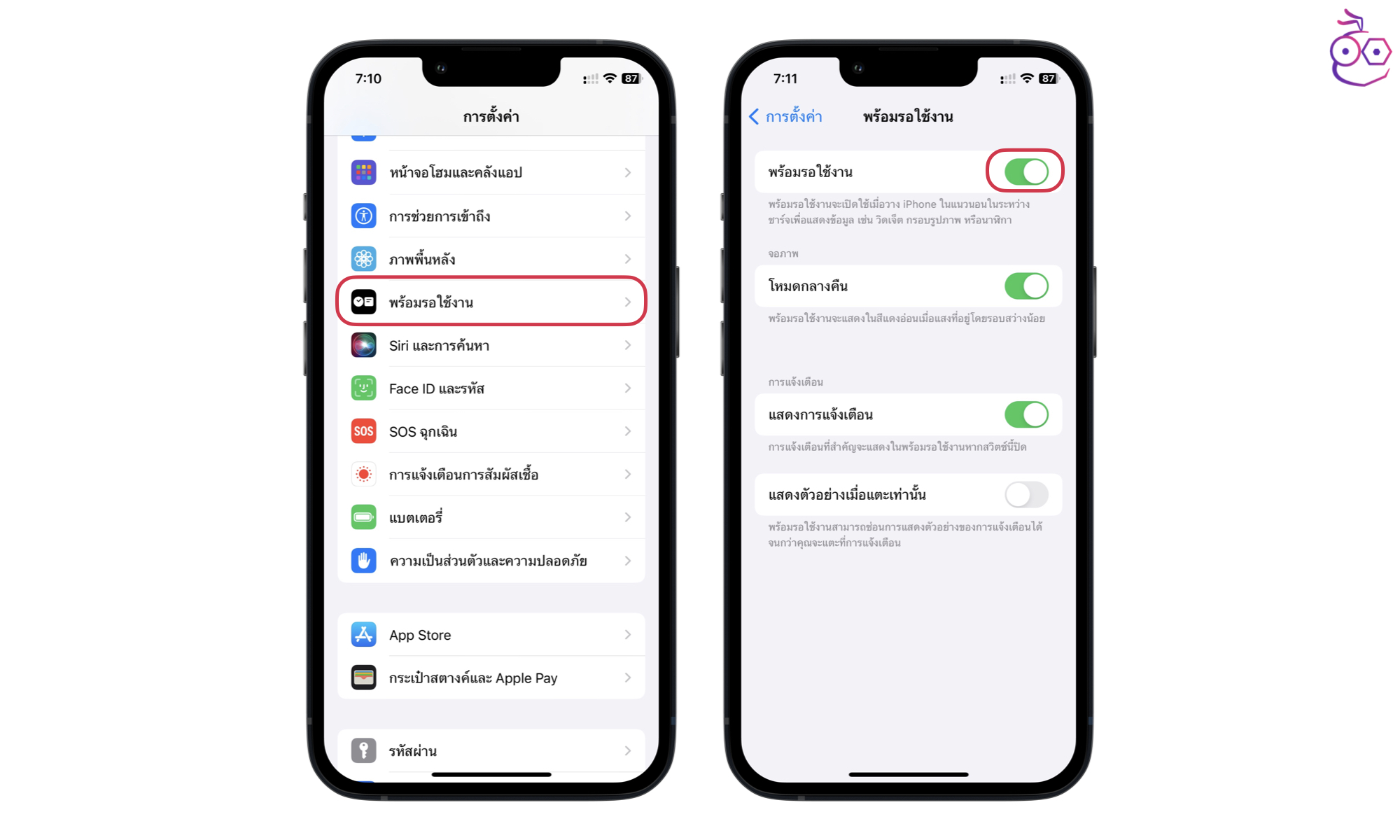
3. ตั้งค่าเวลาการล็อคหน้าจออัตโนมัติ
สำหรับคนที่ลืมล็อคหน้าจอ แล้วกลัวจะเปลืองแบตเตอรี่ ก็สามารถเข้าไปกำหนดเวลาการล็อคหน้าจออัตโนมัติ โดยใช้เวลาสั้น ๆ ได้
ไปที่ การตั้งค่า (Settings) > จอภาพและความสว่าง (Display & Brightness) > ล็อคโดยอัตโนมัติ (Auto-Lock) > เลือกเวลาที่ต้องการล็อค แนะนำ 30 วินาที – 1 นาที
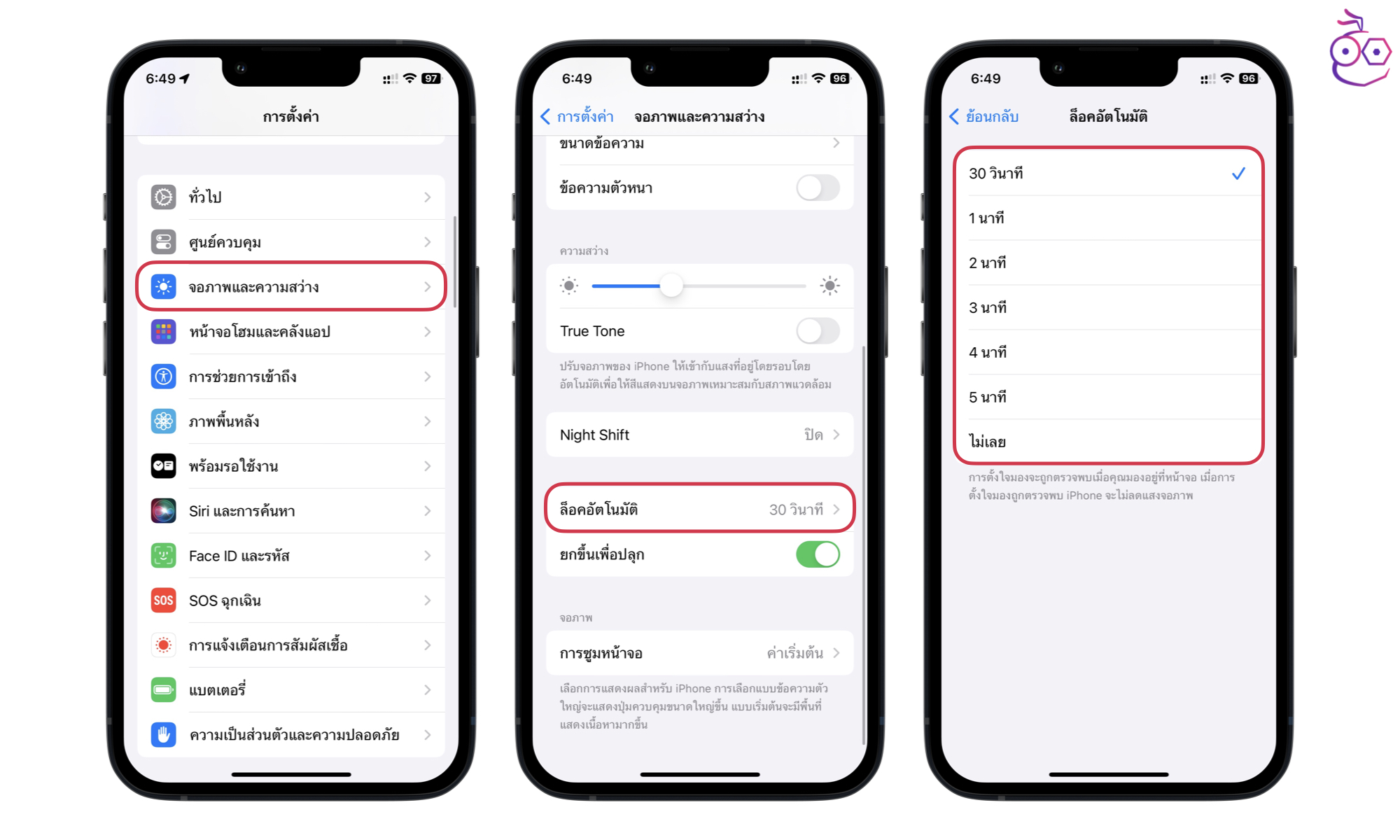
4. ตั้งค่า Raise to Wake (ยกเครื่องเพื่อปลุก)
Raise to Wake เป็นฟีเจอร์ที่จะทำงานเวลาที่เรายก iPhone ขึ้นมาดูการแจ้งเตือนหรือดูเวลา หน้าจอ Lock Screen ก็จะเปิดขึ้นมาอัตโนมัติ และเมื่อวางเครื่องลง หรือคว่ำหน้าจอลง หน้าจอก็จะดับไปเองโดยอัตโนมัติ
เข้าไปเปิดใช้งานโดยไปที่ การตั้งค่า (Settings) > จอภาพและความสว่าง (Display & Brightness) > เปิด ยกขึ้นเพื่อปลุก (Raise to Wake)
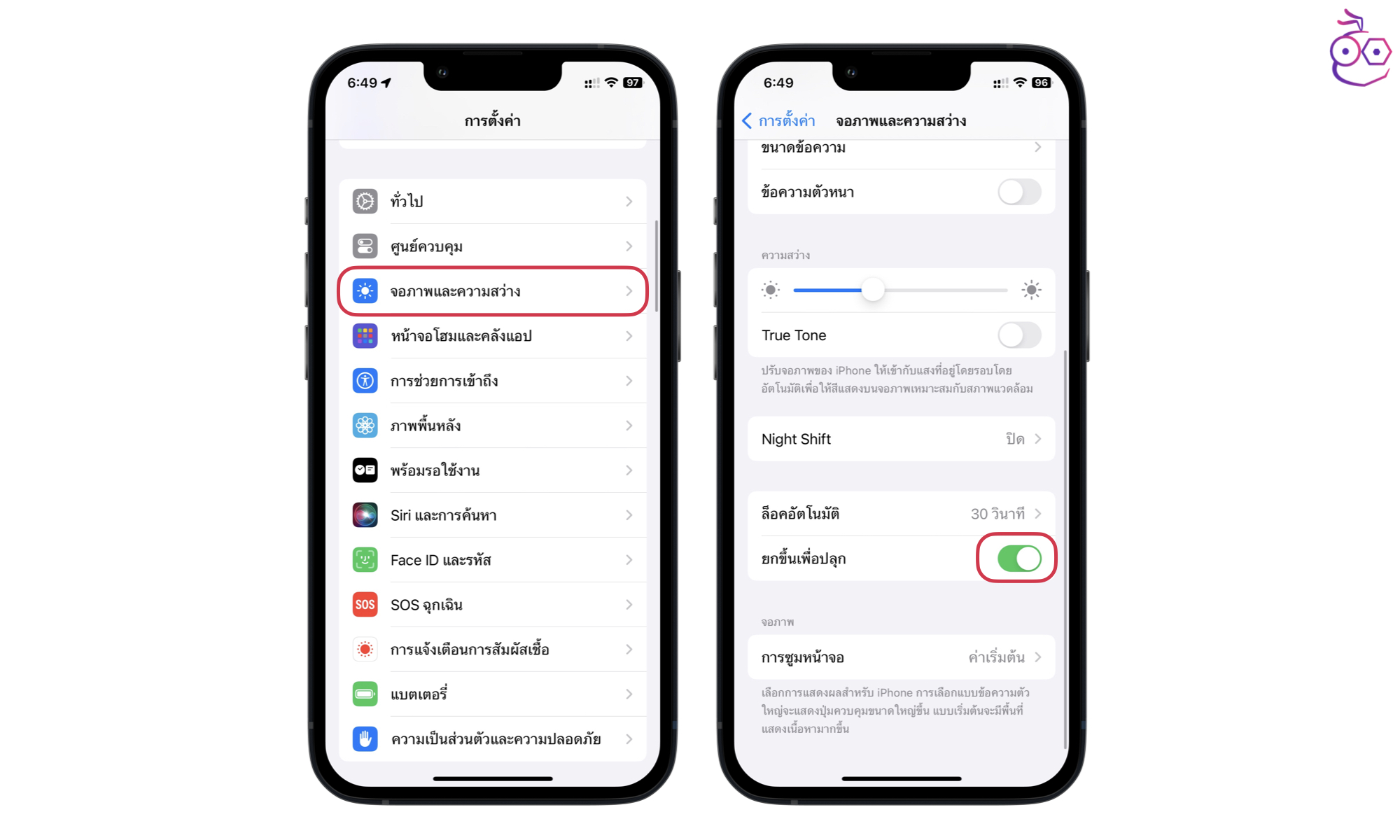
5. ตั้งค่าการแสดงโหมดมืดและโหมดสว่าง
เราสามารถตั้งค่าให้หน้าจอ iPhone แสดงผลเป็บแบบโหมดมืดและโหมดสว่างอัตโนมัติได้ เมื่อถึงตอนเช้าหรือกลางวันก็จะเป็นโหมดสว่าง เมื่อถึงตอนค่ำหรือกลางคืนก็จะแสดงเป็นโหมดมืด ตั้งค่าได้ดังนี้
ไปที่การตั้งค่า (Settings) > จอภาพและความสว่าง (Display & Brightness) > เปิด อัตโนมัติ
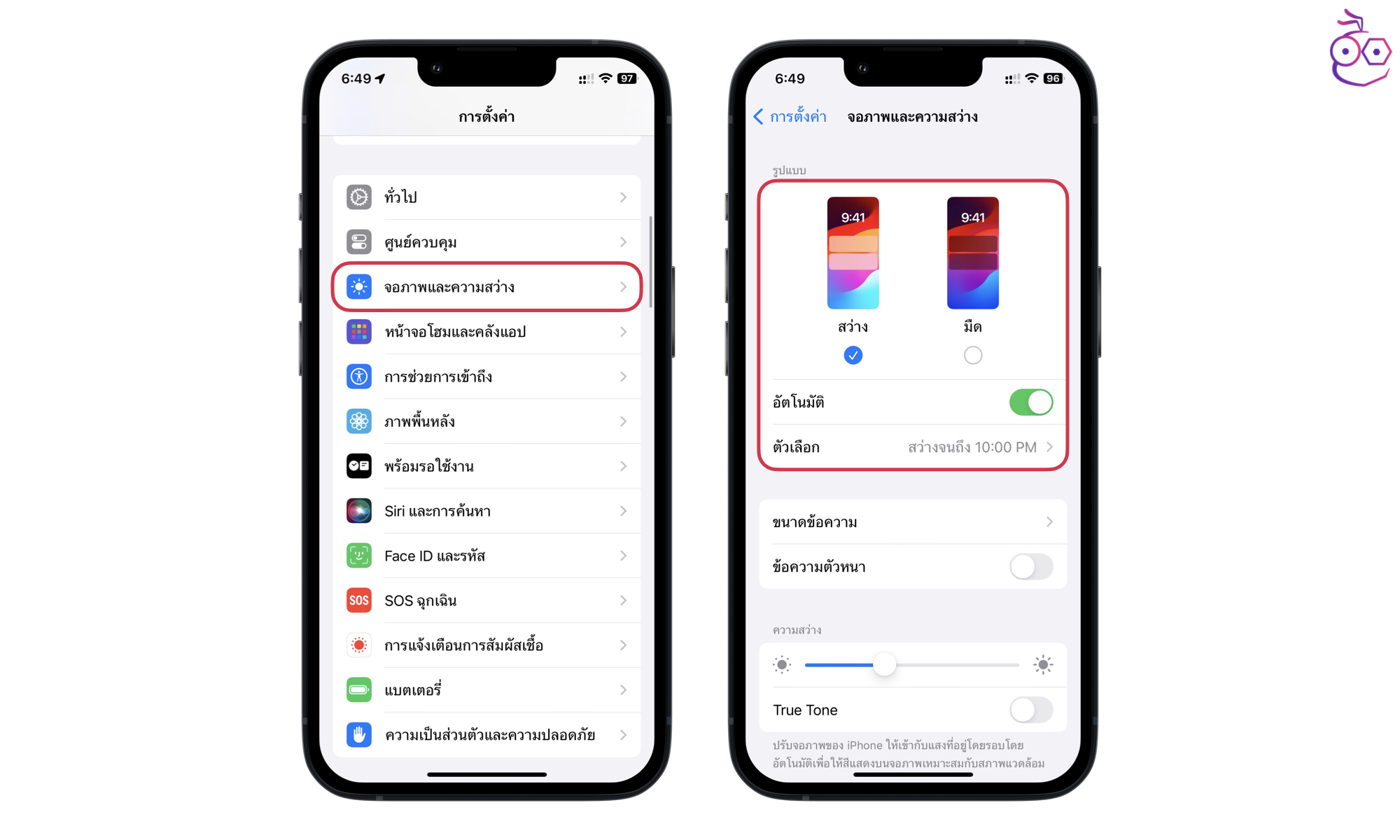
6. ปรับความสว่างหน้าจออัตโนมัติ
การเปิด Auto-Brightness (ปรับความสว่างอัตโนมัติ) ช่วยประหยัดแบตเตอรี่ได้ เพราะเซ็นเซอร์วัดแสงจะทำการปรับแสงของหน้าจอเพิ่มขึ้นและลดลงตามสภาพแวดล้อมของเราให้เหมาะสม ทำให้อุปกรณ์ไม่ต้องใช้แบตเตอรี่สูงตลอดเวลา
ไปที่ การตั้งค่า > การช่วยการเข้าถึง > จอภาพและขนาดข้อความ > ปรับความสว่างอัตโนมัติ
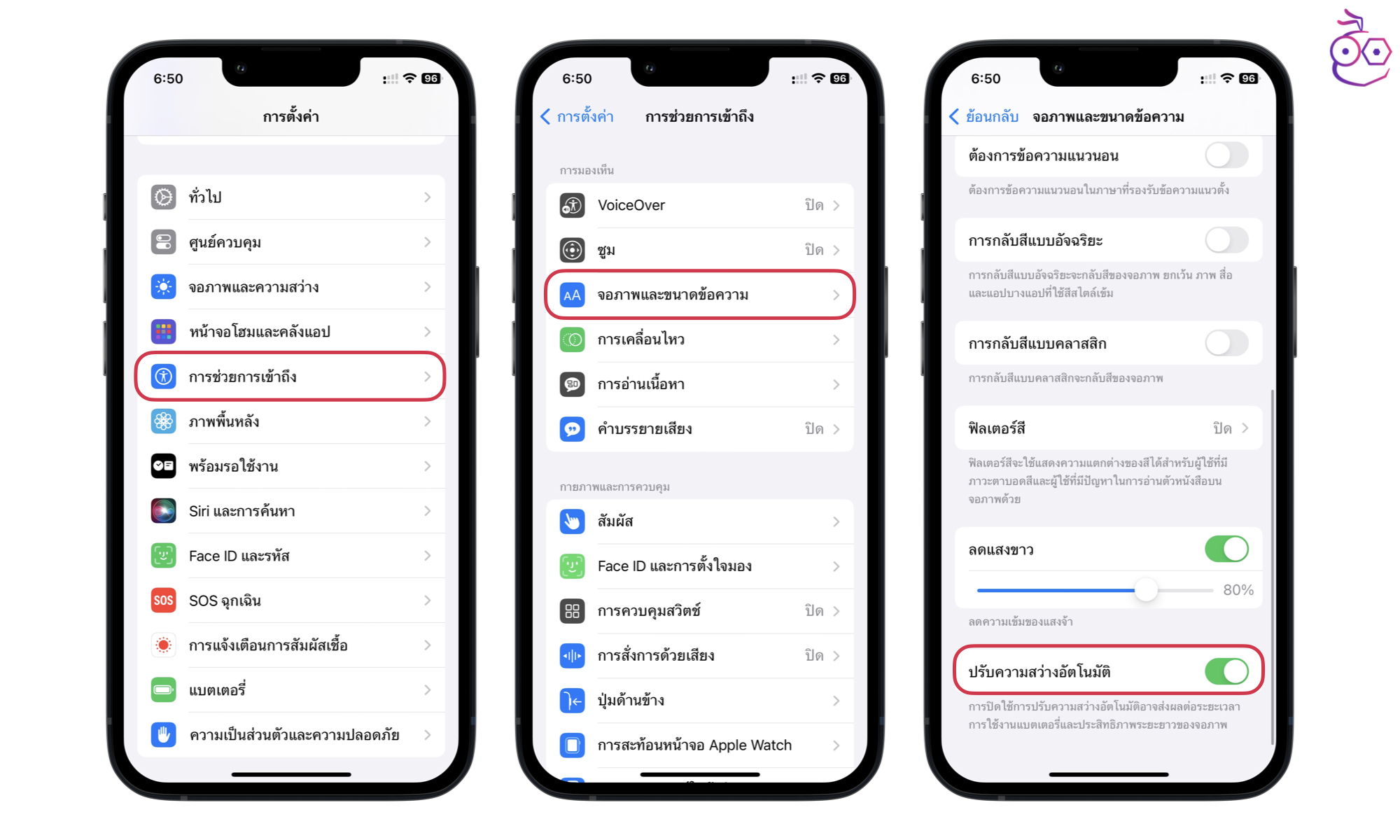
ตั้งค่าด้านความสะดวกในการใช้งาน
1. ตั้งค่าโปสเตอร์รายชื่อ
ใน iOS 17 ได้เพิ่มฟีเจอร์ใหม่ “Contact Poster” หรือโปสเตอร์รายชื่อ ให้ผู้ใช้สามารถปรับแต่งหน้าจอการโทรให้สวยงามมากขึ้น ซึ่งเราสามารถปรับแต่งเอง โดยการเลือกรูปภาพและปรับแต่งข้อความ สามารถนำไปแชร์ให้กับเพื่อน ๆ ได้ด้วย
ไปที่ แอปโทรศัพท์ (Phone) > ไปที่แถบ รายชื่อ แล้วเลือกบัตรรายชื่อของฉัน > แตะ รูปภาพและโปสเตอร์ของรายชื่อ > แตะ แก้ไข
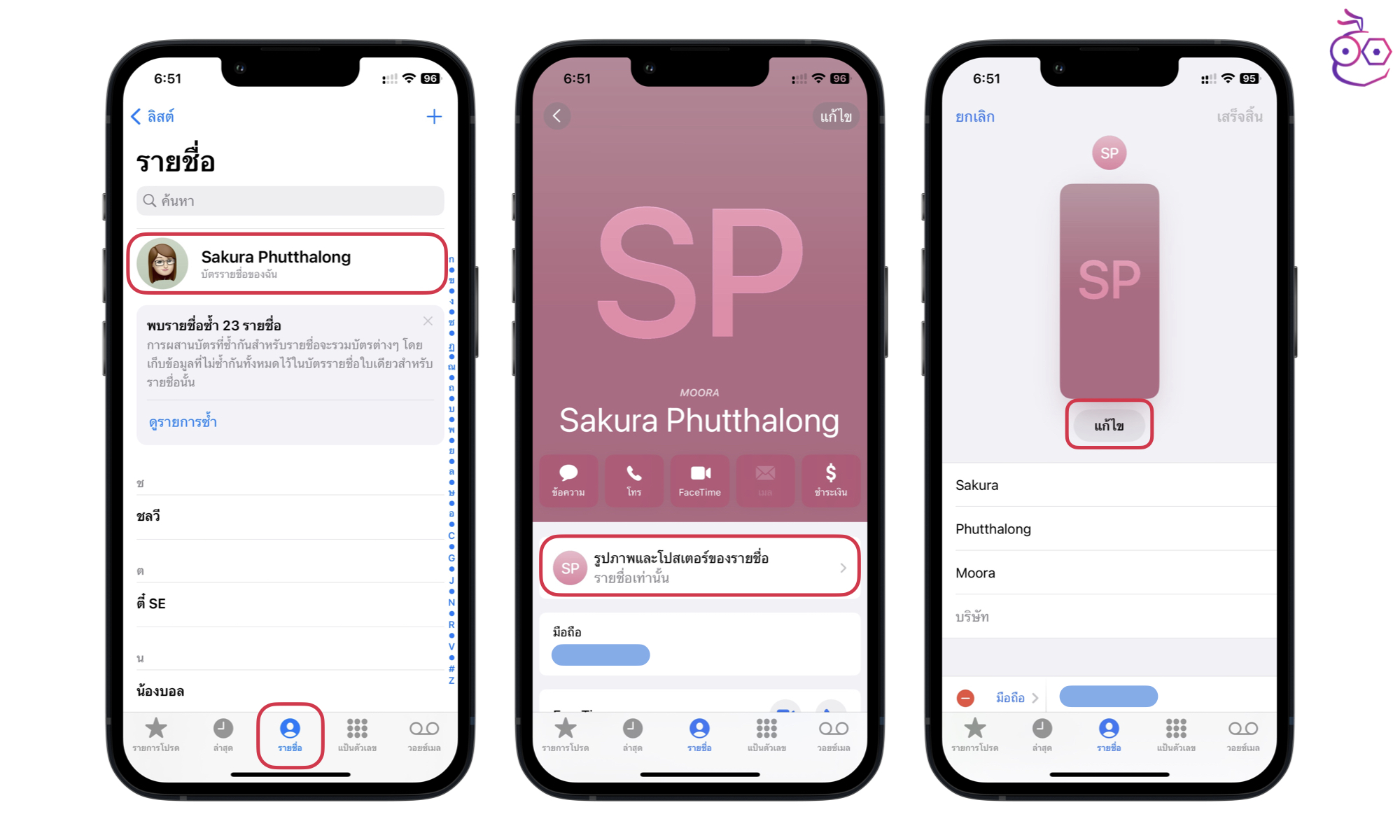
แตะไอคอน + > เลือกรูปภาพ หรือจะถ่ายภาพ, เลือก Momoji, ตัวอักษรย่อ ได้ตามต้องการ > ตัวอย่าง เลือกเป็นรูปภาพ > แตะชื่อ เพื่อปรับแต่งข้อความ
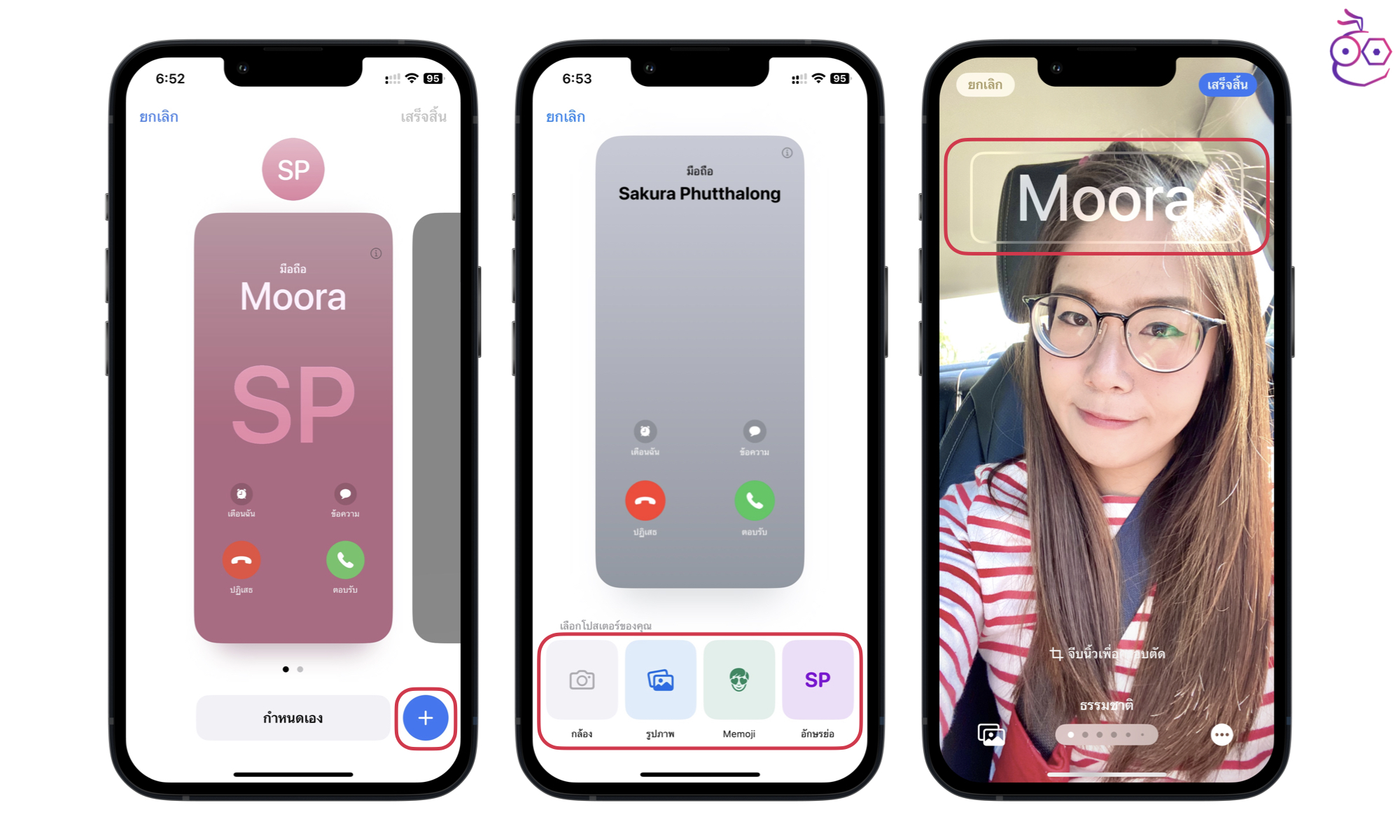
เลือกรูปแบบตัวอักษรและสีได้ตามต้องการ เมื่อปรับแต่งเสร็จแล้วให้แตะ เสร็จสิ้น ด้านบน > แตะ ดำเนินการต่อ
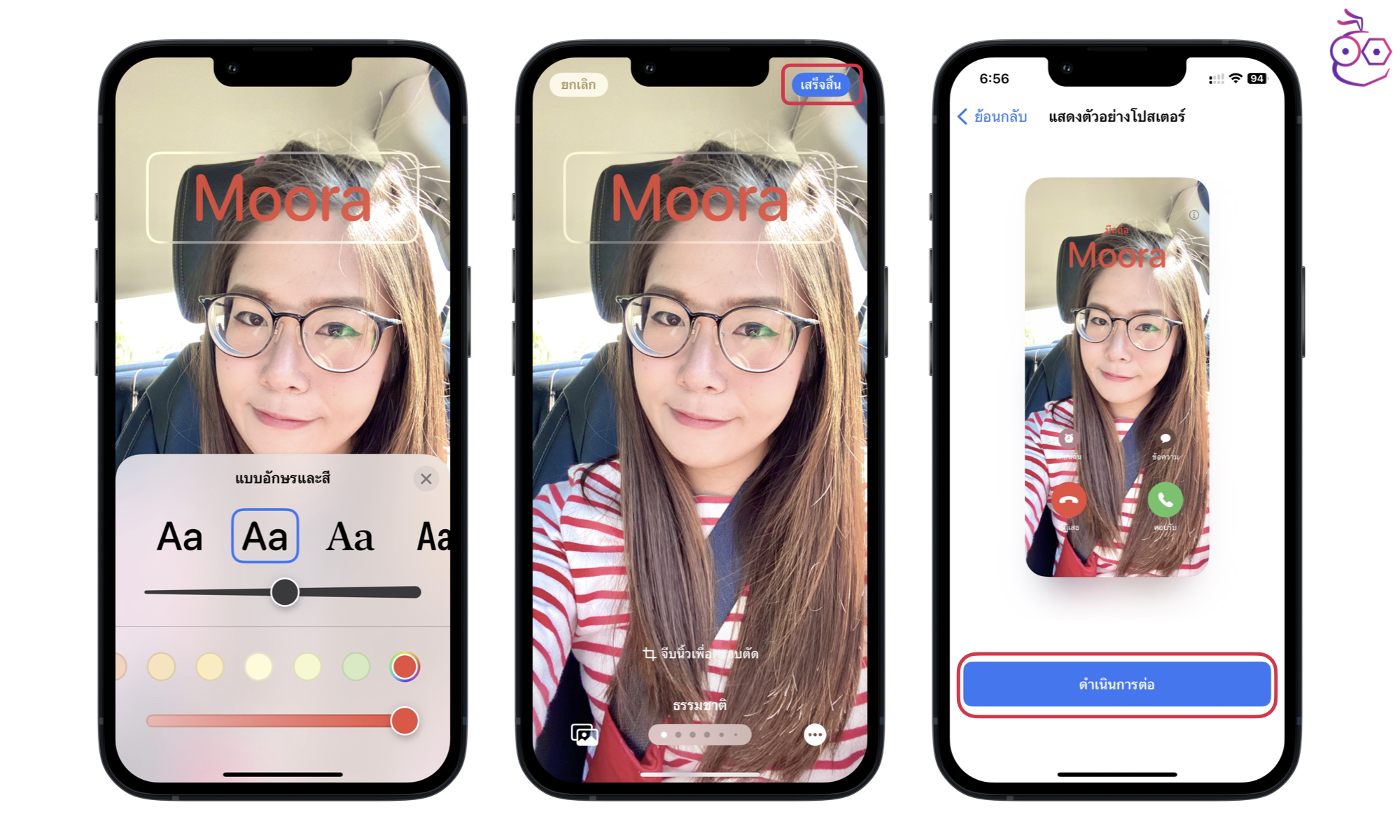
เลือกรูปภาพรายชื่อที่ต้องการ แล้วแตะดำเนินการต่อ > แตะ เสร็จสิ้น > เราก็จะได้โปสเตอร์รายชื่อของตนเองที่สามารถแชร์ให้กับเพื่อน ๆ ได้ เพื่อแสดงเวลาที่เราโทรหาเพื่อน ๆ
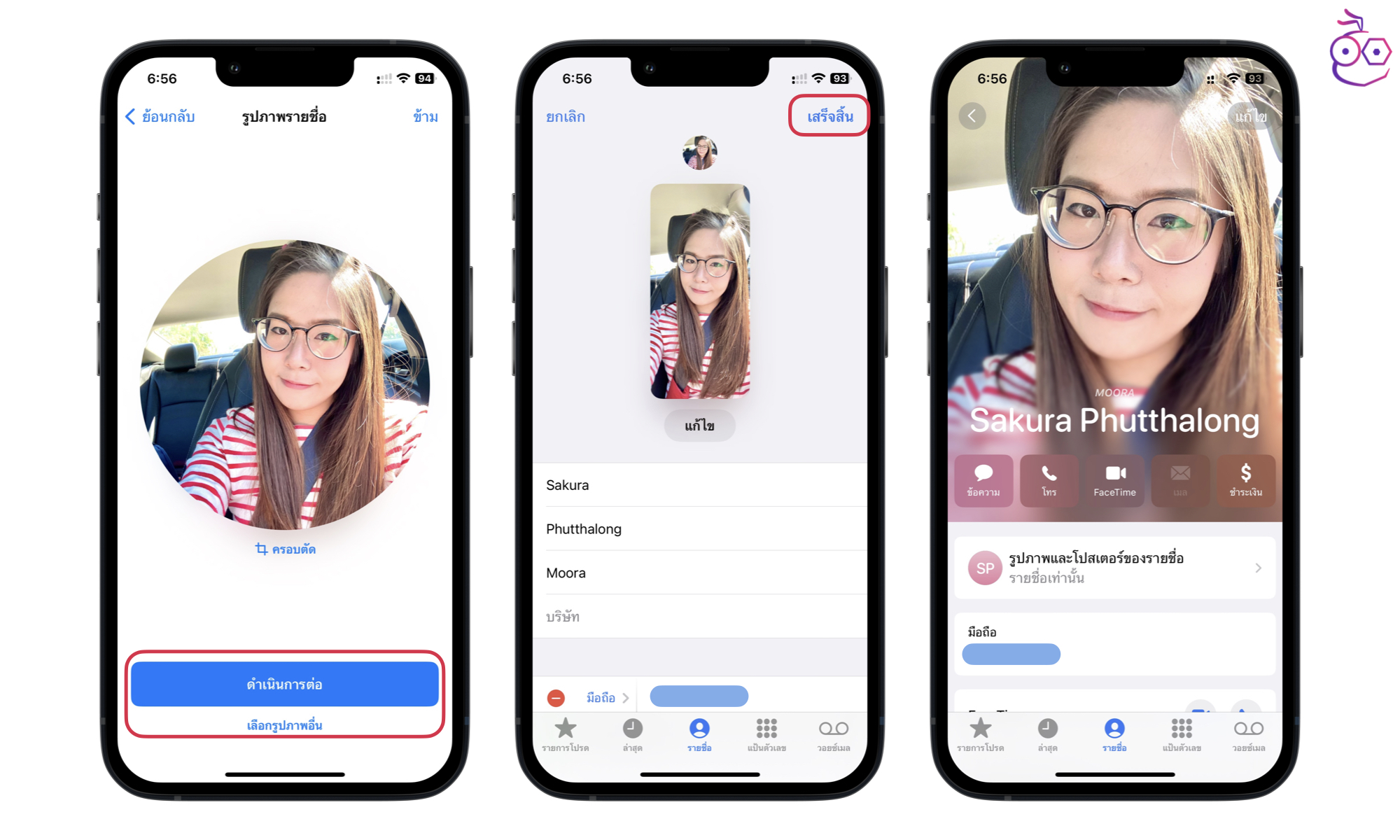
2. ตั้งค่าการแจ้งเตือน
ปรับการแสดงผลการแจ้งเตือนได้ที่ การตั้งค่า > การแจ้งเตือน > เลือกการรูปแบบการแสงดการแจ้งเตือน และยังสามารถกำหนดเวลาส่งสรุป และปรับแต่งการแสดงผลอื่น ๆ ได้ตามต้องการ
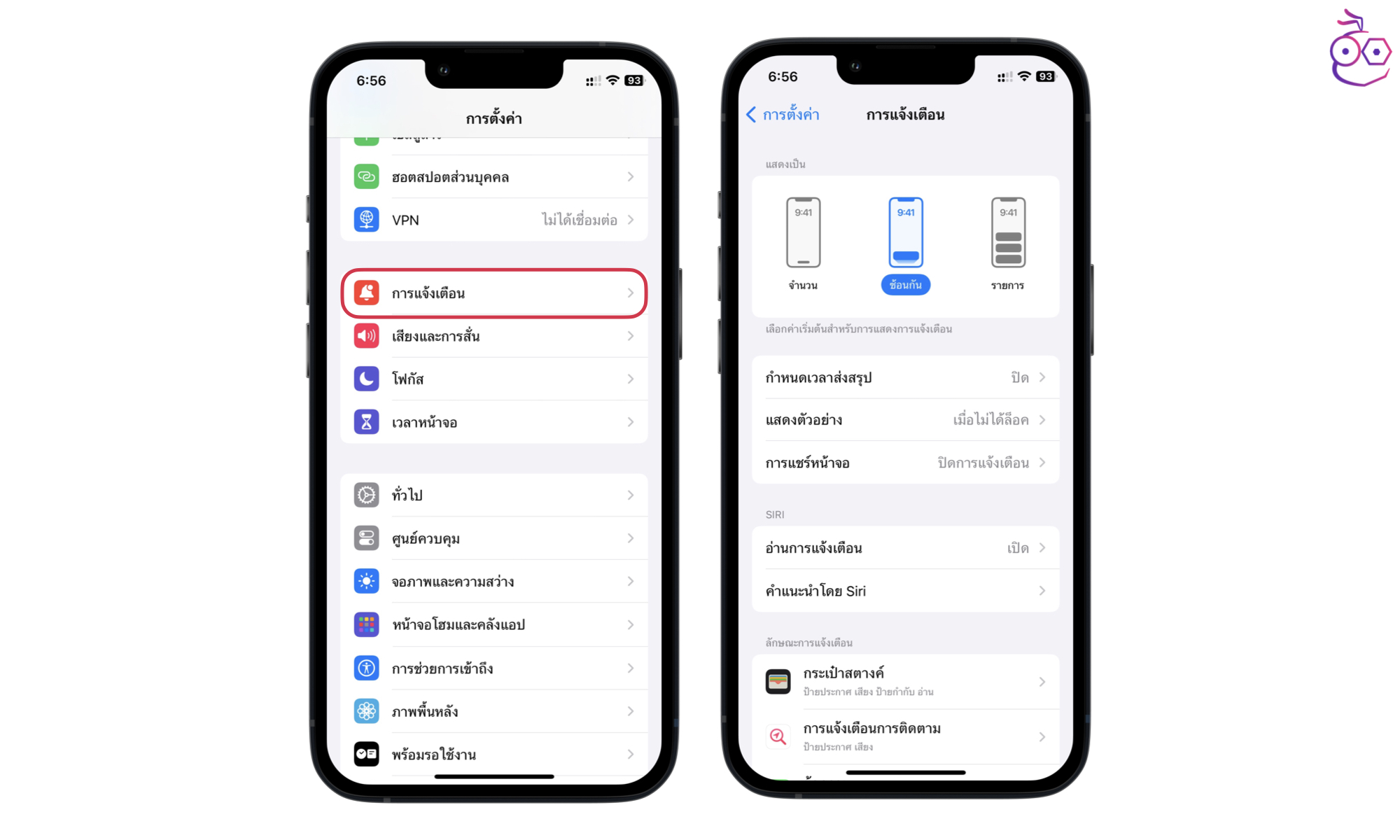
3. ตั้งค่าโหมดโฟกัส
เราสามารถปรับตั้งค่าโหมดโฟกัสให้เหมาะสมกับกิจกรรมได้ โดยไปที่การตั้งค่า (Settings) > โฟกัส (Focus) > เลือกโหมดโฟกัสที่ต้องการปรับแต่ง > ตัวอย่างเลือก ห้ามรบกวน และตั้งค่าการอนุญาตการแจ้งเตือน
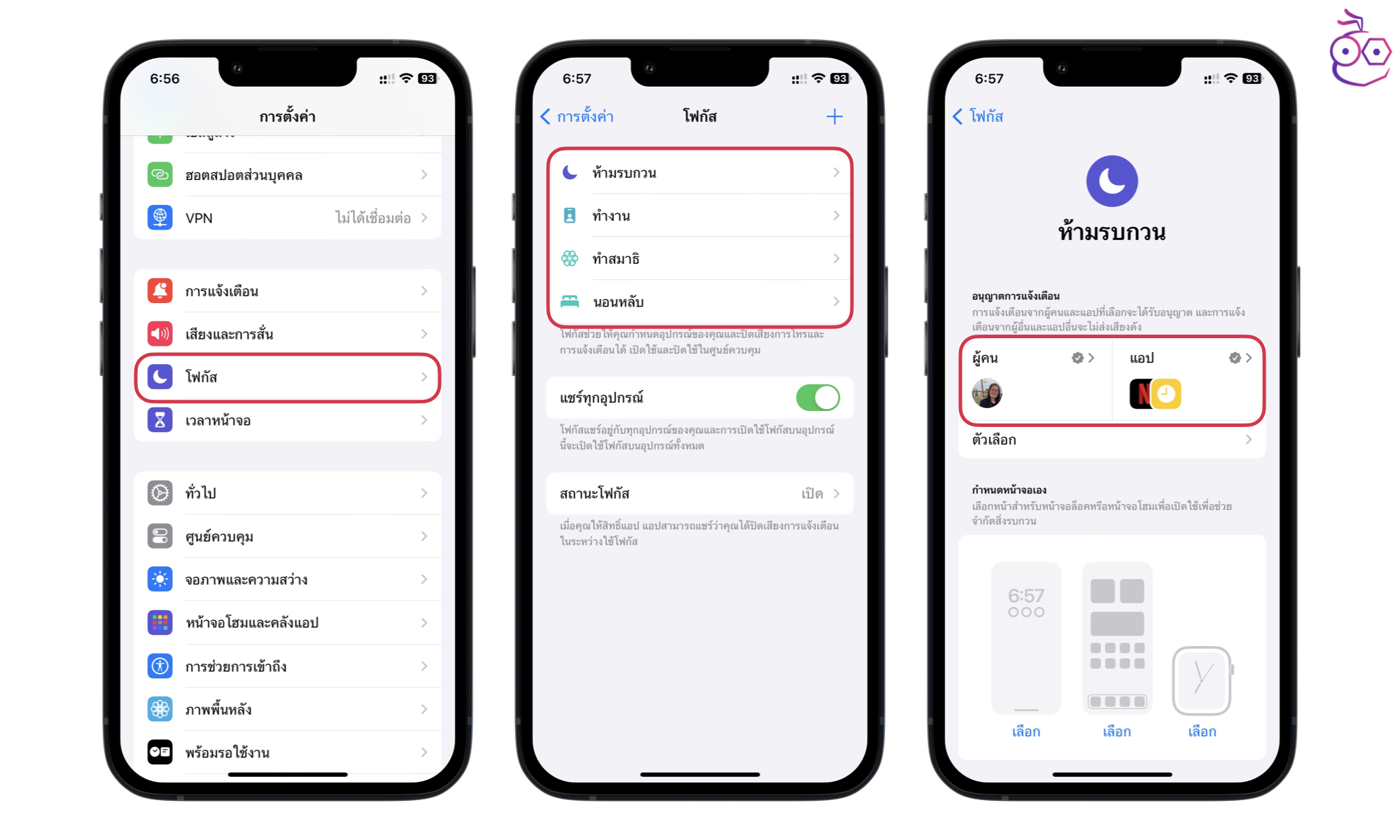
สามารถเลือกกำหนดเวลาของการโฟกัสได้ เช่น ตั้งว่าให้เปิดโหมดโฟกัสเวลาเท่าไหร่ เปิดเมื่ออยู่ที่ไหน หรือจะเปิดเมื่อใช้งานแอปอะไร รวมถึงสามารถกำหนดหน้าจอล็อค หน้าจอโฮม หน้าจอ Apple Watch ระหว่างเปิดโหมดโฟกัสได้ด้วย
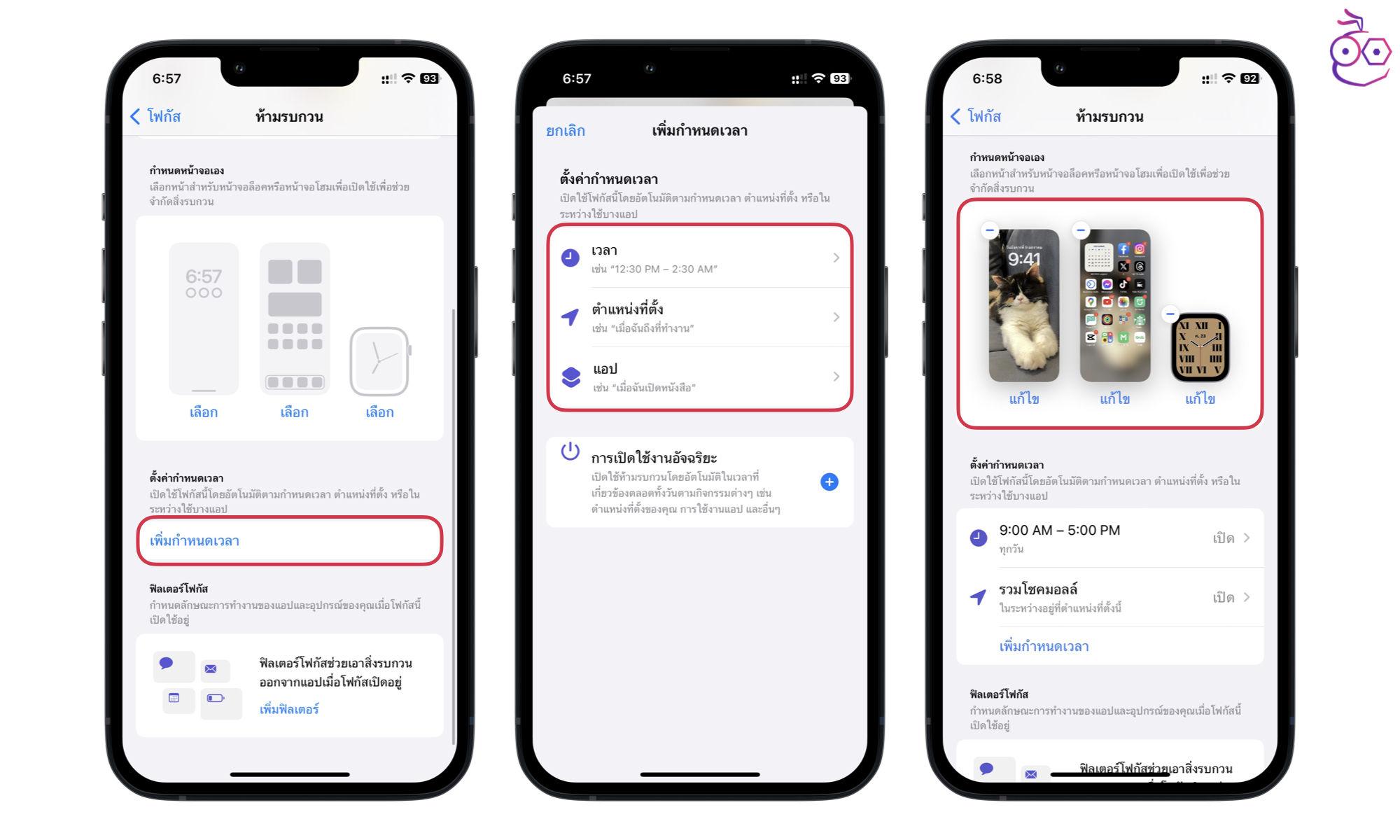
4. ตั้งค่า Control Center
การปรับแต่งเมนู Control Center ให้ความสะดวกเวลาจะเรียกใช้งานแอปหรือเปิดการตั้งค่า ใน iOS 17 ได้มีการเพิ่มตัวเลือกใหม่ ส่งสัญญาณหานาฬิกา (Ping My Watch) ให้เราสามารถค้นหา Apple Watch จาก iPhone ได้
ไปที่ การตั้งค่า (Settings) > แตะ ศูนย์ควบคุม (Control Center) > เลือกเครื่องมือที่ต้องการโดยเลือกไอคอน + และลบเครื่องมือที่ไม่ต้องการให้แสดงใน Control Center โดยแตะที่ไอคอน –
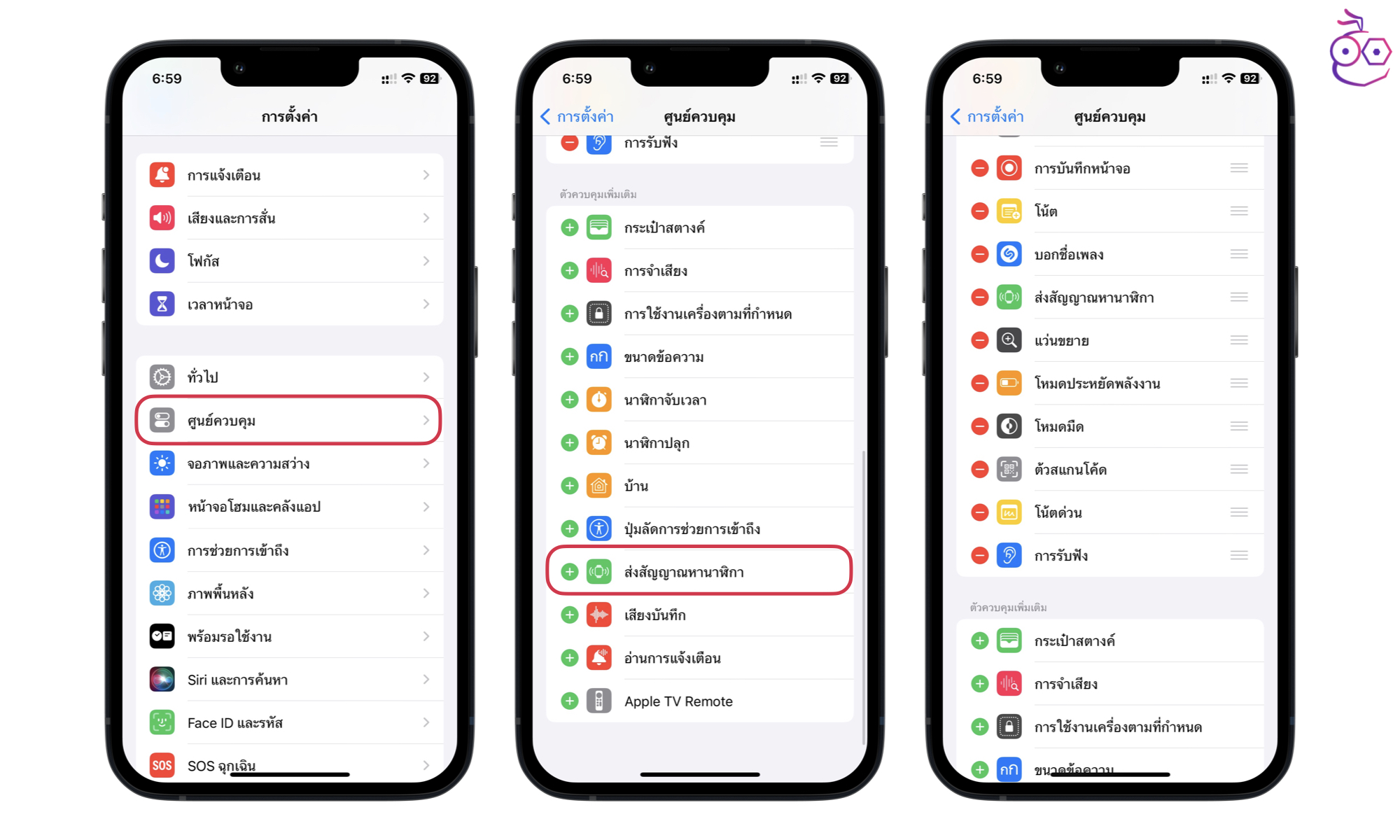
5. การปรับแต่งแป้นพิมพ์
ส่วนใหญ่เรามักจะใช้แป้นพิมพ์ภาษาไทยและภาษาอังกฤษเป็นหลัก แต่ถ้าอยากเพิ่มแป้นพิมพ์ภาษาอื่น ๆ สามารถเข้าไปเพิ่มภาษาสำหรับแป้นพิมพ์ได้ที่
การตั้งค่า (Settings) > ทั่วไป (General) > แป้นพิมพ์ (Keyboard) > แป้นพิมพ์ (Keyboard) > เพิ่มแป้นพิมพ์ใหม่ (Add New Keyboard…)
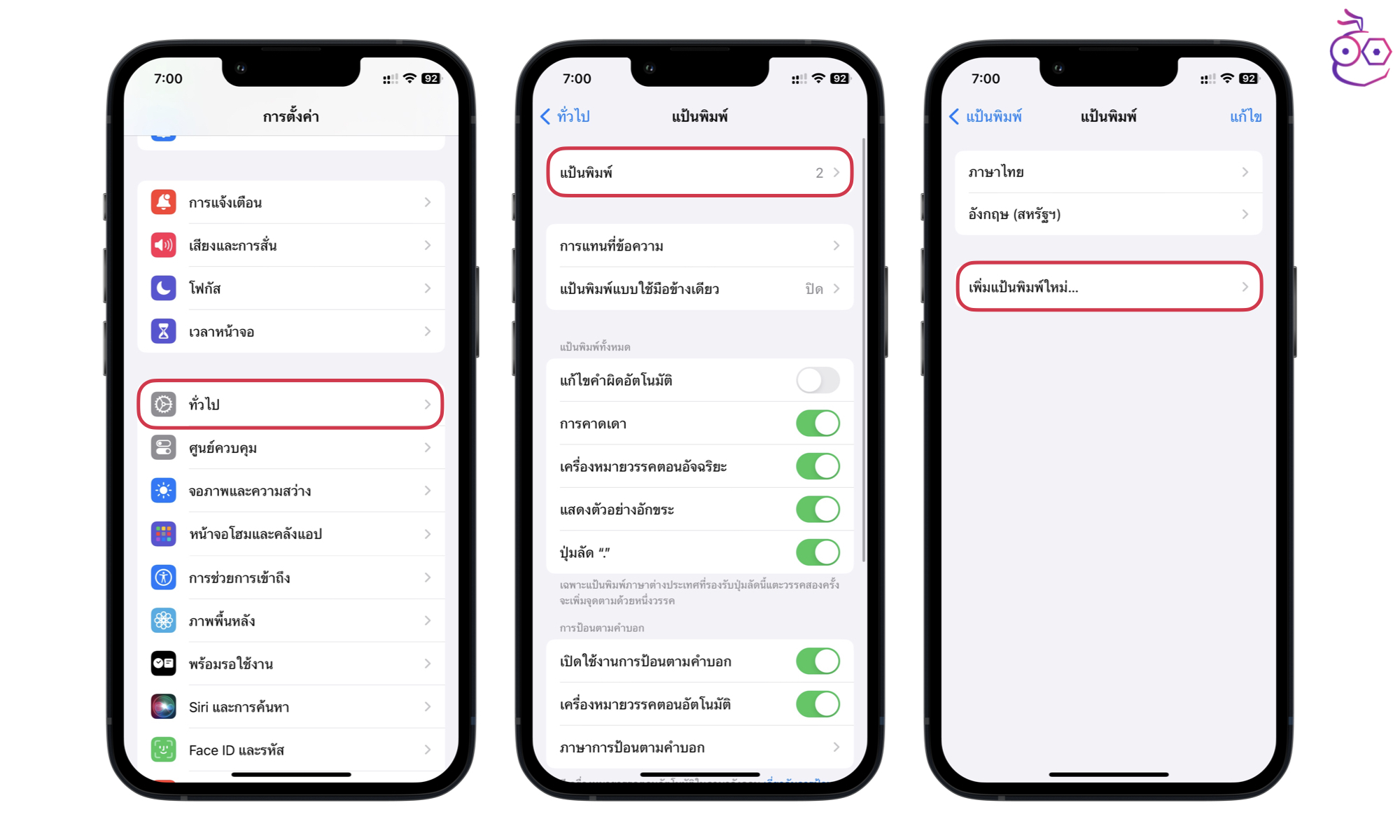
สำหรับคนที่ชอบส่งอิโมจิ ก็อย่าลืมเพิ่มแป้นพิมพ์อิโมจิเข้าไปด้วยนะคะ 😁 โดยค้นหา อิโมจิ > แล้วเลือกแป้นพิมพ์อิโมจิ หรือภาษาอื่น ๆ ที่ต้องการได้เลย
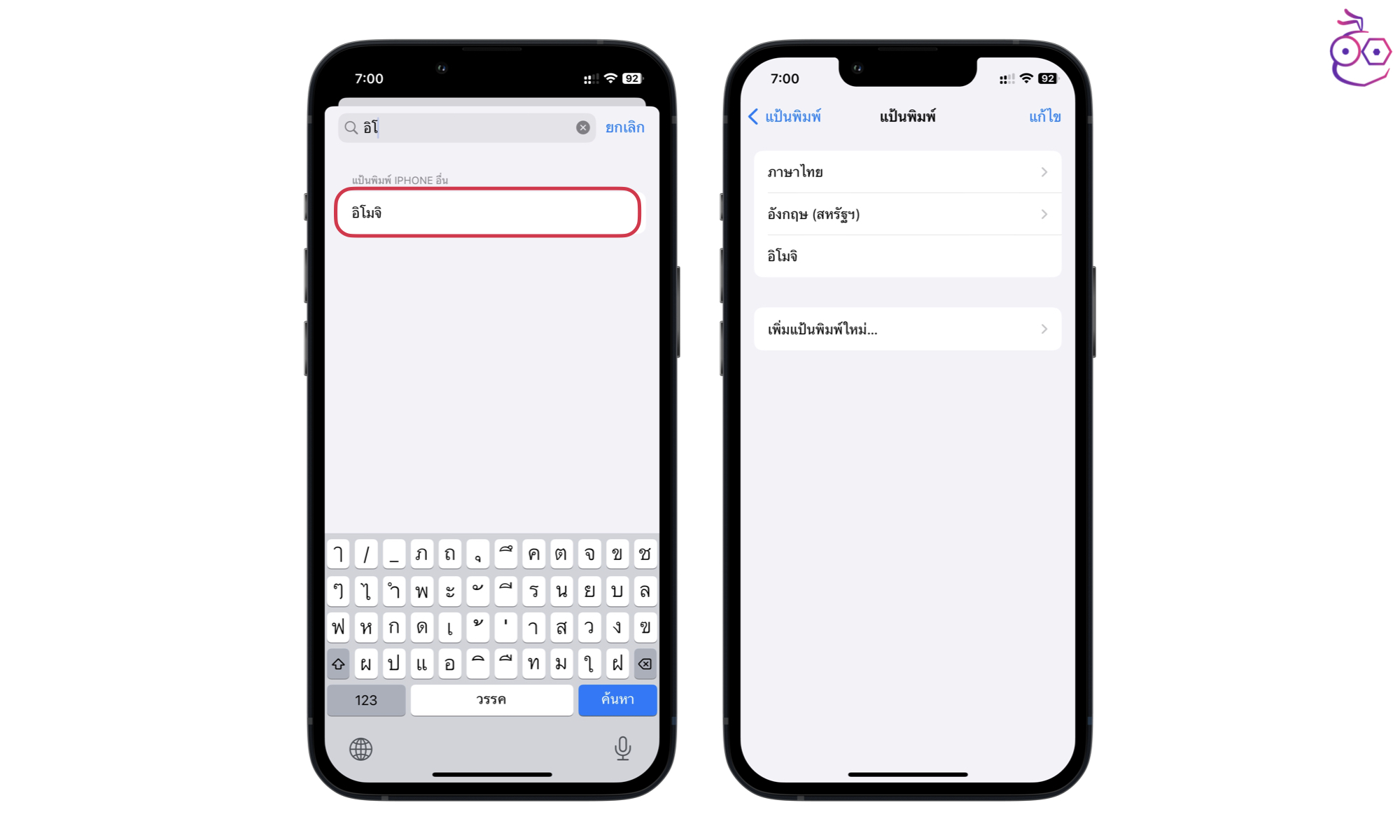
และหลาย ๆ คนคงชินกับกับการ ปิด “การแก้ไขคำผิดอัตโนมัติ” ส่วนฟังก์ชันอื่น ๆ ก็เลือกว่าจะให้เปิดหรือผิดตามที่ชอบได้เลย
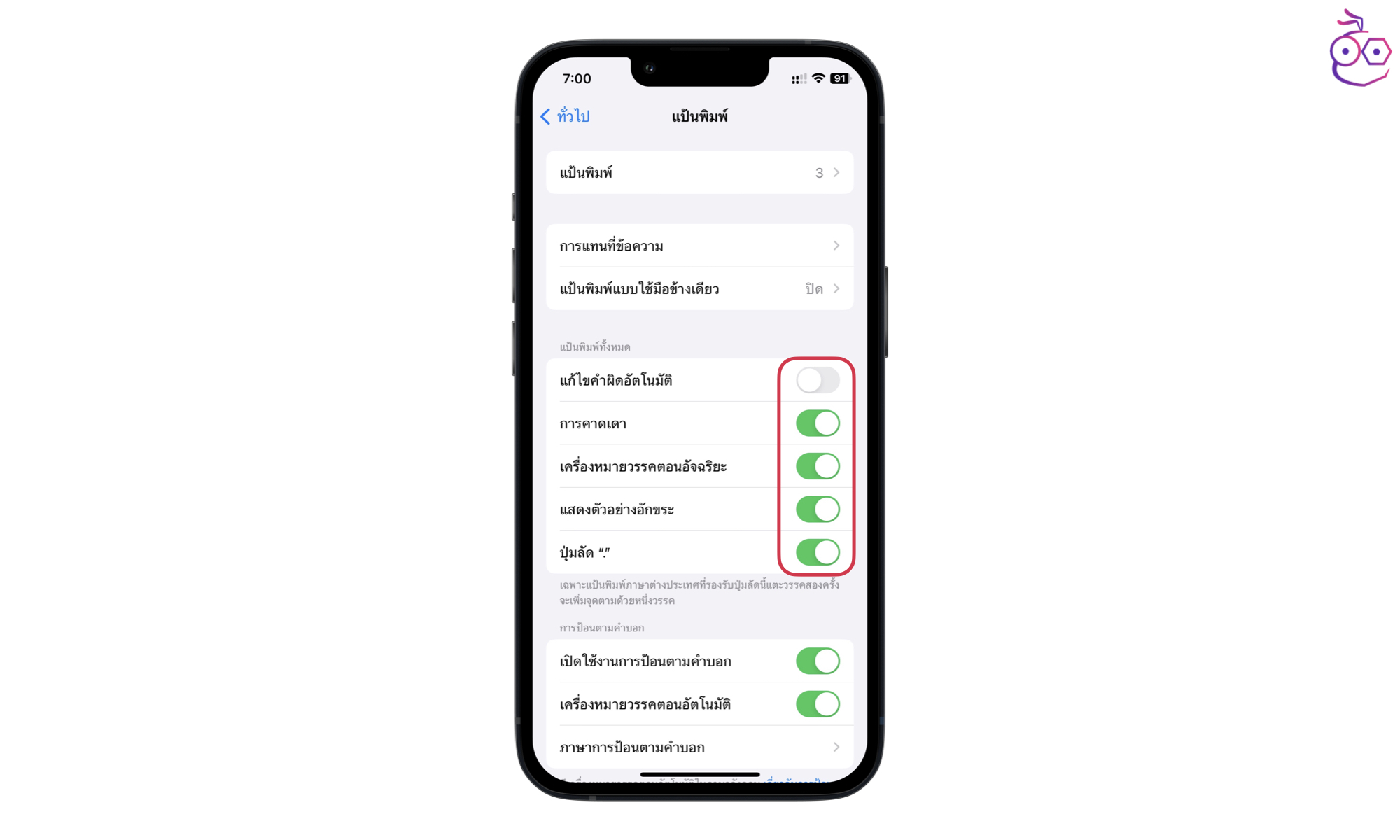
6. ตั้งค่า Siri พร้อมเลือกเสียงใหม่
ตั้งค่า Siri ให้ใช้งานได้ง่ายขึ้น รวมถึงเลือกสเสียง Siri ใหม่ได้แล้ว โดยไปที่ การตั้งค่า (Settings) > Siri และการค้นหา
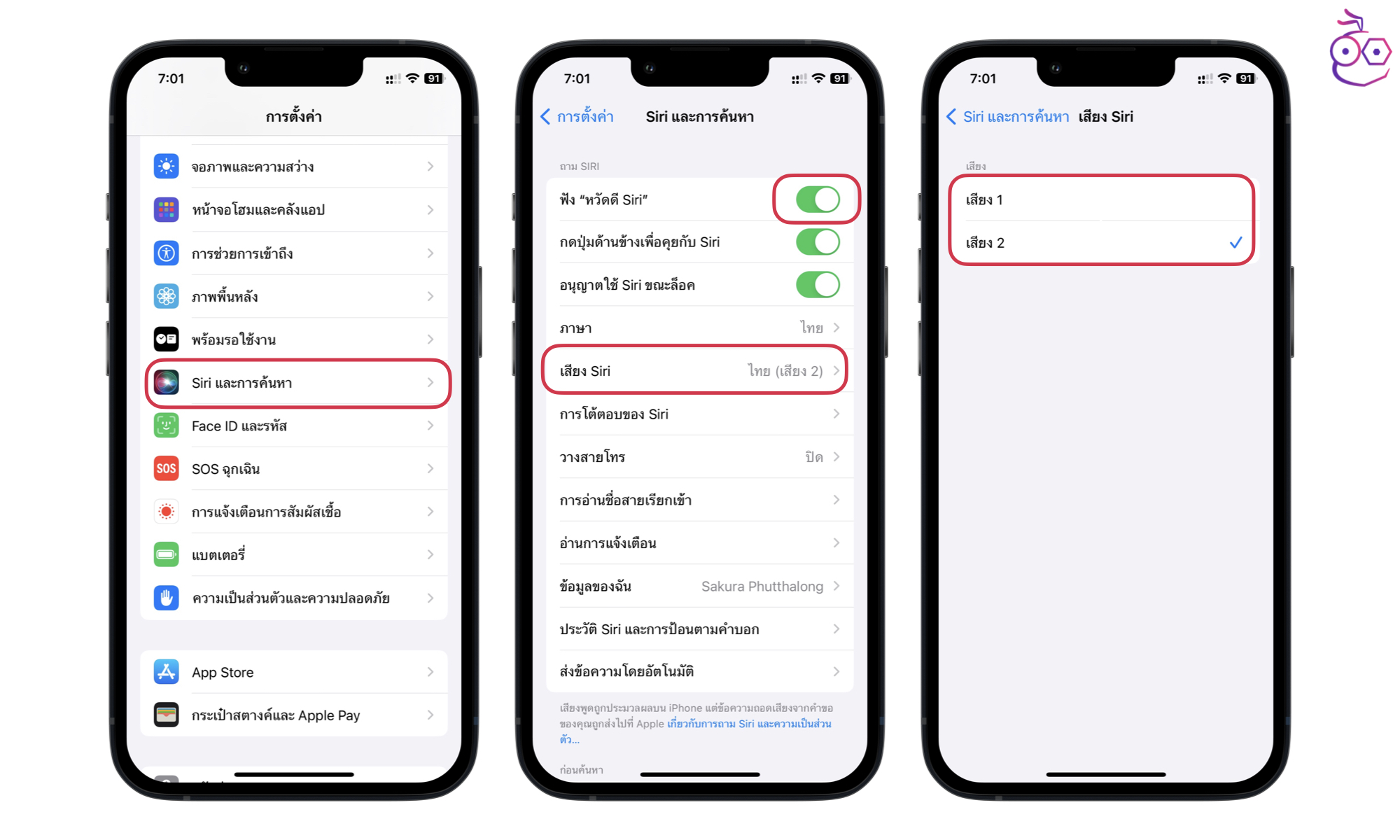
- เปิด ฟัง “หวัดดี Siri” หากอยากสั่งงาน Siri ด้วยเสียง
- เปิดกดปุ่มด้านข้างเพื่อคุยกับ Siri ถ้าไม่อยากพูดว่าหวัดดี Siri
- เปิด อนุญาต Siri ในระหว่างล็อคอยู่ (เผื่อลืมหรือวางโทรศัพท์ไว้ในห้องแต่หาไม่เจอ ก็จะสามารถเรียกหาได้)
- เลือกภาษาของ Siri ว่าต้องการจะสื่อสารกันด้วยภาษาอะไร
- ใน iOS 17 ได้มีตัวเลือกเสียง Siri สำหรับภาษาไทย 2 เสียงด้วยกัน มีทั้งเสียงผู้หญิง และเสียงผู้ชาย
7. เปิดใช้งาน AssistiveTouch
ปุ่ม AssistiveTouch ช่วยให้เราเข้าถึงการทำงานที่ใช้บ่อยได้ง่ายขึ้น สามารถตั้งค่าได้โดยไปที่ การตั้งค่า (Settings) > การช่วยการเข้าถึง (Accessibility) > สัมผัส (Touch)
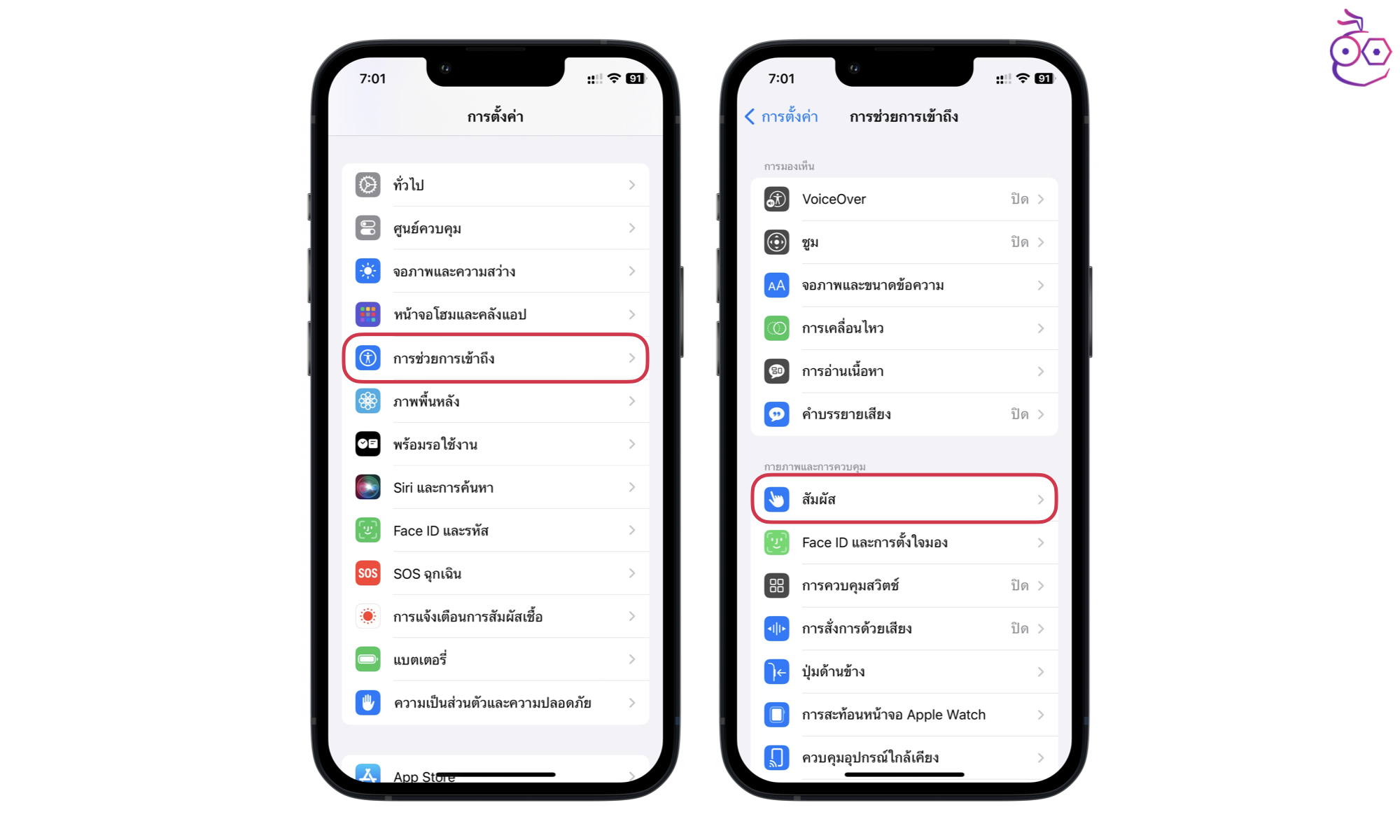
AssistiveTouch > เปิด AssistiveTouch และกำหนดเมนูระดับบนสุดว่าจะให้ทำงานอะไรได้บ้าง พร้อมกับกำหนดการทำงานการแตะด้านล่างด้วย
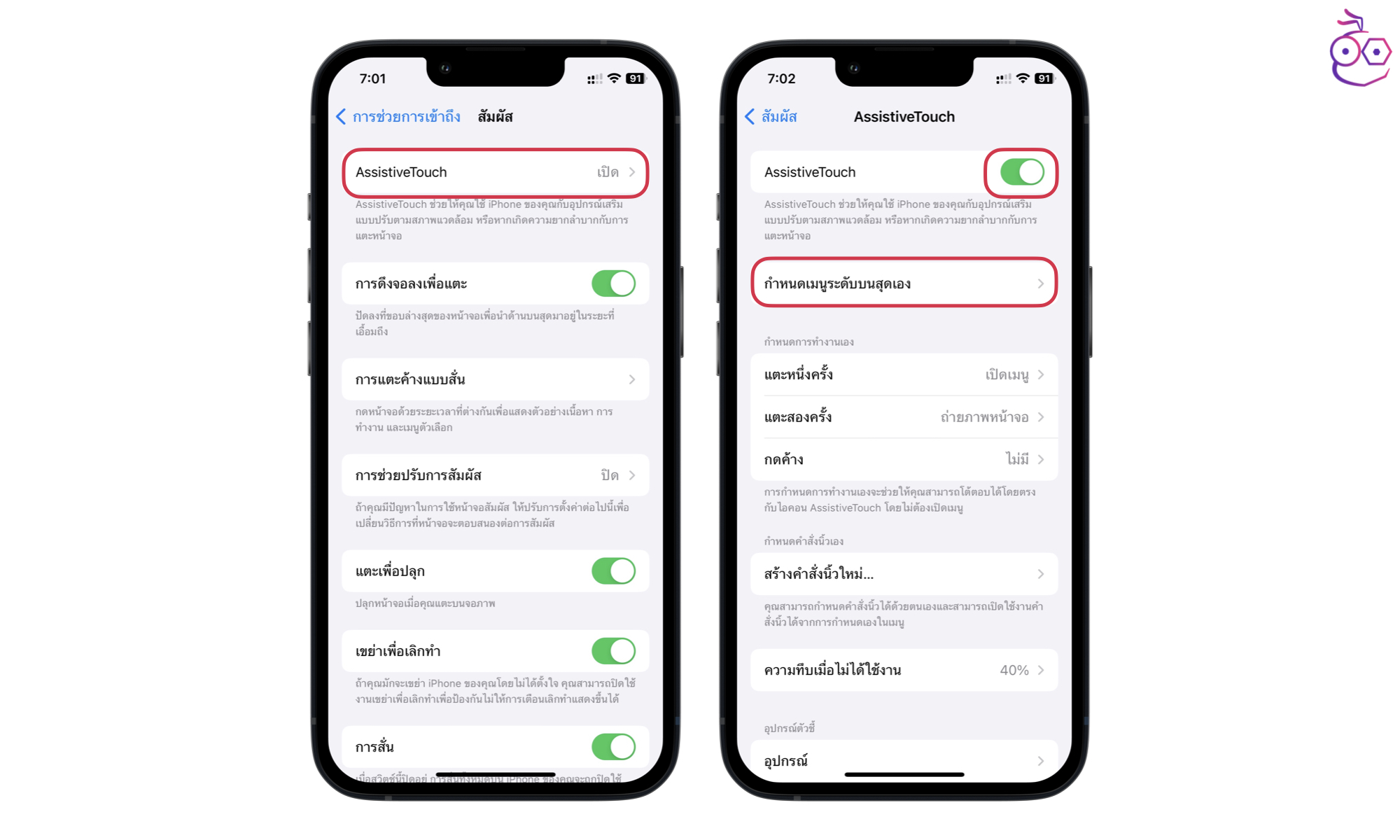
8. ตั้งค่าการแตะด้านหลัง
การแตะด้านหลัง (Back Tap) เป็นอีกหนึ่งฟีเจอร์ที่ช่วยให้ผู้ใช้เข้าถึงคำสั่งที่ใช้บ่อยได้ง่ายมากขึ้น เพียงแตะด้านหลัง iPhone 2 ครั้งหรือ 3 ครั้ง เราสามารถกำหนดการทำงานที่ต้องการได้
ไปที่ การตั้งค่า > การช่วยการเข้าถึง > สัมผัส > แตะด้านหลัง
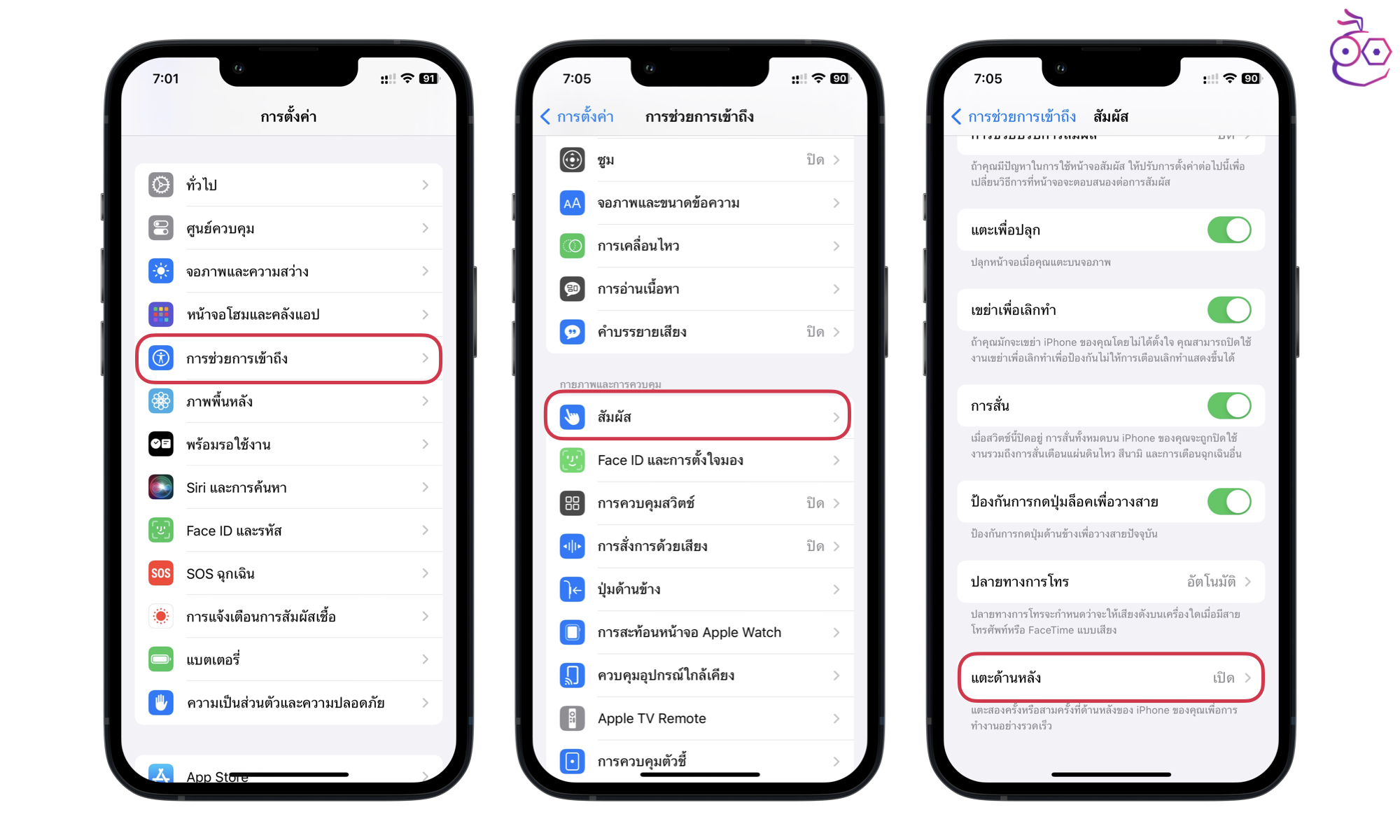
เลือกแตะสองครั้ง หรือแตะสามครั้ง > เลือกการทำงานที่ต้องการได้เลย แนะนำให้เลือกการทำงานที่เราใช้บ่อย
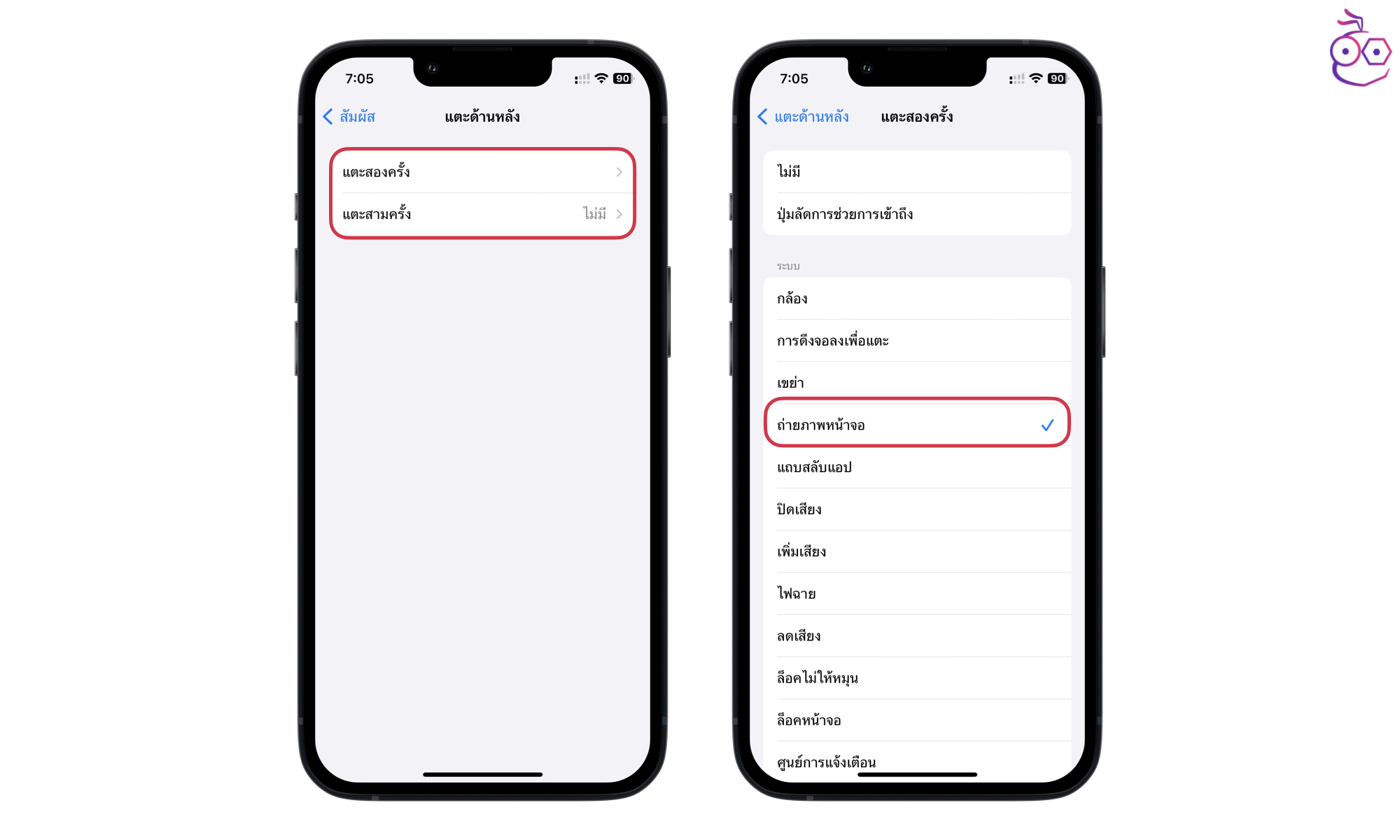
9. ตั้งค่าเสียงเรียกเข้าตามเบอร์โทร
ใน iOS 17 เราสามารถตั้งค่าเสียงเรียกเข้า (Ringtone) ตามเบอร์ที่ใช้งานได้ เหมาะกับคนที่มี 2 ซิม นอกจากนี้เสียงริงโทนใน iOS 17 ยังมีเสียงใหม่เพิ่มเข้ามาอีกมากมาย สามารถเข้าไปตั้งค่ากันได้เลย
ไปที่การตั้งค่า > เสียงและการสั่ง > เสียงเรียกเข้า > หากมี 2 ซิม ให้เลือกเบอร์โทร
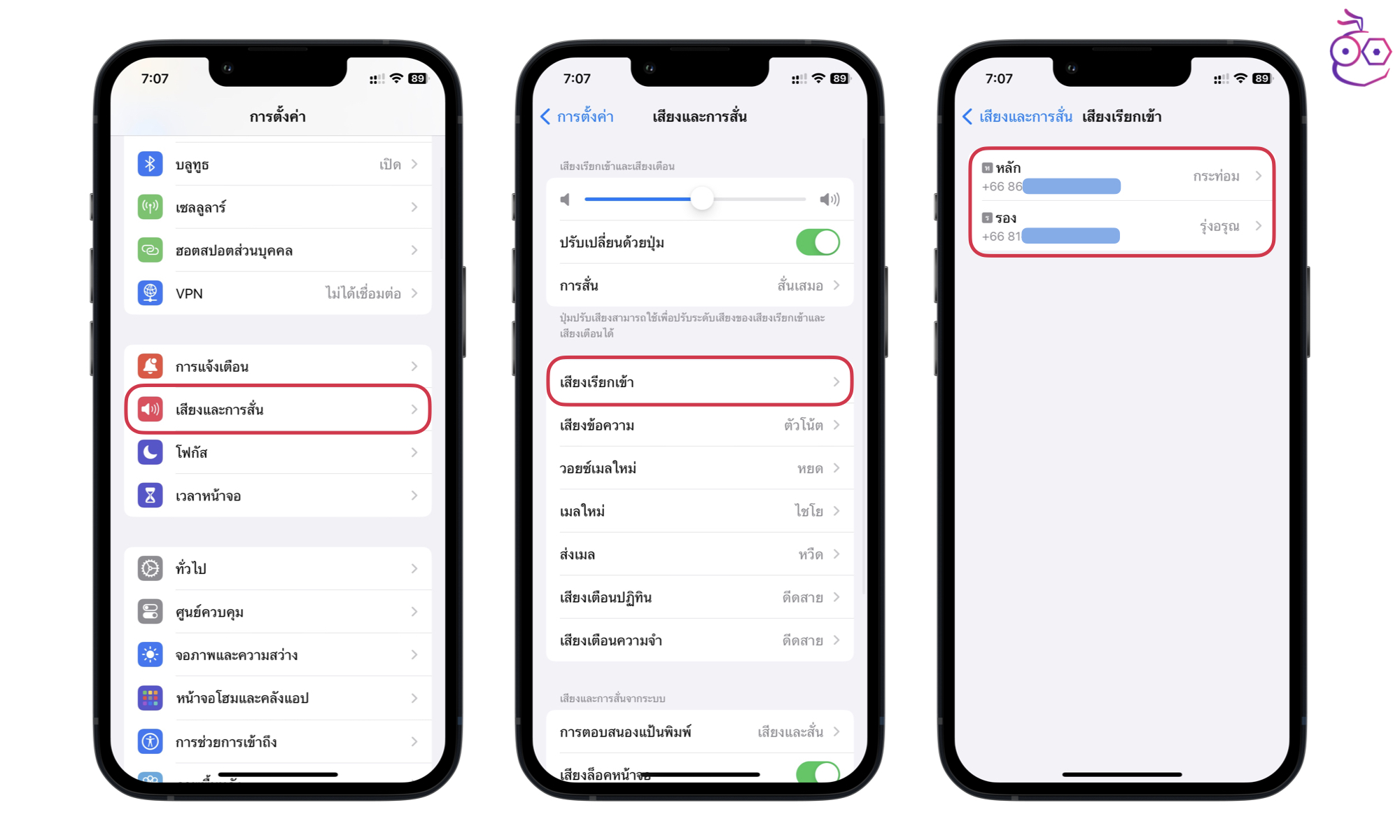
จากนั้นก็เลือกเสียงที่ต้องการได้เลย
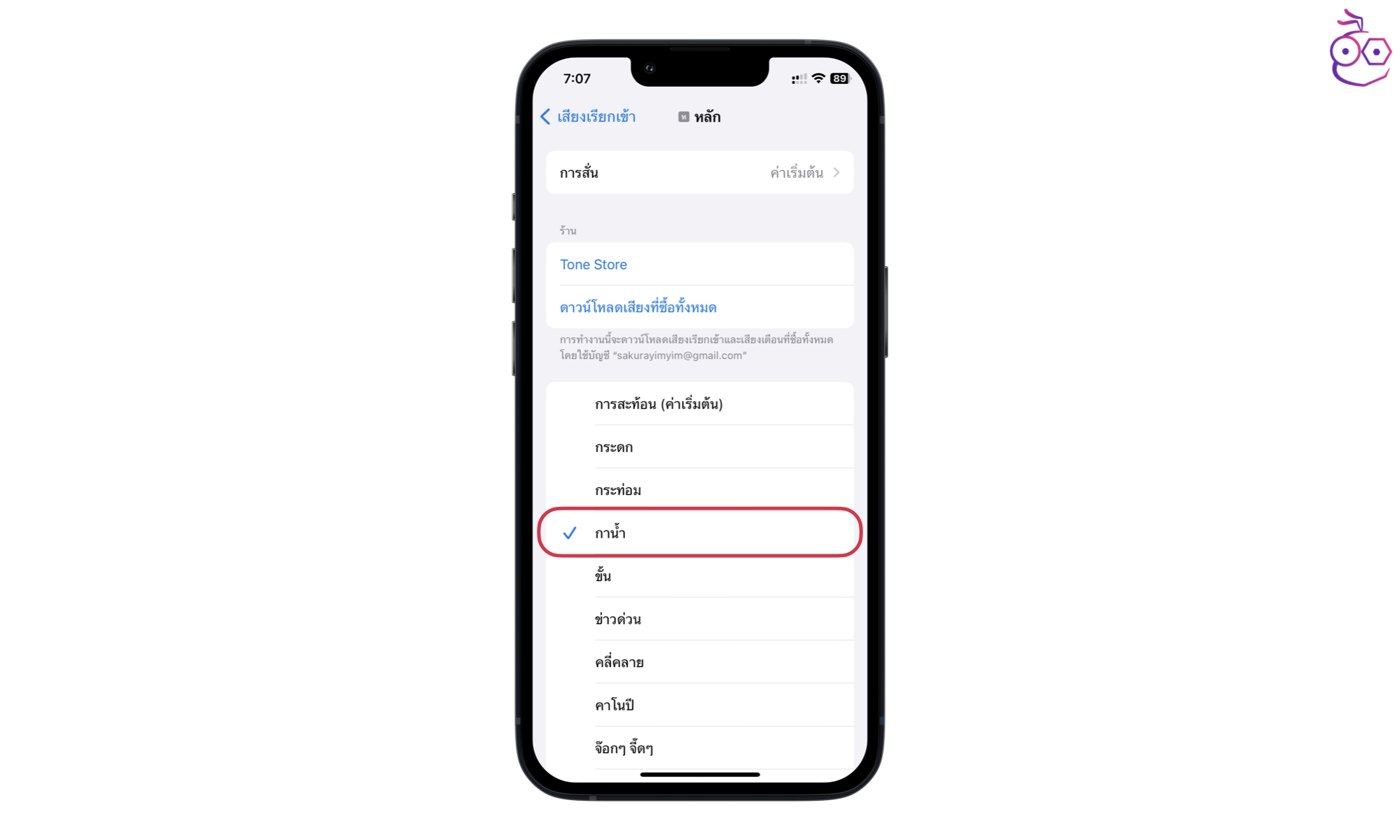
10. ตั้งค่าแสดงเปอร์เซ็นแบตเตอรี่
หากอัปเดตเป็น iOS 17 แล้ว ในส่วนของการแสดงแบตเตอรี่ด้านบนไม่แสดงจำนวนเปอร์เซ็นต์แบตเตอรี่คงเหลือ ให้เราไปเปิดตั้งค่าได้ที่ การตั้งค่า (Settings) > แบตเตอรี่ (Battery) > เปอร์เซ็นต์แบตเตอรี่
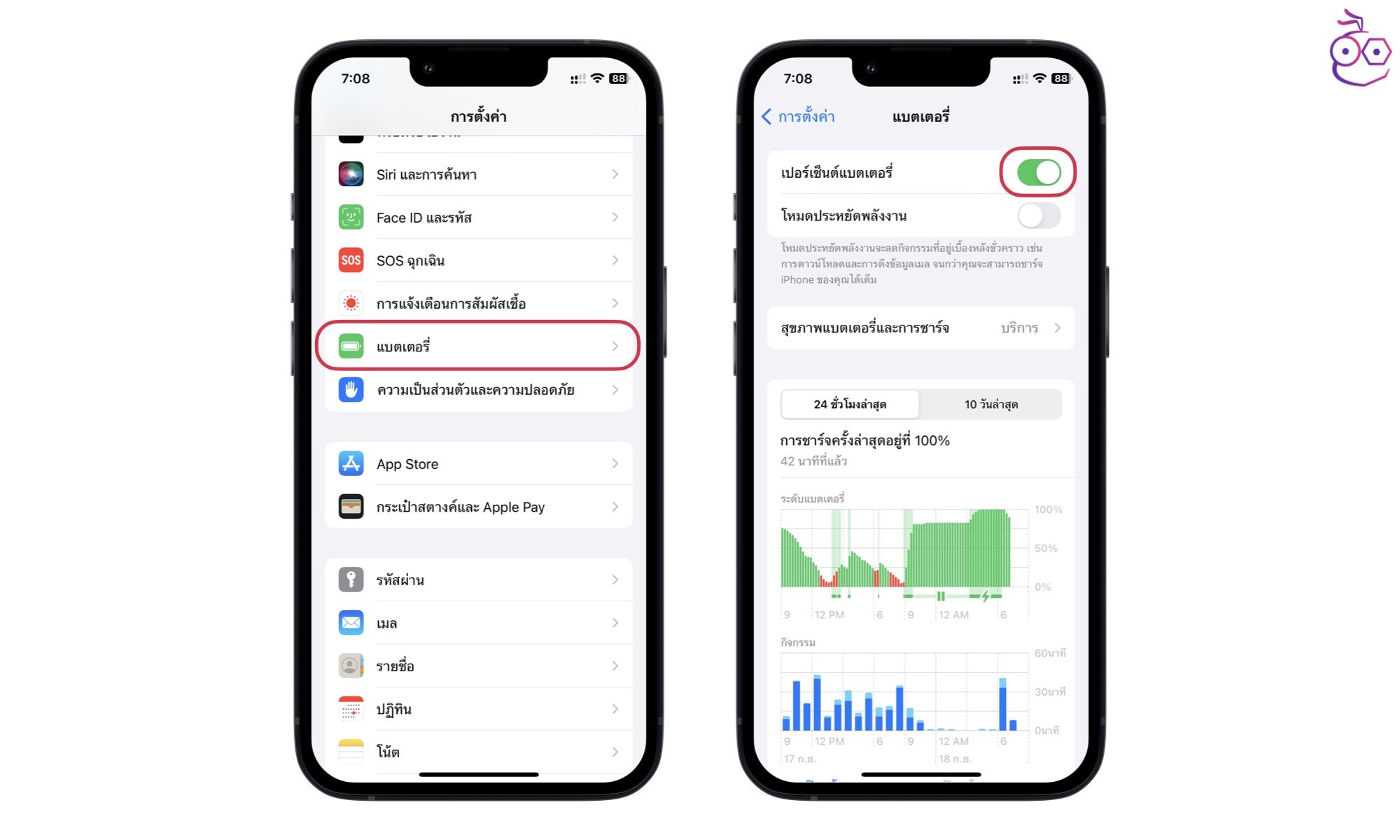
11. เปิดการชาร์จเพื่อถนอมแบตเตอรี่
การชาร์จเพื่อถนอมแบตเตอรี่ เป็นการเปิดให้ iPhone เรียนรู้การชาร์จแบตเตอรี่รายวันของเรา และจะหยุดการชาร์จเมื่อแบตเตอรี่เกิน 80% จนถึงเวลาที่เราต้องใช้เครื่อง เพื่อถนอมอายุการใช้งานแบตเตอรี่ให้อยู่กับเรานานขึ้น
เข้าไปเปิดที่ การตั้งค่า (Settings) > แบตเตอรี่ (Battery) > สุขภาพแบตเตอรี่ (Battery Health) > เปิด การชาร์จเพื่อถนอมแบตเตอรี่
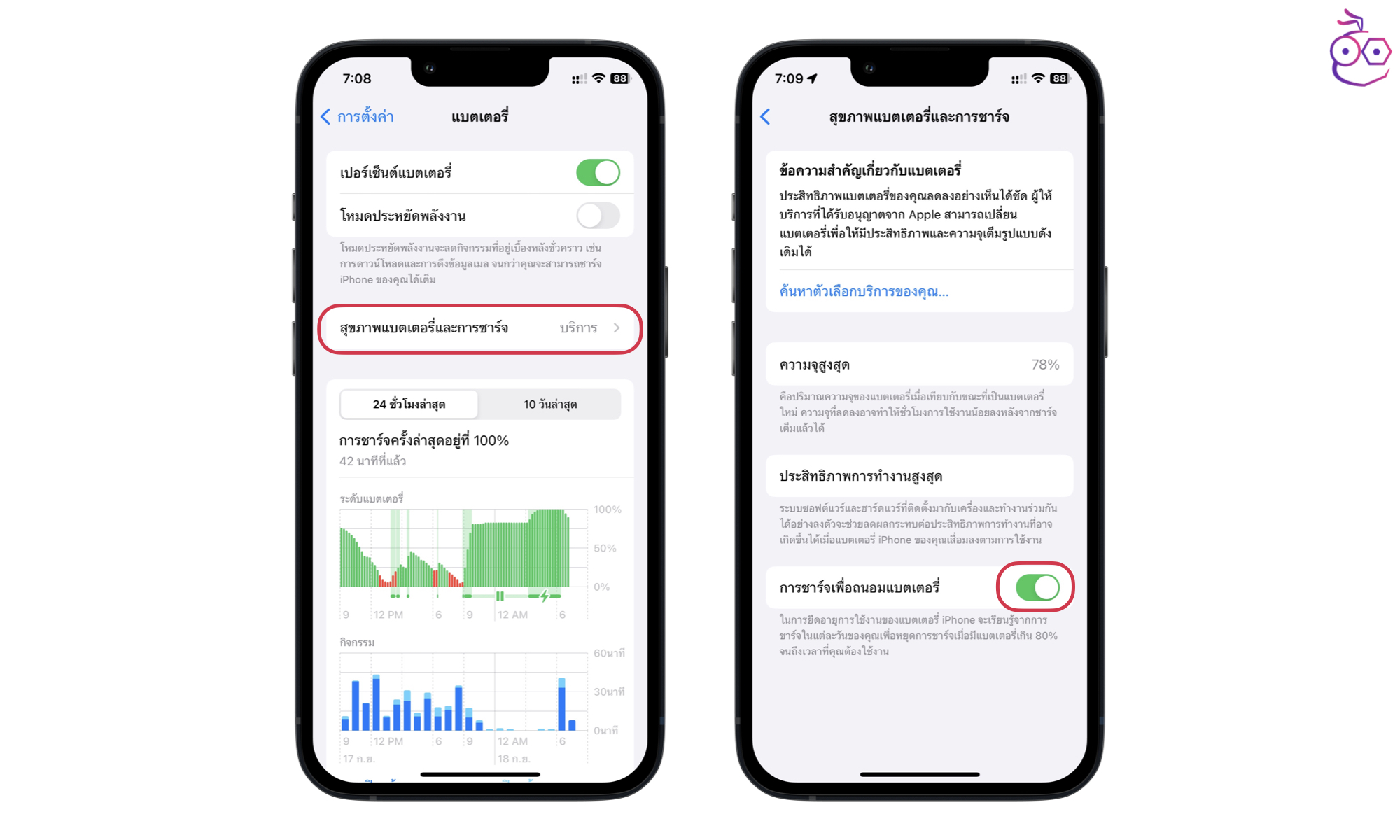
ตั้งค่าระบบอื่น ๆ
1. เปิดการใช้งาน iMessage ส่งข้อความระหว่างอุปกรณ์ Apple โดยไม่เสียเงิน
เปิด iMessage สำหรับการส่งข้อความระหว่างอุปกรณ์ Apple ฟรี โดยไปที่ การตั้งค่า (Settings) > ข้อความ (Messages) > เลื่อนเปิด ข้อความ (iMessage)
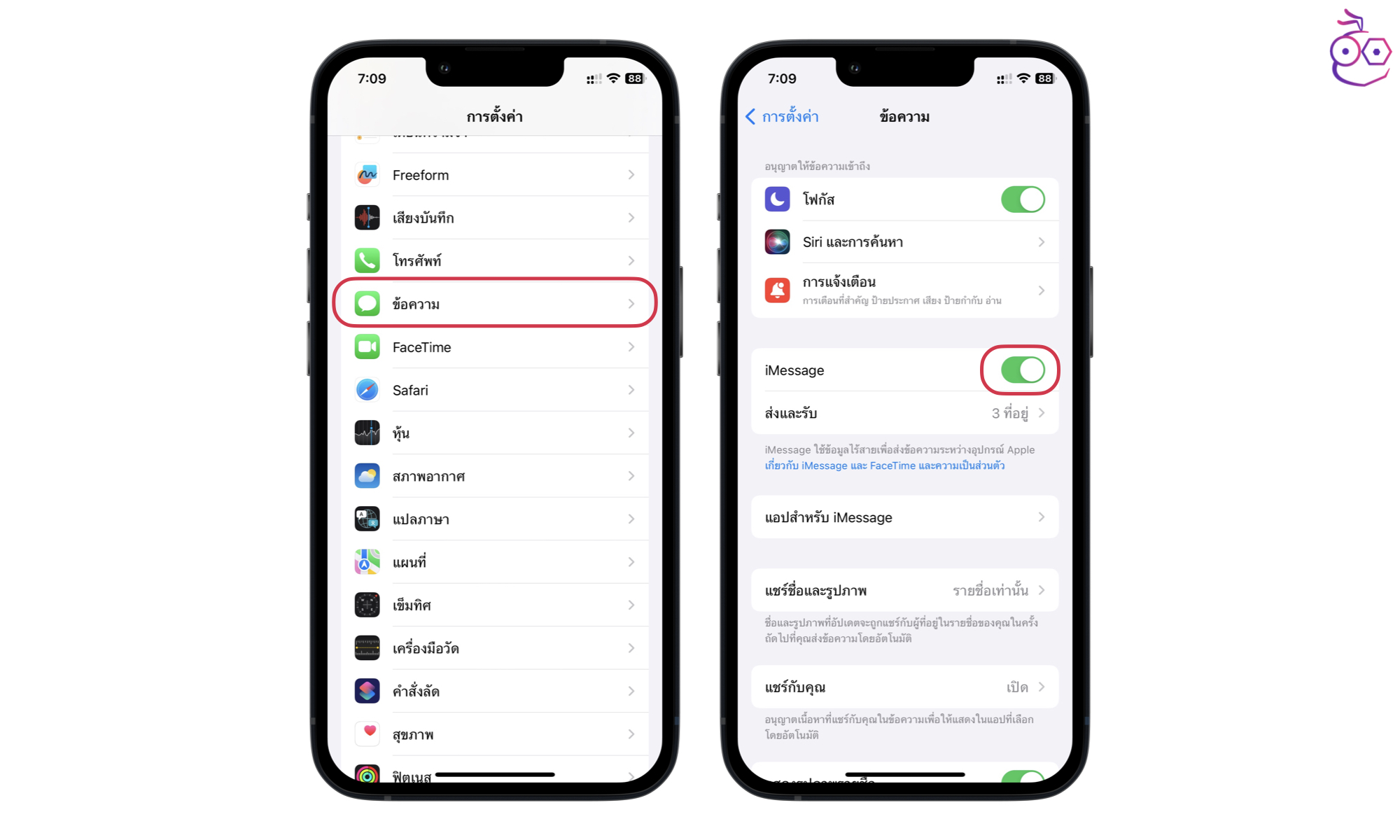
2. เปิดใช้งาน FaceTime
เปิดการใช้งาน FaceTime สำหรับการโทรแบบวิดีโอผ่านอุปกรณ์ Apple โดยไปที่ การตั้งค่า (Settings) > FaceTime > เลื่อนเปิด FaceTime
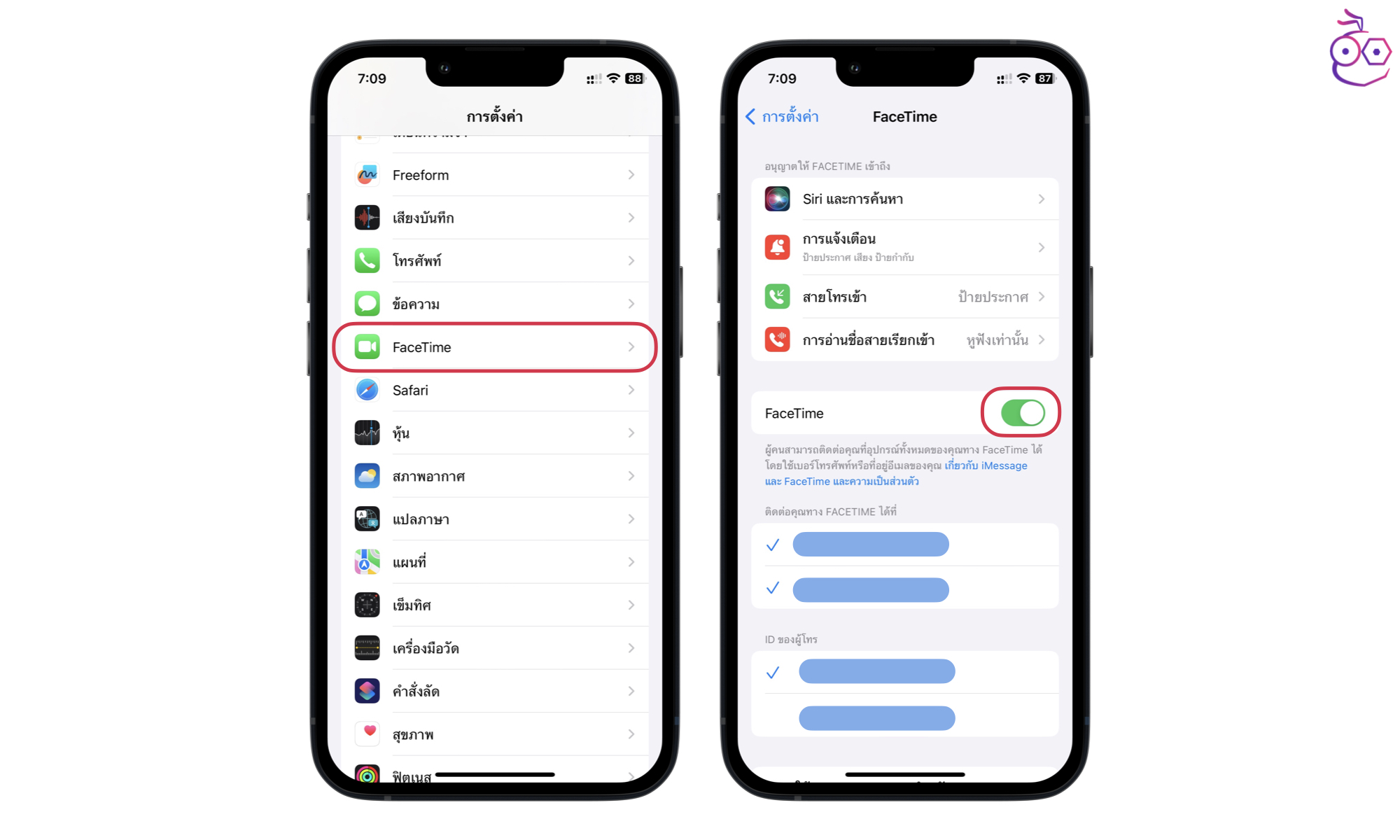
3. ตั้งค่าบริการหาตำแหน่งที่ตั้ง
บางแอปอาจจะไม่จำเป็นต้องใช้บริการหาตำแหน่งที่ตั้งอยู่ตลอดเวลา ซึ่งการเปิดฟีเจอร์นี้ไว้อาจจะทำให้เปลืองแบตเตอรี่ ดังนั้นเราก็เลือกเปิดใช้งานสำหรับแอปที่จำเป็น
ไปที่ การตั้งค่า (Settings) > ความเป็นส่วนตัวและความปลอดภัย (Priavacy & Security) > บริการหาตำแหน่งที่ตั้ง (Location Services)
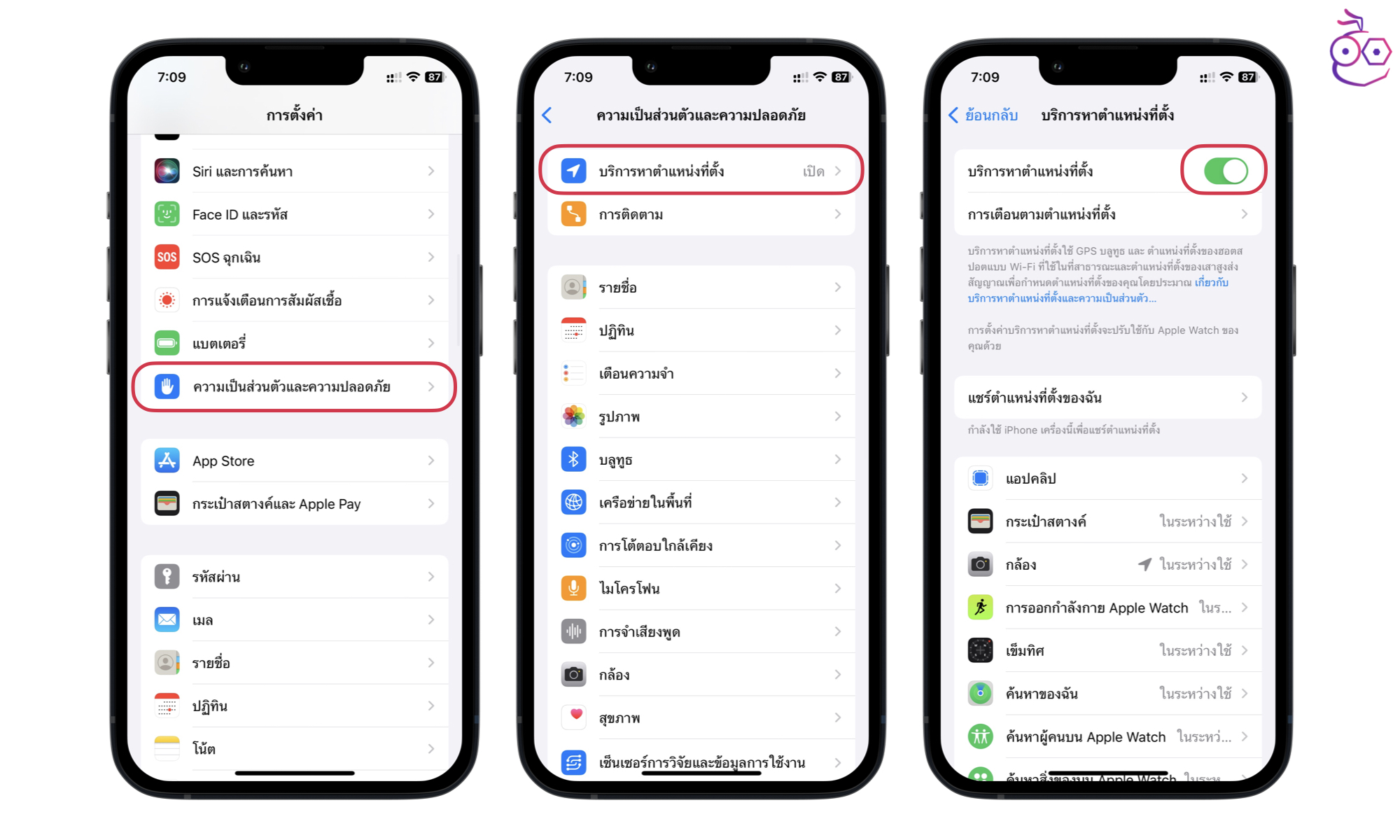
เลือกแอปด้านล่าง > ปรับตั้งค่าให้เป็นในระหว่างใช้แอป สำหรับแอปที่จำเป็นต้องใช้ตำแหน่งที่ตั้ง และปรับเป็นไม่เลย สำหรับแอปที่ไม่ต้องใช้ตำแหน่งที่ตั้ง ส่วนแอปที่ยังไม่แน่ใจก็สามารถตั้งเป็น ถามครั้งถัดไปหรือเมื่อฉันแชร์ได้
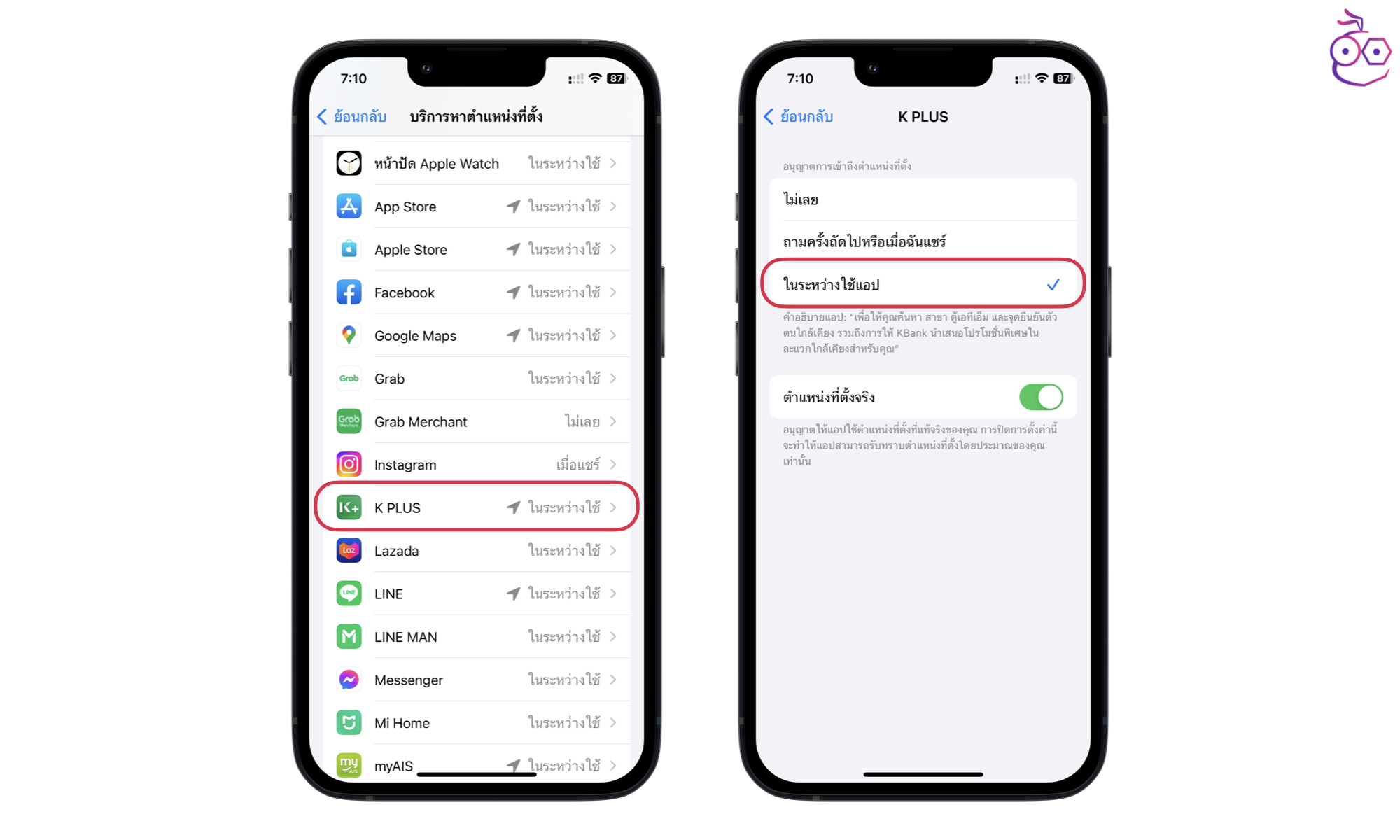
ทั้งหมดนี้ก็เป็นวิธีการตั้งค่าเบื้องต้นบน iPhone หลังจากอัปเดตเป็น iOS 17 เรียบร้อยแล้ว แนะนำว่าให้ตั้งค่าตามความเหมาะสมในการใช้งานของเรานะคะ ไม่จำเป็นต้องตั้งค่าตามทั้งหมด

