หลังจากที่อัปเดต iOS 12 กันเรียบร้อยแล้ว หลายคนคงประทับใจในหลายเรื่องกันเลยทีเดียว ทั้งเรื่องประสิทธิภาพความไวและพลังงานแบตเตอรี่ แต่ก็อาจจะมีบางคนที่อยากจะตั้งค่าให้ iPhone, iPad สามารถใช้งานได้ไหลลื่นและประหยัดแบตเตอรี่มากขึ้น เรามาชมกันเลยดีกว่าต้องตั้งค่าตรงไหนบ้าง (ไม่จำเป็นต้องตั้งค่าตามทุกข้อนะคะ)
วิธีตั้งค่า iPhone, iPad ให้ประหยัดแบตเตอรี่ใน iOS 12
1. ตรวจสอบ Battery Life
สิ่งสำคัญในการประหยัดแบตเตอรี่อย่างแรกคือต้องตรวจสอบก่อนว่าแอปใดใช้แบตเตอรี่เยอะ และใน iOS 12 ก็มีให้ดูย้อนหลังได้ถึง 10 วันอีกด้วย พร้อมกับแผนภูมิแสดงระดับแบตเตอรี่และกิจกรรมที่เล่น iPhone, iPad ในแต่ละช่วงเวลาอีกด้วย
ไปที่ การตั้งค่า (Settings) > แบตเตอรี่ (Battery) > เลื่อนดูส่วนการใช้านแบตเตอรี่ของแอป (Battery Usage) > แตะที่ชื่อแอป เห็นได้ว่ามีการแสดงการใช้งานแบตเตอรี่ว่าเราใช้งานแบตเตอรี่ในแอปไหนเยอะมากที่สุด และแต่ละแอปใช้ไปเท่าไหร่
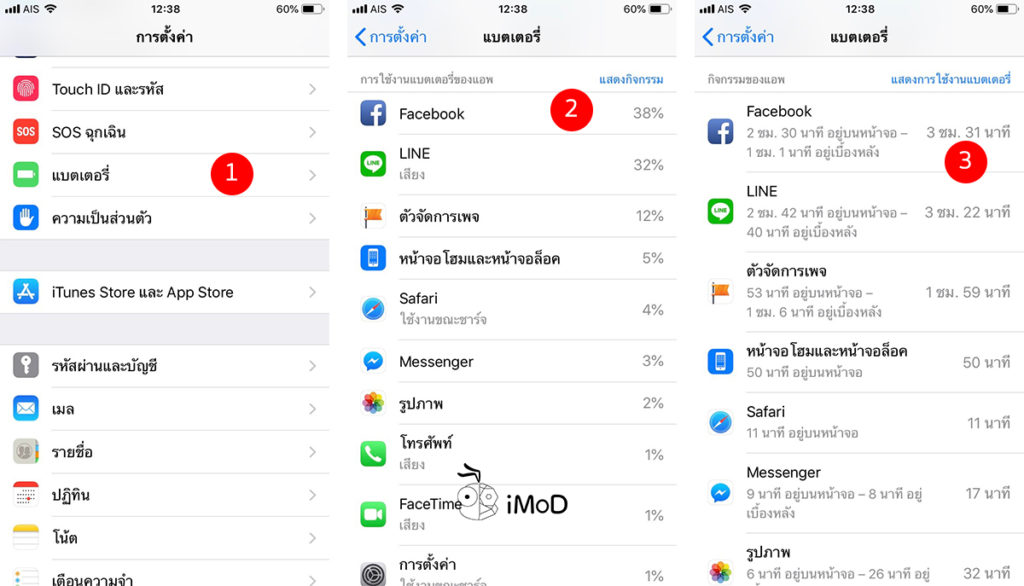
เมื่อทราบแล้วเราก็มาชมวิธีการตั้งค่าให้ประหยัดแบตเตอรี่บน iPhone และ iPad ใน iOS 12 กันเลย
2. ปิด Background App Refresh
Background App Refresh เป็นการทำงานเบื้องหลังถึงแม้ว่าเราจะปิดแอปไปแล้ว ซึ่งใช้ทรัพยากรอย่างหน่วยความจำและแบตเตอรี่ค่อนข้างเยอะ แนะนำว่าให้เลือกปิดแอปที่ไม่ค่อยได้ใช้และเลือกเปิดเฉพาะแอปที่ต้องการให้อัปเดตเท่านั้น เช่น Facebook, Line, Line@, อีเมล เป็นต้น
ไปที่ การตั้งค่า (Settings) > ทั่วไป (General) > ดึงข้อมูลใหม่ให้แอปอยู่เบื้องหลัง (Background App Refresh) > เลือกปิดแอปที่ไม่ต้องการให้มีการทำงานเบื้องหลัง
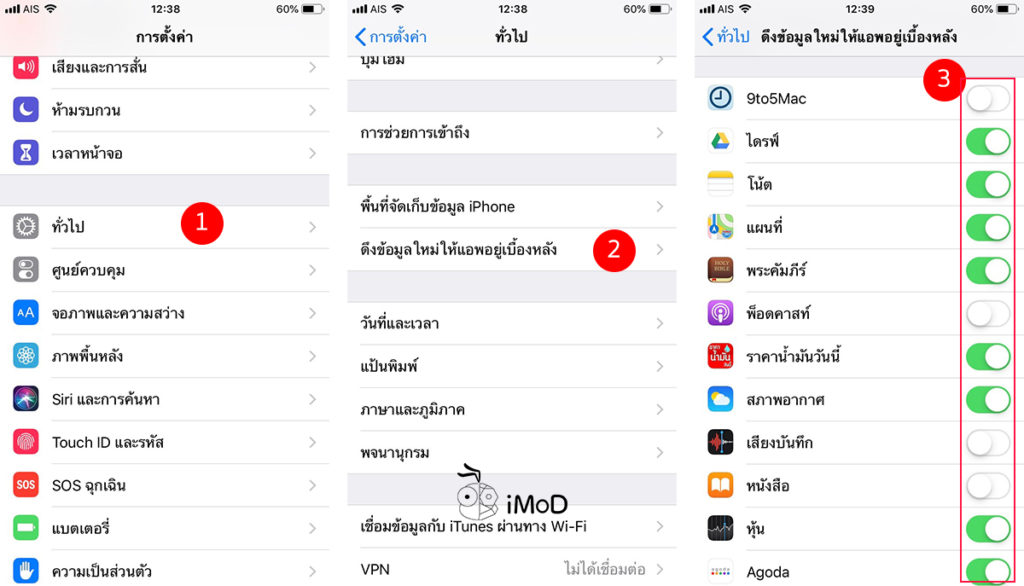
หรือจะปิด Background App Refresh ทั้งหมดก็ได้ ถ้าไม่ต้องติดตามข้อมูลจากแอปบ่อยๆ
ไปที่ การตั้งค่า (Settings) > ทั่วไป (General) > ดึงข้อมูลใหม่ให้แอปอยู่เบื้องหลัง (Background App Refresh) > ดึงข้อมูลใหม่ให้แอปอยู่เบื้องหลัง (Background App Refresh) > เลือกปิด
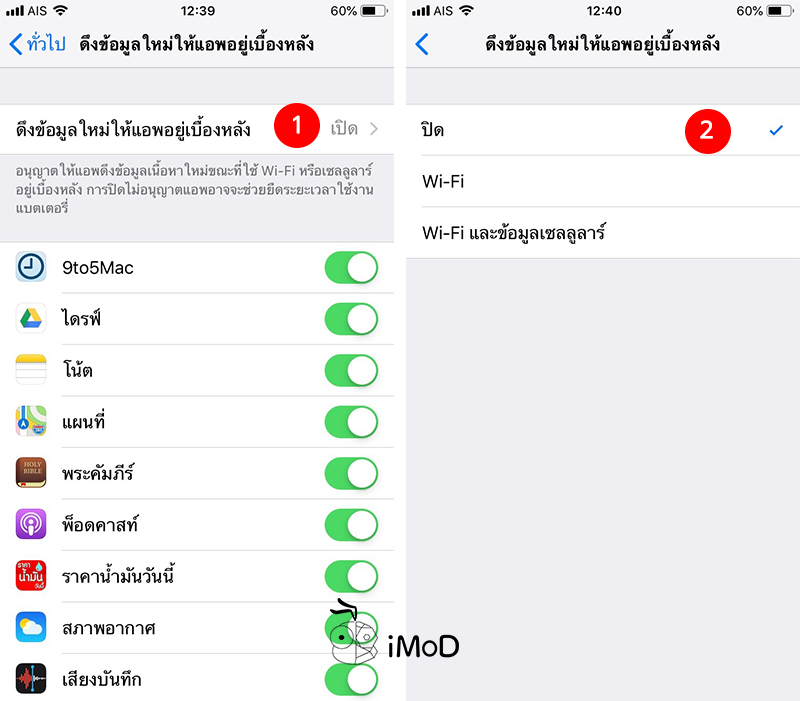
3. ปิด 4G เมื่อใช้ Wi-Fi
การเลือกเปิดเฉพาะ Wi-Fi จะทำให้ประหยัดแบตเตอรี่มากขึ้น ถ้าหากกลัวว่าจะลืมเปิด 4G เมื่อไม่ได้อยู่ในระยะที่มี Wi-Fi ก็สามารถตั้งค่าเปิด Cellular ในบางแอปที่เราต้องการติดตามตลอดเวลาได้
เปิด Control Center > แตะปิดไอคอน Cellular
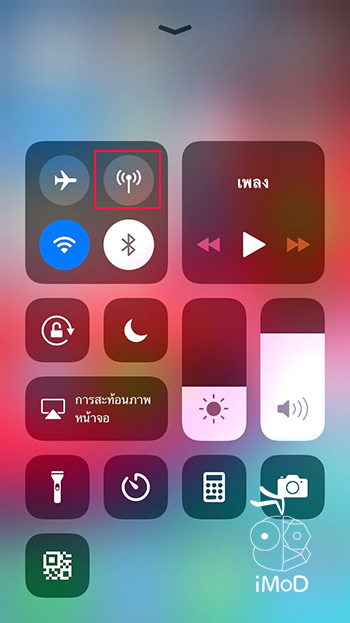
4. ปิด Wi-Fi, Bluetooth และ Air Drop
หากไม่ใช้การเชื่อมต่อใดๆ ใน Control Center เช่น Wi-Fi, Bluetooth หรือ AirDrop ก็ควรปิดฟีเจอร์เหล่านี้ไว้ เพื่อไม่ให้มีการใช้งานพลังแบตเตอรี่โดยเปล่าประโยชน์
เปิด Control Center > แตะในส่วนการเชื่อมต่อ > ปิดไอคอน Wi-Fi, Bluetooth และ AirDrop
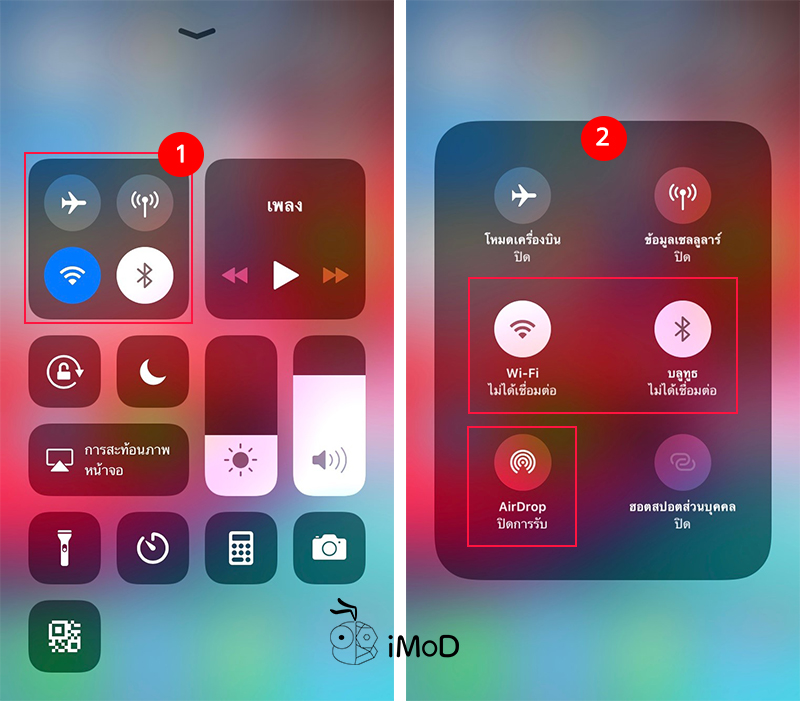
5. ปรับลดความสว่างของ Flash Light (ไฟฉาย)
หากเราต้องเปิดใช้ไฟฉายในยามจำเป็นและจะต้องประหยัดแบตเตอรี่ไปด้วย เช่น เวลาที่ต้องเดินป่า ท่องเที่ยว แล้วไม่มีที่ชาร์จแบต ให้ปรับลดระดับความสว่างของไฟฉายลงจะช่วยประหยัดแบตเตอรี่ได้ดีทีเดียว
เปิด Control Center > แตะค้างที่ไอคอนไฟฉาย > เลื่อนระดับความสว่างลง
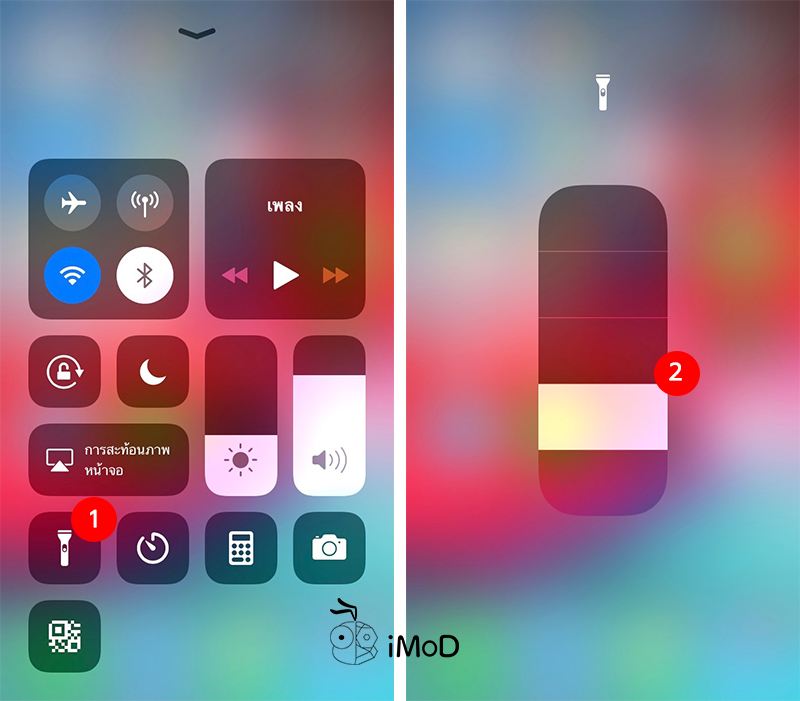
6. เปิด Wi-Fi Assist
เมื่อสัญญาณ Wi-Fi อ่อนมาก Wi-Fi Assist จะทำหน้าที่เปลี่ยนการใช้งานจาก Wi-Fi ไปใช้ 4G (Cellular) แทน เครื่องของเราก็จะไม่พยายามเชื่อมต่อ Wi-Fi หลายๆ รอบ ซึ่งกินแบตค่อนข้างมาก
ไปที่ การตั้งค่า (Setting) > แตะเซลลูลาร์ (Cellular) > เลื่อนลงมาเลือกแตะเปิด ช่วยเหลือ Wi-Fi (Wi-Fi Assist)
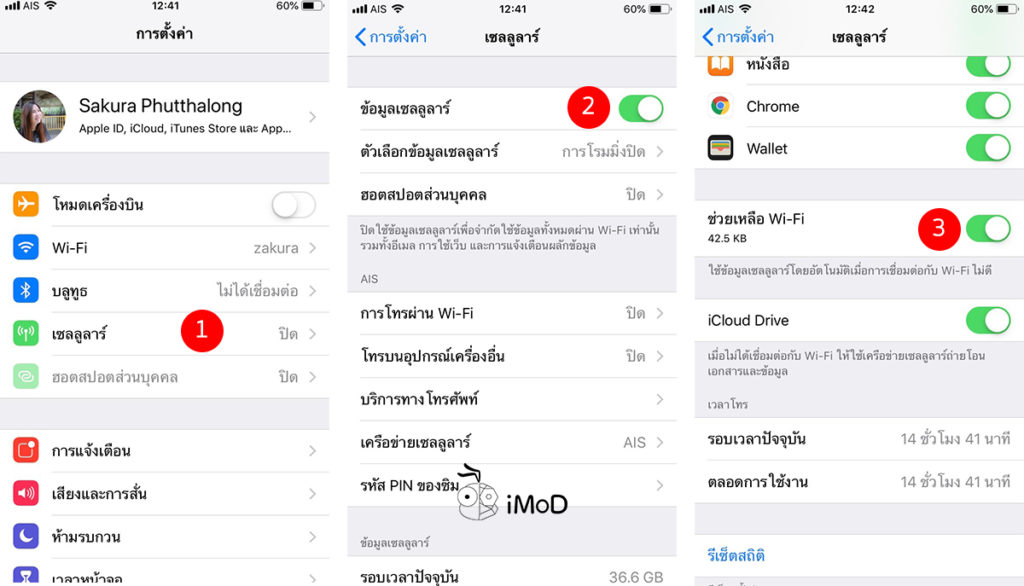
7. ปิด Widgets ที่ไม่ได้ใช้
บาง Widgets เรียกใช้ Location Service เช่น พยากรณ์อากาศ, แผนที่การเดินทาง เป็นต้น ซึ่งใช้แบตเตอร์ค่อนข้างมาก ดังนั้นการเลือกปิด Widgets บางอันที่ไม่จำเป็น เพื่อไม่ให้มาแสดงในหน้า Lock Screen จะช่วยให้ประหยัดแบตได้มากขึ้น
เปิดหน้าจอ Lock Screen เลื่อนไปทางขวา เพื่อเปิดหน้าวิตเจ็ต> เลื่อนลงมาด้านล่างสุดแล้ว
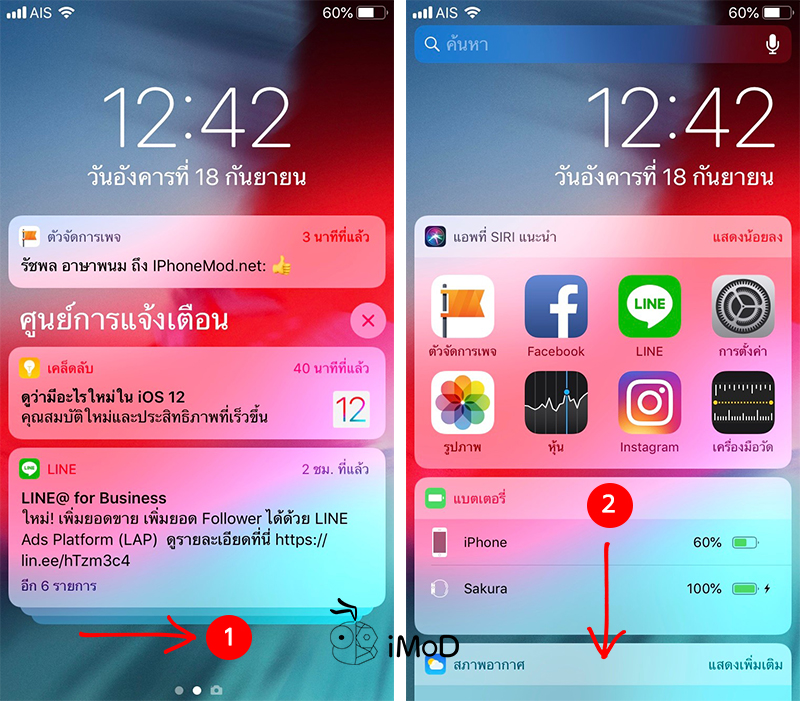
แตะ แก้ไข (Edit) > เลือกลบการแสดง Widgets ที่ไม่จำเป็นหรือไม่ได้ใช้ออก
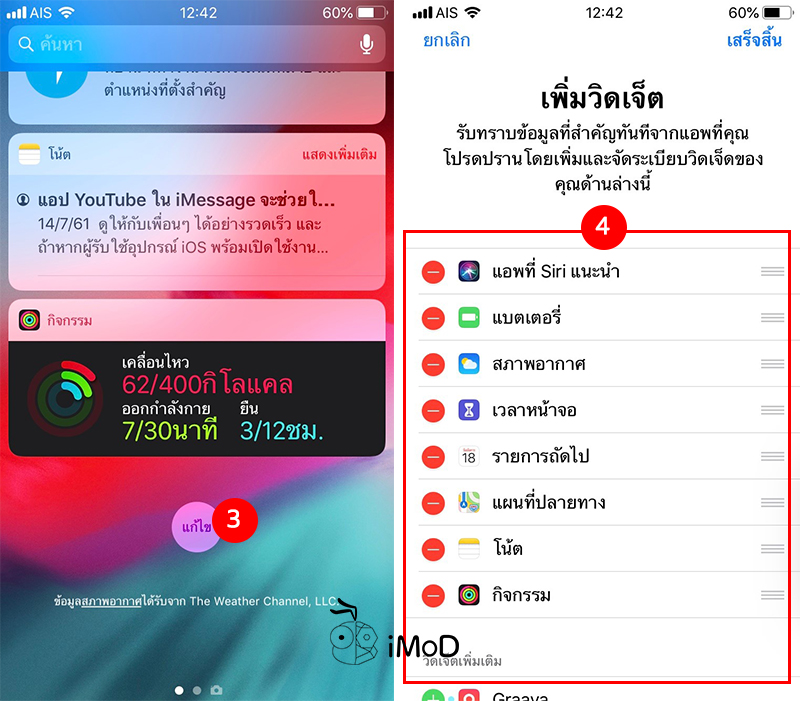
8. เปิดโหมดประหยัดพลังงาน
Low Power Mode ยังคงเป็นฟีเจอร์ที่ดีสุดในการยืดอายุแบตเตอรี่ เพราะ Low Power Mode จะช่วยลดการทำงานบางอย่างที่เราไม่สามารถไปปิดหรือควบคุมเองได้
ไปที่ การตั้งค่า (Settings) > แตะแบตเตอรี่ (Battery) > เปิด โหมดพลังงานต่ำ (Low Power Mode)
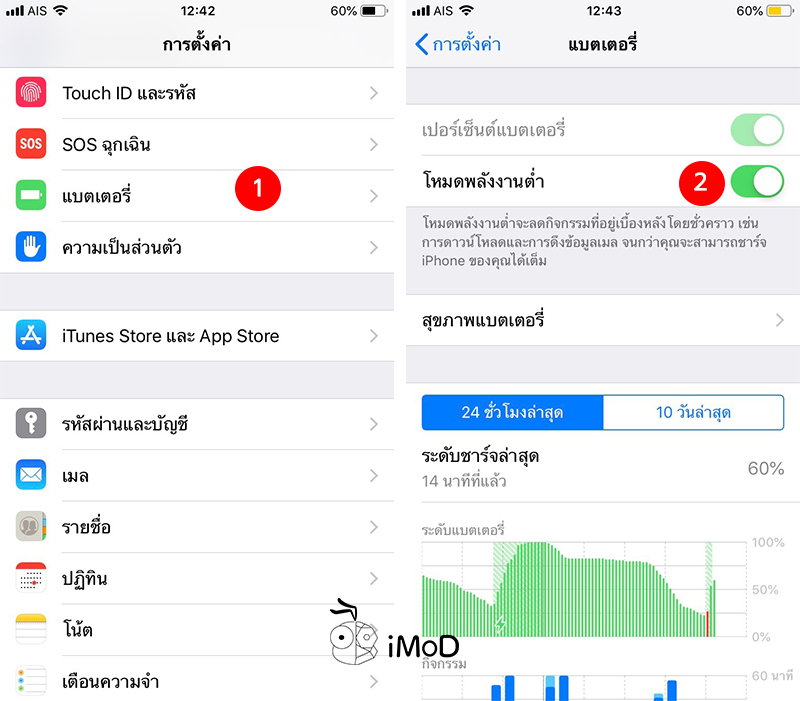
สามารถตั้งค่าให้มีเมนูโหมดประหยัดพลังงานใน Control Center ได้ ซึ่งเปิด-ปิดใน Control Center ได้เลย
9. คว่ำหน้า iPhone ลง เพื่อไม่ให้แสดงการแจ้งเตือน
เวลาทำงานหรือไม่จำเป็นต้องใช้โทรศัพท์ก็สามารถการวาง iPhone หรือ iPad แบบคว่ำหน้าแนบลงกับพื้นวางจะช่วยปิดการแจ้งเตือนต่างๆ ที่เด้งขึ้นมา แสดงว่าหน้าจอการแสดงผลก็ไม่ต้องใช้พลังงานเยอะมาก เป็นวิธีการประหยัดแบตเตอรี่ที่ง่ายที่สุด

10. ปิดโหมด “หวัดดี Siri”
การเปิดใช้ “หวัดดี Siri” เครื่องจะต้องคอยฟังและตอบสนองอยู่ตลอดเวลา หากเราไม่จำเป็นต้องใช้ Siri ก็ให้ปิด “หวัดดี Siri” แล้วเลือกใช้การเปิดกดปุ่ม Home ค้างเพื่อเรียก Siri แทน
ไปที่ การตั้งค่า (Settings) > แตะ Siri และการค้นหา (Siri & Search) > เลือกปิด ฟัง “หวัดดี Siri” Listen for “หวัดดี Siri”
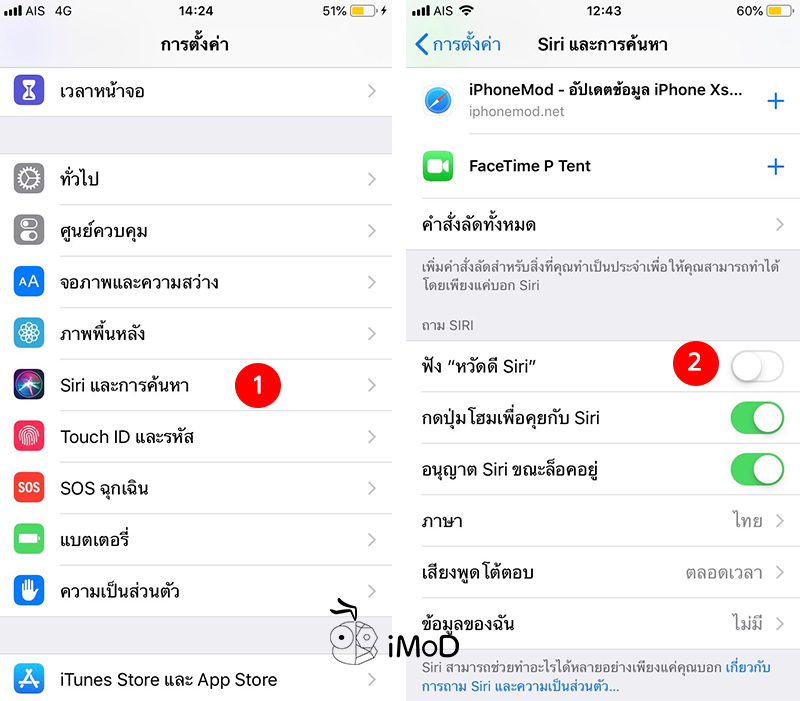
11. ปิดการเล่นวิดีโออัตโนมัติในบางแอป
เวลาที่เราเล่น Facebook หรือ Twitter จะเห็นว่าเมื่อเราเลื่อนมาเจอโพสต์ที่เป็นวีดิโอก็จะเล่นอัตโนมัติเลย นอกจากจะทำให้เปลืองแบตเตอรี่แล้ว ยังทำให้เปลือง 4G อีกด้วย
เปิดแอป Facebook > แตะไอคอนแถบ 3 ขีดด้านล่าง > การตั้งค่าและความเป็นส่วนตัว > การตั้งค่า> วิดีโอและรูปภาพ
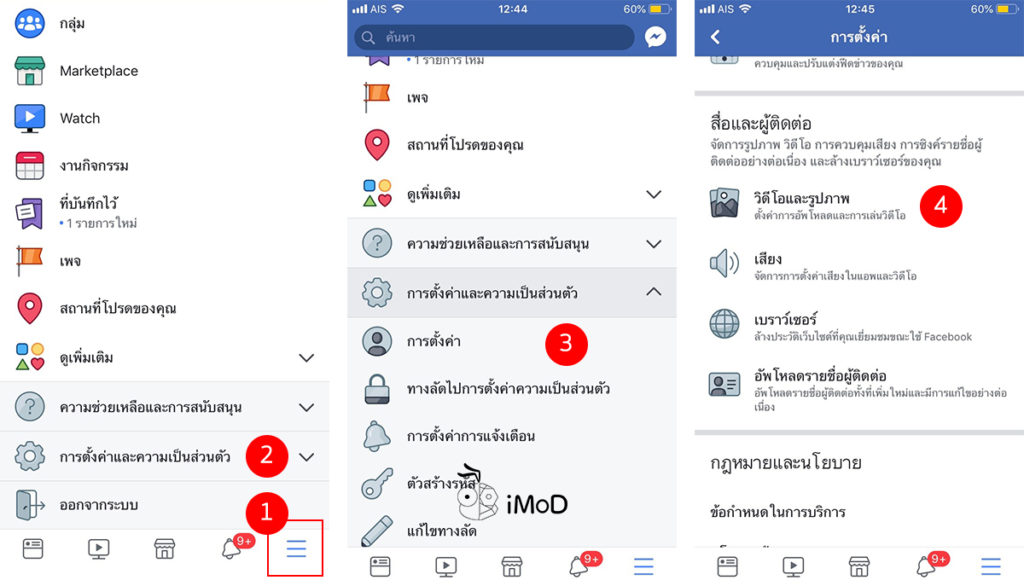
เล่นอัตโนมัติ > ไม่ต้องเล่นวิดีโออัตโนมัติ (วิธีนี้จะช่วยประหยัด 3G/4G ได้อีกด้วย)
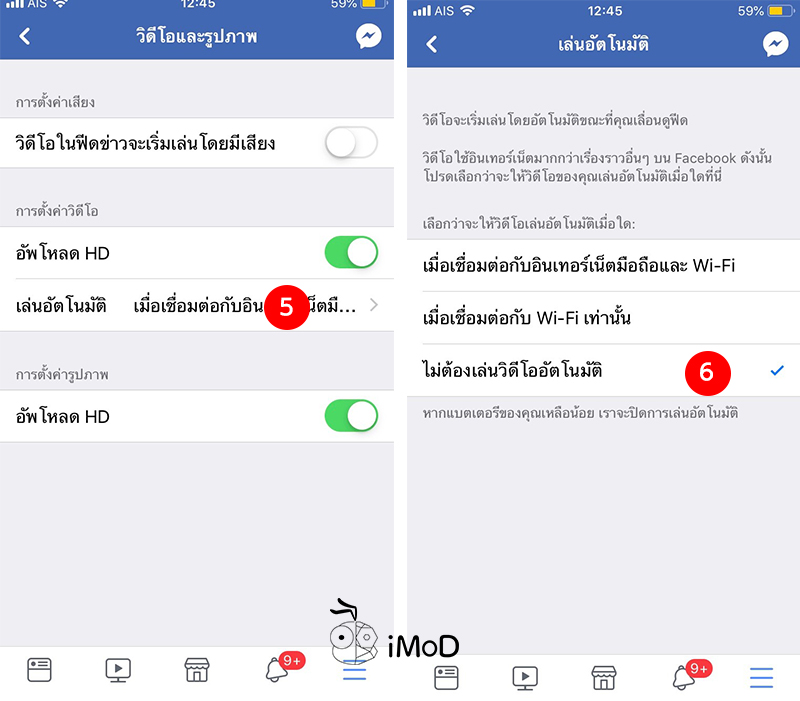
เปิดแอป Twitter >ไปที่รูปโปรไฟล์ > เปิด ประหยัดการส่งข้อมูล
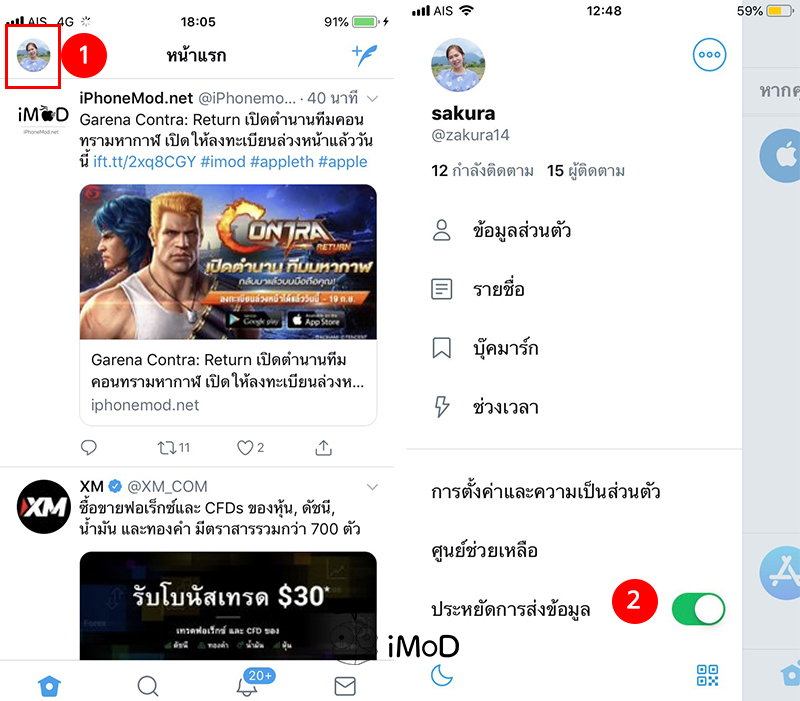
12. เปิด Reduce Motion
การเปิด Reduce Motion จะช่วยลดเอฟเฟคการเคลื่อนไหวบนหน้าจอ จึงช่วยให้ประหยัดแบตเตอรี่ได้ดี เพราะการเคลื่อนไหวใน iPhone มีลูกเล่นหลายรูปแบบจึงทำให้เปลืองแบตเตอรี่ ถ้าเปิด Reduce Motion แล้วความ Smooth ในการเปิด-ปิดแอปและการเลื่อนต่างๆ จะน้อยลง
ไปที่ การตั้งค่า (Settings) > ทั่วไป (General) > การช่วยการเข้าถึง (Accessibility) > ลดการเคลื่อนไหว (Reduce Motion) > เปิด ลดการเคลื่อนไหว (Reduce Motion)
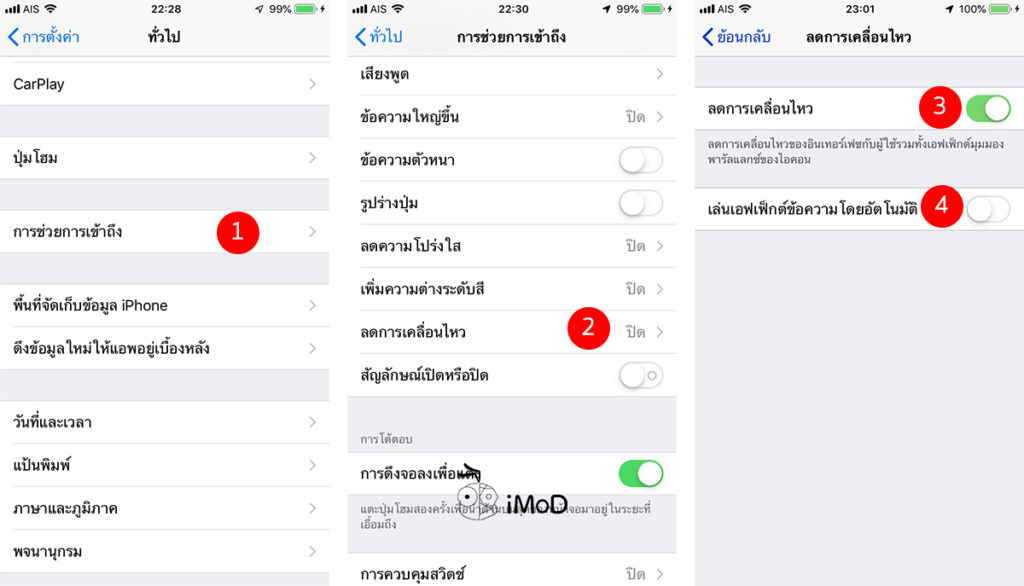
13. ตั้งค่า Location Service
สำหรับผู้ที่จำเป็นต้องใช้ข้อมูล Location Service ควรทำการตั้งค่าระบบเรียกใช้งานข้อมูลเฉพาะที่ใช้ (While Using) เพื่อไม่ให้ Location Service ทำงานอยู่ตลอดเวลา
ไปที่ การตั้งค่า (Settings) > ความเป็นส่วนตัว (Privacy) > บริการตำแหน่งที่ตั้ง (Location Services)
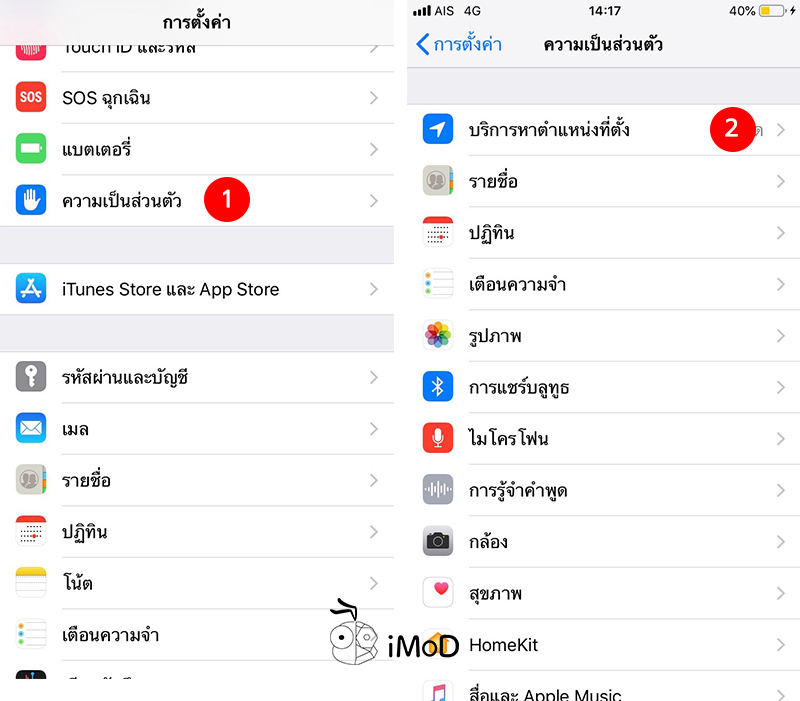
Siri และการป้อนตามคำบอก > เลือก ในระหว่างใช้แอป (While Using)
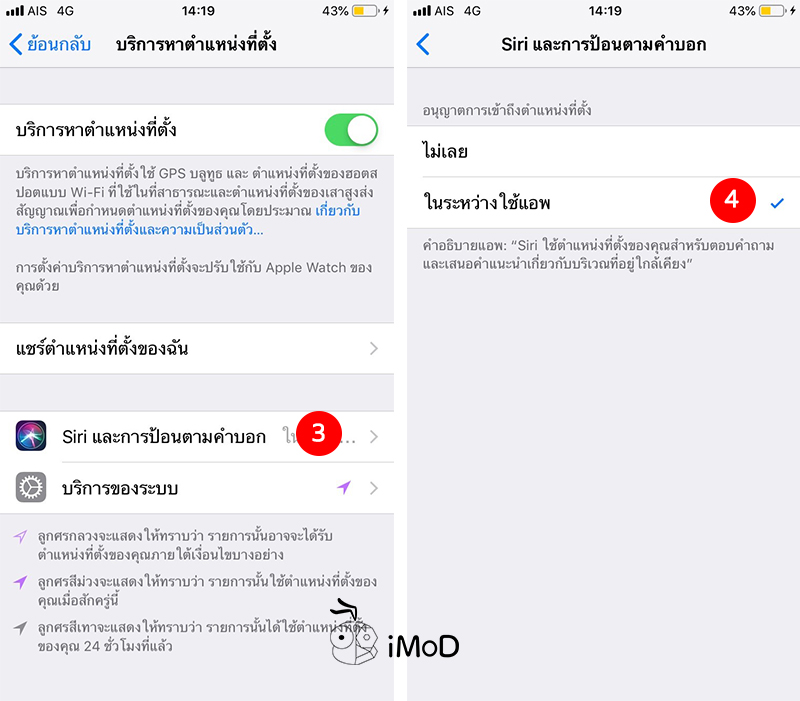
14. เปิด Auto-Brightness
การเปิด Auto-Brightness (ปรับความสว่างอัตโนมัติ) ใน iOS 12 ช่วยประหยัดแบตเตอรี่ได้ เพราะเซ็นเซอร์วัดแสงจะทำการปรับแสงของหน้าจอเพิ่มขึ้นและลดลงตามสภาพแวดล้อมของเราให้เหมาะสม ทำให้อุปกรณ์ไม่ต้องใช้แบตเตอรี่สูงตลอดเวลา
ไปที่ การตั้งค่า (Settings) > ทั่วไป (General) > การช่วยการเข้าถึง (Accessibility)
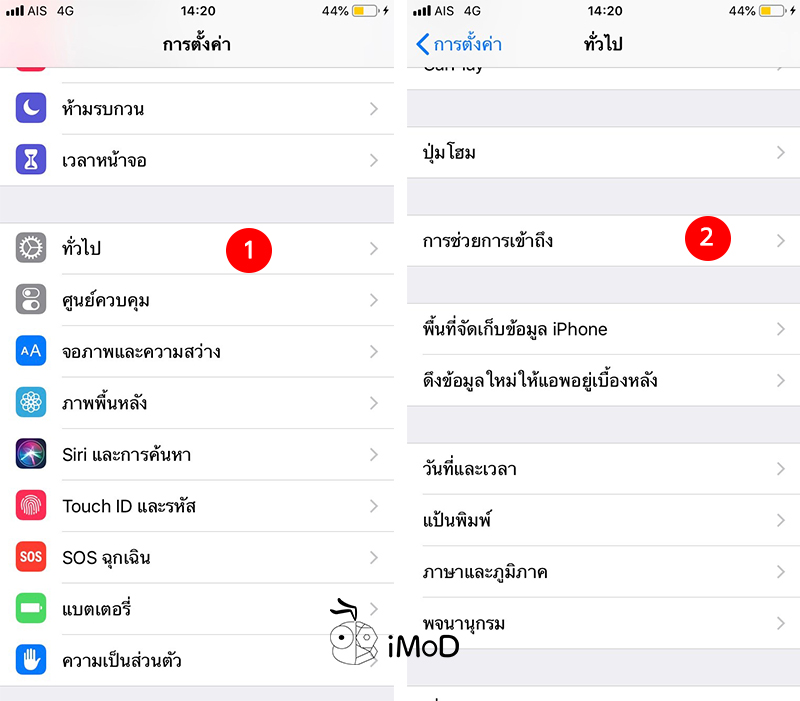
การช่วยเหลือจอแสดงผล (Display Accommodations) > เปิด ปรับความสว่างอัตโนมัติ (Auto-Brightness)
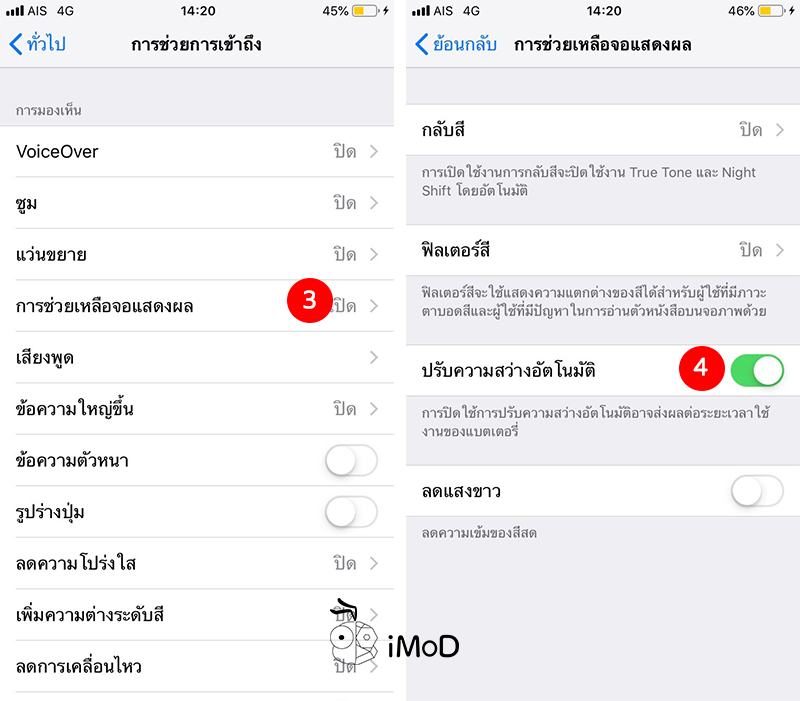
15. ปิด Raise to Wake
Raise to Wake เป็นคุณสมบัติที่อำนวยความสะดวกให้กับผู้ใช้ในการดูการแจ้งเตือน เพียงแค่ยกเครื่องขึ้นมา แต่การยกขึ้นมาดูบ่อยๆ ก็อาจจะทำให้แบตเตอรี่หมดไวเช่นกัน หากไม่จำเป็นต้องใช้ก็ปิด Raise to wake มาใช้การกดปุ่ม Power หรือปุ่ม Home แทนเมื่อต้องการดูหน้าจอ
ไปที่ การตั้งค่า (Settings)> จอภาพและความสว่าง (Display & Brightness) > ปิด ยกขึ้นเพื่อปลุก (Raise to Wake)
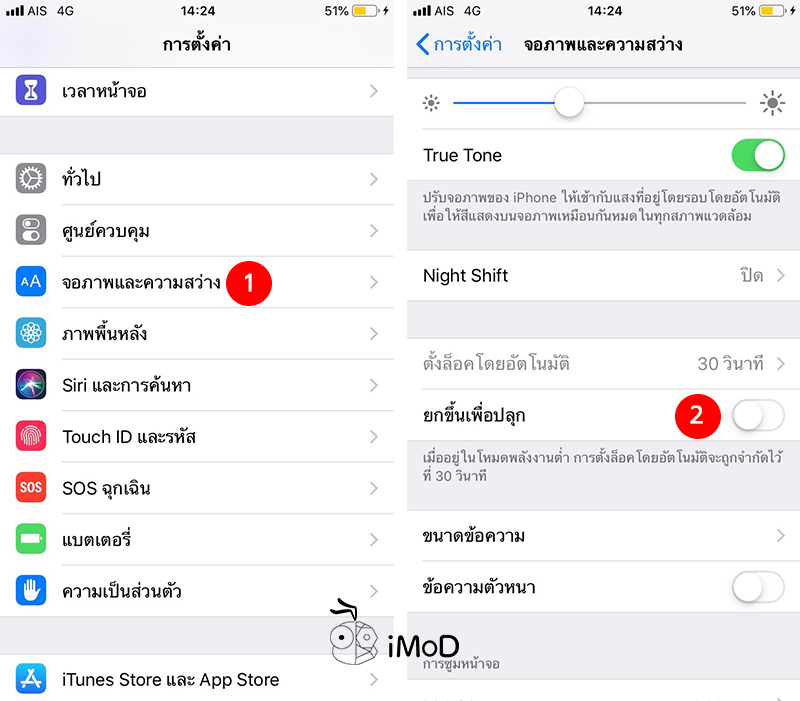
16. ปิดการแจ้งเตือนในบางแอป
สำหรับบางแอปที่เราไม่สนใจหรือไม่ต้องการให้มีการแจ้งเตือนเมื่อมีข่าวสารใหม่ๆ ก็สามารถเลือกปิดการแจ้งเตือนไว้ นอกจากจะประหยัดแบตเตอรี่แล้วยังช่วยลดการรบกวนอีกด้วย แต่บางแอปที่เราต้องการติดตามความเคลื่อนไหว (แอป Social) ก็เปิดการแจ้งเตือนทิ้งไว้ได้
ไปที่ การตั้งค่า (Settings) > การแจ้งเตือน (Notifications) > เลือกแอปที่ต้องการปิดการแจ้งเตือน > ปิด อนุญาตการแจ้งเตือน (Allow Notifications)
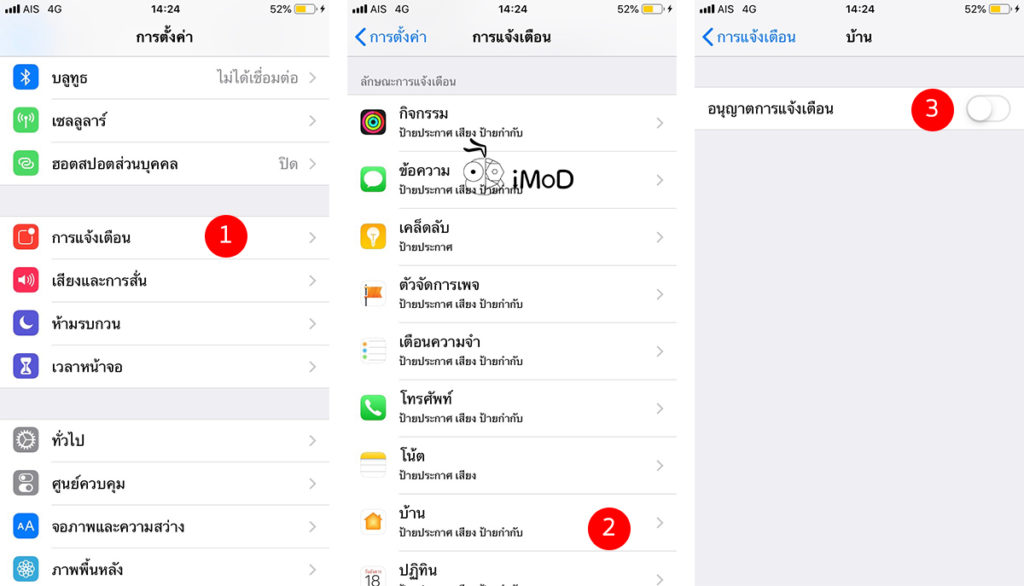
17. ปิด Siri Suggestion
Siri Suggestion จะแสดงแอปที่เราใช้บ่อยๆ ในหน้า Search ถ้าหากไม่มีความจำเป็นต้องใช้ก็สามารถปิด Siri Suggestion ได้เลยหรือเลือกเปิดเฉพาะบางแอพก็ได้
ไปที่ การตั้งค่า (Settings) > Siri และการค้นหา (Siri & Search) > เลื่อนลงมา แตะปิด คำแนะนำในการค้นหา (Suggestions in Search)
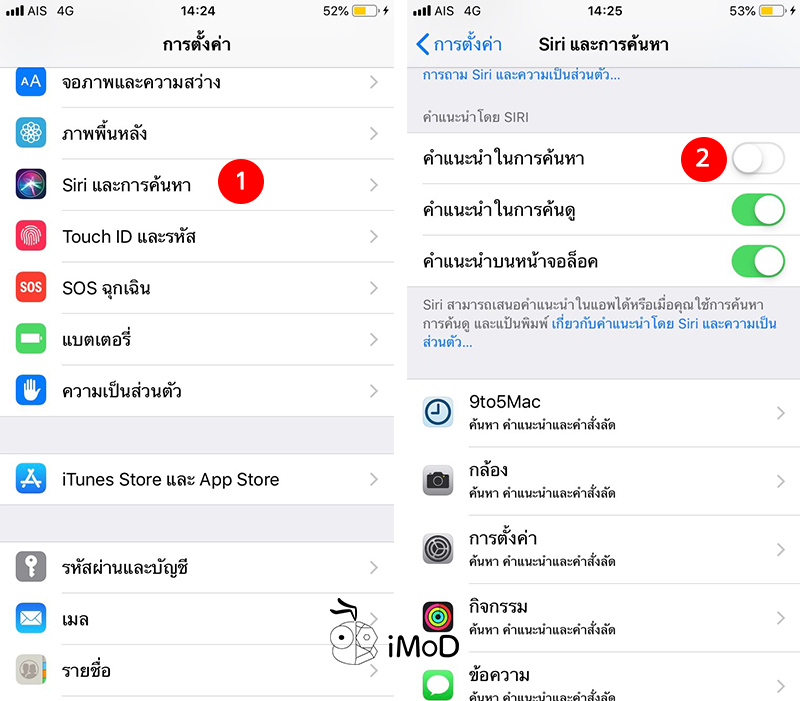
(ถ้าหากต้องการเลือกปิดบางแอพ ก็เลือกแตะที่แอปและปิด Suggestions in Search ด้านล่าง)
18. ปิด iCloud ในแอปที่ไม่จำเป็น
หากใช้อุปกรณ์ iOS เพียงเครื่องเดียวก็ไม่จำเป็นจะต้องเก็บข้อมูลของบางแอปไปเก็บ iCloud เพราะการอัปโหลดข้อมูลไป iCloud นั้นทำให้แบตเตอรี่หมดไว แนะนำให้เลือกเก็บข้อมูลสำคัญไปไว้ที่ iCloud
ไปที่ การตั้งค่า (Settings) > แตะ Apple ID > iCloud > เลือกปิดแอปที่ไม่ต้องการเก็บข้อมูลใน iCloud
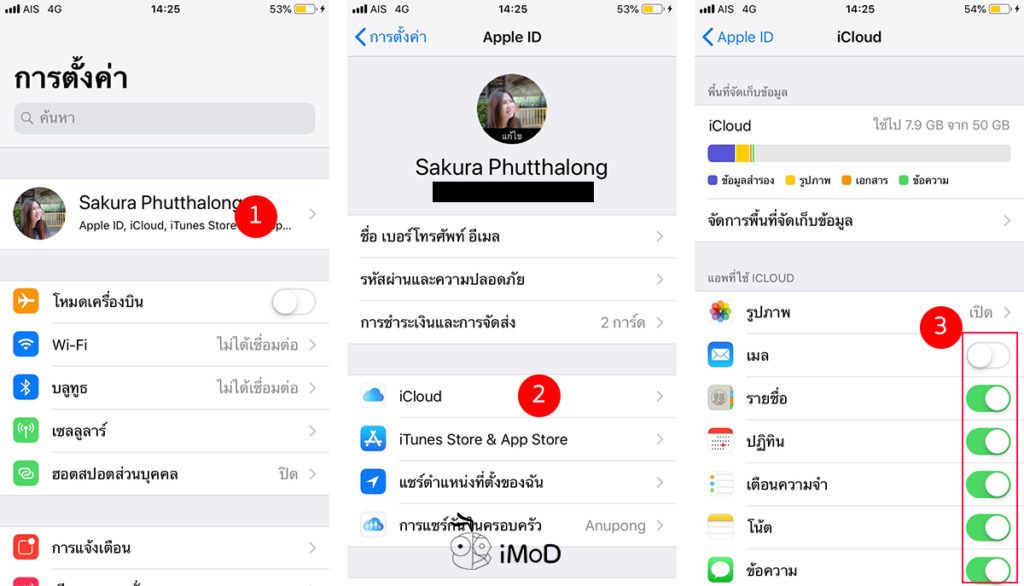
19. ตั้งค่าความถี่ในการเรียกข้อมูล (Fetch New Data)
การเรียกข้อมูลอีเมลแบบ Real time จะทำให้แบตเตอรี่ของเราหมดไวขึ้น เพราะว่าอุปกรณ์จะมีการเรียกข้อมูลอยู่ตลอดเวลา สามารถตั้งค่าให้เรียกข้อมูลไม่ถี่ได้ดังนี้
ไปที่ การตั้งค่า (Settings) > รหัสผ่านและบัญชี (Accounts & Passwords) > ดึงข้อมูลใหม่ (Fetch New Data) > เลือก ทุกชั่วโมง
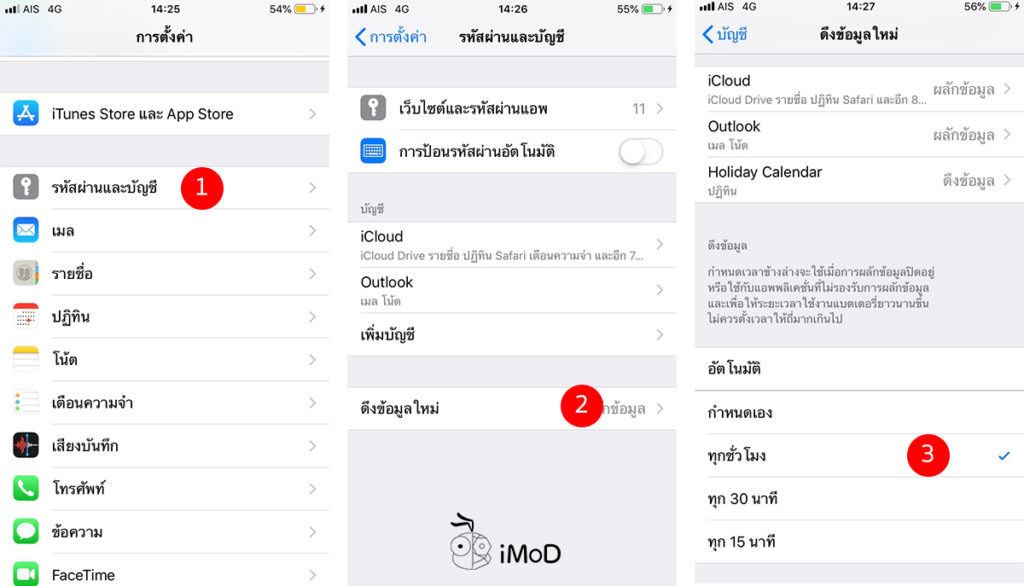
20. ปิดการแชร์ข้อมูล Analytic
ฟีเจอร์นี้ช่วยส่งข้อมูลวิเคราะห์อุปกรณ์ของเราให้ Apple โดยอัตโนมัติ เพื่อไปพัฒนาและปรับปรุง iOS ในอนาคตให้ดีขึ้น (จริงๆ ควรเปิดไว้) แต่การส่งข้อมูลมักใช้แบตเตอรี่มาอยู่พอสมควร
ไปที่ การตั้งค่า (Settings) > ความเป็นส่วนตัว (Privacy) > การวิเคราะห์ (Analytics) > ปิด การแชร์วิเคราะห์ iPhone และ Watch และแชร์การวิเคราะห์ iCloud
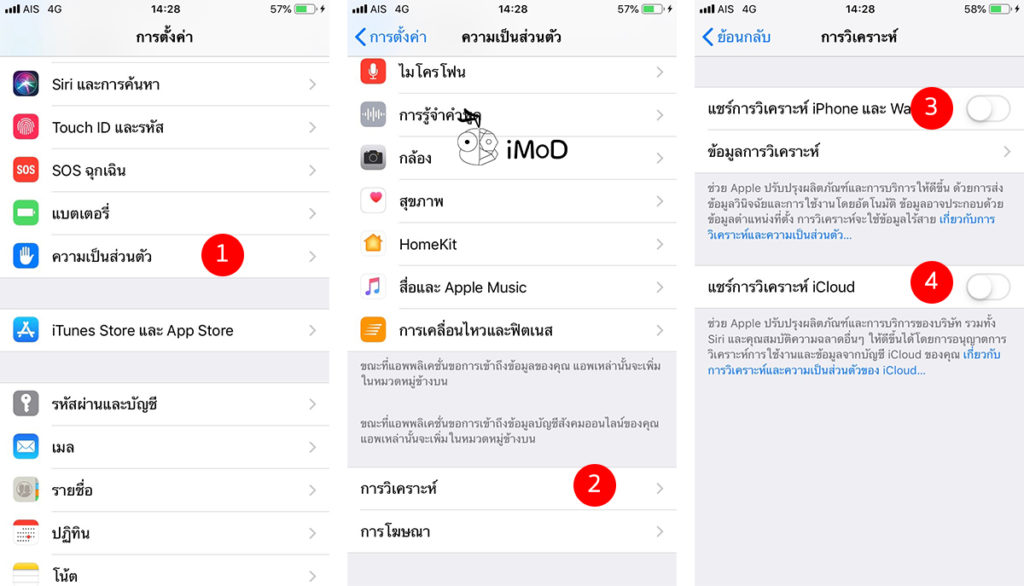
21. ตั้งค่า System Service
การตั้งค่า System Service ใน Location Services ให้ใช้เฉพาะเท่าที่จำเป็น
ไปที่ การตั้งค่า (Settings) > ความเป็นส่วนตัว (Privacy) > บริการหาตำแหน่งที่ตั้ง (Location Services) > เลื่อนลงมาด้านล่างแล้วแตะ บริการของระบบ (System Services)
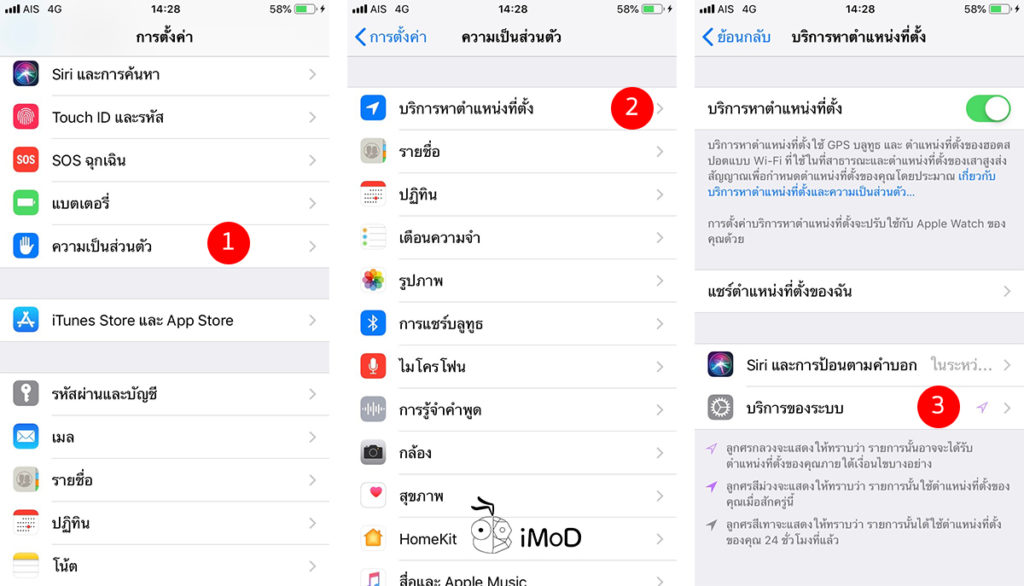
ปิดฟังก์ชันดังนี้
- การแจ้งเตือนตามตำแหน่งที่ตั้ง
- คำแนะนำตามตำแหน่งที่ตั้ง
- โฆษณาของ Apple ตามตำแหน่งที่ตั้ง
- นิยมใช้ใกล้ฉัน
- เส้นทางโดยสารและการจราจร
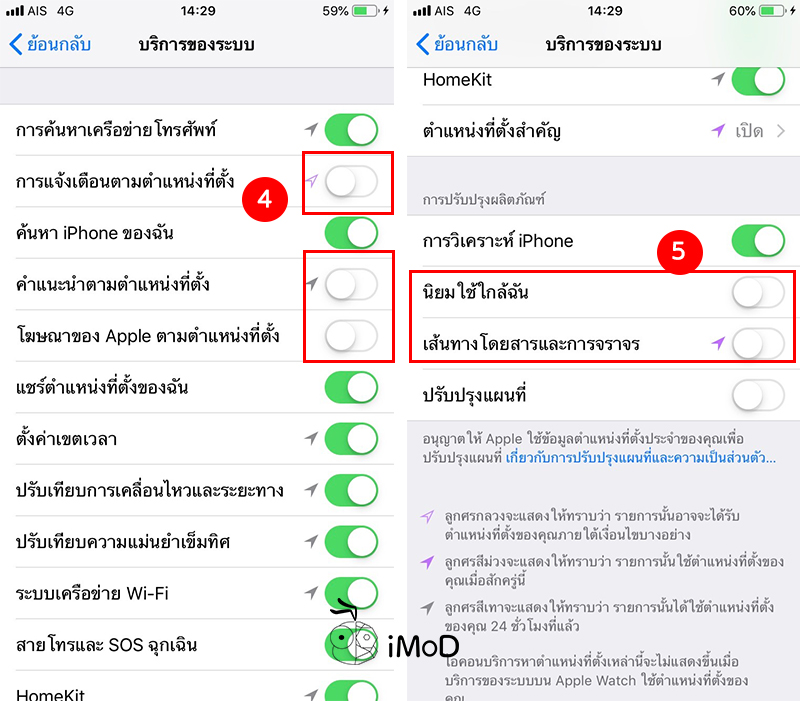
22. เปิด Limit Ad Tracking
Limit Ad Tracking เป็นการป้องกันและจำกัดการติดตาม Location ที่จะนำข้อมูลไปวิเคราะห์การโฆษณา ช่วยให้ท่องอินเตอร์เน็ตอย่างเป็นส่วนตัวมากขึ้น
ไปที่ การตั้งค่า (Settings) > ความเป็นส่วนตัว (Privacy) > การโฆษณา (Advertising) > เปิด จำกัดการติดตามโฆษณา (Limit Ad Tracking)
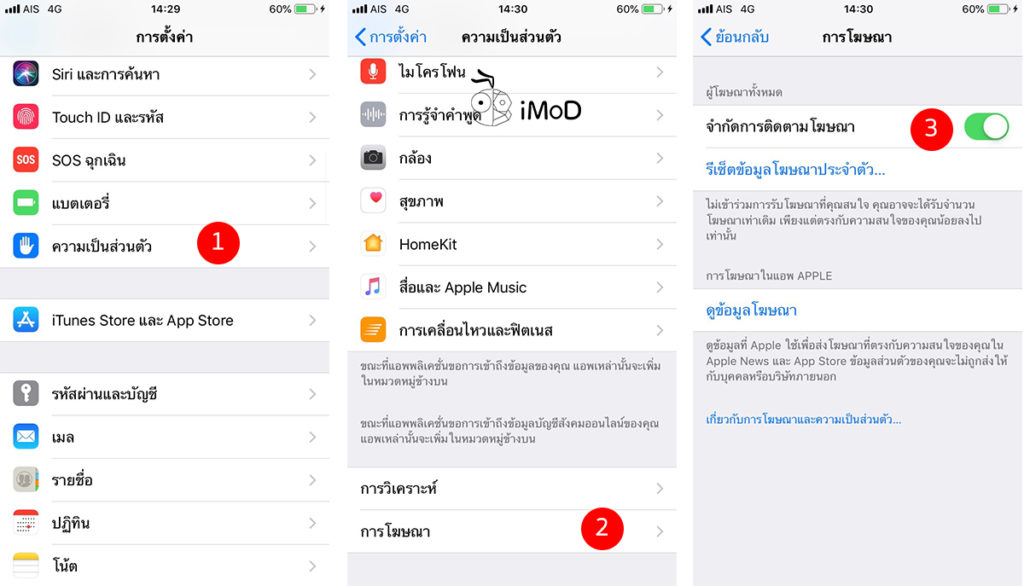
23. ปิด Fitness Tracking
Fitness Tracking จะติดตามการออกกำลังกายในแต่ละวันของเรา แต่ก็ในการติดตามนั้นก็มาพร้อมกับการใช้แบตเตอรี่ ถ้าหากเราไม่ต้องการให้ Fitness Tracking ติดตามการเคลื่อนไหวของเราตลอดทั้งวันก็สามารถปิดฟังก์ชันนี้ได้ แต่ใครที่ใช้คู่กับ Apple Watch ไม่แนะนำให้ปิดการติดตามฟิตเนสนะคะ เหมาะสำหรับคนที่ไม่ได้ใช้ iPhone จับคู่กับ Apple Watch และไม่ได้ใช้งานเหล่าแอปออกกำลังกาย
ไปที่ การตั้งค่า (Settings) > ความเป็นส่วนตัว (Privacy) > การเคลื่อนไหวและฟิตเนส (Motion & Fitness) > ปิด การติดตามฟิตเนส (Fitness Tracking)
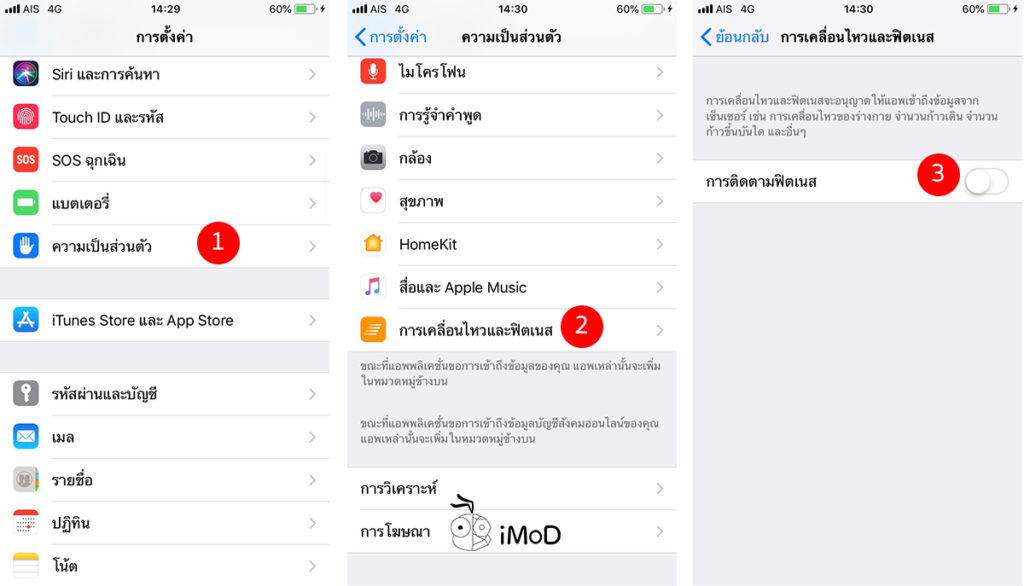
24. ปิด Hand Off
หากเราไม่ได้เชื่อมต่อ iCloud หรืออยู่ใกล้อุปกรณ์ของ Apple อย่าง Mac ก็ไม่จำเป็นต้องเปิดใช้ฟีเจอร์นี้
ไปที่ การตั้งค่า (Settings) > ทั่วไป (General) > Handoff > ปิด Handoff
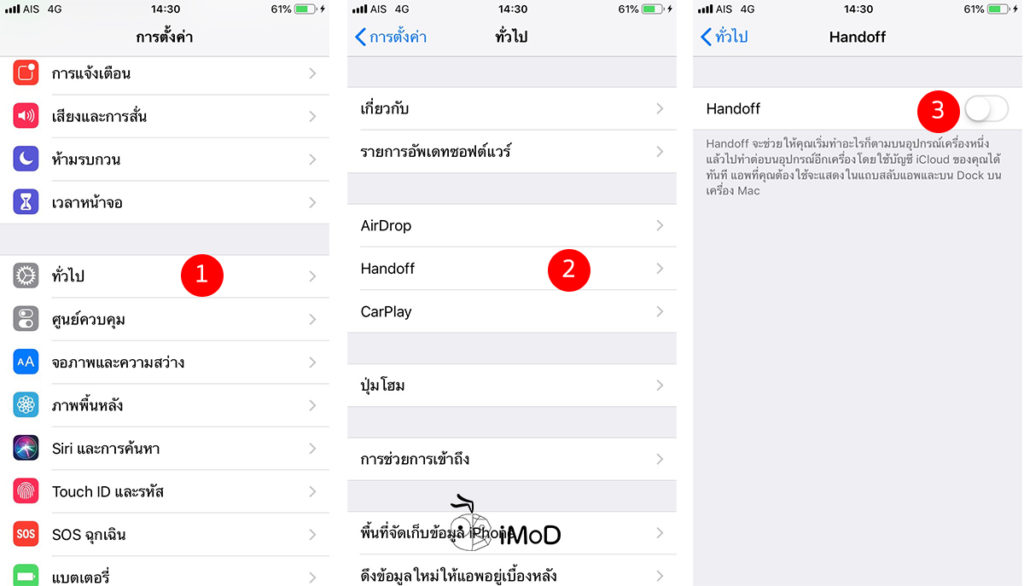
25. ปิดการอัปเดตอัตโนมัติใน App Store
ถ้าหากเราเปิด Automatic Download Apps ใน iPhone แน่นอนว่าอุปกรณ์อื่นๆ ของเราก็จะดาวน์โหลดแอปนั้นด้วยเช่นกัน (เช่น iPad, iPod touch) ดังนั้นควรจะตั้งค่าให้การดาวน์โหลดและอัปเดตเป็นแบบ Manual ดีกว่าเพราะเราสามารถควบคุมและตรวจสอบด้วยตัวเอง
การตั้งค่า (Settings) > iTunes & App Stores > ปิดรายการดาวน์โหลดอัตโนมัติทั้งหมด
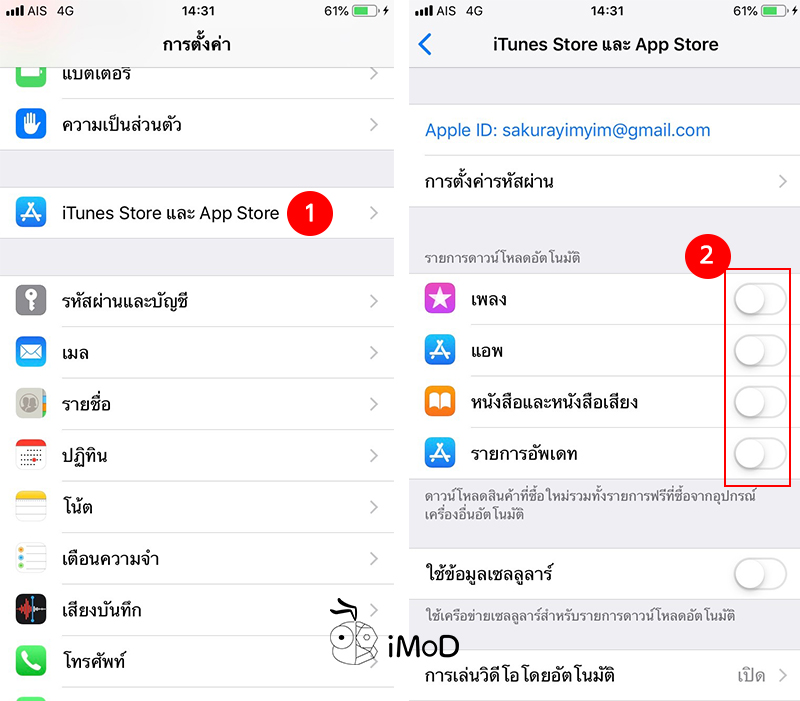
แนะนำให้ปิด Use Cellular Data ด้วย เมื่อมีการอัปเดตแอปให้ใช้ Wi-Fi แทน เพื่อช่วยประหยัดแบตเตอรี่และ 4G
26. เปิด Airplane Mode เมื่ออยู่ในที่ที่ไม่มีสัญญาณมือถือ
ทั้งนี้เพื่อป้องกันไม่ให้ตัวเครื่องทำการค้นหาสัญญาณและเชื่อมต่อกับสัญญาณแบบนั้นยิ่งทำให้แบตเตอรี่หมดเร็วมากขึ้นมากๆ ดังนั้นเมื่อหากไม่มีความจำเป็นในช่วงนั้นก็ให้เปิดโหมดเครื่องบินเอาไว้แทน
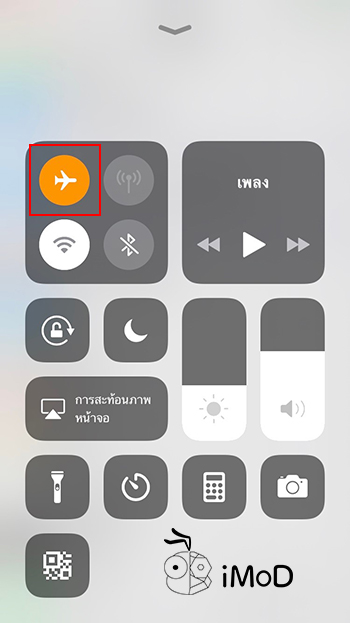
ทั้งหมดนี้เป็นวิธีการตั้งค่า iPhone และ iPad ให้ใช้งานได้อย่างไหลลื่นและประหยัดแบตเตอรี่ใน iOS 12 ซึ่งไม่จำเป็นต้องทำตามทุกข้อ แต่แนะนำให้เลือกทำตามความจำเป็นและเหมาะสมกับการใช้งานนะคะ

