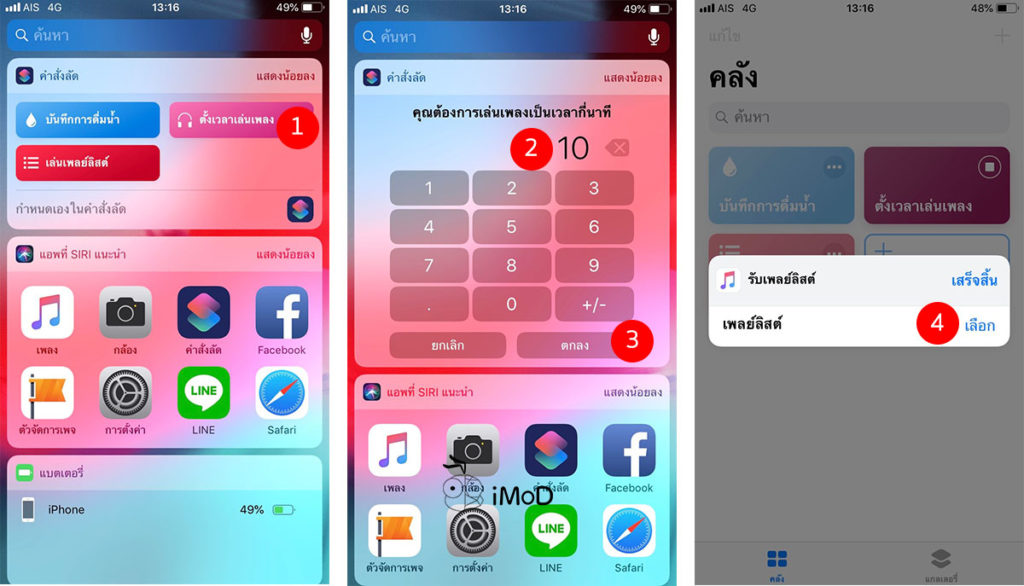สำหรับใครที่ชอบฟังเพลงก่อนนอนหรือตั้งเวลาลิมิตในการฟังเพลงแต่ละครั้ง มาชมวิธีตั้งเวลาเล่นเพลงในเพลย์ลิงต์ Apple Music อัตโนมัติ ด้วยแอปคำสั่งลัด (Shortcuts) ใน iOS 12 กันเลย
ปกติแล้ว การตั้งเวลาเล่นเพลงใน Apple Music เรามักจะใช้เทคนิคการเปิดนาฬิกานับถอยหลัง แล้วก็เปิดเพลงใน Apple Music ตาม แต่ถ้าจะดียิ่งว่าหากเราจะใช้แอปคำสั่งลัด (Shortcuts) ใน iOS 12 มาช่วยในการตั้งเวลาเล่นเพลงและให้เพลงหยุดอัตโนมัติตามเวลาที่กำหนด โดยที่เราออกคำสั่งเพียงคำสั่งเดียวง่ายๆ
อย่าลืม!! ดาวน์โหลดแอปคำสั่งลัด (Shortcuts) มาก่อนที่ แอปคำสั่งลัด (Shortcuts)
วิธีสร้างคำสั่งลัด (Shortcuts) การตั้งเวลาเล่นเพลงในเพลย์ลิสต์ที่กำหนด
เริ่มต้นจากการสร้างคำสั่งลัดกันก่อนเลย แอดมินจะใช้คำสั่งสำเร็จรูปที่มีอยู่ในแกลอรี่ Shortcuts มาเพิ่มเติมคำสั่งการรับเพลย์ลิสต์ เพื่อให้การทำงานสมบูรณ์ขึ้น
ไปที่แอปคำสั่งลัด (Shortcuts) > ไปที่แท็บแกลเลอรี่ เลื่อนลงมาด้านล่างในส่วน สำรวจ Apple Music และปัดไปทางซ้าย แตะเลือก ตั้งเวลาเล่นเพลง > แตะเลือกรับคำสั่งลัด ระบบจะเพิ่มคำสั่งลัดนี้ไปไว้ในคลัง
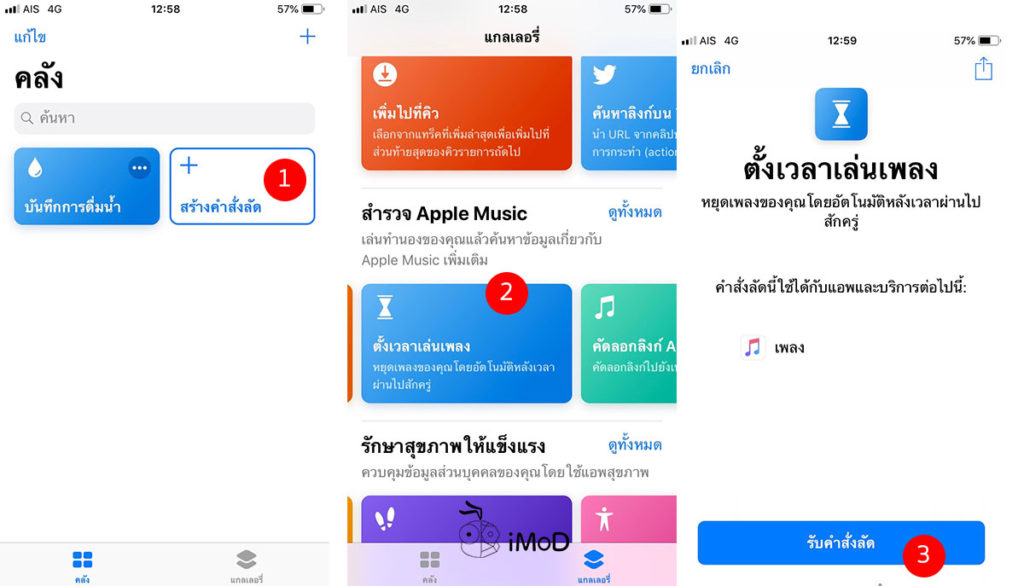
จากนั้นกลับมาที่แท็บคลัง (แท็บแรก) > แตะไอคอน 3 จุดที่คำสั่งลัดตั้งเวลาเล่นเพลง > เราจะทำการเพิ่มคำสั่งรับเพลลิสต์เพลง โดยการปัดส่วนค้นหาคำสั่งขึ้น > ค้นหาคำว่า “เพลย์” > แตะเลือก รับเพลย์ลิสต์
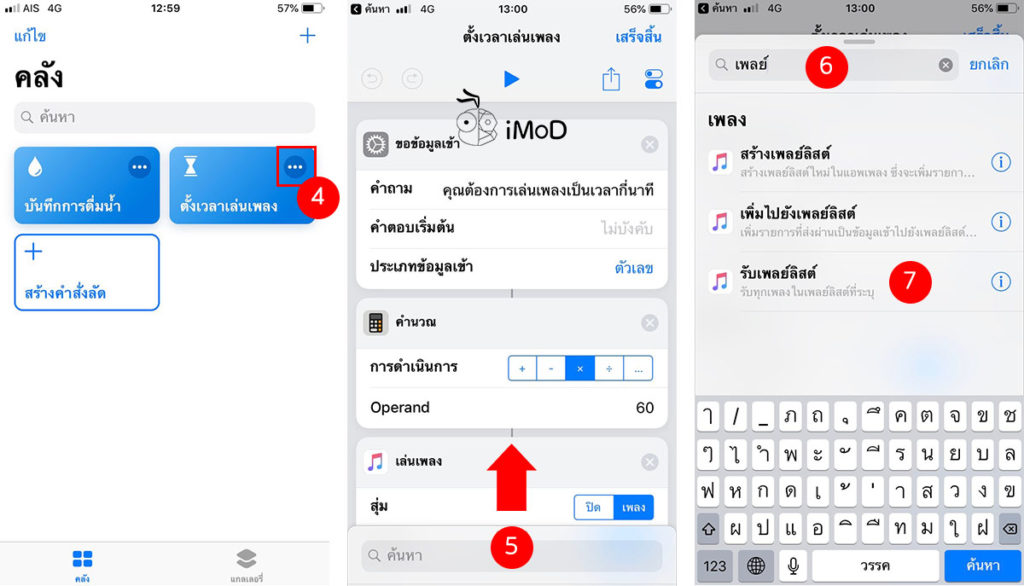
เราก็จะได้คำสั่งรับเพลย์ลิสต์มาต่อในส่วนสุดท้าย ให้แตะค้างที่คำสั่งรับเพลย์ลิสต์และลากมาไว้ด้านบนคำสั่งเล่นเพลง > แตะเลือก และเลือกเพลย์ลิสต์ที่เราบันทึกไว้ใน Apple Music ได้เลย > ปรับแต่งการเล่นเพลงจะให้มีการเล่นแบบสุ่มและเล่นซ้ำหรือไม่ > จากนั้นก็แตะเสร็จสิ้น
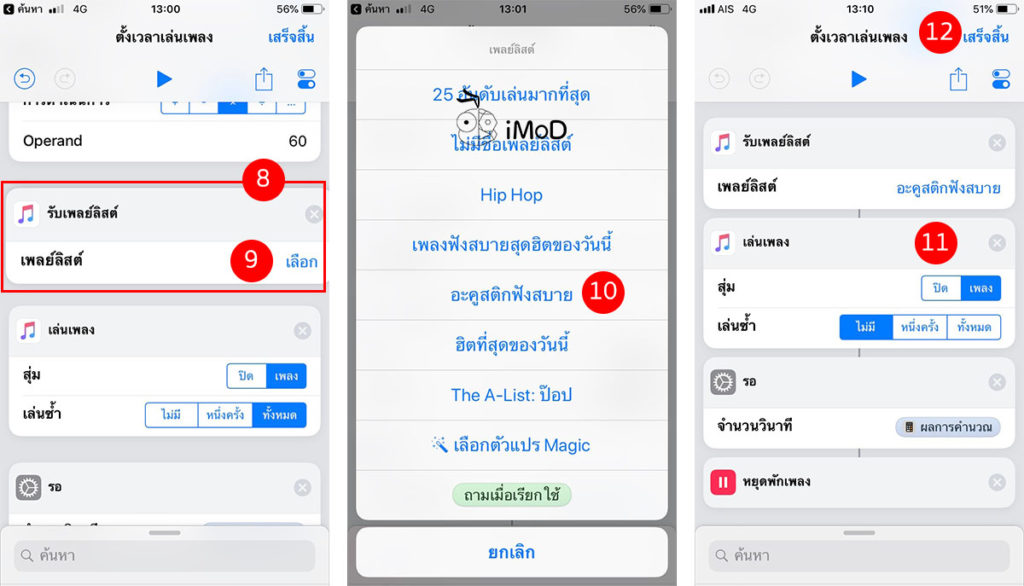
ผลลัพธ์
เมื่อเราสร้างคำสั่งลัดการตั้งเวลาเล่นเพลงตามเพลย์ลิสต์แล้ว เรามาชมผลลัพธ์การใช้งานกัน
ไปที่หน้าวิตเจ็ต > แตะคำสั่งตั้งเวลาเล่นเพลง > กรอกจำนวนนาทีที่เราต้องการให้เพลงเล่น > แตะตกลง > เพลงในเพลย์ลิสต์ที่เราตั้งไว้ก็จะเล่นใน Apple Music ทันที เมื่อครบกำหนดเวลาเพลงก็จะหยุด
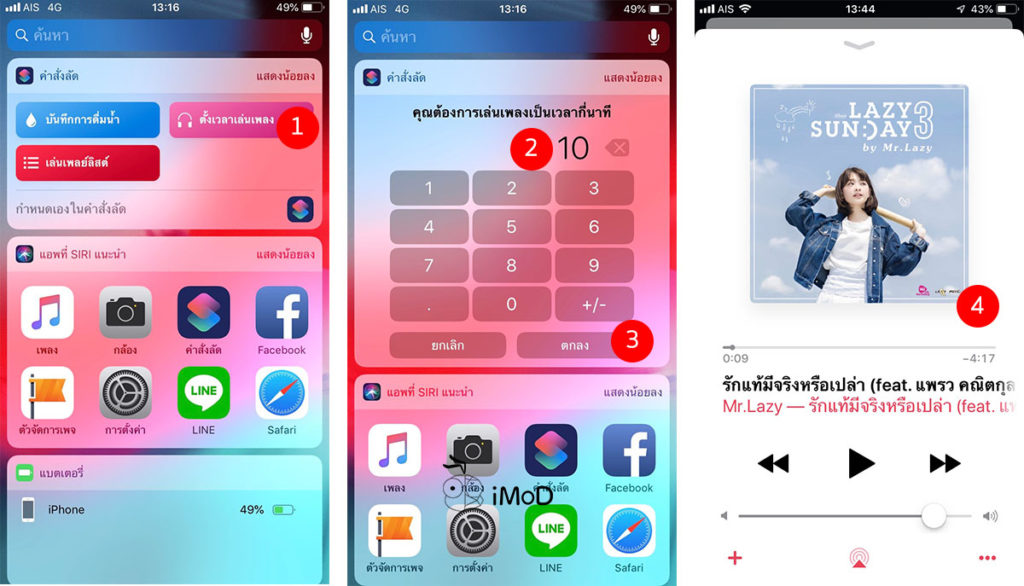
วิธีสร้างคำสั่งลัด (Shortcuts) การตั้งเวลาเล่นเพลง แบบเลือกเพลย์ลิสต์เอง
แต่สำหรับคนที่ชอบเปลี่ยนเพลย์ลิสต์ฟังเพลงบ่อยๆ แนะนำว่าให้ตั้งค่าให้เลือกเพลย์ลิสต์เอง เวลาที่เรารันคำสั่งลัด จะได้ไม่เบื่อ
แก้ไขคำสั่งลัดโดยไปที่แอปคำสั่งลัด (Shortcuts) > แตะไอคอน 3 จุดที่คำสั่งลัดตั้งเวลาเล่นเพลง > ในส่วนคำสั่งรับเพลย์ลิสต์ให้แตะชื่อเพลย์ลิสต์เพื่อเปลี่ยนใหม่ > เลือก ถามเมื่อเรียกใช้ > แตะ เสร็จสิ้น
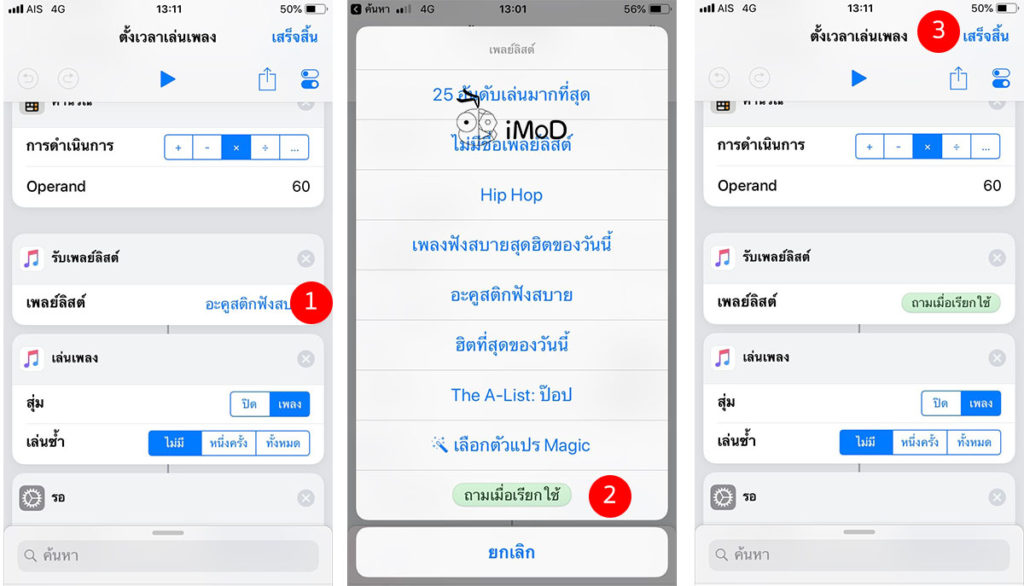
ผลลัพธ์
เมื่อเราลองรันคำสั่งในหน้าวิตเจ็ต ก็ทำการกรอกตัวเลขจำนวนนาทีที่ต้องการเล่นเพลง จากนั้นระบบก็จะเด้งให้เราเลือกเพลย์ลิสต์ก่อน
เลือกเพลย์ลิสต์ใน Apple Music ที่ต้องการ จากนั้นแตะเสร็จสิ้น เพลงในเพลย์ลิสต์ที่เลือกก็จะเล่นทันที
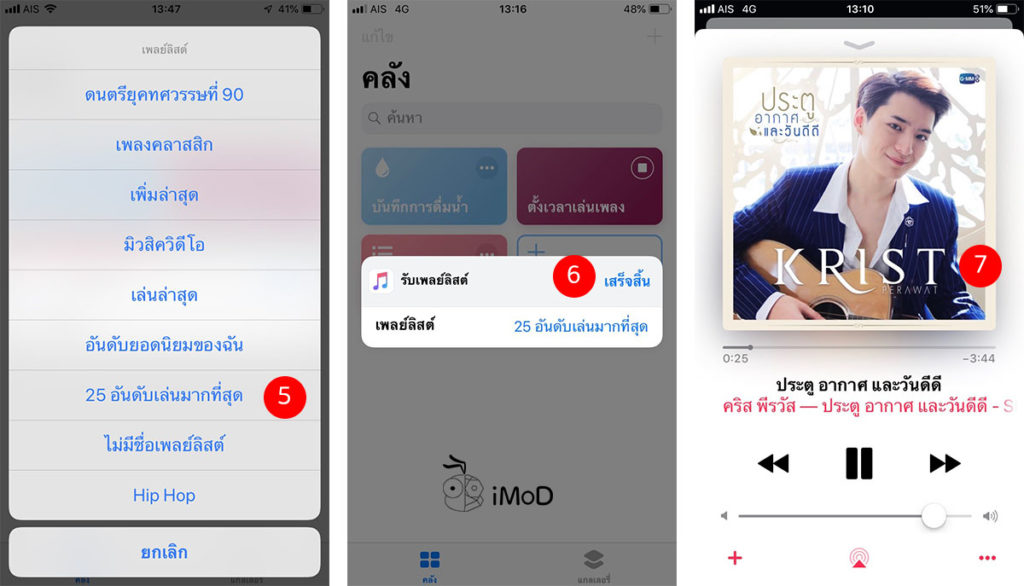
วิธีสร้างไอคอน Shortcut บนหน้า Home
สำหรับใครที่อยากจะสร้างไอคอนคำสั่งลัดไว้บนหน้า Home เพื่อให้การกดเข้าถึงคำสั่งทำได้ง่ายขึ้น โดยไม่ต้องไปใช้ในหน้าวิตเจ็ต ก็สามารถตั้งค่าได้ดังนี้
แก้ไขคำสั่งลัดโดยไปที่แอปคำสั่งลัด (Shortcuts) > แตะไอคอน 3 จุดที่คำสั่งลัดตั้งเวลาเล่นเพลง > แตะไอคอนตั้งค่า มุมขวา > แตะไอคอน
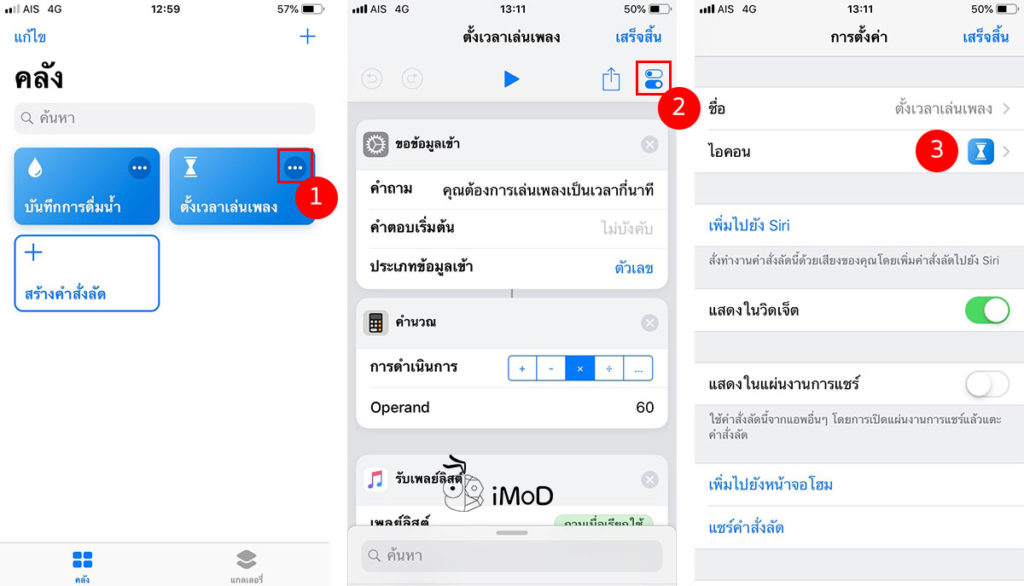
เราสามารถปรับแต่งสีและรูปภาพของไอคอนได้ หรือจะเลือกเป็นรูปภาพที่ต้องการก็ได้ เช่น รูปภาพศิลปินประจำเพลย์ลิสต์ที่เราบันทึกไว้ในอัลบั้ม เมื่อตั้งค่าไอคอนเสร็จแล้วให้แตะ เสร็จสิ้น
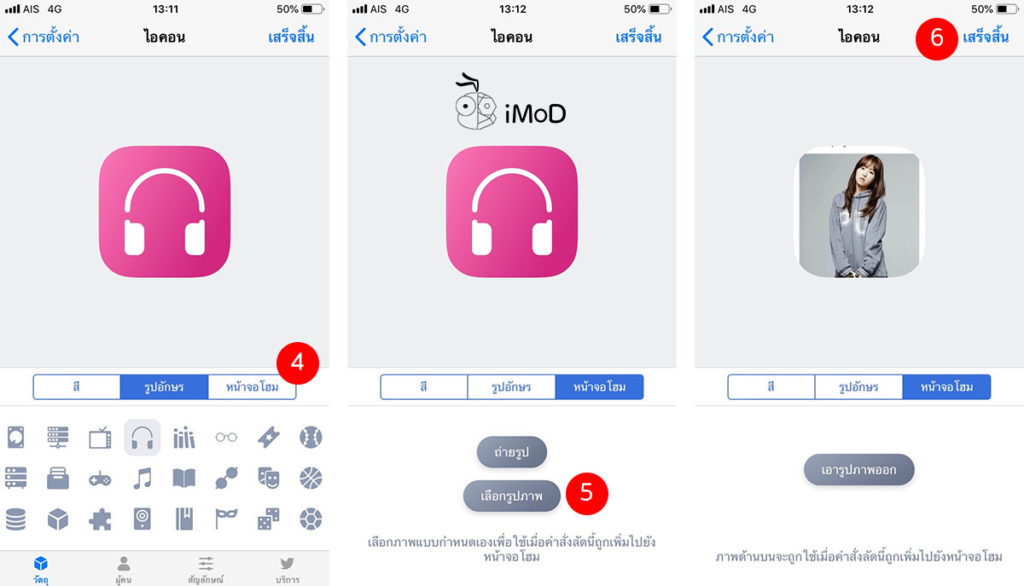
จากนั้นก็ตั้งค่าให้ไอคอนแสดงบนหน้าจอ Home โดยแตะเลือก เพิ่มไปยังหน้าจอโฮม > แตะไอคอนแชร์ > เลือก เพิ่มไปยังหน้าจอโฮม
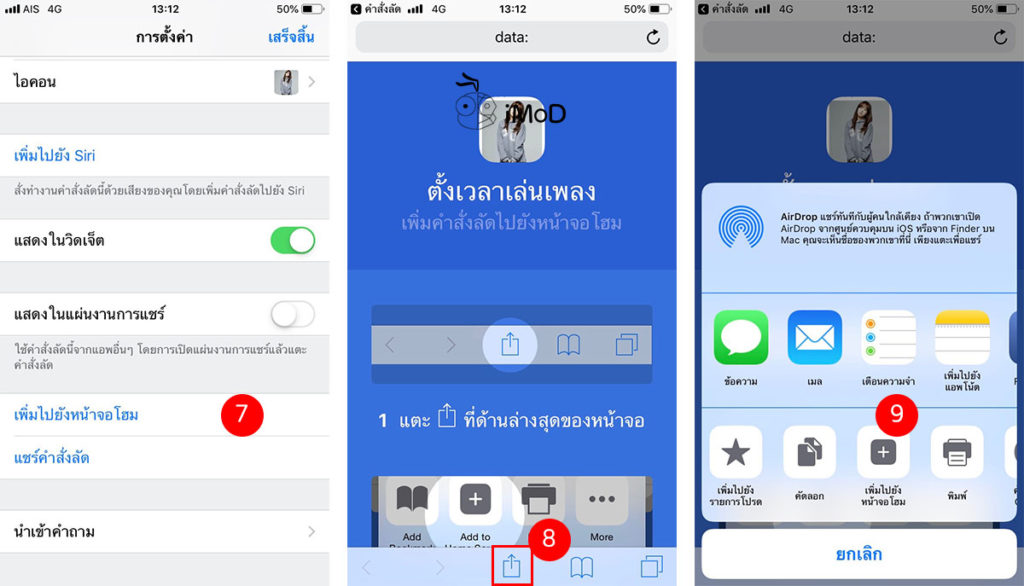
ตั้งชื่อคำสั่งลัดที่แสดงคู่กับไอคอน และแตะเพิ่ม > คำสั่งลัดจะถูกสร้างเป็นไอคอนบนหน้าจอโฮม ตามที่เราเลือกรูปภาพหรือปรับแต่งสีไอคอน
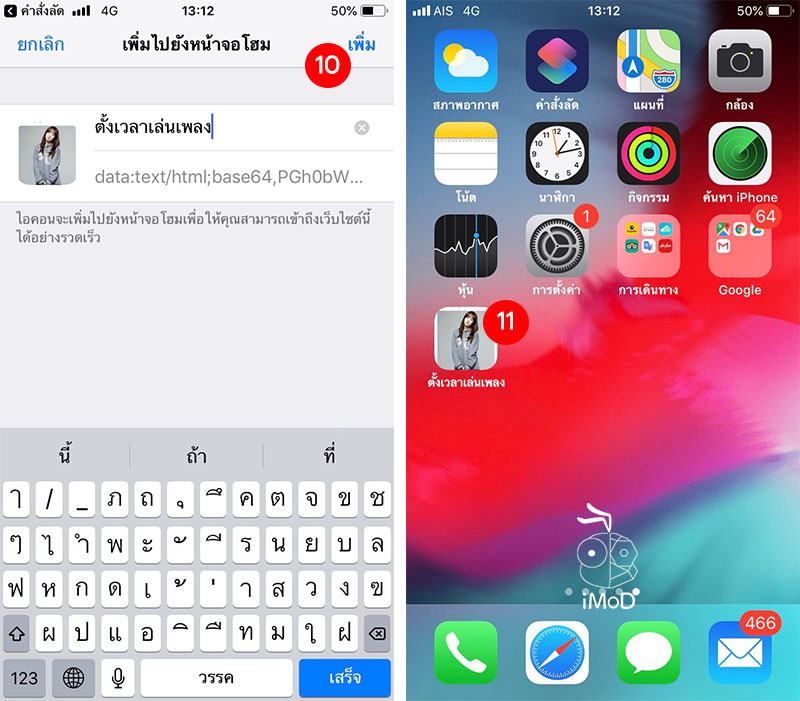
วิธีสร้างคำสั่งลัด Siri สำหรับการสั่งด้วยเสียง
ส่วนใครที่อยากจะใช้คำสั่งลัดด้วยการสั่ง Siri ก็สามารถตั้งค่าได้ที่ แอปคำสั่งลัด (Shortcuts) > แตะไอคอน 3 จุดที่คำสั่งลัดตั้งเวลาเล่นเพลง > แตะไอคอนตั้งค่า มุมขวา > แตะเพิ่มไปยัง Siri
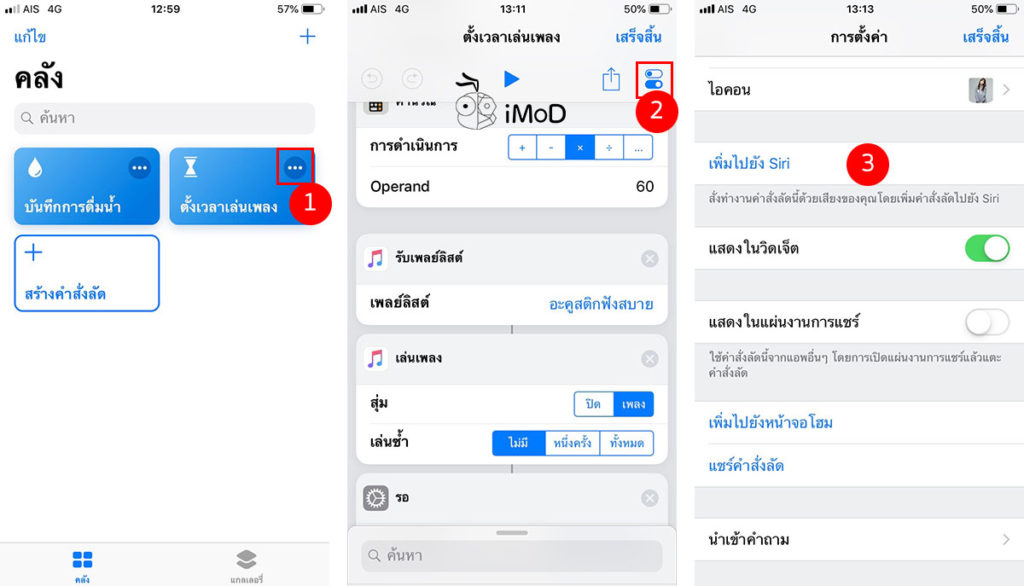
แตะปุ่มสีแดง > พูดคำสั่งสั้นๆ ที่ต้องการ > แตะ เสร็จสิ้น
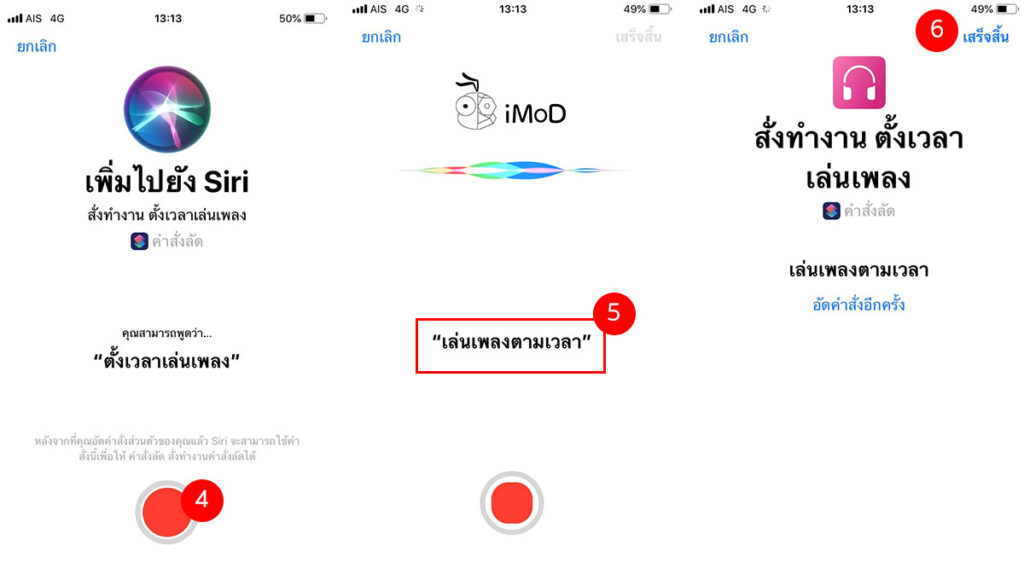
ผลลัพธ์
เมื่อตั้งค่าคำสั่งลัด Siri เรียบร้อยแล้ว เราก็เรียก Siri ขึ้นมา และพูดคำสั่งที่เราสร้างขึ้นมา > รอสักครู่ Siri จะทำการค้นหาคำสั่งลัดของเราและรันคำสั่งให้เรากรอกจำนวนนาทีที่ต้องการฟังเพลง จากนั้นก็แตะ ตกลง
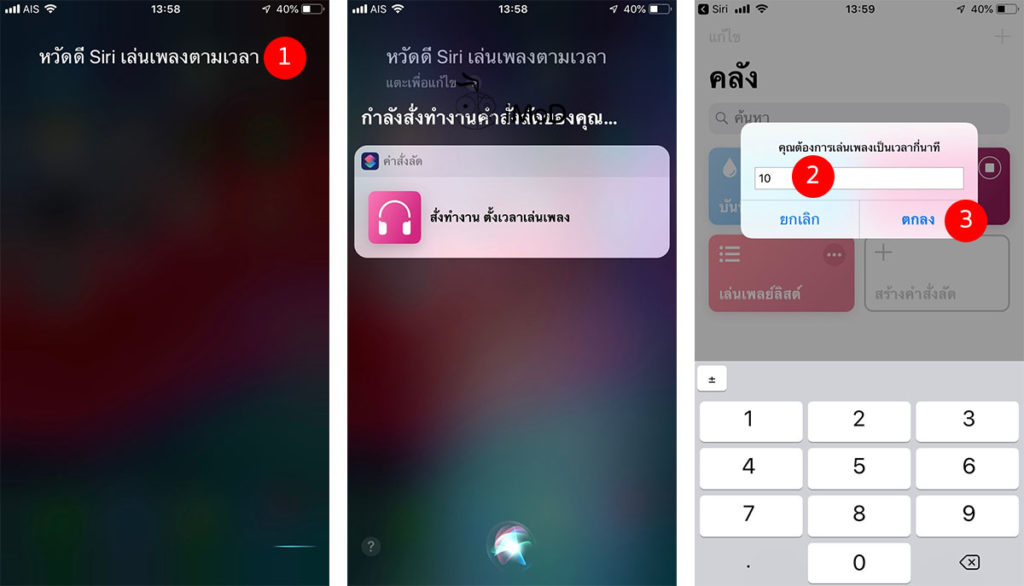
และนี่ก็เป็นวิธีการสร้างคำสั่งลัด (Shortcuts) สำหรับการตั้งเวลาเล่นเพลงในเพลย์ลิสต์ Apple Music ที่การสร้างคำสั่งอาจจะดูซับซ้อนยุ่งยากหน่อย แต่ผลลัพธ์ที่ได้ทำให้เราสะดวกมากขึ้นเลยทีเดียว สร้างคำสั่งครั้งเดียวแต่ใช้งานได้อีกนาน
ใครที่กำลังเริ่มต้นใช้งานคำสั่งลัด (Shortcut) อยู่ แนะนำว่าให้ลองเลือกจากแกลอรี่แล้วประยุกต์ใช้กันดูนะคะ หรือจะชมการสร้างคำสั่งลัดอื่นๆ เพิ่มเติมได้ที่ คำสั่งลัด (Shortcut) ซึ่งทีมงานจะอัปเดตคำสั่งลัดที่น่าสนใจให้เรื่อยๆ นะคะ
ขอบคุณ idownloadblog