สำหรับใครที่ที่งานอยู่บ้าน Work From Home ช่วงนี้อาจจะต้องมีการวิดีโอคอลผ่านโปรแกรมต่าง ๆ ไม่ว่าจะเป็น Skype, Zoom หรือโปรแกรมอื่น ๆ แต่วันนี้ทีมงานมีโปรแกรม Screen Sharing ที่มาพร้อม macOS สำหรับการแชร์หน้าจอให้กับเพื่อนร่วมงานที่ใช้ Mac ด้วยกันมาแนะนำให้ชมกันค่ะ
วิธีแชร์หน้าจอให้เพื่อนร่วมงานด้วย Screen Sharing บน Mac
ค้นหาคำว่า Screen Sharing และเปิดโปรแกรมขึ้นมา
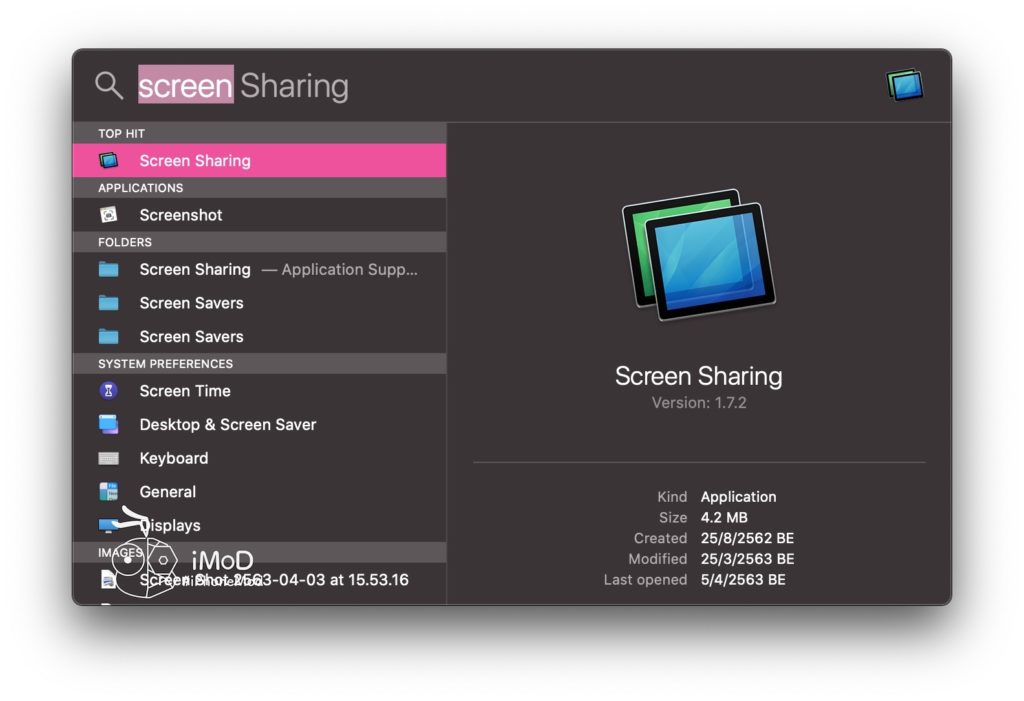
ผู้ขอแชร์หน้าจอให้กรอก Apple ID หรือ Hostname ของเพื่อนร่วมงานที่ต้องการดูหน้าจอ (ถ้าใช้ชื่อโฮสต์ต้องอนุญาตการแชร์ใน System Preferences ให้เรียบร้อย) และรอการเชื่อมต่อสักครู่
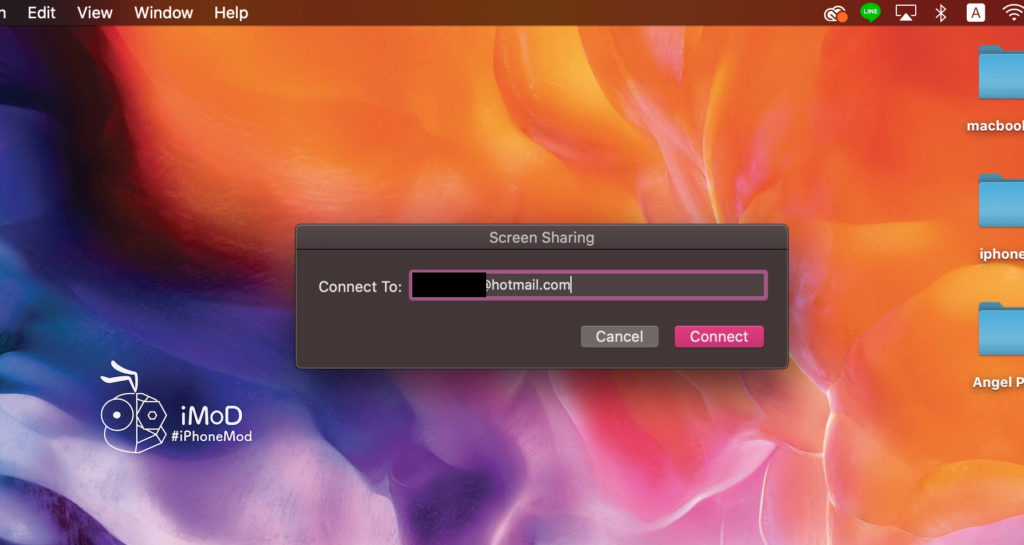
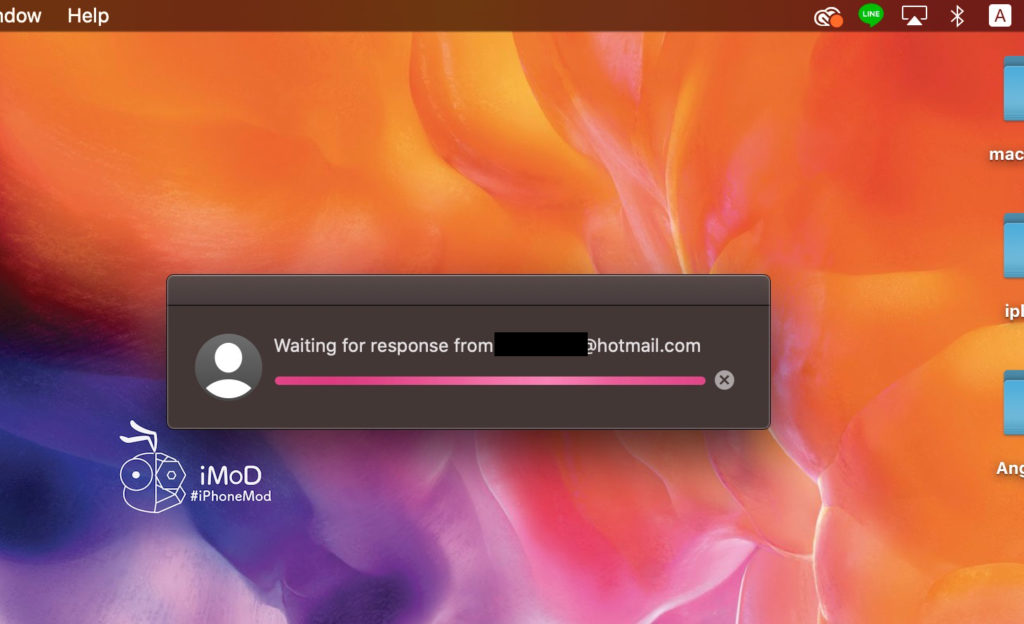
เมื่อเชื่อมต่อได้แล้ว ฝั่งของเพื่อนร่วมงานก็จะเห็นคำขอแชร์หน้าจอเข้ามา คลิกยอมรับ (Accept) เพื่อให้ฝั่งผู้แชร์สามารถดูหน้าจอได้
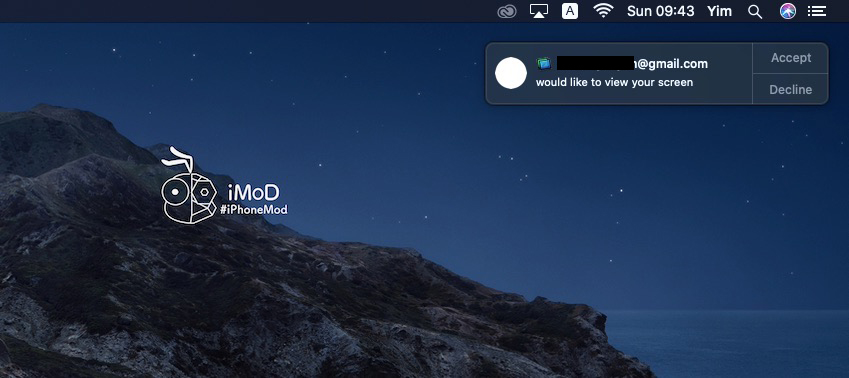
จากนั้นก็ตั้งค่าว่าจะให้ผู้ที่ขอดูหน้าจอควบคุมคอมพิวเตอร์ โดยการคลิกเลือกทุกอย่างบนคอมพิวเตอร์ของเราได้หรือไม่
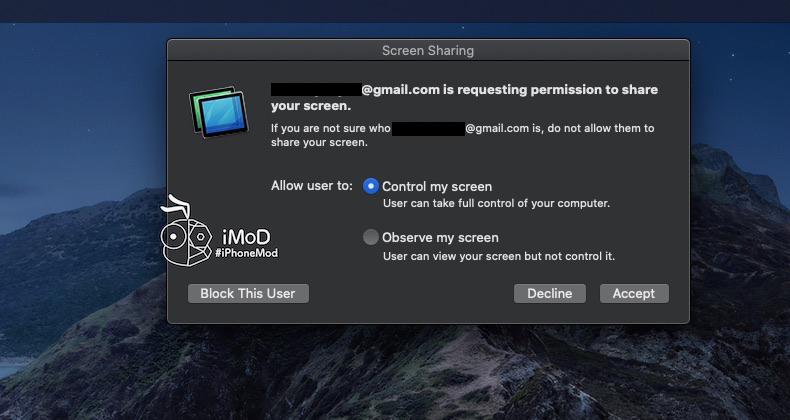
ฝั่งผู้ขอดูหน้าจอก็จะเข้าถึงการแชร์หน้าจอของเพื่อนร่วมงานได้ รวมถึงได้ยินเสียงของทางฝั่งผู้แชร์หน้าจอด้วย
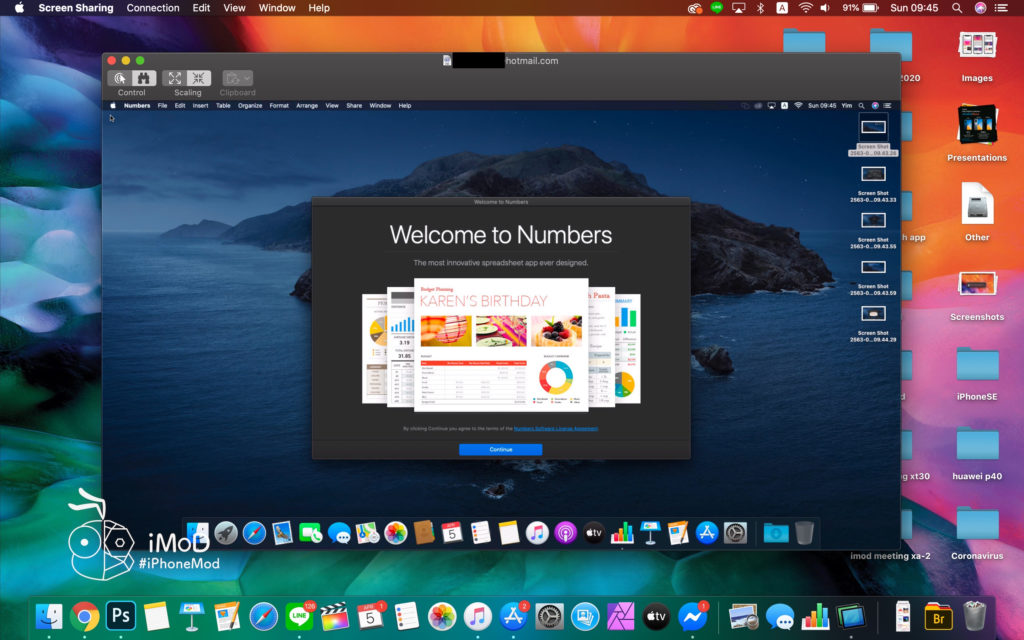
สามารถตั้งค่าปิดไมโครโฟน เพื่อปิดเสียงฝั่งตรงข้ามได้ที่เมนู Screen Sharing ด้านบนขวาของหน้าจอ
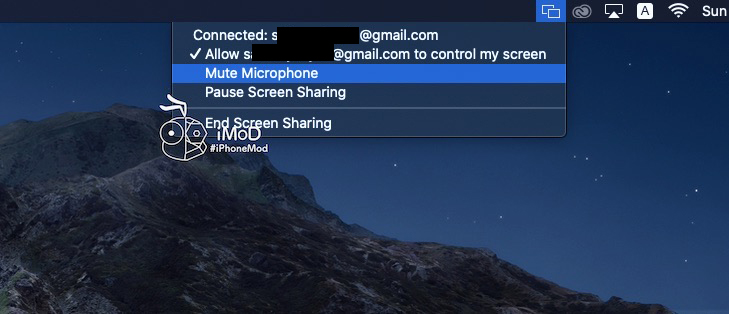
การใช้โปรแกรม Screen Sharing เหมาะกับองกรค์หรือทีมงานที่ใช้ Mac เป็นหลัก สามารถเชื่อมต่อกันได้ง่าย ๆ ผ่าน Apple ID แชร์หน้าจอได้อย่างรวดเร็ว ใครที่ทำงานด้วย Mac ก็ลองใช้งานกันดูนะคะ

