วิธีดาวน์เกรดจาก iOS 16 (Public beta) ไปเป็น iOS 15.5 สำหรับคนที่เจอปัญหาระหว่างการใช่งาน iOS 16 ที่บางทีอาจจะไม่รองรับแอปบางแอป เราจึงจำเป็นต้องดาวน์เกรดไปเป็น iOS เวอร์ชันที่เก่ากว่า มาดูวิธีกันเลย
วิธีดาวน์เกรด iOS 16 ไป iOS 15 (อัปเดต 2022)
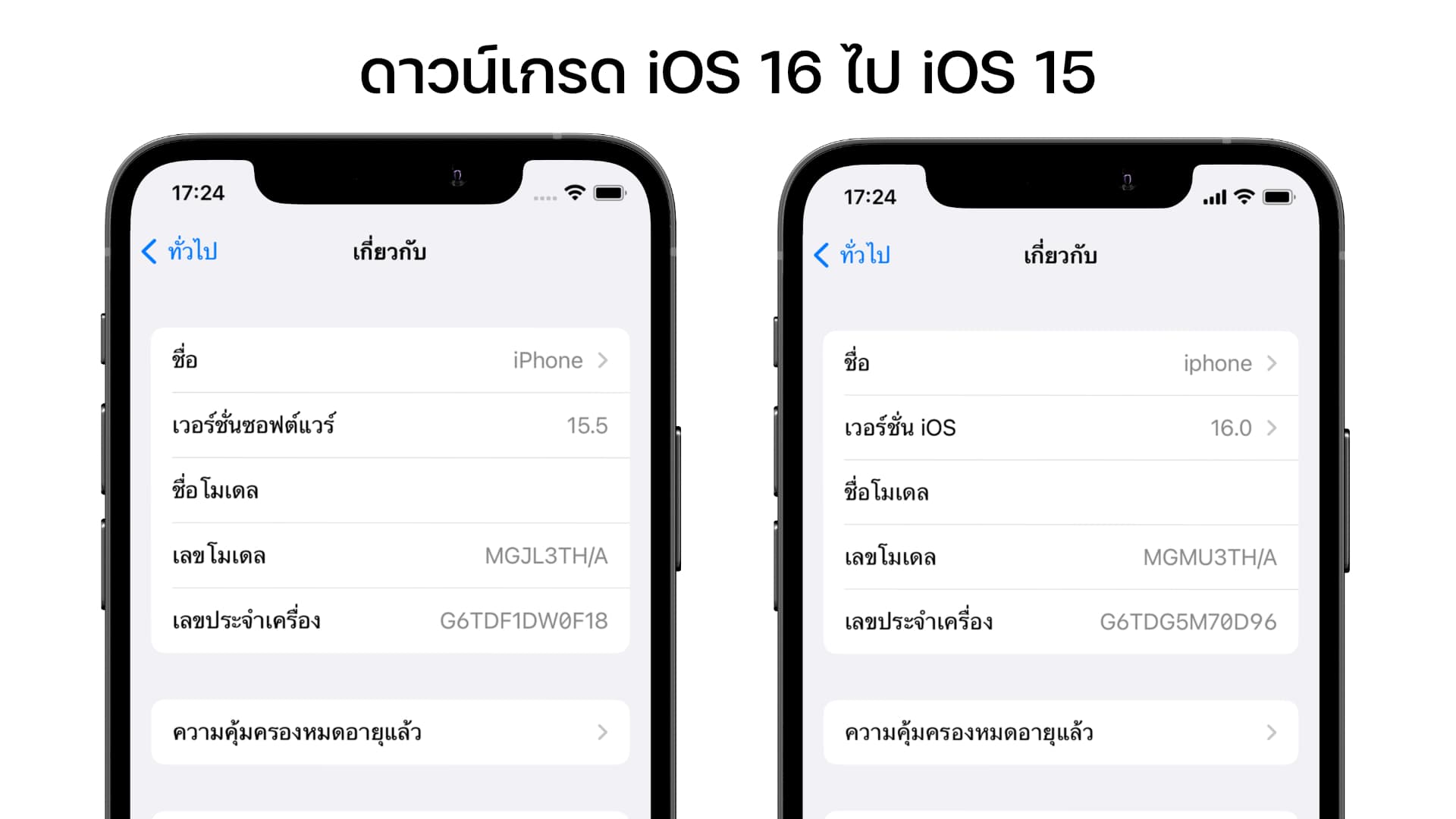
อุปกรณ์ที่ต้องใช้ในการดาวน์เกรด iOS
- iPhone เครื่องที่จะดาวน์เกรด
- เครื่อง Mac หรือคอมพิวเตอร์ PC ที่มีโปรแกรม iTunes
- สาย USB-C to Lightning (แนะนำให้ใช้สายแท้จาก Apple เพราะจะถ่ายโอข้อมูลได้เร็วกว่า)
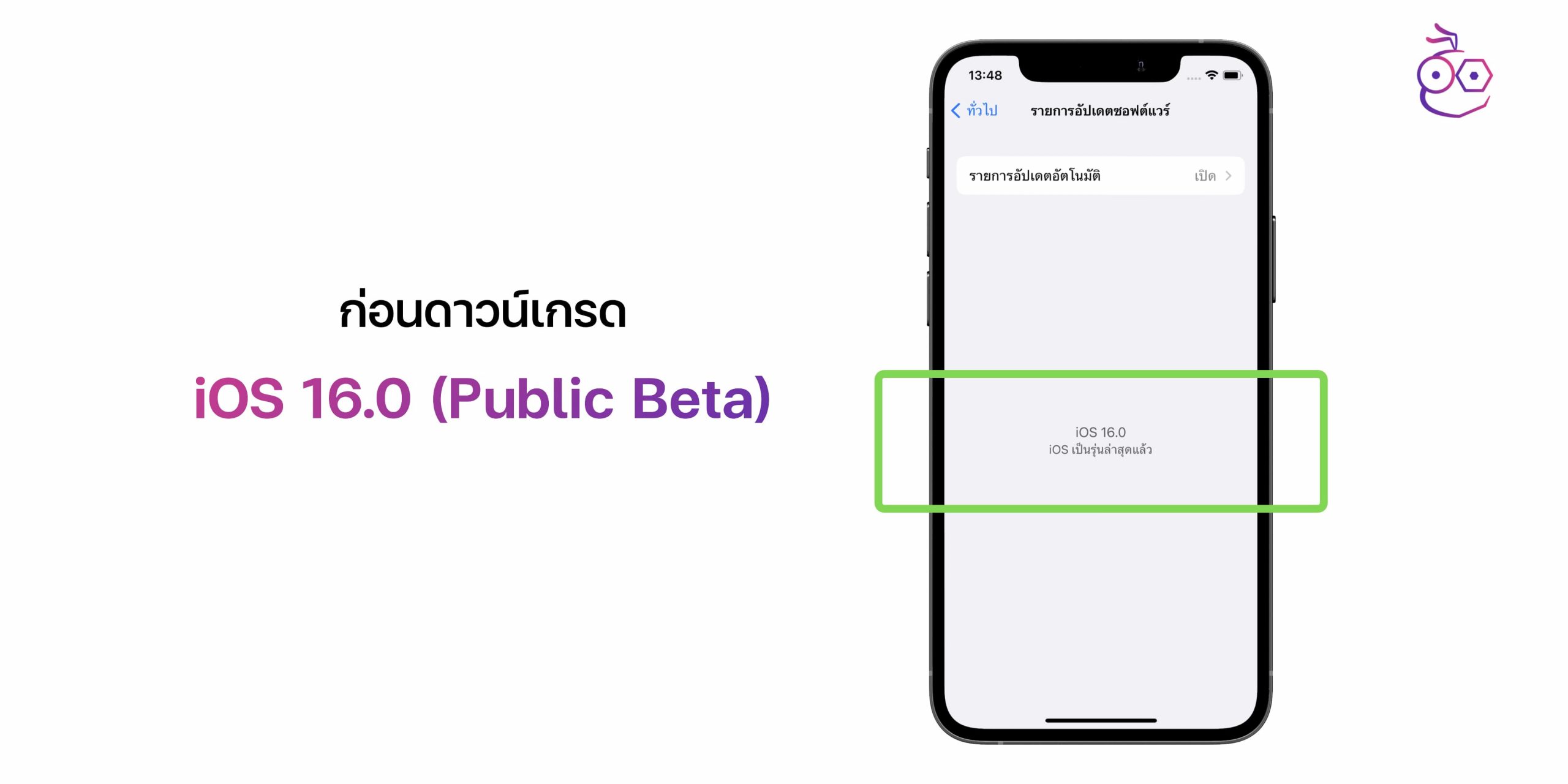
ข้อควรทำก่อนทำการดาวน์เกรด
- เช็ค iCloud Backup เผื่อเกิดปัญหาระหว่างทำการดาวน์เกรด
เข้าไปที่การตั้งค่า > Apple ID > iCloud
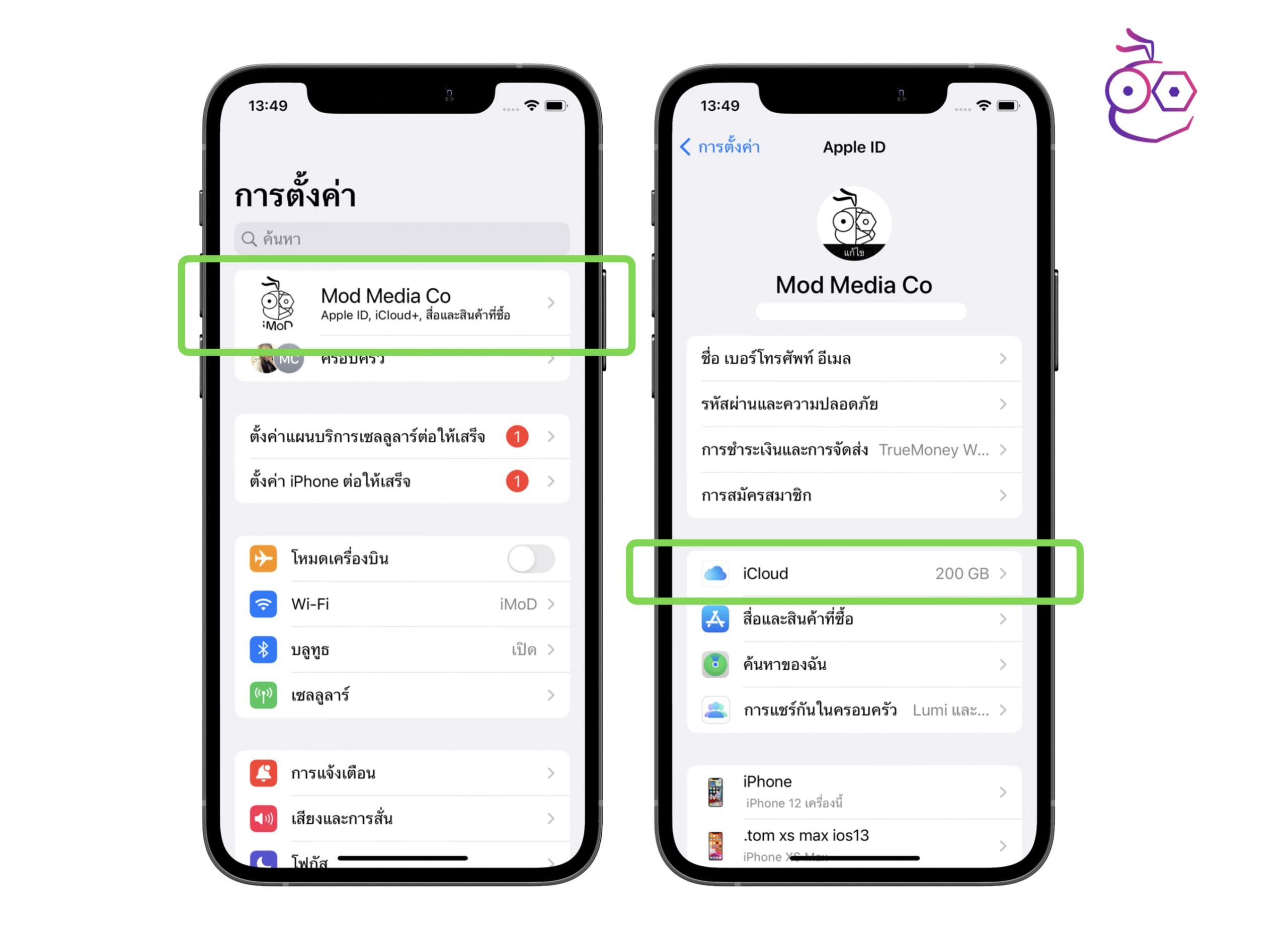
ข้อมูลสำรอง iCloud > เช็ดการสำรองข้อมูล ถ้ายังไม่ได้สำรองข้อมูล ให้แตะ “สำรองข้อมูลตอนนี้”
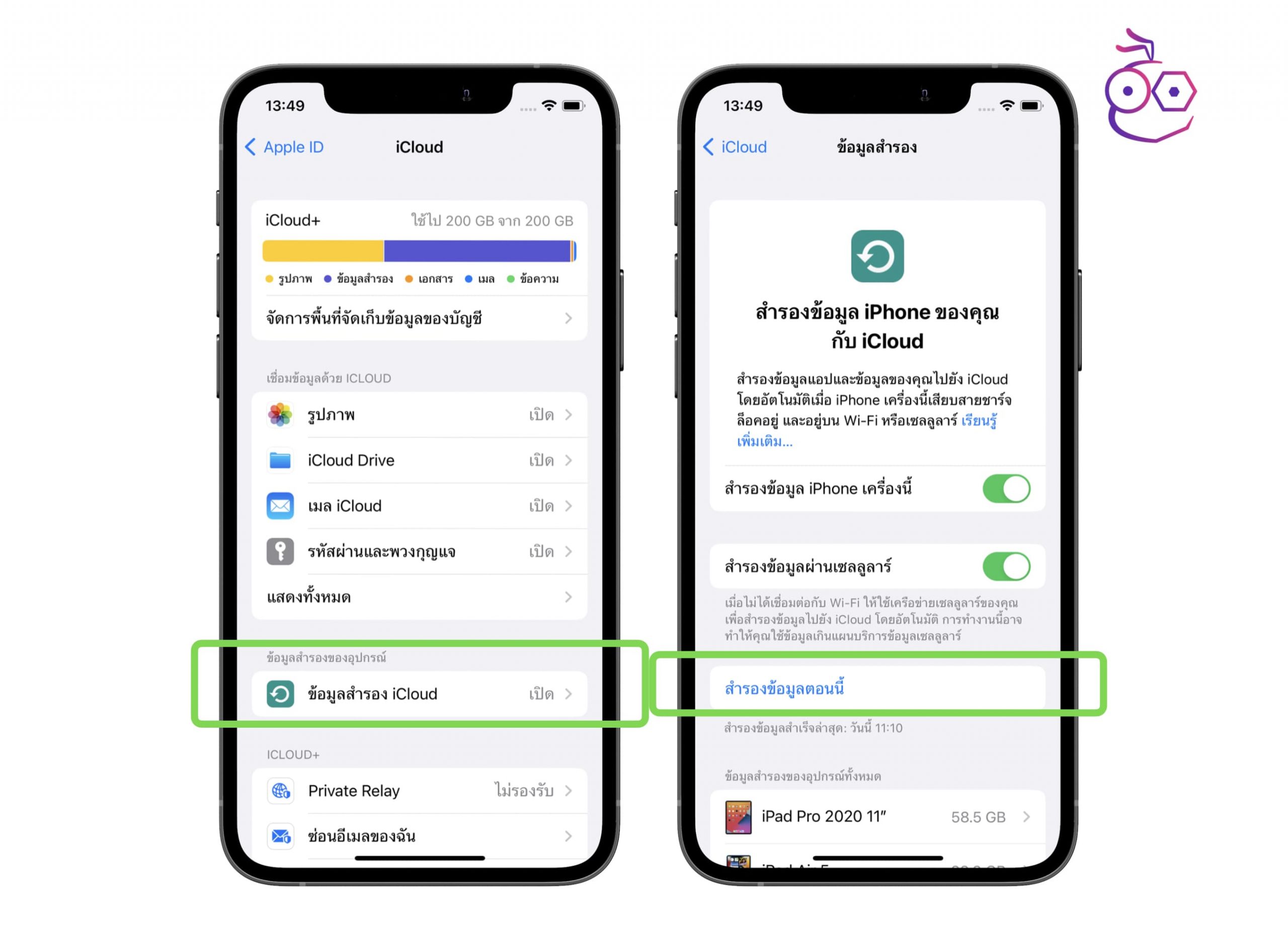
- เช็คพื้นที่ iPhone ทั้งหมด และเช็คพื้นที่ว่างในคอมพิวเเตอร์หรือ Mac เครื่องที่ใช้ เพื่อจะได้มีพื้นที่เหลือไว้เก็บไฟล์ Backup เช่น ขอมูล iPhone ของเรามีอยู่ทั้งหมด 39.8GB พื้นที่บนคอมพิวเตอร์ต้องมีอยู่อย่างน้อย 41GB
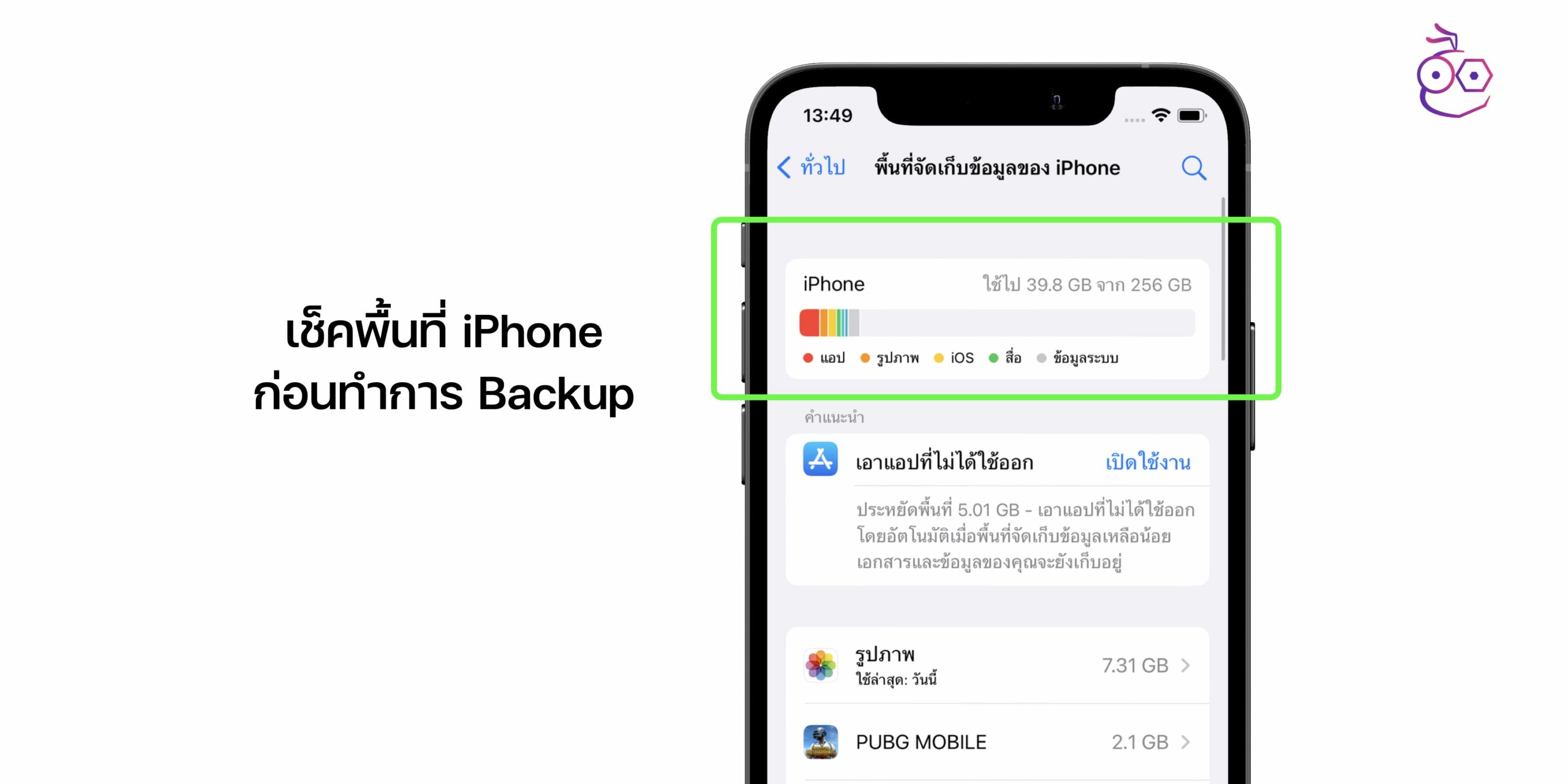
พาดูข้อมูลในเครื่องก่อนทำการดาวน์เกรด

ขั้นตอนการดาวน์เกรด
- ให้ทำการรีเซ็ต iPhone ของเราก่อน
โดยเข้าไปที่ การตั้งค่า > ทั่วไป > ถ่ายโอนหรือรีเซ็ต iPhone > รีเซ็ต > เลือก “รีเซ็ตการตั้งค่าทั้งหมด”
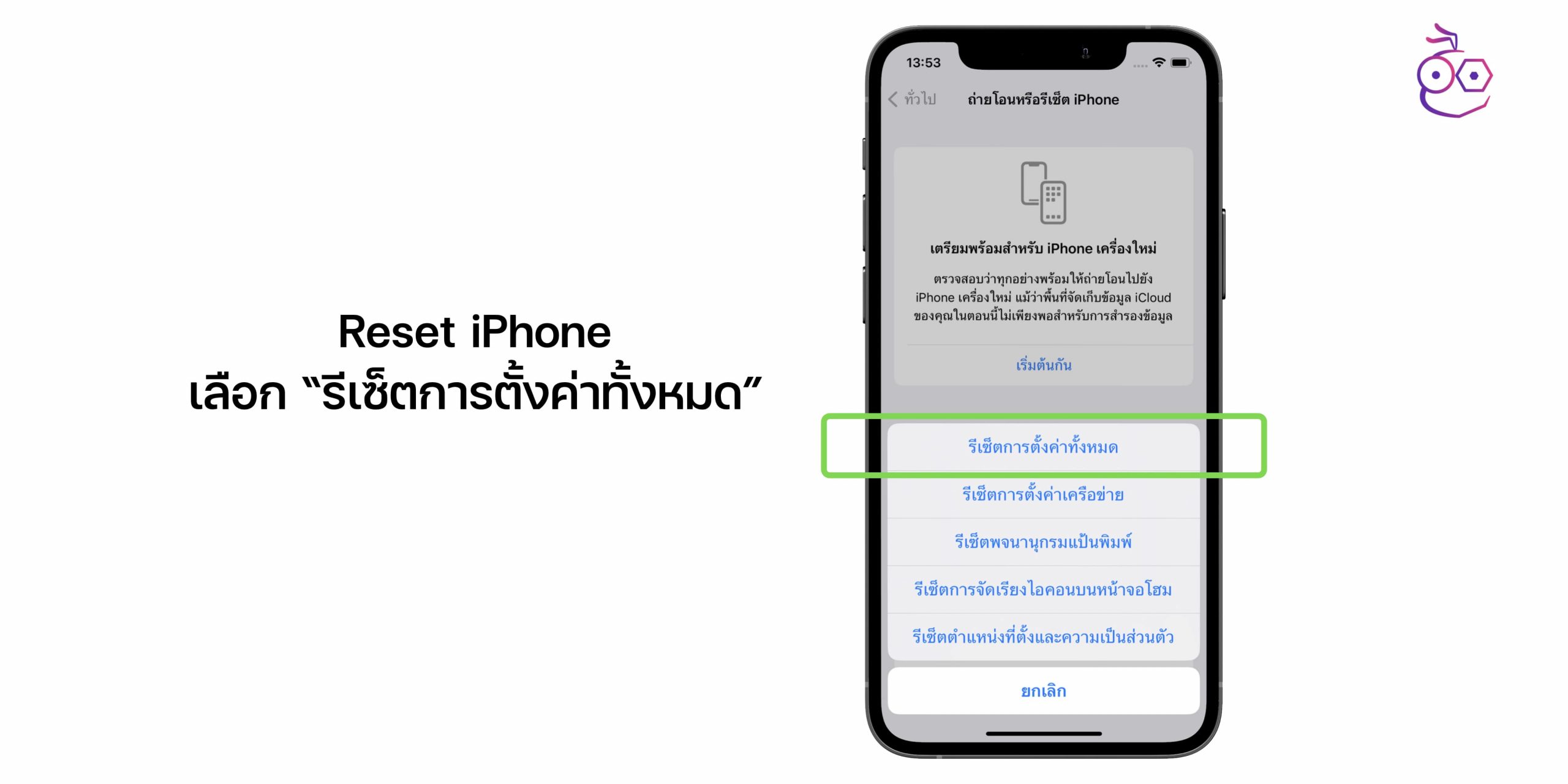
หลังจากนั้นให้ทำการ Restart เครื่องแล้วทำตามขั้นตอนต่อไปได้เลย
2. เสียบสาย Lightning เพื่อเชื่อมต่อ iPhone เข้ากับ Mac หรือคอมพิวเตอร์

3. ที่แถบของ Finder จะมีชื่อ iPhone ปรากฏขึ้นมาด้านข้าง ให้คลิกเข้าไปที่ชื่อ iPhone
เมื่อเชื่อมต่อแล้ว ให้กด “เชื่อถือ” จากนั้นจะเข้ามาเจอกับหน้านี้
ที่ส่วน Backups ให้เลือก “Back up all the data on you iPhone to this Mac”
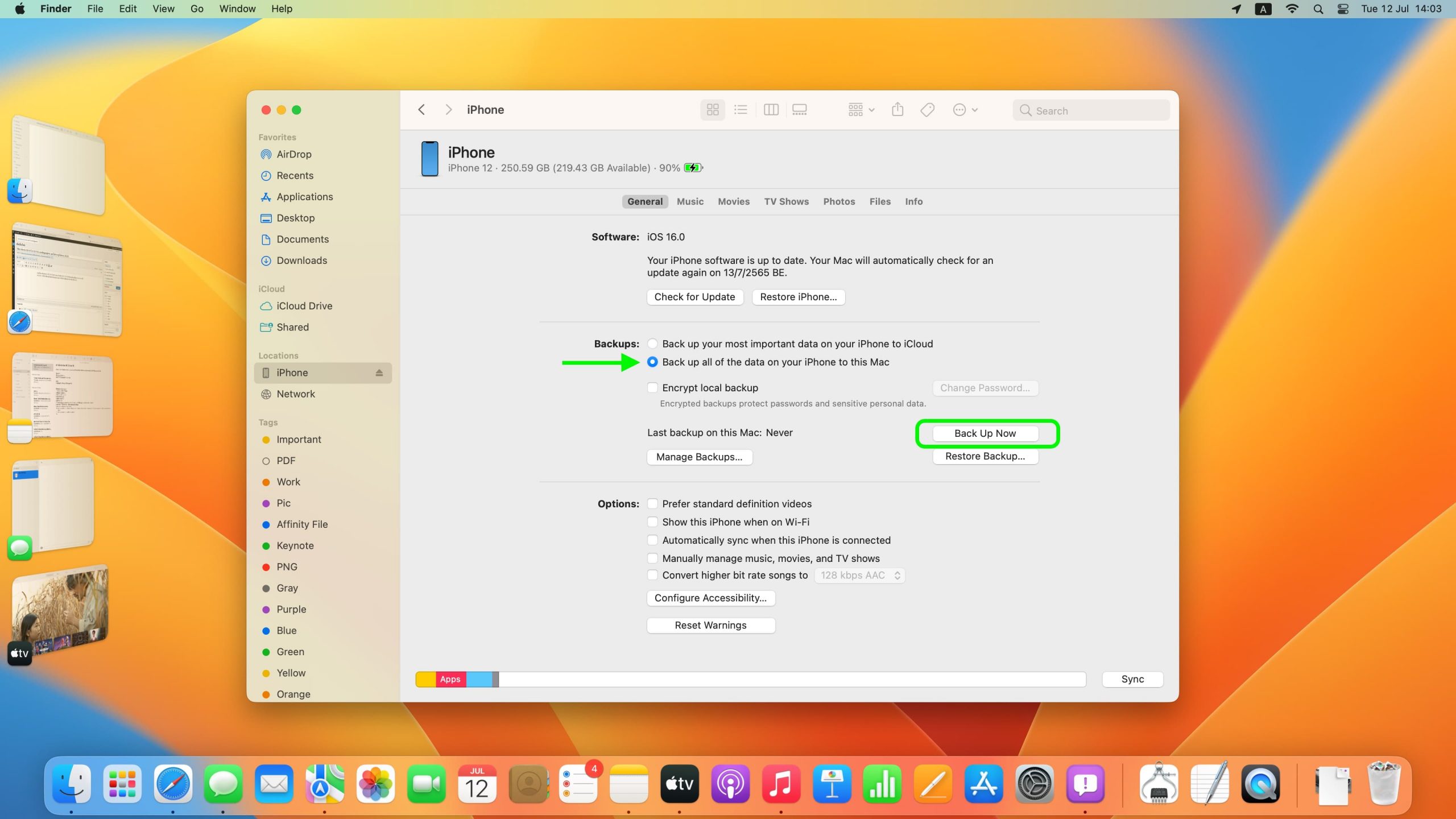
รอจนกว่าระบบจะทำการ Backup ข้อมูลเสร็จ
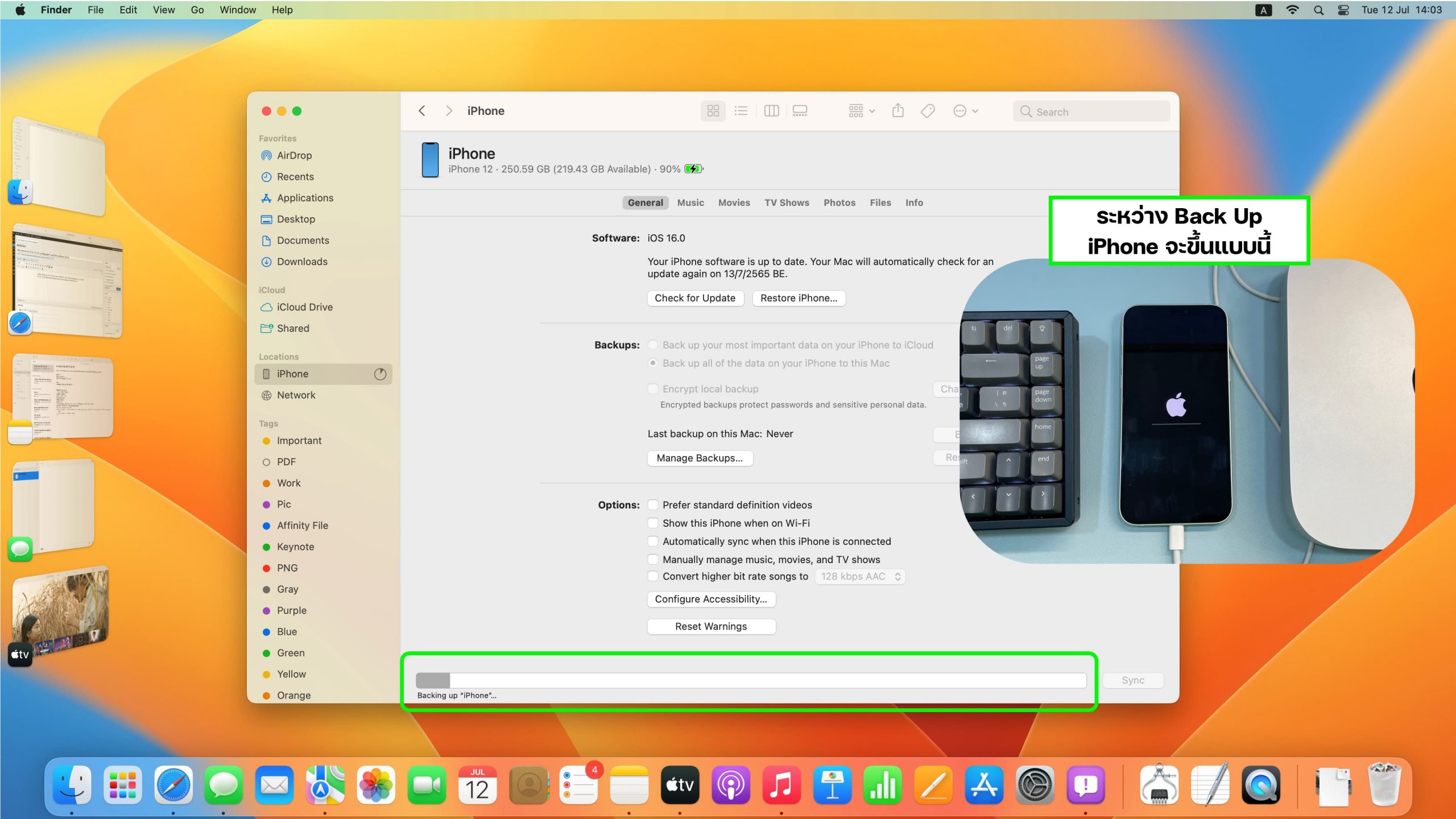
3. ระหว่างที่รอการ Back Up ให้เข้าไปโหลดไฟล์ iOS 15.5 ที่เว็บไซต์ด้านล่างนี้
http://ipsw.me หรือ https://www.iclarified.com
แตะที่ iPhone
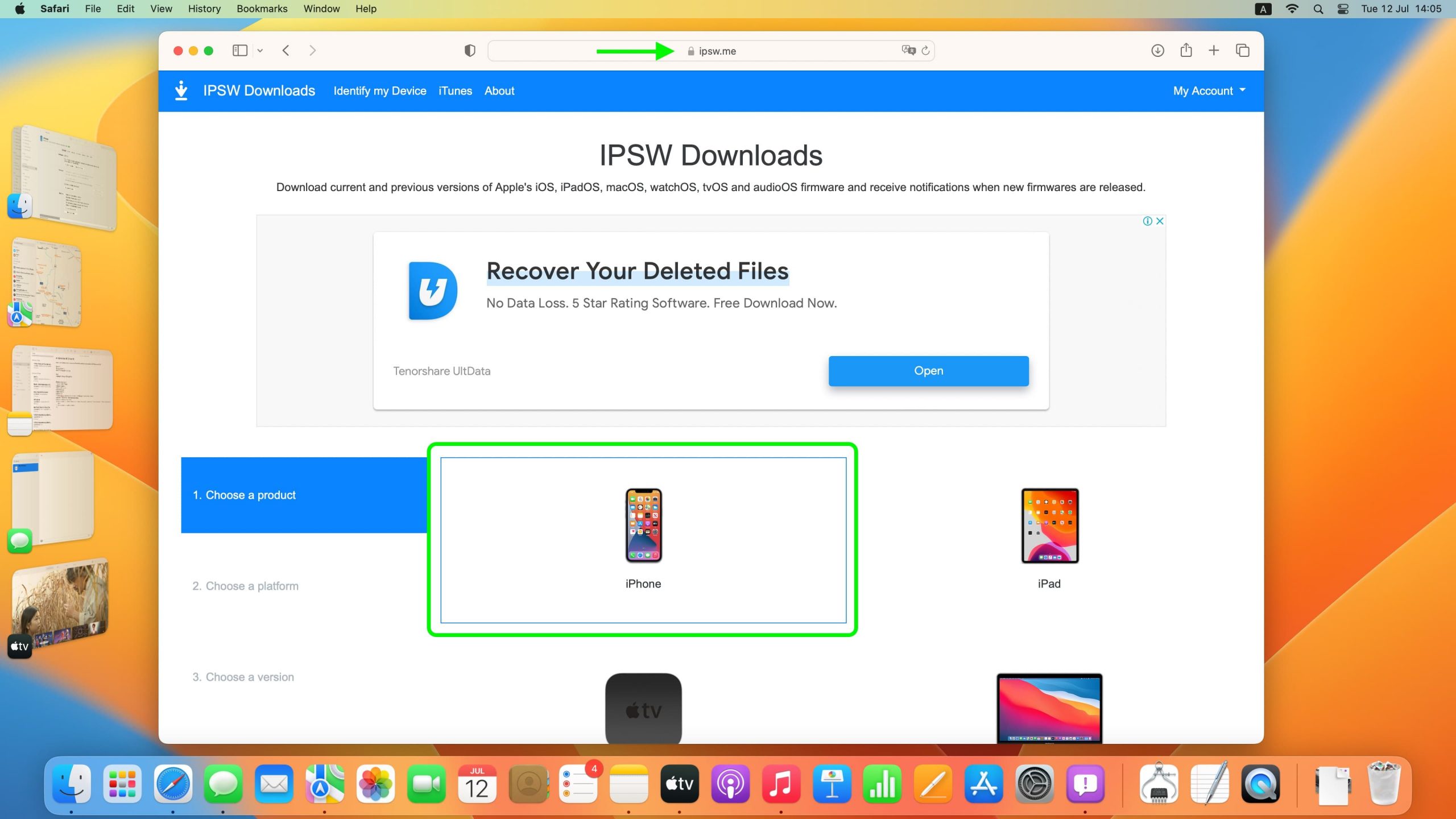
เลือก iPhone ให้ตรงรุ่นกับเครื่องจะที่ดาวน์เกรด
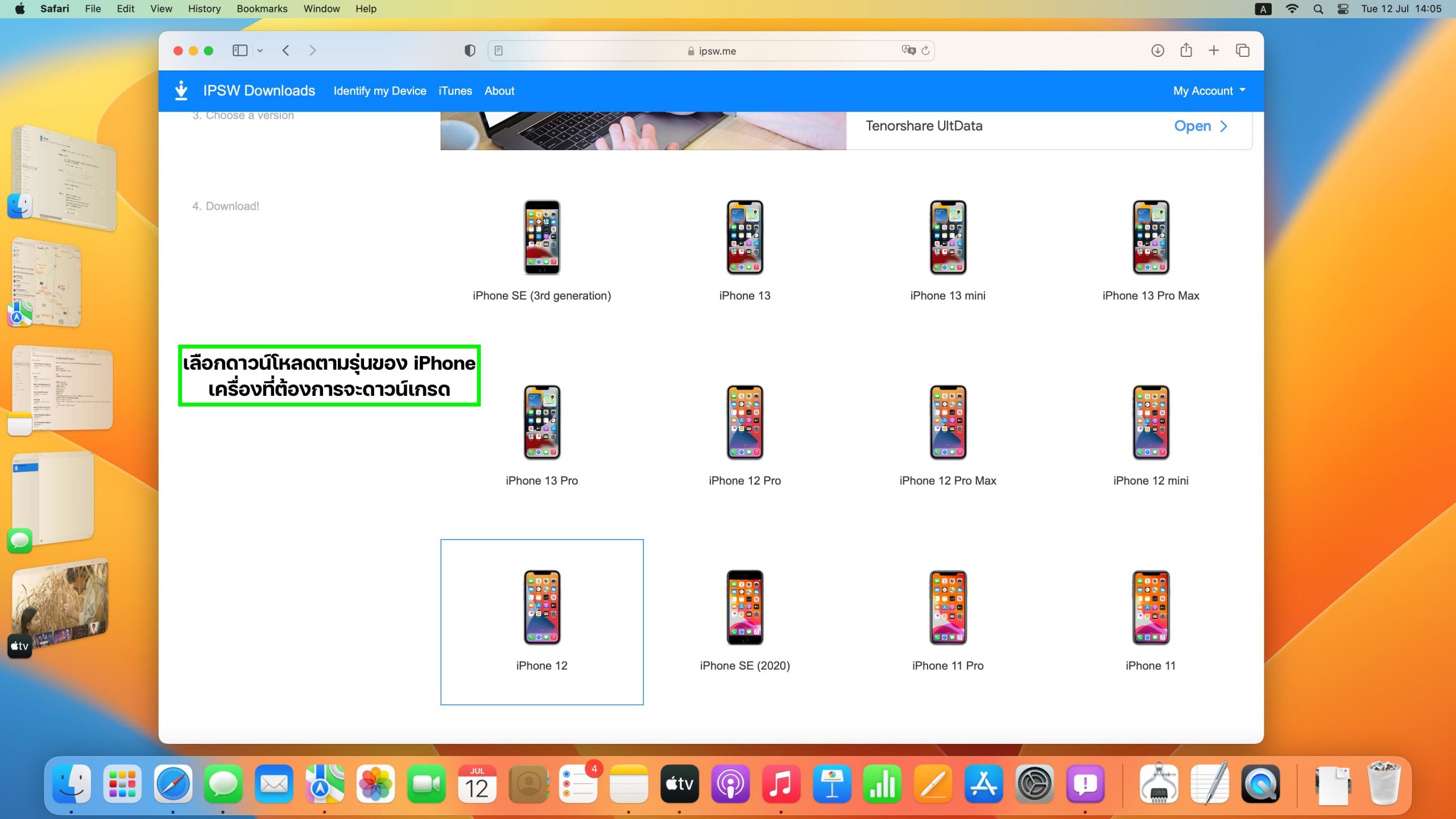
เมื่อกดเข้าไปจะเจอกับเวอร์ชันซอฟ์ตแวร์ที่เราสามารถลงไปได้ เช่นในกรณีนี้ เราจะสามารถดาวน์เกรดจาก iOS 16 ไปเป็น iOS 15.5 ได้
ให้กดเข้าไปได้เลย
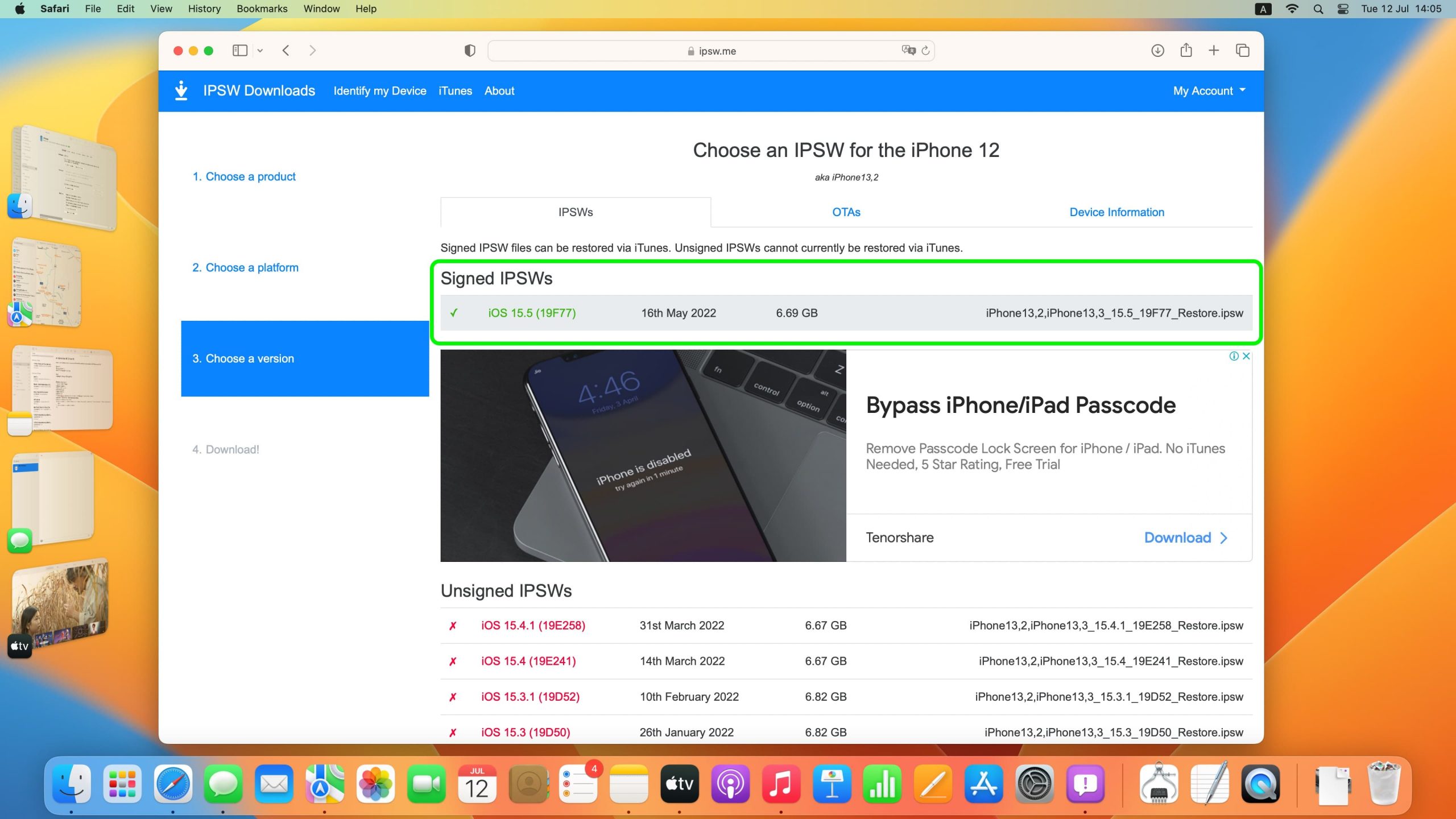
กดดาวน์โหลดได้เลย (อย่าลืมดูพื้นที่ว่างว่าเพียงพอต่อไฟล์ iOS ที่กำลังจะดาวน์โหลดหรือไม่)
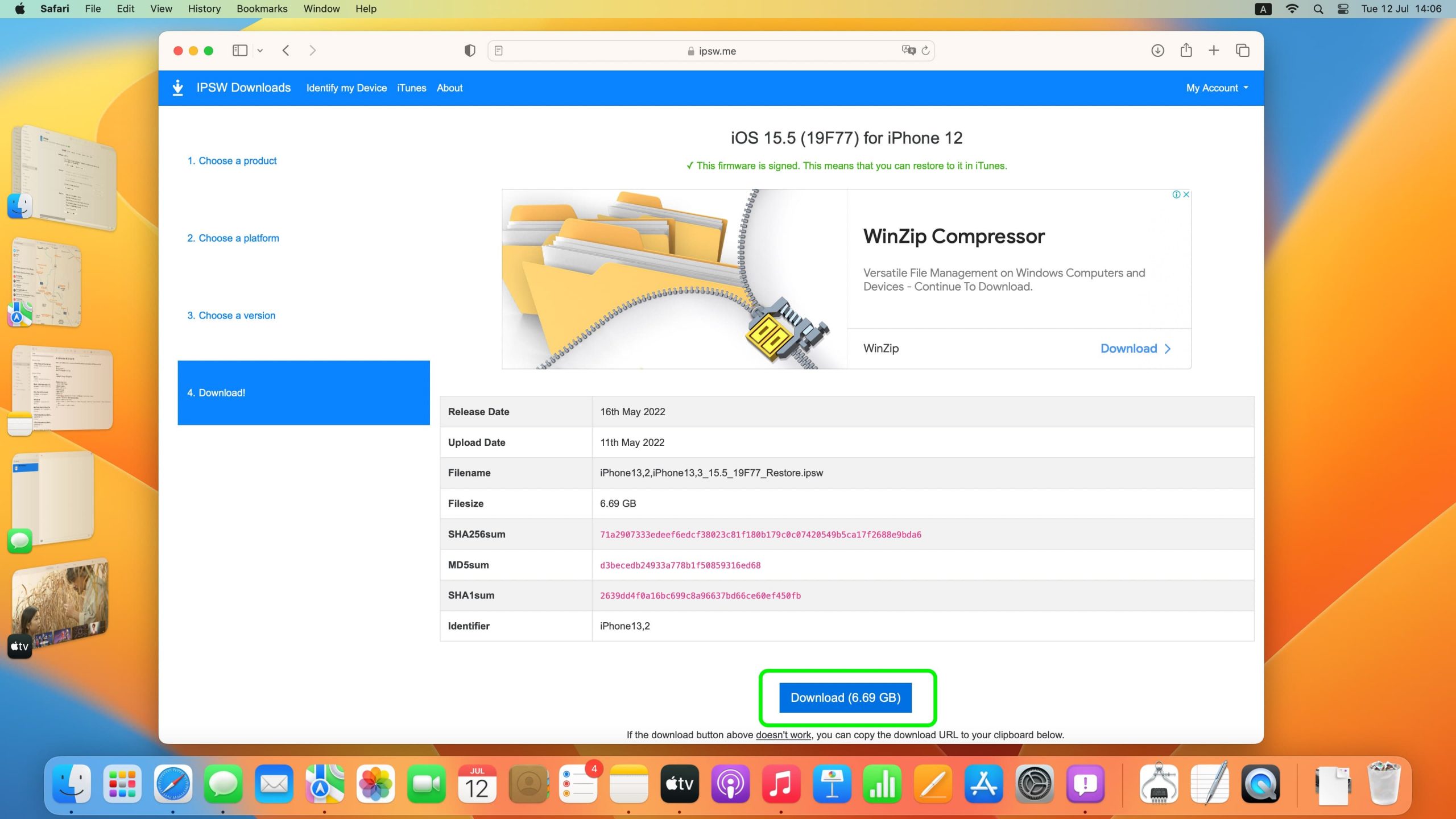
4. เมื่อ Back Up ข้อมูลเสร็จแล้วให้ลองเช็คดูว่ามีการ Back Up หรือไม่ โดยสังเกตจากวันและเวลาในการ Back Up
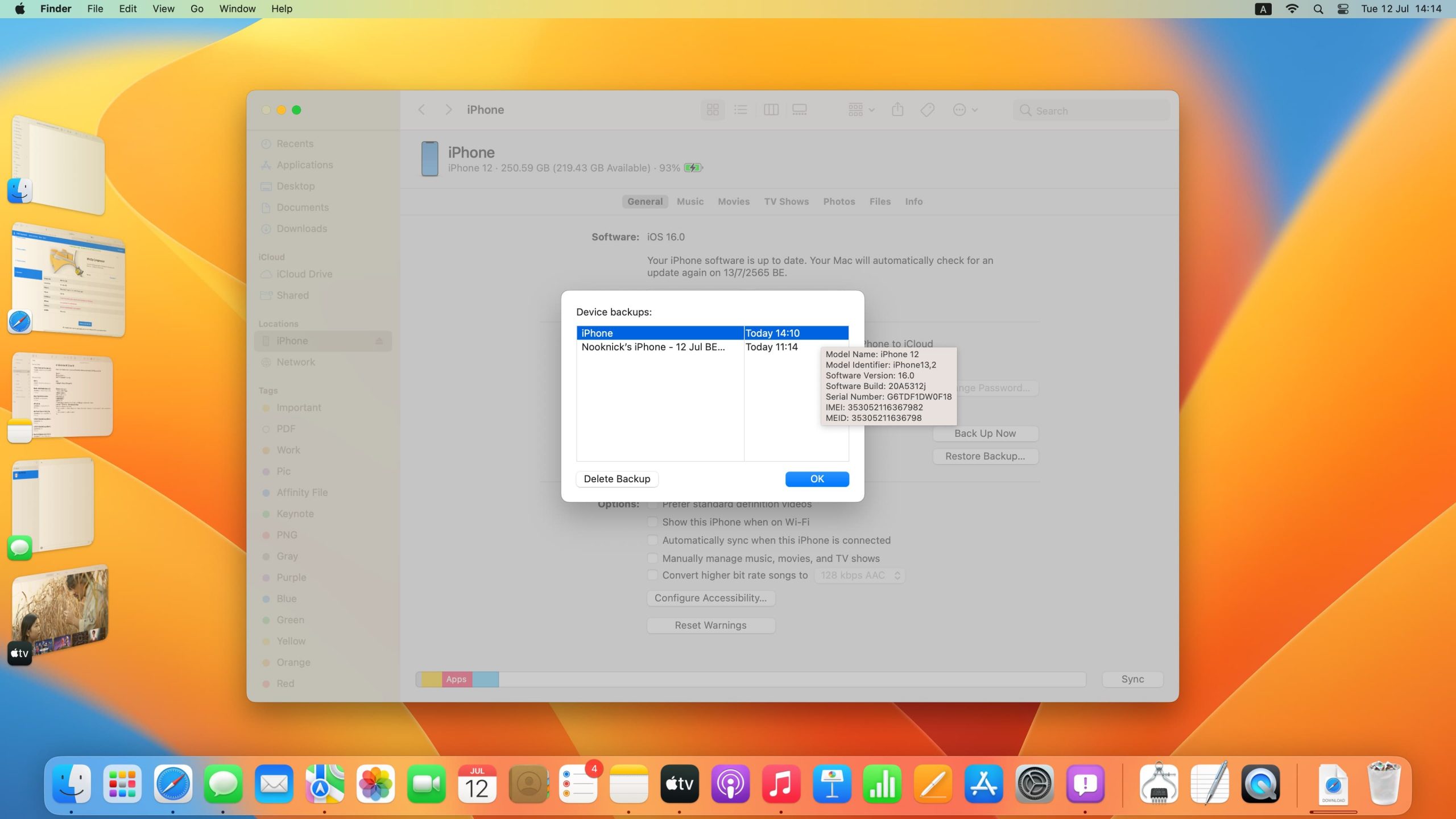
5. ปิด Find My
ให้ทำการเข้าไปปิด Find My ใน iPhone ก่อน
โดยเข้าไปที่การตั้งค่า > Apple ID > ค้นหาของฉัน > ค้นหา iPhone ของฉัน
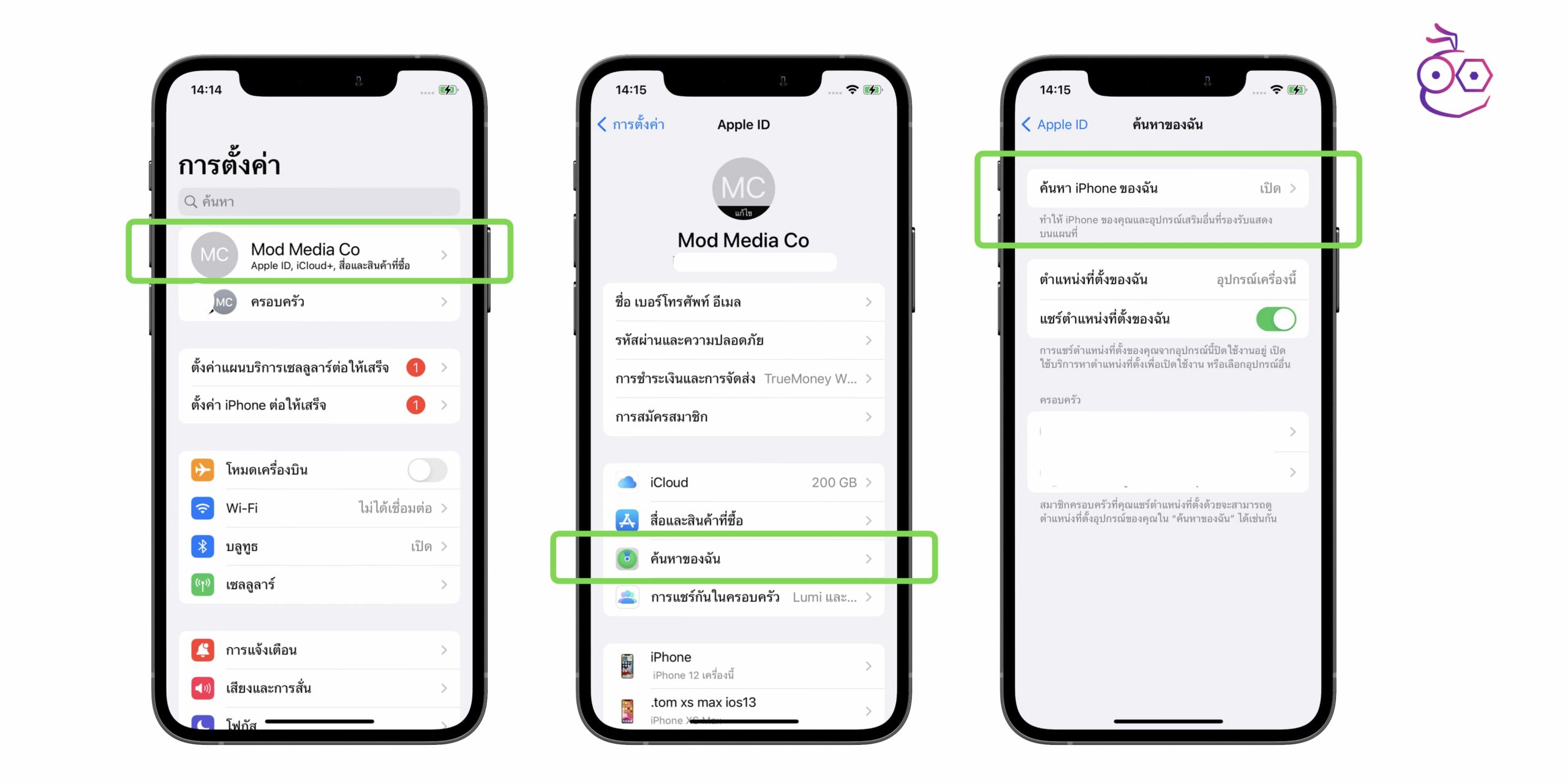
ปิดการค้นหา iPhone ของฉัน > ใส่รหัสผ่าน Apple ID เพื่อทำการยืนยัน
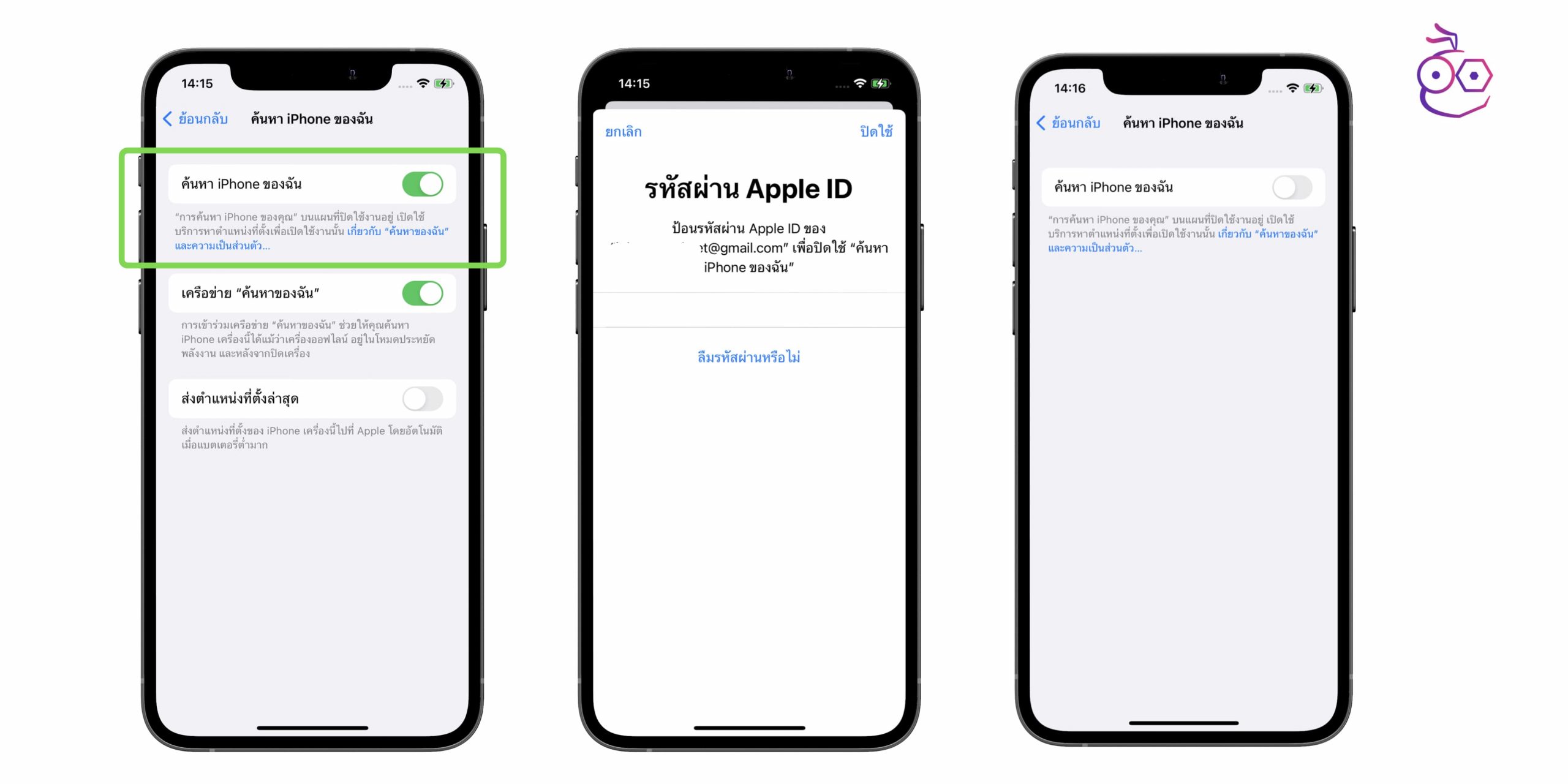
ต่อไปจะเข้าสู่ขั้นตอนการ Restore เพื่อดาวน์เกรดจาก iOS 16 ไป iOS 15.5
6. Restore เพื่อดาวน์เกรด
เข้ามาที่หน้านี้ แล้วให้กด Shift หรือ Option ค้างไว้ แล้วคลิกที่คำว่า “Restore iPhone…”
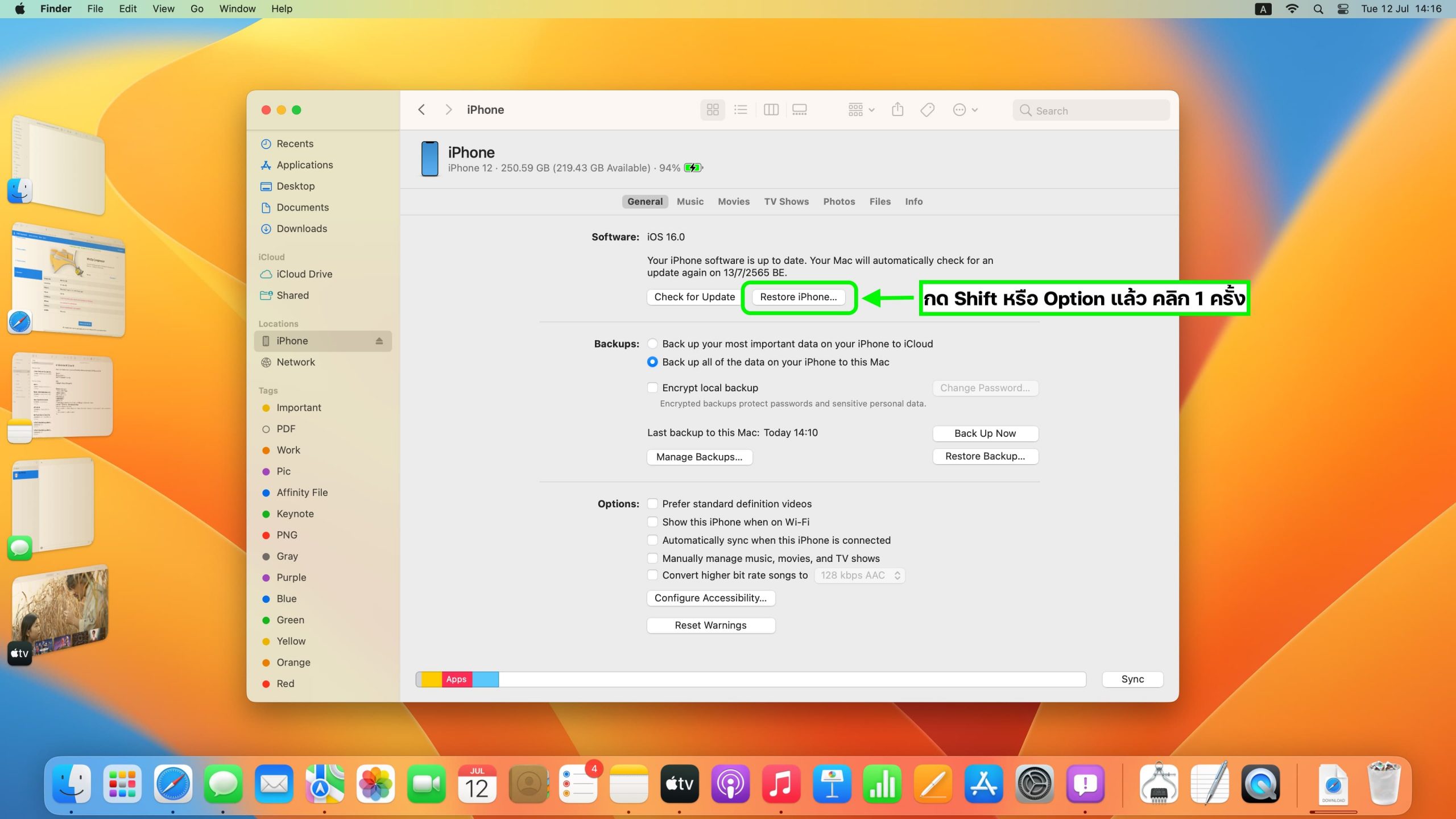
เลือกไฟล์ iOS ที่เราดาวน์โหลดมาจากเว็บ ipsw.me โดยการกด open หรือ Double-click
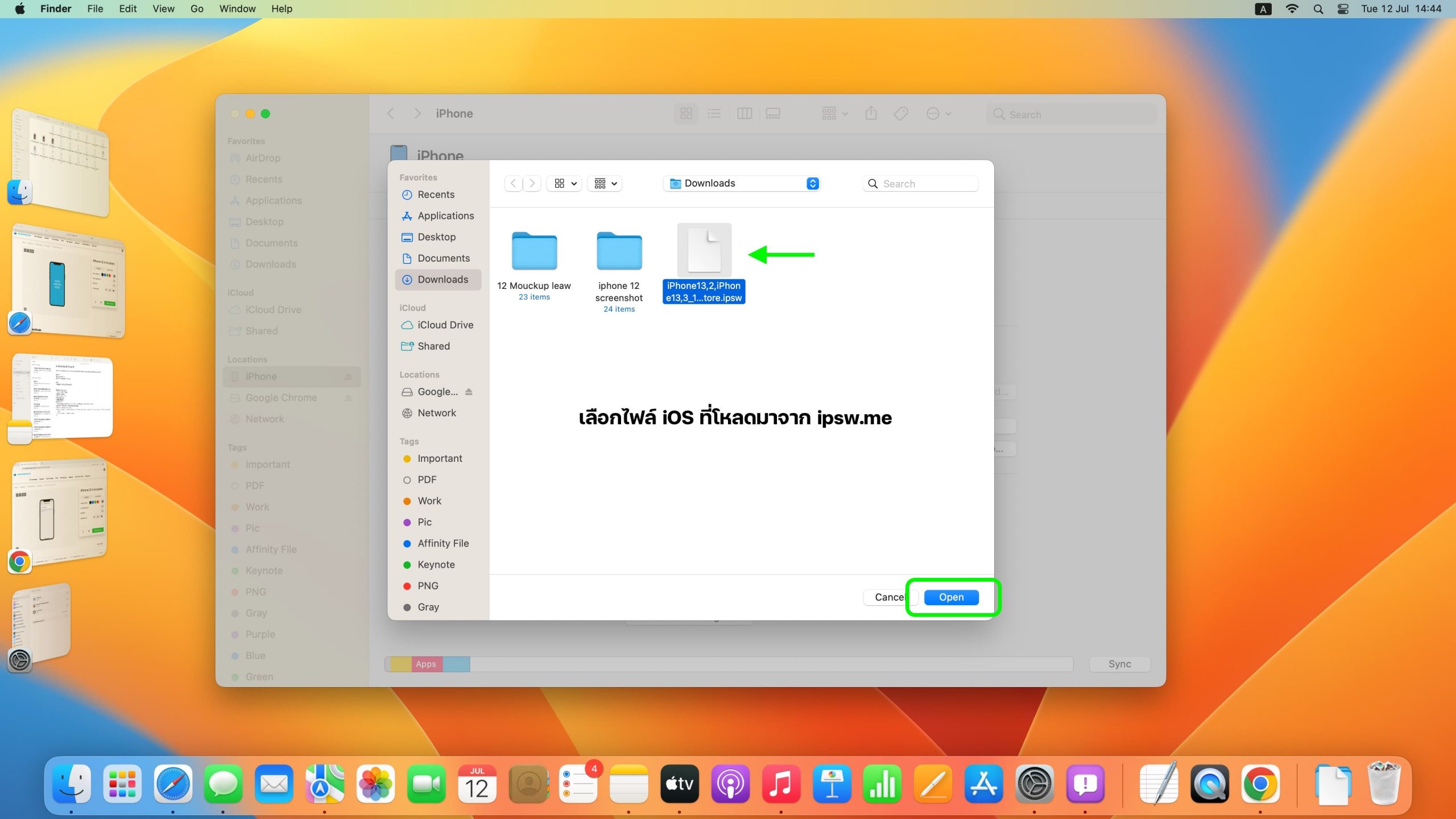
จากนั้นจะมีหน้าต่างขึ้นมาบอกว่า เรากำลังจะ Restore ไปเป็น iOS 15.5 > ให้กด Restore
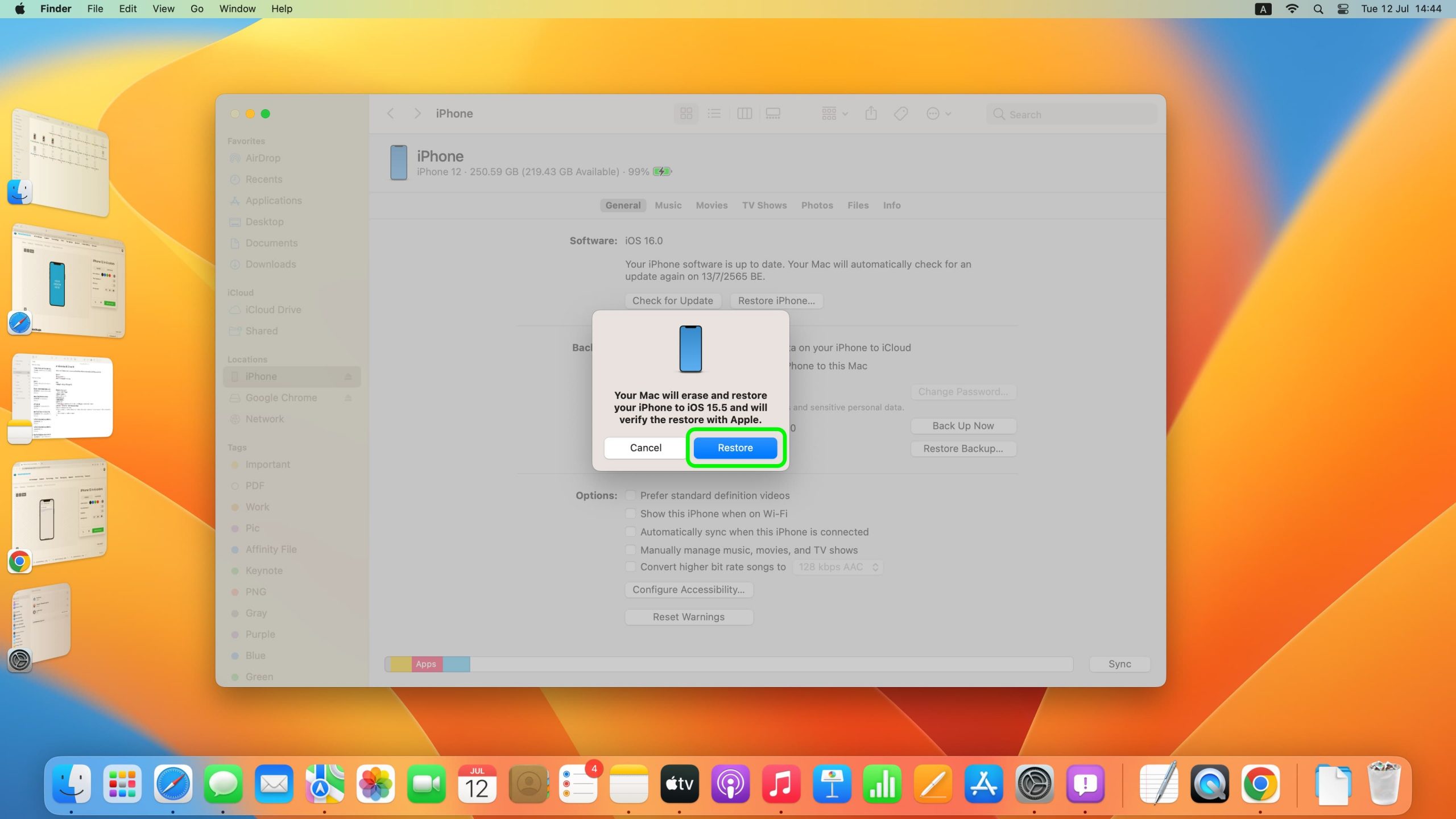
รอจนกว่าจะทำการ Restore เสร็จ (ระหว่างนั้น iPhone จะขึ้นสัญลักษณ์รูป Apple และมีหลอดความคืบหน้าอยู่ด้านล่าง)
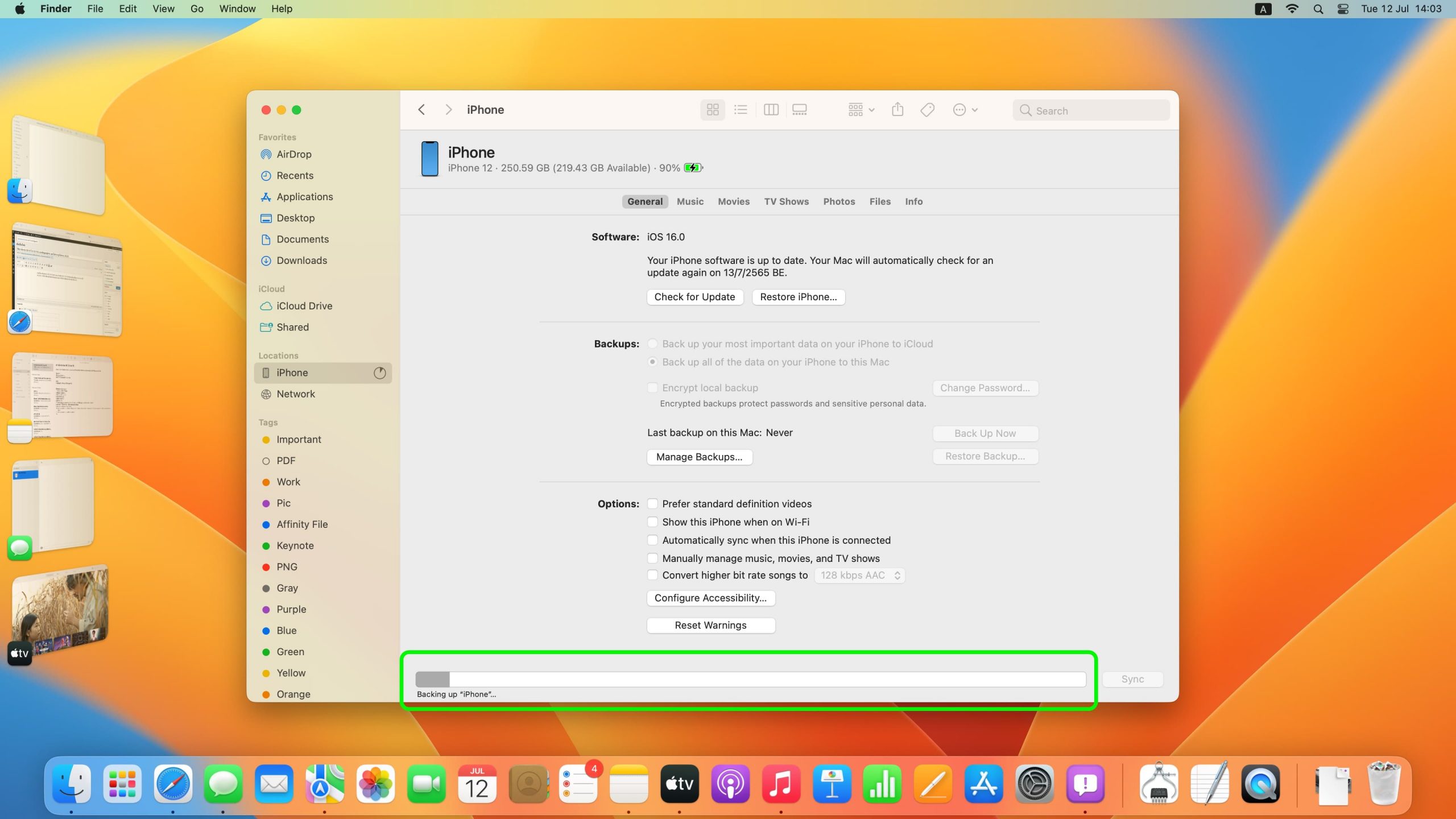
7. พอ Restore เสร็จให้ทำการตั้งค่าเครื่องเหมือนตอนซื้อเครื่องมาใหม่
ทำตามขั้นตอนไปเรื่อย ๆ พอเจอกับหน้า แอปและข้อมูลให้เลือก “ไม่ถ่ายโอนแอปและข้อมูล”
จากนั้นให้ลงชื่อเข้าใช้ด้วย Apple ID และตั้งค่าต่อไปเรื่อย ๆ จนเจอกับหน้า “ยินดีต้อนรับสู่ iPhone”
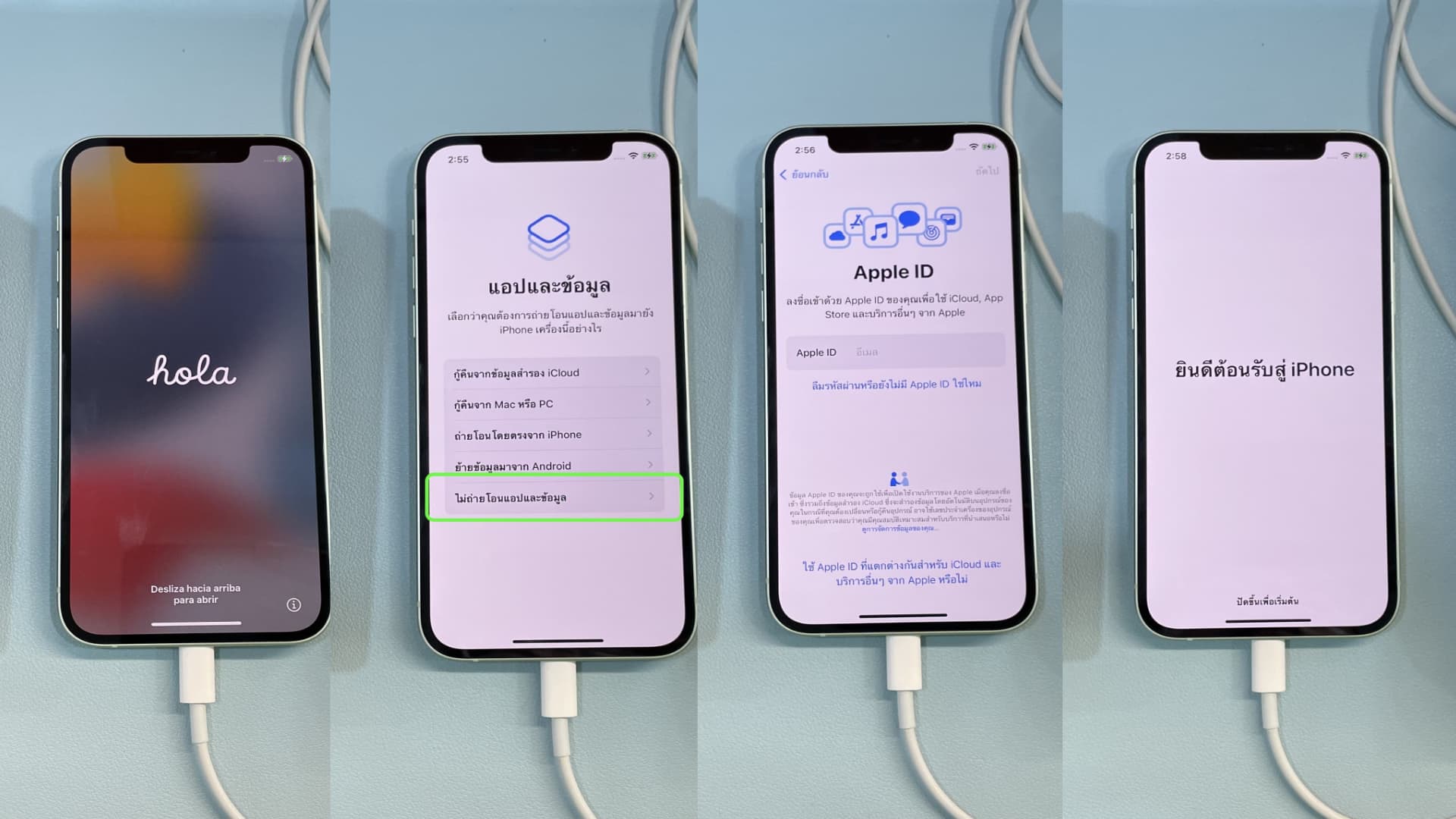
ต่อไปจะเข้าสู่ขั้นตอนการ Restore ข้อมูลที่ได้ Back Up ไว้กลับมาไว้ในเครื่อง iPhone เพื่อให้ข้อมูลทุกอย่าง แอป รูปภาพ โน๊ต ไฟล์ กลับมาเป็นเหมือนเดิม
8. เข้ามาที่หน้านี้ แล้วเลือก “Set up as new Device” > จากนั้นกด Continue
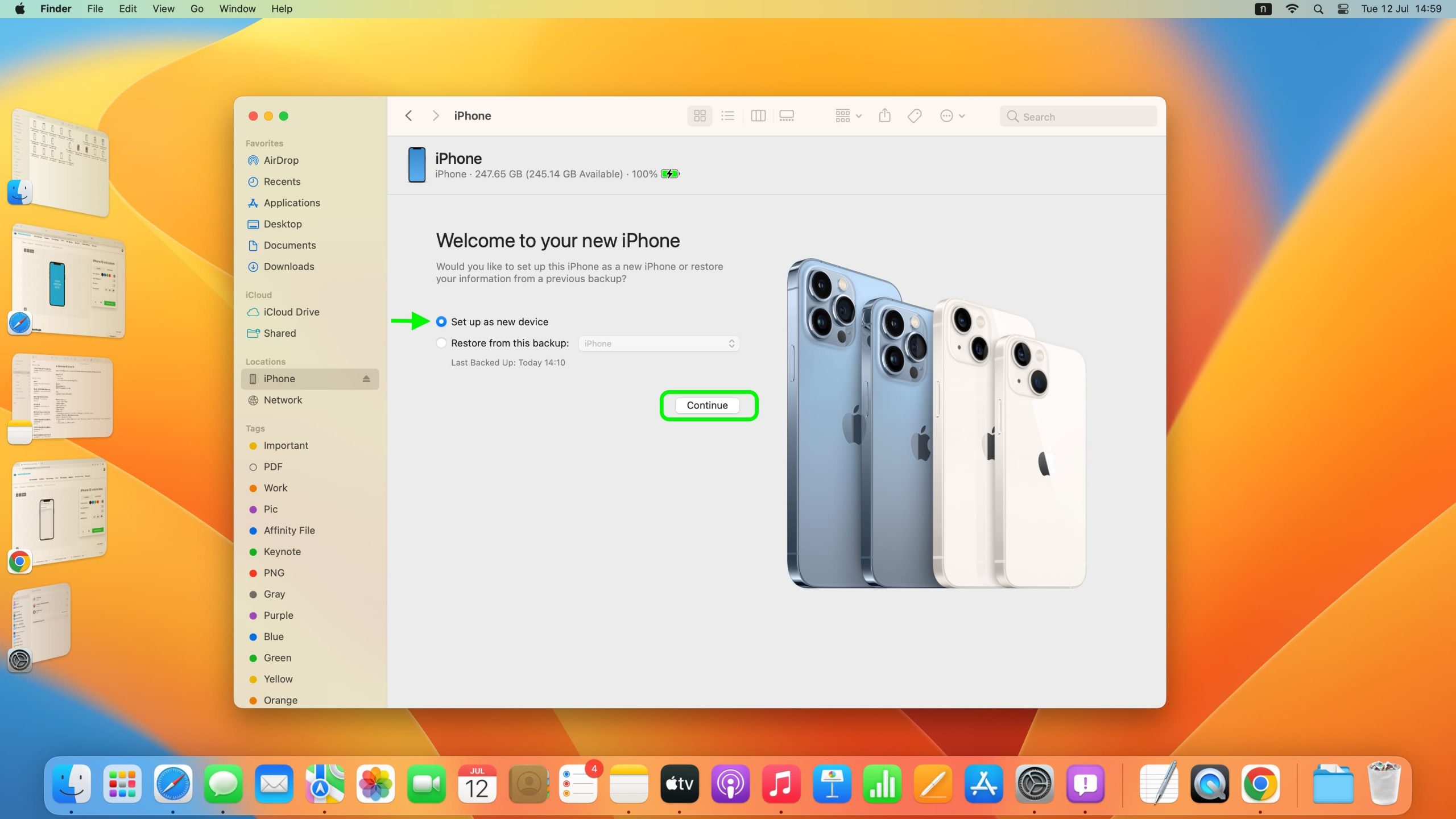
กดที่ Manage Backups…
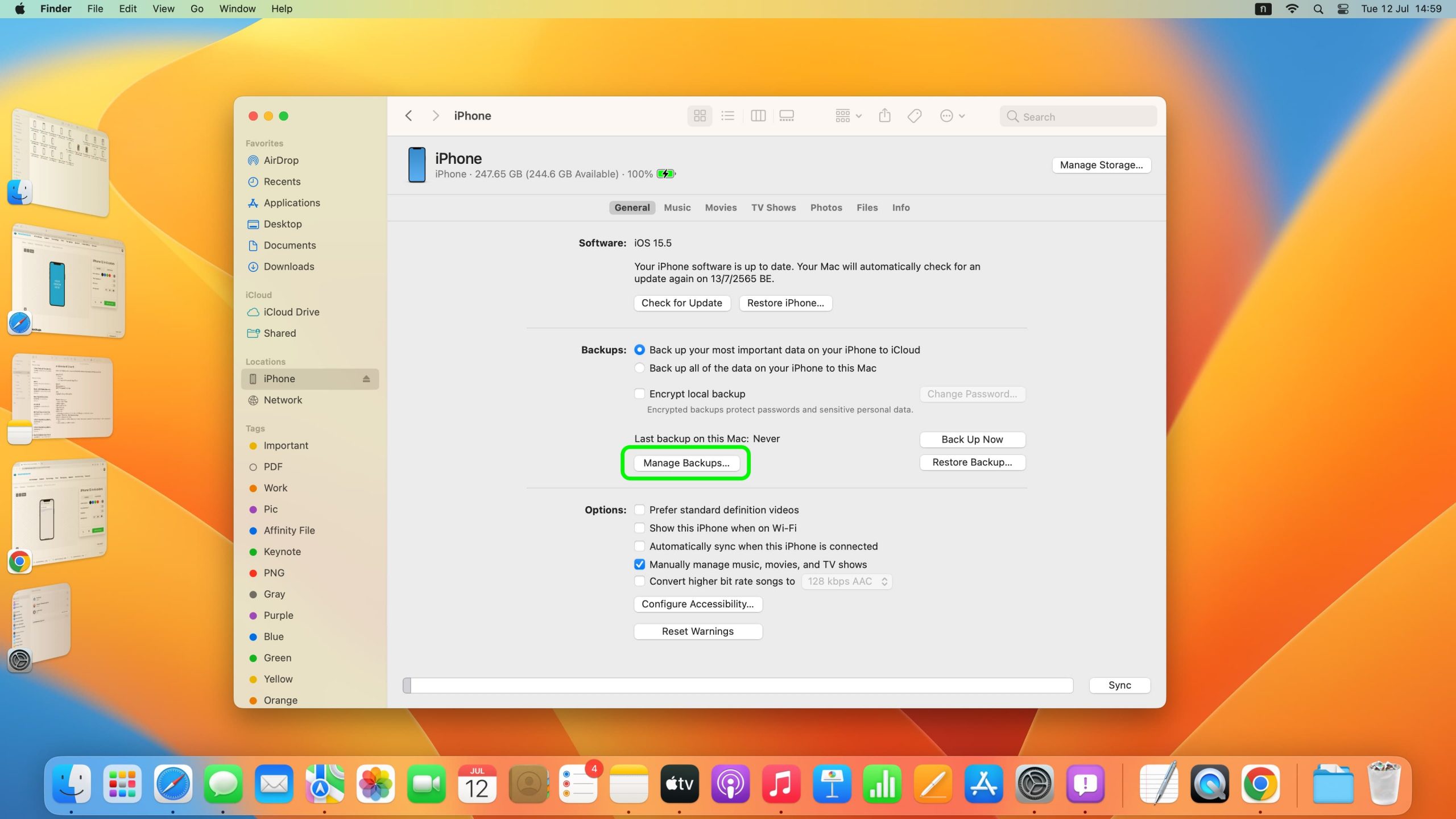
เลือกไฟล์ที่เรา Backup ไว้ล่าสุด >ให้คลิกขวา แล้วเลือก “Show In Finder”
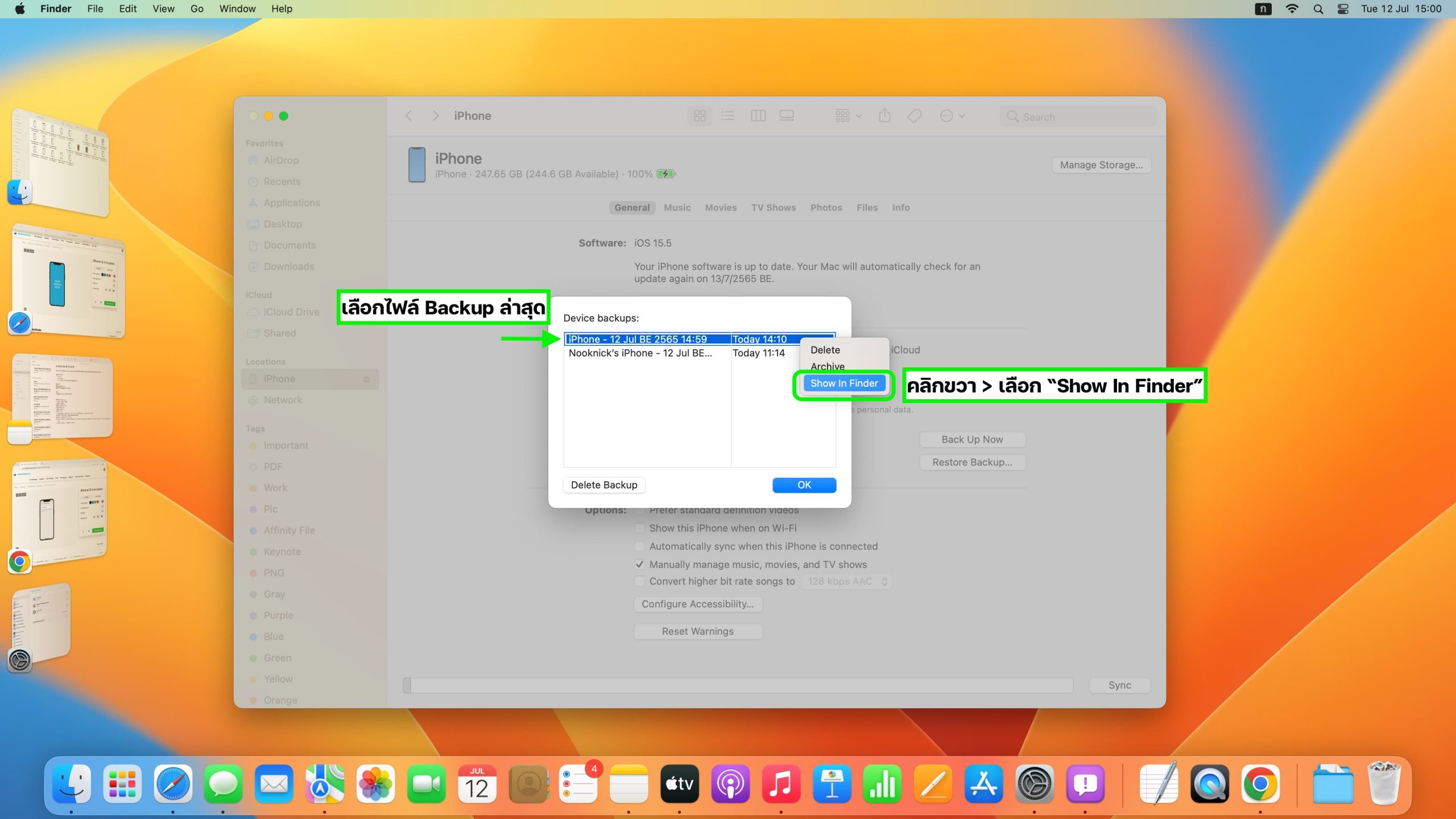
คลิกเข้าไปในไฟล์ Back Up
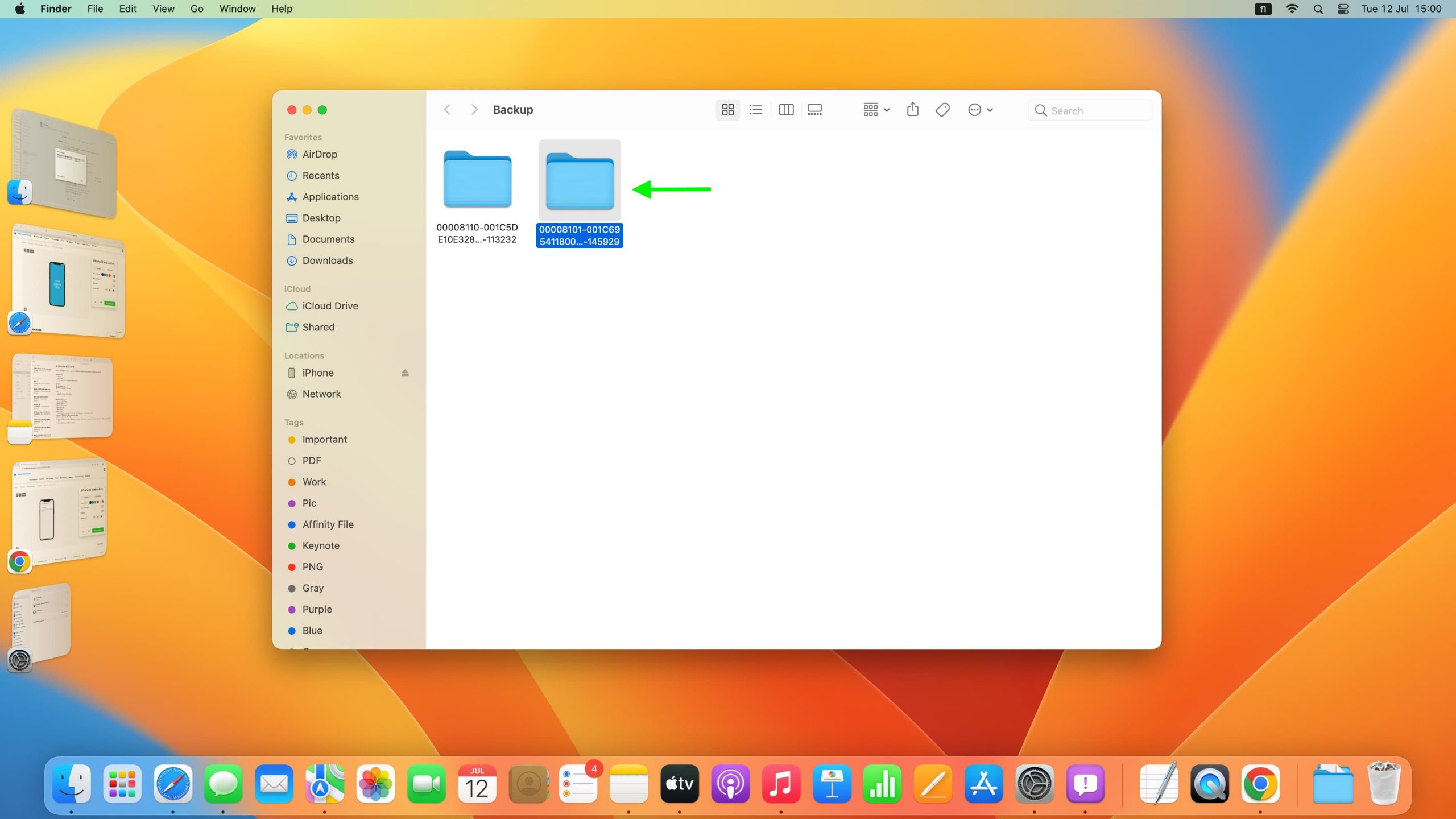
ให้หาไฟล์ที่ชื่อว่า Info.plist > ให้คลิกขวาที่ไฟล์ แล้วเลือก Open With > เปิดด้วย TextEdit
เราจะทำการแก้ไขรหัสเวอร์ชันในขั้นตอนนี้
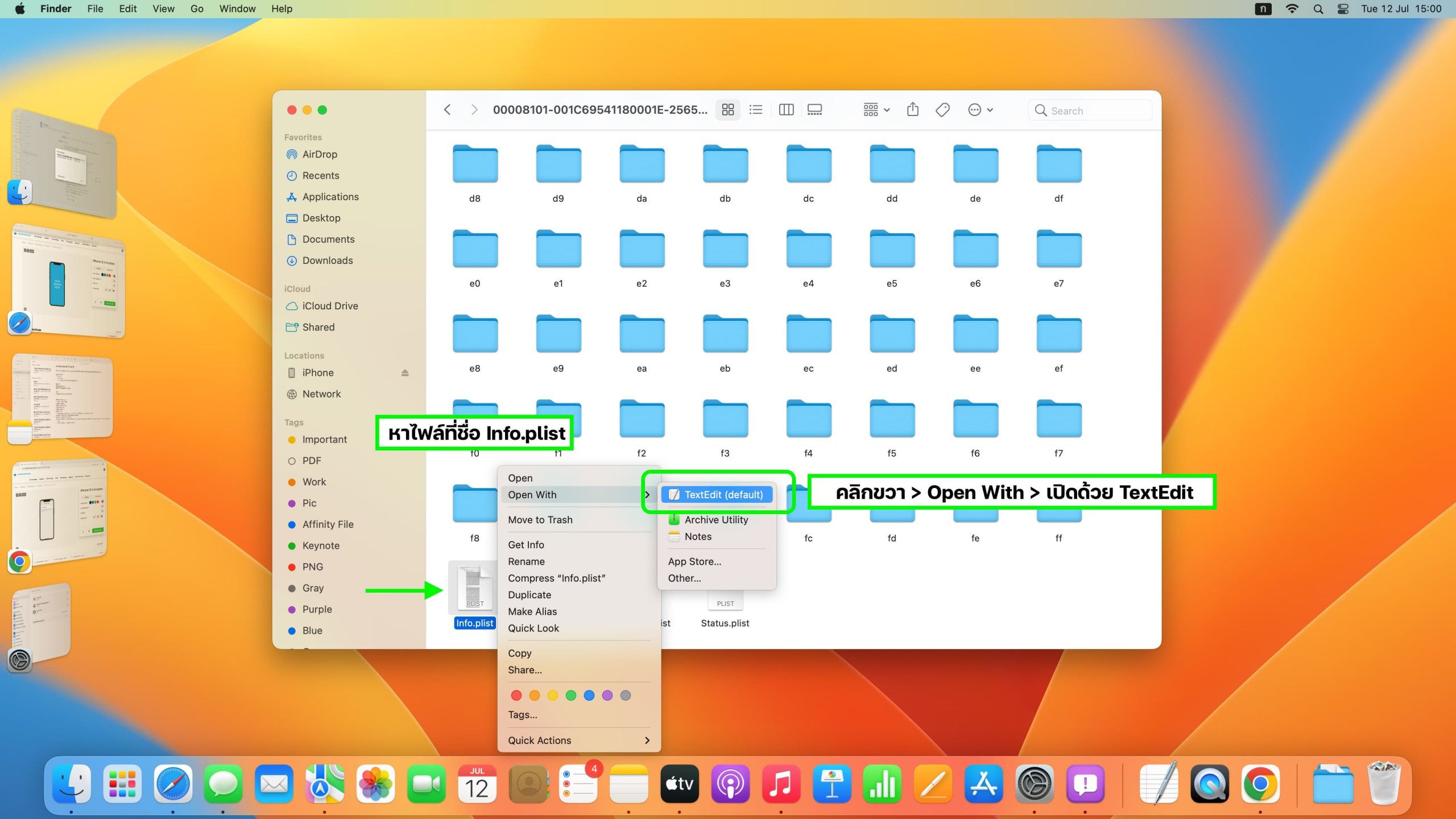
กด Command+F แล้วให้พิมพ์ค้นหาคำว่า “Product Version” ลงไปในช่องค้นหาด้านบน
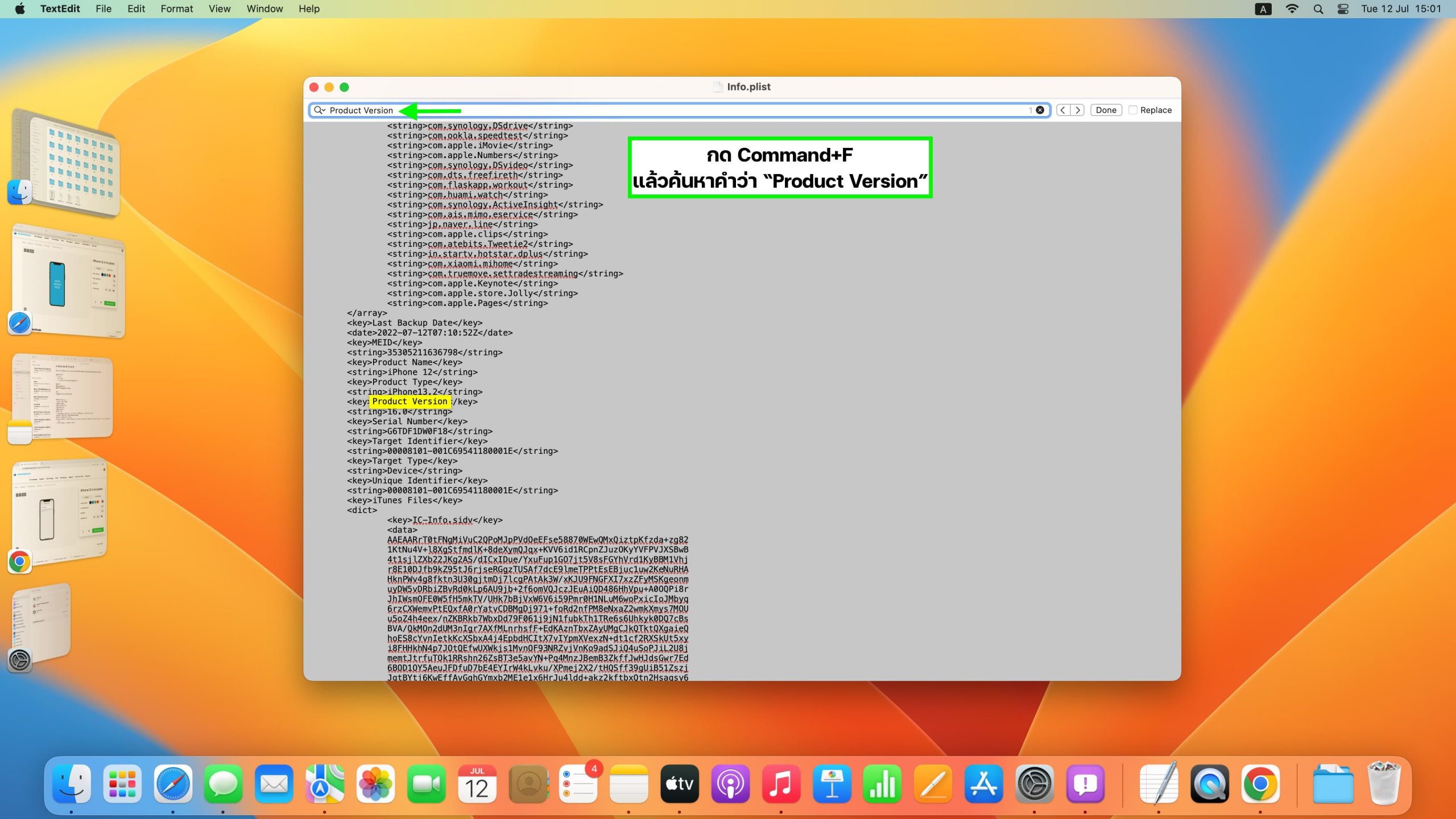
ใต้คำว่า Product Version จะมีเลขเวอร์ชันของ iOS อยู่ จากเดิมเป็น “16.0” เราจะเปลี่ยนให้เป็น “15.0”
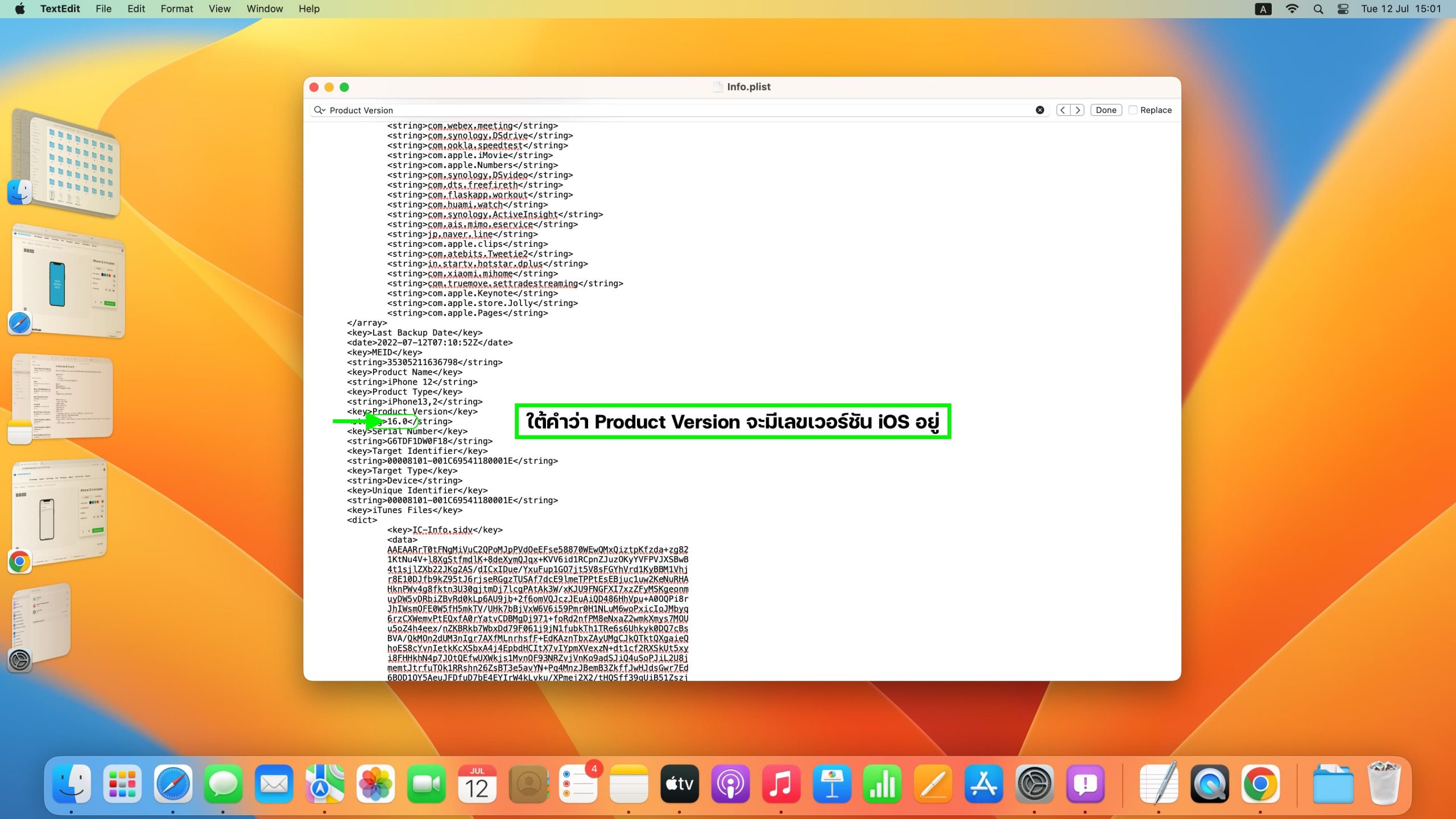
วิธีการก็คือลบเลข 6 ออก แล้วแทนที่ด้วยเลข 5
เมื่อเสร็จแล้วให้กด command+S เพื่อทำการบันทึก > กด Done
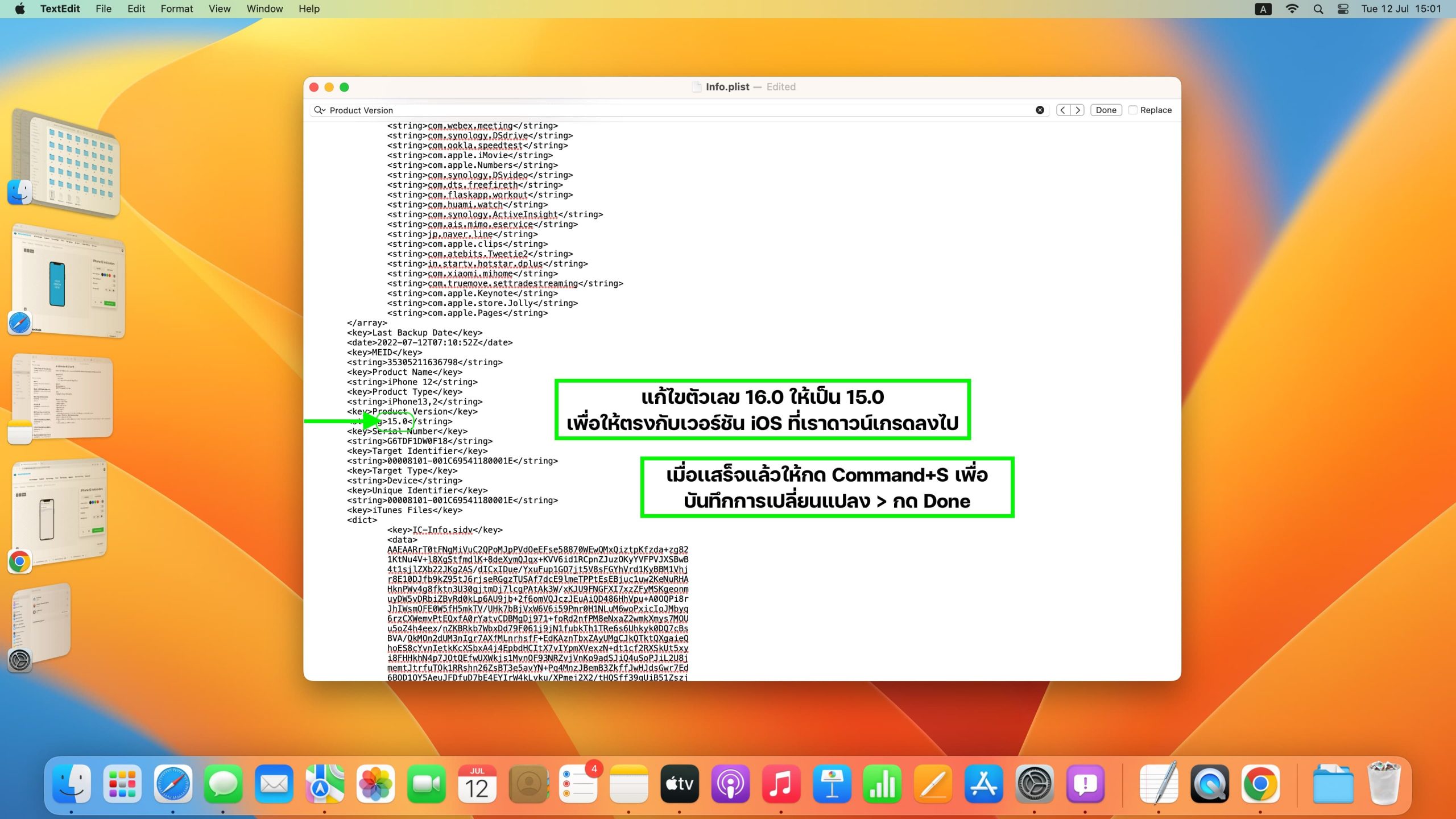
เมื่อแก้ไขไฟล์เสร็จเราจะเห็นว่าเลข Software Version จะถูกเปลี่ยนเป็น 15.0 เรียบร้อยแล้ว
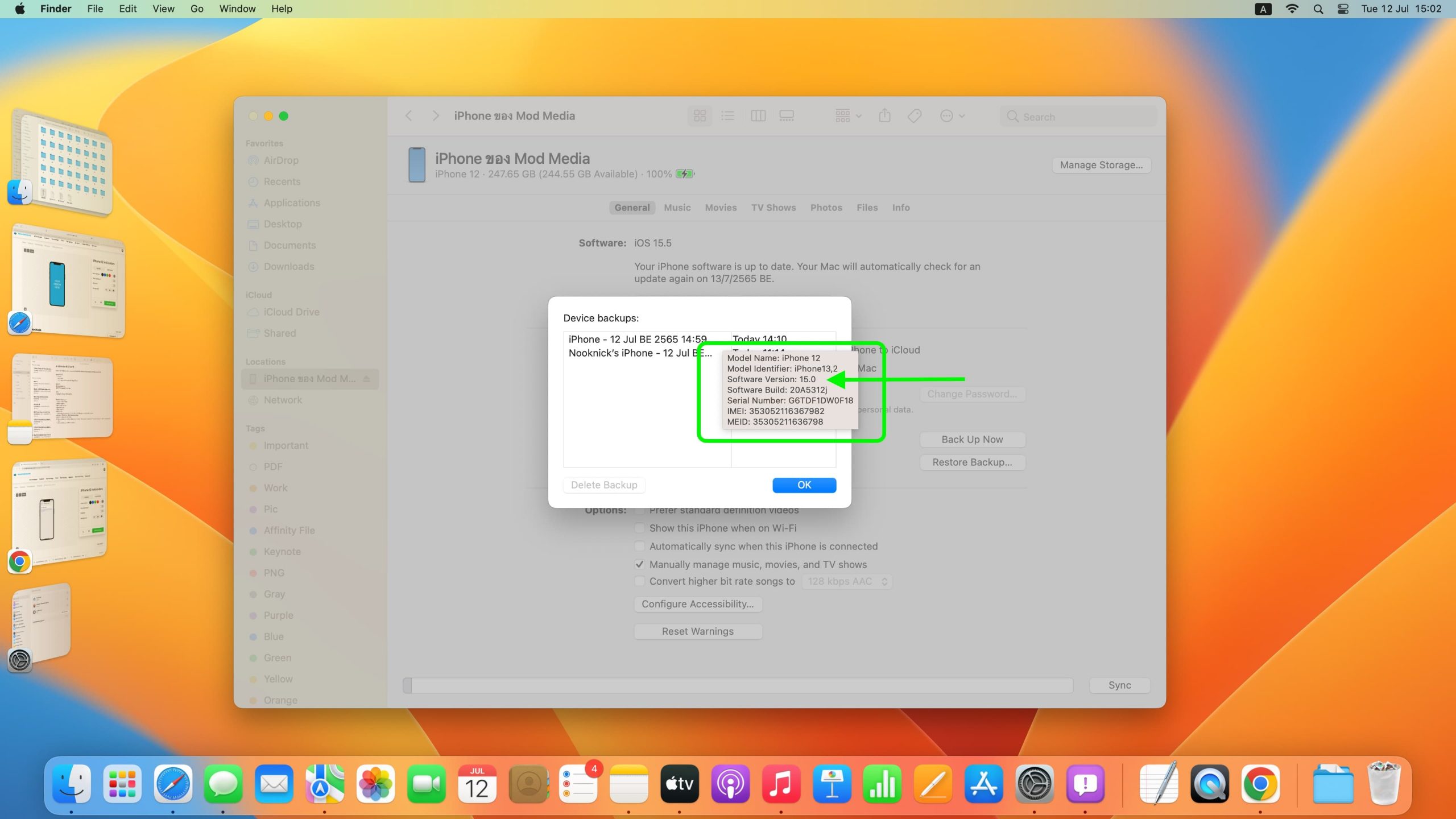
9. กดที่คำว่า “Restore Backup…”
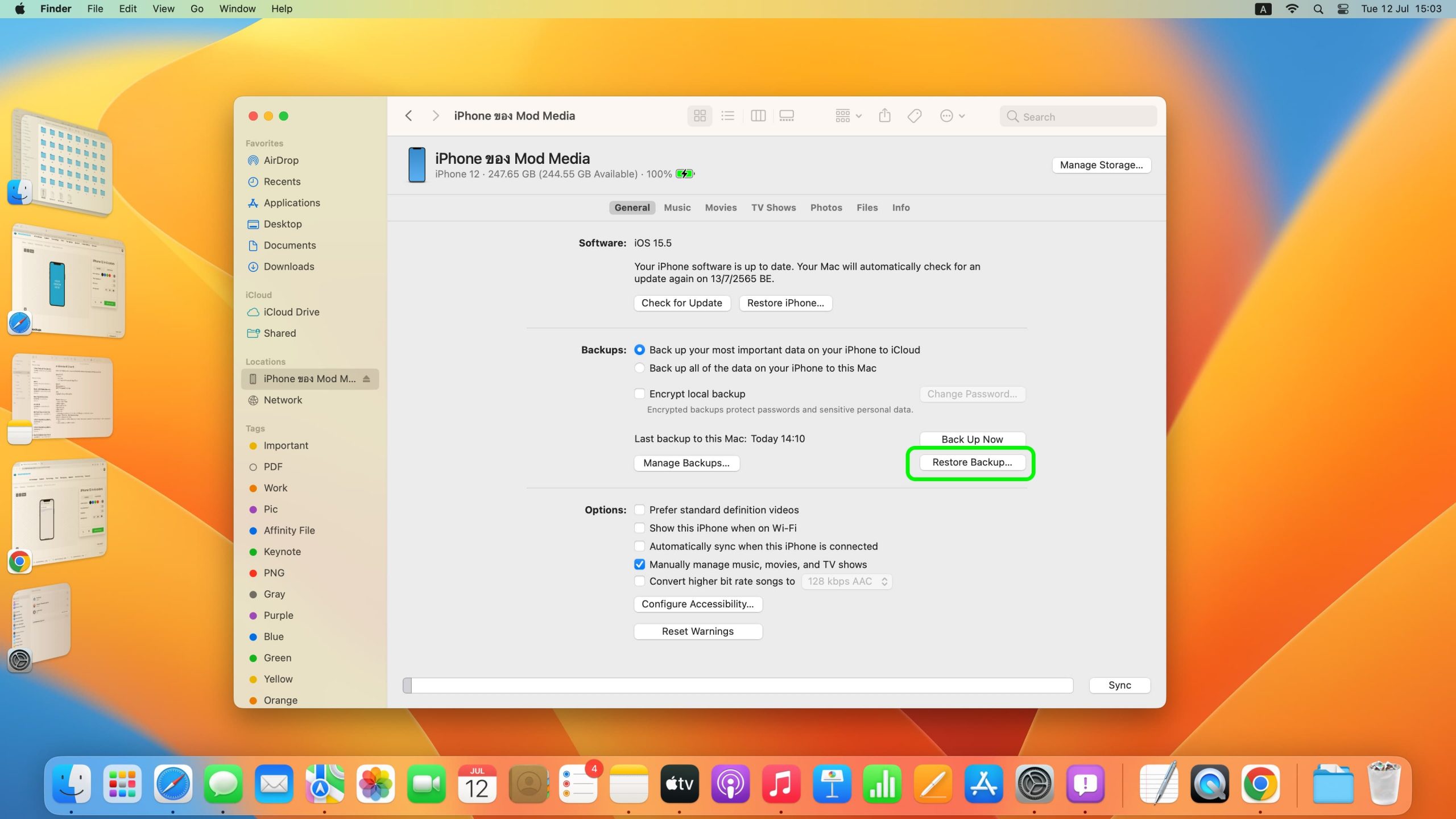
เลือกไฟล์ Backup ให้ถูกต้อง จากนั้นให้กด “Restore” ได้เลย
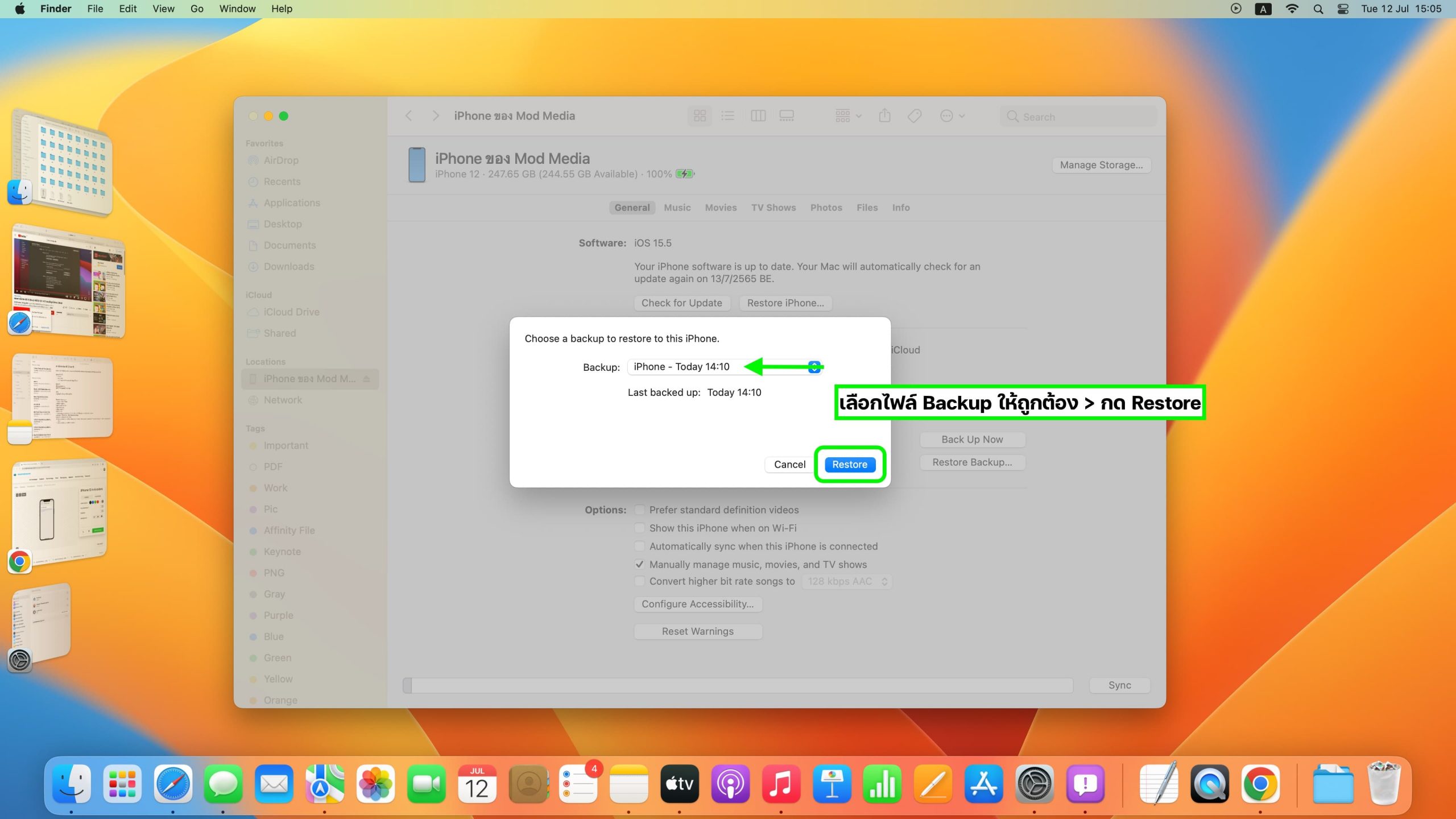
จะมีหน้าต่างแบบนี้ปรากฏขึ้นมา ให้กดที่คำว่า Erase and Retore ได้เลย
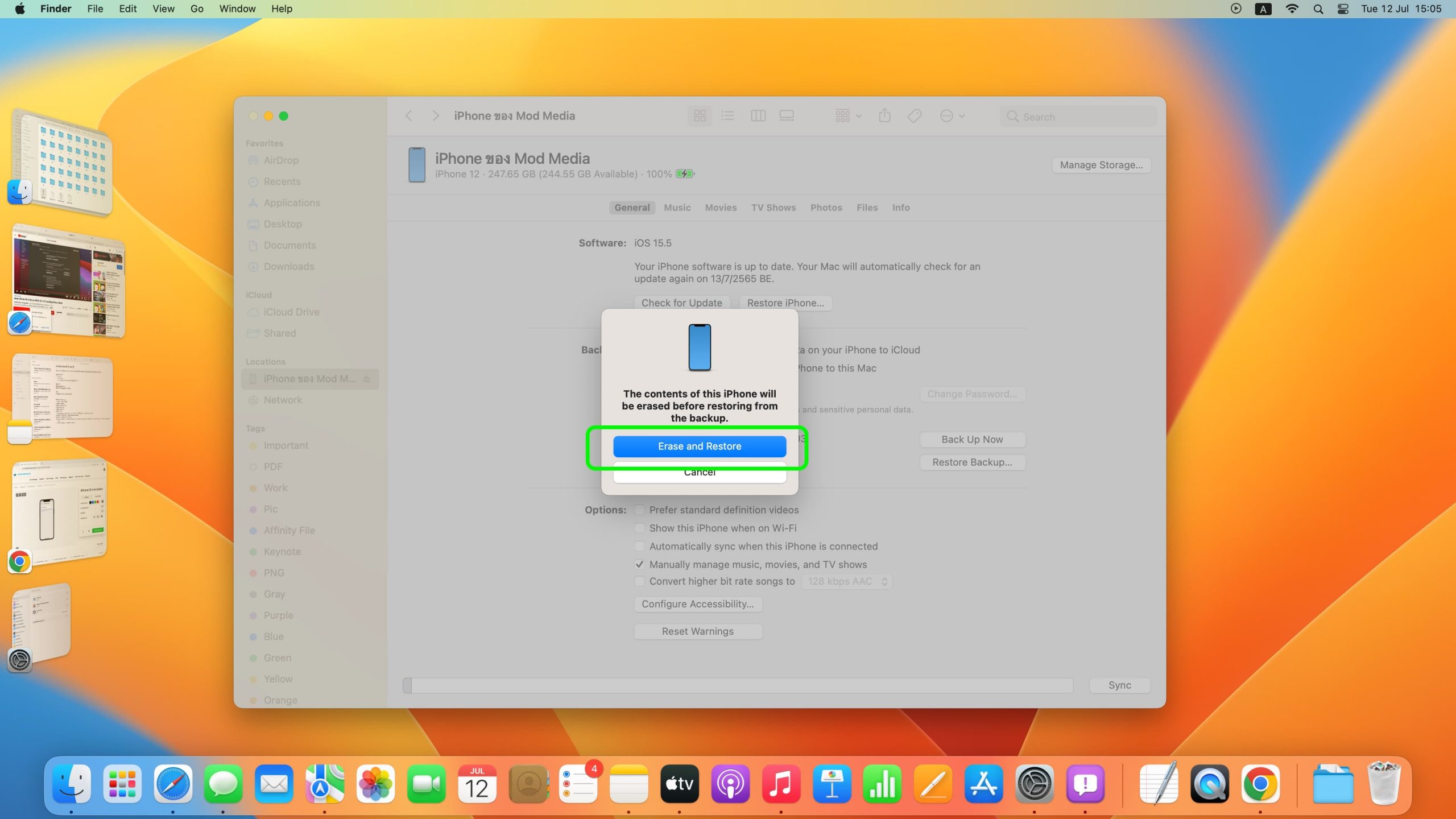
รอจนกว่าจะ Restore ข้อมูลครั้งสุดท้ายเสร็จ
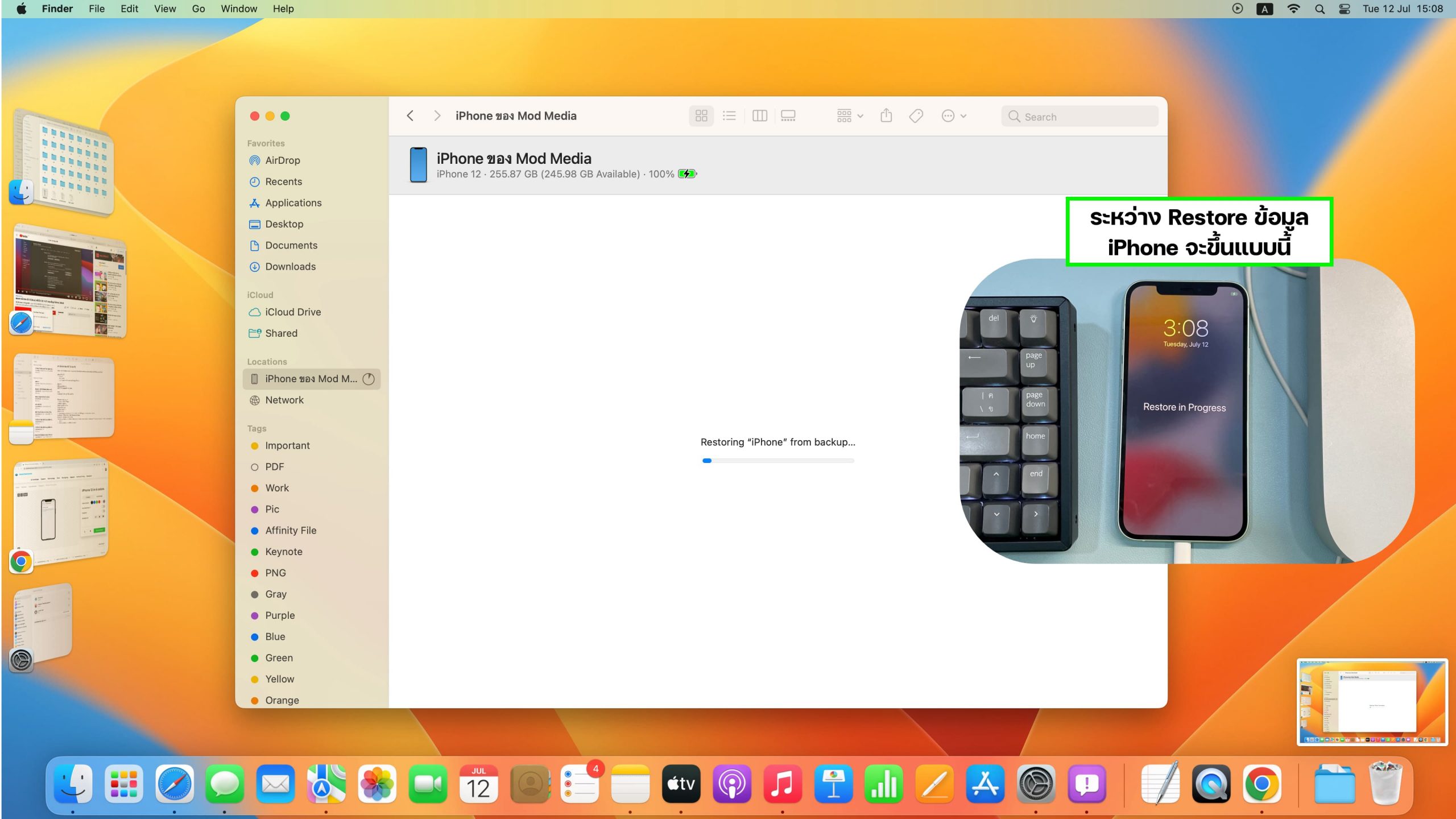
เมื่อ Restore เสร็จแล้ว ให้สังเกตว่าเวอร์ชัน Software ของ iPhone เป็นเวอร์ชัน 15.5 หรือยัง ถ้าใช่แปลว่าเราทำการดาวน์โหลดและได้ Restore ข้อมูลกลับเข้าเครื่องเรียบร้อยแล้ว
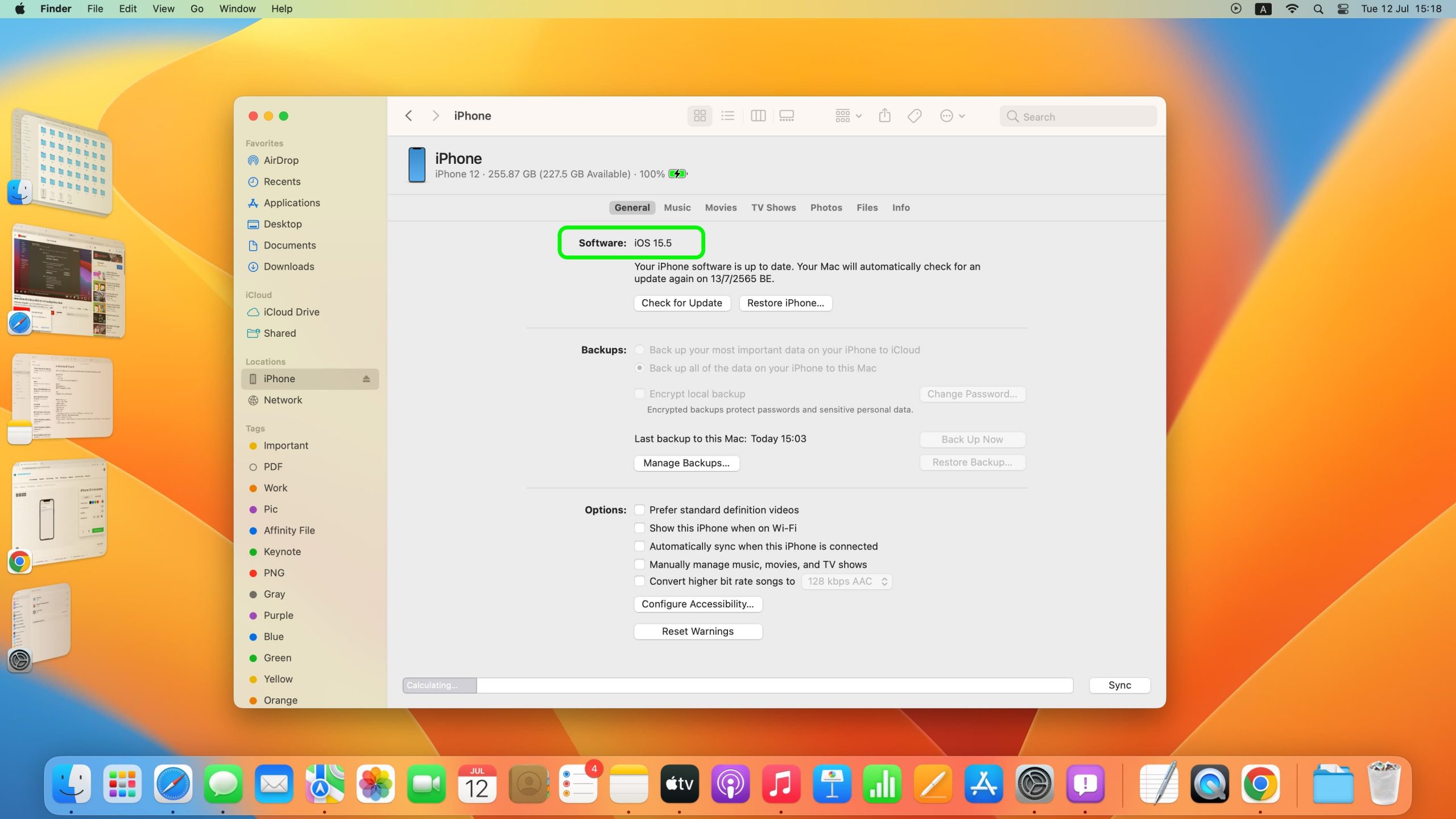
เมื่อ Restore เสร็จ iPhone จะขึ้นแบบนี้ ให้ทำตามขั้นตอนไปเรื่อย ๆ จนเจอกับหน้า “ยินดีต้อนรับสู่ iPhone”
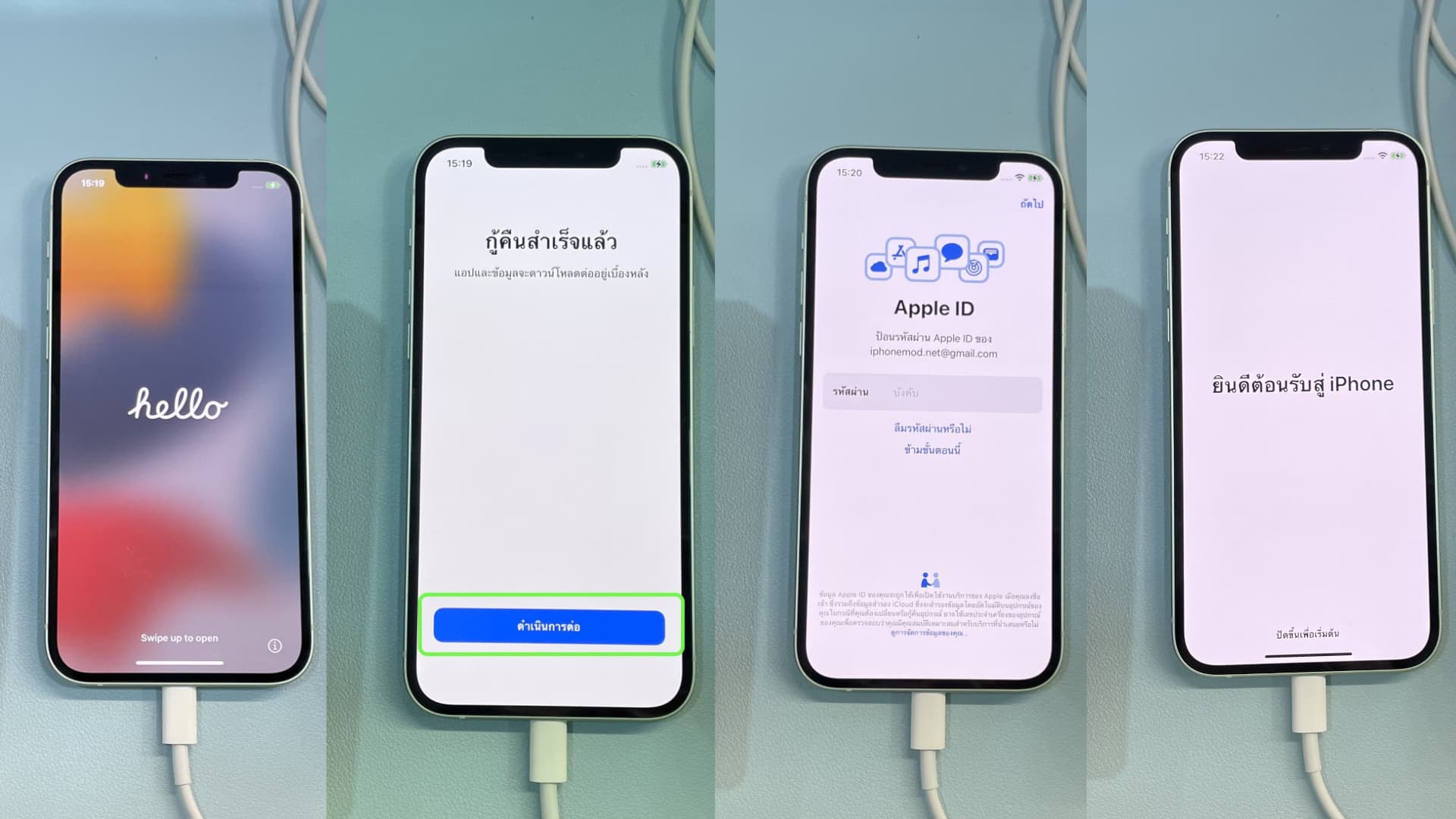
มาลองเช็คดูว่าข้อมูลอยู่ครบหรือไม่ ?
เช็คว่าแอปยังอยู่ครบไหม เมื่อเราเข้ามาที่หน้าจอโฮม จะพบว่าแอปต่าง ๆ กำลังถูกดาวน์โหลดกลับมาอยู่

รูปภาพและวิดีโออยู่ครบเหมือนตอนยก่อนจะดาวน์เกรด
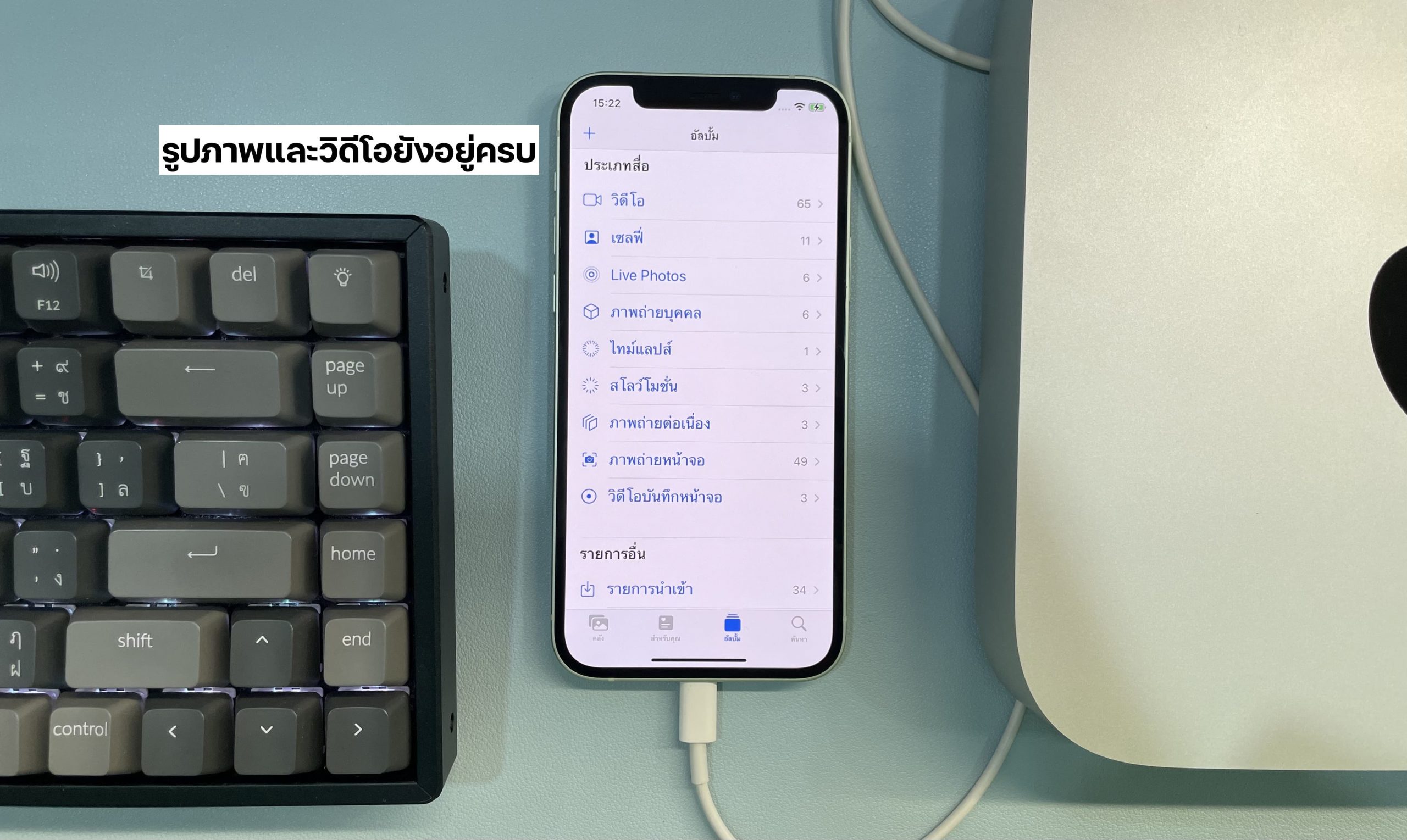
โน๊ตยังอยู่ครบ
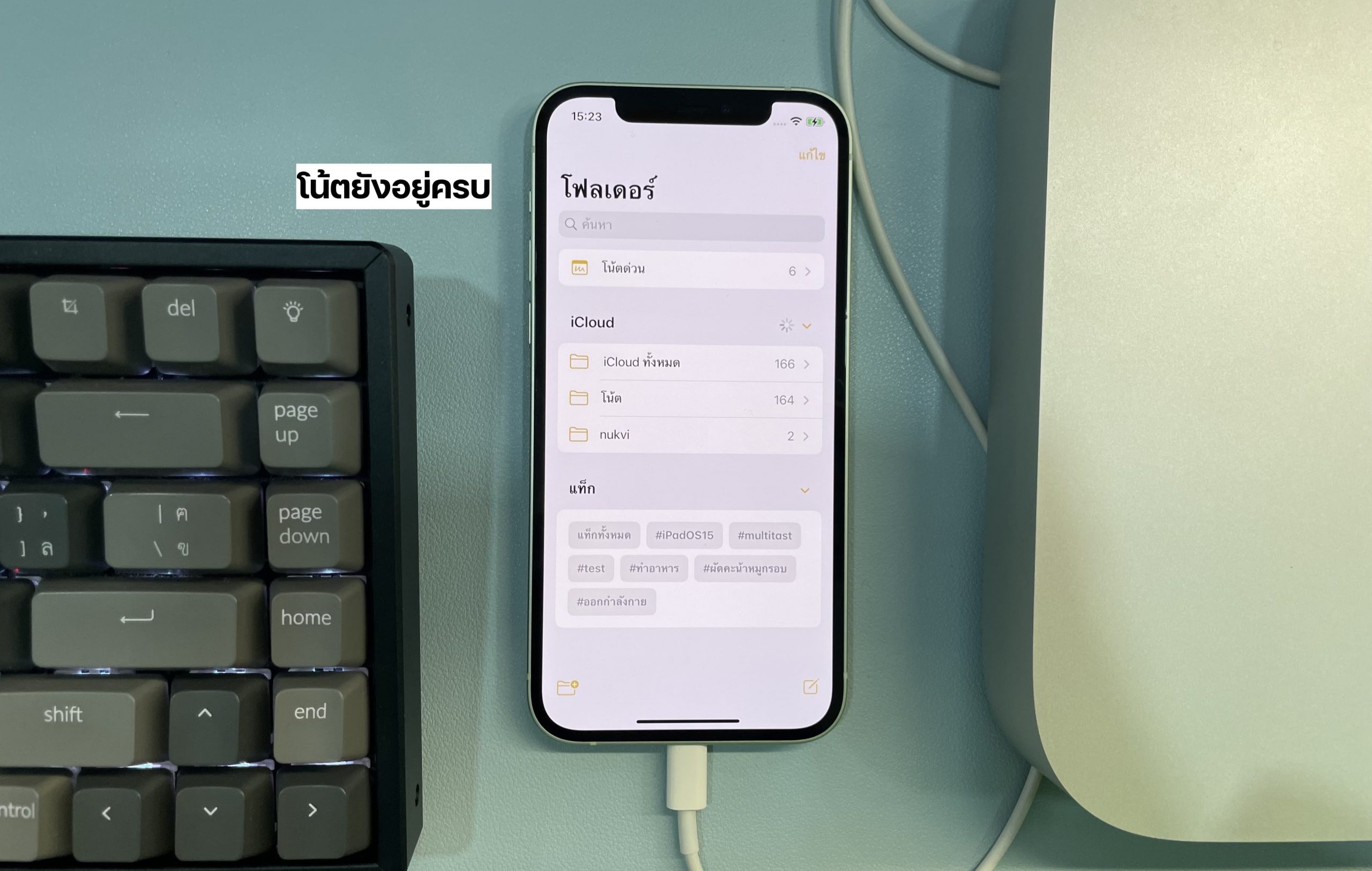
เข้าไปเช็คดูได้เลยว่าตอนนี้เราได้ดาวน์เกรดมาเป็น iOS 15.5 เรียบร้อยแล้ว !
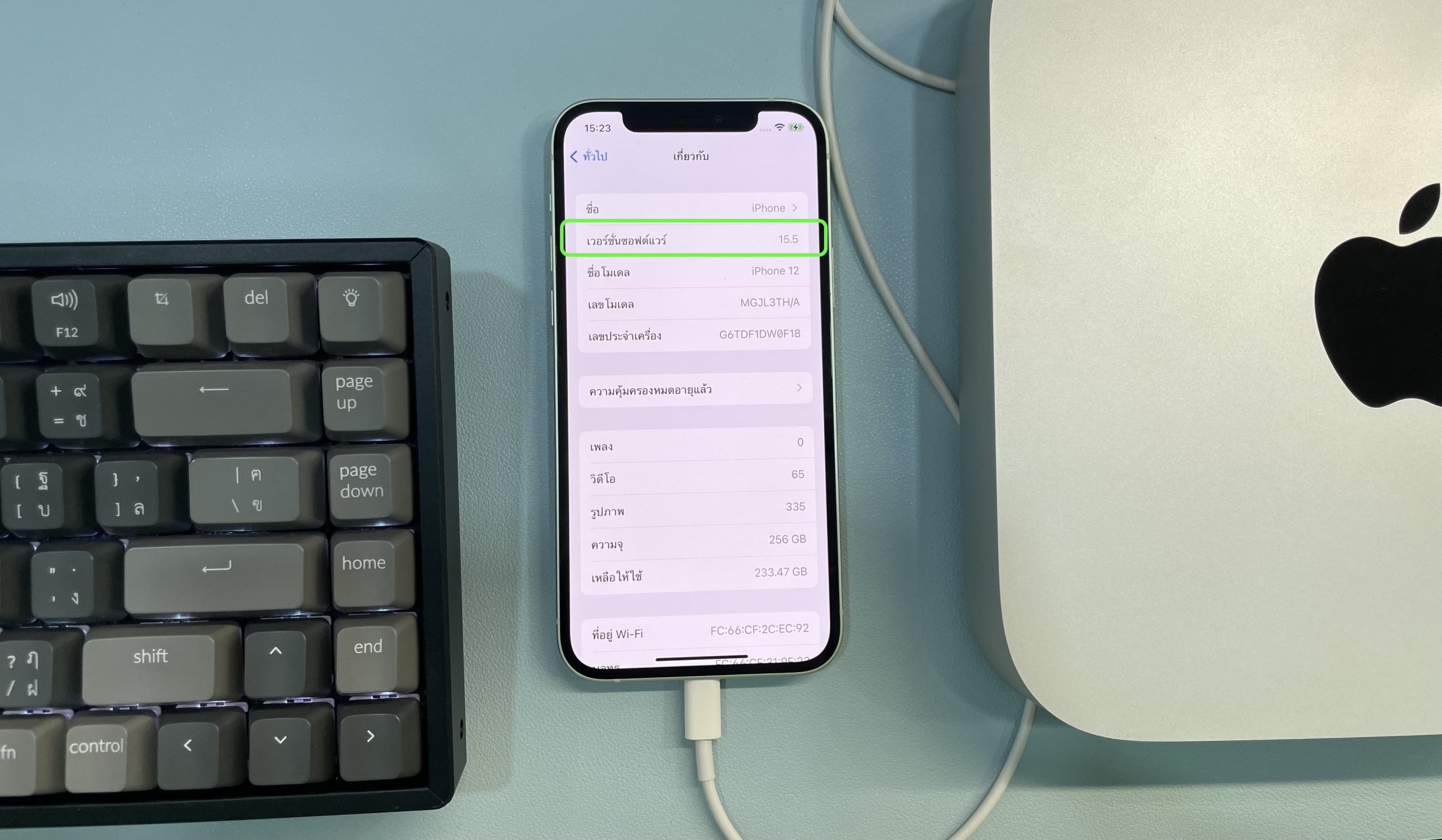
ลองทำตามกันดูนะ ค่อย ๆ ทำตามขั้นตอนได้เลย รับรองว่าข้อมูลทุกอย่างในเครื่องไม่หายแน่นอน

