ฟีเจอร์ที่เด่นที่สุดใน iOS 16 ก็คงจะหนีไม่พ้นกับการปรับแต่งหน้าจอล็อก (Lock Screen) บน iPhone ที่ผู้ใช้สามารถปรับแต่งได้ตามใจชอบ ล่าสุดสื่อต่างประเทศก็ได้ Hands-on วิธีการปรับแต่งหน้าจอคร่าว ๆ ให้ได้เห็นหน้าเห็นตากันเล็กน้อย
Hands-on วิธีการปรับแต่งหน้าจอล็อก iPhone ใน iOS 16
Apple เปิดตัว iOS 16 พร้อมหน้าจอล็อกปรับแต่งได้ สามารถเลือกสี รูปภาพพื้นหลัง และวิดเจ็ต รวมถึงปรับแต่งร่วมกับโหมดโฟกัสได้อีกด้วย คาดว่าหลายคนคงให้ความสนใจและชื่นชอบกันมากเลยทีเดียวพ ทีมงานจะพาชมวิธีการปรับแต่งหน้าจอล็อก ซึ่งเป็นการ Hands-on ใน iOS 16 เวอร์ชันเบต้า ดังต่อไปนี้
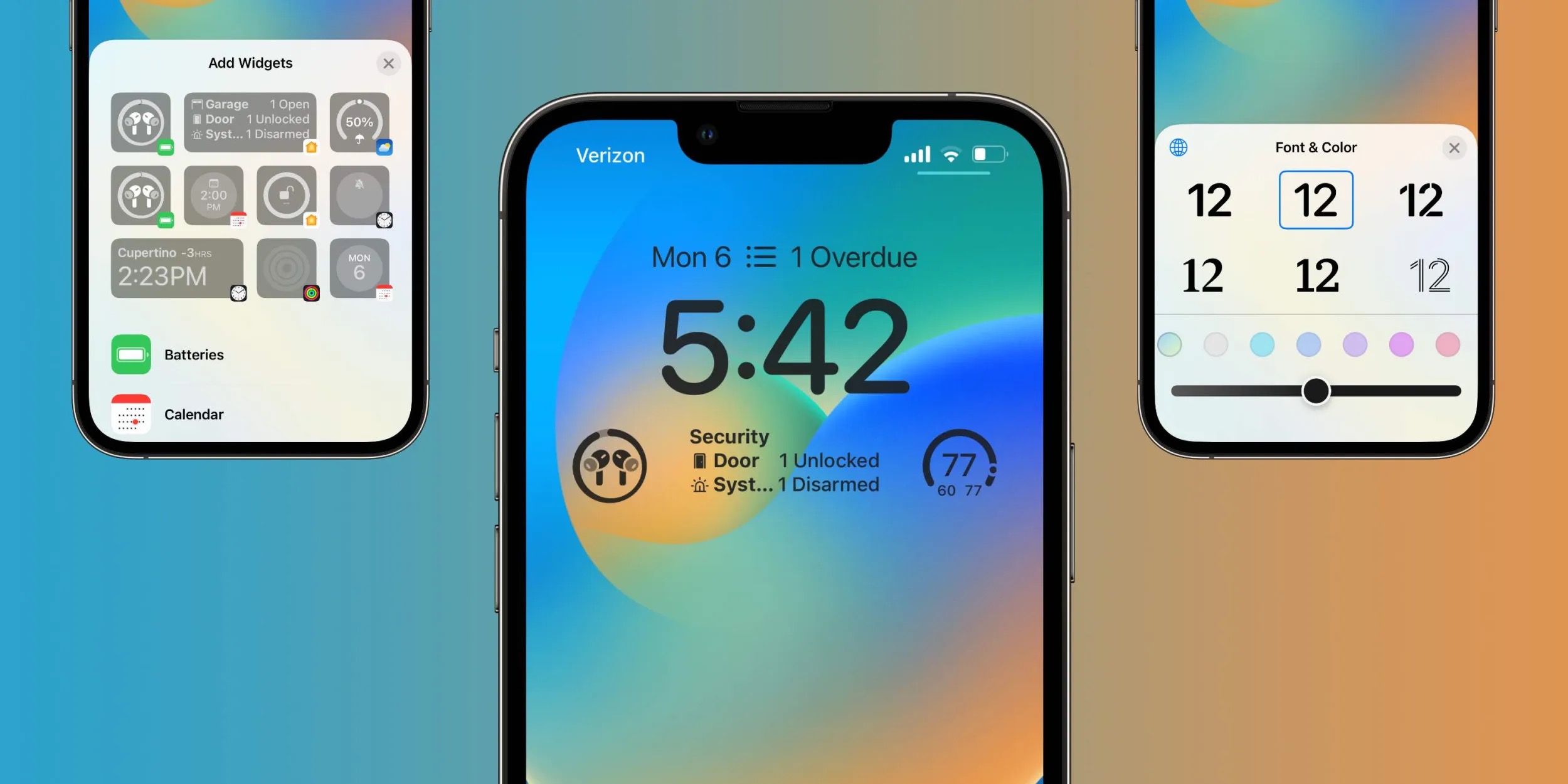
หลังจากที่ติดตั้งและอัปเดตเป็น iOS 16 แล้ว การปรับแต่งหน้าจอล็อกทำได้โดยแตะค้างที่หน้าล็อกได้เลย ถ้าหากเราใช้ภาพพื้นหลังแบบเดิมอยู่ เราจะต้องสร้างหน้าจอล็อกที่ปรับแต่งได้ขึ้นมาใหม่ โดยการแตะไอคอน + มุมล่างขวา แล้วเลือก Add New เพื่อเพิ่มหน้าจอล็อกใหม่ได้เลย
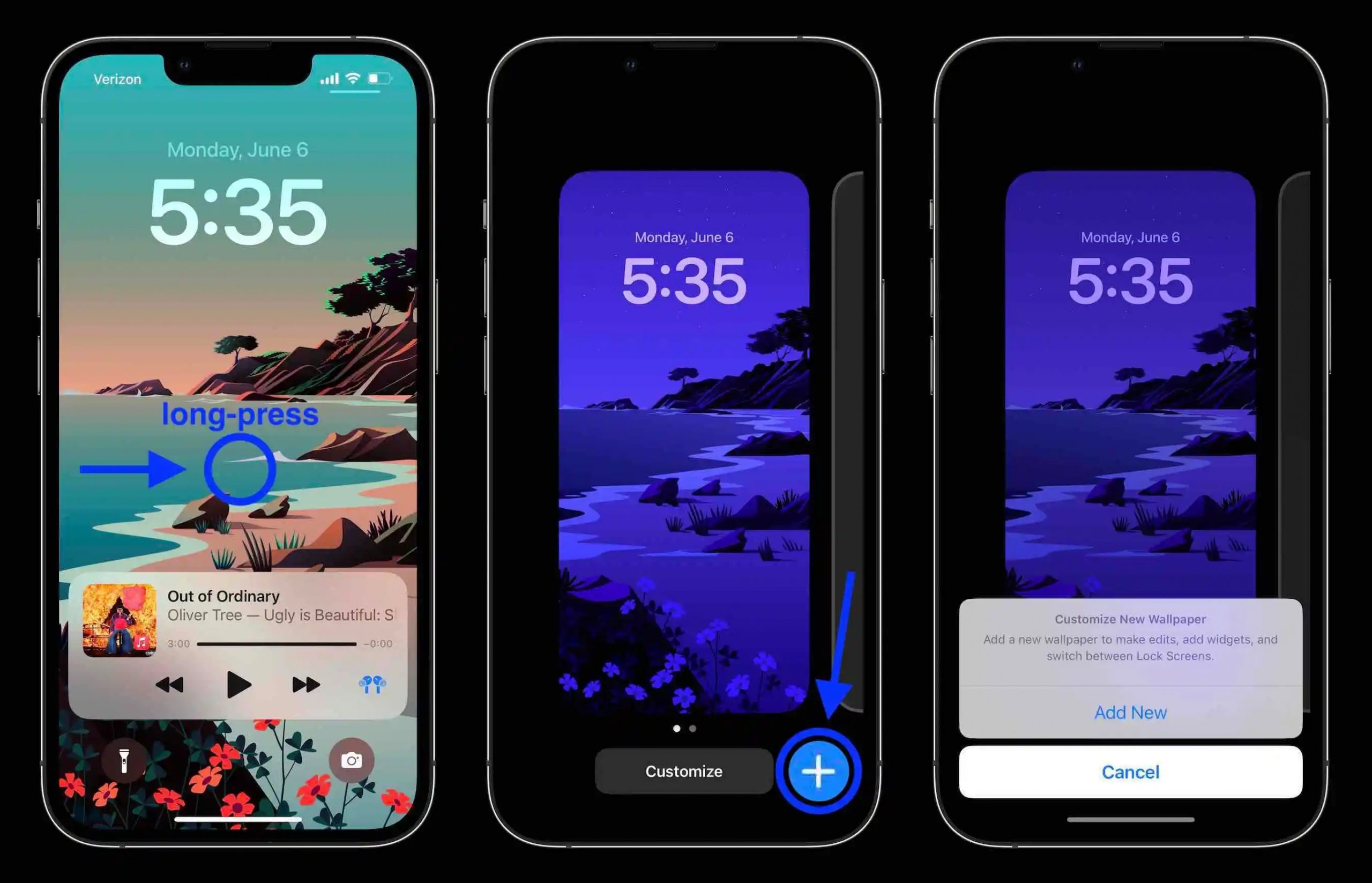
เราก็จะพบกับแกลอรี่หน้าจอล็อก โดยมีวิดเจ็ตที่แนะนำอยู่ด้านบน ตามด้วยหน้าจอล็อกที่แยกตามหมวดหมู่ด้านล่าง ผู้ใช้เลือกแบบที่ต้องการจากแกลอรี่ได้เลย จากนั้นก็ปรับแต่งด้วยการแตะไอคอนบวกด้านล่างส่วนของเวลา แล้วเลือกวิดเจ็ดที่ต้องการมาใส่ในหน้าจอล็อก
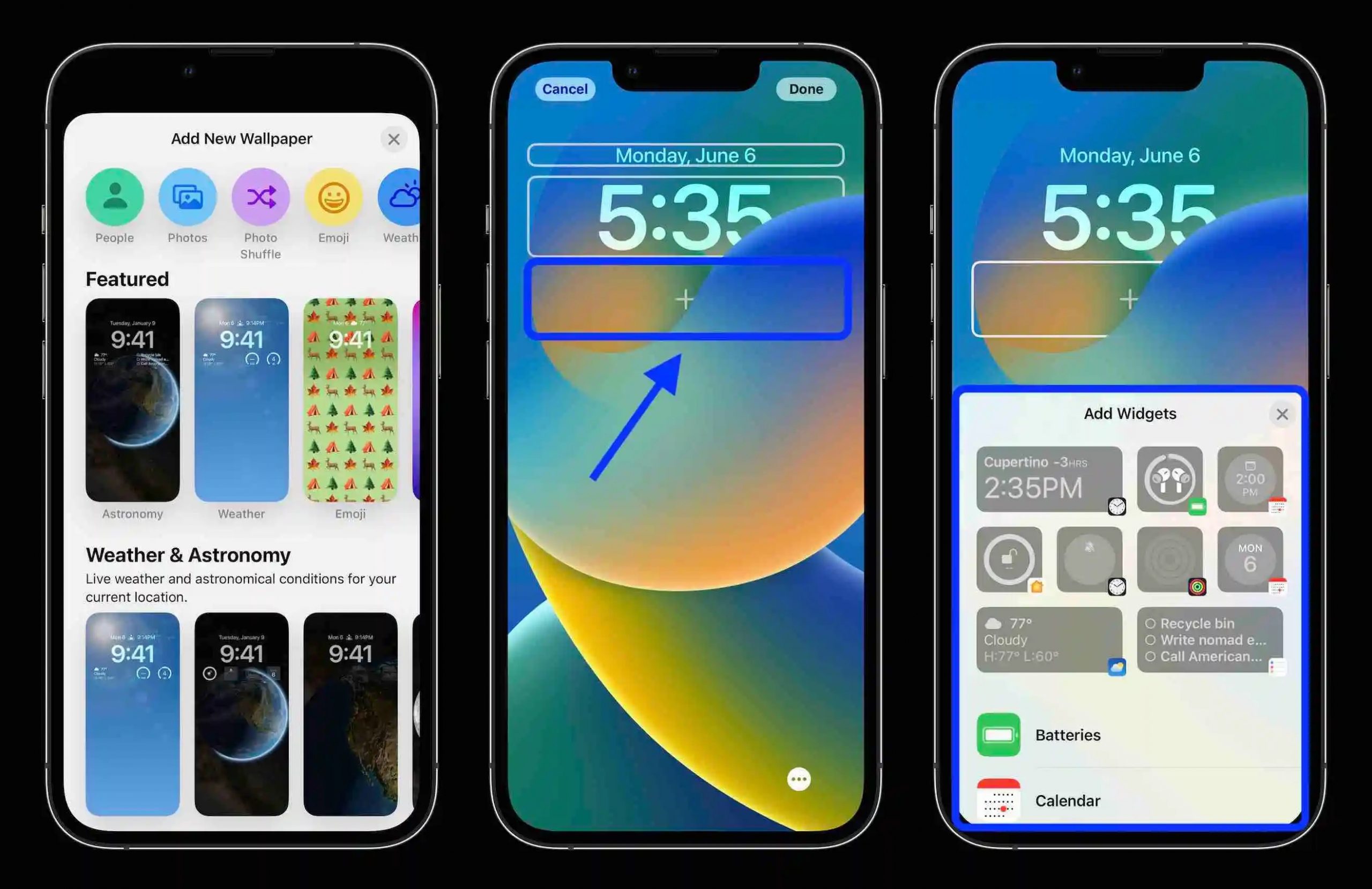
โดยสามารถเพิ่มวิดเจ็ตขนาดเล็กได้สูงสุด 4 วิดเจ็ต หรือวิดเจ็ตขนาดเล็ก 2 วิดเจ็ตร่วมกับวิดเจ็ตขนาดกลาง 1 วิดเจ็ต หรือจะเพิ่มวิดเจ็ตขนาดกลาง 2 วิดเจ็ตก็ได้ สามารถลากสลับตำแหน่งการจัดวางได้เลย
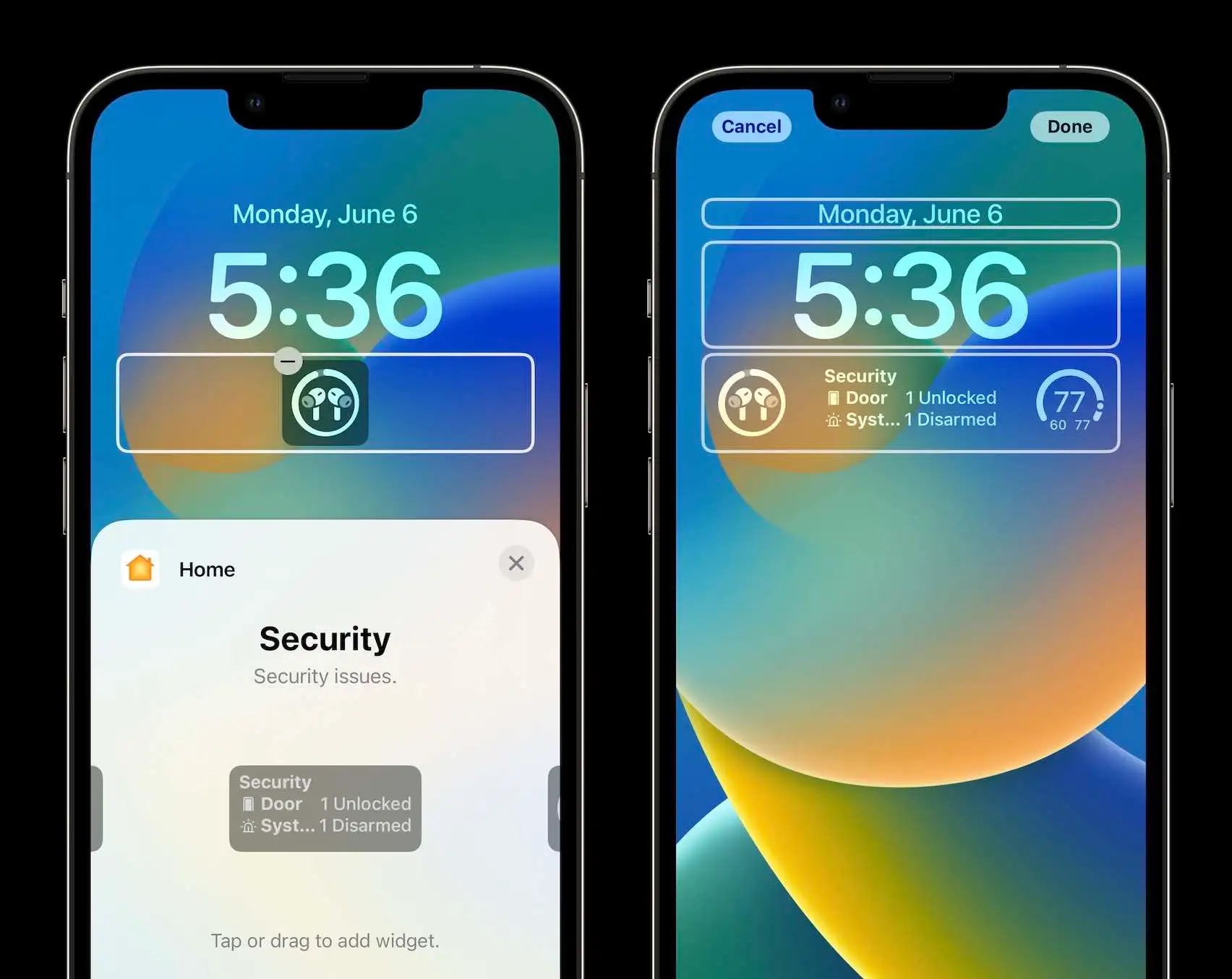
นอกจากนี้ ในส่วนของการแสดงเวลา ก็สามารถแตะเพื่อปรับแต่งแบบอักษรและสีได้ตามใจชอบ
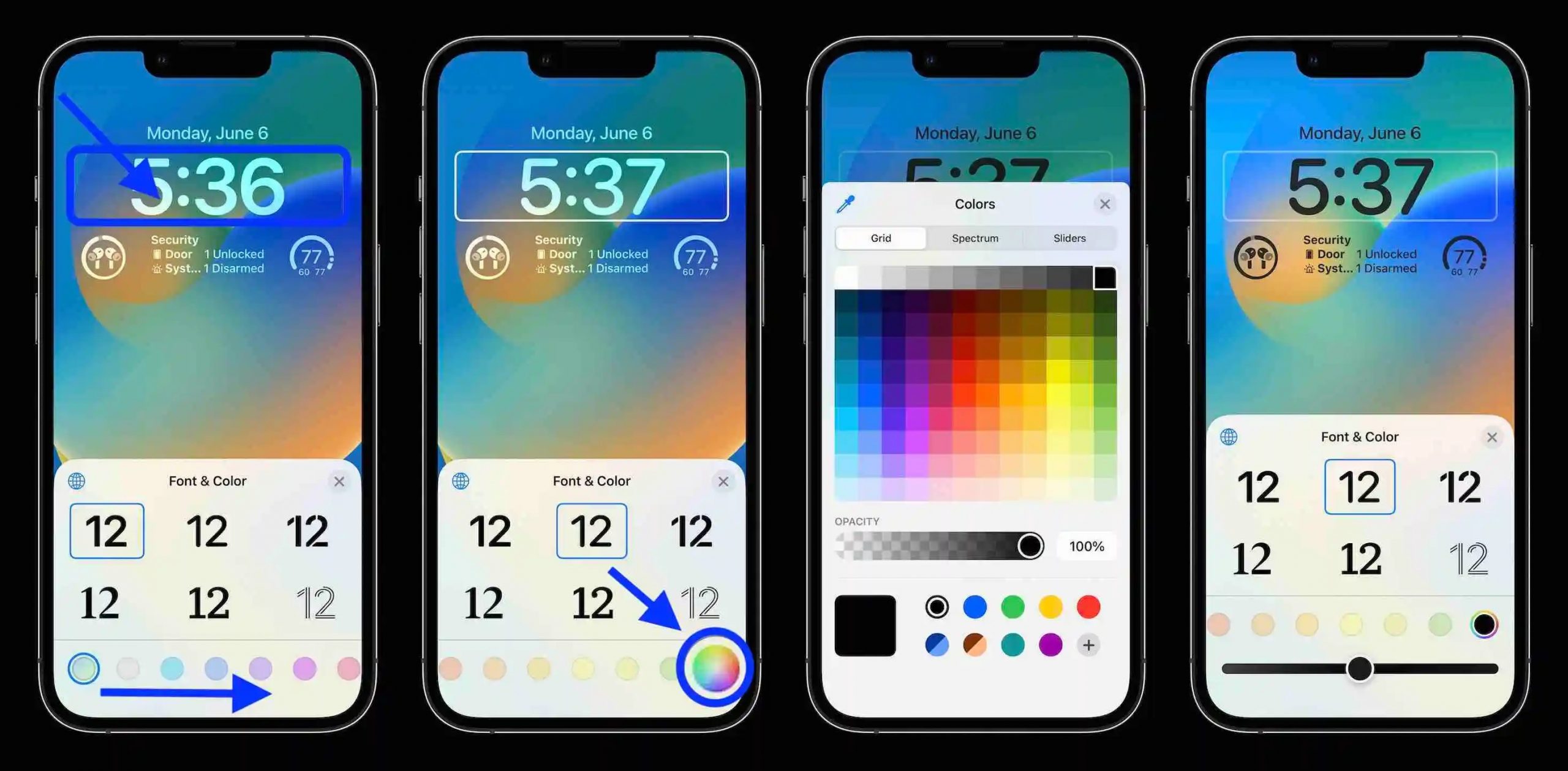
ส่วนด้านบนสุดยังสามารถเพิ่มวิดเจ็ตได้อีก 1 วิดเจ็ตเล็ก ๆ สามารถแตะเข้าไปเลือกวิดเจ็ตได้เลย ส่วนด้านล่างไอคอน 3 จุดนั้นเป็นการเปิดใช้งานการซูมระดับสายตาของพื้นหลัง (Perspective Zoom) เมื่อปรับแต่งหน้าจอล็อกเรียบร้อยแล้ว ก็เสร็จสิ้น (Done) ได้เลย
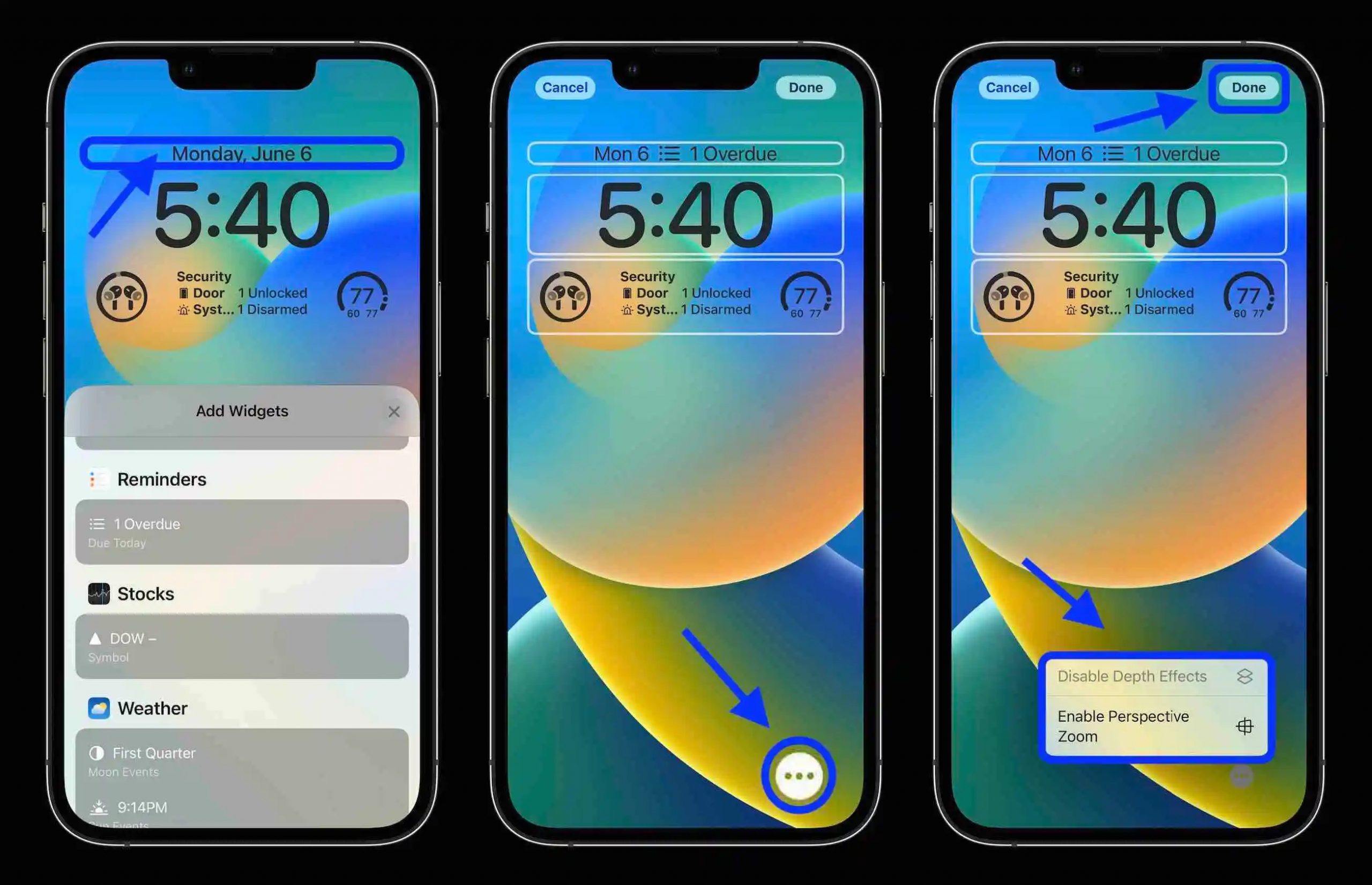
สำหรับการทำงานร่วมกับโหมดโฟกัส (Focus) เราสามารถแตะคำว่า Focus ด้านล่างเพื่อเชื่อมโยงโหมดโฟกัสกับหน้าจอล็อกไว้ หมายความว่า เวลาที่เราเปิดโหมดโฟกัสหน้าจอล็อกที่เชื่อมโยงก็จะแสดงขึ้นมา ซึ่งเราสามารถปรับแต่งหน้าจอล็อกให้เหมาะสมกับเวลาที่เปิดโหมดโฟกัสแต่ละแบบได้
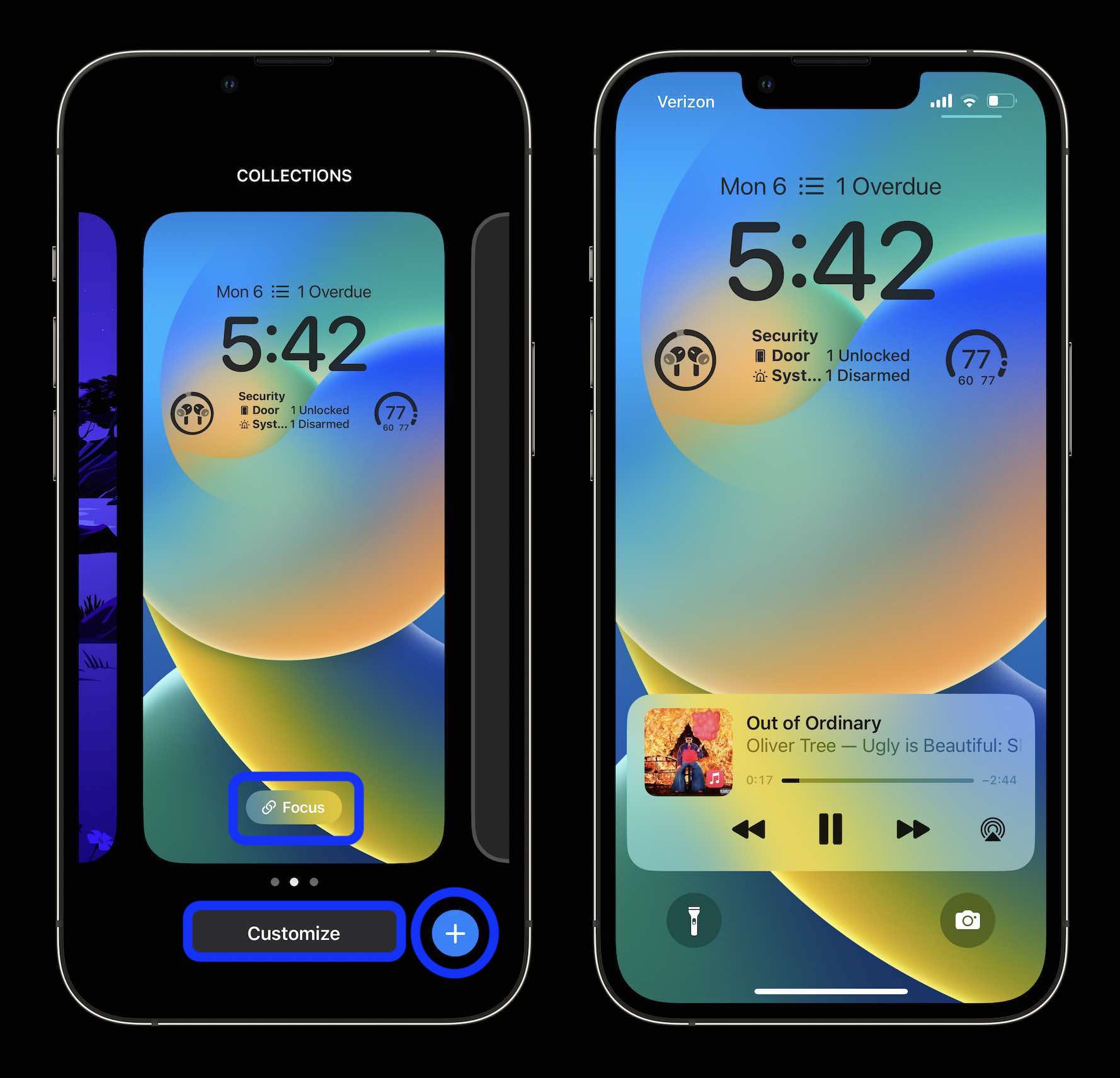
วิดเจ็ตบนหน้าจอล็อกทำงานอย่างไร
เมื่อเราเพิ่มวิดเจ็ตบนหน้าจอล็อกแล้ว เราจะเห็นข้อมูลที่อัปเดตแบบเรียลไทม์จากวิดเจ็ตตลอดเวลา เราสามารถแตะวิดเจ็ต เพื่อไปยังแอปหรือข้อมูลที่เกี่ยวข้องและจัดการต่อได้ทันที เช่น การนัดหมายในแอปฏิทิน รายการเตือนความจำ เข้าไปเช็คสภาพอากาศ เป็นต้น
สร้างหน้าจอล็อกได้สูงสุดกี่หน้าจอ
สำหรับการ Hands-on จากเวอร์ชันเบต้าครั้งนี้ยังไม่แน่ชุดว่าสร้างหน้าจอล็อกแบบปรับแต่งเองได้กี่หน้าจอ แต่ผู้ทดสอบได้ลองสร้างแล้วมากถึง 21 หน้าจอ
วิธีเปลี่ยนหน้าจอล็อก
การสลับเปลี่ยนหน้าจอล็อกก็ใช้หลักการคล้ายกันกับการปัดเพื่อเปลี่ยนหน้าปัด Apple Watch ที่เราคุ้นเคย ถ้าหากเรามีหน้าจอล็อกหลาย ๆ หน้า เราก็สามารถแตะค้างที่หน้าจอล็อกแล้วปัดไปทางซ้ายหรือขวาเพื่อไปยังหน้าจอล็อกที่ต้องการ
วิธีลบหน้าจอล็อกที่ปรับแต่ง
สำหรับวิธีลบหน้าจอล็อกออก เมื่อไม่ต้องการใช้งานแล้วว ก็ให้แตะค้างที่หน้าจอ แล้วเลือก Delete Wallpape ด้านล่างได้เลย จัดการได้ง่ายมาก ๆ
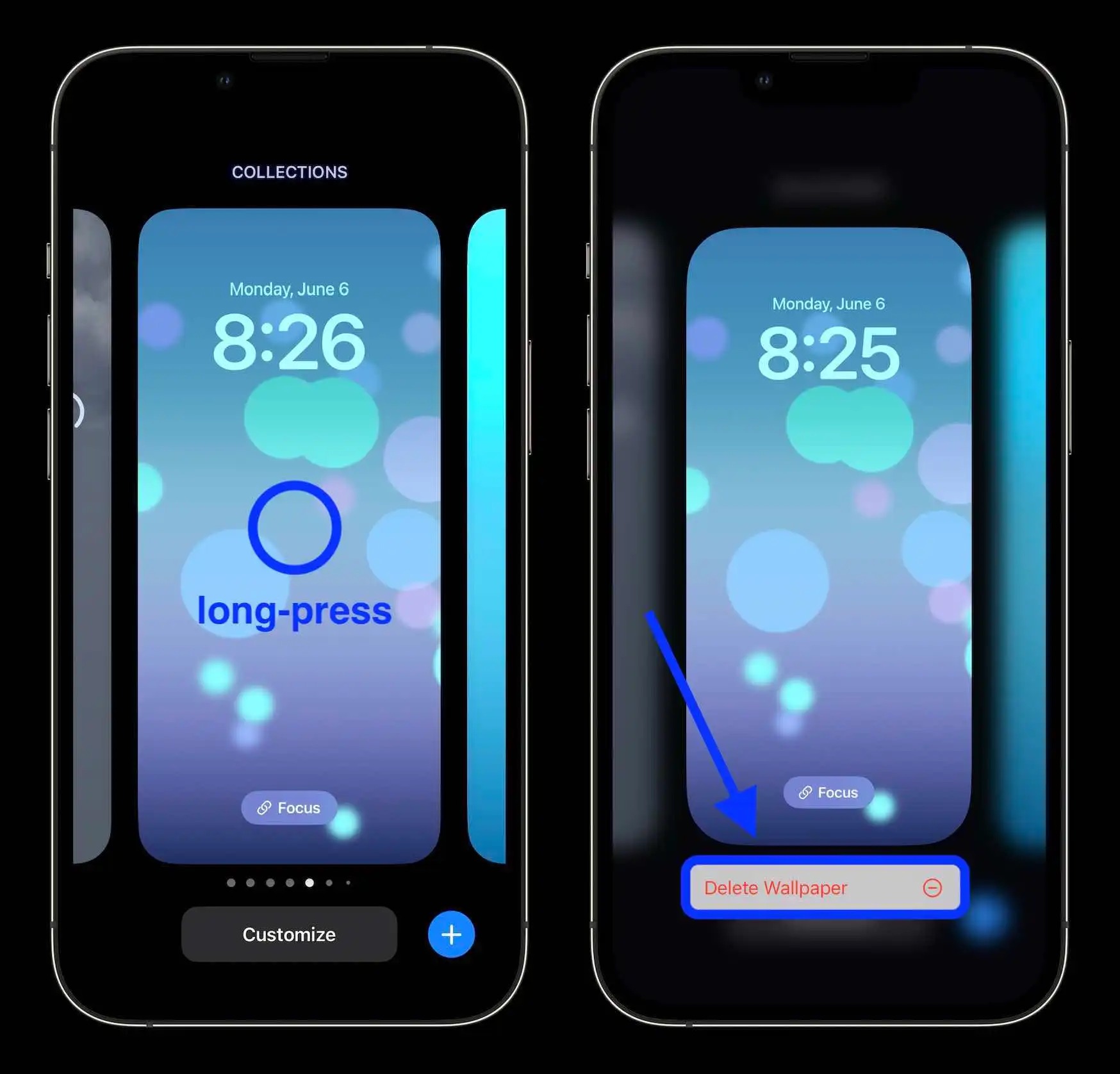
และนี่ก็เป็น Hands-on วิธีการปรับแต่งหน้าจอล็อก iPhone ใน iOS 16 ที่สื่อต่างประเทศอย่าง 9to5Mac ได้นำมาแนะนำให้ชมกัน อย่างไรก็ตามการ Hands-on นี้ได้ลองใช้ใน iOS 16 เวอร์ชันเบต้าสำหรับทดสอบเท่านั้น อาจจะมีการเปลี่ยนแปลงภายหลัง
ที่มา 9to5Mac

