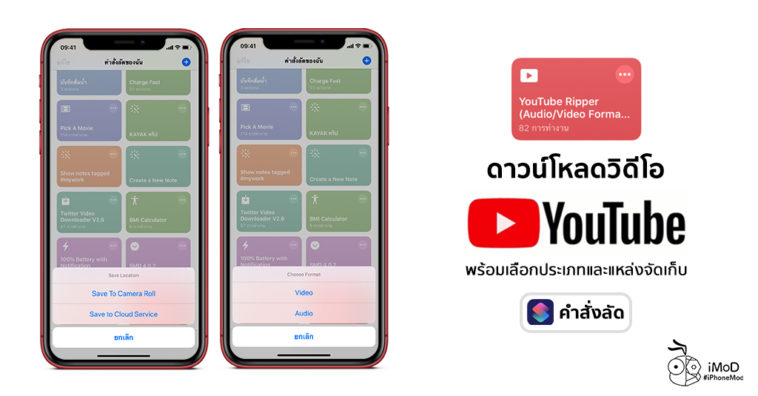สำหรับใครที่กำลังหาคำสั่งลัด (Shortcuts) สำหรับดาวน์โหลดวิดีโอจาก YouTube ทีมงานได้นำเอาคำสั่งลัดจาก Shortcut Gallary มาฝากกันค่ะ คำสั่งลัดนี้มาพร้อมกับการเลือกประเภทไฟล์และแหล่งบันทึกวิดีโอได้อีกด้วย
ก่อนที่เราจะดาวน์โหลดคำสั่งลัดให้เช็คก่อนว่า iPhone ต้องอัปเดตเป็น iOS 12 ขึ้นไป และติดตั้งแอปคำสั่งลัด (Shortcuts) เรียบร้อยแล้ว
คำสั่งลัดดาวน์โหลดวิดีโอ YouTube พร้อมเลือกประเภทไฟล์และแหล่งบันทึกวิดีโอได้
รับคำสั่งลัด YouTube Ripper (Audio/Video) [แนะนำให้เปิดใน Safari] และเพิ่มคำสั่งลัดที่ไม่ได้รับการเชื่อถือ
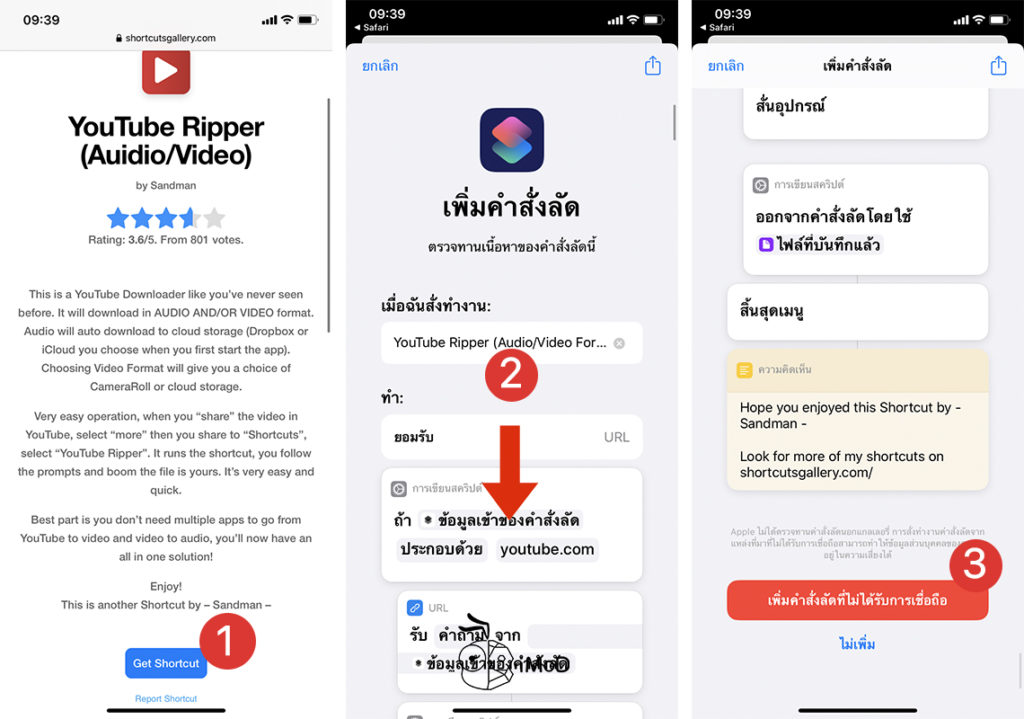
หมายเหตุ ถ้าติดปัญหาไม่สามารถเปิดคำสั่งลัดได้ เนื่องจากการตั้งค่าความปลอดภัยองแอปคำสั่งลัดไม่ได้รับการเชื่อถือ ให้อนุญาตให้เรียบร้อยก่อน [ชมวิธีที่นี่]

เมื่อรับคำสั่งลัดเรียบร้อยแล้ว คำสั่งลัดก็จะแสดงในแถบ คำสั่งลัดของฉัน (My Shortcuts) ในแอปคำสั่งลัด (Shortcuts)
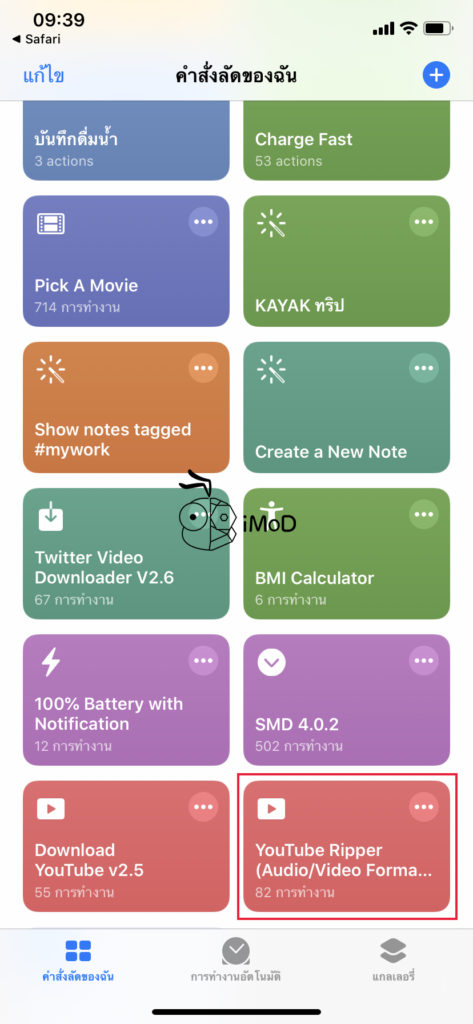
เนื่องจากคำสั่งลัดนี้สามารถเลือกแหล่งบันทึกวิดีโอได้ทั้งในแอป Photos และ iCloud ทีมงานจึงแยกวิธีการบันทึกเป็น 2 วิธีดังนีน้
1. วิธีเรียกใช้คำสั่งลัดดาวน์โหลดวิดีโอ YouTube บันทึกในแอป Photos
สำหรับใครที่อยากจะเก็บวิดีโอไว้ในแอปรูปภาพ (Photos) สามารถทำได้ดังนี้
เริ่มต้นด้วยการเปิดแอป YouTube และไปที่วิดีโอที่ต้องการดาวน์โหลด > แตะไอคอนแชร์ > แตะ คัดลอกลิงก์ (Copy Link)
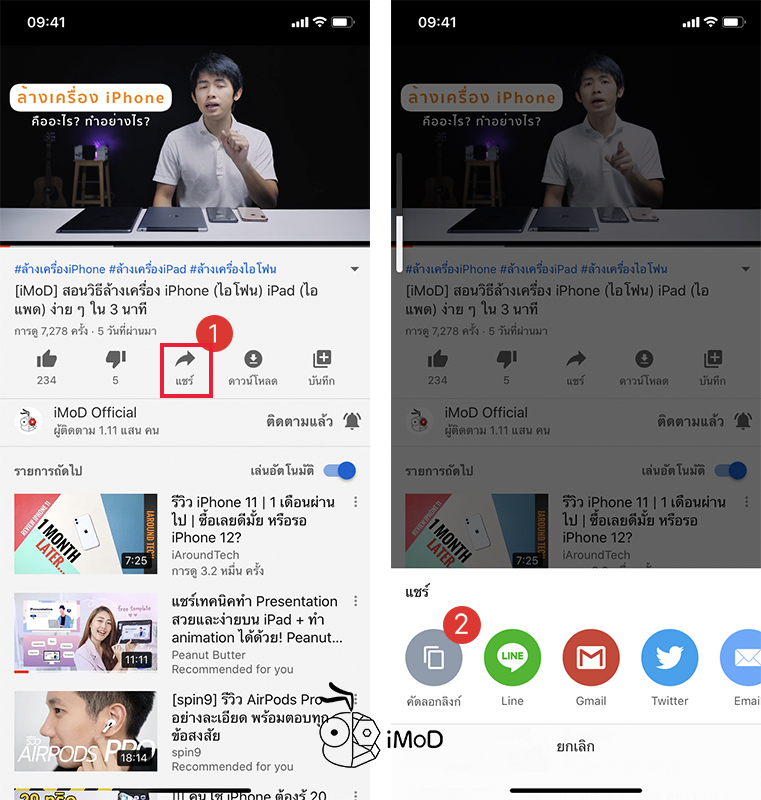
จากนั้นให้ไปที่แอปคำสั่งลัด (Shortcut) และแตะคำสั่งลัด YouTube Ripper เพื่อเริ่มรันคำสั่งลัดได้เลย (การใช้งานครั้งแรกอาจจะต้องกดอนุญาตการเข้าถึงในส่วนต่างๆ ก่อน แต่ทำเพียงครั้งแรกครั้งเดียว) > แตะเลือกประเภทไฟล์ที่ต้องการดาวน์โหลด > แตะ Save To Camra Roll เพื่อระบุให้บันทึกไฟล์ไปที่แอป Photos
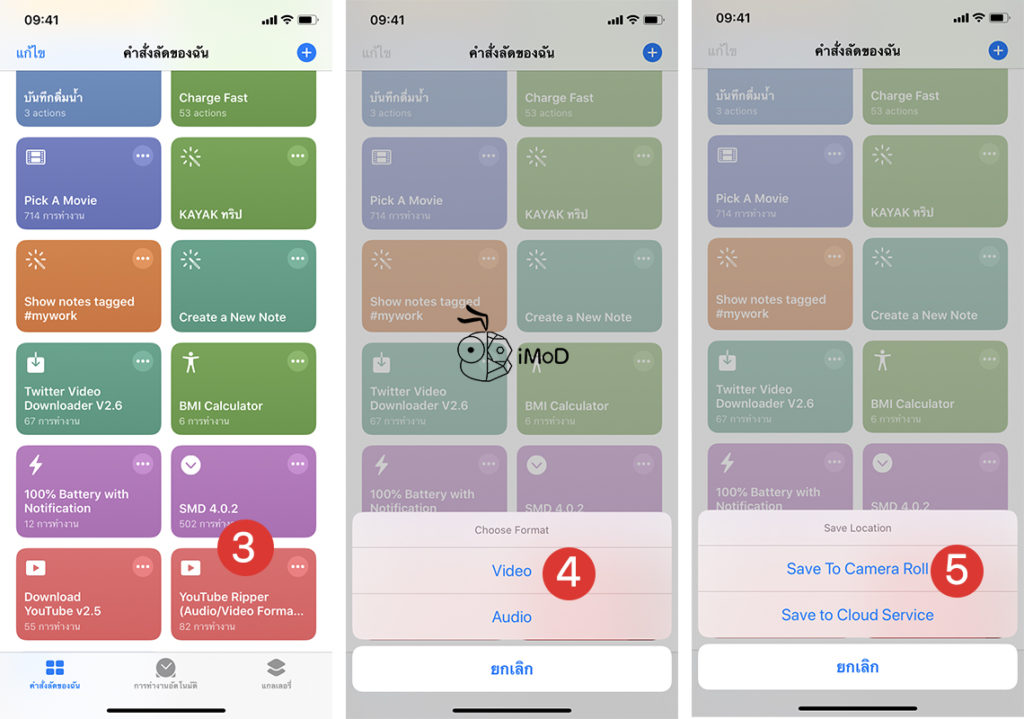
จากนั้นก็รอให้คำสั่งลัดทำงานจนเสร็จสิ้น เมื่อเข้าไปดูในแอป Photos เราก็จะเห็นว่าวิดีโอได้ถูกดาวน์โหลดมาเรียบร้อยแล้ว

2. วิธีเรียกใช้คำสั่งลัดดาวน์โหลดวิดีโอ YouTube บันทึกใน iCloud Service
สำหรับการบันทึกใน iCloud Service นั้น จะเป็นการบันทึกลงในแอป iCloud เช่น Dropbox, Files ของ Apple เป็นต้น ซึ่งเราสามารถปรับแต่งคำสั่งลัด เพื่อเลือกแหล่งจัดเก็บได้เอง อาจจะ Advance และซับซ้อนขึ้นมาหน่อย ตัวอย่างดังต่อไปจะเป็นการปรับแต่งคำสั่งลัดให้บันทึกในแอป Files (ค่าเริ่มต้นเป็น Dropbox)
ปรับแต่งคำสั่งลัดให้บันทึกใน iCloud Service
ไปที่แอปคำสั่งลัด (Shortcuts) แถบคำสั่งลัดของฉัน ให้แตะไอคอนสามจุดที่คำสั่งลัด YouTube Ripper เพื่อแก้ไข > เลื่อนลงมาหาคำสั่งลัดที่เป็นการบันทึกเอกสาร จะมีอยู่ใน 2 ส่วนคือส่วนที่เป็น Video และ Audio > อนุญาตการเข้าถึง > แตะ Dropbox เพื่อเปลี่ยนบริการ
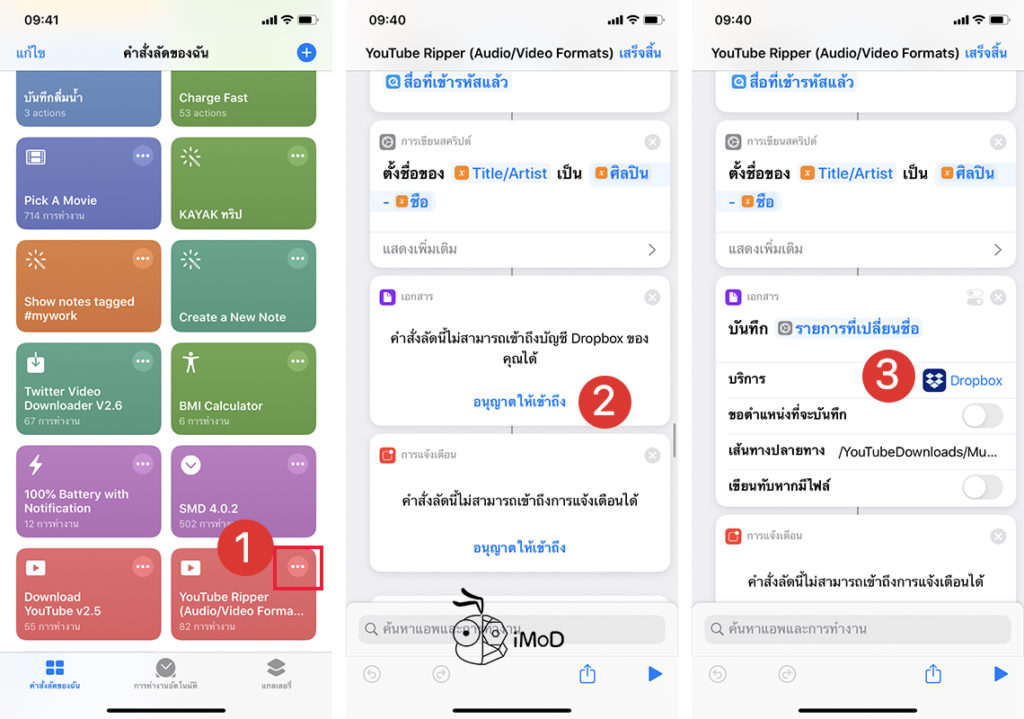
จากนั้นเลือกเป็น iCloud Drive (ถ้ามีแอปอื่นที่ต้องการก็เลือกได้เลย) > แตะเปิดขอตำแหน่งที่จะบันทึก หรือจะสร้าง url สำหรับเก็บไฟล์เองก็ได้ > จากนั้นก็อนุญาตให้เข้าถึงการแจ้งเตือน แล้วปรับแต่งข้อความแจ้งเตือนให้เหมาะสมด้วย > เลื่อนลงมาหาคำสั่งบันทึกเอกสารในส่วน Video และเลือกบริการเป็น iCloud Drive เหมือนกันพร้อมกับเปลี่ยนคำการแจ้งเตือน > เมื่อปรับแต่งเสร็จแล้วให้แตะ เสร็จสิ้น (Done)
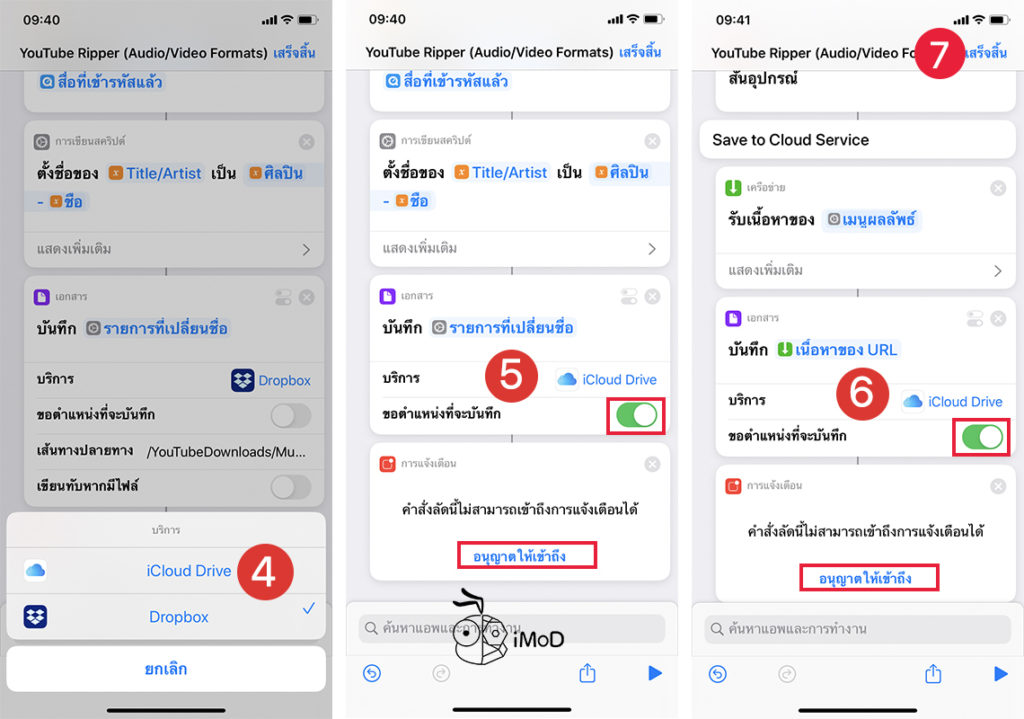
ดาวน์โหลดวิดีโอ YouTube ในแอป Files (iCloud Drive)
ไปที่แอป YouTube และเปิดวิดีโอที่ต้องการเหมือนเดิม จากนั้นก็คัดลอกลิงก์วิดีโอ
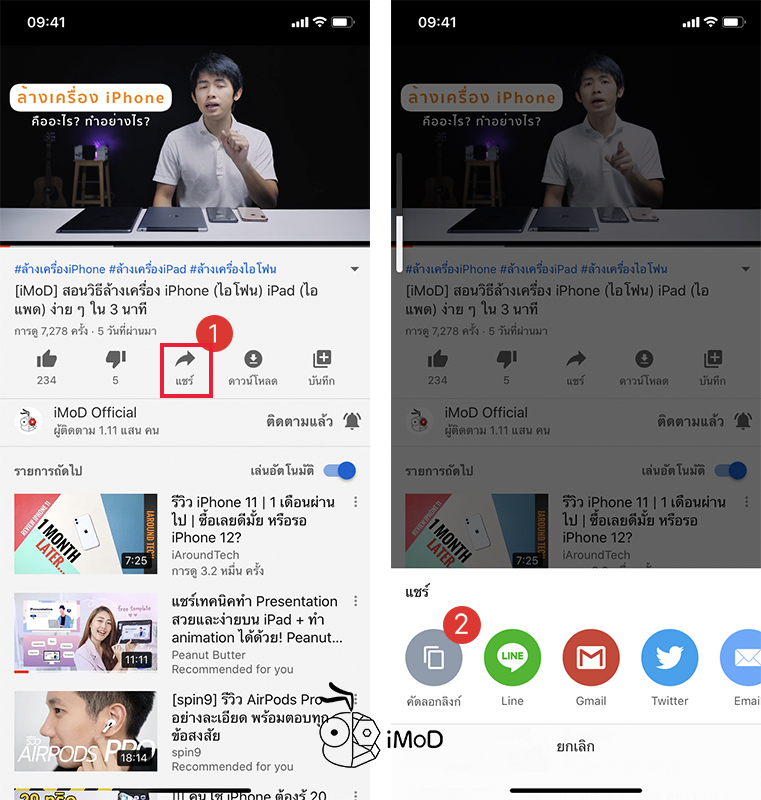
เริ่มรันคำสั่งลัดในแอปคำสั่งลัด (Shortcuts) โดยแตะคำสั่งลัด YouTube Ripper > แตะเลือกประเภทไฟล์ที่ต้องการ > Save to Cloud Service
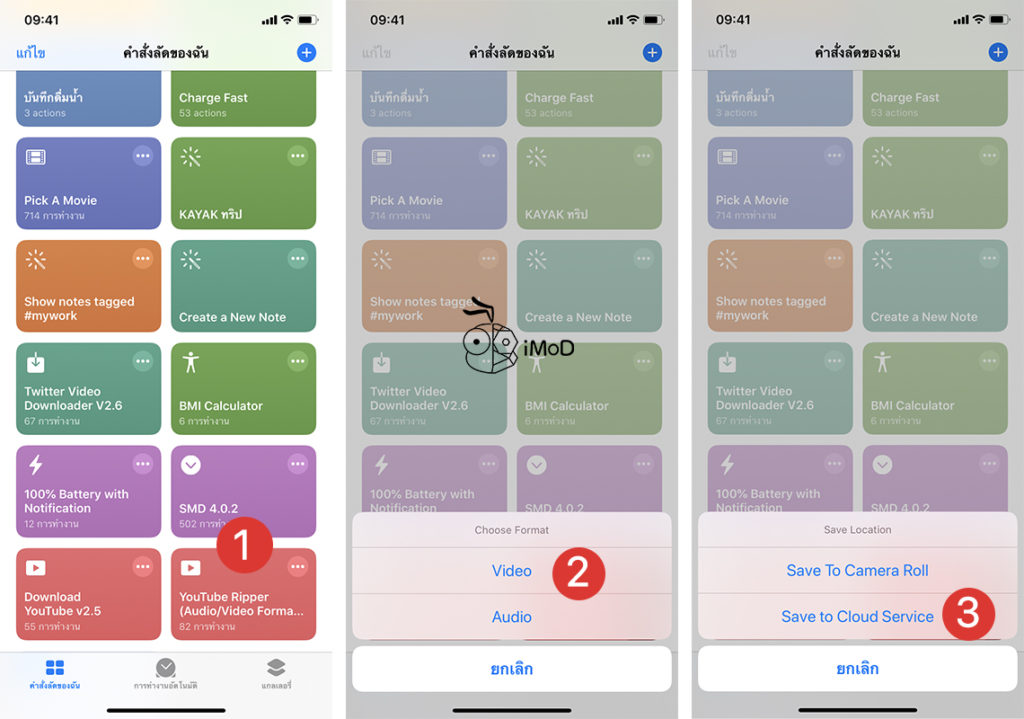
คำสั่งลัดจะเปิดแอปไฟล์ขึ้นมา ให้แตะชื่อวิดีโอ เพื่อเปลี่ยนชื่อ แล้วแตะ เสร็จสิ้น (Done) > เลือกโฟลเดอร์ที่ต้องการเก็บ แล้วแตะ บันทึก (Save)
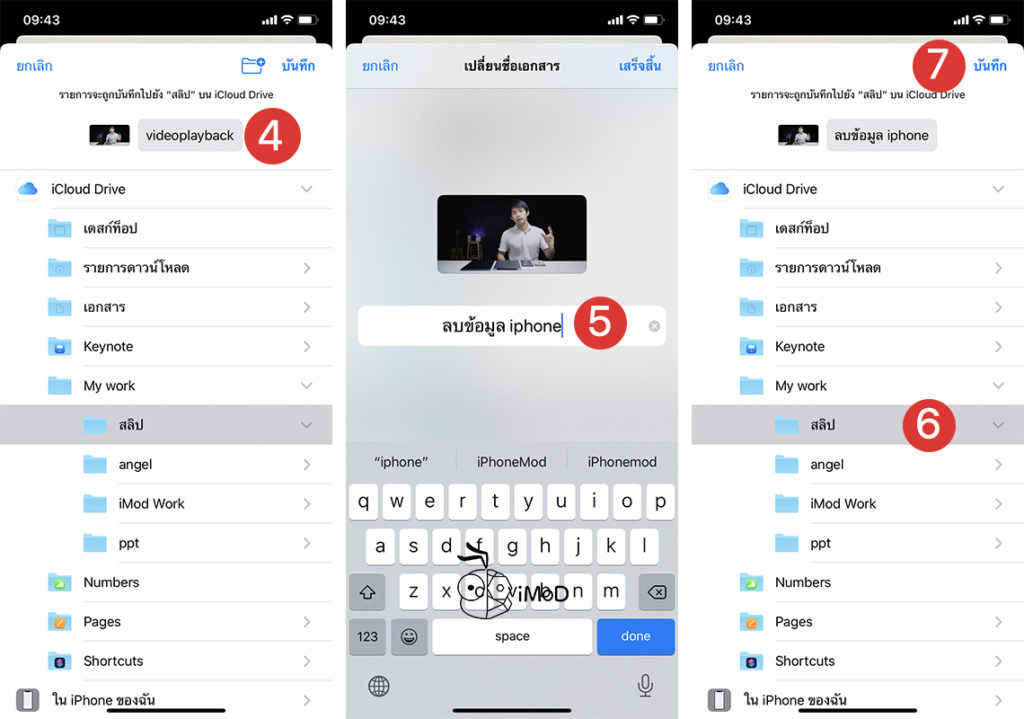
ไฟล์ Video หรือ Audio จะถูกจัดเก็บในแอป File บน iCloud สามารถเปิดเข้าไปดูได้
ปกติในแอป YouTube ก็สามารถดาวน์โหลดดูแบบออฟไลน์ภายในแอปได้อยู่แล้วที่ความละเอียดสูงสุด 720p (ถ้าแบบพรีเมียมจะได้ 1080p) แต่ไม่สามารถดาวน์โหลดมาเก็บไว้ในเครื่องได้ ซึ่งคำสั่งลัดนี้ก็จะช่วยเราสามารถดาวน์โหลดวิดีโอมาเก็บในเครื่องหรือ iCloud ได้ที่ความละเอียด 720p
และนี่ก็เป็นวิธีการเรียกใช้พร้อมปรับแต่งคำสั่งลัดสำหรับการดาวน์โหลดไฟล์ Video หรือ Audio ที่สามารถเลือกแหล่งจัดเก็บข้อมูลได้เอง การปรับแต่งคำสั่งลัดอาจจะซับซ้อนหน่อย ก็ลองเรียนรู้และปรับแต่งกันดูนะคะ แต่ถ้าง่ายสุดก็คือบันทึกเก็บไว้ในแอป Photos
ส่วนคำสั่งลัดอื่นๆ ก็สามารถรับชมเพิ่มเติมได้ที่ คำสั่งลัด (Shortcut) ซึ่งทีมงานจะอัปเดตคำสั่งลัดที่น่าสนใจให้เรื่อยๆ นะคะ
ขอบคุณคำสั่งลัดจาก shortcutsgallery