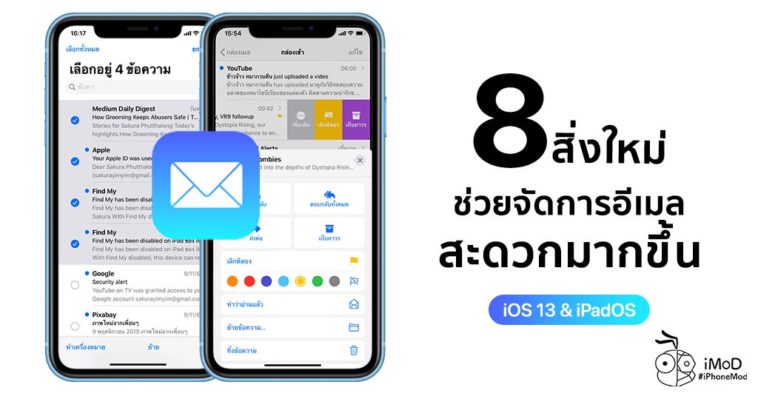ใน iOS 13 และ iPadOS ได้มีการเพิ่มฟีเจอร์การทำงานใหม่บางอย่างที่ช่วยให้การจัดการอีเมลในแอปเมล (Mail) สะดวกมากขึ้น ซึ่งทีมงานก็มี 8 สิ่งใหม่มาแนะนำให้ชมกันค่ะ เผื่อคนที่ใช้งานแอปเมลบ่อยๆ ยังไม่ทราบ
8 สิ่งใหม่ที่ช่วยจัดการอีเมล (Mail) สะดวกมากขึ้น ใน iOS 13 และ iPadOS
1. เมนูจัดการอีเมลใหม่
จัดการอีเมลด้วยตัวเลือกที่เพิ่มมากขึ้น ไม่ว่าจะเป็นการตอบกลับ การเก็บถาวร ส่งต่อ ก็ยังมีเมนูสำหรับการติดธง ทำเครื่องหมายว่าไม่ได้อ่าน ย้ายอีเมลไปยังที่อื่นๆ ทิ้งข้อความ และจัดการการเตือนได้อีกด้วย ทำให้การจัดการอีเมลนั้นสะดวกและรวดเร็วมากขึ้น
เพียงแค่ ปัดรายการอีเมลไปทางซ้าย > แตะเลือก เพิ่มเติม (More) > เราก็จะพบกับเมนูจัดการมากมายที่เป็นระเบียบ สามารถปัดขึ้น เพื่อดูเมนูทั้งหมดได้
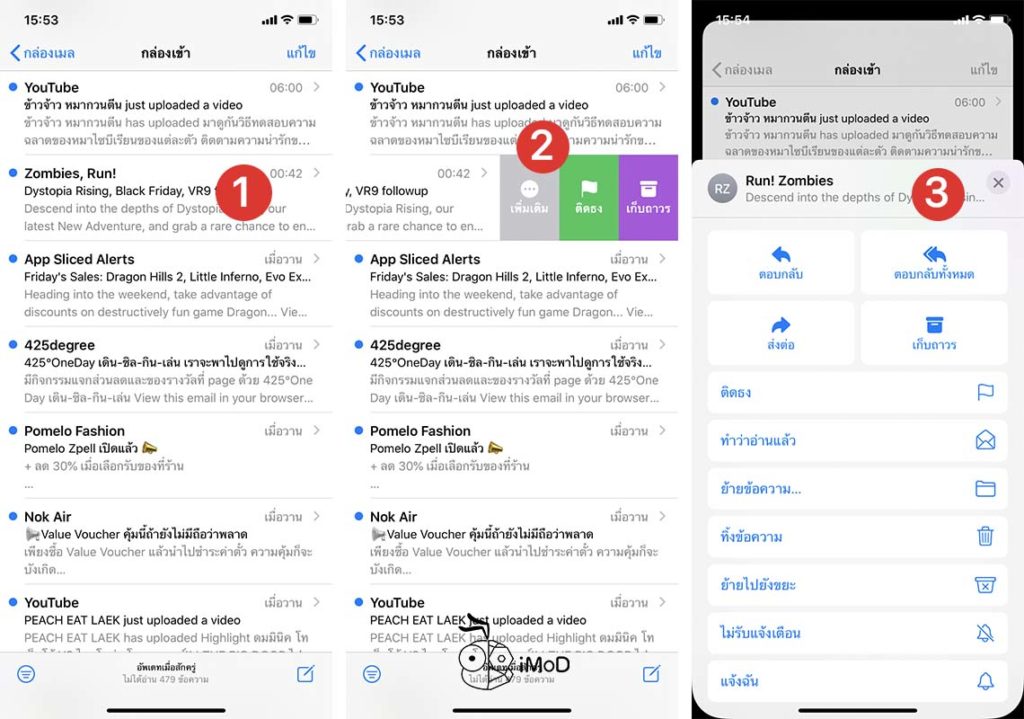
2. ติดธงหลากสี
สำหรับอีเมลที่ต้องการติดธง เพื่อให้ความสำคัญ ใน iOS 13 และ iPadOS ได้เพิ่มการเลือกสีของธงได้แล้ว เพียงแตะเลือกเมนูติดธง จากนั้นก็เลือกสีที่ต้องการได้เลย ช่วยให้แยกแยะประเภทของอีเมลหรือจัดลำดับความสำคัญได้ง่ายมากขึ้น
โดยปัดรายการอีเมลไปทางซ้าย > แตะเลือก เพิ่มเติม (More) > ติดธง (Flag) > เลือกสีที่ต้องการ > เมื่อเข้าไปดูรายการอีเมลในกล่องเมลติดธง เห็นได้ว่าอีเมลแต่ละรายการจะถูกแยกสีตามที่เราติดธงไว้
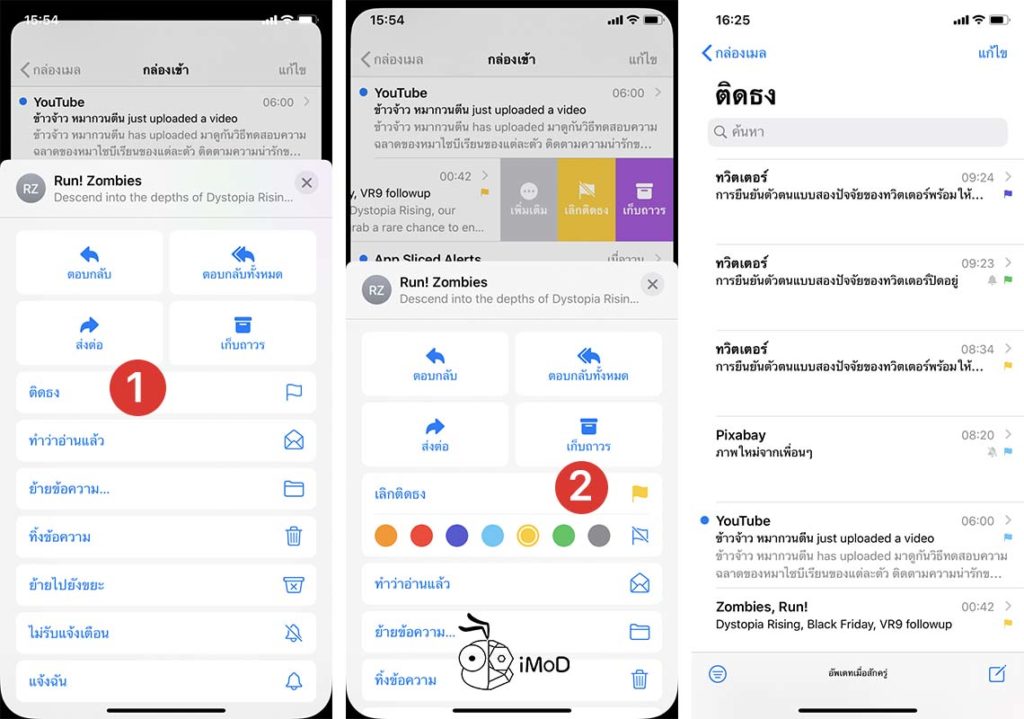
3. บล็อคผู้ส่ง สำหรับอีเมลสแปม
เมื่อพบอีเมลสแปมหรืออีเมลที่ไม่ประสงค์ดีส่งเข้ามา เราก็สามารถบล็อกผู้ส่งได้ง่ายๆ ป้องกันการส่งเข้ามาอีกในภายหลัง โดยเราจะต้องเข้าไปตั้งค่าก่อนให้อีเมลที่บล็อคนั้นถูกจัดเก็บในถังขยะ
ไปที่ การตั้งค่า (Settings) > เมล (Mail) > ตัวเลือกการปิดกั้นผู้ส่ง (Block Sender Options) > ย้ายไปถังขยะ (Move to trash)
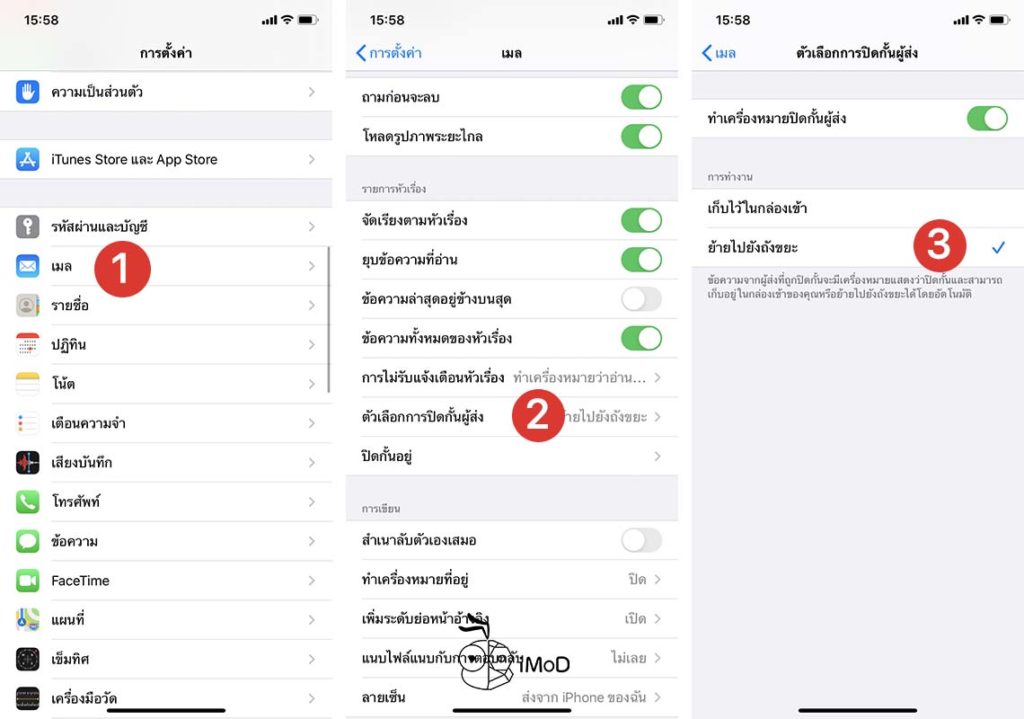
จากนั้นเราก็ทำการบล็อคผู้ส่งได้เลย โดยแตะเข้าไปที่อีเมล > แตะชื่อผู้ส่ง > แตะชื่อผู้ส่งอีกครั้ง > แตะปิดกั้นรายชื่อนี้ (Block This Contact)
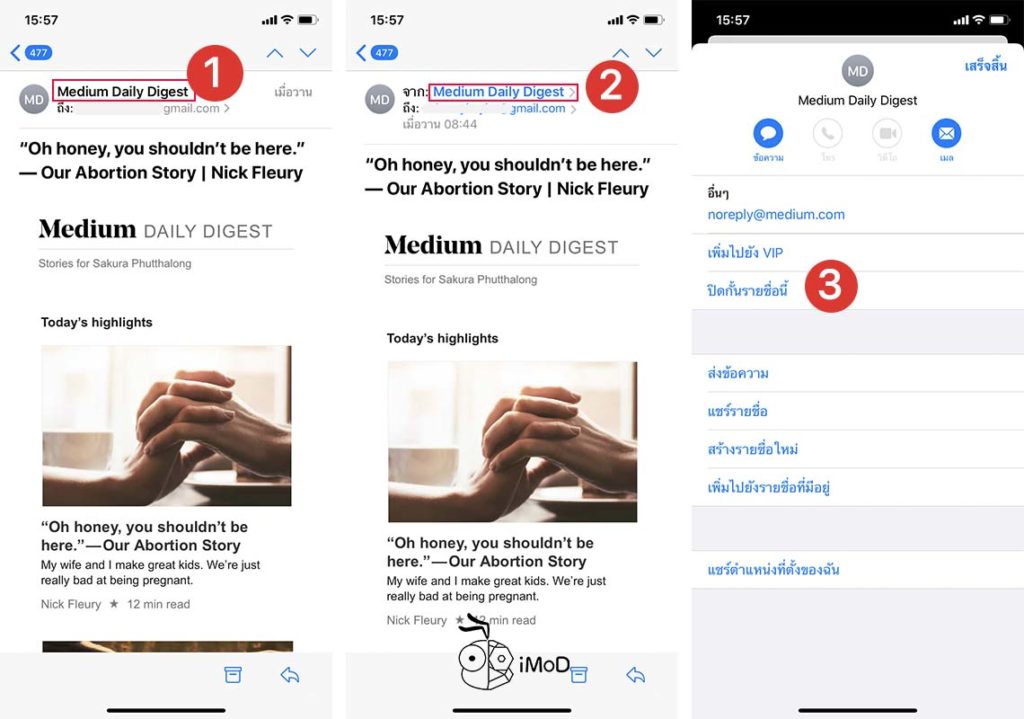
ยืนยันการบล็อคอีกครั้ง > อีเมลจากผู้ส่งที่ถูกบล็อคจะมีเครื่องหมายรูปมือด้านหลัง และครั้งต่อไปถ้ามีการส่งมาจากผู้ส่งนี้ อีเมลจะถูกย้ายไปยังถังขยะอัตโนมัติ
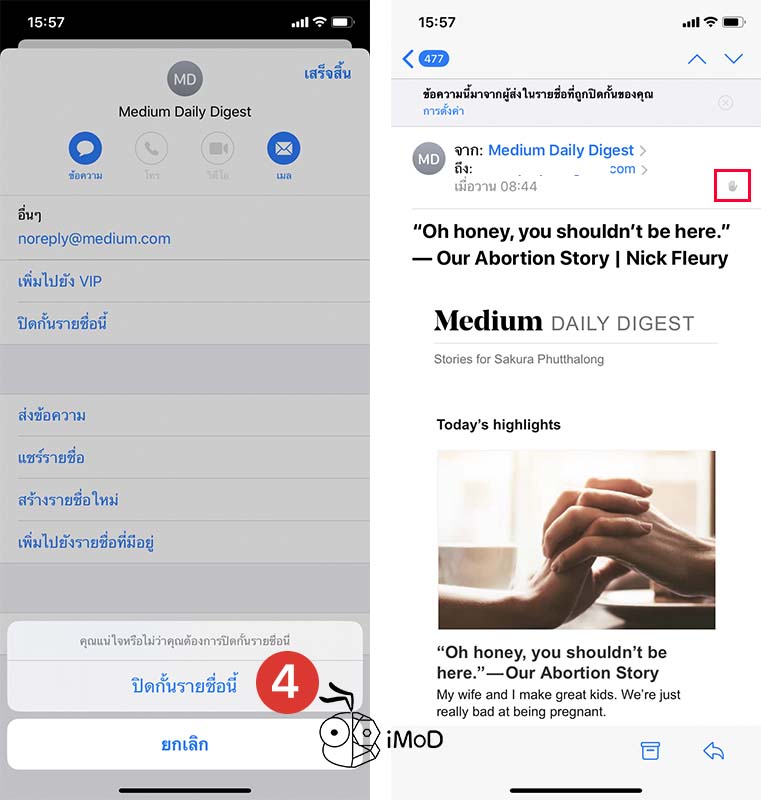
4. ปิดเสียงหัวเรื่อง
หากรายการอีเมลหรือหัวเรื่องอีเมลมีการตอบกลับอยู่บ่อยๆ และแจ้งเตือนอยู่หลายครั้งจนทำให้รู้สึกรำคาญ เราสามารถปิดเสียงหัวเรื่องอีเมลนั้นได้เลย
ปัดรายการอีเมลไปทางซ้าย > เลือก เพิ่มเติม (More) > แตะ ไม่รับแจ้งเตือน > อีเมลที่ปิดเสียงก็จะแสดงไอคอน ระฆังปิดเสียงด้ายหลัง
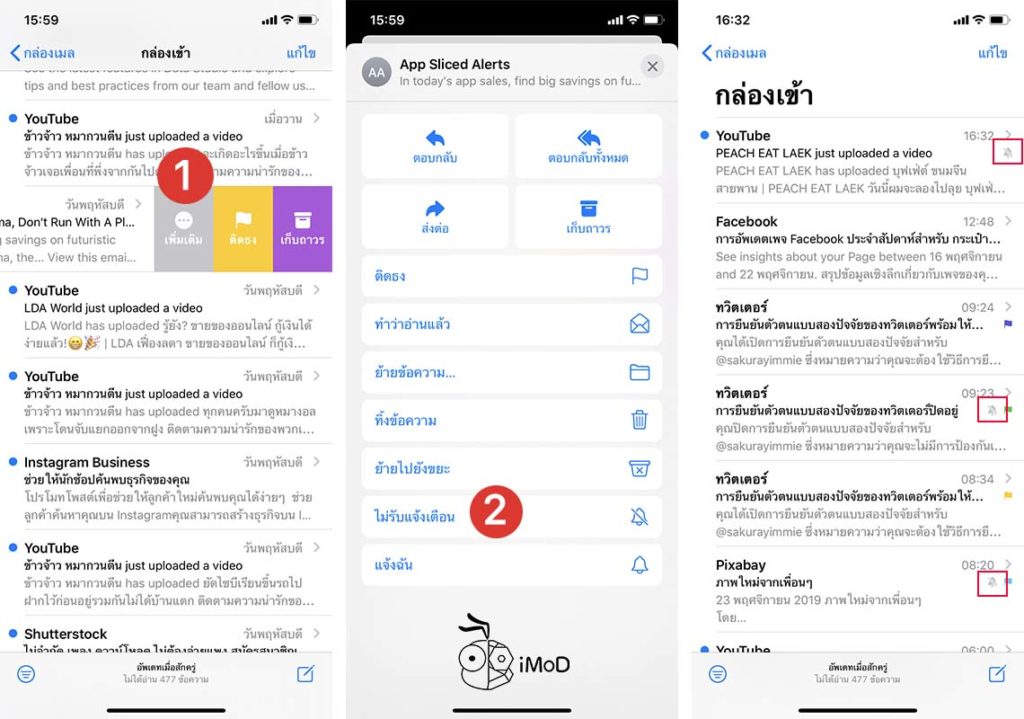
5. แถบการจัดรูปแบบอีเมลใหม่
ใน iOS 13 และ iPadOS ได้เพิ่มแถบเครื่องมือรูปแบบใหม่ที่ช่วยให้การจัดรูปแบบอีเมล แทรกไฟล์ แทรกรูปภาพ ถ่ายรูป สแกนเอกสาร และเรียกใช้ Mark up เพื่อวาดรูปได้สะดวกมากขึ้น
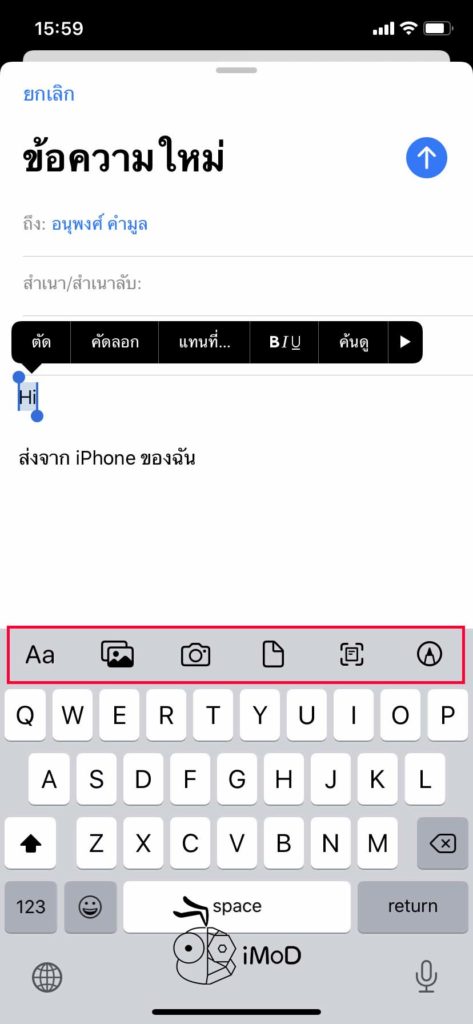
6. จัดรูปแบบข้อความ
นอกจากแถบเครื่องมือ (ข้อ 6) ถูกจัดใหม่ให้เลือกได้ง่ายแล้ว การจัดรูปแบบข้อความในอีเมลยังมีตัวเลือกที่เป็นมืออาชีพมากขึ้น ผู้ใช้สามารถเลือกขนาดตัวอักษร สีตัวอักษร และการจัดวางต่างๆ ได้ เหมือนกับทำบนเดสก์ท็อป
แตะเลือกข้อความ > แตะ ไอคอน Aa > ปรับแต่งตัวอักษรได้ตามต้องการ
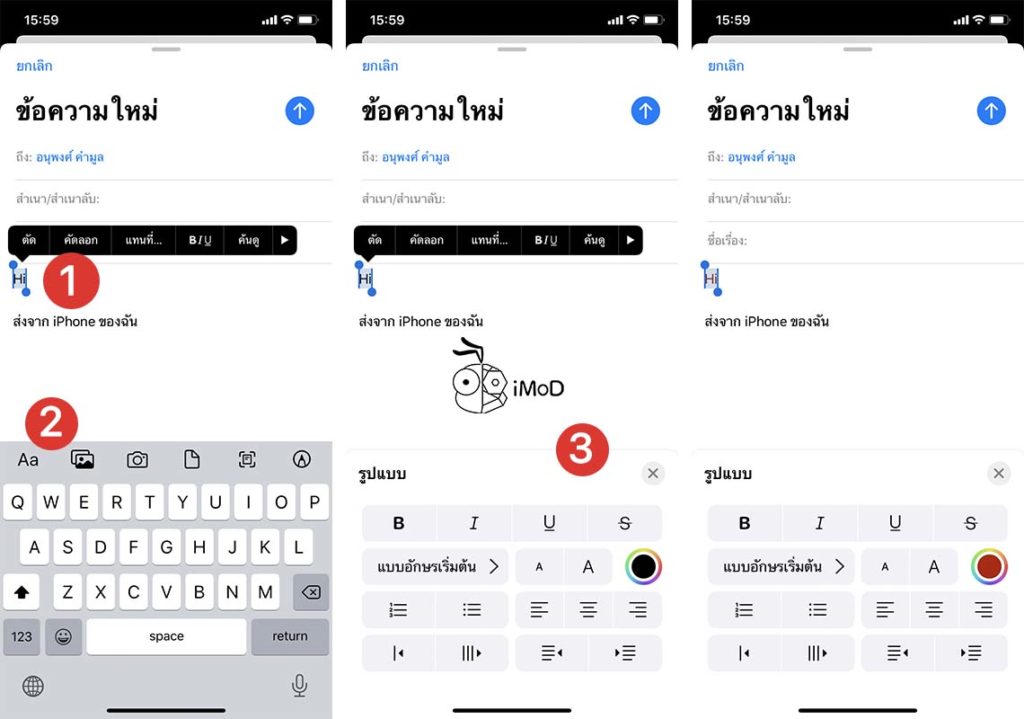
ชมวิธี วิธีปรับแต่งรูปแบบตัวอักษรสวยๆ สำหรับการเขียนอีเมลใน iOS 13 และ iPadOS บน iPhone, iPad
7. เลือกรูปภาพได้ง่ายขึ้น
การเลือกรูปภาพมาแทรกในอีเมลทำได้ง่ายขึ้น ตัวเลือกรูปภาพใหม่จะแสดงผลครึ่งล่างของหน้าจอ สามารถแตะเลือกรูปภาพล่าสุดมาแทรกในอีเมลได้เลย
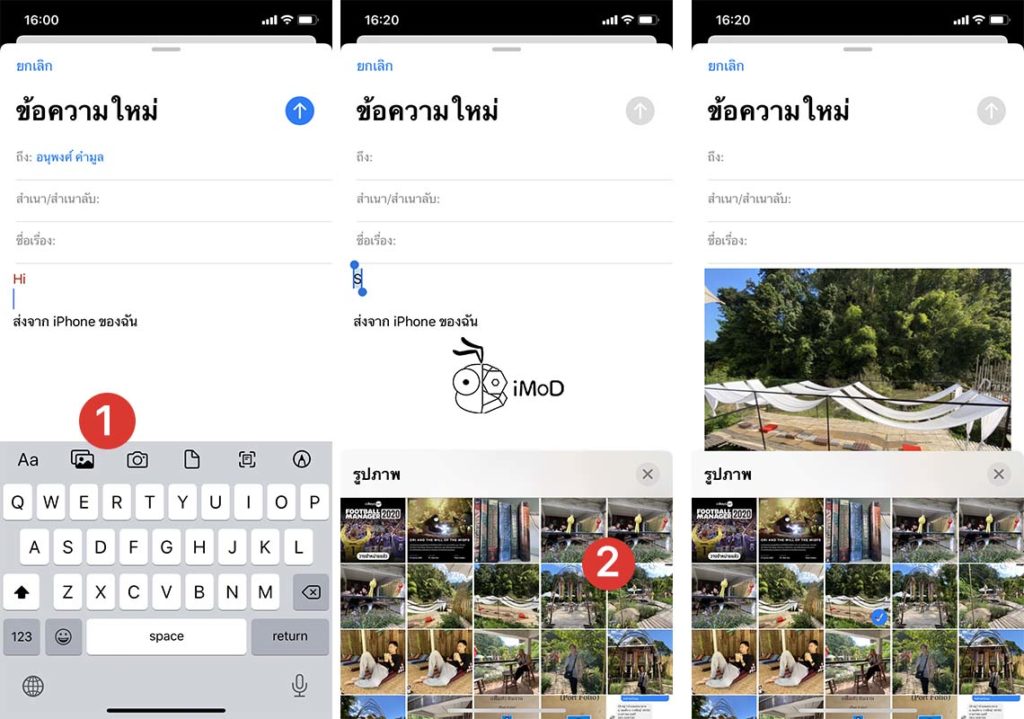
8. เลือกอีเมลอย่างรวดเร็วด้วย 2 นิ้ว
หากต้องการเลือกอีเมลหลายๆ รายการเพื่อจัดการพร้อมกัน สามารถใช้ 2 นิ้วแตะที่อีเมลจากนั้นก็ลากลง โดยไม่ต้องยกนิ้วขึ้น อีเมลที่ถูกลากก็จะถูกเลือกทันที สะดวกมากๆ

และนี่ก็เป็นสิ่งใหม่ที่เพิ่มเข้ามาในแอปเมล (Mail) บน iPhone, iPad ใน iOS 13 และ iPadOS ช่วยให้การสร้างอีเมลและการจัดการอื่นๆ ทำได้ง่าย สะดวก รวดเร็ว และมืออาชีพมากขึ้น ใครที่ใช้งานแอปเมลบ่อยๆ ก็ลองนำไปทำกันดูนะคะ