เราคงเคยใช้งานฟีเจอร์ถ่ายภาพหน้าจอ (Screenshot) บน iPhone กันอยู่แล้ว แต่รู้หรือไม่ว่า เราสามารถปรับแต่งหรือใช้งานการถ่ายภาพหน้าจอให้มืออาชีพขึ้นได้ เรามาชมเคล็ดลับกัน
รวม 7 เคล็ดลับ การใช้งานฟีเจอร์ถ่ายภาพหน้าจอ (Screenshot) บน iPhone ที่หลายคนยังไม่ทราบ
1. ไฮไลท์ส่วนที่ต้องการในภาพถ่ายหน้าจอได้ชัดเจน
หากเราต้องการทำไฮไลท์ส่วนที่สำคัญหรือส่วนที่ต้องการให้โดดเด่น เราสามารถใช้แว่นขยายกับส่วนนั้นได้ และปรับพื้นหลังให้เป็นแบบโปร่งใส ส่วนที่เราต้องการดึงดูดความสนใจก็จะดูชัดเจน
ทำได้โดย แตะภาพพรีวิวภาพถ่ายหน้าจอ >
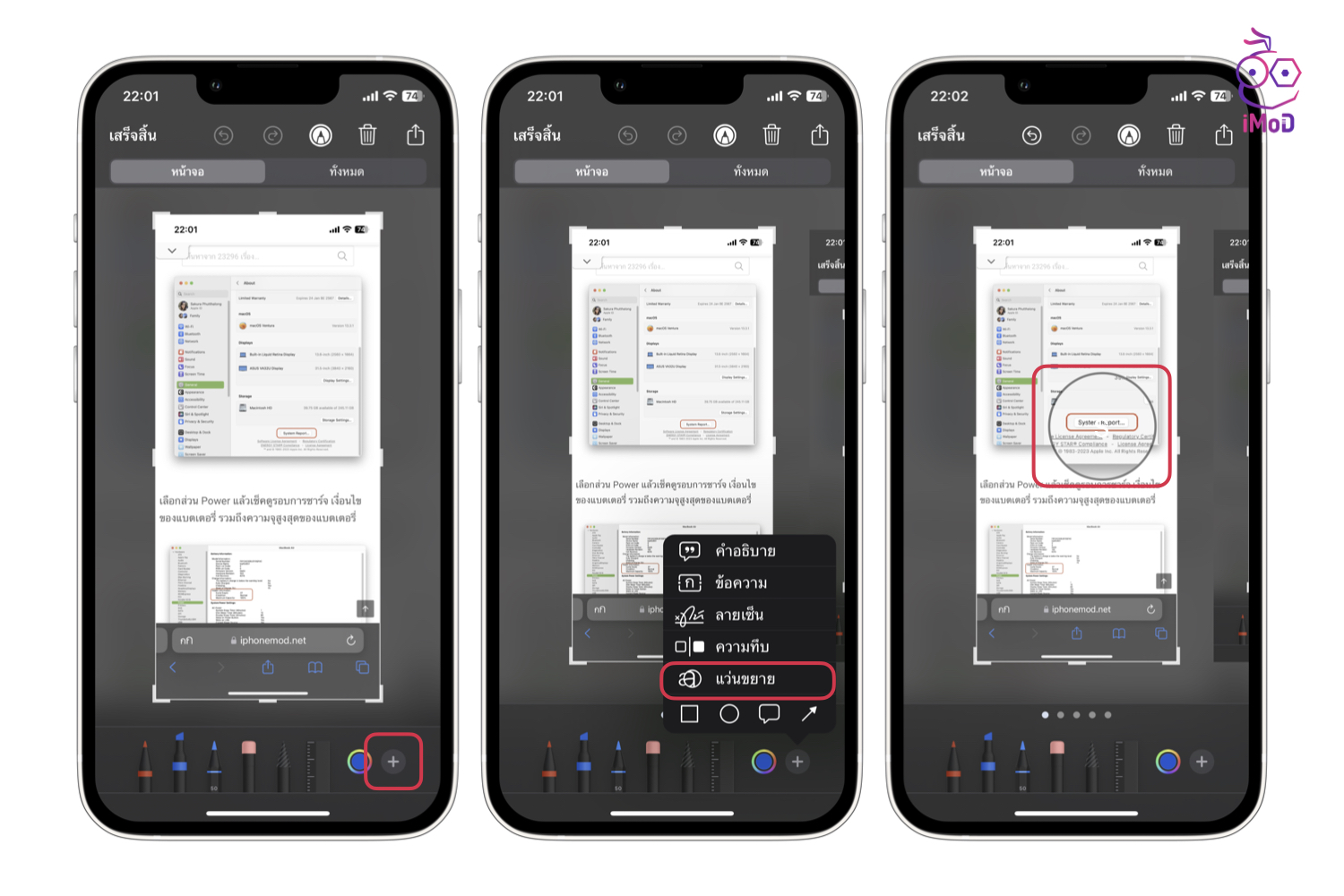
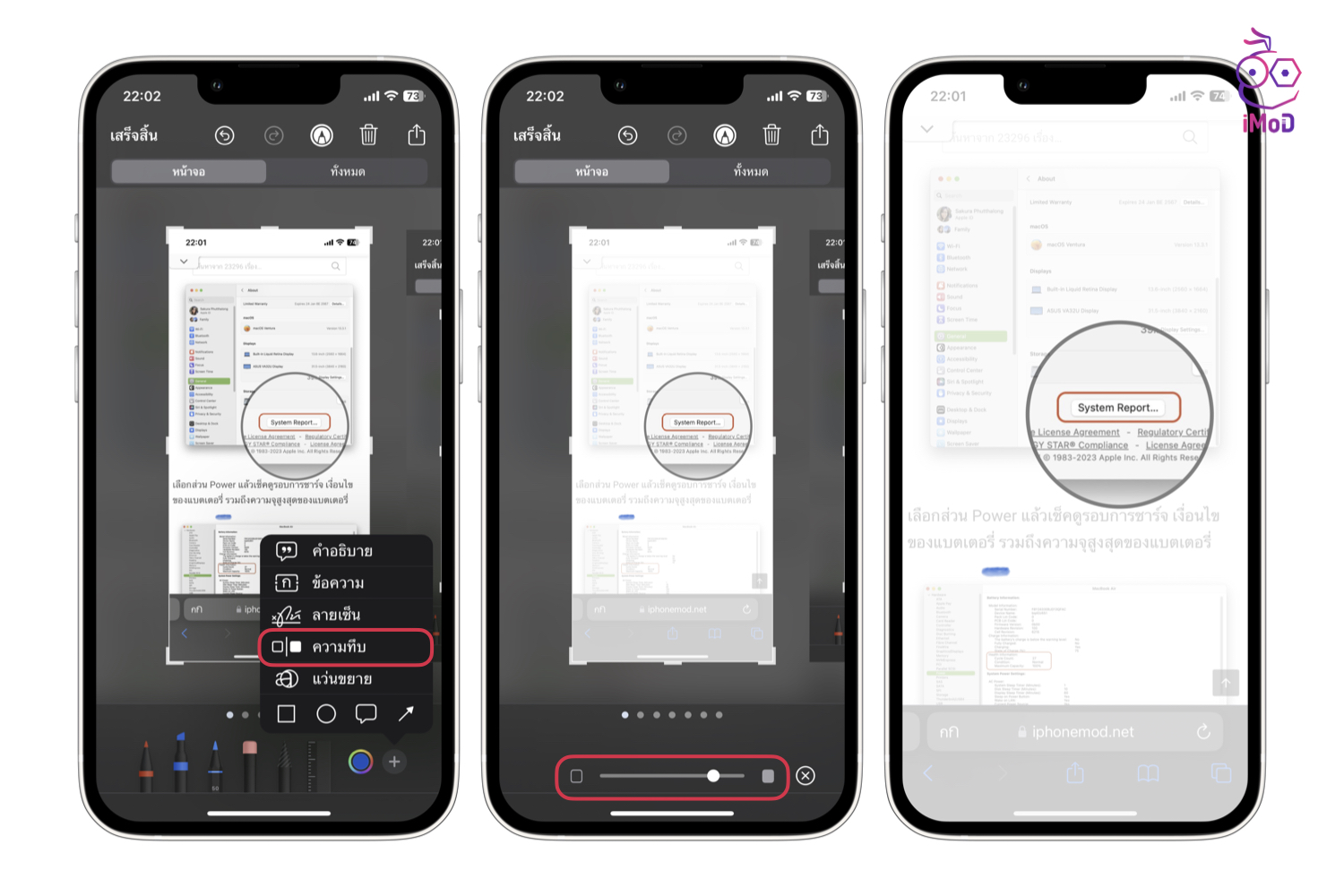
2. แชร์ภาพถ่ายหน้าจอถ่ายอย่างรวดเร็ว
หากเราถ่ายภาพหน้าจอแล้ว ต้องการแชร์ภาพให้กับผู้อื่นอย่างรวดเร็ว ให้เราแตะรูปพรีวิวภาพถ่ายหน้าจอค้างไว้ แล้วกดส่งให้ผู้ติดต่อที่ต้องการได้เลย นอกจากนี้เรายังสามารถแตะเปลี่ยนชื่อไฟล์ก่อนส่งได้อีกด้วย
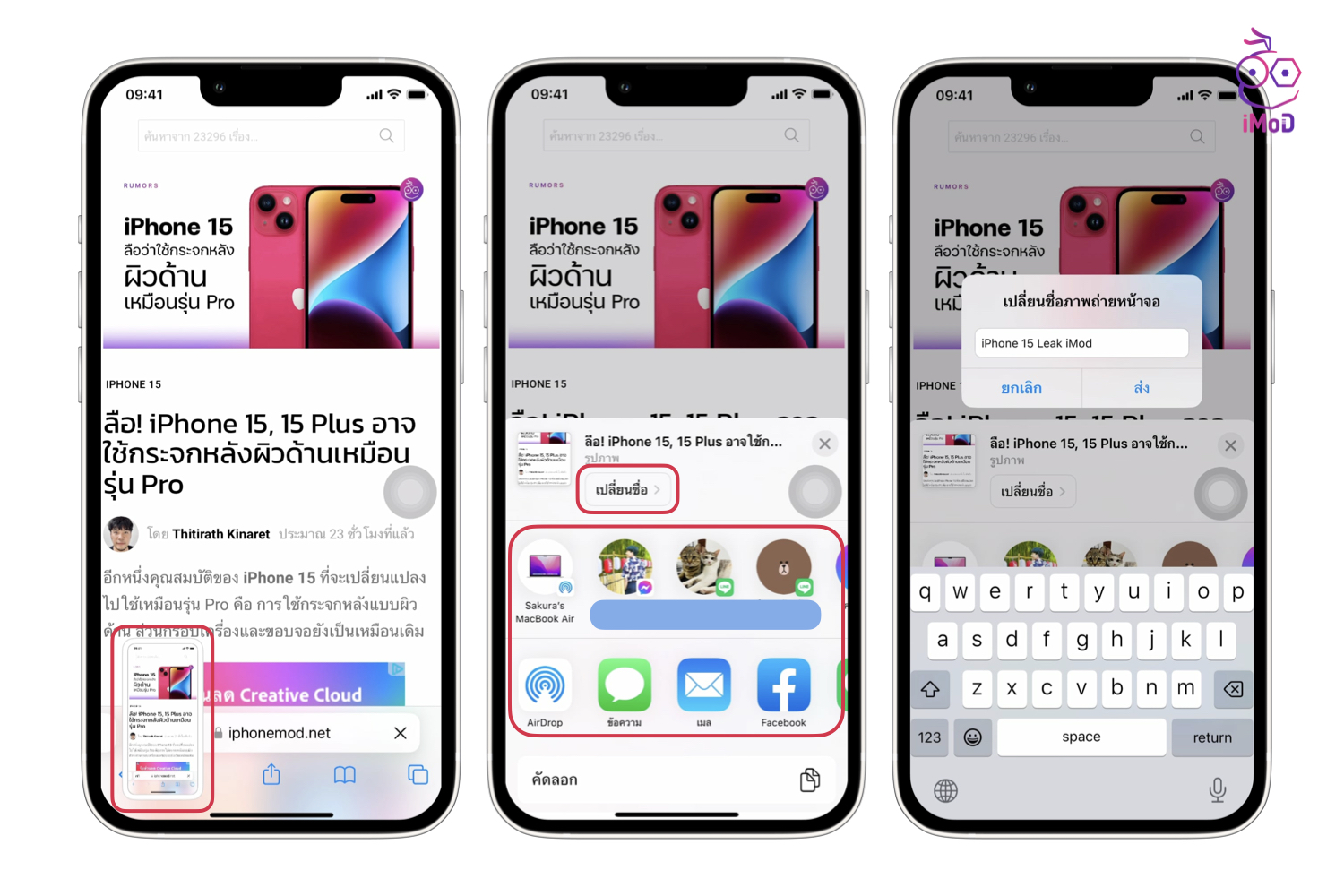
3. วางภาพถ่ายหน้าจอในแอปอื่น ๆ
หากเราต้องการแทรกหรือนำภาพถ่ายหน้าจอไปยังแอปอื่น ก็สามารถใช้คุณสมบัติลากและวาง (Drag & Drop) ได้เลย
เพียงแค่แตะภาพพรีวิวภาพถ่ายหน้าจอค้างไว้ แล้วใช้อีกนิ้วปัดขีดด้านล่าง จากนั้นก็เลือกแอปที่ต้องการ เช่น แอปข้อความ แอปไลน์ แอป Pages แอป Keynote เป็นต้น
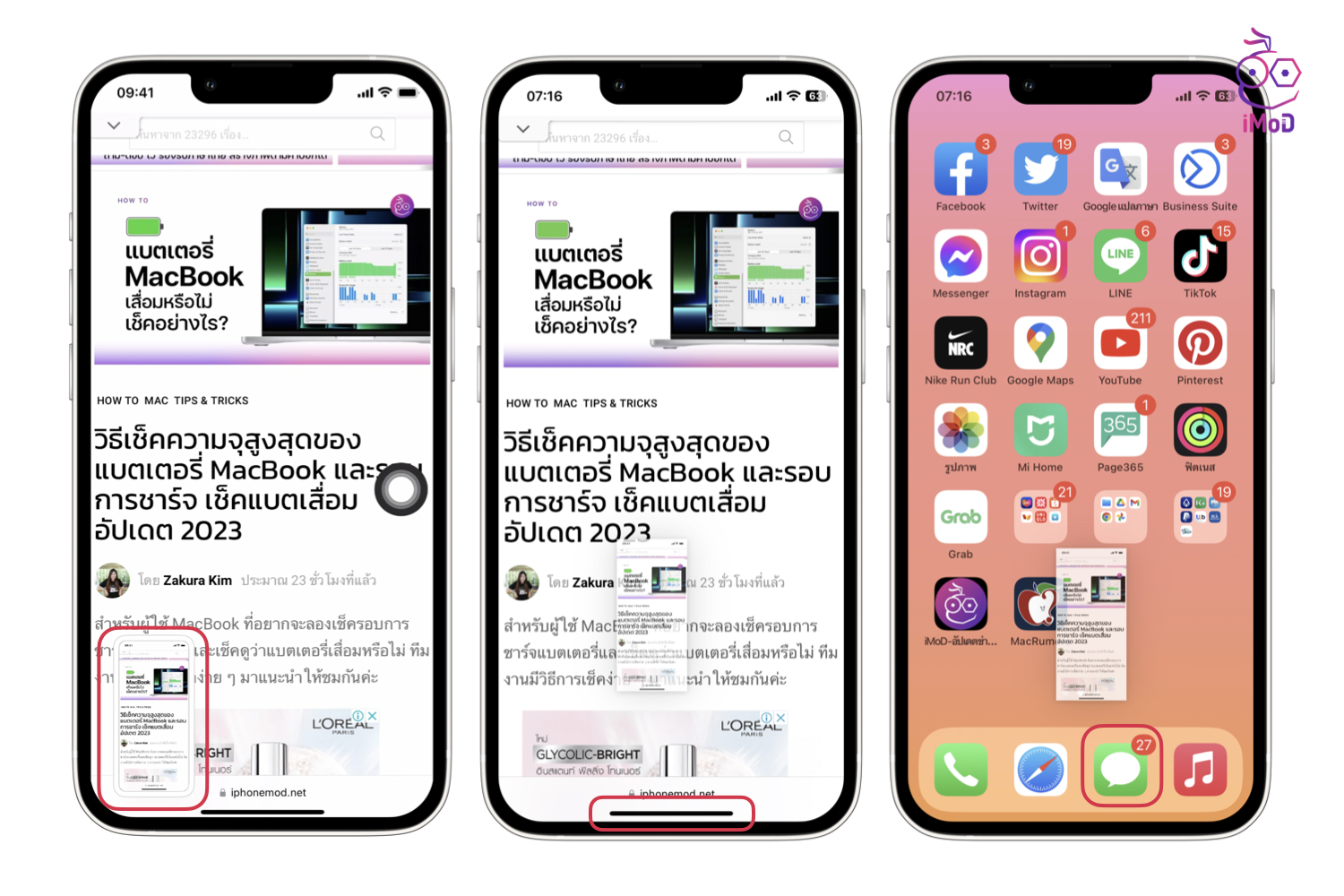
เมื่อสัญลักษณ์ + สีเขียวปรากฏขึ้นบนภาพถ่ายหน้าจอ ก็ปล่อยนิ้วเพื่อวางได้เลย
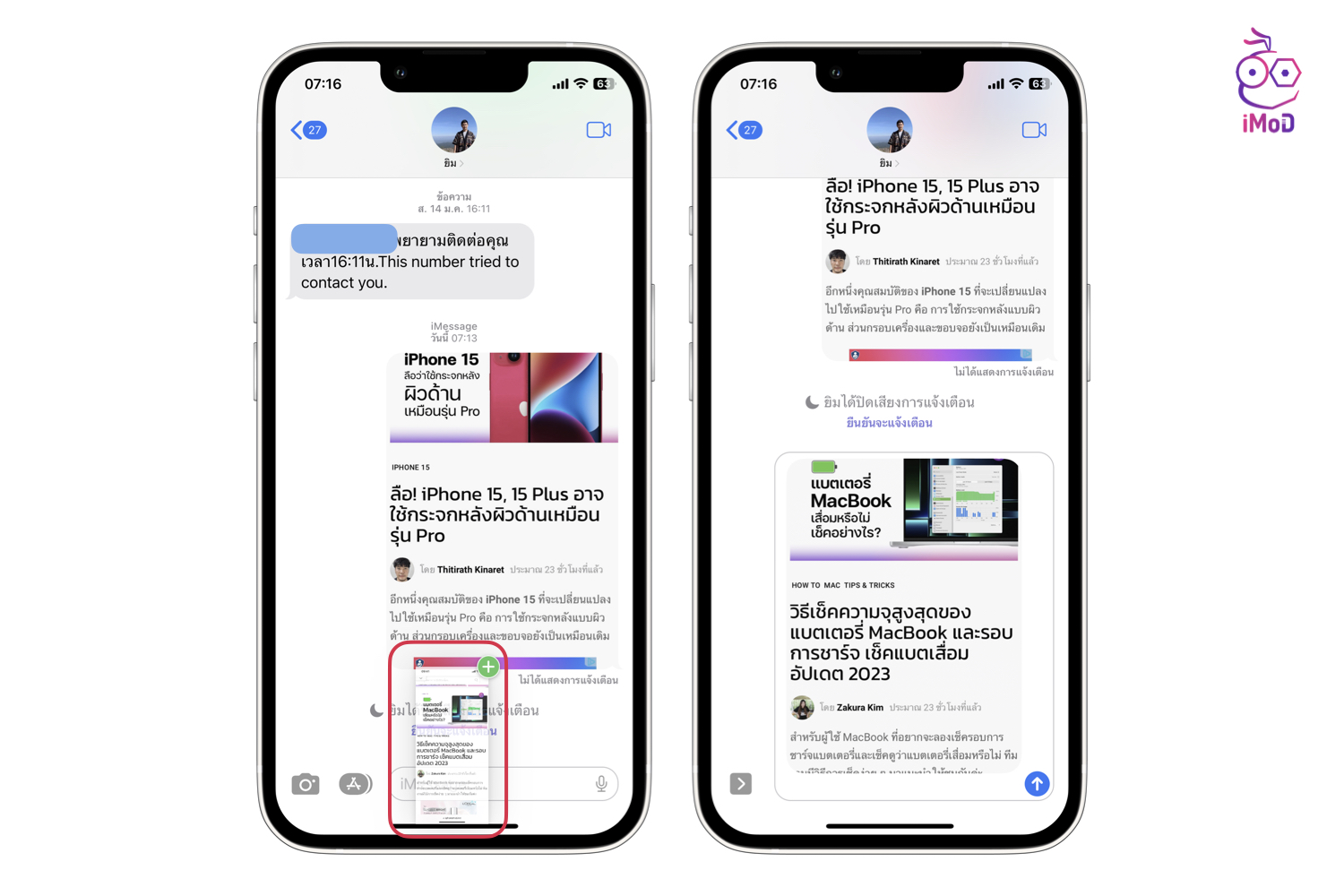
4. ถ่ายภาพหน้าจอ โดยไม่แสดงพรีวิว
ทุก ๆ ครั้งที่เราถ่ายภาพหน้าจอก็จะมีพรีวิวแสดงด้านล่างซ้ายมือของหน้าจอ iPhone ทุกครั้ง แต่ถ้าหากเราไม่ต้องการให้มีการแสดงภาพพรีวิว ก็สามารถใช้คำสั่งลัดมาช่วยได้
ไปที่แอปคำสั่งลัด (Shortcut) > เลือกไอคอน + เพื่อสร้างคำสั่งลัด > แตะค้นหาด้านล่าง
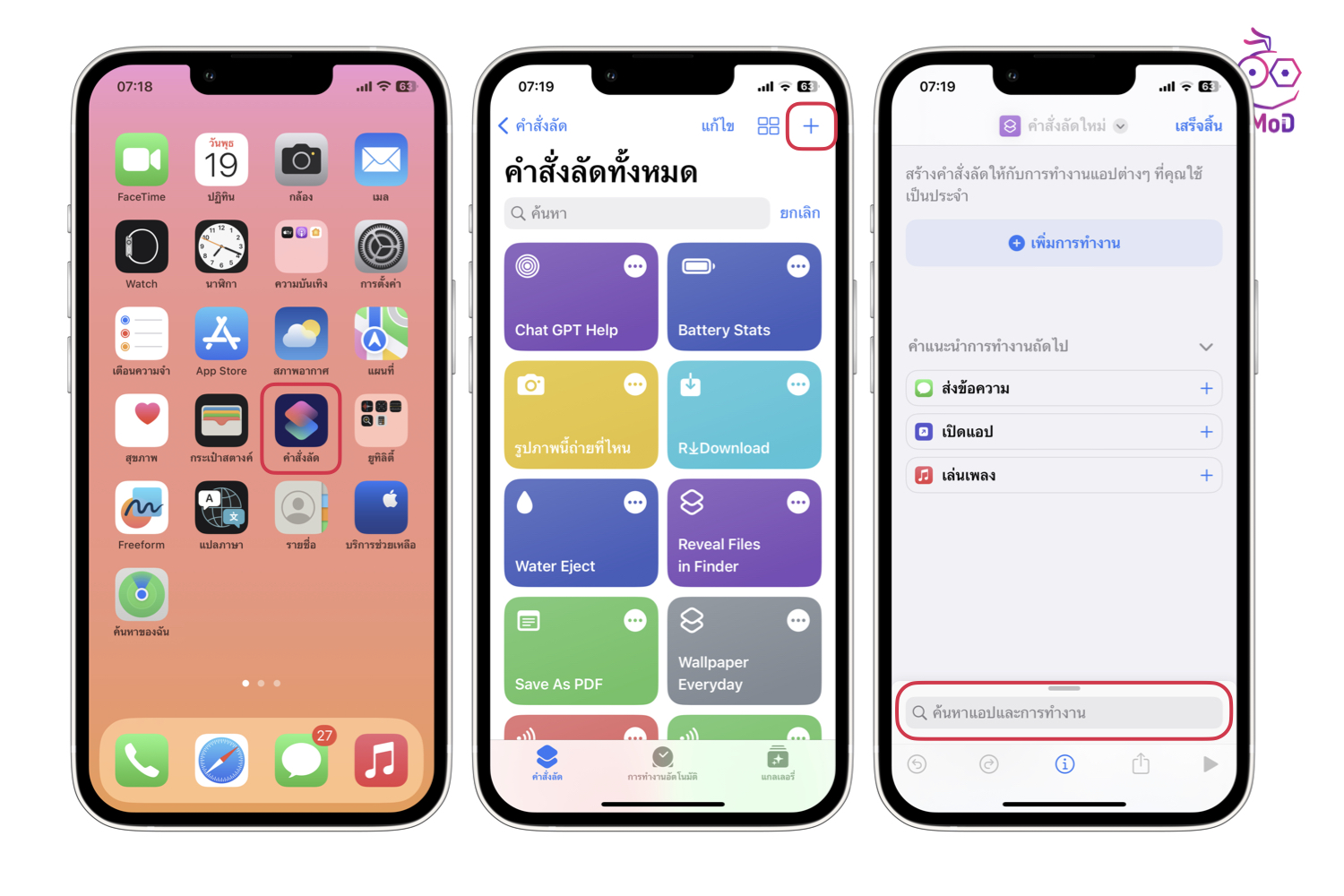
ค้นหาคำสั่ง ถ่ายภาพหน้าจอ และเลือกใช้คำสั่ง > แตะค้นหาด้านล่าง แล้วเพิ่มคำสั่ง บันทึกไปยังอัลบั้มรูปภาพ
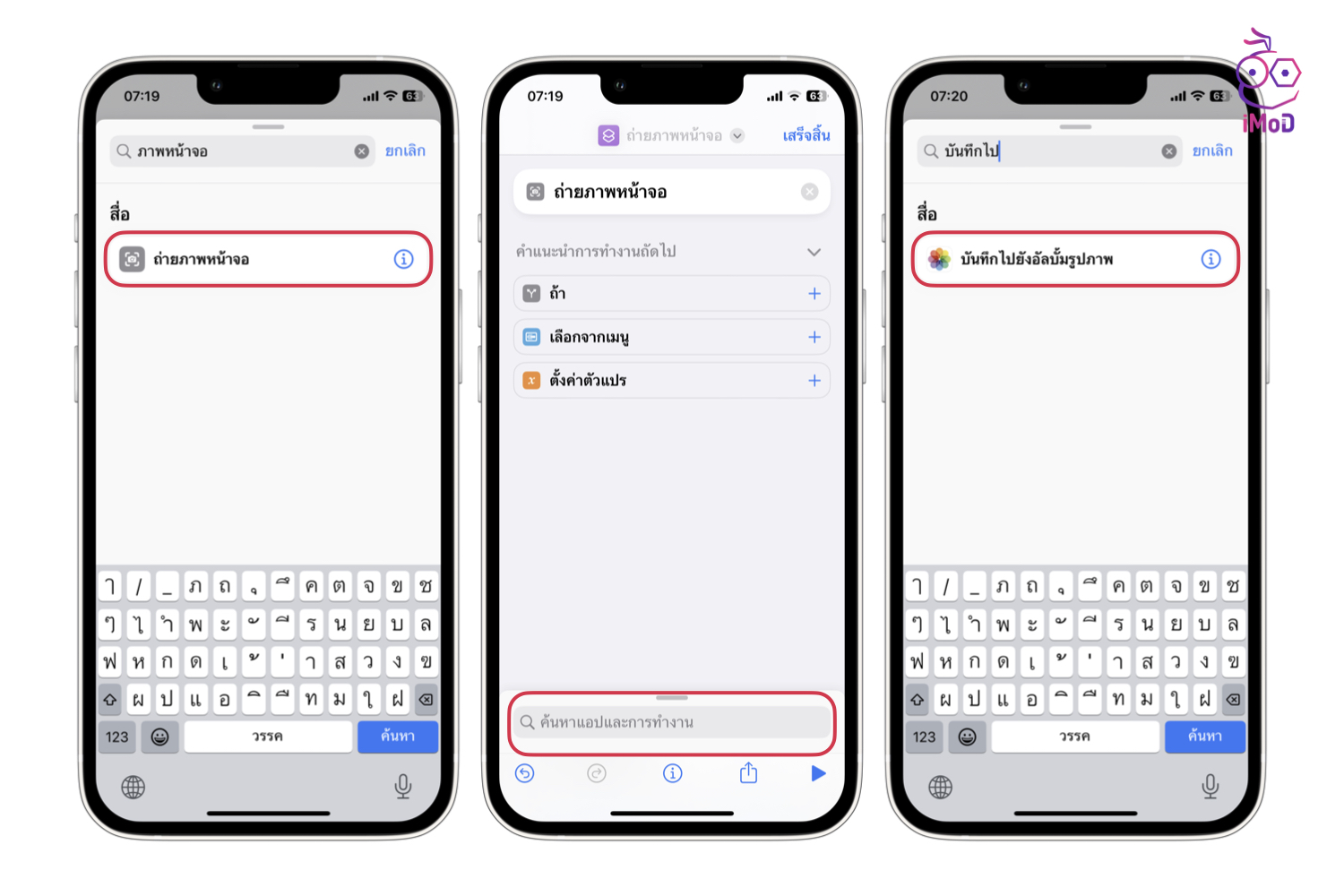
จากนั้นแตะเสร็จสิ้น > เราก็จะได้คำสั่งลัด บันทึกไปยังอัลบั้มรูปภาพ
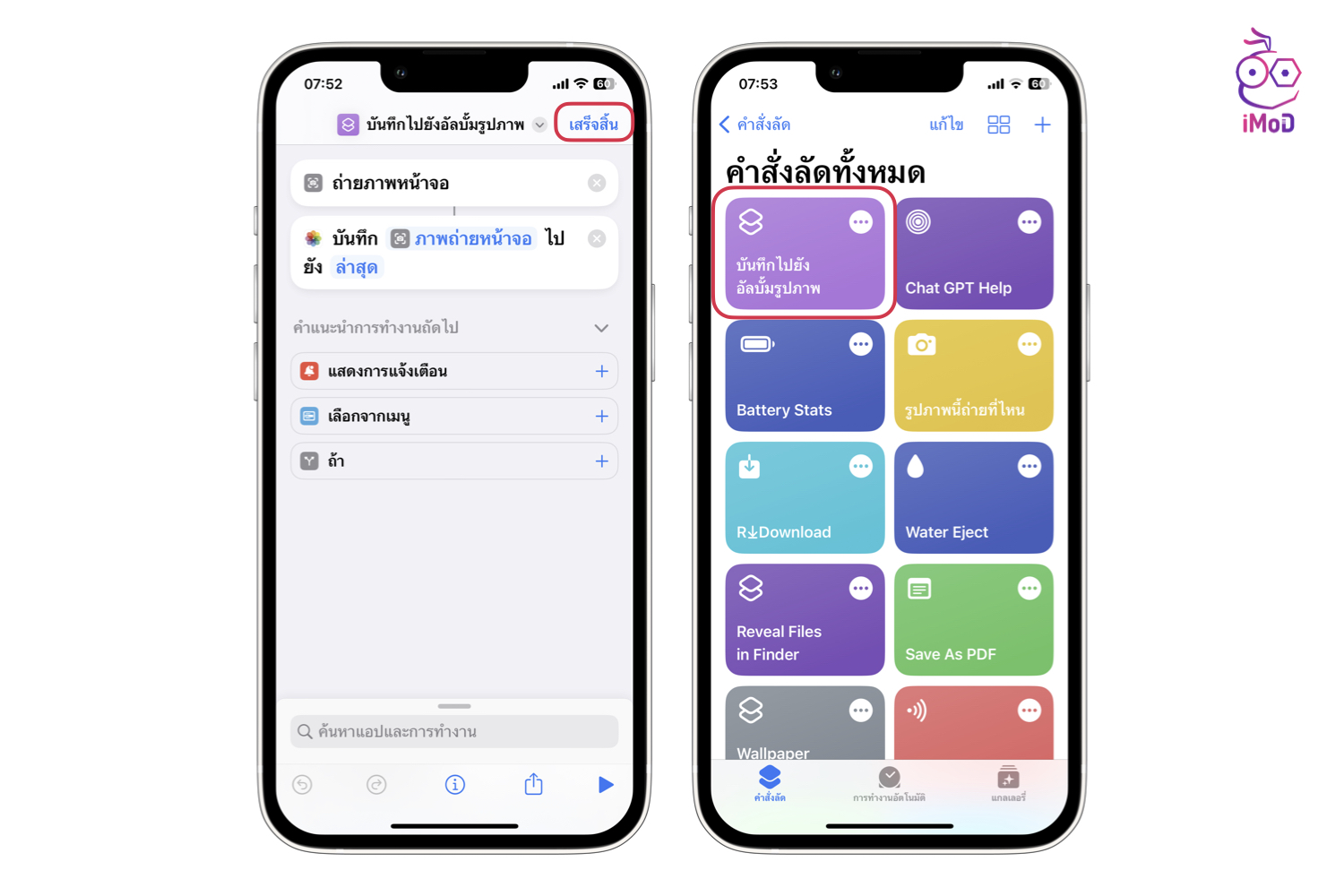
ต่อไปให้เราไปตั้งค่าการแตะด้านหลัง โดยไปที่ การตั้งค่า > การช่วยการเข้าถึง > สัมผัส > แตะด้านหลัง
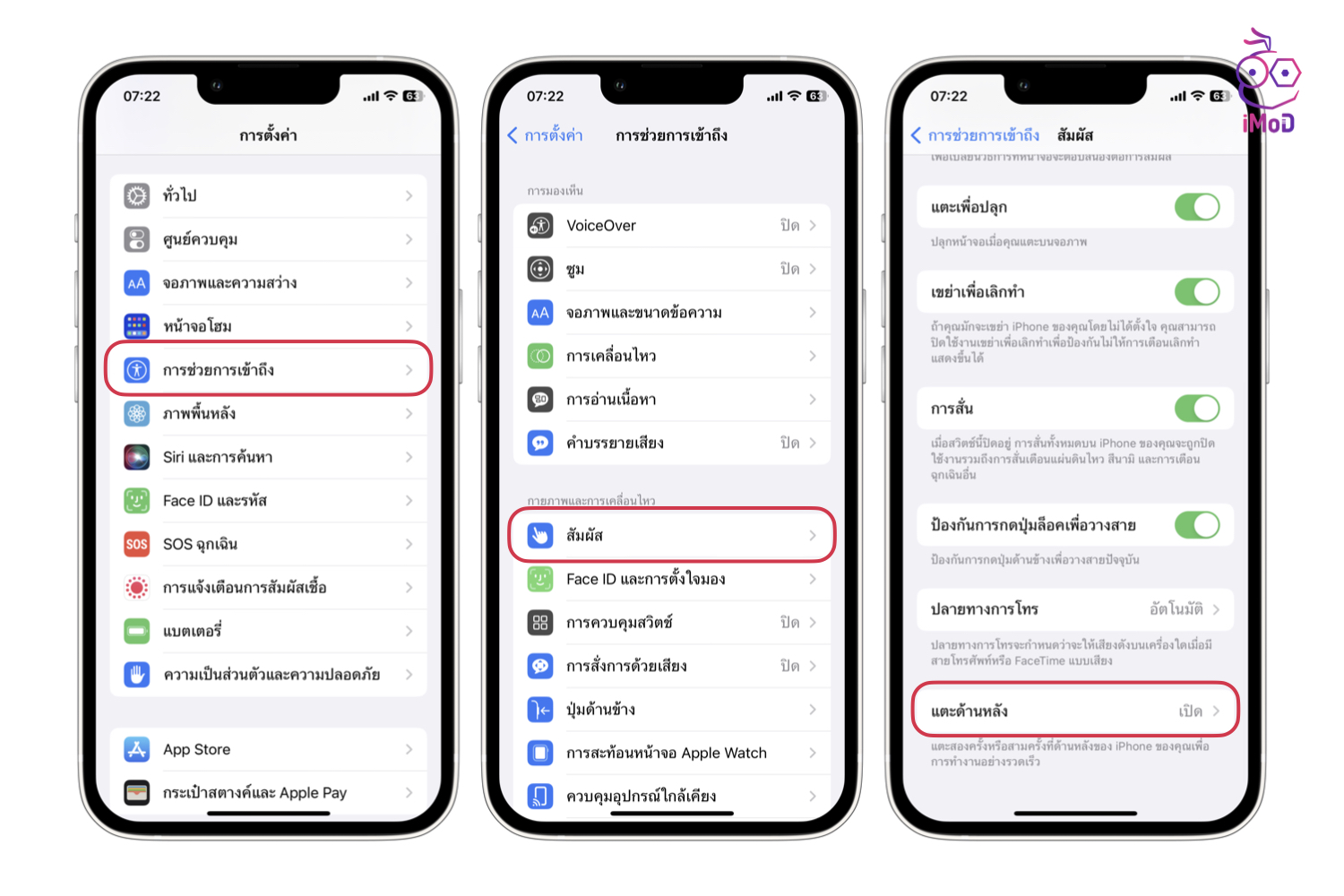
เลือกแตะสองครั้ง (หรือจะเลือกแตะสามครั้งก็ได้) > เลือกคำสั่งลัด บันทึกไปยังอัลบั้มรูปภาพ ที่เราสร้างขึ้นมา
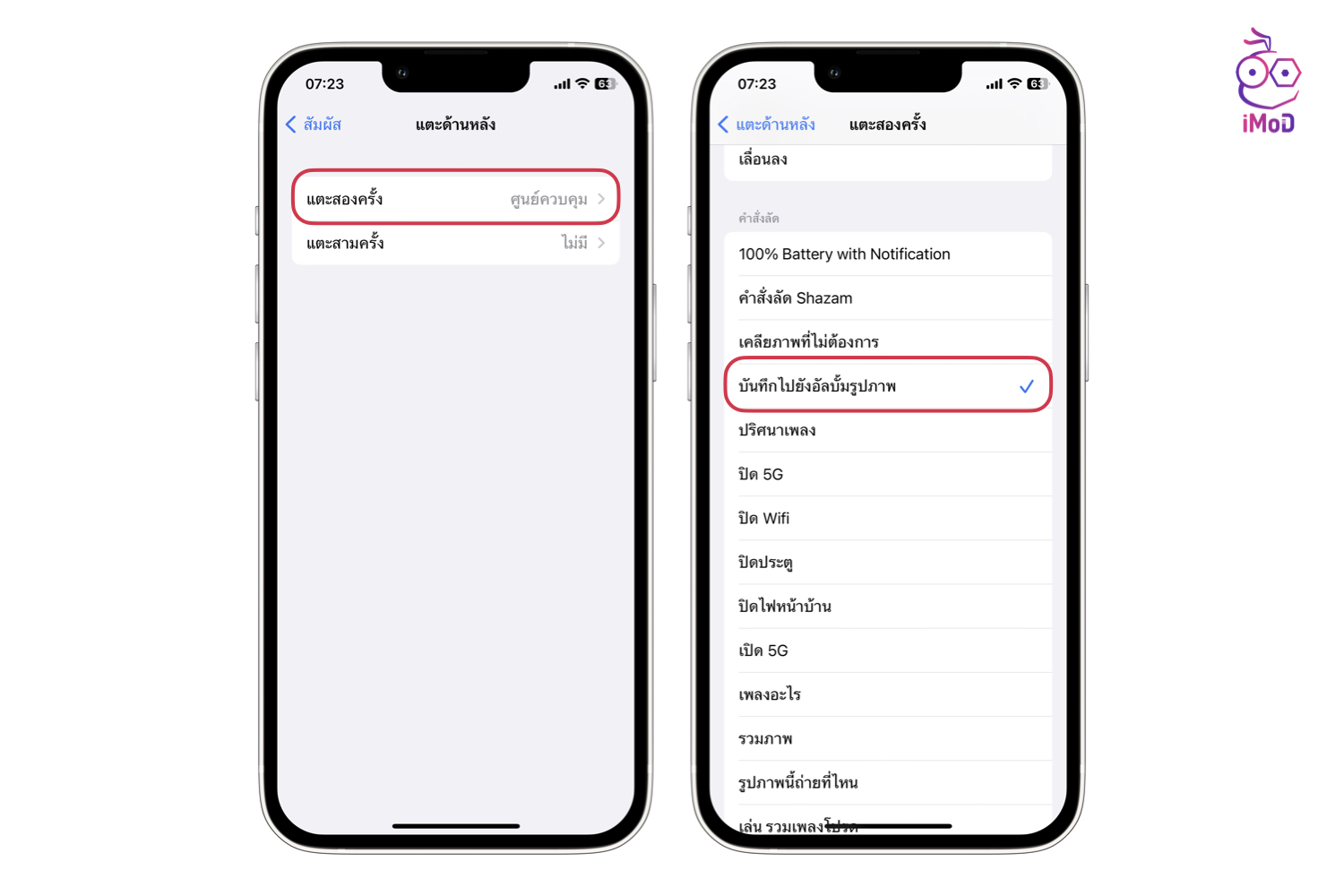
เมื่อเราถ่ายภาพหน้าจอ โดยแตะด้านหลังเครื่องสองครั้งหรือสามครั้งตามที่เราตั้งค่าไว้ ก็จะไม่มีการแสดงพรีวิวรูปภาพด้านล่างซ้ายอีก ภาพจะถูกบันทึกไปยังอัลบั้มรูปภาพเลย
5. ตั้งชื่อภาพถ่ายหน้าจอ ก่อนบันทึก
เราสามารถใช้คำสั่งลัดตั้งชื่อภาพถ่ายหน้าจอก่อนที่จะบันทึกในอัลบั้มได้ โดยเพิ่มคำสั่งลัด Name Screenshot และตั้งค่าให้การแตะด้านหลังช่วยถ่ายภาพหน้าจอ
รับคำสั่งลัด Name Screenshot [แตะรับคำสั่งลัดที่นี่] > แตะเพิ่มคำสั่งลัด > เราก็จะได้คำสั่งลัดสำหรับการตั้งชื่อรูปภาพถ่ายหน้าจอ
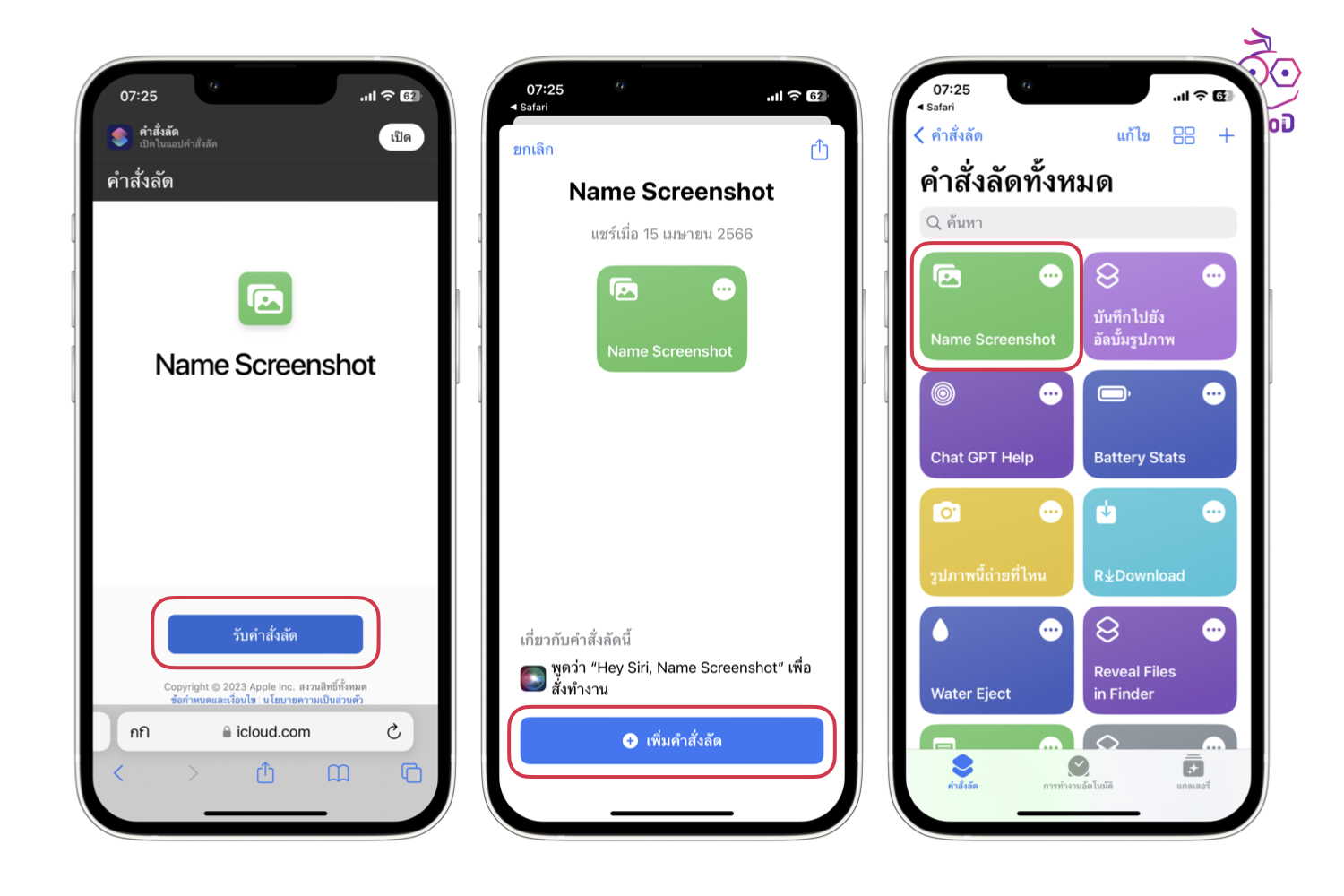
ให้เราตั้งค่าการถ่ายภาพหน้าจอด้วยการแตะด้านหลัง ไปที่ การตั้งค่า > การช่วยการเข้าถึง > สัมผัส > แตะด้านหลัง
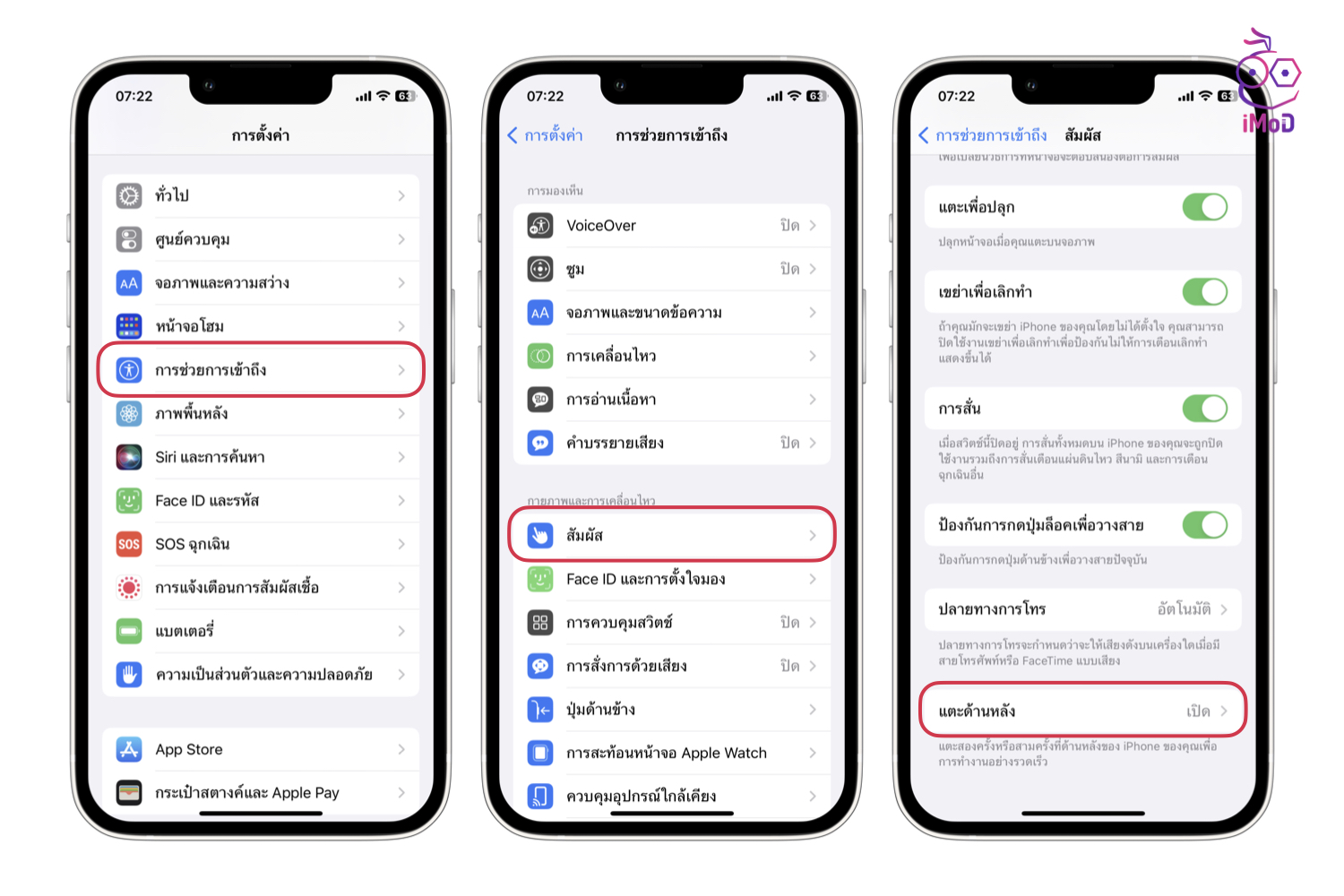
เลือกแตะสองครั้ง (หรือเลือกแตะสามครั้ง) > เลือกคำสั่งลัด Name Screenshot ที่เราดาวน์โหลดมา
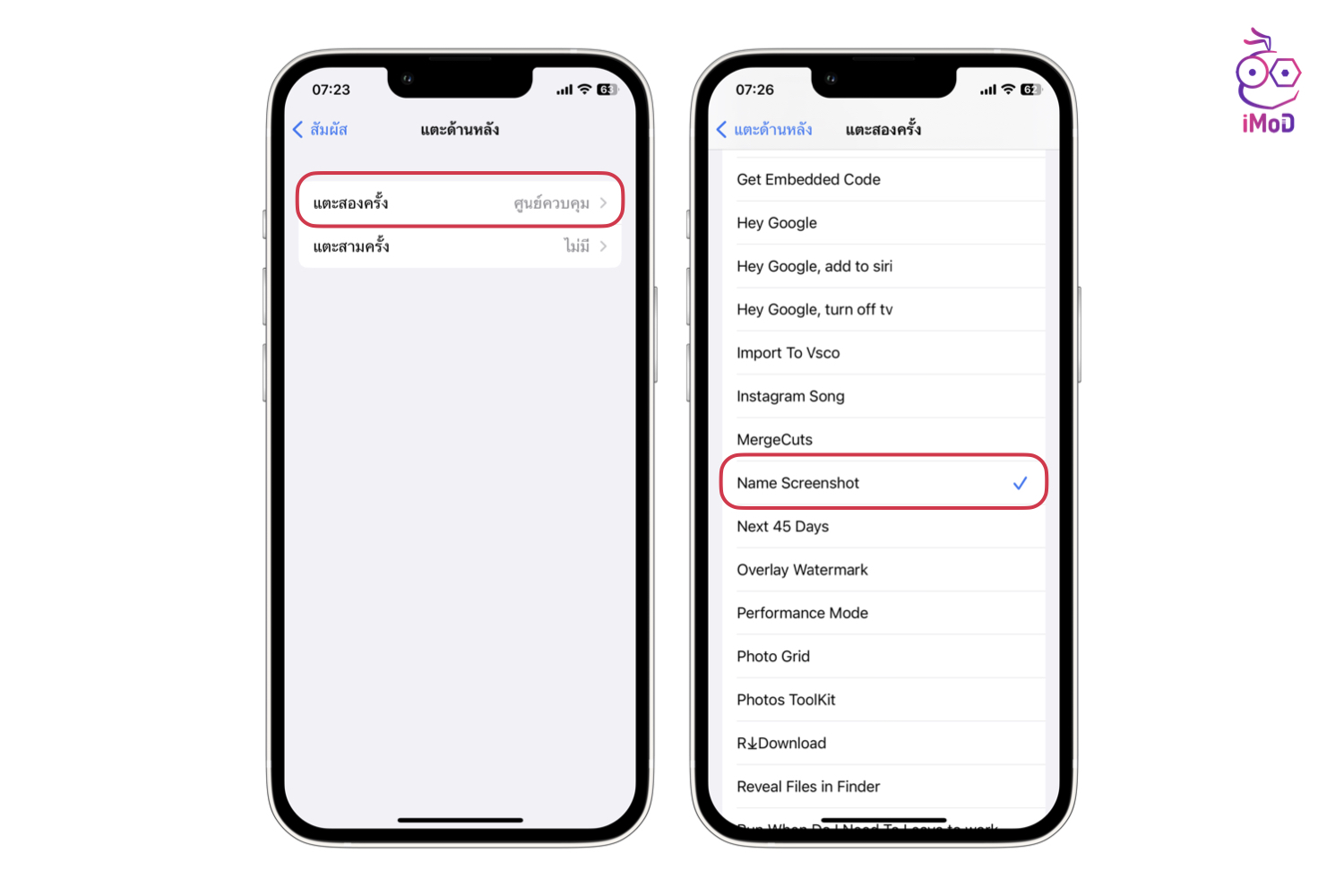
เมื่อเราถ่ายภาพหน้าจอด้วยการแตะด้านหลัง คำสั่งลัดก็จะให้เราตั้งชื่อภาพก่อน เราสามารถป้อนชื่อภาพแล้วแตะเสร็จสิ้นได้เลย ภาพถ่ายหน้าจอนั้นก็จะใช้ชื่อที่เราตั้งไว้
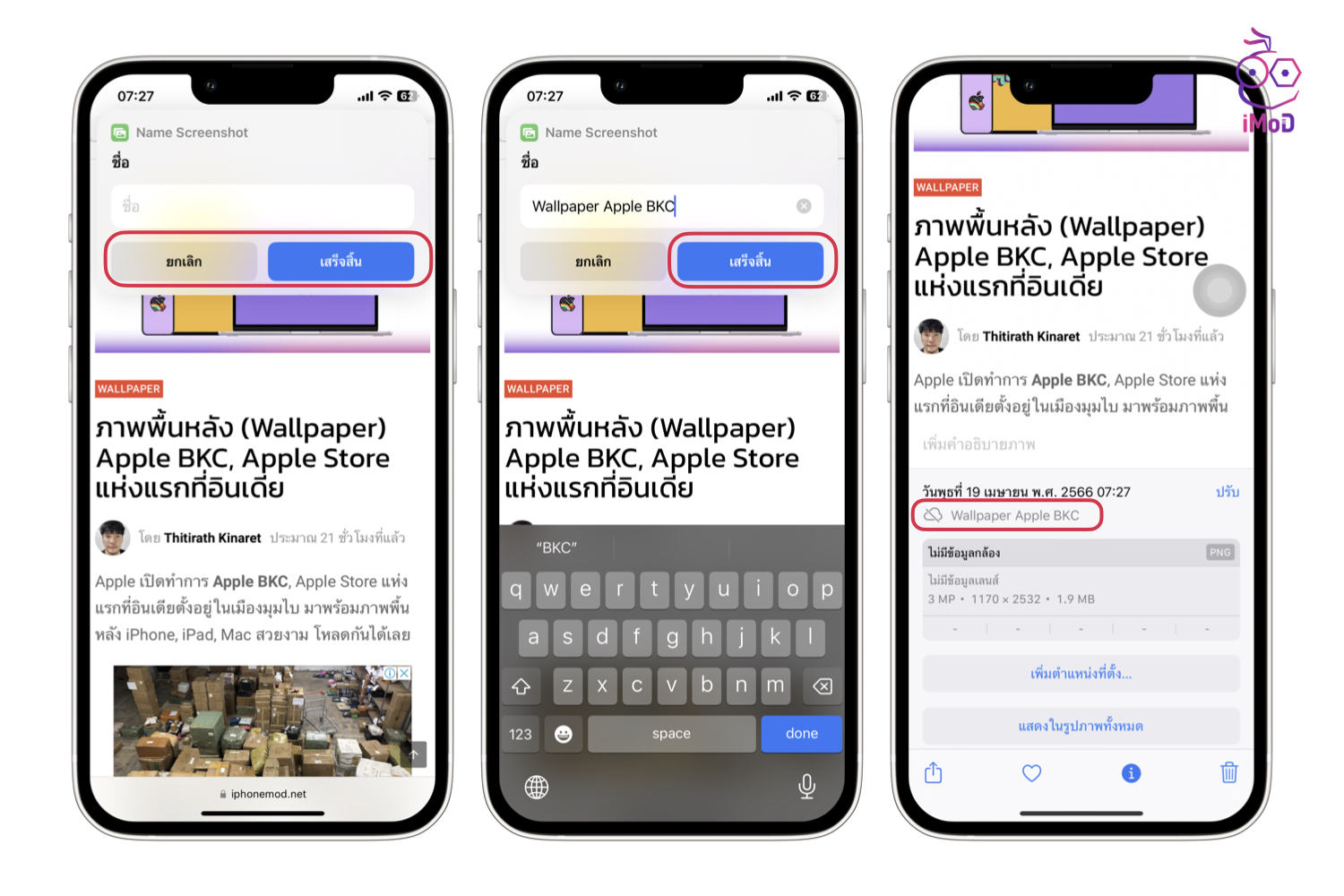
6. วาดรูปร่างในภาพถ่ายหน้าจอให้สวยเป๊ะ
หากเราต้องการเพิ่มรูปร่างต่าง ๆ เข้าไปในภาพถ่ายหน้าจอ ไม่ว่าจะเป็น วงกลม สี่เหลี่ยม หรือลูกศร เราก็สามารถใช้เครื่องมือรูปร่างได้เลย แต่หากเราอยากจะวาดรูปร่างเหล่านั้นเอง ก็สามารถวาดให้สวย เส้นตรงเป๊ะได้
เพียงแค่ใช้นิ้ววาดรูปร่างบนภาพ แล้ววางนิ้วค้างไว้บนหน้าจอสักครู่ เส้นของรูปร่างก็จะถูกจัดรูปแบบให้ตรง สวยงาม
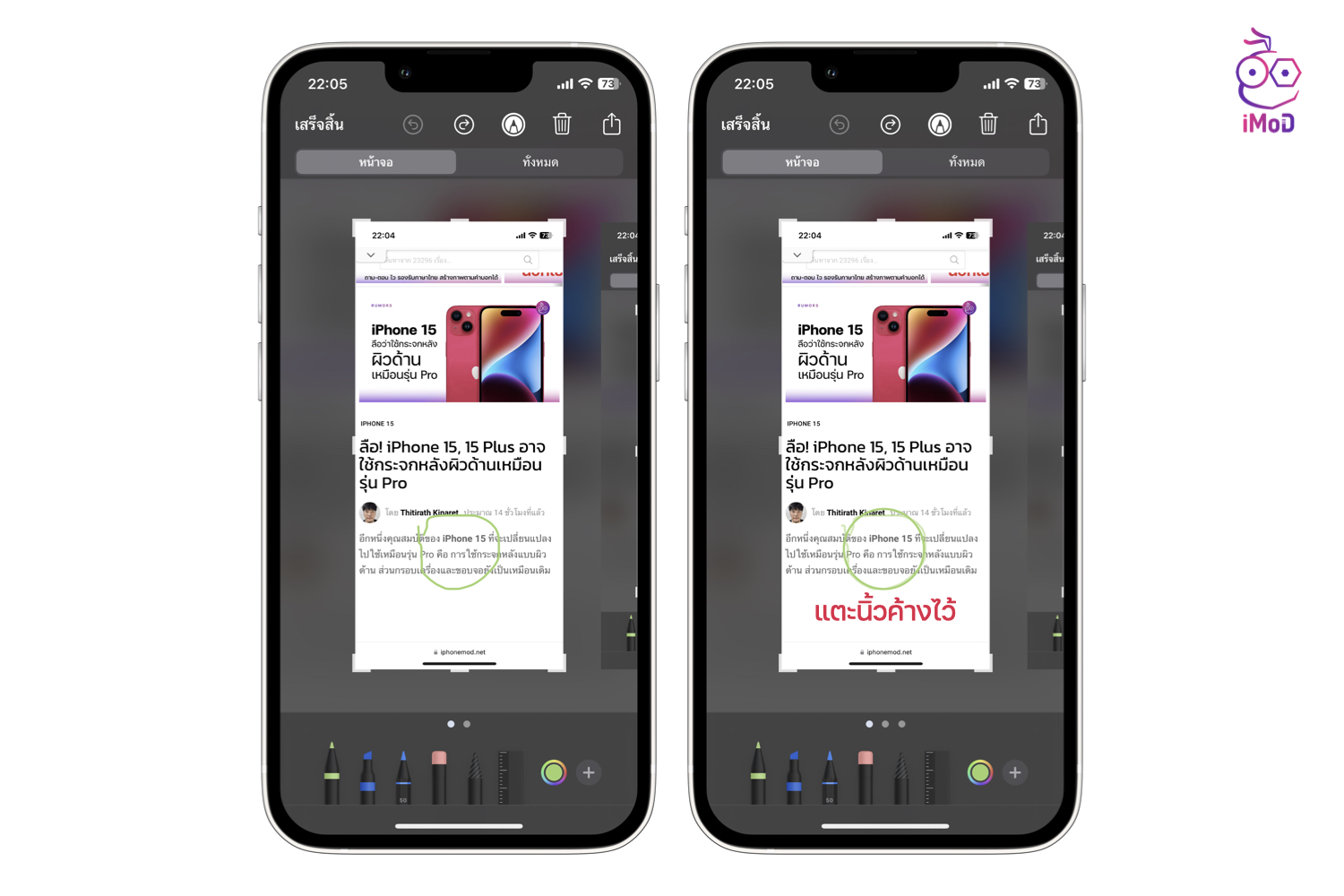
เราสามารถเลือกใช้เครื่องมือวาดอื่น ๆ และทำแบบเดียวกันได้หลายรูปทรง
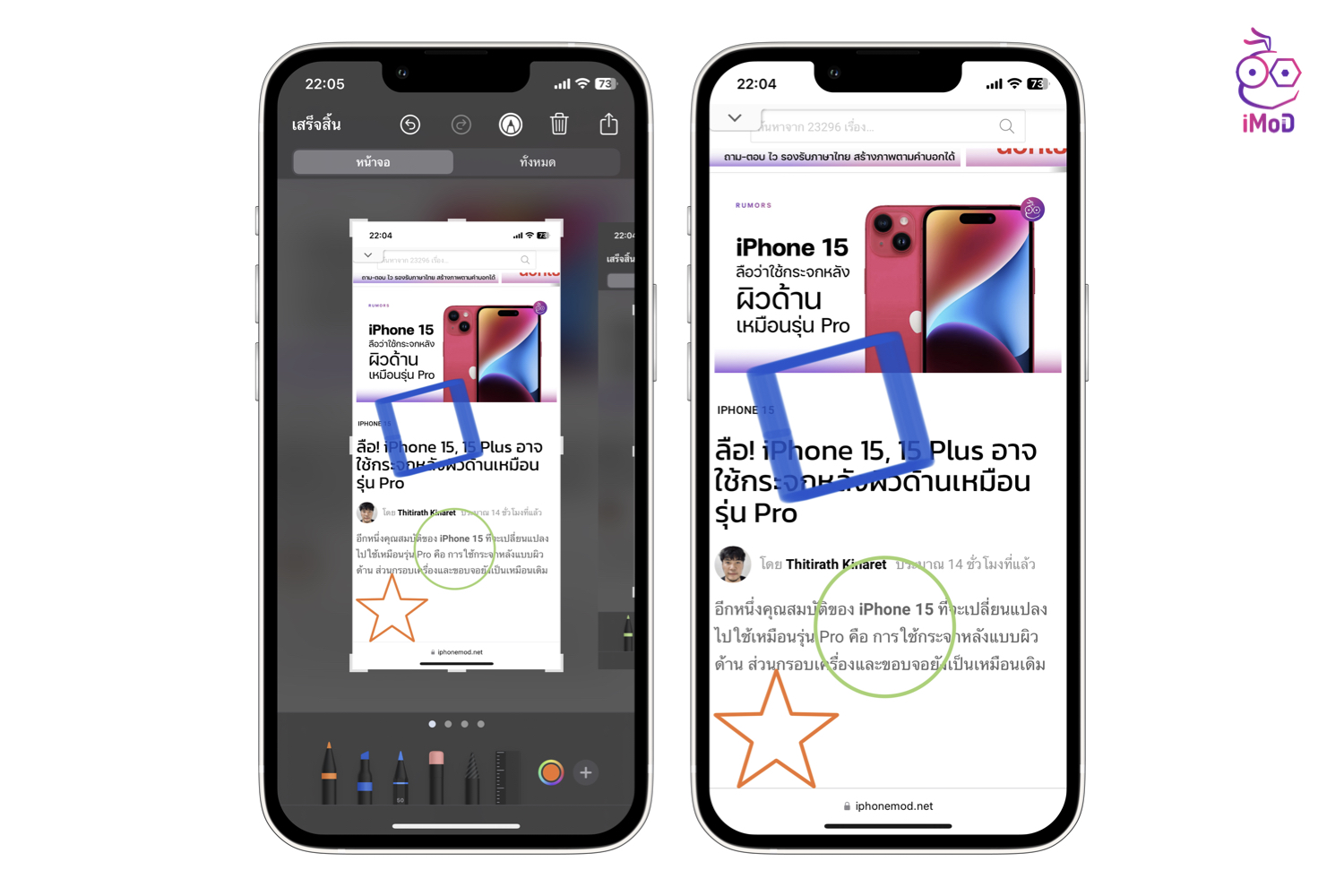
7. ถ่ายภาพหน้าจอด้วย Mac เพื่อจับภาพส่วนอื่น ๆ
หากเราต้องการถ่ายภาพหน้าจอ โดยที่อยากจะให้เห็นทุก ๆ ส่วน รวมถึงภาพที่ไม่ปรากฏจากการถ่ายภาพหน้าจอบน iPhone เช่น ภาพพรีวิวภาพถ่ายหน้าจอ, Smart Invert, Classic Invert และการทำงานอื่น ๆ เราจะต้องใช้ QuickTimePlayer บน Mac ช่วยถ่ายภาพหน้าจอทั้งหน้าได้
โดยจะต้องเชื่อมต่อ iPhone กับ Mac ด้วยสาย Lightning จากนั้นก็เปิดแอป QuickTime Player บน Mac จากนั้นเลือกเมนู File ด้านบน > คลิกเลือก New Movie Recording
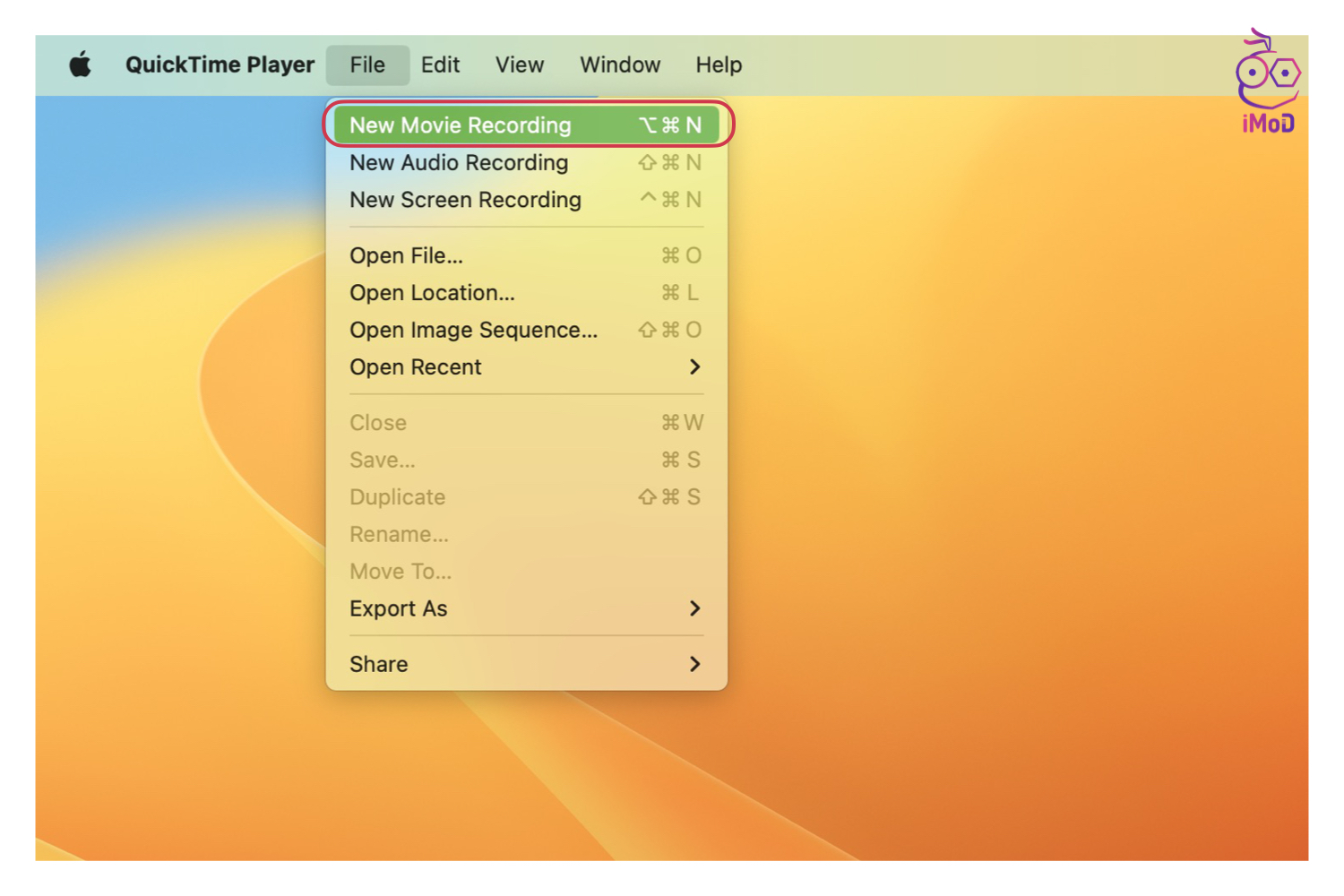
หน้าจอการบันทึกภาพบน Mac ให้เราแตะลูกศรด้านขวาปุ่มบันทึก แล้วเลือก iPhone ของเราในส่วน Screen
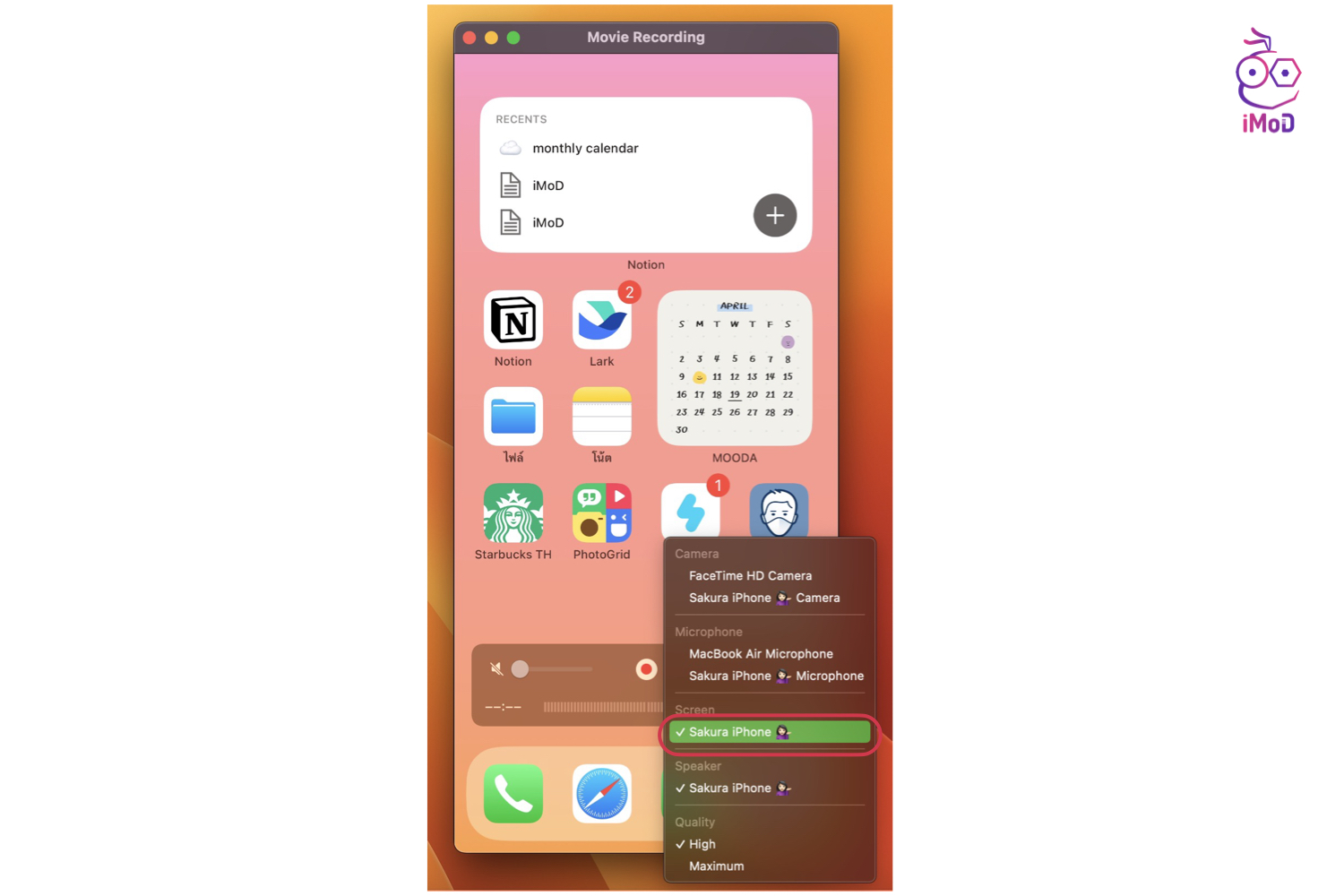
จากนั้นก็เริ่มถ่ายภาพหน้าจอด้วยการกดปุ่ม Commnad + Shift + 4 แล้วกดปุ่ม Spacbar เพื่อถ่ายภาพหน้าจอได้เลย จะเห็นได้ว่าส่วนที่ไม่แสดงตอนถ่ายภาพหน้าจอบน iPhone อย่าง ภาพพรีวิว และปุ่ม Accessibility จะแสดงจากการถ่ายภาพหน้าจอบน Mac

ทั้งหมดนี้ก็เป็นเคล็ดลับการถ่ายภาพหน้าจอ (Screenshot) บน iPhone ที่สามารถทำได้ง่าย ๆ สามารถใช้งานได้บน iPad ด้วยเช่นกัน หวังว่าจะมีประโยชน์นะคะ ลองใช้งานกันดู
ที่มา gadgethacks

