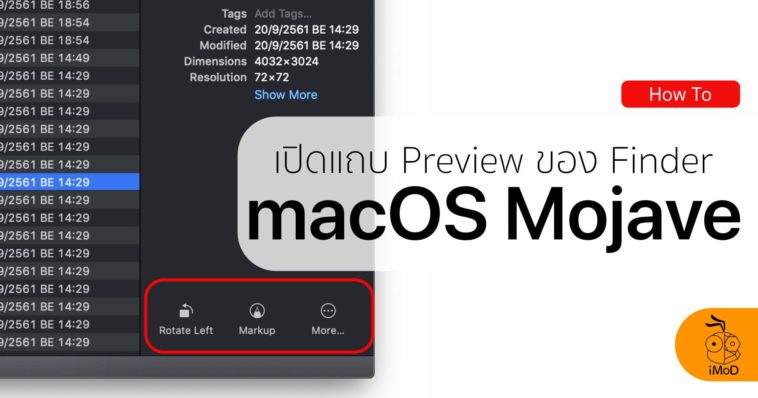บทความนี้จะสอนวิธีการเปิดใช้งานแถบ Preview ของ Finder ขึ้นมาเพื่อแสดงเมนูใหม่ๆ ใน macOS Mojave เช่น การปรับหมุนภาพ, การใส่ markup และการเรียกใช้งาน Quick Actions
วิธีเปิดแถบ Preview สำหรับ Finder เพื่อแสดงเมนู Quick Actions ใหม่ใน macOS Mojave
Quick Actions เป็นอีกหนึ่งลูกเล่นใหม่ที่มีใน macOS Mojave ซึ่งเมนูนี้จะมีประโยชน์ค่อนข้างมาก ถ้าอธิบายให้เข้าใจง่ายๆ มันเป็นฟังก์ชันที่เราเรียกใช้งานได้บ่อยโดยที่ไม่ต้องเปิดแอปใดๆ เลย เช่น การหมุนภาพถ่าย(Rotate), การสร้างไฟล์ PDF, การเพิ่มข้อความแต่งเติมลงในเอกสารหรือรูปภาพ และอื่นๆ อีกมากมาย ทั้งนี้ Quick Actions นั้นเราสามารถสร้างเพิ่มเติมได้ (ด้วย Automator) หรือการร่วมกับ Third Party ของ Mac
ในบทความนี้จะแนะนำวิธีการเปิดแถบ Preview ของเมนูเหล่านี้ใน Finder ออกมาแสดงเพื่อจะให้ง่ายต่อการเรียกใช้งาน ในส่วนการสร้าง Custom Quick Actions นั้นจะแนะนำให้ทราบอีกครั้ง
สิ่งที่จะได้
แถบ Preview จะปรากฎดังรูปด้านขวามือพร้อมกับเมนูต่างๆ
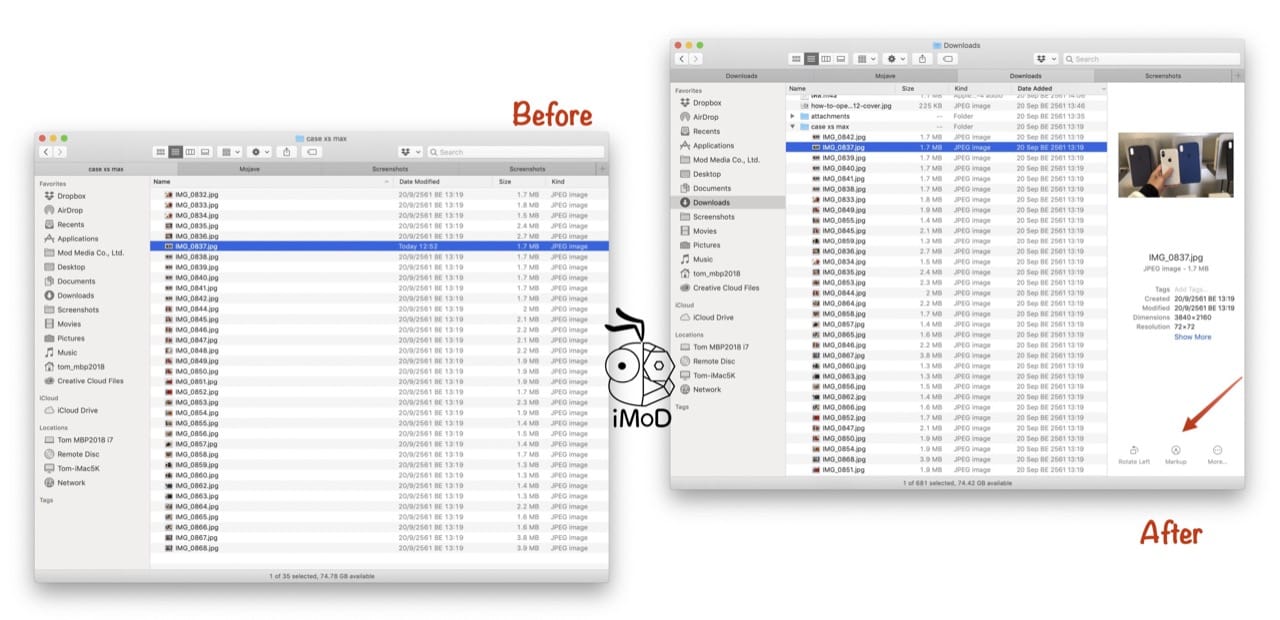
วิธีการเปิดแถบ Preview ใน macOS Mojave
เปิดหน้าต่าง Finder ขึ้นมา

จากนั้นที่มุมบนซ้ายเลือก View > Show Preview หรือกดคีย์ลัด Shift+Command+P เพื่อเปิดแถบนี้ได้เช่นกัน
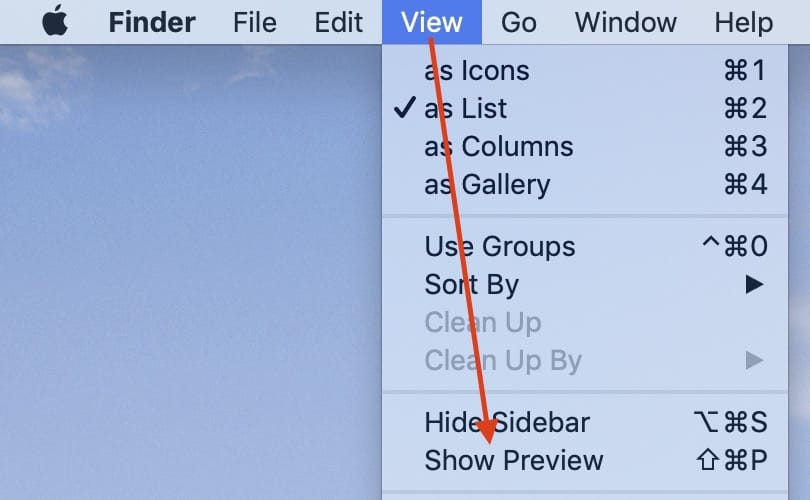
สิ่งที่ได้คือแถบ Preview ไฟล์และแถบเมนู Quick Actions ใหม่ที่เพิ่มเข้ามาเช่น
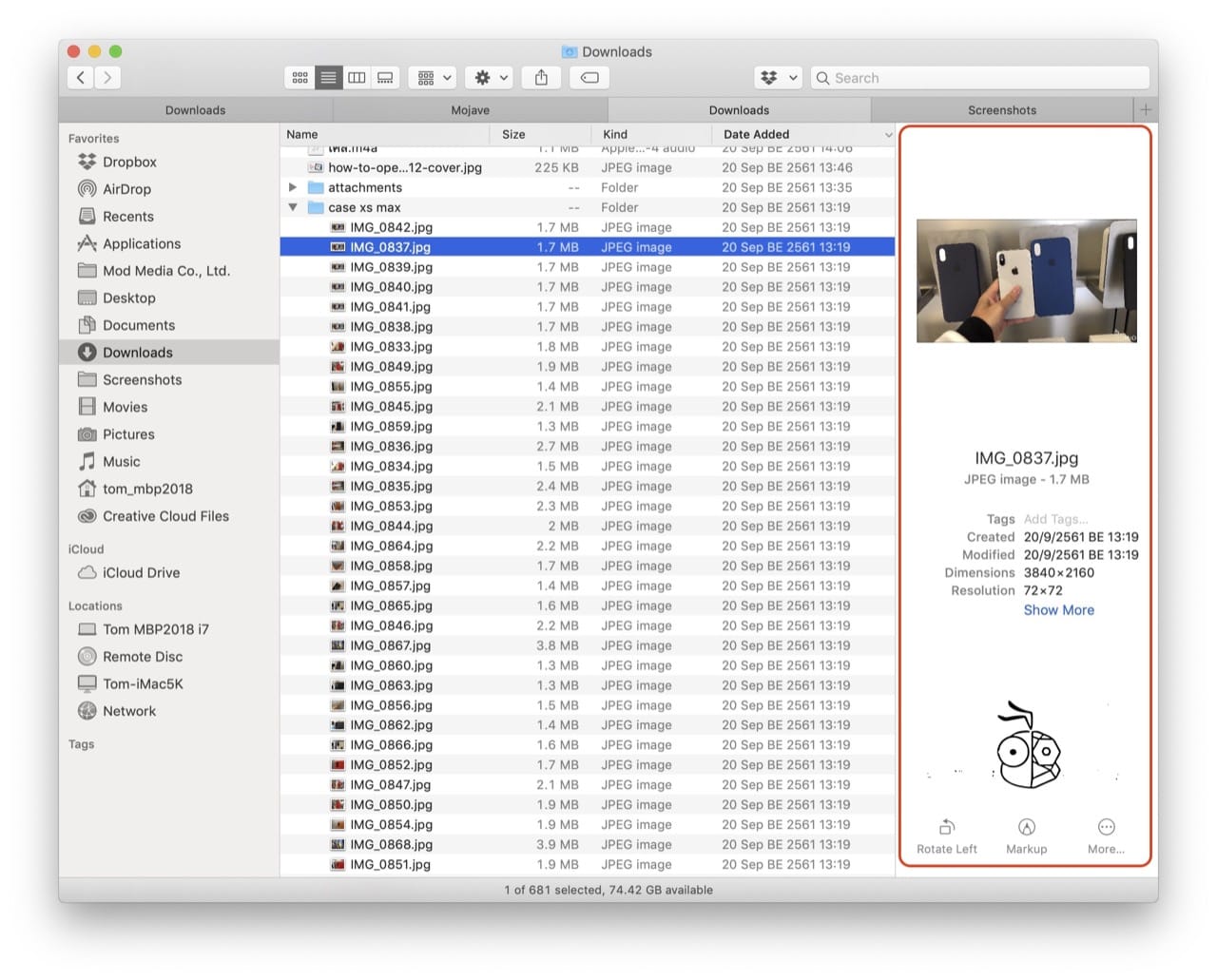
- Rotate Left คือ การหมุนภาพในทิศทวนเข็มนาฬิกา ใช้ง่ายบ่อยๆ เมื่อถ่ายภาพแล้วทิศทางการแสดงผลไม่ถูกต้อง
- Markup คือ ฟีเจอร์การเพิ่มข้อความตัวหนังสือ, เส้น, รูปเลขาคณิต, การทำคอมเมนต์ลงไปในไฟล์ต่างๆ โดยไม่ต้องเปิดแอปพลิเคชันอื่นๆ อย่าง Photoshop ก็สามารถเรียกใช้งานได้อย่างง่ายดาย
- More… คือ ส่วนของ Quick Actions อื่นๆ เพิ่มเติมที่ใช้งานร่วมกับ Finder ได้ เช่น การสร้างไฟล์ PDF จากไฟล์นั้นๆ, การเพิ่ม Quick Actions ที่เราทำขึ้นเองด้วยแอป Automator ฯลฯ ก็สามารถเรียกใช้ผ่านเมนูนี้ได้
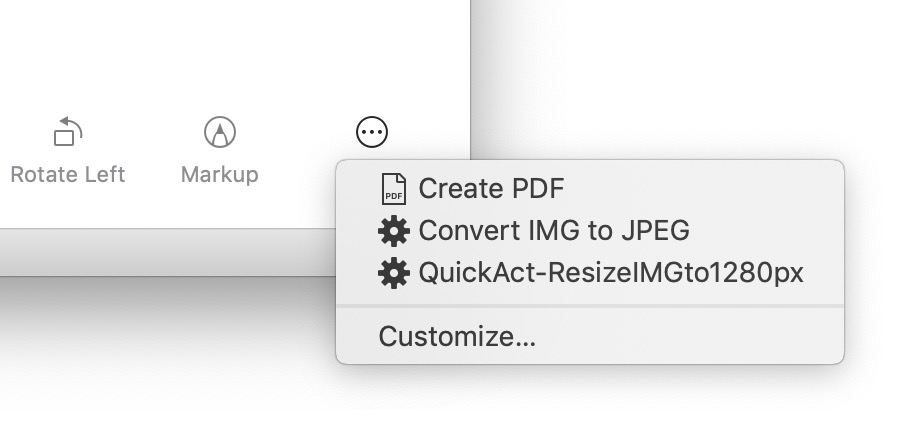
หลังจากดที่แถบ Cuntomize… ระบบจะเรียกหน้า Extensions ต่างๆ ที่สามารถใช้งานร่วมกับ Finder ขึ้นมา เราสามารถติ๊กเลือกได้ว่าจะเอาเมนูไหนออกมาแสดงบ้าง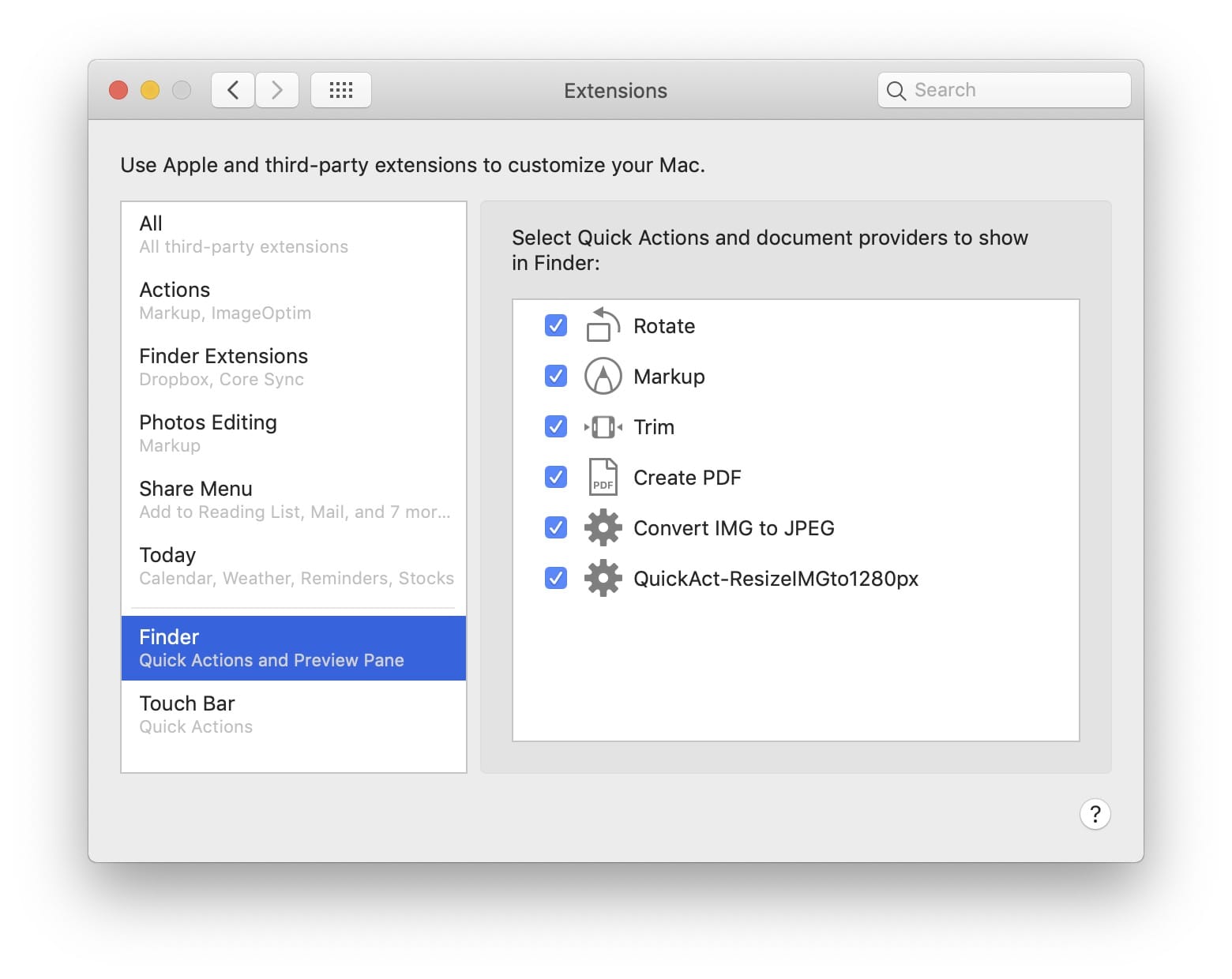
ถ้าไม่อยากเปิดแถบ Preview ขึ้นมา ยังมีแนวทางการเรียกใช้ Quick Actions ได้
นั่นคือการ คลิกขวา ที่ไฟล์นั้นๆ แล้วเลื่อนเมาส์ไปที่ Quick Actions เพื่อเรียกใช้ฟีเจอร์ตามที่ต้องการ
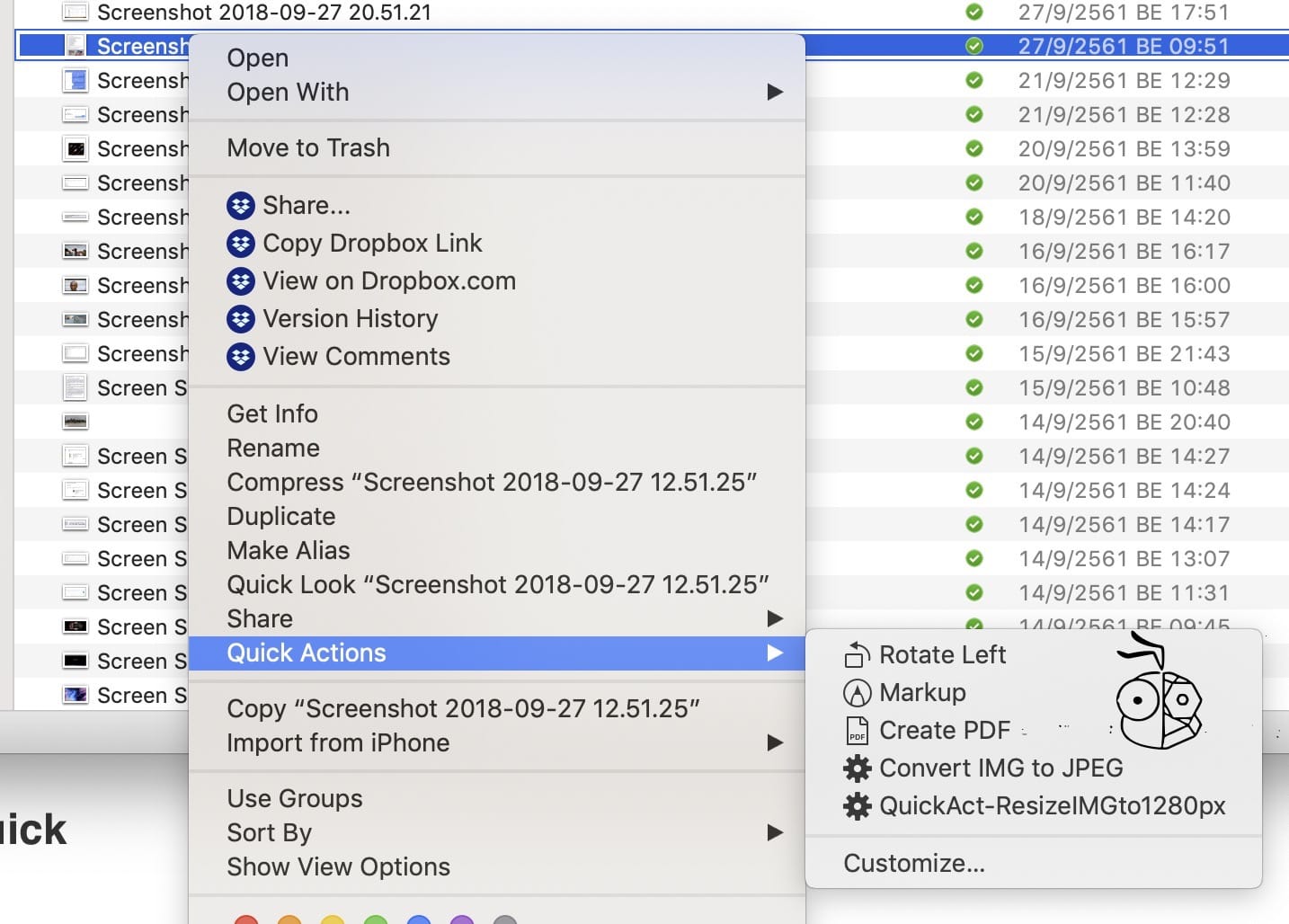
รอบหน้าจะลงรายละเอียดของ Quick Actions เพิ่มเติมให้มากขึ้น ติดตามกันได้เลยนะครับ ส่วนใครที่กำลังมองหา Mac ใหม่ไว้ใช้งานสามารถไปลองเล่น ชมและซื้อที่ได้ Studio 7 ทั่วประเทศไทย