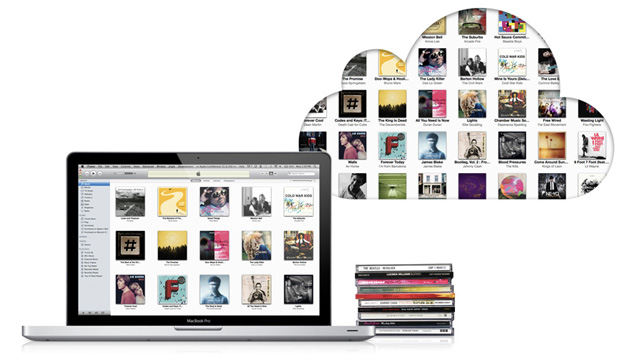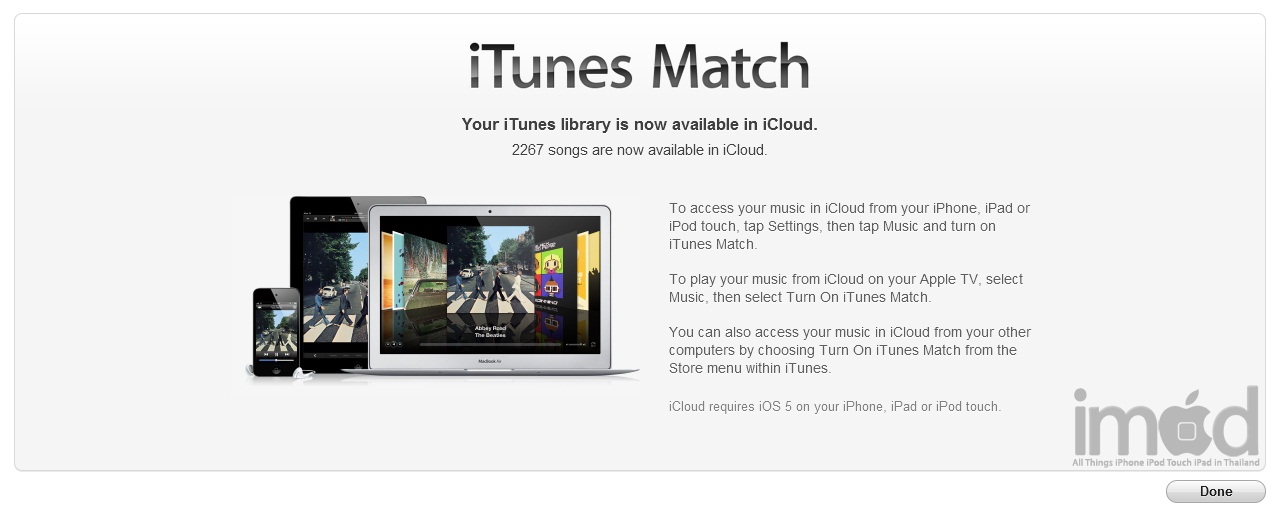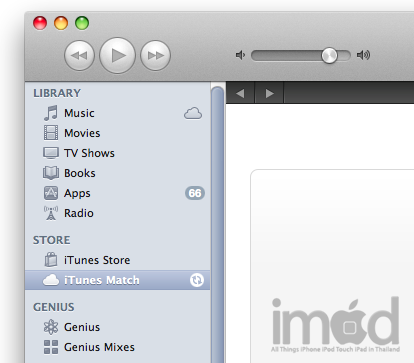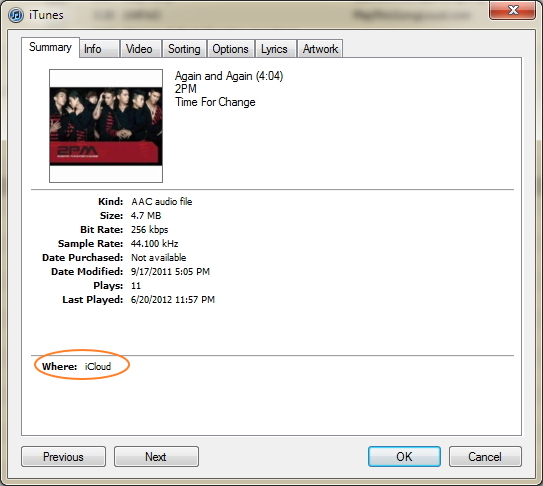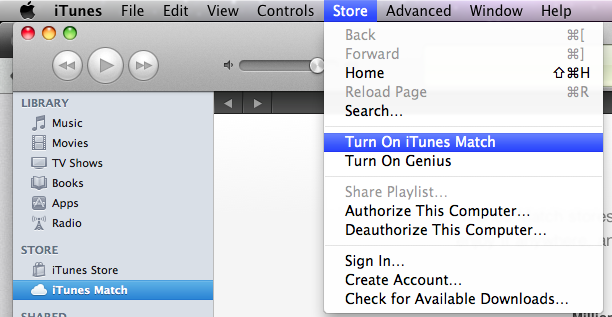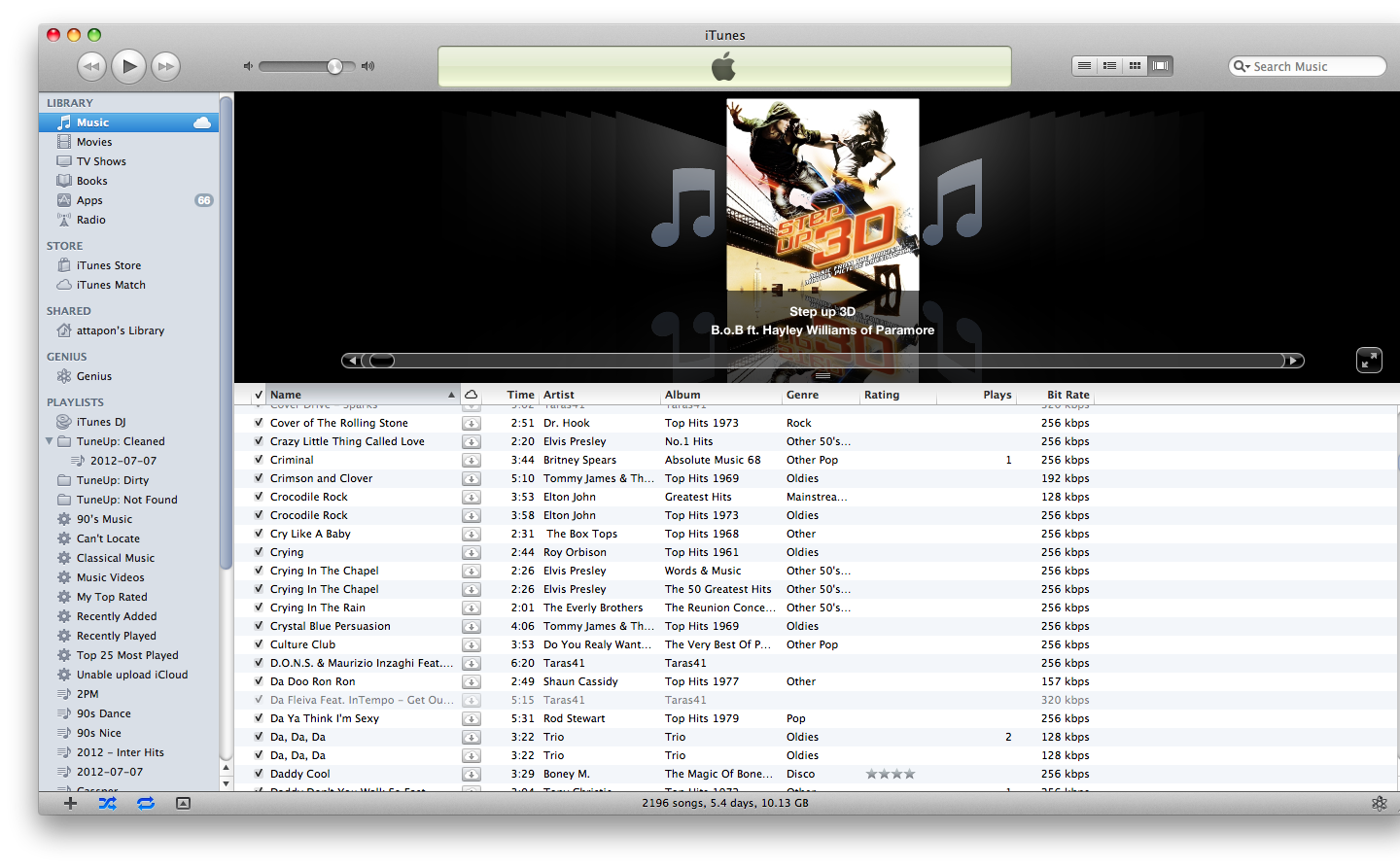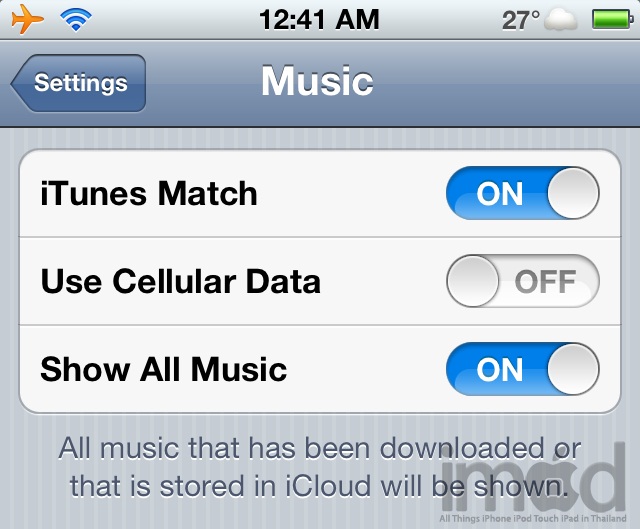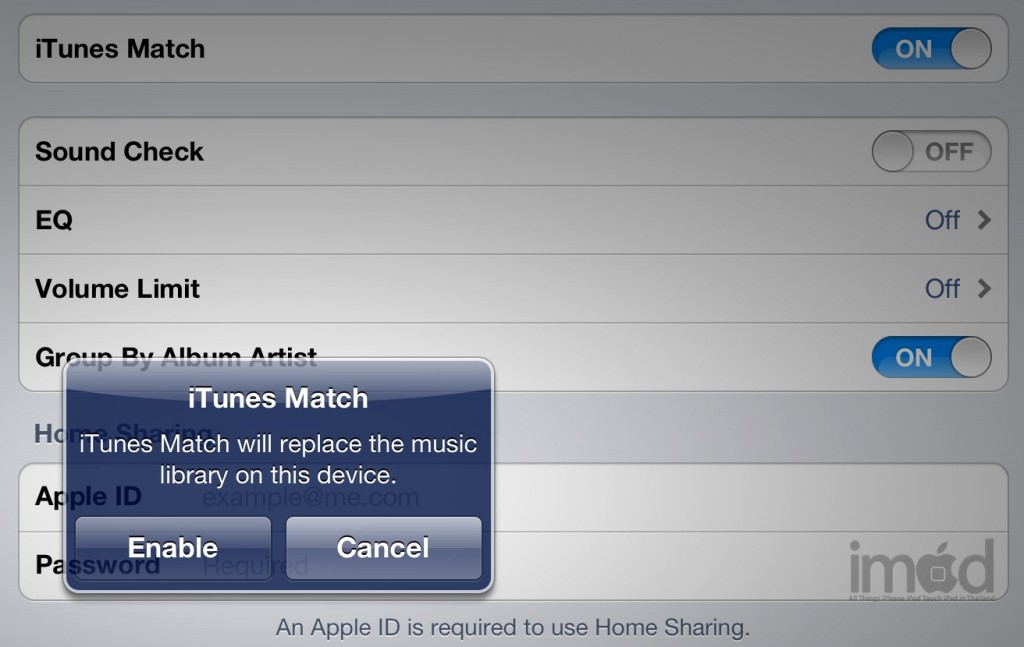สวัสดีผู้อ่านทุกๆ ท่านนะครับวันนี้จะพามารีวิวทุกซอกมุมของ iTunes Match กันดูว่าน่าเล่นมากน้อยเพียงใด หลังจากที่ Apple ได้เปิดมามาตั้งแต่ปี 2011 ในงาน WWDC 2011 ของปีที่แล้ว รอนานพอควรกว่าคนไทยจะได้ใช้งานกันอย่างเป็นทางการ (หมายถึงใช้กับ iTunes Account ของ Thai Store) ที่ต้องบอกอย่างนั้นก็เป็นเพราะ Apple เพิ่งเปิด iTunes Thai Store ให้บริการอย่างเป็นทางการ เมื่อปลายเดือนมิถุนายน 2012 ที่ผ่านมานี้นี่เอง หลังจากนั้นผมก็เลยลองสมัครใช้บริการดูผ่านไปได้เกือบๆ 1 เดือนจึงขอหยิบยกประสบการณ์ที่ได้จาก iTunes Match มาเล่าสู่กันฟัง เชิญติดตามได้เลยครับ
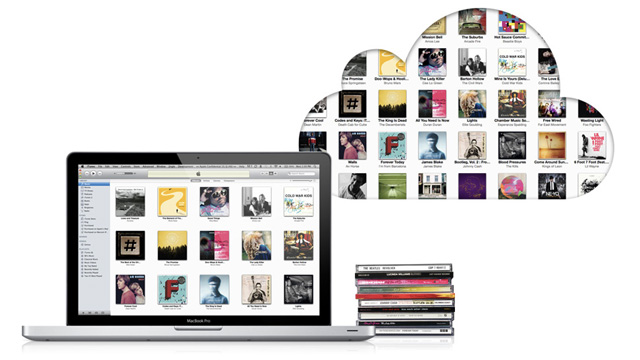
iTunes Match คืออะไร?
ขอใช้ภาษาที่พูดให้เข้าใจกันง่ายๆ นะครับ iTunes Match คือ พื้นที่เก็บเพลงจาก iTunes Library ของคุณขึ้นยังไปเซิร์ฟเวอร์ iCloud ของ Apple และเรียกฟัง, ดาวน์โหลด ได้จากทุกที่ทุกอุปกรณ์ที่ต้องการ
เพลงทั้งหมดที่มีใน iTunes นั้นจะอัปโหลดไปยังเก็บไว้ยัง iCloud หากเพลงไหนที่มีใน iTunes ของเราและมันพอดีไปตรงกับเพลงที่มีในเซิร์ฟเวอร์ของ Apple แล้วเพลงนั้นก็จะถูกเก็บเข้าไป iCloud ของเราโดยอัตโนมัติ แต่หากเพลงในยังไม่มีในเซิร์ฟเวอร์ของ Apple เพลงเหล่านั้นก็จะถูกอัปโหลดจากเครื่องคอมของเราขึ้นไปอีกทีนึง
การอัปโหลดใครเวลาค่อนข้างนานทั้งนี้ขึ้นอยู่กับความเร็วอินเทอร์เน็ตและจำนวนเพลงที่เรามีด้วย หากมีเยอะก็ต้องใช้เวลาจัดการเยอะเป็นธรรมดา สำหรับของผมเพลงประมาณ 2000 กว่าๆ กับเน็ตที่อัปโหลดได้ 512Kbps (เฉลี่ยนจริงก็ 50K ต่อวินาที) ใช้เวลาทั้งหมดก็ราวๆ 1 วัน อันนี้ถือว่านานพอตัวเลยนะ
ค่าใช้จ่ายของ iTunes Match
ใช้งานจะต้องสมัครบริการก่อนโดยมีค่าใช้จ่ายอยู่ที่ปีละ 24.99$ หรือประมาณ 775 บาท เงินจะถูกตัดยอดจาก Apple ID ของเราเหมือนกันซื้อแอปฯ ทั่วไปไม่มีอะไรที่ยุ่งยาก
การสมัครใช้งาน iTunes Match ให้เข้าไปยัง iTunes Store แล้วเลือก iTunes Match ที่เมนูขวามือ
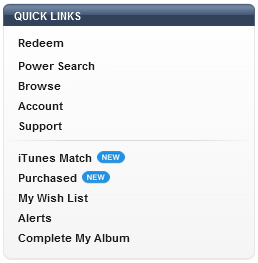
เลือกไปที่ Subscribe for $24.99 Per Year จากนั้นทำตามขั้นตอนไม่ยากอะไรเลย
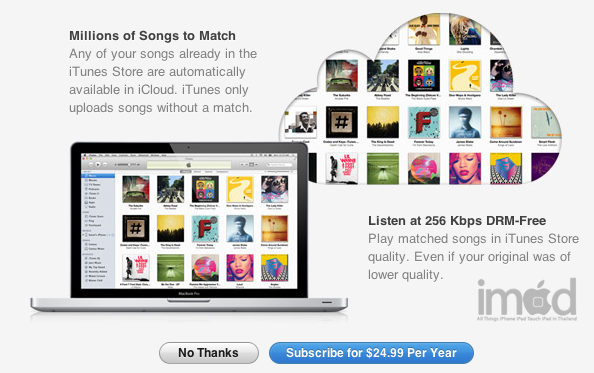
หากทุกอย่างเสร็จเรียบร้อยเราจะได้อีเมลตอบกลับจากทาง Apple เท่านี้ iTunes Match ก็พร้อมใช้งานแล้ว
Dear ชื่อคุณ,
This email confirms that you have purchased a 1-year subscription to iTunes Match for $24.99 on 27/06/12. This subscription will automatically renew each year unless you turn it off no later than 24 hours before the end of your current subscription period. To cancel the automatic renewal of this subscription, sign in to iTunes with your Apple ID and go to your Account Information page.
Regards,
The iTunes Store team
iTunes Match จะคิดค่าบริการทุกปีละ 24.99$ หากต้องการยกเลิกบริการนั้นสามารถปิด itunes match มากกว่า 24 ชม. ก่อนถึงช่วงต่อระยะเวลาอีกครั้ง ดังนั้นคุณควรจำวันที่คุณสมัครให้ดีๆ นะ
ประโยชน์ของ iTunes Match
ประโยชน์ที่จะได้จาก iTunes Match ขอสรุปเป็นหัวข้อต่างๆ ดังนี้
- เพลงสามารถลิงก์กับอุปกรณ์ทุกตัวให้เหมือนกันได้ เช่น iPhone, iPod Touch, iPad, Mac, PC หรือ Apple TV สามารถเข้าถึงเพลงใน iCloud และดาวน์โหลดไว้ฟัง Offline ได้
- เพลงที่ bit rate น้อยกว่า 256 Kbps หากพบว่าตรงกับเพลงที่มีใน Apple Music Library ก็เท่ากับว่าเราจะได้ฟังเพลงที่คุณภาพ 256 Kbps ที่มีคุณภาพเสียงดีกว่า
- ไม่ต้องซิงก์เพลงผ่าน iTunes เพียงแค่เปิดฟีเจอร์ iTunes Match บนอุปกรณ์นั้นๆ ก็เลือกฟังเพลงได้แล้ว
- เก็บเพลงได้ว่า 25,000 เพลง
- ไม่ต้องกลัวเพลงหายเพราะมันซิงก์เก็บไว้ที่เซิร์ฟเวอร์ของ Apple
- เรียกใช้งานได้ตลอดเวลาขอให้มีอินเทอร์เน็ต
- มีคอมกี่เครื่องก็ซิงก์ให้ iTunes Library เป็นแบบเดียวกัน (จำกัดการใช้งานร่วมกันที่ 10 อุปกรณ์)
- การเปลี่ยนแปลง Playlist หรือรายการเพลงจะถูกอัปเดตและซิงก์ให้เมือนกัน
- ประหยัดเนื้อที่บนอุปกรณ์เพราะไม่ต้องเซฟเพลงลงเครื่อง เพราะมันจะฟังสดหรือเป็นการสตรีมมาฟัง หากต้องการดาวน์โหลดลงไว้ฟังตอนที่ไม่มีเน็ตก็ทำได้
- เลือกโหลดที่ละเพลงได้
- เลือกโหลดที่ละ playlist ก็ทำได้สะดวกเช่นกัน
เริ่มต้นการใช้งาน iTunes Match
การใช้งานจริงของผมมีอุปกรณ์ที่ใช้งานเริ่มกันดังนี้
- โน็ตบุ๊ค 1 เครื่องใช้ Windows 7 ที่ลง iTunes และเพลงทั้งหมดของ iTunes ผมจัดการที่เครื่องนี้
- Macbook Pro 1 เครื่องพร้อม iTunes
- iPhone 4 iOS 6 beta 2 ใช้งานประจำทั้ง 3G, Wifi เชื่อมต่อออกนอกสถานที่
- iPhone 4S iOS 5.1.1 ตอนนี้ Locked ใช้ Wifi ที่บ้านได้อย่างเดียว
- iPad 3 Cellular iOS 5.1.1 ใช้งานที่บ้านเป็นหลัก
- Apple TV 3G อีกเครื่องที่บ้าน
1. ตั้งค่าที่คอมเครื่องหลัก Windows
เลือกเมนู Store ที่ด้านบนแล้วเลือก Turn On iTunes Match
จากนั้นก็รอให้ iTunes ทำการคุยธุระกับ iTunes Match ขั้นตอนนี้หากเปิดใช้งานครั้งแรกจะนานครับเพราะมันจะสแกนทุกๆเพลงที่เรามีบน iTunes แล้วส่งข้อมูลเหล่านั้นขึ้นไปเก็บไว้ที่ iCloud หาก ใช้เวลาเป็นวันตามที่ได้แจ้งข้างต้น ในขั้นตอนนี้ก็ปล่อยให้ iTunes ทำหน้าที่ไปเรื่อยๆ เราสามารถที่จะใช้งาน iTunes ได้เหมือนเดิม
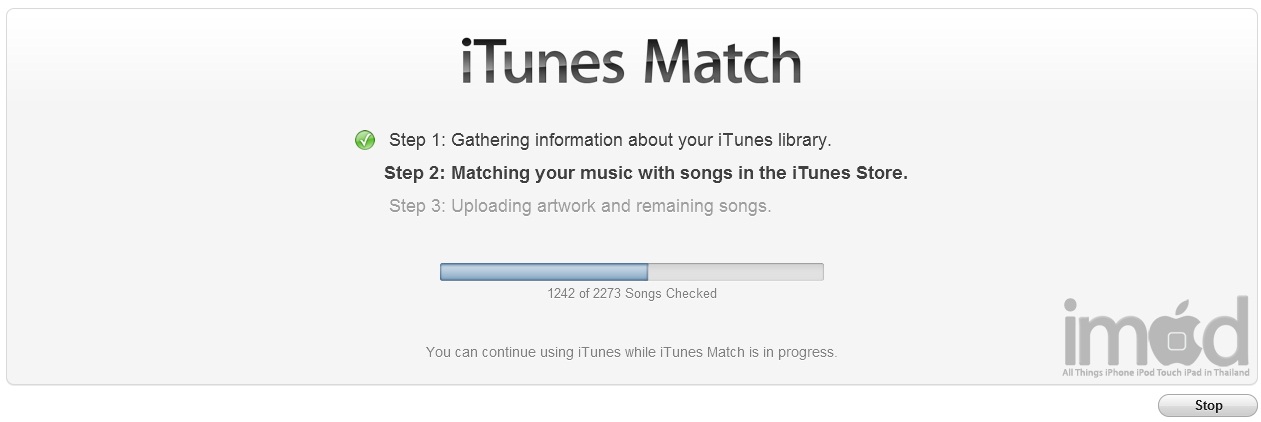
เมื่อเวลาที่สมควรผ่านไปแล้วเราก็จะได้แบบนี้
จากนั้นที่ iTunes จะมีรูปก้อนเมฆอยู่ที่แถบ Music นั่นหมายความว่า iTunes Library ของเราได้ซิงก์กับ iCloud แล้ว
หากดูที่รายชื่อเพลงใน iTunes จะเห็นเครื่องหมายต่างๆ ก็ควรทำความเข้าใจกับไอคอนเหล่านี้ก่อนนะครับ
![]() Ineligible หมายถึง เพลงนั้นอัปโหลดไปที่ iCloud ไม่ได้ มาจากสาเหตุ เช่น คุณภาพเสียงน้อยกว่า 96 Kbps หรือไฟล์ใหญ่กว่า 200 MB
Ineligible หมายถึง เพลงนั้นอัปโหลดไปที่ iCloud ไม่ได้ มาจากสาเหตุ เช่น คุณภาพเสียงน้อยกว่า 96 Kbps หรือไฟล์ใหญ่กว่า 200 MB
![]() Removed หมายถึง เพลงถูกลบออกจาก iCloud ที่สั่งลบโดยเครื่องอื่น เราต้องลบรายการเพลงเหล่านั้นออกเองอีกครั้งนึง
Removed หมายถึง เพลงถูกลบออกจาก iCloud ที่สั่งลบโดยเครื่องอื่น เราต้องลบรายการเพลงเหล่านั้นออกเองอีกครั้งนึง
![]() Error หมายถึง เกิดความผิดพลาดระหว่างการอัปโหลดเช่นตอนอัปโหลดไฟล์อาจจะหาไม่เจอ แก้ไขโดยไปที่ Store> Update iTunes Match ถ้าหากยังไม่หายให้ลบเพลงนั้นออกจาก iTunes แล้วค่อยเพิ่มเข้าไปอีกครั้ง
Error หมายถึง เกิดความผิดพลาดระหว่างการอัปโหลดเช่นตอนอัปโหลดไฟล์อาจจะหาไม่เจอ แก้ไขโดยไปที่ Store> Update iTunes Match ถ้าหากยังไม่หายให้ลบเพลงนั้นออกจาก iTunes แล้วค่อยเพิ่มเข้าไปอีกครั้ง
![]() Duplicated หมายถึง เพลงซ้ำกันใน iTunes และถูกอัปโหลดไป iCloud แล้ว เพลงเหล่านี้จะไม่ถูกอัปโหลดขึ้นไปอีกครั้ง
Duplicated หมายถึง เพลงซ้ำกันใน iTunes และถูกอัปโหลดไป iCloud แล้ว เพลงเหล่านี้จะไม่ถูกอัปโหลดขึ้นไปอีกครั้ง
![]() Waiting หมายถึง เพลงที่เพิ่งเพิ่มเข้า iTunes ใหม่และรอคอยการซิงก์กับ iCloud อีกครั้ง
Waiting หมายถึง เพลงที่เพิ่งเพิ่มเข้า iTunes ใหม่และรอคอยการซิงก์กับ iCloud อีกครั้ง
![]() Download from iCloud หมายถึง เพลงที่มีใน iCloud แต่ไม่มีในคอม เราสามารถเลือกโหลดเก็บลงที่คอมได้
Download from iCloud หมายถึง เพลงที่มีใน iCloud แต่ไม่มีในคอม เราสามารถเลือกโหลดเก็บลงที่คอมได้
ตัวอย่างของเพลงที่อัปขึ้น iCloud แล้วไปตรง (Match) กับเพลงใน iTunes Music Store เมื่อดู Info ของเพลงนั้นๆ เราก็จะเจอข้อมูลดังนี้
การตั้งค่าและการจัดการที่คอมเครื่องหลักอาจจะยุ่งยากครับแต่หลังจากนั้นจะเริ่มง่ายและสบายแล้วทีนี้ ต่อไปค่อยจะเริ่มเข้าสู่การใช้งานร่วมกับอุปกรณ์อื่นๆ
2. การตั้งค่ากับคอมพิวเตอร์เครื่องอื่น (Macbook Pro) เพื่อใช้งาน iTunes Match
หลังจากนั่งงมกันนานกับคอมเครื่องแรกกว่าจะเสร็จก็เหงื่อแตกกันไปเลยคราวนี้ก็มาดูว่าหากเรามีคอมเครื่องอื่นแล้วอยากจะซิงก์เพลงใน iCloud มาที่ iTunes หละจะต้องทำอย่างไร?
ขั้นตอนมันง่ายมากๆ ครับ เพียงเปิด iTunes ที่คอมพิวเตอร์เครื่องนั้นขึ้นมาจากนั้นให้เลือกไปที่ Store> Turn On iTunes Match แล้วป้อน Apple ID เข้าไป เท่านี้ก็รอใช้งานได้เลยครับ
สิ่งที่จะได้คือ Playlist ต่างๆ ที่เรามีในเพลงเครื่องแรกนั้นจะถูกซิงก์มาที่คอมตัวใหม่นี้ การฟังเพลงจะเป็นการสตรีมมาฟังโดยไม่ได้ดาวน์โหลดมาเก็บไว้ที่เครื่องคอม หากต้องการที่จะดาวน์โหลดเพลงนั้นเก็บไว้ก็ให้กดดาวน์โหลดที่เครื่องหมาย ![]()
หากว่าต้องการดาวน์โหลดแบบทั้ง Playlist เราก็สามารถที่จะเลือกโหลดมาทีเดียวกันทำได้เช่นกัน
การดาวน์โหลดเพลงจาก iCloud สามารถเลือกโหลดทีละเพลงหรือจะเลือกทีละหลายๆ เพลงแล้วค่อยคลิกขวาแล้วเลือกดาวน์โหลดก็ได้เช่นกัน
การตั้งค่า iTunes Match ใน iPhone และ iPad
เปิดการใช้งานเข้าไปที่ Settings> Music> เลือก iTunes Match ให้เป็น ON
- iTunes Match เลือก ON เพื่อเปิดการทำงาน
- Use Cellular Data เปิดหากต้องการใช้อินเทอร์เน็ตจากเครือข่ายโทรศัพท์โหลดเพลง แต่อันนี้ผมไม่แนะนำนะอีกว่ามันเปลือง Data โดยใช่เหตุ ถ้าจะเป็นจริงๆ ก็ค่อยเปิดเอาแล้วกัน
- Show All Music คือ ให้แสดงทุกเพลงที่มีใน iCloud
สำคัญมาก หากเครื่องเคยซิงก์เพลงจาก iTunes มาก่อนแล้ว ถ้าเราเปิด iTunes Match มันจะลบเพลงทั้งหมดที่เราเคยซิงก์ออกทันที และแทนที่ด้วย iTunes Match Library ที่มีใน iCloud
การใช้งาน Music ที่ลิงก์กับ iTunes Match แล้ว บน iPhone, iPad, iPod Touch
หลังจากเปิดฟีเจอร์ iTunes Match ใน Music เรียบร้อยแล้วคราวนี้ก็ถึงเวลาใช้งานกันนะครับ ง่ายๆ เพียงเปิด Music (iPod เดิม) ขึ้นมา จากครั้งแรกตัวแอปฯ จะทำการวิเคราะห์ Library ก่อนแล้วจะได้ผลคือ รายการเพลง, playlist ต่างๆ ที่เราได้ตั้งค่าไว้ที่คอมเครื่องหลักจะถูกซิงก์และแสดงผลใน Music อย่างครบถ้วน
แถบแรกที่เมนู Genius จะมิกซ์เพลงมาให้เราแบบออโต้เลย มีหลายแบบให้เลือกสามารถเลื่อนไปด้านขวาเพื่อดูรายละเอียดเพิ่มเติม
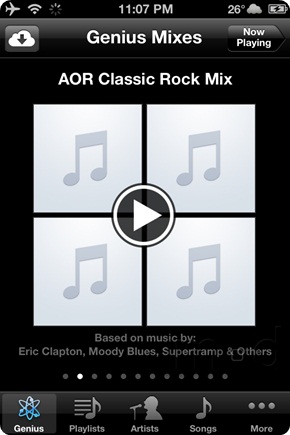
ต่อไปเป็น Playlist ที่เราได้สร้างเอาไว้ที่คอม
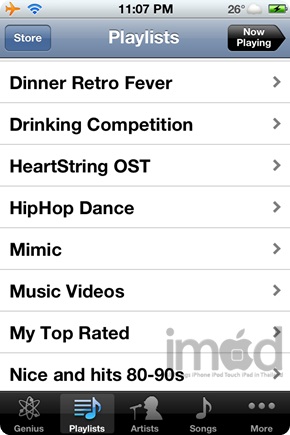
แถบต่อไปเป็น Artist หรือการเรียงตามชื่อของศิลปิน
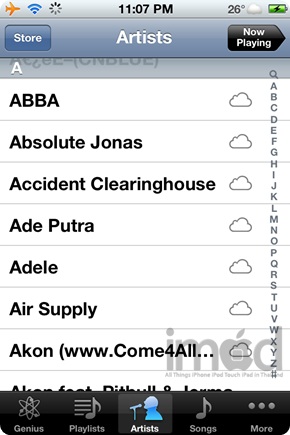
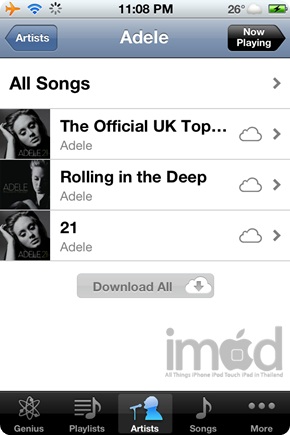
ต่อไปเป็นการเรียงรายชื่อเพลงทั้งหมด
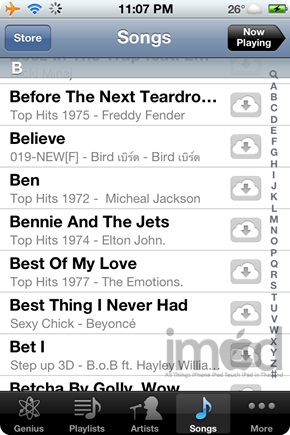
หากลองเลือกเข้าไปที่ Playlist เราจะเห็นไอคอน ![]() นั่นหมายถึงเพลงเหล่านี้เราสามารถดาวน์โหลดลงที่อุปกรณ์ต่างๆ ได้ เลือกโหลดทีละเพลงตามที่ต้องการหรือเลือกโหลดทั้ง Playlist ก็ได้
นั่นหมายถึงเพลงเหล่านี้เราสามารถดาวน์โหลดลงที่อุปกรณ์ต่างๆ ได้ เลือกโหลดทีละเพลงตามที่ต้องการหรือเลือกโหลดทั้ง Playlist ก็ได้
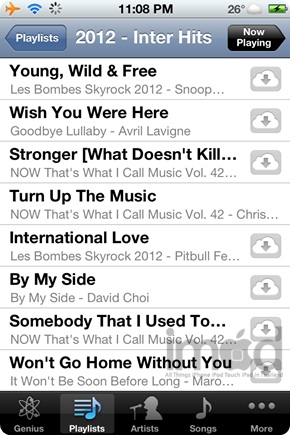
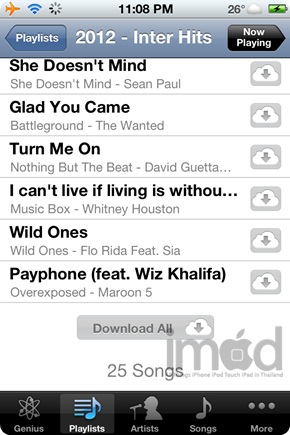
หลังจากกด Download All จากเพลงใน Playlist นั้นก็จะเข้าสู่ขั้นตอนการดาวน์โหลดเก็บที่ iPhone, iPad ครั้งหน้าต่อไปหากไม่ได้ต่ออินเทอร์เน็ตเราก็ยังสามารถฟังเพลงเหล่านี้ได้
การตั้งค่า iTunes Math ใน Apple TV
นอกจากนี้เรายังสามารถเพลิดเพลิน iTunes Match ได้ด้วย Apple TV ที่ห้องนั่งเล่นของเราได้อีกด้วย การใช้งานก็ไม่อยากครับเพลงล็อคอินด้วย Apple ID ที่เราสมัครใช้งาน iTunes Match เลือกไปที่เมนู Music
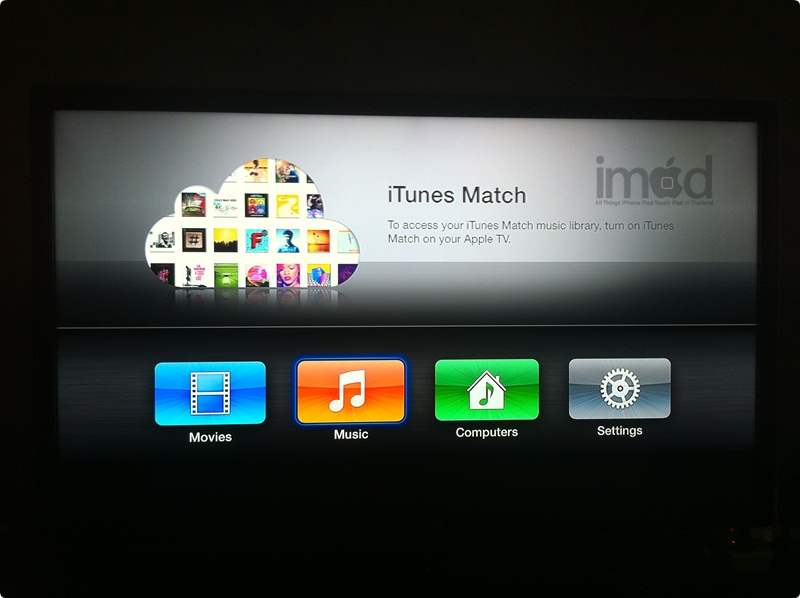
เริ่มทำงาน
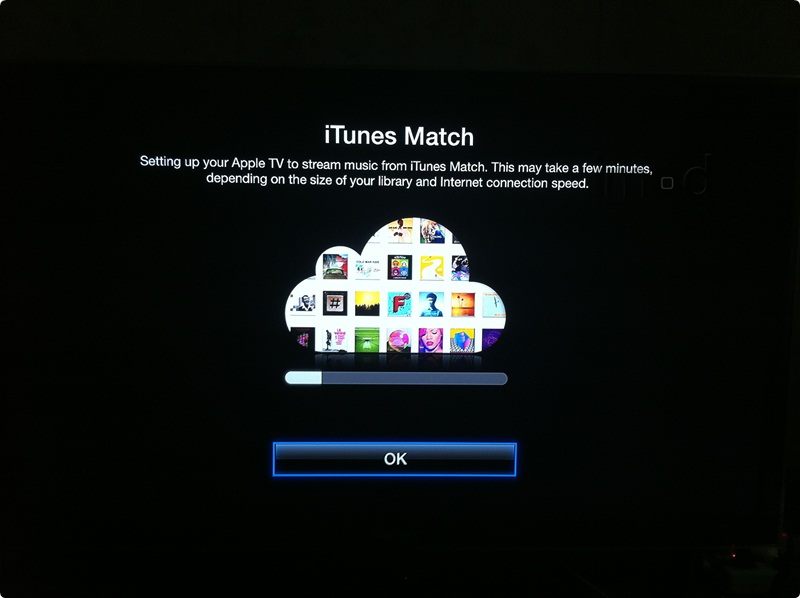
iTunes Match จะโชว์มาทันที
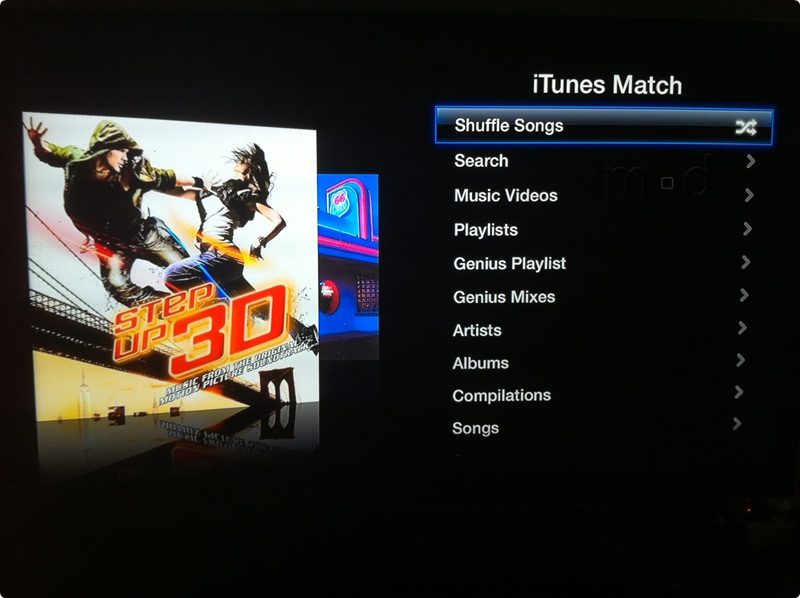
เลือกฟังเพลงได้ตามใจชอบเลยครับทีนี้
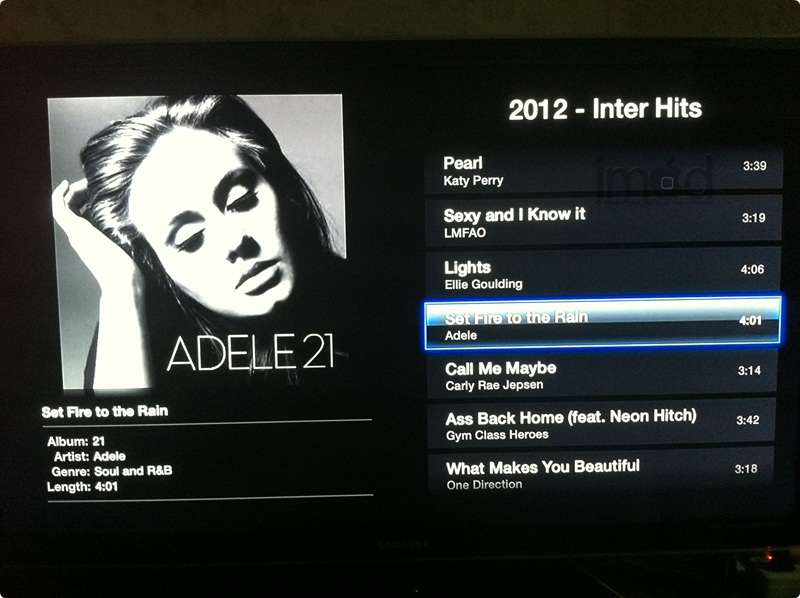
สรุปการใช้งาน iTunes Match
จากการใช้งาน iTunes Match ที่ทำหน้าที่เก็บเพลงจาก iTunes ของเราขึ้นไปไว้ยัง iCloud ผ่านมาประมาณเกือบ 1 เดือนพบทั้งข้อดีและข้อเสียในตัวของมันเอง
ข้อดีก่อนแล้วกัน
ดีตรงที่อุปกรณ์อื่นนั้นไม่จำเป็นต้องมาเสียบสาย USB หรือว่า SYNC ผ่าน Wifi ให้ยุ่งยากเราอยู่ที่ไหนเดือนออกไปห้างหรือว่าไปสถานที่ข้างนอกแต่ว่าอยากได้เพลงที่อยู่ใน iTunes ของคอมที่บ้าน เราก็เพียงเชื่อมต่ออินเทอร์เน็ตที่ไหนสังแห่งแล้วก็ดาวน์โหลดเพลงเหล่านั้นมาลงที่เครื่องได้ทันที อุปกรณ์ใช้ร่วมกันได้มากถึง 10 ตัวเลยทีเดียว ใช้ได้ทั้งครอบครัวพ่อแม่พี่น้องจัดเป็นระบบ entertainment ประจำครอบครัวได้เลยนะ เพลงที่ match จาก Apple คุณภาพเสียงจะดีระดับ 256 Kbps ซึ่งเพียงพอต่อประสาทการรับฟังของเรา
กรณีที่เครื่องต่ออินเทอร์เน็ตไม่ได้เราก็ฟังเพลงที่เราดาวน์โหลดลงเครื่องแล้วได้ พูดง่ายๆ คือ iTunes Match ตัวนี้เป็นเหมือนร้านเพลงออนไลน์ส่วนตัวของเราดีๆ นี่เอง
ดูข้อเสียกันบ้าง
อย่างแรกเลยคือ เปลืองอินเทอร์เน็ตหากใครคิดว่าจะซิงก์ผ่าน 3G ผมต้องบอกว่าอย่างแรกคือมันเปลืองโควต้าของอินเทอร์เน็ตเปล่าๆ เพลงนึงมันหลาย MB อย่างต่ำก็ปาเข้าไป 5-8 MB แล้ว ถ้าโหลดสิบเพลงหรือว่าร้อยเพลงหละมันจะเท่าไหร่กันก็ลองคูณกันดูครับ อย่างที่สองคือมันต้องใช้เน็ตตลอดเวลาทำให้แบตหมดเร็วและเครื่องก็ร้อนเร็วหากเราทำการสตรีมฟังสดตลอดเวลา อันนี้ทำให้เครื่อง iPhone 4 ผมอืดไปพอประมาณเลยแหละ
เรื่องคุณภาพเสียงของเพลงบางคน rip มาจาก CD ที่ความละเอียด 320 Kbps แต่เอาขึ้นไป iCloud แล้วมันเหลือแค่ 256 Kbps ก็อาจจะถือว่าขาดทุนไปในจุดนี้
ค่าบริการที่ต้องจ่ายทุกปีตรงนี้หากใครที่ไม่ค่อยได้ใช้จริงๆ ก็แนะนำว่าให้ยกเลิกด้วยหละตามที่บอกไว้ด้านบนถ้าไม่ยกเลิกเดี๋ยวมันจะตัดเงินในแต่ละปีไปเปล่าๆ นะครับ
ก็คงจะพอเป็นแนวทางสำหรับ iTunes Match ที่อยากจะรู้กัน ยังไงหากสนใจจริงๆ ต้องลองลงมือเล่นเองครับแล้วจะรู้ว่ามันดีอย่างไร แรกๆ ผมก็งงกับมันอยู่แต่พอหลังๆ เริ่มเข้าใจการทำงานพบว่ามันมีประโยชน์ตรงนี้นี่ตรงที่หากผมมีคอมใหม่อีกสักเครื่องแล้วอยากได้เพลงทั้งหมดที่มีในเครื่องเก่าก็ทำเพียงล็อคอิน iTunes Match แล้วก็ดาวน์โหลดมันมาซะ ไม่ต้องกังวลว่าจะต้องตั้งค่าอะไรยังไงเพราะว่า iTunes มันฉลาดทำให้เองเลย
ติชมหรือสอบถามได้เลยนะครับ
ขอบคุณสำหรับการติดตามและสวัสดีครับ