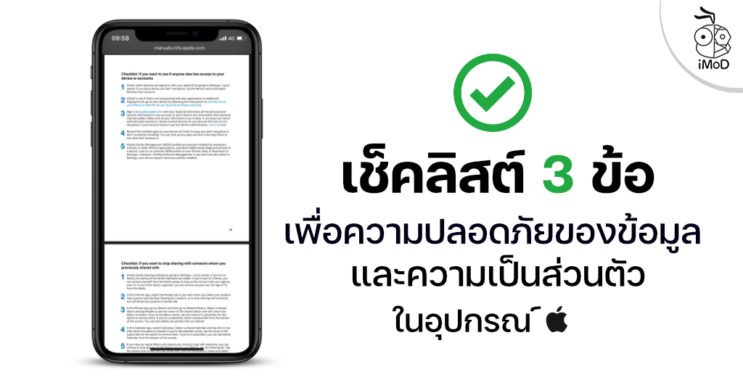ในคู่มือการปกป้องข้อมูลและความเป็นส่วนตัว Apple ได้แชร์ 3 เช็คลิสต์ที่จะช่วยเพิ่มความปลอดภัยและการป้องกันการถูกนำข้อมูลส่วนตัวไปใช้โดยบุคคลที่ 3
3 เช็คลิสต์ ที่จะช่วยให้ข้อมูลใน iPhone และ iPad ของเราปลอดภัย
เช็คลิสต์ที่ 1 : ดูว่าใครสามารถเข้าถึงข้อมูลบนอุปกรณ์และบัญชีผู้ใช้ของเราได้บ้าง
1.ตรวจสอบอุปกรณ์ที่ลงชื่อเข้าใช้ด้วย Apple ID ของเรา
เข้าไปที่ การตั้งค่า (Setting) > แตะตรงชื่อของเราที่ด้านบนสุด > ดูว่ามีอุปกรณ์ไหนบ้างที่ไม่ใช่อุปกรณ์ของเรา > แตะเข้าไปที่อุปกรณ์นั้น > แตะ Remove from account
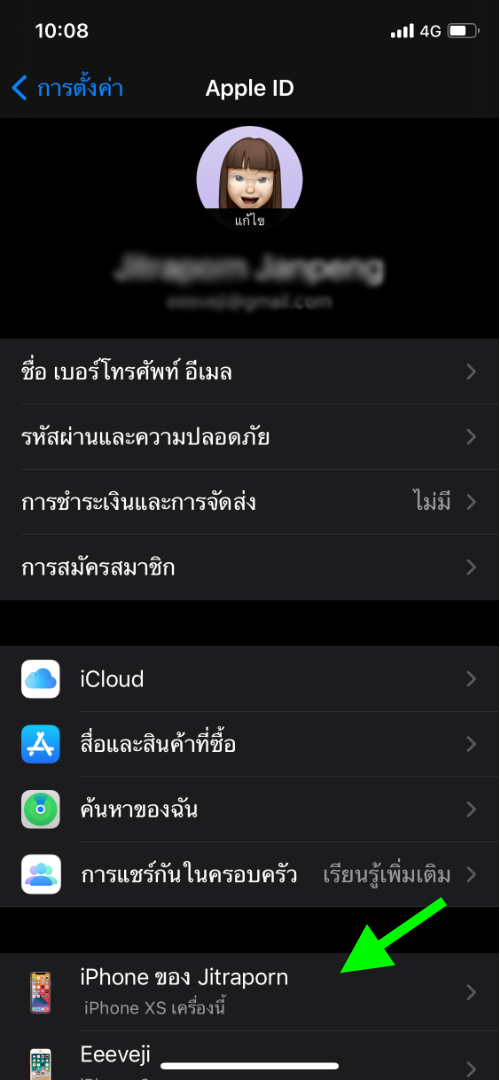
2.ตรวจสอบว่ามีหน้าที่ใช้สแกน Face ID หรือมีการตั้งค่าลายนิ้วมือที่ไม่ใช้ของเราในอุปกรณ์ของเราหรือไม่
เข้าไปที่ การตั้งค่า (Setting) > Face ID และรหัส (Touch ID & Passcode) > ทำการตรวจสอบ Face ID และรหัสผ่าน หรือทำการรีเซ็ตใหม่ทั้งหมดก็ได้
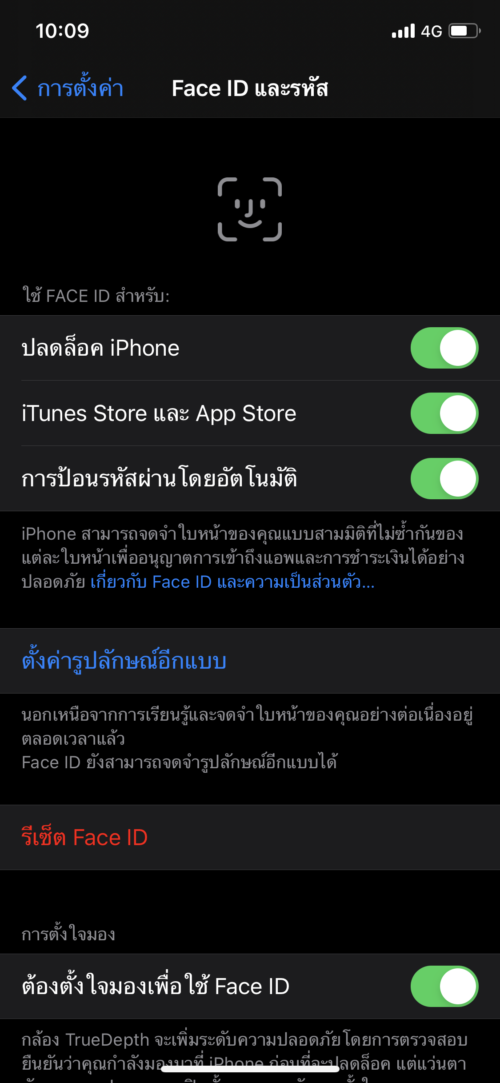
3.เข้าไปที่ appleid.apple.com และลงชื่อเข้าใช้ Apple ID ของเราเข้าไป เพื่อตรวจสอบดูว่าข้อมูลของเราได้ถูกปรับเปลี่ยนหรือมีข้อมูลที่ไม่ใช่ข้อมูลของเราเพิ่มเข้ามาหรือไม่ และทำให้แน่ใจว่าข้อมูลส่วนตัวของเราเป็นข้อมูลปัจจุบันแล้ว
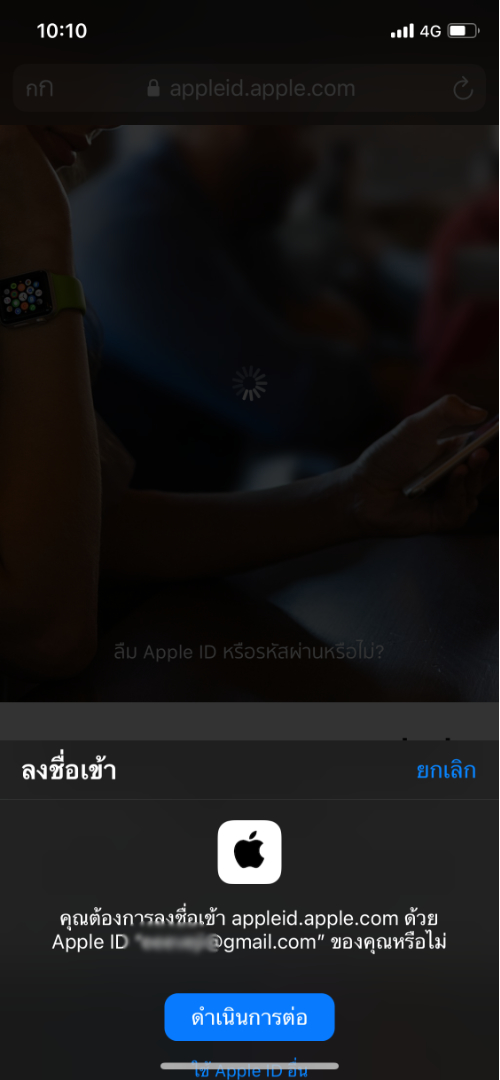
Apple ยังแนะนำให้ตั้งค่าเพื่อเปิดการตรวจสอบสิทธิ์ 2 ปัจจัย (Two-Factor Authentication) เพื่อเพิ่มความปลอดภัยของ Apple ID ให้มากขึ้นไปอีก
เข้าไปที่ การตั้งค่า (Setting) > แตะตรงชื่อของเราที่ด้านบนสุด > รหัสผ่านและความปลอดภัย (Password & Security) > เปิดการตรวจสอบสิทธิ์ 2 ปัจจัย (Turn On Two-Factor Authentication) > ต่อไป (Continue) > ใส่เบอร์โทรศัพท์ที่จะใช้รับรหัสยืนยันเมื่อเราทำการลงชื่อเข้าใช้ (สามารถเลือกได้ว่าจะรับโค้ดผ่านทางข้อความหรือการโทรเข้าเครื่อง) > แตะต่อไป (Next) > ใส่รหัสยืนยันที่ได้รับเพื่อเปิดการตรวจสอบสิทธิ์ 2 ปัจจัย
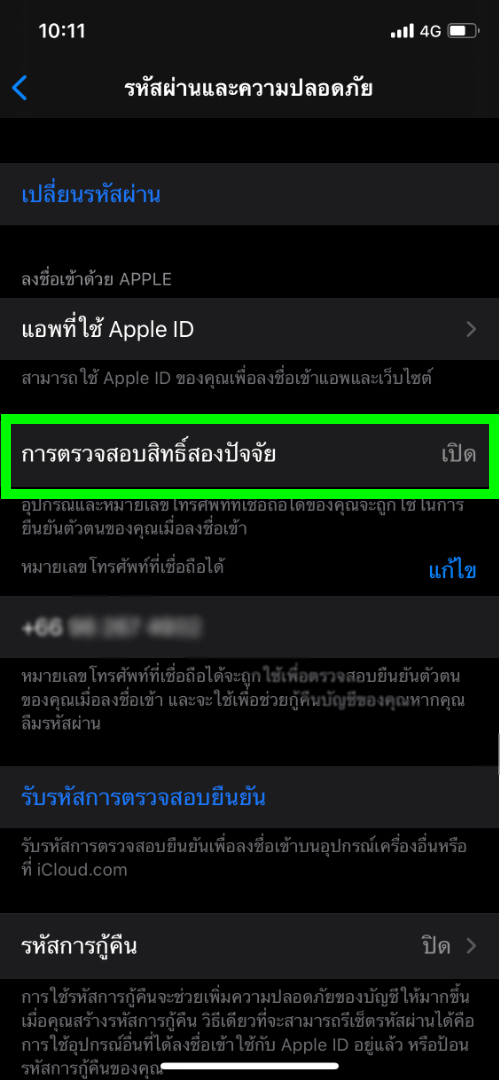
4. ตรวจสอบแอปที่ติดตั้งบนอุปกรณ์ของเราและสังเกตุแอปที่เราไม่รู้จัก หรือ จำไม่ได้ว่าติดตั้งเอง ถ้าหากมีแอปที่ไม่น่าเชื่อถือหรือเป็นแอปที่เราไม่ได้ติดตั้งเองให้ทำการลบแอปนั้นออกไป
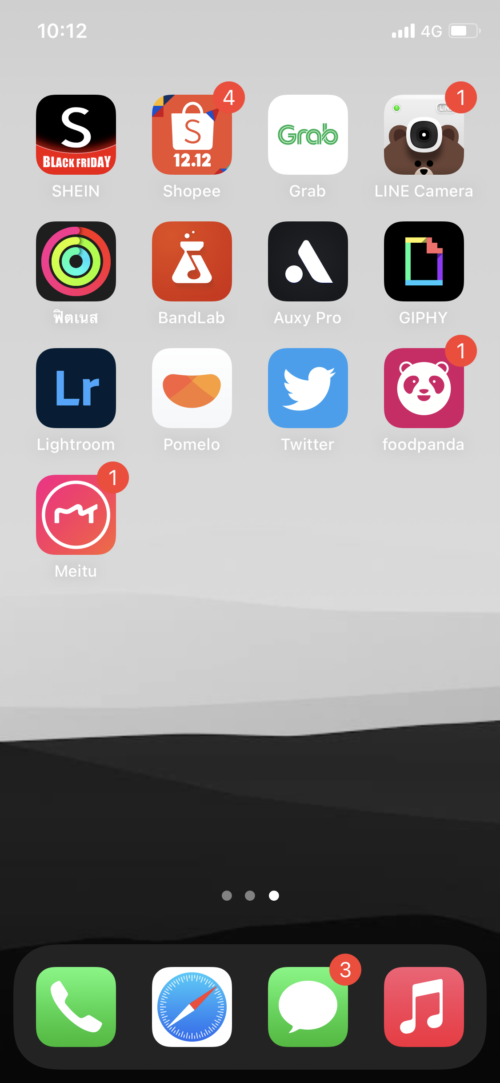
5.ตรวจสอบโปรไฟล์การจัดการอุปกรณ์เคลื่อนที่ (MDM) ที่ถูกติดตั้งโดยนายจ้าง โรงเรียน หรือองค์กรที่เป็นทางการอื่น ๆ ที่ได้รับอนุญาตให้มีสิทธิพิเศษเพิ่มเติมและเข้าถึงอุปกรณ์ของเราได้
เข้าไปตรวจสอบได้ที่ การตั้งค่า (Setting) > ทั่วไป (General) > การจัดการโปรไฟล์และอุปกรณ์
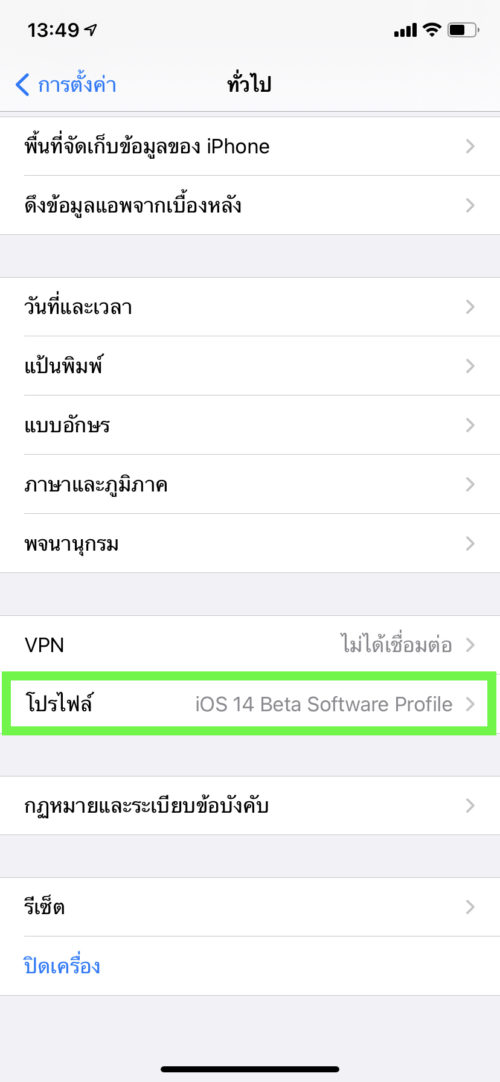
*หากไม่เห็นตัวเลือกนี้ในการตั้งค่าก็ไม่ต้องตกใจ เพราะนั่นแสดงว่าอุปกรณ์ของเราไม่ได้ติดตั้งโปรไฟล์ใด ๆ
เช็คลิสต์ที่ 2 : การยกเลิกการแชร์ข้อมูลที่เคยแชร์ไปก่อนหน้านี้
1.ตรวจสอบการตั้งค่าการแชร์กันในครอบครัว (Family Sharing)
โดยไปที่การตั้งค่า (Setting) > แตะตรงชื่อของเราที่ด้านบนสุด > หากเรากำลังใช้การแชร์แบบครอบครัวอยู่ เราจะดูรายชื่อของสมาชิกในครอบครัวได้ หากเราเป็นส่วนหนึ่งของการแชร์แบบครอบครัว เราก็สามารถนำตัวเองออกจากกลุ่มครอบครัวได้ตราบใดที่อายุของเรามากกว่า 13 ปี และหากเราเป็นผู้จัดการการแชร์กันในครอบครัว เราก็สามารถนำใครก็ตามที่อายุเกิน 13 ปีออกจากกลุ่มการแชร์แบบครอบครัวได้ด้วย
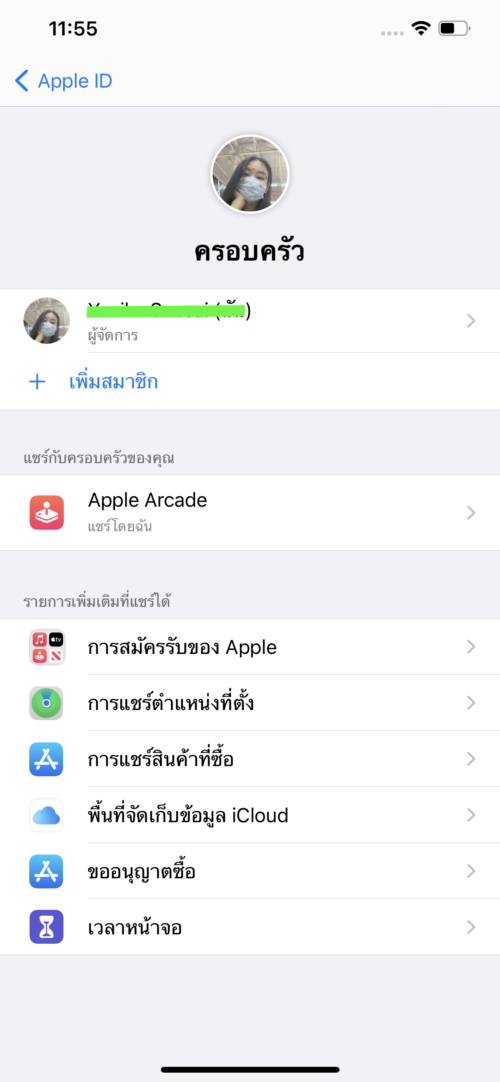
2. ยกเลิกการแชร์ตำแหน่งในแอป Find My
เข้าไปที่แอป Find My > แตะเลือกที่แท็บผู้คน (People) เพื่อดูว่าเราแชร์ตำแหน่งของเรากับใครบ้าง > เลือกคนที่เราอยากจะยกเลิกการแชร์ตำแหน่ง > แตะหยุดการแชร์ตำแหน่งของฉัน (Stop Sharing My Location) หรือหยุดการแชร์ตำแหน่งสำหรับทุกคน (Stop sharing with everyone)
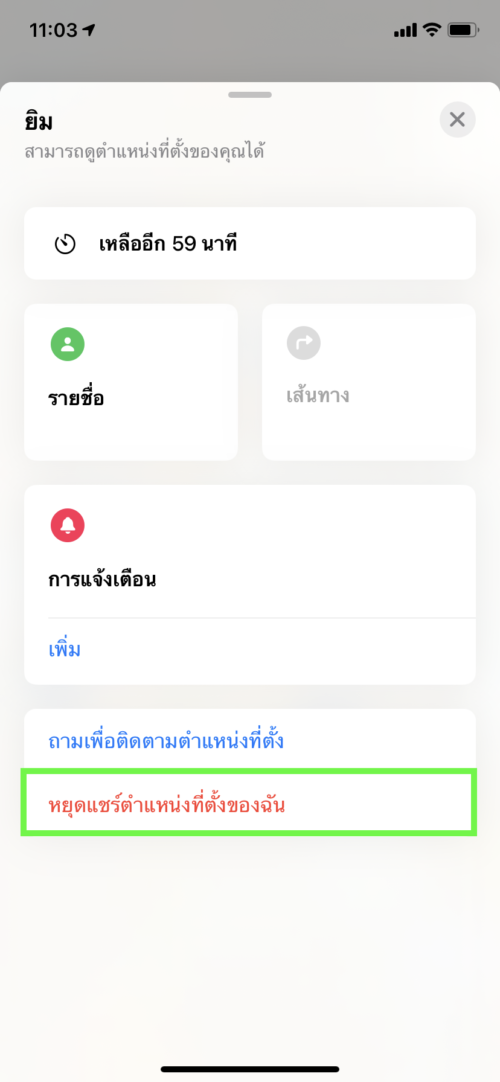
หรือจะเลือกปิดการแชร์ตำแหน่งปัจจุบันของเราทั้งหมดที่แท็บ Me
3.ยกเลิกการแชร์อัลบัมรูปภาพในแอป Photos
เข้าไปแอปรูปภาพ (Photos) > ไปที่อัลบั้ม > เลือกอัลบั้มที่เราแชร์ > แตะที่ผู้คนเพื่อดูเจ้าของอัลบั้มที่แชร์และคนที่กำลังแชร์อัลบั้มอยู่ด้วย หากเราเป็นเจ้าของอัลบั้มให้แตะชื่อสมาชิกเพื่อดูตัวเลือกในการนำออก ที่คำสั่ง “เอาผู้สมัครรับออก” หากเราเป็นสมาชิกก็สามารถทำการยกเลิกการเป็นสมาชิกได้ที่ด้านล่างของหน้าจอ และเรายังสามารถลบรูปภาพที่เราแชร์อยู่ในอัลบั้มได้ด้วย
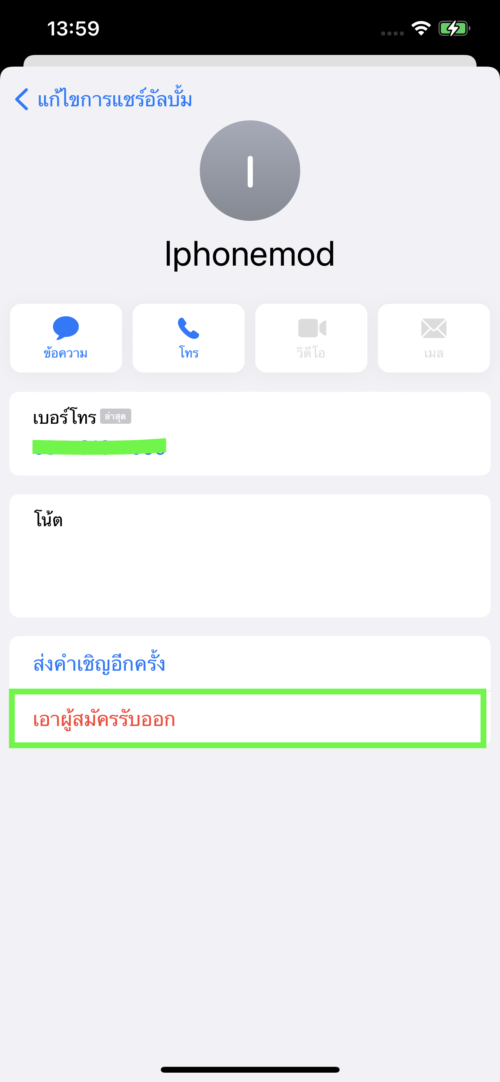
4.ยกเลิกการแชร์ปฏิทิน
เข้าไปที่แอปปฏิทิน (Calendar) > เลือกปฏิทิน > เลือกปฏิทินที่แชร์แล้วแตะข้อมูลเพื่อดูว่าเราแชร์ปฏิทินกับใครบ้าง หากเราเป็นเจ้าของปฏิทินให้แตะที่ชื่อของสมาชิกเพื่อดูตัวเลือกในการนำออก หากเราเป็นสมาชิกเราสามารถแตะลบปฏิทินจากด้านล่างของหน้าจอได้
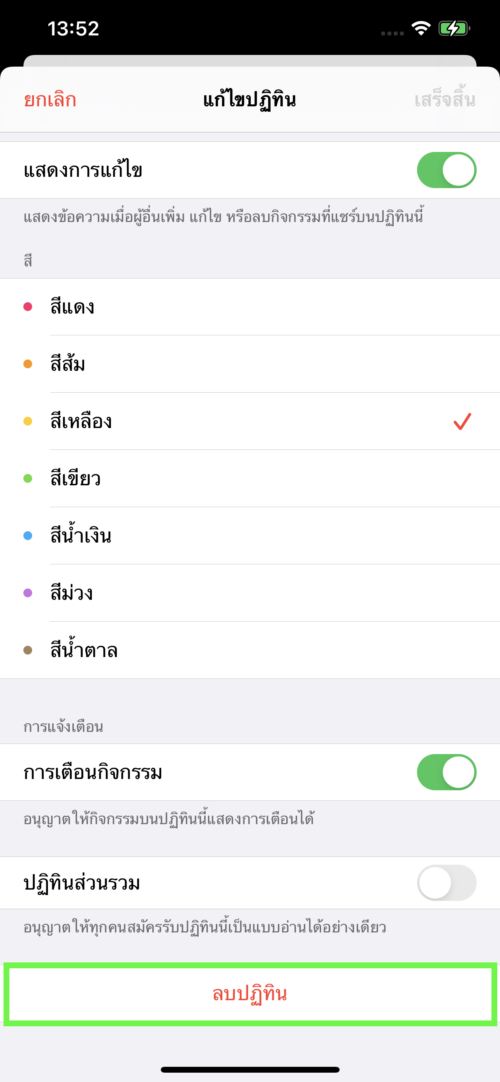
5. ยกเลิกการแชร์วงแหวนกิจกรรมใน Apple Watch
หากเรามี Apple Watch และกำลังแชร์วงแหวนกิจกรรมของเรากับใครบางคนอยู่ เราก็สามารถเลือกที่จะหยุดการแชร์ได้
ส่วนในแอปฟิตเนส (Fitness) ให้แตะแท็บการแชร์ > แตะไอคอนบุคคลเพื่อดูว่าเราแชร์กับใครบ้าง > แตะที่ชื่อของบุคคลนั้นแล้วเลือกลบเพื่อนหรือซ่อนกิจกรรมของฉัน
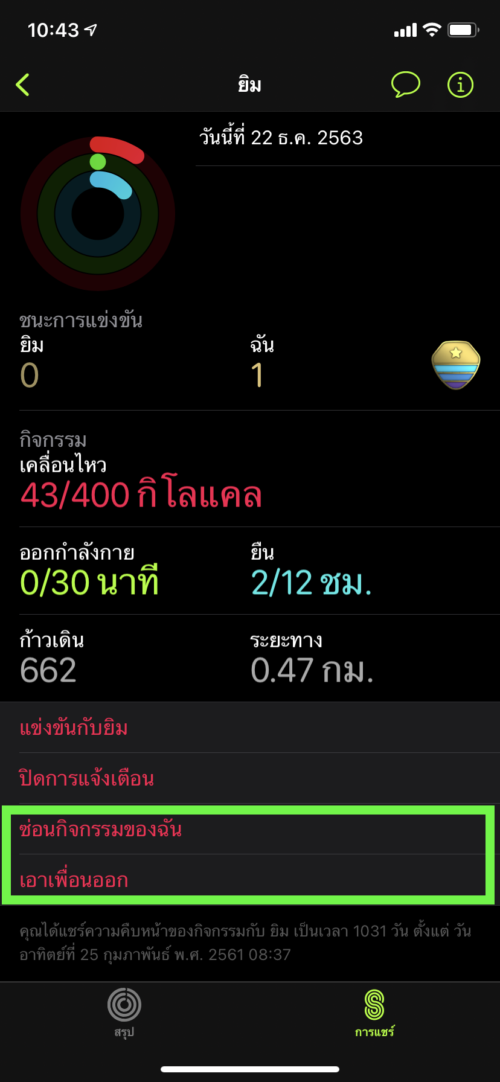
6. หยุดการแชร์ข้อมูลในแอปที่เป็น third-party
ตรวจสอบแอปที่เราติดตั้งบนอุปกรณ์ของเราเพื่อดูว่ามีแอปใดกำลังแชร์ข้อมูลอยู่หรือไม่ และทำตามคำแนะนำเพื่อหยุดการแชร์ หรือจะลบแอปทิ้งไปเลยก็ได้
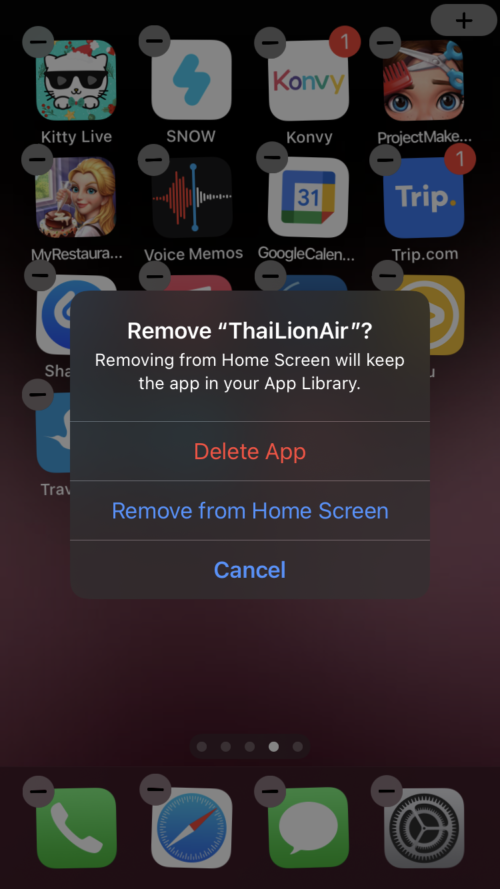
7. การสำรองข้อมูลและรีเซ็ตเครื่องใหม่
หากเราไม่ได้ใช้ iOS เวอร์ชันปัจจุบันอยู่และมีความกังวลว่าอาจมีคนอื่นเข้าถึงอุปกรณ์ของเราได้ หรือมีคนอื่นตั้งค่าอุปกรณ์ให้เรา เราสามารถสำรองข้อมูลจากอุปกรณ์ของเราเพื่อกู้คืนข้อมูลนั้นในภายหลังและให้ทำการรีเซ็ตการตั้งค่าตัวเครื่องให้กลับไปเป็นการตั้งค่าจากโรงงาน (Factory Setting)
เข้าไปที่ การตั้งค่า (Setting) > ทั่วไป (General) > รีเซ็ต (Reset) > ลบข้อมูลเนื้อหาและการตั้งค่าทั้งหมด (Erase All Content and Settings) แล้วทำตามขั้นตอนต่อไปจนเสร็จ
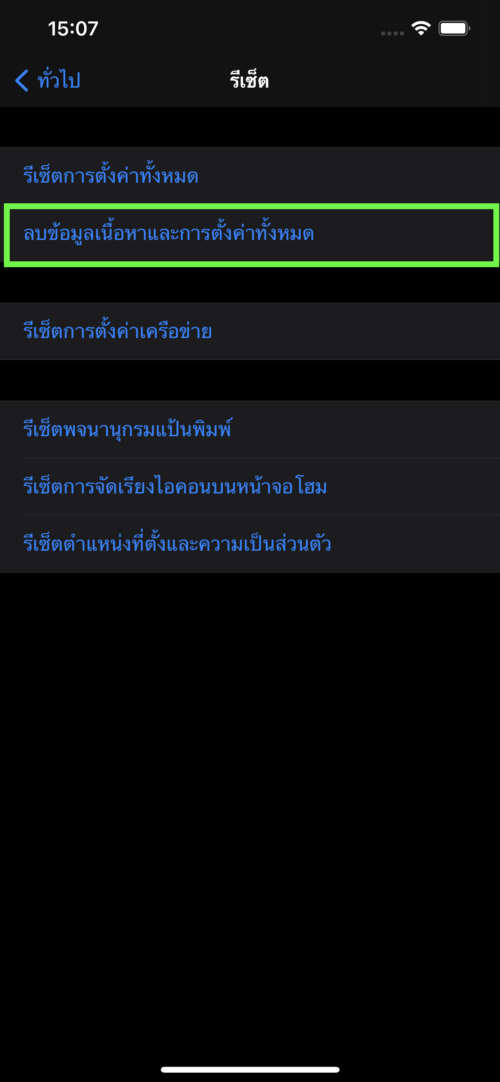
*คลิกเพื่อดู วิธีสำรองข้อมูล iPhone, iPad และ iPod touch และ วิธีลบข้อมูล iPhone, iPad หรือ iPod touch
เช็คลิสต์ที่ 3 : การยกเลิกการติดตามตำแหน่งที่ตั้ง
1.การหยุดการแชร์ตำแหน่งที่ตั้ง
การตั้งค่านี้จะหยุดการแชร์ตำแหน่งที่ตั้งในแอปของเรา แต่ในบางแอปก็ต้องเปิดทิ้งไว้อยู่ เช่น แอปแผนที่ (Maps)
ส่วนการตั้งค่าเพื่อหยุดการแชร์ตำแหน่งที่ตั้งทั้งหมด ให้เข้าไปที่ การตั้งค่า (Setting) > ความเป็นส่วนตัว (Privacy) > บริการตำแหน่งที่ตั้ง (Location Services) > เลือกปิดบริการตำแหน่งที่ตั้ง
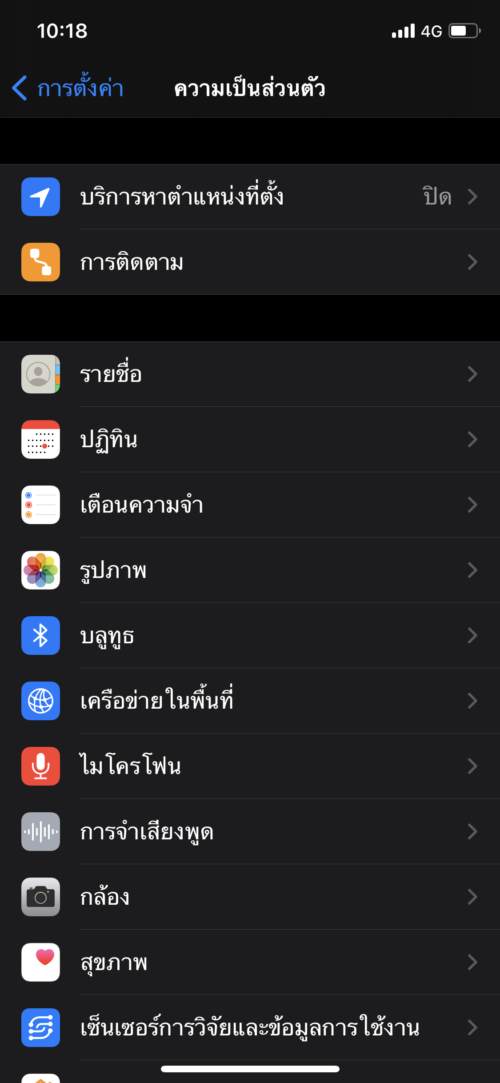
หากแอปไหนที่ไม่จำเป็นต้องใช้การอนุญาตตำแหน่งที่ตั้ง เช่นแอปกล้อง เราสามารถเลือกไม่ให้สิทธิ์การเข้าถึงตำแหน่งที่ตั้งของเราได้
โดยไปที่การตั้งค่า (Setting) > ความเป็นส่วนตัว (Privacy) > บริการตำแหน่งที่ตั้ง (Location Services) > เลือกไม่อนุญาตให้ใช้บริการตำแหน่งที่ตั้งเป็นแอป ๆ ไป > แตะเลือกที่ “ไม่เลย”
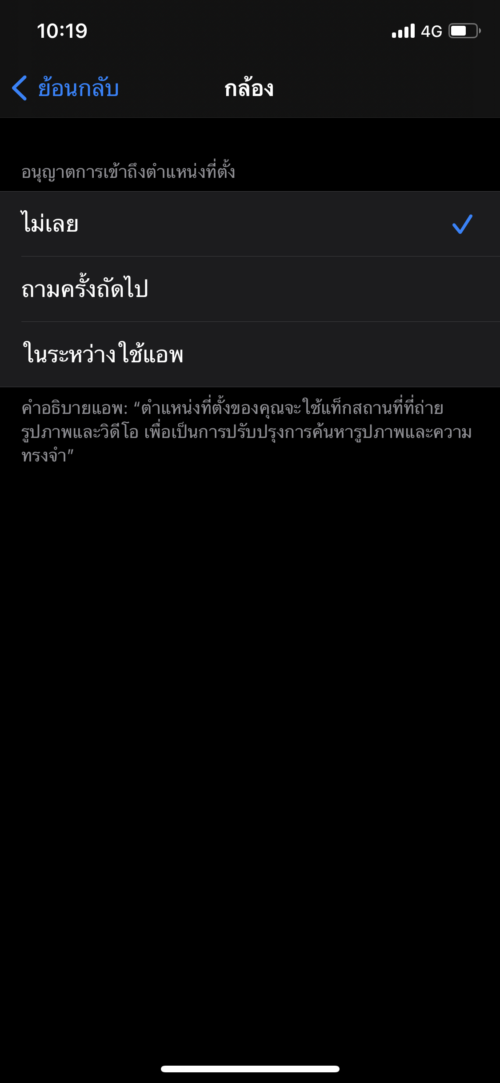
ใน iOS.14 ขึ้นไป มีฟังก์ชันที่ผู้ใช้สามารถเลือกได้ว่าจะแชร์ตำแหน่งที่ตั้งจริง หรือแชร์ตำแหน่งที่ตั้งโดยประมาณในการใช้แอปต่าง ๆ ถ้าไม่อยากให้แอปที่เราใช้อยู่ติดตามตำแหน่งที่ตั้งจริงของเรา ให้ปิดการแชร์ตำแห่งที่ตั้งจริงเพื่อใช้การแชร์ตำแหน่งที่ตั้งโดยประมาณแทน
โดยไปที่การตั้งค่า (Setting) > ความเป็นส่วนตัว (Privacy) > บริการตำแหน่งที่ตั้ง (Location Services) > เลือกแอปที่เราต้องการจะตั้งค่า > ปิดตำแหน่งที่ตั้งจริง
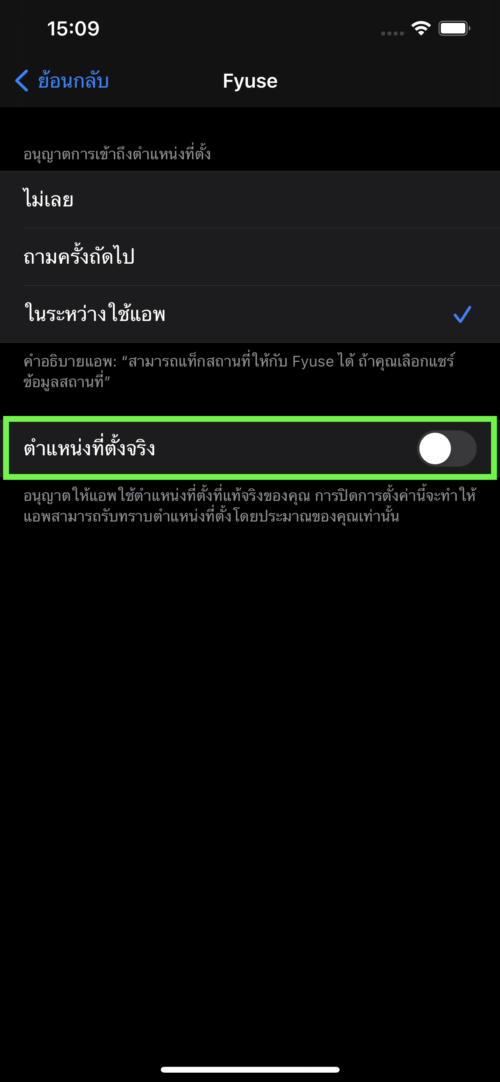
2.หยุดการแชร์ตำแหน่งในแอป Find My
หากต้องการหยุดแชร์ตำแหน่งในแอป Find My ทั้งหมด
เข้าไปที่ การตั้งค่า (Setting) > ความเป็นส่วนตัว (Privacy) บริการตำแหน่ง (Location Services) > แตะที่การแชร์ตำแหน่งของฉัน (Share My Location) > ค้นหา iPhone ของฉัน > ปิด
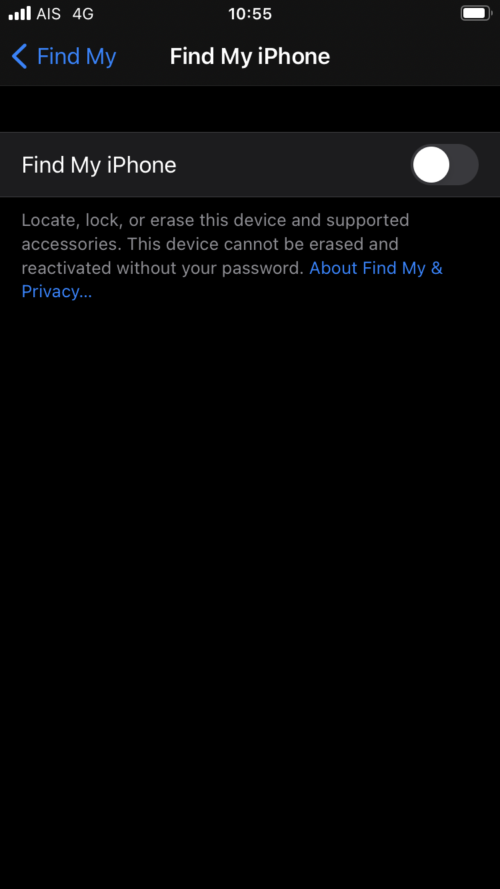
การปิดการแชร์ตำแหน่งที่ตั้งในบางคนจากตัวแอป Find My
เราสามารถหยุดแชร์ตำแหน่งของเรากับบุคคลใดบุคคลหนึ่งได้ โดยไปที่แอป Find My > ไปที่แท็บผู้คน (People) > เลือกบุคคล > แตะหยุดการแชร์ตำแหน่งของฉัน หากเราหยุดแชร์ตำแหน่งของเราในแอป Find My บุคคลนั้นจะไม่ได้รับการแจ้งเตือน และจะไม่สามารถเห็นเราในรายชื่อเพื่อนได้ หากเราเปิดการแชร์อีกครั้งพวกเขาจะได้รับการแจ้งเตือนว่าเราได้เริ่มแชร์ตำแหน่งของเรากับพวกเขาแล้ว
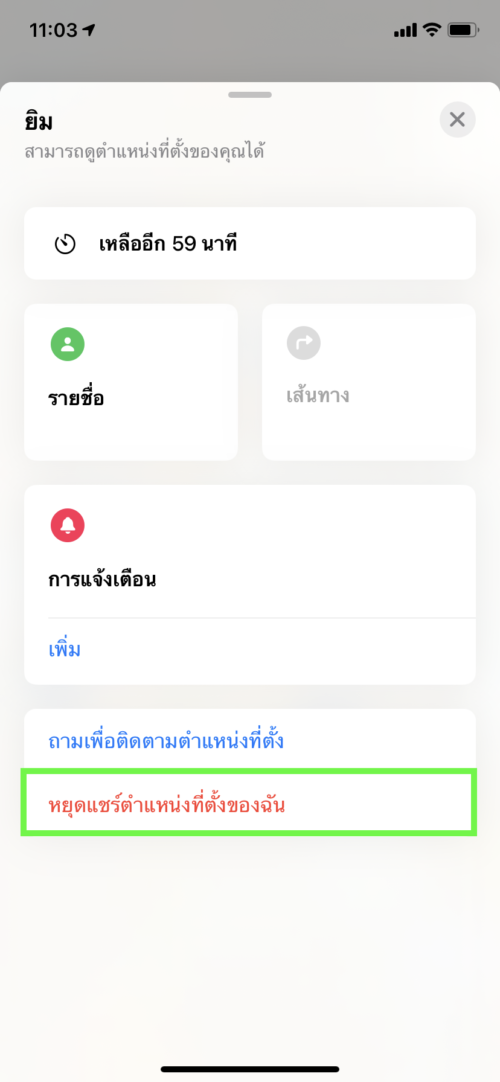
3.หยุดการแชร์ตำแหน่งในแอป third-party
แอปที่เป็นแอปประเภท third-party บางแอป ไม่มีความจำเป็นในการใช้ตำแหน่งที่ตั้งของเรา ให้ตรวจสอบแอปที่เป็น third-party ที่เราติดตั้งไว้ในอุปกรณ์ของเราเพื่อดูว่ามีแอปใดกำลังแชร์ตำแหน่งที่ตั้งของเราหรือเปล่า และให้ทำตามคำแนะนำในข้อที่ 1 เพื่อนำการแชร์ตำแหน่งที่ตั้งในบางแอปออกไป
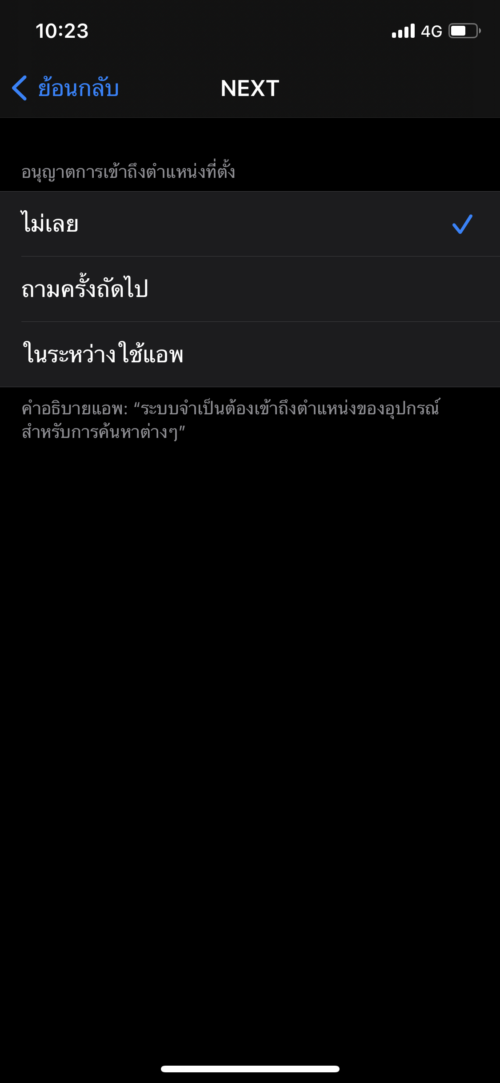
และนี่ก็เป็น 3 เช็คลิสต์ที่จะช่วยให้ข้อมูลและความเป็นส่วนตัวของเราปลอดภัยจากการถูกติดตามและถูกนำไปใช้ประโยชน์ได้มากยิ่งขึ้น ใครที่อยากปกป้องข้อมูลและลดความเสี่ยงของการถูกนำข้อมูลส่วนตัวไปใช้ในทางที่ผิดก็สามารถนำ 3 เช็คลิสต์ด้านบนไปปรับให้เหมาะกับการใช้งานของตัวเองได้เลยค่ะ